Come incorporare un video in WordPress: YouTube, Facebook, Vimeo, TikTok
Pubblicato: 2023-01-03Il video è una delle risorse più preziose nel toolkit di un proprietario di un sito web. L'aggiunta di video al tuo sito può aiutare a rafforzare la fiducia dei visitatori, migliorare i tassi di conversione e rendere il tuo sito più attraente per i motori di ricerca.
In questo articolo imparerai come aggiungere video al tuo sito WordPress incorporandoli da fonti esterne come YouTube, Vimeo, TikTok, Instagram e Facebook e caricandoli direttamente sul tuo sito utilizzando i blocchi di WordPress.
Iniziamo esaminando alcuni dei motivi principali per cui dovresti includere video nel tuo sito.
Quali sono i vantaggi di includere video sul mio sito?
I siti Web di successo sono ottimizzati sia per i visitatori umani che per quelli non umani (bot di ricerca). L'obiettivo è che il tuo sito serva entrambi i segmenti di pubblico, tramite contenuti ben organizzati, accessibili e utili. Il video può essere utile qui in molti modi.
In che modo i video possono aiutare i tuoi visitatori
Gli esseri umani usano le informazioni per prendere decisioni, come "Dovrei comprare questo prodotto?" e "È una buona organizzazione da sostenere per me?" Pertanto, fornire loro le informazioni di cui hanno bisogno per sentirsi a proprio agio nell'andare avanti con un acquisto o una registrazione porta a un aumento delle conversioni.
Un video che mostra la tua offerta o missione in azione consente alle persone di immaginare meglio il potenziale impatto sulla propria vita. I video "Meet the Owners" e "Meet the Team" creano una connessione umana con le persone dietro il tuo marchio. Video dimostrativi e didattici ti posizionano come un esperto affidabile e un'autorità all'interno della tua categoria.
I video, se abbinati a contenuti scritti, offrono anche ai proprietari di siti la possibilità di fare appello a una varietà di stili di apprendimento e bisogni cognitivi. Con più opzioni per digerire i tuoi contenuti, avrai un impatto su un pubblico più ampio ed espanderai la tua portata.
In che modo i video possono aiutare i tuoi risultati di ricerca
L'aggiunta di contenuti video può aprire una nuova strada affinché le persone trovino il tuo sito. Offre ai tuoi contenuti un'altra possibilità di attirare visitatori tramite i risultati di ricerca video. E se ospiti il tuo video su una piattaforma come YouTube, potresti anche attirare l'attenzione sui tuoi video dal pubblico esistente di YouTube.
Oltre ad attirare l'attenzione sui video stessi, i motori di ricerca potrebbero essere più propensi a classificare le tue pagine esistenti quando aggiungi contenuti video. I video tendono a migliorare la quantità di tempo che i visitatori trascorrono su una pagina, un segnale per Google che le persone apprezzano i contenuti che hanno trovato. E se Google ritiene che i visitatori stiano vivendo un'esperienza preziosa, sarà più probabile che spostino la pagina più in alto nelle classifiche.
Inoltre, a Google piace un flusso costante di nuovi contenuti, video o altro. Quindi l'aggiunta di contenuti multimediali alle tue pagine può avere un impatto positivo sui risultati.
Come incorporare un video in WordPress
Puoi facilmente incorporare video da un'ampia varietà di fonti sul tuo sito WordPress. Vediamo come.
Incorpora un video di YouTube incollando un URL
Se incolli l'URL del tuo video di YouTube in un blocco di paragrafo sulla propria riga, WordPress crea automaticamente un blocco di video di YouTube, che puoi quindi personalizzare utilizzando la barra degli strumenti di blocco.
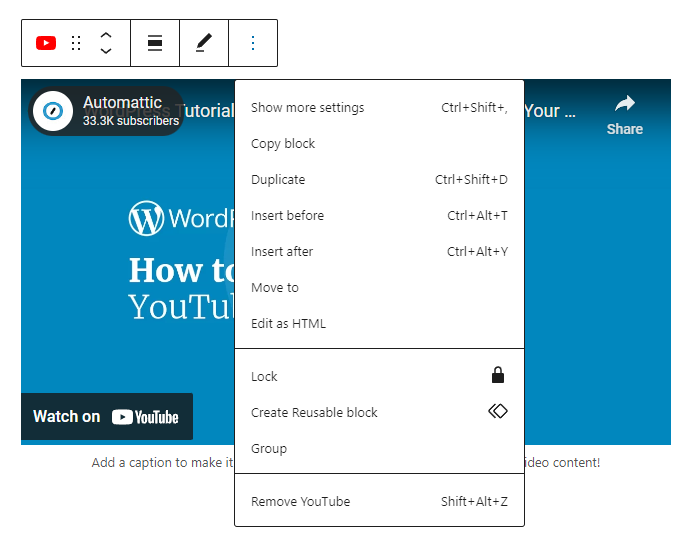
Copia l'URL del tuo video dalla barra degli indirizzi sulla pagina di YouTube oppure fai clic sul pulsante Condividi per il video e copia il link dalla finestra popup. Utilizza la casella di controllo Inizia alle per scegliere un punto di partenza personalizzato, se lo desideri. Questa opzione aggiornerà il collegamento, quindi assicurati di copiare l'URL DOPO aver impostato l'ora di inizio.
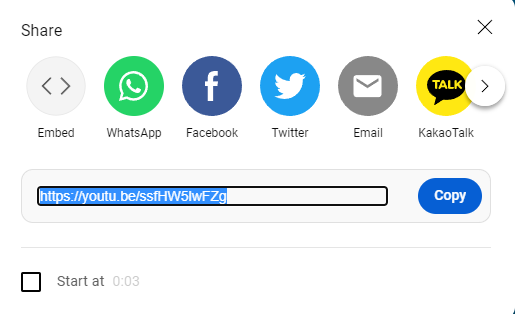
Incorpora un video di YouTube utilizzando il blocco YouTube
Fai clic sull'icona + o digita /y per avviare la finestra di ricerca del blocco con YouTube come prima opzione. Scegli il blocco YouTube, inserisci l'URL del video e fai clic su Incorpora .
Oppure, se incolli un link YouTube in un blocco Video, WordPress lo convertirà automaticamente in un blocco YouTube.
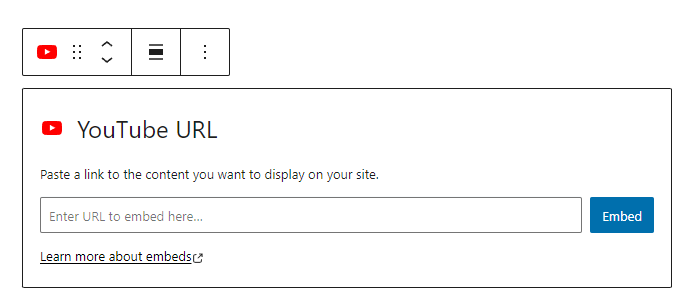
Puoi saperne di più sul blocco di YouTube e sulle sue impostazioni nella pagina di supporto di WordPress.org per gli incorporamenti di YouTube.
Incorpora un video di Facebook incollando un URL
Questo è il modo più rapido per incorporare un video di Facebook in WordPress. Se incolli l'URL del tuo video di Facebook in un blocco di paragrafo sulla propria riga, WordPress crea automaticamente un blocco di incorporamento, che puoi personalizzare utilizzando la barra degli strumenti dei blocchi.
Ottieni l'URL del video facendo clic sul timestamp del post su Facebook. Si trova accanto all'icona Post Visibility, che mostra se il video è pubblico (vedrai l'icona del globo) e disponibile per la condivisione. Il post e la sequenza temporale della persona o della pagina devono essere impostati come pubblici affinché l'incorporamento funzioni.
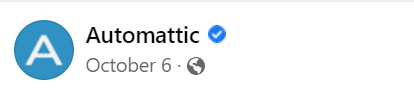
Sarai quindi sulla pagina del video con un URL diretto come questo.
Incorpora un video di Facebook utilizzando il blocco di Facebook
Fai clic sull'icona + o digita /fa per avviare la finestra di ricerca del blocco con Facebook come prima opzione. Scegli il tipo di blocco di Facebook, inserisci l'URL e fai clic su Incorpora .
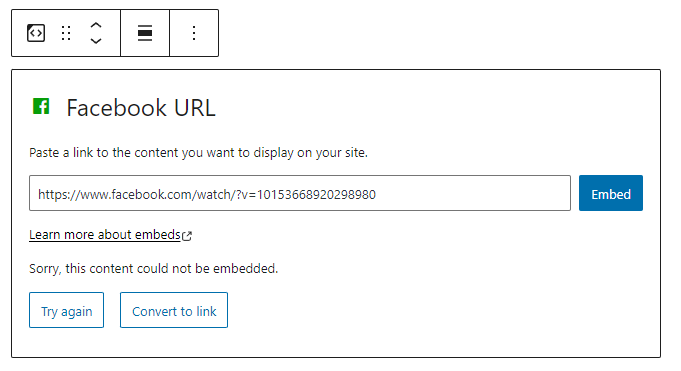
Incorpora un video in diretta su Facebook
Fai clic sul link Condividi del video in Facebook, quindi scegli Incorpora .
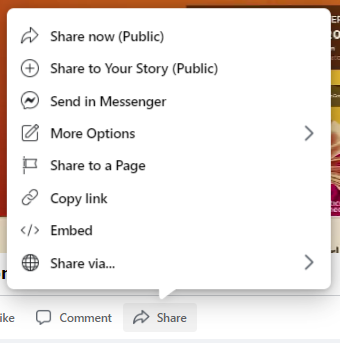
Tra le opzioni di personalizzazione c'è una casella di controllo per includere il post completo e un campo per selezionare un'ora di inizio specifica. Fai queste scelte prima di fare clic sul pulsante Copia codice , poiché le tue selezioni aggiorneranno il codice.
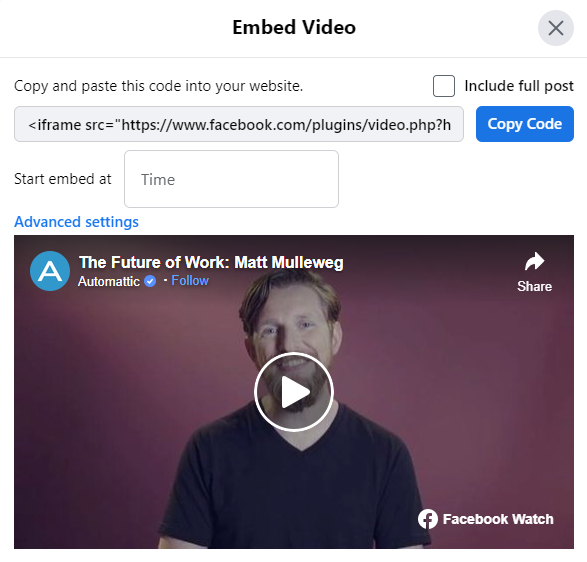
Fare clic sul collegamento Impostazioni avanzate per personalizzare il lettore video utilizzando il configuratore del lettore video incorporato. Puoi utilizzare questo strumento sia per i video di Facebook che per i video di Facebook Live.
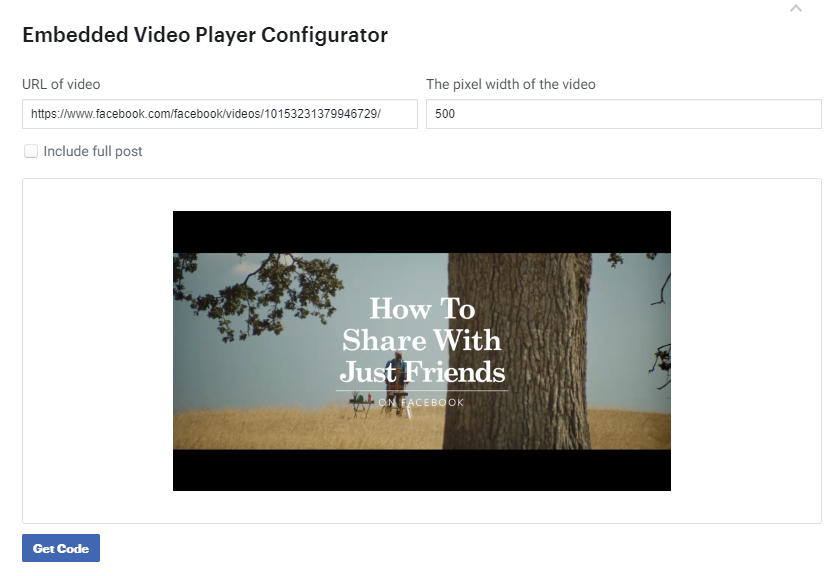
Incolla l'URL del tuo video live di Facebook, scegli le opzioni di configurazione, fai clic su Ottieni codice e copia lo snippet HTML. Utilizza il codice iFrame per un'implementazione più semplice, poiché il metodo JavaScript SDK richiede di aggiungere codice personalizzato ai file del tema WordPress.
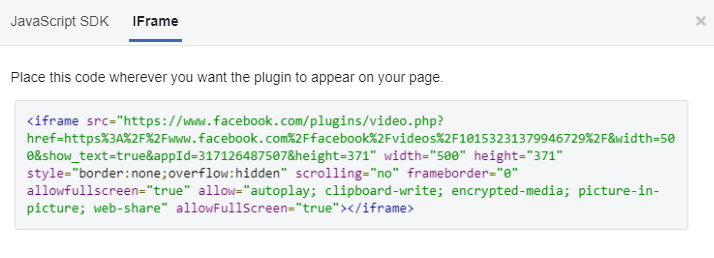
Per un'ulteriore personalizzazione degli elementi, tra cui riproduzione automatica, lazy load e didascalie, è possibile personalizzare manualmente il codice di incorporamento utilizzando le impostazioni descritte nella pagina Meta for Developers per il video integrato e il lettore video live.
Dopo aver copiato il codice iFrame, incollalo in un blocco HTML personalizzato. Fare clic sul collegamento Anteprima per vedere il video incorporato prima di pubblicare la pagina.
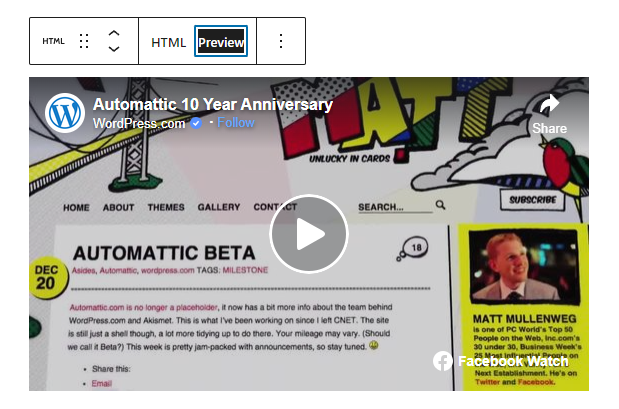
Incorpora un video di Instagram incollando un URL
Questo è il modo più rapido per incorporare un video di Instagram in WordPress. Se incolli l'URL del tuo video/reel di Instagram in un blocco di paragrafo su una propria riga, WordPress crea automaticamente un blocco di incorporamento, che puoi personalizzare utilizzando la barra degli strumenti del blocco.
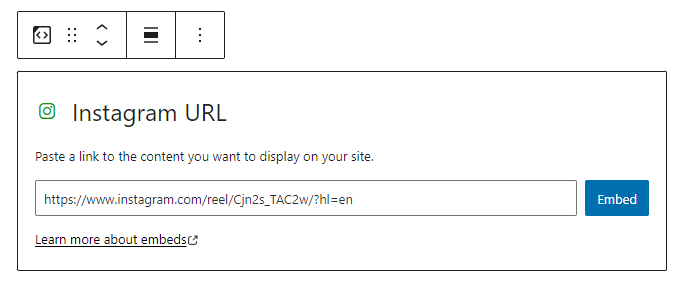
In Instagram, copia l'URL del tuo video facendo clic sull'icona del menu a tre punti in alto a destra nella finestra e scegliendo Copia link . Il collegamento verrà automaticamente copiato negli appunti.
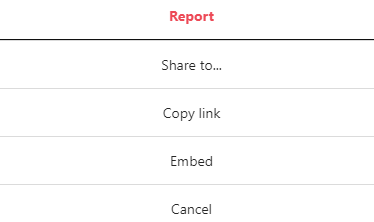
Incorpora un video Instagram utilizzando il blocco Instagram
Fai clic sull'icona + o digita /ins per avviare la finestra di ricerca del blocco con Instagram come prima opzione. Scegli il tipo di blocco Instagram, inserisci l'URL del video e fai clic su Incorpora .
Incorpora un video di Instagram con il codice di incorporamento di Instagram
In Instagram, fai clic sull'icona del menu a tre punti in alto a destra nella finestra e scegli Incorpora . Si aprirà una finestra con il codice di incorporamento e un pulsante per "Copia codice di incorporamento". Una casella di controllo ti darà la possibilità di " Includi didascalia ". Se usi questa opzione, assicurati di controllarla prima di copiare, poiché la tua selezione aggiornerà il codice.
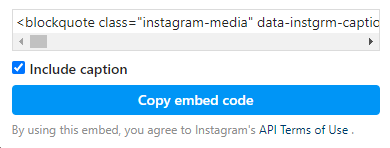
Dopo aver copiato il codice di incorporamento di Instagram, incollalo in un blocco HTML personalizzato. Fare clic sul collegamento Anteprima per vedere il video incorporato prima di pubblicare la pagina.
Incorpora un video TikTok incollando un URL
Questo è il modo più rapido per incorporare un video TikTok in WordPress. Se incolli l'URL del tuo video TikTok in un blocco di paragrafo sulla propria riga, WordPress crea automaticamente un blocco TikTok, che puoi personalizzare utilizzando la barra degli strumenti del blocco.
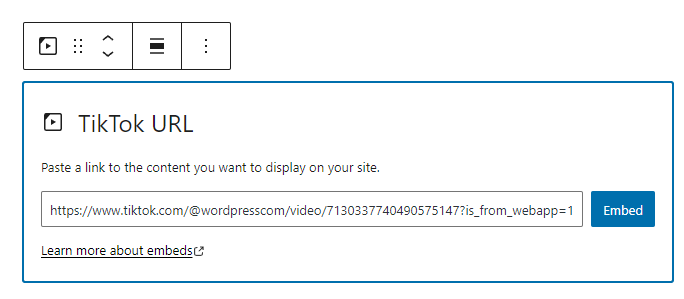
Per ottenere l'URL del video TikTok, vai su TikTok pagina del video e fare clic su Copia collegamento.

Incorpora un video TikTok utilizzando il blocco TikTok
Fai clic sull'icona + o digita /tik per avviare la finestra di ricerca della libreria di blocchi con TikTok come prima opzione. Scegli il tipo di blocco TikTok, inserisci l'URL e fai clic su Incorpora .
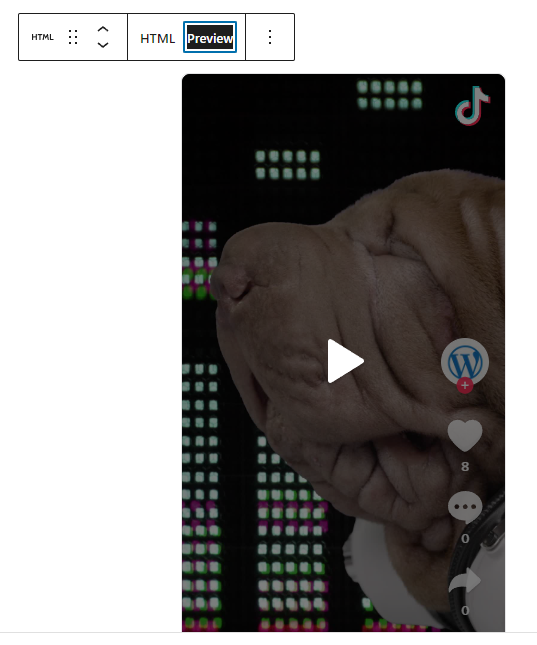
Incorpora un video Vimeo incollando un URL
Questo è il modo più rapido per incorporare un video Vimeo in WordPress. Se incolli l'URL del tuo video Vimeo in un blocco paragrafo sulla sua riga, WordPress crea automaticamente un blocco Vimeo, che puoi personalizzare utilizzando la barra degli strumenti Blocco.

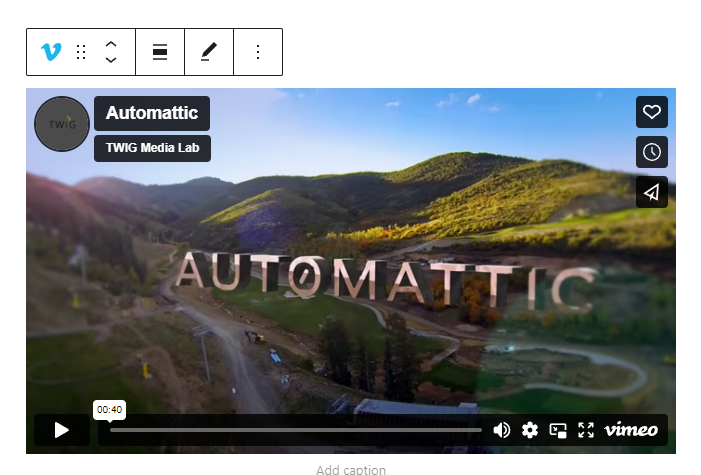
Copia l'URL del tuo video dalla barra degli indirizzi sulla pagina Vimeo, oppure fai clic sull'icona Condividi sulla pagina e copia il link dalla finestra popup. Utilizza la casella di controllo Avvia video alle per scegliere un punto di inizio personalizzato per il video. Questa opzione aggiornerà il collegamento, quindi assicurati di copiarlo dopo aver impostato l'ora di inizio.
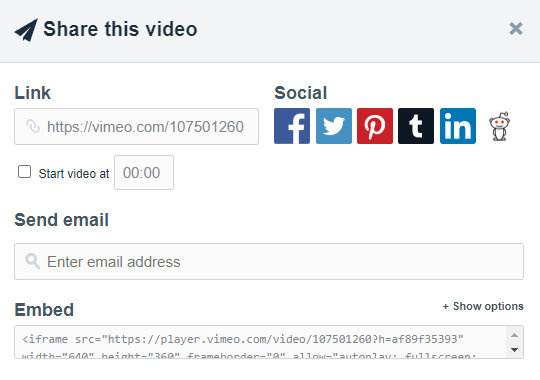
Incorpora un video Vimeo utilizzando il blocco Vimeo
Fai clic sull'icona + o digita /vim per avviare la finestra di ricerca dei blocchi con Vimeo come prima opzione. Scegli il tipo di blocco Vimeo, inserisci l'URL del video e fai clic su Incorpora .
Se incolli un collegamento Vimeo in un blocco Video, WordPress lo convertirà automaticamente in un blocco Vimeo.
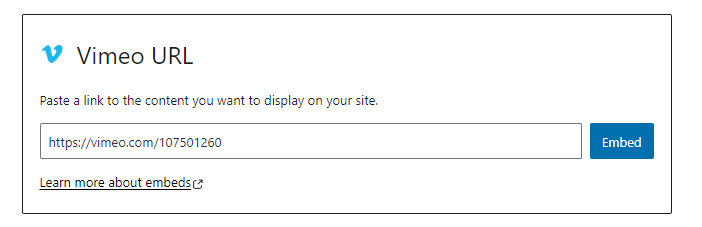
Puoi saperne di più su come incorporare i video di Vimeo sulla pagina di supporto di WordPress.org per gli incorporamenti di Vimeo.
La migliore soluzione di hosting e incorporamento di video per WordPress
Jetpack VideoPress è un hosting video creato per WordPress. Con Jetpack VideoPress, quando aggiungi un video a una pagina o a un post, viene caricato automaticamente nel cloud di WordPress.com ed è gestibile tramite la Libreria multimediale. Il video viene convertito in video in streaming e ospitato sui server WordPress.com, sfruttando una rete globale di distribuzione dei contenuti (CDN) per un'esperienza utente rapida.
Jetpack VideoPress è reattivo e dispone di opzioni di personalizzazione avanzate per adattarsi al marchio del tuo sito (può persino adattarsi automaticamente alla combinazione di colori dei contenuti video). Inoltre, offre un'esperienza senza pubblicità per gli spettatori, funzionalità video picture-in-picture e altro ancora.
Incorpora un video Jetpack VideoPress trascinandolo e rilasciandolo
Dopo aver installato Jetpack e acquistato un piano che include Jetpack VideoPress o installato il plug-in Jetpack VideoPress dedicato, puoi semplicemente trascinare un file video dal desktop in un blocco Paragrafo. Quindi, WordPress creerà automaticamente un blocco VideoPress, che puoi personalizzare utilizzando la barra degli strumenti Blocco.
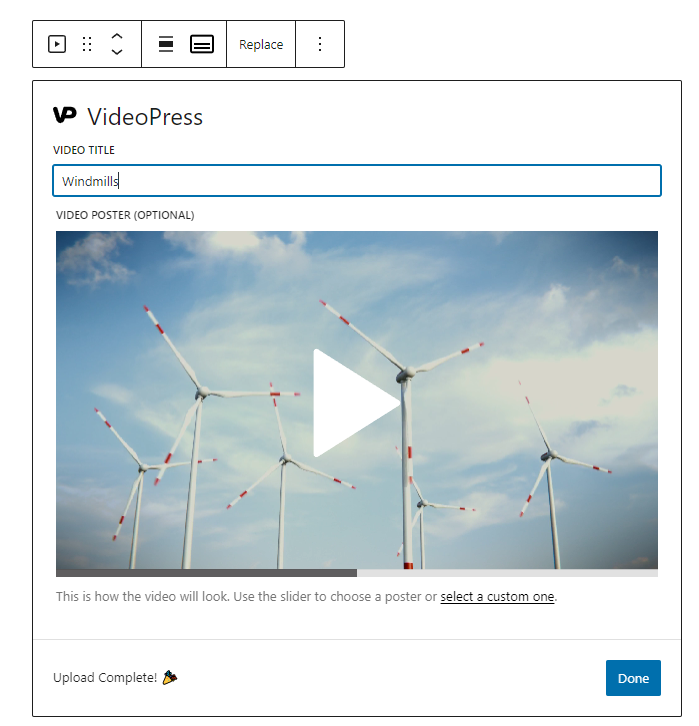
Fai clic sul menu a tre punti e scegli "Altre impostazioni" per accedere a un'ampia varietà di impostazioni del lettore e del video. Ulteriori informazioni sulle molteplici opzioni di impostazione nell'articolo Aggiungere un video utilizzando l'editor blocchi.
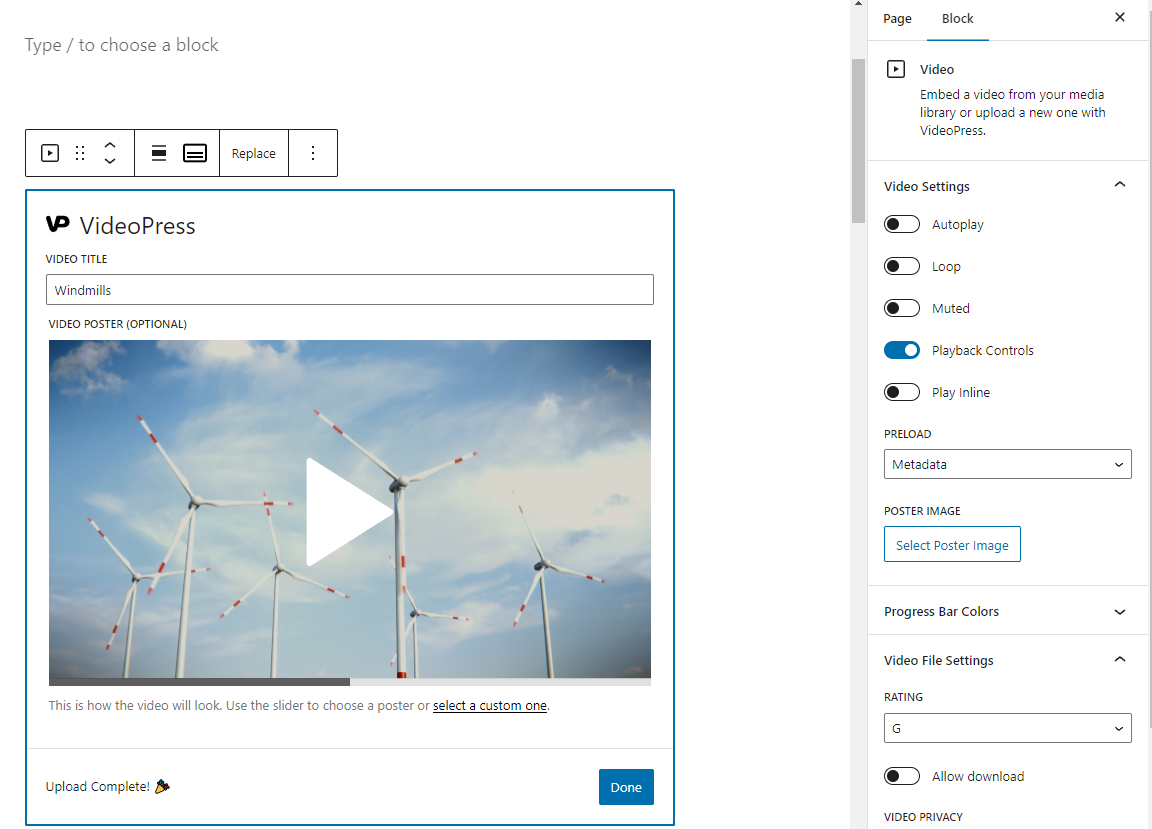
Quando fai clic su un video nella tua Libreria multimediale, oltre ai campi standard Titolo, Descrizione e Didascalia, puoi anche gestire il livello di compressione del file video e le relative impostazioni di condivisione, download e privacy.
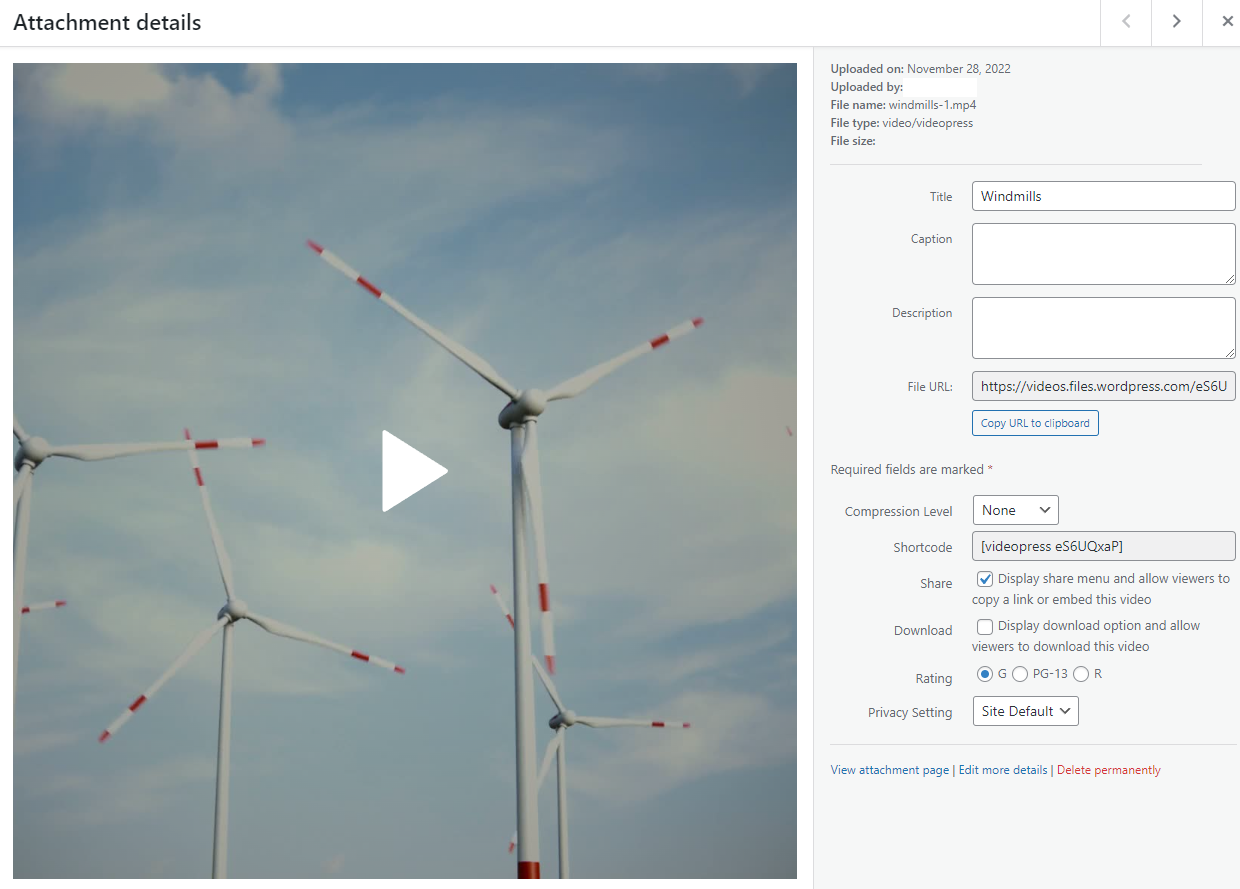
Incorpora un video Jetpack VideoPress utilizzando il blocco VideoPress
Fare clic sull'icona + o digitare /videop per avviare la finestra di ricerca dei blocchi con VideoPress come prima opzione. Scegli il tipo di blocco VideoPress, inserisci l'URL del video e fai clic su Incorpora .
Se invece desideri utilizzare il blocco Video, ma i tuoi video sono ospitati su Jetpack VideoPress, invece che sul tuo sito o su una piattaforma come YouTube, puoi semplicemente incollare il link VideoPress nel Blocco video e non lo convertirà automaticamente in il blocco VideoPress.
I blocchi VideoPress e Video hanno diverse opzioni disponibili attraverso i loro pannelli Altre impostazioni . Ottieni maggiori informazioni sulle opzioni di blocco video dalla pagina di supporto di WordPress.org e sulle opzioni di blocco VideoPress da questo articolo di Jetpack.
Come caricare un video su WordPress
Caricare un video su WordPress è semplice come trascinare e rilasciare un file video in un blocco di paragrafo nell'Editor blocchi. WordPress genera un blocco Video e aggiunge automaticamente il tuo video alla Libreria multimediale.
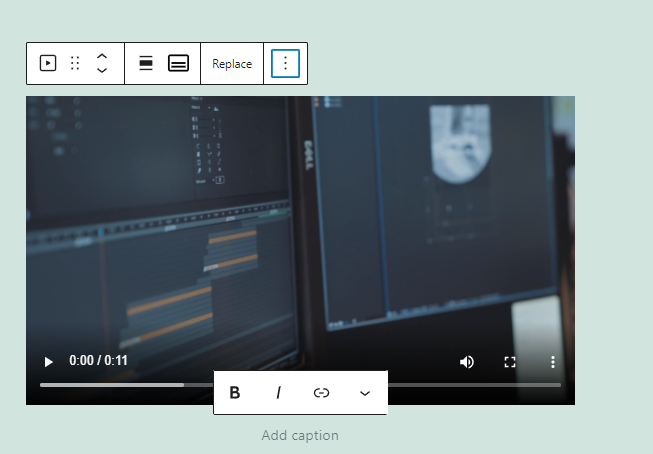
Per ulteriori informazioni su come aggiungere un video, consulta Come caricare un video su WordPress e aggiungerlo a una pagina o a un articolo.
Il potenziale problema con il caricamento del video anziché l'incorporamento è che molti server di hosting Web standard non sono ottimizzati per lo streaming, con tempi di caricamento lenti e buffering video. Potrebbero avere limiti di caricamento delle dimensioni del file, impedendoti di caricare file video superiori a 250 MB o 500 MB. È inoltre possibile sostenere costi aggiuntivi per eccedenze di risorse.
Con Jetpack VideoPress, puoi caricare un video direttamente sul cloud di WordPress.com tramite l'amministratore del tuo sito ed evitare il caricamento di file o i limiti di dimensione del sito imposti dal tuo host web. Leggi i vantaggi dell'utilizzo di Jetpack VideoPress di seguito. Ottieni maggiori informazioni su come caricare i video, inclusi consigli sulle specifiche dei file video, sulla pagina di supporto di Jetpack per il caricamento dei tuoi video.
Domande frequenti sull'incorporamento di video in WordPress
Qual è il modo più semplice per incorporare un video su WordPress?
Il modo più semplice per incorporare un video su WordPress è incollare l'URL del video in un blocco di paragrafo sulla propria riga. WordPress convertirà automaticamente il collegamento nel tipo di blocco appropriato e potrai personalizzarlo da lì.
Il prossimo metodo più semplice è utilizzare un blocco Video, il blocco Video standard o un blocco dedicato come i blocchi YouTube, Vimeo o TikTok. Questo approccio aggiunge la fase di avvio della finestra di selezione e selezione di un tipo di blocco.
Tra i blocchi di WordPress e i codici di incorporamento forniti dalle piattaforme video, non sono necessari plug-in aggiuntivi per incorporare un video. Il motivo principale per utilizzare un plug-in è quando desideri funzionalità avanzate come un maggiore controllo sul lettore, l'eliminazione degli annunci, la possibilità di controllare i consigli post-roll e le autorizzazioni di visualizzazione personalizzate. In questo caso, l'opzione migliore è Jetpack VideoPress.
Cosa succede se l'URL del mio video incorporato non funziona?
Esistono diverse cause potenziali per il fallimento di un video incorporato. La prima cosa da controllare sono le impostazioni sulla privacy del video o del post. La pagina o il canale da cui stai tentando di condividere il video potrebbe essere impostato come privato o avere quel video specifico impostato per essere visualizzato solo su siti specifici.
In questi casi, dovrai collegarti al video invece di incorporarlo. Se è il tuo video che stai tentando di incorporare, modifica le impostazioni di privacy del canale e del video per renderlo condivisibile.
Altre potenziali cause includono plug-in di sicurezza di WordPress o problemi con un'estensione del browser. Ad esempio, l'estensione per la privacy DuckDuckGo blocca i video di Facebook e altri incorporamenti di video che tengono traccia dei dati degli spettatori/visitatori.
Che dire del collegamento al video invece di incorporarlo in WordPress?
Ci sono momenti in cui potresti voler collegare un video invece di incorporarlo. Alcuni video non possono essere incorporati nel tuo sito a causa delle impostazioni di privacy e condivisione. Se vuoi che i tuoi spettatori li vedano, devi collegarti a quei video. Imposta i link in modo che si aprano in una nuova scheda in modo che dopo aver guardato un video e aver chiuso la scheda, il tuo sito sarà ancora aperto.
Qual è la differenza tra l'incorporamento e il caricamento di video su WordPress?
Incorporamento
Quando incorpori un video nel tuo sito, il sito di origine gestisce l'archiviazione e lo streaming, risparmiando spazio su disco e larghezza di banda del proprietario del sito. I siti di video e social di grandi dimensioni dispongono di server e reti progettati per la velocità, quindi i video si avviano rapidamente e vengono riprodotti senza buffering.
Gli svantaggi dell'incorporamento includono la perdita del controllo sul marchio, oltre all'inserimento di annunci e video correlati che possono distrarre i tuoi spettatori e persino portarli fuori dal tuo sito.
Caricamento in corso
Quando carichi un video su WordPress, hai un maggiore controllo sull'aspetto e sui controlli del player, senza co-branding.
Lo svantaggio del caricamento dei tuoi video include potenziali problemi con tempi di caricamento video e velocità di streaming più lenti, oltre a limiti di hosting sulla dimensione massima del file e spazio di archiviazione complessivo che possono diventare costosi se superati.
Puoi aggirare questi problemi utilizzando Jetpack VideoPress.
Qual è la soluzione migliore per caricare video su WordPress?
Ecco alcuni dei motivi principali per cui Jetpack VideoPress è la soluzione migliore per caricare video sul tuo sito WordPress:
- Mantiene l'attenzione sui tuoi contenuti. Il lettore VideoPress non ha co-branding, annunci pubblicitari che distraggono e collegamenti esterni al sito per portare via il visitatore. Il lettore è personalizzabile per adattarsi al tuo marchio e ai colori del tuo sito e presenta un'opzione "barra di ricerca adattiva" che regola la sua visualizzazione in modo che corrisponda ai colori del tuo video.
- È progettato e realizzato appositamente per WordPress. Jetpack VideoPress è completamente integrato nell'amministratore di WordPress, rendendolo facile da implementare e utilizzare.
- Offre una riproduzione video di alta qualità (HD) con risoluzione 4k fino a 60 FPS. I visitatori possono utilizzare il selettore di qualità del lettore per scegliere il formato che desiderano guardare, da 480p a 4k.
- Le grandi velocità delle prestazioni significano video a caricamento rapido. Gli abbonamenti Jetpack VideoPress includono lo streaming ad alta velocità con bitrate adattivi e un CDN globale.
- Include 1 TB di hosting video nel cloud di WordPress.com e caricamenti di file fino a 5 GB. Sfrutta l'affidabile infrastruttura di WordPress.com evitando potenziali problemi e costi aggiuntivi dovuti a limiti di caricamento, archiviazione e larghezza di banda.
Le funzionalità aggiuntive includono:
- Un pulsante picture-in-picture che apre il video nella propria finestra per una comoda visualizzazione
- Opzioni per i visitatori per aumentare o diminuire la velocità di riproduzione
- Strumenti che consentono agli amministratori di mettere in pausa e riprendere i caricamenti video quando necessario
- Opzioni sulla privacy per limitare le visualizzazioni ai visitatori del tuo sito
- L'opzione per rendere i tuoi video disponibili per il download
- Statistiche video tramite Jetpack, accessibili tramite la dashboard di WordPress
- La possibilità di aggiungere sottotitoli, didascalie e capitoli a un video
Dove posso saperne di più su Jetpack VideoPress?
VideoPress fa parte della suite Jetpack. È incluso nel piano Jetpack Complete oppure puoi ottenere il piano Jetpack VideoPress separatamente. Installa il plug-in per testare la versione gratuita, che ti offre l'hosting video per un video di dimensioni fino a 1 GB.
Scopri di più su Jetpack.com/videopress/.
