Come incorporare una playlist di YouTube in WordPress
Pubblicato: 2023-04-24Incorporare la playlist di YouTube in WordPress è un modo per aggiungere un elenco di video di YouTube al tuo sito WordPress. Può aiutarti a rendere i tuoi contenuti più coinvolgenti, migliorare il tuo SEO e promuovere il tuo canale YouTube.
Esistono diversi metodi per incorporare una playlist di YouTube in WordPress, ma il modo più semplice e migliore è utilizzare un plug-in come YouTube Feed Pro di SmashBalloon, che ti consente di creare feed YouTube personalizzati per il tuo sito Web e offre molte funzionalità di personalizzazione.
Sommario
Importanza di aggiungere playlist al tuo sito web
L'aggiunta di playlist al tuo sito Web può avere molti vantaggi, come ad esempio:
- Può rendere il tuo sito web più coinvolgente e interessante per i tuoi visitatori.
- Può potenziare la tua SEO aumentando il tempo di visualizzazione e inviando segnali positivi ai motori di ricerca.
- Può promuovere il tuo canale YouTube e aiutarti a ottenere più abbonati.
- Può fornire valore e convenienza ai tuoi visitatori consentendo loro di riprodurre in loop o riprodurre in ordine casuale i video in una playlist.
- Può mostrare i tuoi contenuti in modo tematico e organizzato.
Creazione di una playlist di YouTube
Passaggi per creare una playlist di YouTube
Ecco i passaggi per creare una playlist di YouTube:
- Trova un video che desideri aggiungere alla tua playlist e fai clic o tocca il pulsante Salva sotto di esso.
- Seleziona Crea una nuova playlist e inserisci un nome per la tua playlist.
- Scegli l'impostazione della privacy per la tua playlist. Puoi renderlo pubblico, non elencato o privato.
- Fare clic o toccare Crea per salvare la playlist e aggiungervi il video.
- Per aggiungere altri video alla tua playlist, puoi ripetere i passaggi precedenti o andare alla tua playlist in YouTube Studio e fare clic su Aggiungi video.
Come aggiungere video alla playlist
Esistono diversi modi per aggiungere video alla tua playlist di YouTube, a seconda che tu stia utilizzando un computer o un dispositivo mobile. Ecco alcuni metodi:
- Su un computer, vai al video sul sito di YouTube, fai clic sul pulsante dell'icona Aggiungi a e seleziona la tua playlist. Se stai creando una nuova playlist, fai clic su Crea una nuova playlist, assegnale un nome e impostala come privata o pubblica.
- Su un dispositivo mobile, apri l'app YouTube, vai al video e tocca Aggiungi alla tua playlist. Puoi farlo anche per più video selezionando l'icona Aggiungi alla playlist nella parte superiore dello schermo e scegliendo i tuoi video.
- Puoi anche aggiungere video alla tua playlist da YouTube Studio. Vai alla tua playlist in YouTube Studio e fai clic su Aggiungi video. Puoi quindi cercare i video per URL, titolo o parola chiave oppure scegliere tra i tuoi caricamenti.
Incorporamento di una playlist di YouTube in WordPress
Guida dettagliata sull'incorporamento della playlist
Ecco una guida dettagliata su come incorporare una playlist di YouTube nel tuo sito web:
- Su un computer, vai al video o alla playlist di YouTube che desideri incorporare.
- Fare clic su Condividi e quindi su Incorpora dall'elenco delle opzioni di condivisione.
- Dalla casella che appare, copia il codice HTML. Puoi anche personalizzare alcune opzioni di incorporamento, come la modalità con privacy avanzata, la riproduzione automatica, l'ora di inizio e i sottotitoli.
- Incolla il codice nel codice HTML del tuo sito web dove vuoi che appaia la playlist.
- Salva e pubblica il tuo sito web per vedere la playlist incorporata.
Diversi metodi per incorporare la playlist
Utilizzo del blocco di Gutenberg
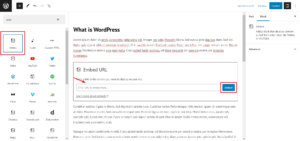
Ecco una guida passo-passo su come incorporare una playlist di YouTube utilizzando il blocco Gutenberg in WordPress:
- Su un computer, vai alla playlist di YouTube che desideri incorporare e copia l'URL dalla barra degli indirizzi.
- Nella dashboard di WordPress, crea o modifica un post o una pagina in cui desideri incorporare la playlist.
- Fare clic sul segno + per l'elenco dell'editor di blocchi e selezionare il blocco EmbedPress nella categoria Incorpora. Se non hai installato il plug-in EmbedPress, puoi cercarlo e installarlo dal repository di WordPress.
- Incolla l'URL della playlist di YouTube nel campo di immissione e fai clic sul pulsante Incorpora. La tua playlist di YouTube verrà incorporata all'istante con miniature e controlli.
- Puoi anche personalizzare la tua playlist di YouTube facendo clic sull'icona Impostazioni nell'angolo in alto a destra del blocco. Puoi modificare il layout, lo stile, l'intestazione, i controlli e altro ancora.
Utilizzo dell'editor classico
Ecco una guida dettagliata sull'incorporamento di una playlist di YouTube utilizzando l'editor classico in WordPress:
- Su un computer, vai alla playlist di YouTube che desideri incorporare e copia l'URL dalla barra degli indirizzi.
- Nella dashboard di WordPress, crea o modifica un post o una pagina in cui desideri incorporare la playlist e passa alla modalità editor classico.
- Incolla l'URL della playlist di YouTube nella scheda visiva dell'editor classico. WordPress incorporerà automaticamente la playlist per te.
- Puoi anche personalizzare alcune opzioni di incorporamento facendo clic sul pulsante Modifica nell'angolo in alto a destra della playlist. Puoi modificare l'allineamento, le dimensioni, la didascalia e altro.
- Salva e pubblica il tuo post o la tua pagina per vedere la playlist incorporata.
Usando il codice breve
Ecco una guida passo-passo su come incorporare una playlist di YouTube utilizzando lo shortcode in WordPress:

- Su un computer, vai alla playlist di YouTube che desideri incorporare e copia l'URL dalla barra degli indirizzi.
- Nella dashboard di WordPress, installa e attiva un plug-in in grado di generare shortcode per le playlist di YouTube, come YouTube Feed Pro di SmashBalloon o ELEX WordPress Embed YouTube Video Gallery.
- Vai alle impostazioni del plug-in e crea un nuovo feed YouTube. Incolla l'URL della playlist di YouTube nel campo di immissione e personalizza le opzioni del feed, come layout, stile, intestazione, controlli e altro.
- Copia lo shortcode generato dal plug-in per il tuo feed YouTube.
- Incolla lo shortcode in qualsiasi pagina, post o widget in cui desideri incorporare la playlist di YouTube. Puoi anche utilizzare il blocco o il widget WordPress integrato se il plug-in lo supporta.
- Salva e pubblica la tua pagina, post o widget per vedere la playlist incorporata.
Personalizzare la tua playlist di YouTube in WordPress
Modifica delle dimensioni del lettore
Esistono diversi modi per modificare le dimensioni del player di YouTube in WordPress, a seconda di come incorpori il video o la playlist. Ecco alcuni metodi:
-Se utilizzi un plug-in in grado di generare codici brevi per video o playlist di YouTube, come YouTube Feed Pro di SmashBalloon o ELEX WordPress Embed YouTube Video Gallery , puoi modificare le dimensioni del player regolando le impostazioni del plug-in. Puoi scegliere tra diverse opzioni di layout, come griglia, elenco, galleria o carosello. Puoi anche specificare la larghezza e l'altezza del player in pixel o in percentuale.
-Se utilizzi il metodo predefinito di incorporamento di WordPress, in cui incolli l'URL di YouTube nella scheda visiva dell'editor classico o utilizzi il blocco YouTube nell'editor di blocchi, puoi modificare le dimensioni del player modificando l'URL o utilizzando l'opzione personalizzata CSS. Per modificare l'URL, puoi aggiungere parametri come larghezza e altezza alla fine dell'URL, ad esempio: https://www.youtube.com/watch?v=example&width=640&height=360. Per utilizzare CSS personalizzati, puoi aggiungere stili all'elemento iframe che contiene il video di YouTube, ad esempio: iframe { width: 50% !important; altezza: 50%! importante; }.
-Se utilizzi il metodo iframe, in cui incolli il codice HTML dalle opzioni di condivisione di YouTube nella scheda di testo dell'editor classico o utilizzi il blocco HTML personalizzato nell'editor di blocchi, puoi modificare le dimensioni del player modificando il codice . Puoi modificare gli attributi di larghezza e altezza dell'elemento iframe sui valori desiderati, ad esempio: <iframe width=“640” height=“360” src=“https://www.youtube.com/embed/example” frameborder ="0" allowfullscreen></iframe>.
Personalizzare il colore del giocatore
La personalizzazione del colore del player di YouTube in WordPress può essere eseguita in diversi modi, a seconda di come incorpori il video o la playlist e quale plug-in o metodo utilizzi. Ecco alcuni metodi:
– Se utilizzi un plug-in in grado di generare codici brevi per video o playlist di YouTube, come YouTube Feed Pro di SmashBalloon o ELEX WordPress Embed YouTube Video Gallery, puoi personalizzare il colore del player regolando le impostazioni del plug-in. Puoi scegliere tra diverse skin e opzioni di colore per il tuo lettore, come chiaro, scuro, rosso, verde, blu, ecc.
– Se utilizzi il metodo predefinito di WordPress oEmbed, in cui incolli l'URL di YouTube nella scheda visiva dell'editor classico o utilizzi il blocco YouTube nell'editor di blocchi, puoi personalizzare il colore del player modificando l'URL o utilizzando CSS. Per modificare l'URL, puoi aggiungere un parametro come il colore alla fine dell'URL, ad esempio: https://www.youtube.com/watch?v=example&color=red. Questo cambierà il colore della barra di avanzamento in rosso. Per utilizzare CSS personalizzati, puoi aggiungere stili all'elemento iframe che contiene il video di YouTube, ad esempio: iframe { border: 5px solid red; } Questo aggiungerà un bordo rosso intorno al giocatore.
– Se utilizzi il metodo iframe, in cui incolli il codice HTML dalle opzioni di condivisione di YouTube nella scheda di testo dell'editor classico o utilizzi il blocco HTML personalizzato nell'editor di blocchi, puoi personalizzare il colore del player modificando il codice . Puoi modificare l'attributo src dell'elemento iframe per includere un parametro come il colore.
ad esempio: <iframe src=“https://www.youtube.com/embed/example?color=red” frameborder=“0” allowfullscreen></iframe>. Questo cambierà il colore della barra di avanzamento in rosso. Puoi anche aggiungere stili all'elemento iframe per modificarne l'aspetto, ad esempio: <iframe style=“border: 5px solid red;” src=“https://www.youtube.com/embed/example” frameborder=“0” allowfullscreen></iframe>. Questo aggiungerà un bordo rosso attorno al giocatore.
Aggiunta di un titolo e una descrizione del video in WordPress
L'aggiunta di un titolo e una descrizione del video in WordPress può essere eseguita in diversi modi, a seconda di come incorpori il video e del plug-in o del metodo che utilizzi. Ecco alcuni metodi:
– Se utilizzi il metodo di incorporamento predefinito di WordPress, in cui incolli l'URL di YouTube nella scheda visiva dell'editor classico o utilizzi il blocco YouTube nell'editor di blocchi, puoi aggiungere un titolo e una descrizione del video modificando il post o la pagina in cui incorpori il video. Puoi utilizzare intestazioni, paragrafi, elenchi o qualsiasi altro elemento di testo per introdurre e descrivere il tuo video.
– Se utilizzi il metodo iframe, in cui incolli il codice HTML dalle opzioni di condivisione di YouTube nella scheda di testo dell'editor classico o utilizzi il blocco HTML personalizzato nell'editor di blocchi, puoi aggiungere un titolo e una descrizione del video modificando il post o pagina in cui incorpori il video. Puoi anche utilizzare elementi di testo per introdurre e descrivere il tuo video, oppure puoi modificare il codice iframe per includere un attributo title per il tuo video, ad esempio: <iframe title=“My Video” src=“https://www.youtube .com/embed/example” frameborder=“0” allowfullscreen></iframe>.
– Se utilizzi un plug-in in grado di generare codici brevi per video o playlist di YouTube, come YouTube Feed Pro di SmashBalloon o ELEX WordPress Embed YouTube Video Gallery , puoi aggiungere un titolo e una descrizione del video regolando le impostazioni del plug-in. Puoi scegliere di visualizzare il titolo e la descrizione originali da YouTube o inserire il titolo e la descrizione personalizzati per ogni video.
Conclusione
In questo articolo, ti abbiamo mostrato come incorporare una playlist di YouTube in WordPress utilizzando diversi metodi. Puoi utilizzare il metodo WordPress Embed predefinito, il metodo iframe o un plug-in in grado di generare codici brevi per le playlist di YouTube. Ogni metodo ha i suoi vantaggi e svantaggi, quindi puoi scegliere quello che si adatta alle tue esigenze e preferenze.
L'incorporamento delle playlist di YouTube sul tuo sito Web può avere molti vantaggi, come rendere i tuoi contenuti più coinvolgenti e interessanti, aumentare la tua SEO e il tuo traffico, promuovere il tuo canale e il tuo marchio YouTube, fornire valore e convenienza ai tuoi visitatori e mostrare i tuoi contenuti in un tema e modo organizzato.
Speriamo che questo articolo ti abbia aiutato a imparare come incorporare le playlist di YouTube in WordPress e perché dovresti farlo. Se hai domande o feedback, non esitare a lasciare un commento qui sotto. E se stai cercando altri suggerimenti e trucchi su come migliorare il tuo sito Web WordPress, dai un'occhiata ai nostri altri articoli su questo blog. Grazie per aver letto!
Letture interessanti:
In che modo i mercati online stanno rivoluzionando i tradizionali modelli di vendita al dettaglio?
10 migliori plugin WordPress per slider di testo orizzontale
I migliori plugin per l'ottimizzazione della velocità di WordPress
