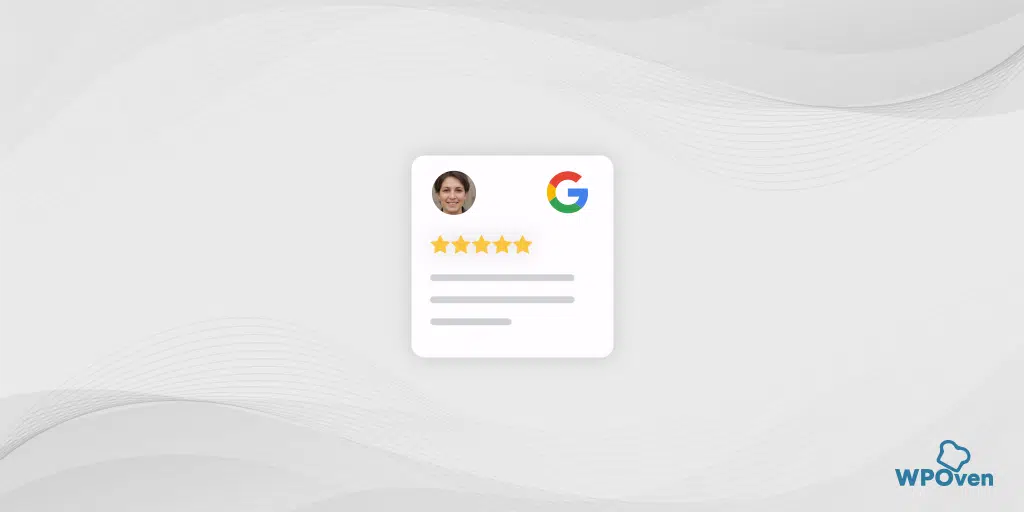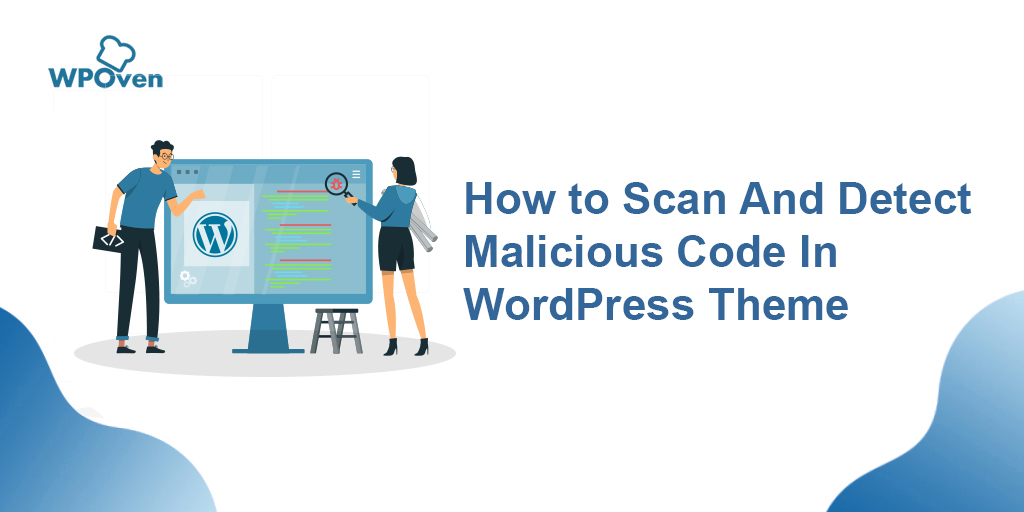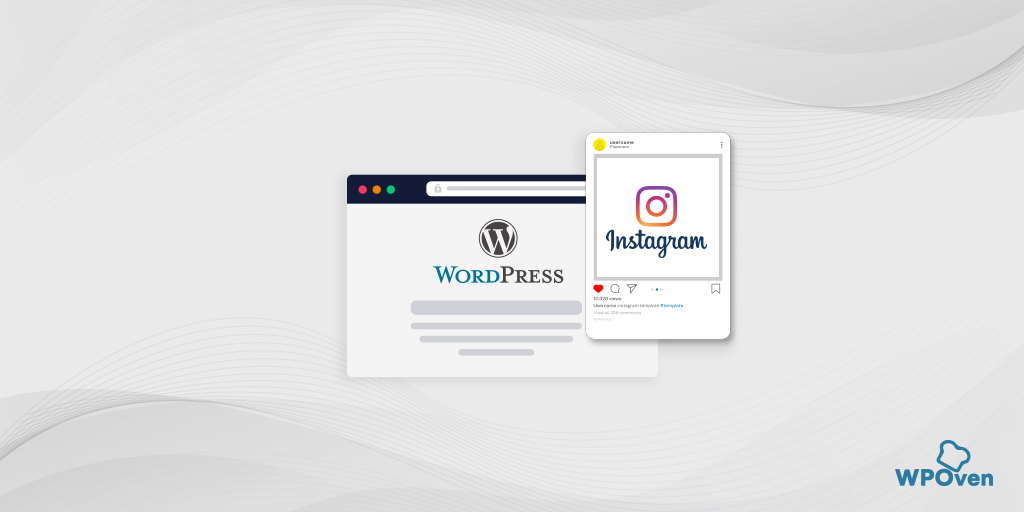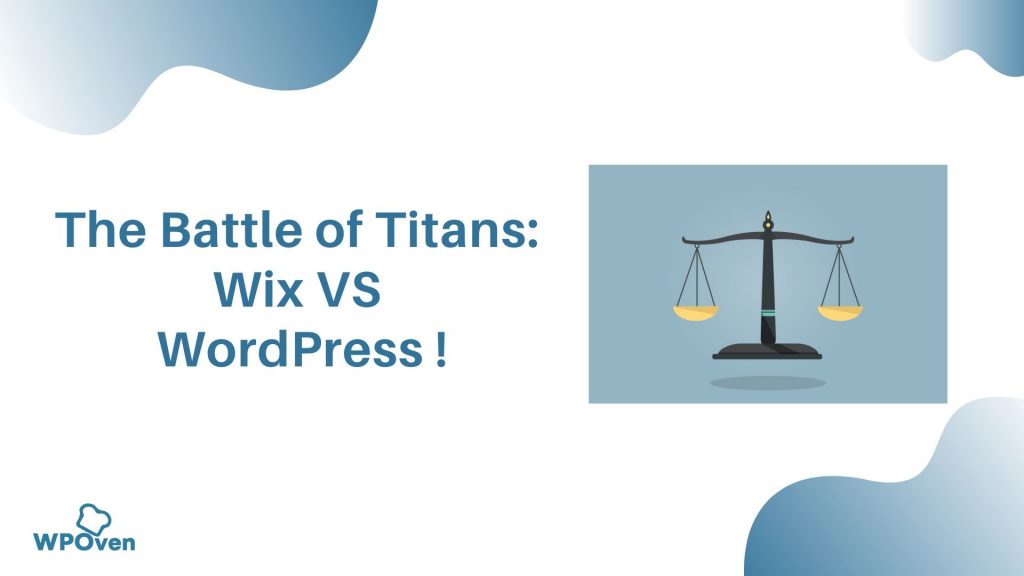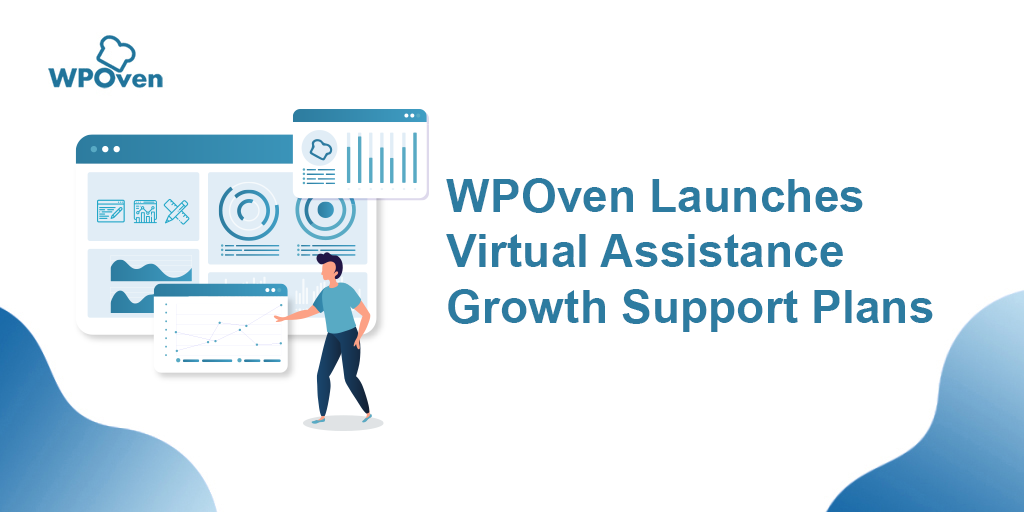Come incorporare Google Maps in WordPress – 3 metodi rapidi
Pubblicato: 2024-08-09Aggiungere o incorporare Google Maps nei siti WordPress può essere una strategia magistrale per le aziende locali che desiderano generare lead o acquisire clienti.
Visualizzare la tua attività su una mappa interattiva consente ai visitatori di trovare facilmente la tua posizione e migliora l'esperienza dell'utente.
Inoltre, aiuta ad aumentare la visibilità del tuo motore di ricerca, aiutando ad acquisire più clienti e lead.
Implementare Google Maps sul tuo sito WordPress non è un grosso problema e non richiede competenze tecniche particolari. È così semplice che anche un principiante senza alcuna conoscenza tecnica può farlo.
Pertanto, abbiamo ideato diversi modi attraverso i quali puoi aggiungere Google Maps al tuo sito WordPress e liberarne tutto il potenziale.
Scegli qualsiasi metodo che ritieni facile e acquisisci clienti locali senza sforzo.
Quali sono i vantaggi di aggiungere Google Maps a WordPress?
Potresti essere sorpreso di sapere che, sebbene siano disponibili numerosi fornitori di servizi di mappa, Google Maps è ancora la prima scelta di tutti.
Ecco alcuni dei vantaggi che otterrai aggiungendo Google Maps al tuo sito WordPress.
1. Aiuta i clienti a trovare la tua attività
- Maggiore visibilità : migliora la presenza online della tua attività, consentendo ai clienti di trovarti più facilmente tramite le ricerche su Google.
- Indicazioni utili : fornisci indicazioni semplici per raggiungere la tua posizione, migliorando la comodità del cliente.
- Punti di riferimento vicini : utilizza punti di riferimento vicini come parcheggi, scuole o ristoranti per guidare i clienti.
2 . Fornisce informazioni aziendali essenziali
- Orari lavorativi : visualizza gli orari operativi della tua attività.
- Chiusure festive : informa i clienti sulle chiusure festive.
- Informazioni di contatto : elenca il tuo numero di telefono per un facile contatto.
- Recensioni : mostra le recensioni dei clienti, migliorando la credibilità della tua attività.
- Sito web : elenca anche il sito web aziendale ufficiale che aumenta la fiducia e l'autenticità.
3 . Aumenta il traffico pedonale
- Facile accesso alla posizione : consente ai clienti di trovare facilmente il negozio più vicino, incoraggiando più visite.
- Aumenta le vendite : l'aumento del traffico pedonale spesso porta a più vendite e maggiori possibilità di promozione tramite passaparola.
4 . Aumenta il SEO locale
- Visibilità della ricerca locale : migliora il tuo SEO locale, rendendo la tua attività più visibile nei risultati di ricerca locale.
- Coinvolgimento dell'utente : mantiene i visitatori sul tuo sito più a lungo mentre interagiscono con la mappa, ingrandiscono e rimpiccioliscono e pianificano il percorso.
- Frequenza di rimbalzo ridotta : più tempo trascorso sul tuo sito e frequenze di rimbalzo inferiori contribuiscono a migliorare il posizionamento nei motori di ricerca.
5 . Migliora l'esperienza dell'utente
- Convenienza : semplifica il processo per consentire ai clienti di trovare e visitare la tua attività.
- Informazioni complete : fornisce tutti i dettagli necessari in un unico posto, riducendo i passaggi necessari affinché un cliente visiti il tuo negozio.
6 . Facile implementazione
- Adatto ai principianti : aggiungere Google Maps a WordPress è semplice e non richiede competenze tecniche avanzate.
- Best practice SEO : l'implementazione di Google Maps seguendo le best practice SEO garantisce che le informazioni sulla tua attività (nome, logo, indirizzo, telefono e orari di apertura) vengano visualizzate nei risultati di ricerca locale.
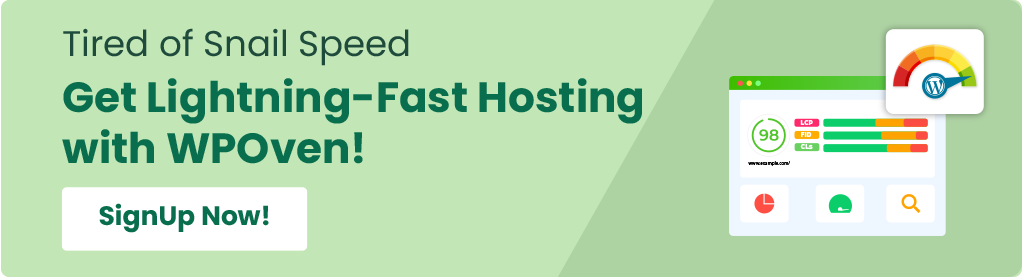
Come aggiungere Google Maps in WordPress senza plugin?
Puoi aggiungere facilmente Google Maps al tuo sito web con l'aiuto di un semplice plugin WordPress. Tuttavia, è buona norma evitare i plugin quando possibile.
Considerando questo, ecco alcuni metodi che puoi provare ad aggiungere Google Maps senza plug-in.
- Aggiunta di Google Maps a WordPress tramite il metodo iFrame
- Aggiungi la tua mappa utilizzando Google Map Creator
- Aggiunta di Google Maps a WordPress tramite il plugin WordPress
Metodo 1: aggiungere Google Maps a WordPress tramite il metodo iFrame (senza plugin WordPress)
Questo metodo è rapido e diretto e ti aiuta anche a incorporare rapidamente Google Maps tramite l'opzione iFrame. Tutto quello che devi fare è seguire questi passaggi:
1. Vai al sito web di Google Maps e inserisci l'indirizzo che desideri mostrare sul tuo sito web o sulla tua pagina.
2. Ora clicca sulla posizione > “Condividi” e apparirà una finestra popup in cui devi scegliere l'opzione “Incorpora una mappa”.
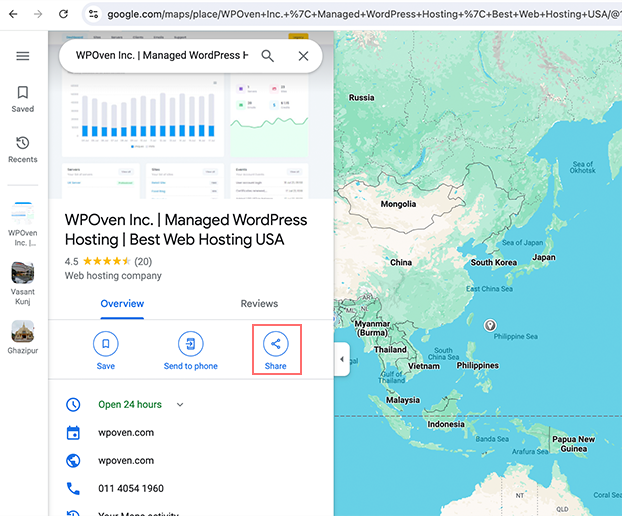
3. Clicca su “Incorpora una mappa” e copia il codice HTML che appare.
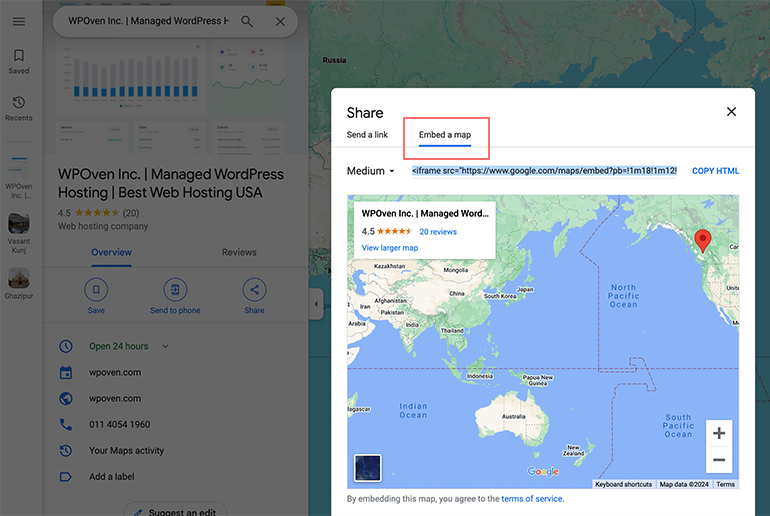
4. Successivamente apri la pagina o il post di WordPress in cui desideri incorporare la mappa. Nell'editor dei blocchi, aggiungi un blocco "HTML personalizzato".
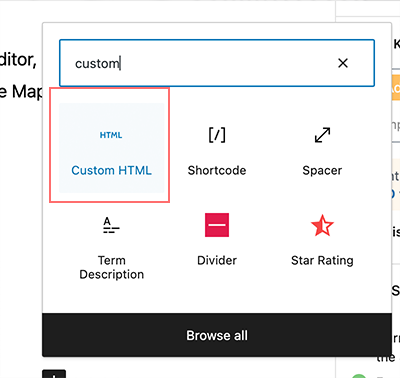
Ora incolla il codice HTML che hai copiato in precedenza da Google Maps.
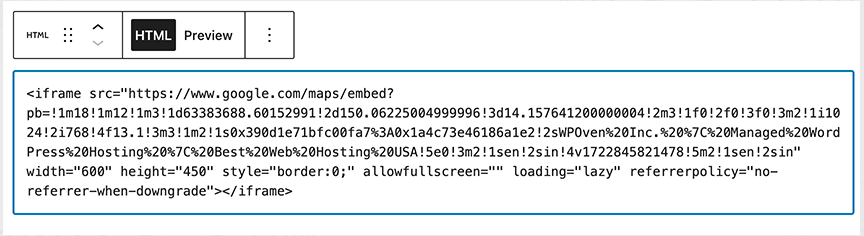
5. Una volta terminato, aggiorna o pubblica la pagina per vedere la mappa incorporata.
Nota: sebbene questo metodo sia semplice e veloce, non è consigliato dal punto di vista SEO.
Metodo 2: aggiungi la tua mappa utilizzando Google Map Creator
Un altro metodo per incorporare o aggiungere Google Maps a un sito WordPress è utilizzare Google My Maps, che è un creatore ufficiale di mappe di Google.
Per fare ciò, seguire i passaggi indicati di seguito:
Certo, ecco le istruzioni riscritte in passaggi più descrittivi:
1. Vai su Google My Maps :
- Apri il browser web e vai al sito web di Google My Maps.
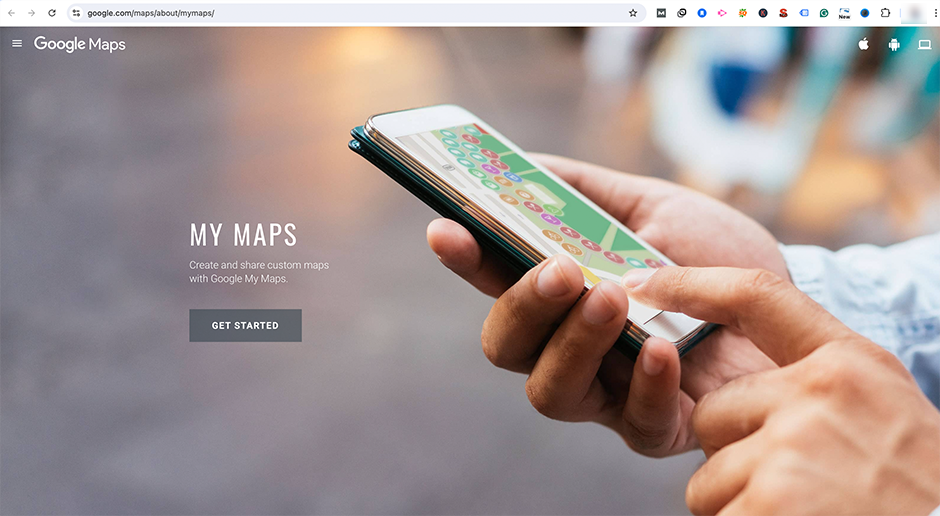
- Accedi con il tuo account Google se non hai già effettuato l'accesso.
- Fare clic sul pulsante "Crea una nuova mappa" per avviare un nuovo progetto.
2. Crea e personalizza la tua mappa :
Puoi aggiungere indicatori, linee e forme alla mappa per renderla più informativa e interattiva. Se possibile, personalizza la mappa con colori ed etichette diversi secondo le tue esigenze.
3. Rendi pubblica la tua mappa :
Ma prima di condividere, devi dare un nome alla tua mappa e fare clic sul pulsante "ok".
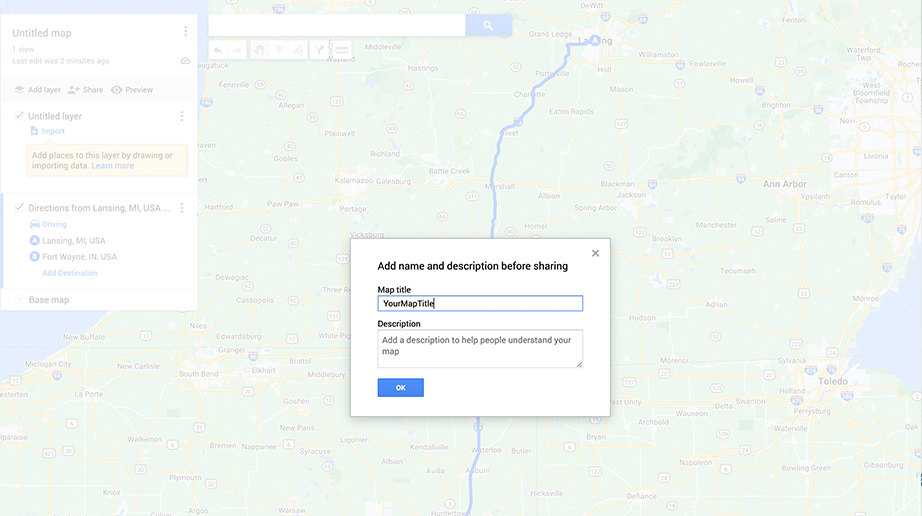
- Fare clic sul pulsante "Condividi" come mostrato nell'immagine qui sotto.
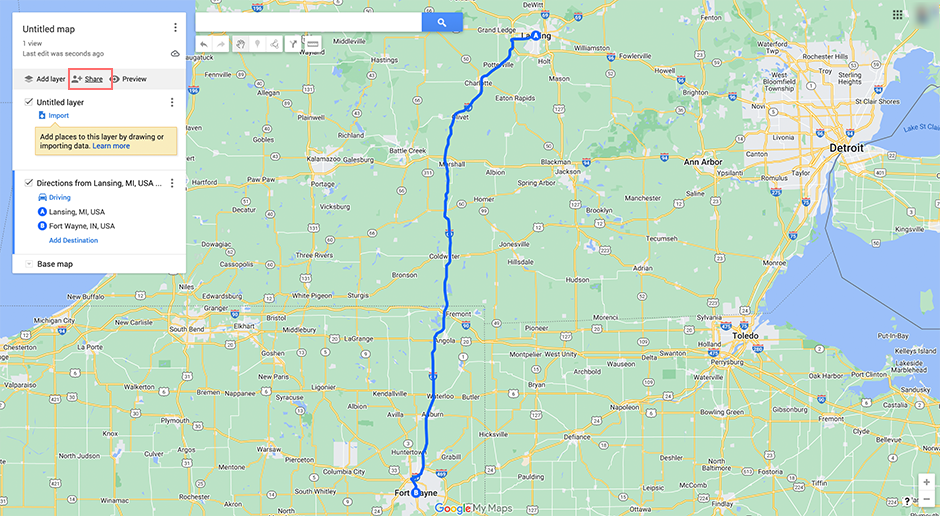
- Attiva/disattiva per consentire le impostazioni per rendere pubblica la tua mappa in modo che chiunque possa visualizzarla.
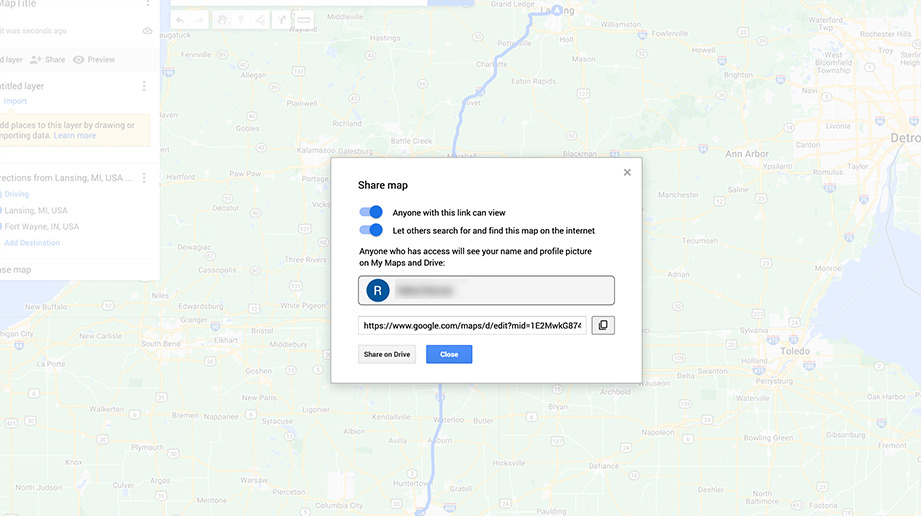
4. Genera un codice di incorporamento per la tua mappa :
- Fai clic sui tre punti verticali (menu) accanto al titolo della mappa.
- Seleziona l'opzione "Incorpora nel mio sito".
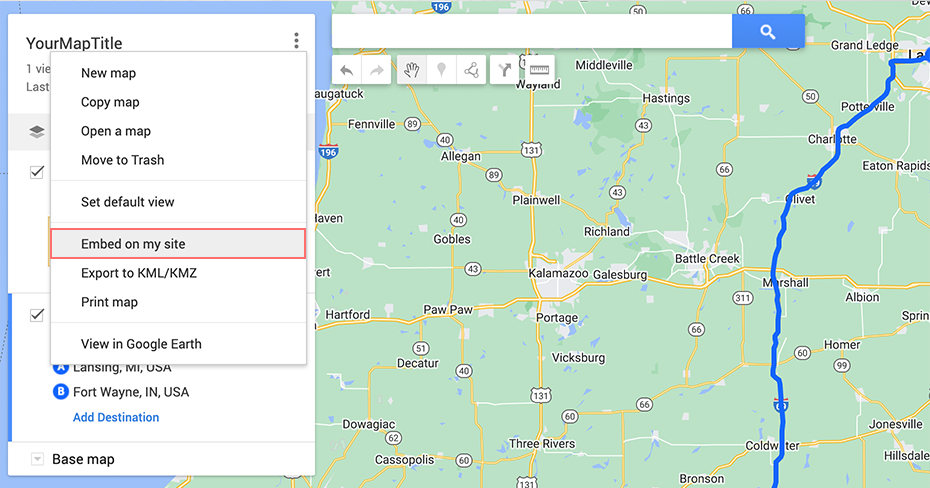
- Copia il codice di incorporamento HTML generato.
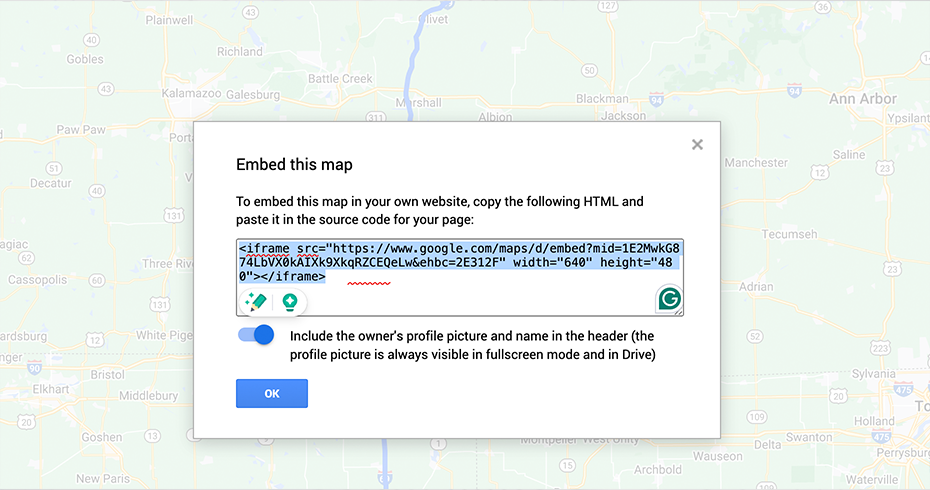
5. Aggiungi il codice di incorporamento al tuo sito WordPress :

- Vai alla dashboard di WordPress e apri la pagina o il post in cui desideri aggiungere la mappa.
- Nell'editor dei blocchi, aggiungi un blocco "HTML personalizzato". Ora incolla il codice HTML che hai copiato in precedenza da Google My Maps.
- Incolla il codice di incorporamento nel punto in cui desideri che appaia la mappa.
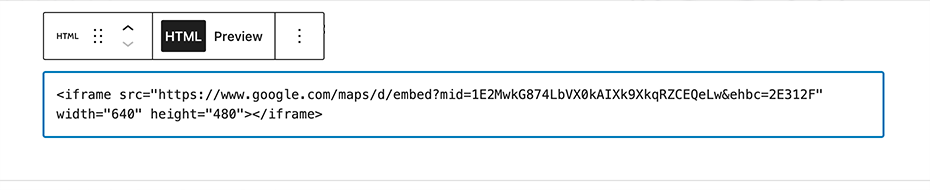
6. Visualizza l'anteprima della mappa e salva la tua pagina :
- Fai clic sul pulsante "Anteprima" per vedere come appare la mappa sulla tua pagina.
- Se tutto sembra a posto, fai clic su "Salva" o "Pubblica" per pubblicare la mappa sul tuo sito.
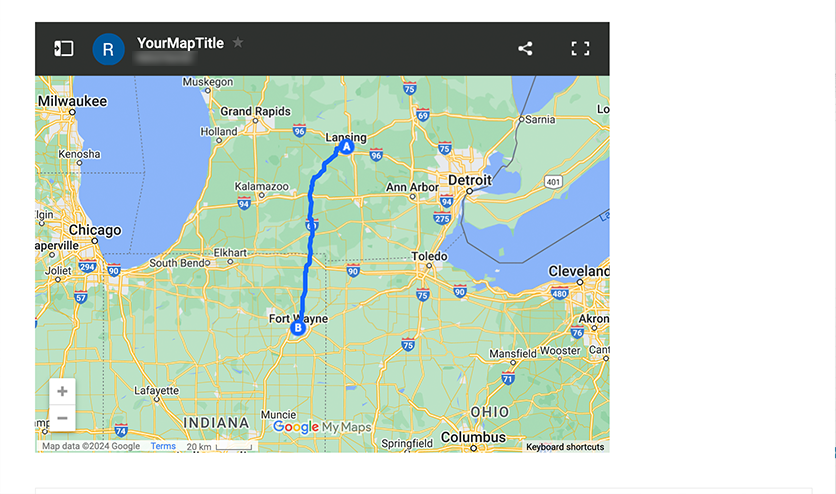
Questo può essere il metodo perfetto e semplice per aggiungere una semplice mappa Google al tuo sito WordPress. Tuttavia, se hai bisogno di più funzionalità, come distanza, indicazioni stradali o visualizzazione di più posizioni, puoi utilizzare i popolari plugin di mappe WordPress come descritto nel metodo seguente.

Metodo 3: aggiungere Google Maps a WordPress tramite il plugin WordPress
Se desideri maggiore personalizzazione e controllo, puoi optare per il plugin WordPress. Molti plugin di Google Maps sono disponibili sia nel repository WordPress che nelle directory di terze parti. In cui alcuni di quelli popolari sono:
- WP Google Maps
- CP Google Maps
- Google Maps avanzati e molto altro.
Leggi: Per aiutarti a scegliere quello migliore, consulta il nostro blog "I 21 migliori plugin di mappe WordPress per siti Web", dove forniamo recensioni dettagliate per guidare la tua selezione.
Ma c'è un problema: anche se può sembrare che sia sufficiente installare un plugin di Google Maps per aggiungere Google Maps al tuo sito web, non è sempre così.
Alcuni plugin potrebbero richiedere una chiave API per funzionare, il che significa che avrai bisogno di un account Google per crearne uno. Ecco come puoi farlo.
1. Visita il sito web della piattaforma Google Maps e fai clic sul pulsante " Inizia ".
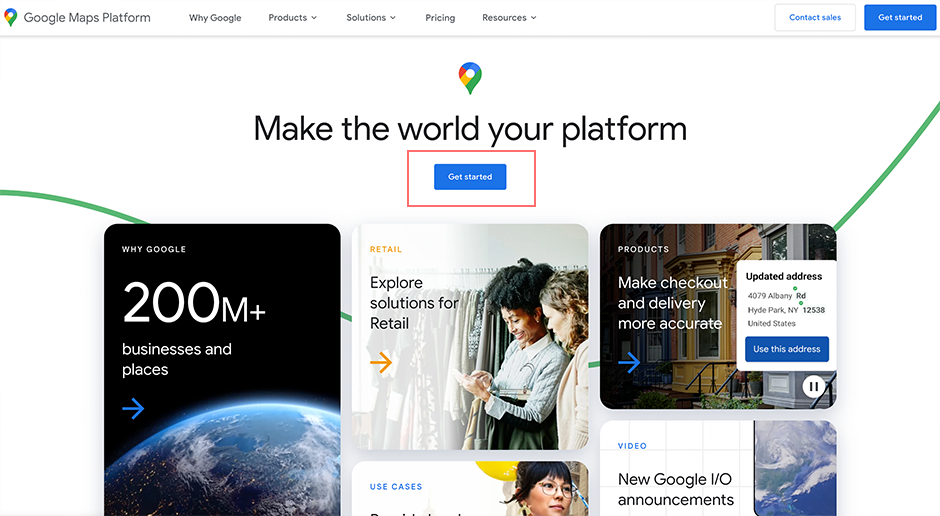
2 . Accedi con il tuo account Google e configura un account di fatturazione.
3. Crea un account di fatturazione È un passaggio obbligatorio e non potrai saltarlo a meno che non crei un account di fatturazione. I primi $ 300 di utilizzo mensile sono gratuiti ma non ti verranno addebitati a meno che non effettui manualmente l'aggiornamento a un account a pagamento. (Google Maps Platform offre prezzi con pagamento in base al consumo)
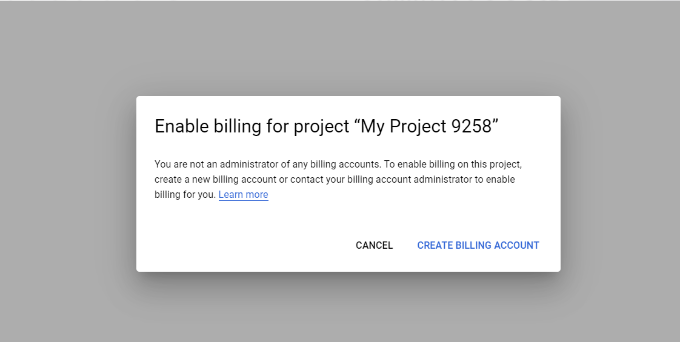
Ora fai clic sul pulsante " Crea account di fatturazione ".
4 . Seleziona il tuo paese .
- Scegli l'opzione che meglio descrive la tua organizzazione dal menu a discesa.
- Accettare i Termini di servizio.
- Fare clic sul pulsante " Continua ".
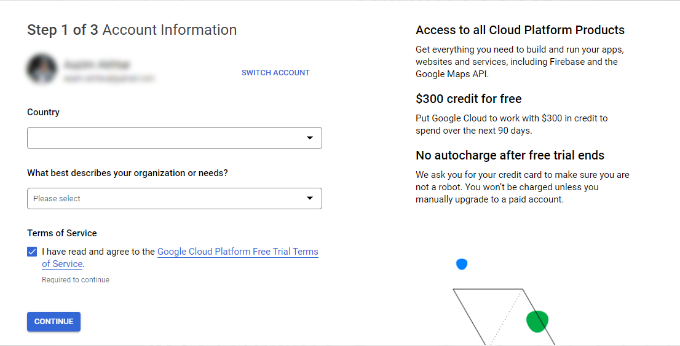
5 . Inserisci il tuo numero di telefono per la verifica .
- Fare clic su "Invia codice".
- Verificare il codice.
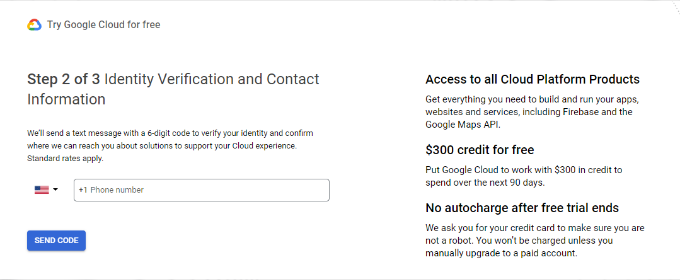
6. Inserisci i dettagli della tua attività .
- Inserisci il nome della tua attività, i dettagli del metodo di pagamento e l'indirizzo di fatturazione.
- Fai clic sul pulsante "Inizia la mia prova gratuita".
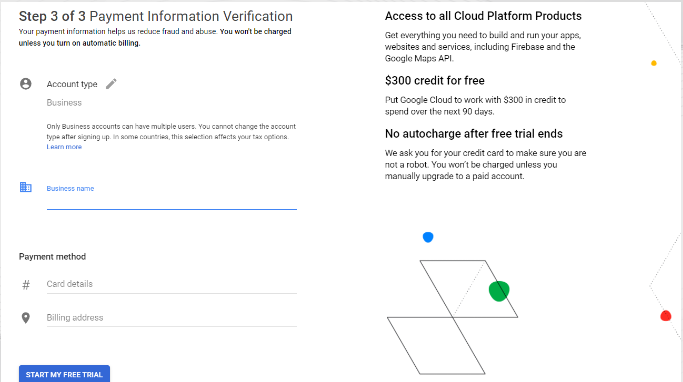
7. Rispondi alle domande sulla tua organizzazione .
- Google Maps ti chiederà qual è il tuo obiettivo principale per l'utilizzo della piattaforma, il tuo settore, il tuo caso d'uso e le dimensioni della tua azienda.
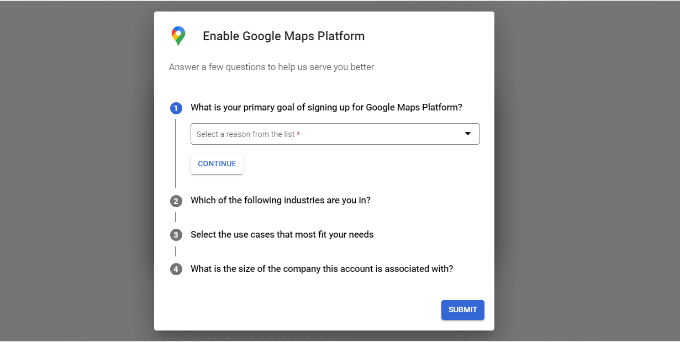
- Fare clic sul pulsante "Invia".
8 . Ottieni la chiave API di Google Maps .
- Un popup mostrerà la tua chiave API.
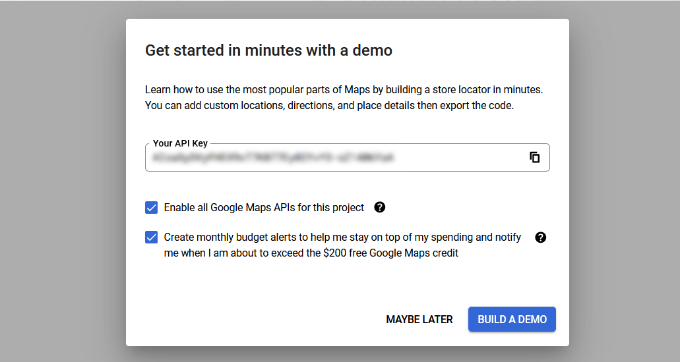
- Copia e salva questa chiave per un uso futuro.
9 . Inserisci la chiave API nella dashboard di WordPress .
- Ora vai alle impostazioni del plug-in WordPress di Google Maps e inserisci la chiave API dove richiesto.
Conclusione
Puoi seguire uno qualsiasi di questi tre metodi più adatto alle tue esigenze per visualizzare posizioni precise della tua attività su Google Maps.
Dopotutto, una cosa grandiosa di Google Maps è la sua capacità di individuare la posizione esatta con una precisione di pochi metri utilizzando il GPS, cosa che non si trova comunemente in altre app.
Puoi offrire tutta questa comodità e queste funzionalità ai tuoi clienti semplicemente incorporandole nel tuo sito WordPress. I tuoi clienti possono facilmente navigare attraverso questo e raggiungere la tua posizione fisica, la tua attività locale o il tuo negozio con la massima precisione.
In questo modo, puoi acquisire facilmente clienti locali e generare più lead e ROI.

Rahul Kumar è un appassionato di web e content strategist specializzato in WordPress e web hosting. Con anni di esperienza e l'impegno a rimanere aggiornato sulle tendenze del settore, crea strategie online efficaci che indirizzano il traffico, aumentano il coinvolgimento e aumentano le conversioni. L'attenzione ai dettagli e la capacità di creare contenuti accattivanti di Rahul lo rendono una risorsa preziosa per qualsiasi marchio che desideri migliorare la propria presenza online.