Come incorporare un modulo di accesso sul tuo sito WordPress
Pubblicato: 2020-06-01Vuoi incorporare facilmente un modulo di accesso sul tuo sito WordPress? Avere un modulo di accesso integrato nel tuo sito web aumenta la sicurezza e offre una migliore esperienza utente. Anche se non sai nulla di programmazione, puoi incorporare un bellissimo modulo di accesso in pochi minuti!
In questo tutorial, ti mostreremo come incorporare un modulo di accesso sul tuo sito WordPress.
Fai clic qui per iniziare subito a creare il tuo modulo di accesso incorporato
Che cos'è un modulo di accesso?
Un modulo di accesso consente agli utenti di accedere al tuo sito Web utilizzando il nome utente e la password, in modo che possano accedere ai contenuti nascosti ai visitatori abituali.
Utilizzando WPForms, puoi facilmente creare un modulo di accesso personalizzato in WordPress. Con WPForms puoi:
- Aggiungi, elimina o modifica uno qualsiasi dei campi del modulo utilizzando le funzionalità di trascinamento della selezione
- Incorpora un modulo di accesso su post, pagine e persino nell'area del widget della barra laterale
- Crea un collegamento al modulo di registrazione utente per il tuo sito in modo che le persone possano registrarsi facilmente
- Consenti agli utenti di reimpostare le password includendo un collegamento nel modulo
- Compila automaticamente i nomi e gli indirizzi e-mail dei tuoi utenti per migliorare l'esperienza dell'utente
I moduli di accesso personalizzati sono solo uno dei tanti tipi di moduli WordPress che puoi creare.
Perché incorporare un modulo di accesso sul tuo sito WordPress?
WordPress è la migliore piattaforma di blogging perché è così personalizzabile. In qualità di proprietario di un sito WordPress, desideri proteggere il tuo sito Web, migliorare l'esperienza dell'utente e mantenere lo stesso aspetto del tuo marchio.
Allora perché non provare a incorporare un modulo di accesso sul tuo sito WordPress? L'utilizzo di un modulo di accesso è un'ottima idea per molti motivi che includono:
- Aumentare il coinvolgimento degli utenti: è possibile incorporare un modulo di accesso in una pagina speciale rendendolo più conveniente per gli utenti. Ma non è tutto, puoi usare quella pagina per informarli di vendite speciali, avvisi e altro.
- Migliora il tuo marchio: i tuoi utenti si sentiranno più a loro agio quando la pagina di accesso avrà l'aspetto delle altre pagine del tuo sito Web WordPress. Creando un modulo di accesso personalizzato su WordPress, il tuo sito avrà un aspetto più professionale e creerà la fiducia degli utenti.
- Aggiungi un livello di sicurezza: puoi utilizzare diversi tipi di misure di sicurezza sulla tua pagina di accesso per ridurre lo spam e prevenire attacchi di forza bruta al tuo sito. Puoi persino modificare la tua pagina di accesso di WordPress.
Come incorporare un modulo di accesso sul tuo sito WordPress
Ti stai chiedendo come posso incorporare un modulo di accesso sul tuo sito WordPress? Ecco un tutorial passo passo che ti mostra come.
Passaggio 1: incorporare un modulo di accesso su WordPress
L'utilizzo di WPForms è il modo più semplice per incorporare un modulo di accesso sul tuo sito WordPress. WPForms Pro ha un'enorme varietà di modelli predefiniti per ogni tipo di nicchia, azienda e settore, inclusi tantissimi modelli di moduli online diversi.
La prima cosa che vorrai fare è installare e attivare il plugin WPForms. Per maggiori dettagli, consulta questa guida passo passo su come installare un plugin su WordPress.
Successivamente, è necessario installare e attivare il componente aggiuntivo Form Templates Pack.
Per fare ciò, vai su WPForms »Addon e trova quello etichettato User Registration Addon .
Fare clic su Installa componente aggiuntivo
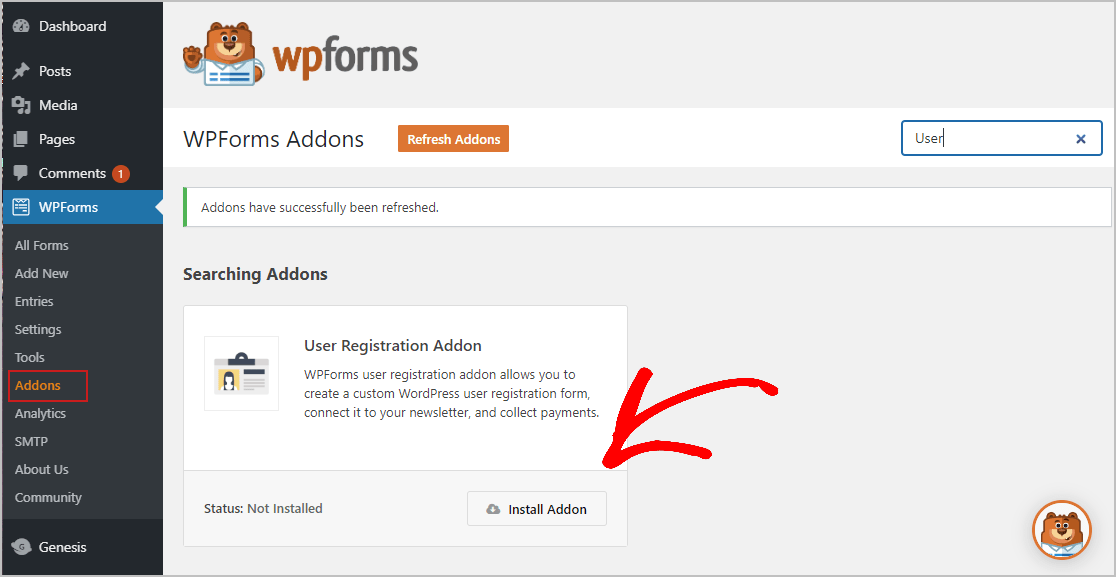
Ora che il plugin è attivo, devi creare un nuovo modulo.
Per fare ciò, vai su WPForms »Aggiungi nuovo e assegna un nome al tuo modulo. Quindi, scorri verso il basso fino alla sezione denominata Modelli aggiuntivi e digita Modulo di accesso utente nella barra di ricerca. Quindi, scegli il modulo Crea un accesso utente .
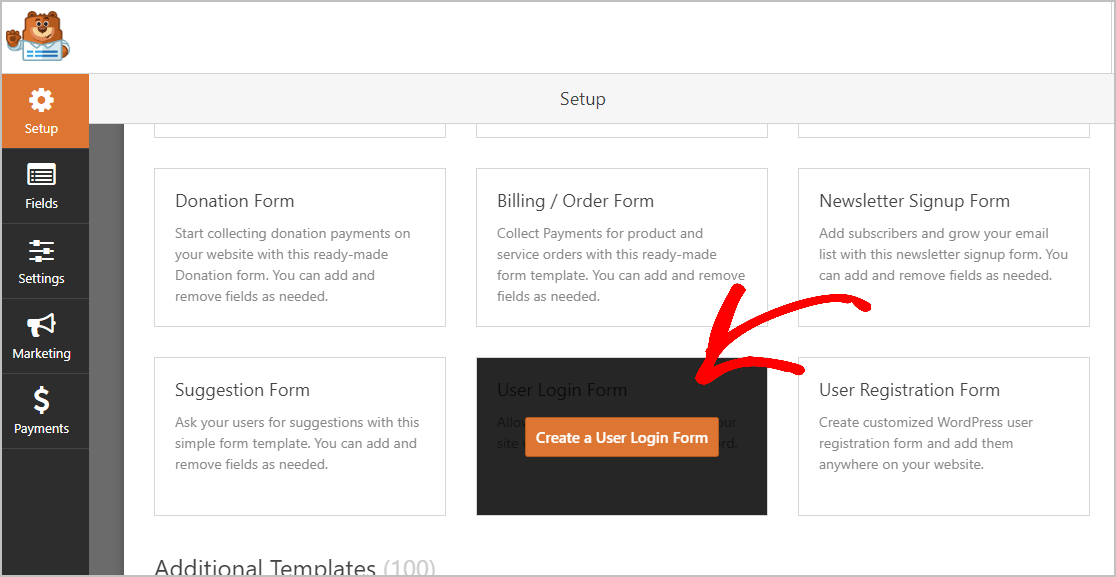
Una volta caricato il modello di modulo preimpostato, la maggior parte del lavoro è stata eseguita per te, i campi nome utente e password sono già nel modulo.
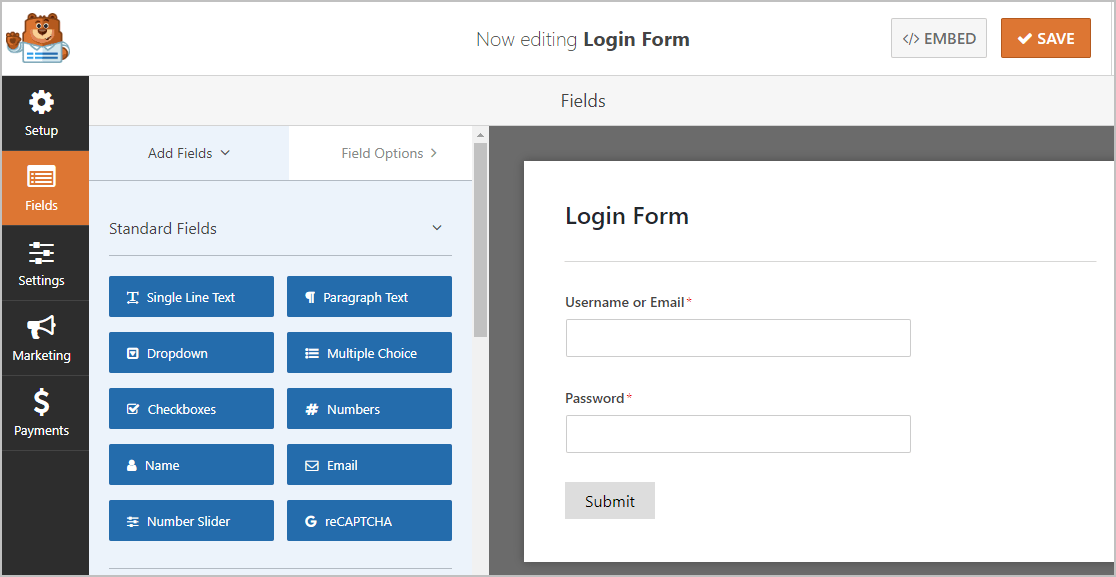
Se lo desideri, puoi aggiungere ulteriori campi al modulo trascinandoli dal riquadro di sinistra al riquadro di destra.
Quindi, fare clic sul campo per apportare modifiche. Puoi anche fare clic su un campo del modulo e trascinarlo per riorganizzare l'ordine nel modulo di accesso.
Quando il modulo ha l'aspetto desiderato, fai clic su Salva.
Passaggio 2: configura le impostazioni del modulo
Per iniziare, vai su Impostazioni » Generali .
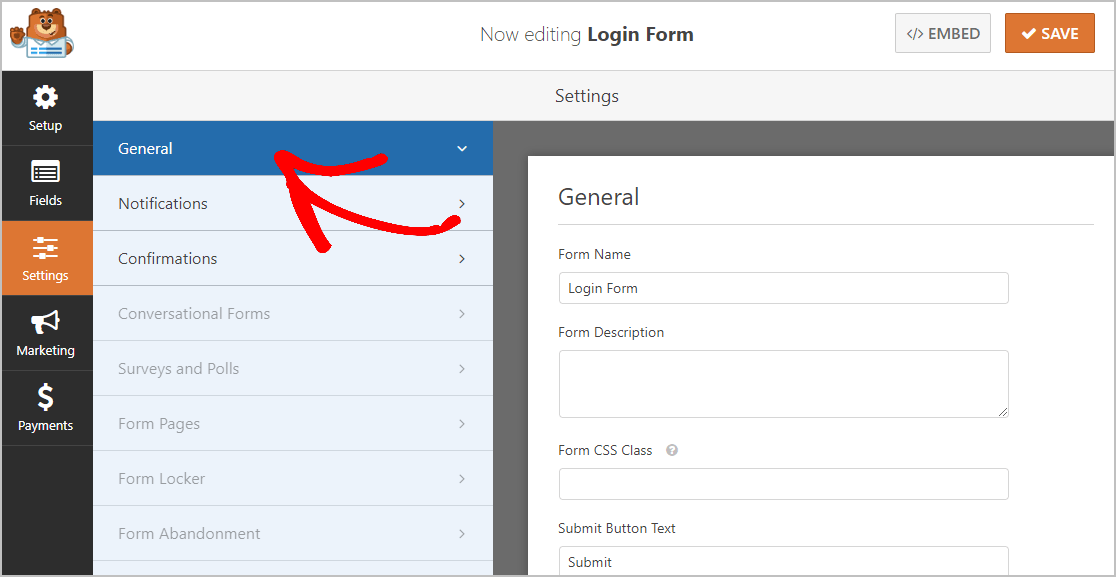
Qui puoi configurare:
- Nome modulo: Rinomina qui il modulo se lo desideri.
- Descrizione modulo: inserire alcune informazioni in questo campo per descrivere il modulo.
- Testo del pulsante di invio : personalizza la copia sul pulsante di invio. Nel nostro esempio, cambieremo il nostro pulsante di invio per dire "Iscrivimi!"
- Prevenzione dello spam: blocca lo spam dei moduli di contatto con la funzione anti-spam, hCaptcha o Google reCAPTCHA. La casella di controllo anti-spam verrà automaticamente selezionata su tutti i moduli che crei in WPForms.
- Moduli AJAX: abilita le impostazioni AJAX senza ricaricare la pagina.
- Miglioramenti GDPR: è possibile disabilitare la memorizzazione delle informazioni di ingresso e dei dettagli utente, come indirizzi IP e agenti utente, nel tentativo di conformarsi ai requisiti GDPR. Inoltre, dai un'occhiata alle nostre istruzioni passo passo su come aggiungere un campo di accordo GDPR al tuo semplice modulo di contatto.
Al termine, fai clic su Salva .

Passaggio 3: configura le notifiche del modulo
La funzione di notifica è disattivata per impostazione predefinita poiché ricevere un'e-mail ogni volta che qualcuno accede potrebbe riempire rapidamente la tua casella di posta elettronica. Tuttavia, se desideri inviare un'e-mail quando qualcuno effettua l'accesso, è facile da configurare. Per ulteriori informazioni su questa funzione, consulta la nostra documentazione sull'impostazione delle notifiche.
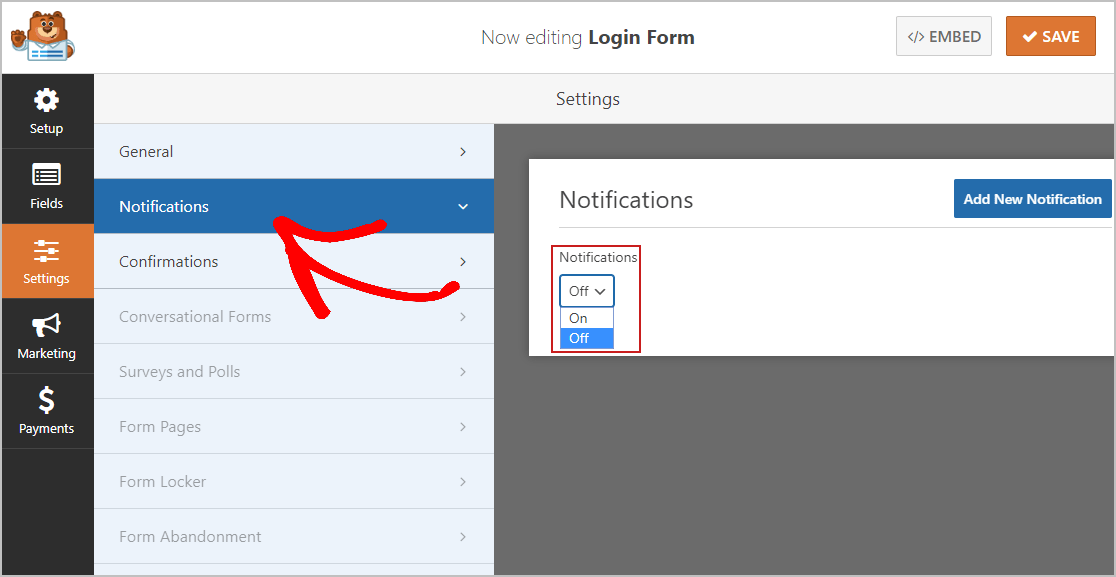
Se desideri mantenere coerente il marchio delle tue e-mail, puoi consultare questa guida sull'aggiunta di un'intestazione personalizzata al modello di e-mail.
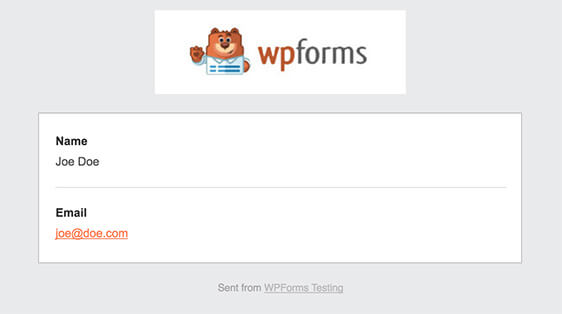
Passaggio 4: configura le conferme del modulo
Le conferme dei moduli sono messaggi che vengono visualizzati dagli utenti una volta che hanno effettuato l'accesso al tuo sito web.
WPForms ha 3 tipi di conferma tra cui scegliere:
- Messaggio: questo è il tipo di conferma predefinito in WPForms. Quando un utente effettua l'accesso, verrà visualizzato un semplice messaggio di benvenuto sul tuo sito, che lo informa del passaggio successivo che deve compiere o offre un incentivo. Dai un'occhiata ad alcuni messaggi di grande successo per aumentare la felicità degli utenti.
- Mostra pagina: questo tipo di conferma porterà i tuoi utenti a una pagina web specifica sul tuo sito, come una pagina di destinazione, una pagina di vendita o qualsiasi altra pagina sul tuo sito Web WordPress. Puoi dare un'occhiata al nostro pratico tutorial su come reindirizzare i clienti a una pagina "Grazie". Già che ci sei, assicurati di dare un'occhiata al nostro articolo sulla creazione di pagine di ringraziamento efficaci.
- Vai a URL (Reindirizza): questa opzione è utile quando desideri inviare i visitatori del sito a una pagina specifica su un sito Web diverso.
Ora, vediamo come impostare un semplice modulo di conferma in WPForms in modo da poter personalizzare il messaggio che i visitatori del tuo sito vedono quando accedono utilizzando il modulo incorporato.
Per iniziare, fai clic sulla scheda Conferma nell'editor dei moduli in Impostazioni.
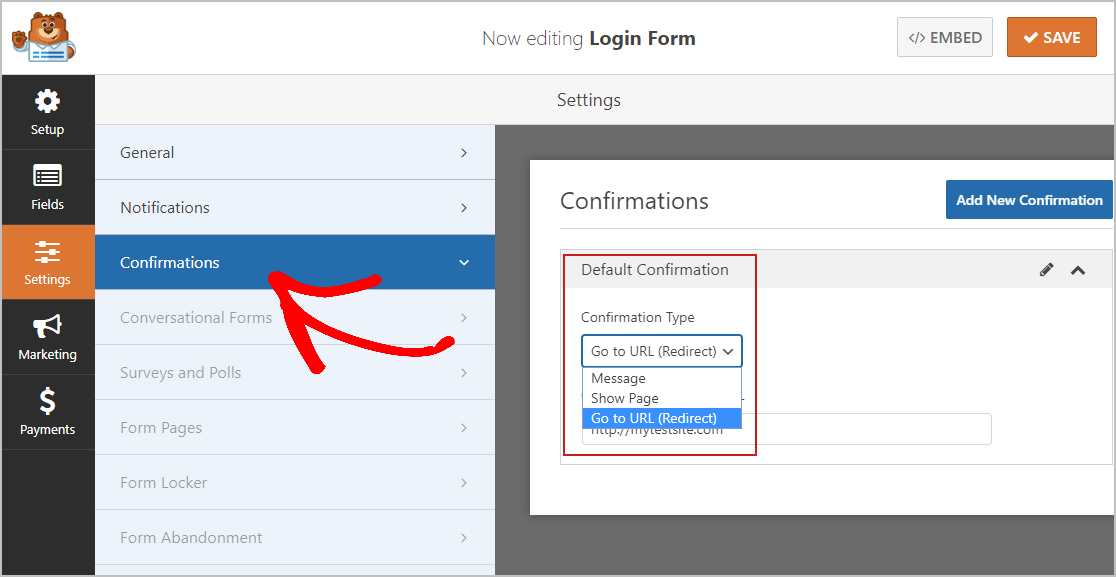
Quindi, personalizza il messaggio di conferma a tuo piacimento. Abbiamo aggiunto del testo nel nostro modulo per darti un'idea.
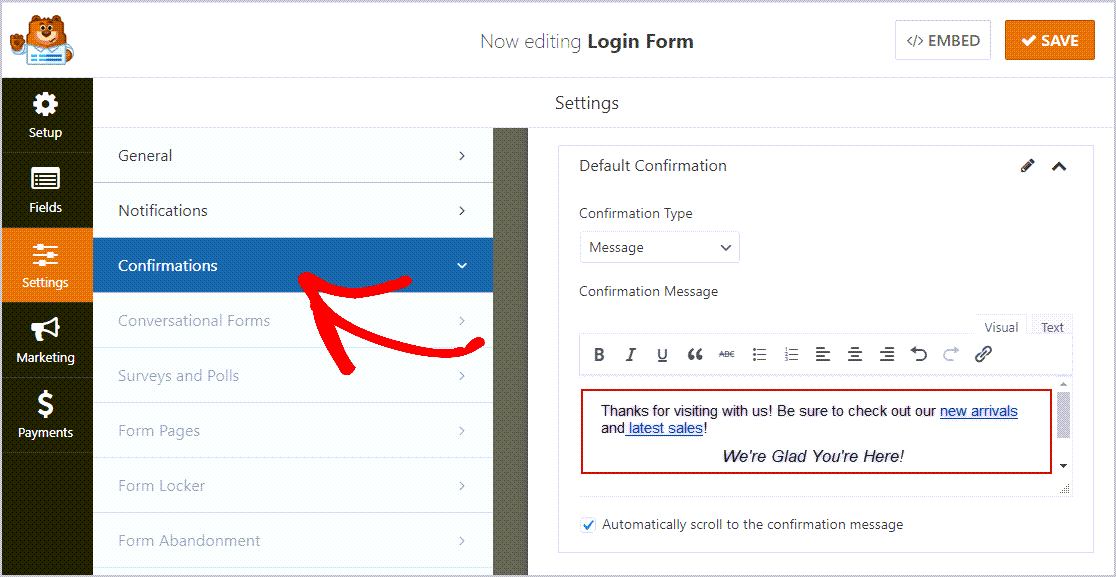
Al termine, fai clic su Salva . Per assistenza con altri tipi di conferma, consulta la nostra documentazione sull'impostazione delle conferme dei moduli.
Ora sei pronto per aggiungere il tuo modulo di accesso al tuo sito WordPress.
Passaggio 5: aggiungi il modulo di accesso al tuo sito WordPress
Una volta creato il modulo di accesso, devi aggiungerlo al tuo sito Web WordPress. WPForms ti consente di aggiungere i tuoi moduli in varie posizioni, inclusi i post del tuo blog, le pagine e persino i widget della barra laterale.
Per iniziare, crea una nuova pagina o un post su WordPress oppure utilizzane uno esistente.
Successivamente, fai clic all'interno del primo blocco (l'area vuota sotto il titolo della pagina) e fai clic sull'icona Aggiungi WPForms.
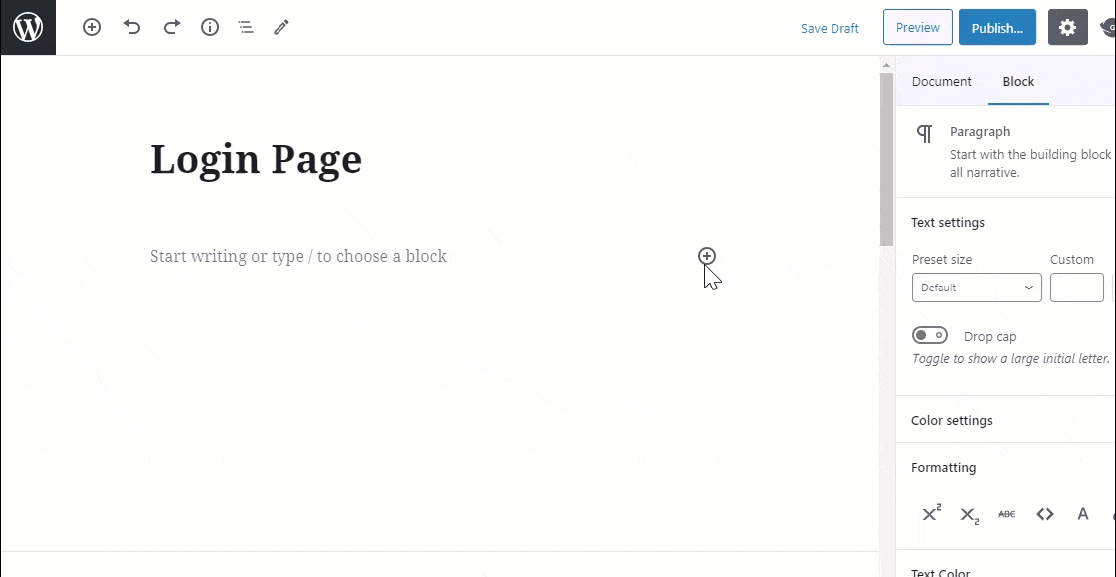
Il pratico widget WPForms apparirà all'interno del tuo blocco. Fai clic sul menu a discesa WPForms e seleziona il modulo di accesso che desideri incorporare nella tua pagina.
Ora, pubblica il tuo articolo o la tua pagina, in modo che il tuo modulo di accesso appaia sul tuo sito web.
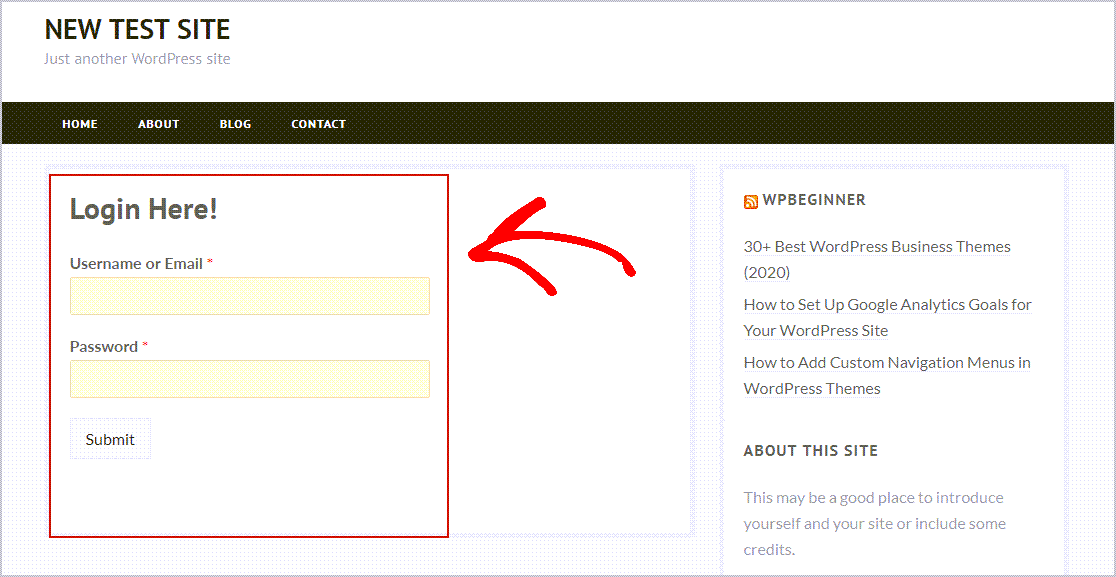
Crea un widget di accesso WordPress
Vuoi creare un widget di accesso a WordPress? WPForms rende super facile incorporare il tuo modulo di accesso in un widget. Basta aggiungere il widget alla barra laterale. Quindi, digita un nome per il modulo nella casella "Titolo".
Quindi, seleziona il modulo di accesso che desideri incorporare. Ora, fai clic su Fine per salvare le modifiche.
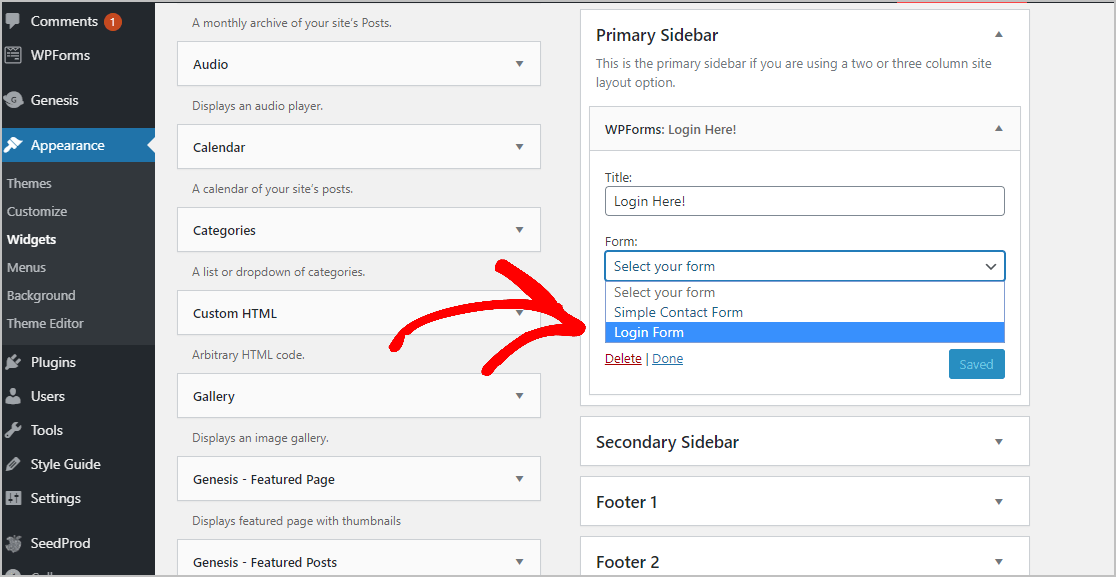
Vai al tuo sito e aggiorna la pagina, e vedrai il tuo modulo di accesso incorporato nella barra laterale dell'area widget.
Fai clic qui per iniziare subito a creare il tuo modulo di accesso incorporato
Pensieri finali
Ed eccolo! Ora sai esattamente come incorporare un modulo di accesso sul tuo sito WordPress. Assicurati di controllare il nostro post sui moduli di registrazione e accesso degli utenti per WordPress che puoi incorporare anche nel tuo sito
Allora, cosa stai aspettando? Inizia oggi stesso con il plug-in per moduli WordPress più potente. WPForms Pro include un modulo di accesso gratuito che puoi incorporare nel tuo sito WordPress e offre una garanzia di rimborso di 14 giorni.
E se ti è piaciuto questo post, seguici su Facebook e Twitter per ulteriori tutorial gratuiti su WordPress.
