Come incorporare post di blog medi in WordPress
Pubblicato: 2022-06-16Vuoi incorporare post di articoli medi su WordPress?
Medium è una popolare piattaforma di blogging che ti consente di pubblicare facilmente articoli su Internet. Tuttavia, potresti voler visualizzare anche quei post sul tuo sito Web WordPress.
In questo articolo, mostreremo come incorporare facilmente i post degli articoli medi in WordPress.
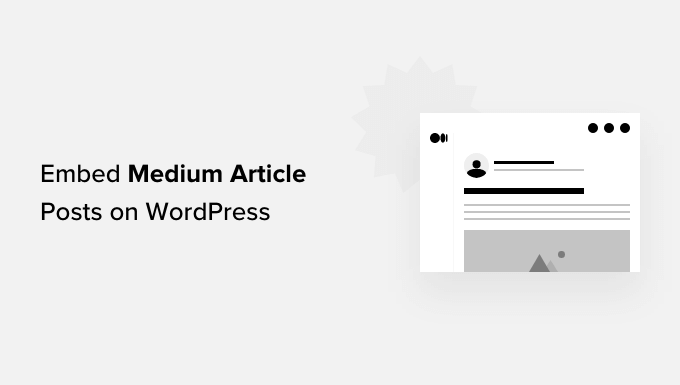
Perché incorporare articoli di medie dimensioni in WordPress?
Medium è una popolare piattaforma di blogging che ti consente di pubblicare facilmente articoli su Internet.
Tuttavia, uno svantaggio dell'utilizzo di Medium è che non offre la stessa flessibilità di un sito Web WordPress.
Per questo motivo, potresti voler incorporare i tuoi articoli medi su WordPress.
WordPress è più flessibile, puoi usarlo per creare qualsiasi tipo di sito Web e monetizzare i tuoi contenuti come meglio credi.
Come incorporare articoli medi in WordPress
Normalmente, WordPress utilizza il formato oEmbed per incorporare contenuti di terze parti da siti Web supportati come YouTube, Twitter e altri.
Sfortunatamente, Medium non supporta il formato oEmbed, il che rende difficile incorporare articoli Medium in WordPress. C'erano plug-in che consentivano agli utenti di visualizzare i loro articoli medi su un blog WordPress, ma o non funzionano o non vengono più mantenuti a causa della bassa domanda.
Quindi ora, l'unico modo per incorporare i tuoi articoli medi in WordPress è utilizzare il blocco o il widget RSS.
Innanzitutto, devi trovare il feed RSS della tua pubblicazione Medium. Di solito, si trova in un URL come questo:
https://medium.com/feed/nome-pubblicazione
Se stai utilizzando un dominio personalizzato per la tua pubblicazione Medium, il tuo feed RSS si troverà in:
https://tuo-dominio.com/feed
Successivamente, devi modificare il post o la pagina di WordPress in cui desideri incorporare i post medi e aggiungere il blocco RSS all'area dei contenuti.
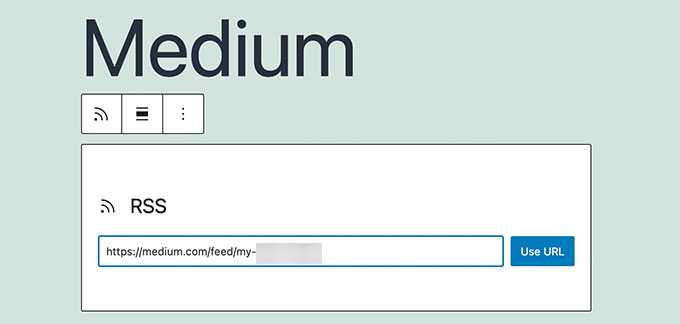
Successivamente, aggiungi l'URL del feed RSS medio nelle impostazioni del blocco.
WordPress recupererà quindi i tuoi recenti articoli Medium e li visualizzerà. Nelle impostazioni del blocco, puoi scegliere di mostrare le opzioni di estratto, immagine in primo piano, autore e data.
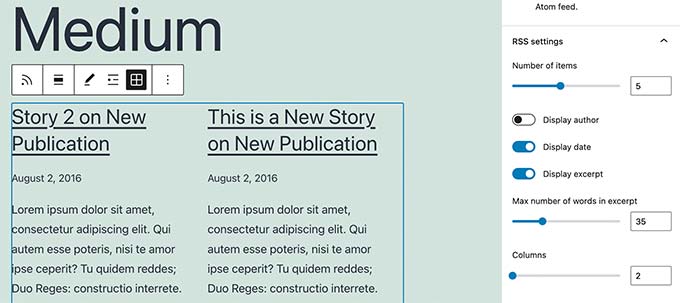
Il problema con questo metodo è che non puoi incorporare un articolo Medium specifico da solo. Il blocco ti mostrerà automaticamente solo gli ultimi post medi.
Se desideri maggiore flessibilità e libertà, forse dovresti considerare di migrare i tuoi articoli medi su WordPress.
Come migrare articoli medi su WordPress
La migrazione dei tuoi articoli medi su WordPress ti consentirebbe di sfruttare tutta la flessibilità e le funzionalità di WordPress.
WordPress è il costruttore di siti Web più popolare sul mercato. Alimenta oltre il 43% di tutti i siti Web su Internet.
Per maggiori dettagli, consulta il nostro articolo sul perché dovresti usare WordPress per creare il tuo sito web.
Passaggio 1. Configura il tuo sito Web WordPress
Se non l'hai già fatto, dovrai prima configurare un sito Web WordPress.
Esistono due tipi di siti Web WordPress: WordPress.com che è una piattaforma di blogging e WordPress. org che è anche chiamato WordPress self-hosted. Per maggiori dettagli, consulta il nostro articolo sulla differenza tra WordPress.com e WordPress.org.
Ti consigliamo di utilizzare WordPress self-hosted in quanto ti dà la completa libertà di creare il tuo sito Web come preferisci.
Per iniziare, avrai bisogno di un nome di dominio e di un account di hosting WordPress.
Fortunatamente, Bluehost ha accettato di offrire agli utenti di WPBeginner un nome di dominio gratuito e un generoso sconto sull'hosting. Fondamentalmente, puoi iniziare per $ 2,75 al mese.
Dopo la registrazione, Bluehost invierà i dettagli di accesso al tuo indirizzo e-mail che ti consentirà di accedere alla dashboard di Bluehost.
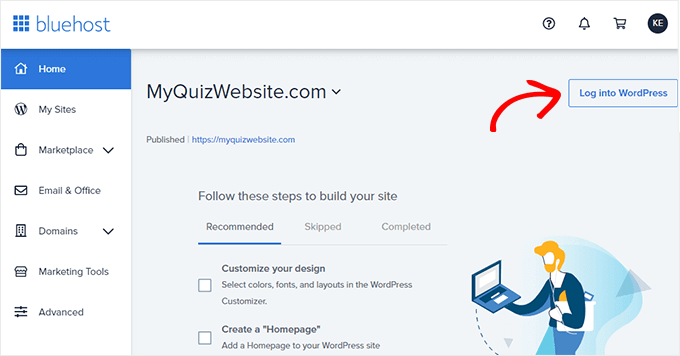
Noterai che Bluehost ha già installato WordPress per te.
Ora puoi andare avanti e accedere semplicemente al tuo nuovo sito Web WordPress.
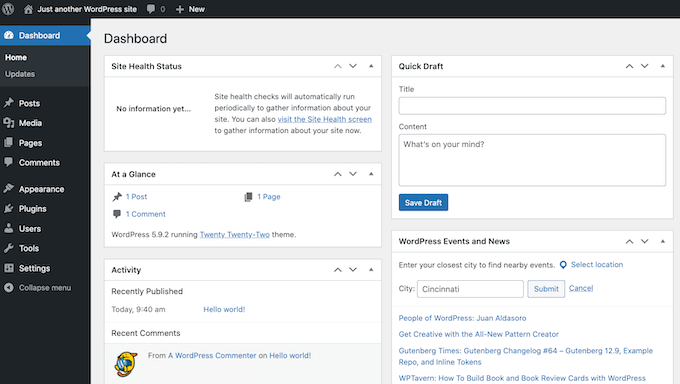
Passaggio 2. Importa i tuoi articoli medi su WordPress
Prima di poter importare i tuoi articoli medi su WordPress, ti serviranno nel formato supportato da WordPress.
Medium non fornisce uno strumento per farlo per impostazione predefinita. Ma ti consente di esportare i tuoi contenuti in un formato non supportato.
Accedi semplicemente al tuo account Medium e fai clic sulla foto del tuo profilo. Da qui, fare clic sul collegamento Impostazioni.
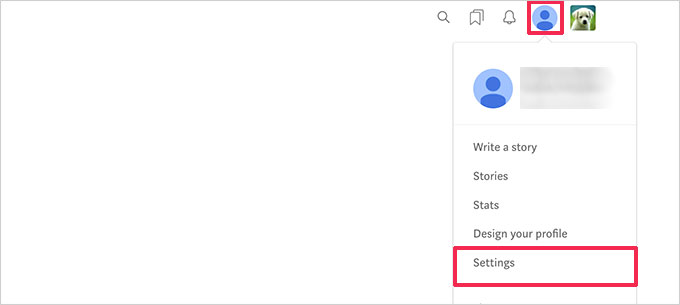
Questo ti porterà alla pagina delle impostazioni in cui devi scorrere verso il basso fino alla sezione "Scarica le tue informazioni".
Fare clic sul pulsante "Scarica zip" per esportare i dati del supporto.
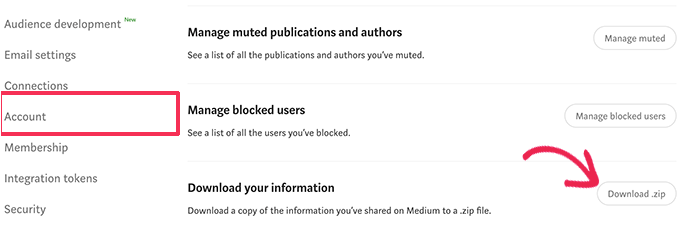
Nella pagina successiva, è necessario fare clic sul pulsante Esporta. Medium preparerà quindi il download e ti invierà un collegamento via e-mail.
Dopo aver scaricato il file di esportazione, è necessario visitare lo strumento Importer da Medio a WordPress. È uno strumento online gratuito che converte il tuo file di esportazione medio in un formato compatibile con WordPress.
Innanzitutto, devi fornire l'URL del tuo profilo Medium, il tuo nome e l'indirizzo e-mail.
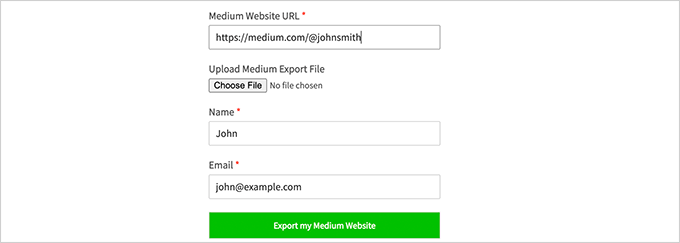
Se il tuo blog utilizza un dominio personalizzato su Medium, devi inserire l'URL del tuo dominio personalizzato.
Ora, se stai utilizzando l'URL del tuo profilo Medium, ti verrà chiesto di caricare il file di esportazione Medium che hai scaricato nel passaggio precedente.
Quindi, fai clic sul pulsante "Esporta il mio sito Web medio" per continuare.
L'importatore da medio a WordPress preparerà ora il tuo file di esportazione. Una volta terminato, ti mostrerà un messaggio di successo con un pulsante per scaricare il tuo file di esportazione Medium pronto per WordPress.
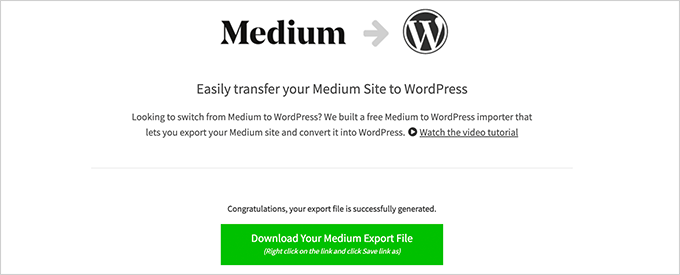
Ora puoi scaricare il file sul tuo computer.

Successivamente, passa al tuo sito Web WordPress e vai alla pagina Strumenti »Importa .
Vedrai un elenco di importatori disponibili per diverse piattaforme. Devi scorrere verso il basso fino a WordPress e quindi fare clic sul collegamento "Installa ora".
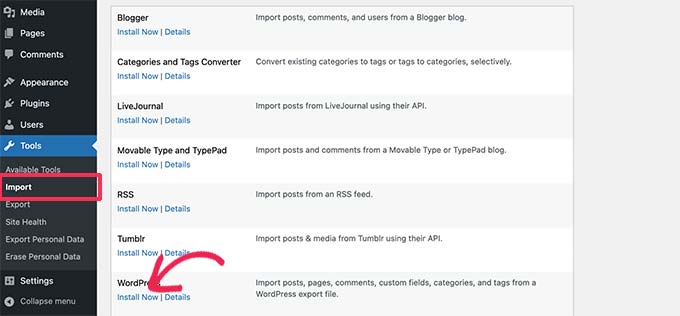
WordPress ora recupererà e installerà il plug-in di importazione.
Una volta terminato, è necessario fare clic su "Esegui Importer" per avviarlo.
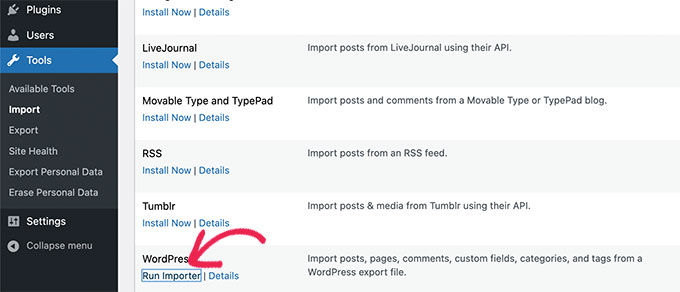
Nella schermata successiva, fai clic sul pulsante "Carica file e importa" per continuare.
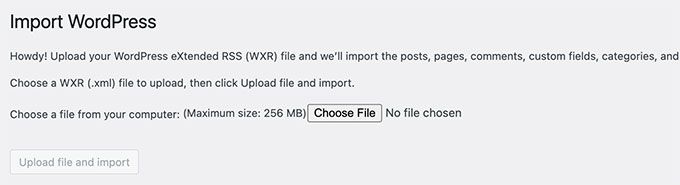
L'importatore di WordPress ora caricherà il tuo file di esportazione Medium e lo analizzerà.
Nella schermata successiva, ti chiederà di assegnare gli autori.
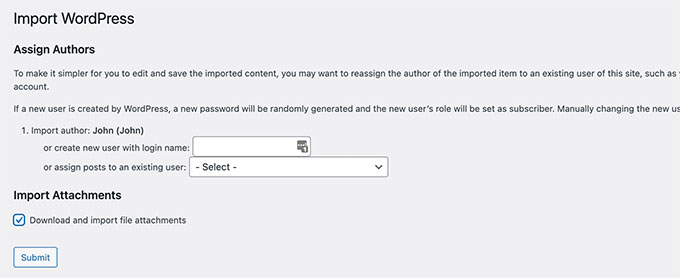
Puoi importare l'autore dal tuo sito Web Medium, creare un nuovo autore o assegnare tutti i contenuti al tuo utente WordPress esistente.
Non dimenticare di selezionare la casella accanto all'opzione "Scarica e importa file allegati". Tenterà di ottenere immagini dal tuo sito Web Medium nella tua libreria multimediale di WordPress.
È ora possibile fare clic sul pulsante Invia per eseguire l'importatore. Al termine, vedrai un messaggio di successo.
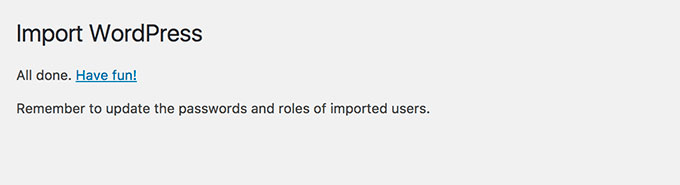
Congratulazioni, hai importato con successo i contenuti da Medium a WordPress!
Ora puoi andare alla pagina dei post nella tua area di amministrazione di WordPress per ricontrollare se tutti i tuoi contenuti sono presenti.
Passaggio 3. Importa immagini da Medium a WordPress
L'importatore di WordPress tenta di importare immagini dai tuoi articoli Medium nella libreria multimediale di WordPress. Tuttavia, potrebbe non riuscire a causa del modo in cui Medium mostra le immagini nei tuoi articoli.
Per vedere tutte le immagini che sono state importate con successo, vai semplicemente alla pagina Media » Libreria .
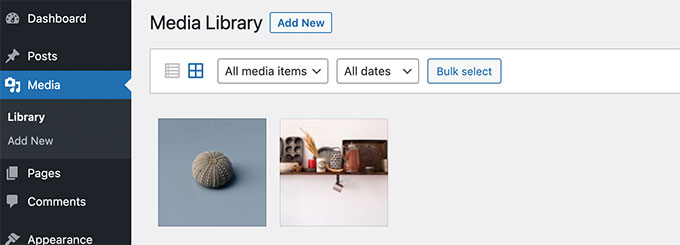
Se alcune o tutte le tue immagini non sono state importate, dovrai importarle di nuovo.
Per fare ciò, devi prima installare e attivare il plug-in Caricamento automatico immagini. Per maggiori dettagli, consulta la nostra guida passo passo su come installare un plugin per WordPress.
Al momento dell'attivazione è necessario aggiornare i post contenenti le immagini esterne. Questo aggiornamento attiverà il plug-in per recuperare e archiviare le immagini esterne nell'articolo.
Puoi anche aggiornare in blocco tutti gli articoli contemporaneamente per importare rapidamente tutte le immagini. Per istruzioni dettagliate, consulta il nostro tutorial passo passo su come importare immagini esterne in WordPress.
Passaggio 4. Impostazione dei reindirizzamenti per gli articoli medi
Se la tua pubblicazione Medium utilizza un URL medium.com, non puoi impostare i reindirizzamenti.
Tuttavia, se stavi utilizzando un dominio personalizzato per la tua pubblicazione Medium, puoi impostare reindirizzamenti personalizzati in WordPress.
Innanzitutto, dovrai ottenere tutti gli URL dei tuoi articoli Medium e salvarli in un file di testo. Successivamente, devi iniziare a impostare i reindirizzamenti per tutti i tuoi articoli.
Esistono diversi modi per impostare i reindirizzamenti in WordPress. Puoi seguire le istruzioni nella nostra guida per principianti alla creazione di reindirizzamenti in WordPress per istruzioni dettagliate.
Passaggio 5. Decidere cosa fare con i tuoi articoli medi
Ora, avere gli stessi articoli su due diversi siti Web influirà sulla loro ottimizzazione dei motori di ricerca (SEO) poiché Google li considererà contenuti duplicati. Ciò significa che il tuo nuovo sito WordPress potrebbe non ricevere traffico dai motori di ricerca.
Per evitare ciò, puoi semplicemente disattivare il tuo account Medium. La disattivazione di un account mantiene tutti i tuoi dati su Medium, ma diventa pubblicamente non disponibile.
Fai semplicemente clic sull'icona del tuo profilo sotto il tuo account Medio e quindi seleziona Impostazioni.
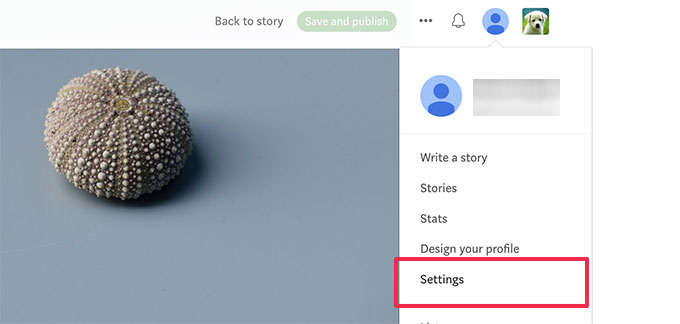
Dalla pagina delle impostazioni, scorri verso il basso fino alla sezione Sicurezza.
Quindi, fai clic sul collegamento Disattiva account nella parte inferiore della pagina.
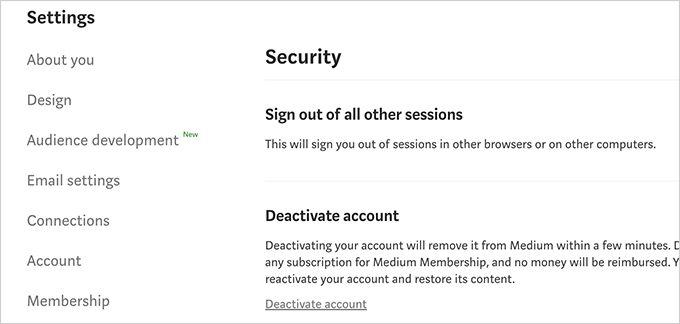
Bonus Step: promuovere i tuoi articoli medi su WordPress
Ora che hai migrato i tuoi articoli da Medium a WordPress, ecco alcuni strumenti per promuovere i tuoi articoli.
1. All in One SEO – Il miglior plugin SEO per WordPress per ottimizzare facilmente i post del tuo blog per i motori di ricerca.
2. SeedProd : goditi le infinite opzioni di design con il miglior generatore di pagine di WordPress. Ti consente di creare facilmente bellissime landing page per il tuo sito web.
3. WPForms – Rendi interattivo il tuo sito web aggiungendo bellissimi moduli di contatto. WPForms è il miglior plug-in per moduli di contatto di WordPress con un'interfaccia drag and drop per creare qualsiasi tipo di modulo di cui hai bisogno.
4. OptinMonster – Il miglior software di ottimizzazione delle conversioni sul mercato. OptinMonster ti consente di convertire facilmente i visitatori del sito Web in abbonati e clienti.
5. MonsterInsights : inizia a monitorare i visitatori del tuo sito web dal primo giorno. MonsterInsights è il miglior plug-in di Google Analytics per WordPress. Ti consente di vedere i tuoi contenuti più popolari e da dove provengono i tuoi utenti.
Per ulteriori informazioni, consulta la nostra selezione di esperti dei plug-in WordPress indispensabili per tutti i siti Web.
Ci auguriamo che questo articolo ti abbia aiutato a imparare come incorporare post di articoli medi su WordPress. Potresti anche voler vedere la nostra guida su come ottenere un dominio di posta elettronica gratuito o la nostra selezione di esperti dei migliori servizi telefonici aziendali per le piccole imprese.
Se ti è piaciuto questo articolo, iscriviti al nostro canale YouTube per i tutorial video di WordPress. Ci trovate anche su Twitter e Facebook.
