Come incorporare file PDF in WordPress
Pubblicato: 2022-05-17WordPress è una piattaforma moderna e flessibile per pubblicare il tuo sito web. Uno dei modi in cui puoi vederlo è attraverso il suo approccio ai media. Puoi caricare quasi tutti i tipi sul tuo sito tramite la Libreria multimediale, ma con alcuni file hai bisogno di supporto extra. Se vuoi imparare come incorporare file PDF in WordPress, avrai bisogno di alcuni passaggi in più rispetto a un semplice incorporamento di immagini o video.
Poiché WordPress offre solo funzionalità di incorporamento generiche, ti consigliamo di utilizzare un server per ospitare i tuoi file o installare un plug-in per la maggior parte dei casi d'uso. La buona notizia è che entrambe queste soluzioni sono adatte e, soprattutto, semplici da implementare.
Per questo articolo, ti mostreremo come incorporare file PDF in WordPress utilizzando Google Drive, blocchi di WordPress e un plug-in. Innanzitutto, però, vale la pena parlare del motivo per cui vorresti incorporare i PDF e sottolineare la differenza tra un semplice caricamento e un incorporamento.
Perché vorresti incorporare un file PDF in WordPress
Potresti già sapere perché vorresti incorporare un file PDF in WordPress, anche se potresti non capire i vantaggi che riceverai. Ce ne sono molti, e qui ci sono solo alcuni:
- Un PDF è ottimo da utilizzare come campione per il tuo prodotto o servizio completo. Ad esempio, se sei un grafico o uno scrittore, puoi rendere disponibili i PDF per il download.
- Alcuni PDF funzionano bene come elementi riutilizzabili a seconda del contenuto. Un modulo di iscrizione è un buon esempio o un documento di termini e condizioni.
- Se commissioni white paper o report, non dovrai digitarli in WordPress. Invece, puoi offrire il file per il download o la visualizzazione.
L'ultimo punto fa emergere un caso d'uso comune per i PDF. Ad esempio, potresti non voler ricreare un PDF prezioso come post sul tuo sito a causa della natura dispendiosa in termini di tempo della conversione. Tuttavia , puoi incorporare il file e conservare tutti gli elementi dinamici e interattivi di un contenuto nativo.
La differenza tra incorporare e caricare il tuo file PDF
Potrebbe sembrare ovvio per alcuni, ma c'è una differenza tra incorporare il tuo file PDF e caricarlo. Sì, puoi caricare qualsiasi file su WordPress (a parte gli SVG al momento della scrittura), ma questo non significa che puoi visualizzarlo.
Per fare ciò, avrai bisogno di un modo in cui WordPress 'parli' con il file per visualizzarlo. È qui che entra in gioco un visualizzatore PDF dedicato. Una volta WordPress non era il migliore quando si tratta di file incorporati. Tuttavia, con l'avvento dell'editor blocchi, ottieni un flusso di lavoro più coerente più in linea con altri tipi di media all'interno di WordPress, ne parleremo più avanti.
Come incorporare file PDF in WordPress (3 modi)
Ci sono tre modi che tratteremo per incorporare file PDF in WordPress. Ognuno si adatta a diverse applicazioni e flussi di lavoro. In quanto tale, quella che scegli è una decisione personale:
- Se utilizzi Google Drive per ospitare i tuoi file, potresti voler aggiungere il codice di incorporamento nell'HTML di WordPress.
- L'editor blocchi di WordPress ha un modo per visualizzare i PDF e questo potrebbe essere tutto ciò di cui hai bisogno per visualizzarli sul front-end.
- Un plug-in come PDF Embedder ti consentirà di visualizzare i tuoi PDF e offrirà un'esperienza completa per i lettori.
Le soluzioni che forniamo non sono in nessun ordine e nessuna è più "giusta" dell'altra. Pertanto, dai un'occhiata a ciascuno e scegline uno adatto ai tuoi obiettivi generali.
1. Incorporamento di un file utilizzando Google Drive
Molti proprietari di siti utilizzano i prodotti Google e, per coloro che hanno investito nell'ecosistema, capirai quanto sia fondamentale Google Drive.
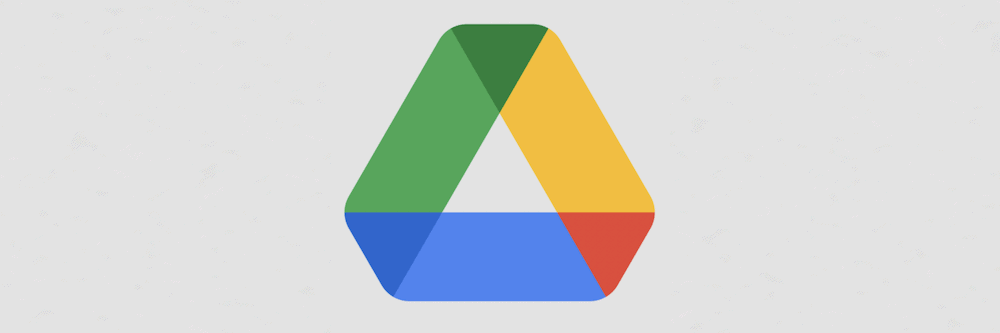
Se ospiti i tuoi file PDF nel cloud e non desideri spostarli, puoi incorporarli nel tuo sito Web WordPress con relativa facilità. Per iniziare, vai al file scelto in Google Drive e fai clic sull'opzione Condividi nel menu Altre azioni :
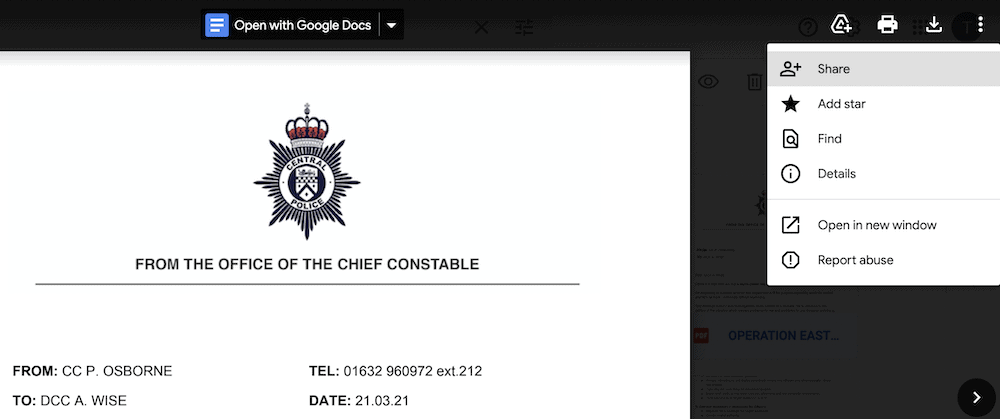
Puoi scegliere la combinazione di impostazioni che corrisponde all'esperienza desiderata. Quando hai finito qui, torna al menu Altre azioni e apri il file in una nuova finestra:
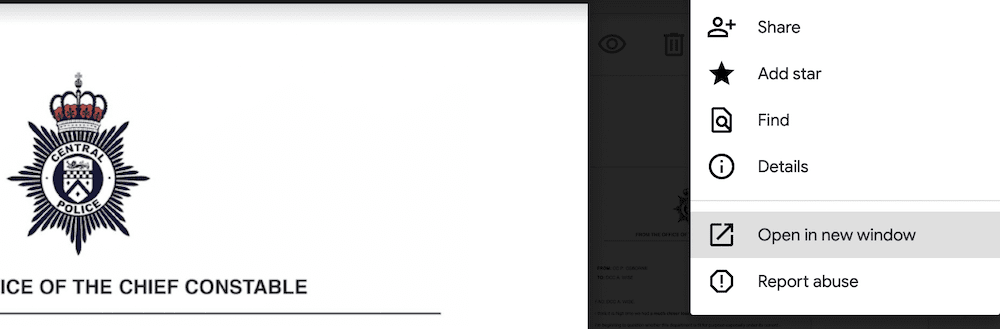
Noterai che le opzioni all'interno di quel menu cambiano. Se apri il menu Altre azioni , ora ci sarà un elemento Incorpora... link:
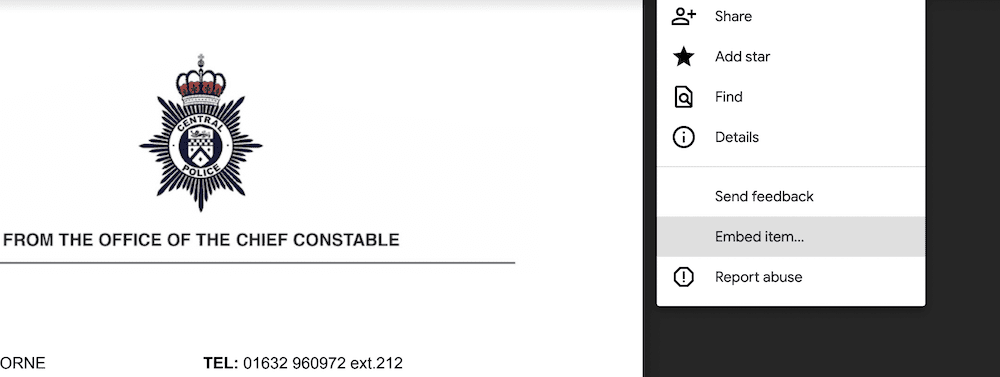
Facendo clic su questo si aprirà una finestra di dialogo che contiene del codice HTML. Dovresti copiare questo, quindi tornare su WordPress:
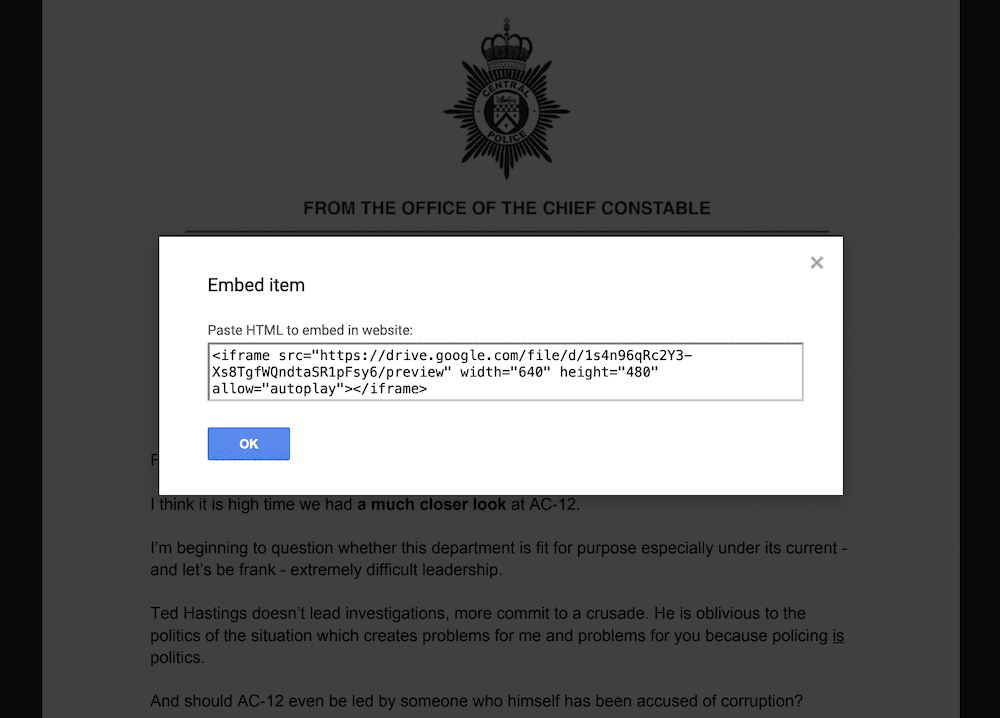
A questo punto, puoi tornare su WordPress e aprire la pagina da cui desideri incorporare il PDF. Questa volta, all'interno del menu Altre azioni dell'editor dei blocchi, apri l' editor del codice :
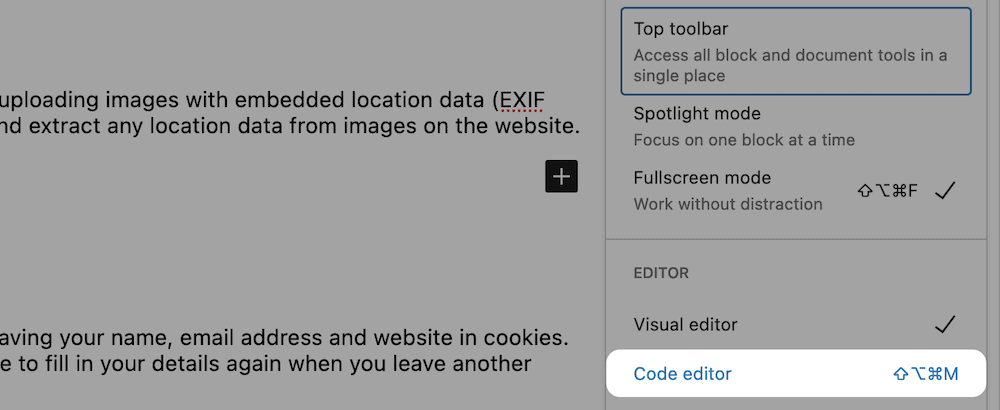
Il tuo compito qui è trovare la posizione giusta per il tuo codice di incorporamento e incollarlo in:
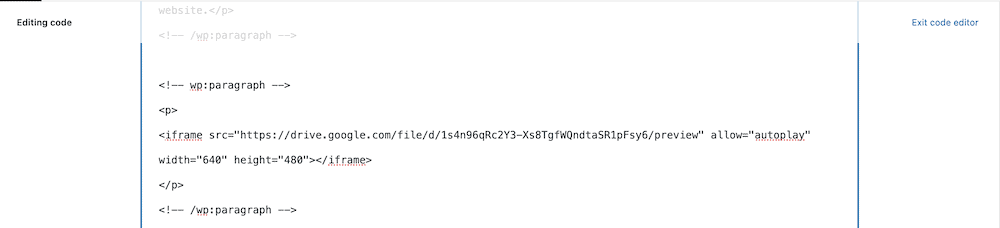
Dopo aver fatto clic sul collegamento Esci dall'editor del codice , vedrai l'incorporamento nella pagina:
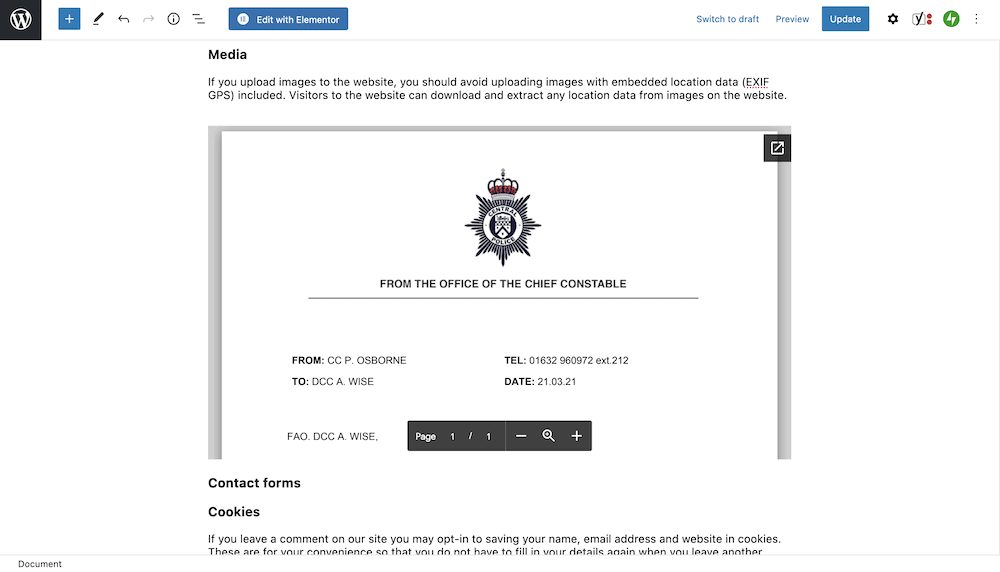
Tuttavia, sebbene sia veloce da implementare, è un modo funzionale per visualizzare il tuo PDF, perché è un iframe e non hai molte opzioni. Per un approccio più flessibile, continua a leggere!

2. Aggiunta di un file PDF visualizzabile al tuo sito utilizzando i blocchi di WordPress
A differenza del vecchio Editor classico, l'Editor blocchi ti consente di lavorare con vari tipi di media in modo coerente. Questo non è più evidente di quando incorpori file PDF in WordPress.
Puoi utilizzare il Blocco file per incorporare tutti i tipi di file, ma in questo caso possiamo usarlo per incorporare un PDF. Se accedi al post o alla pagina desiderati, puoi cercare il Blocco file e (molto simile alle immagini) noterai una finestra di dialogo per caricare i file:
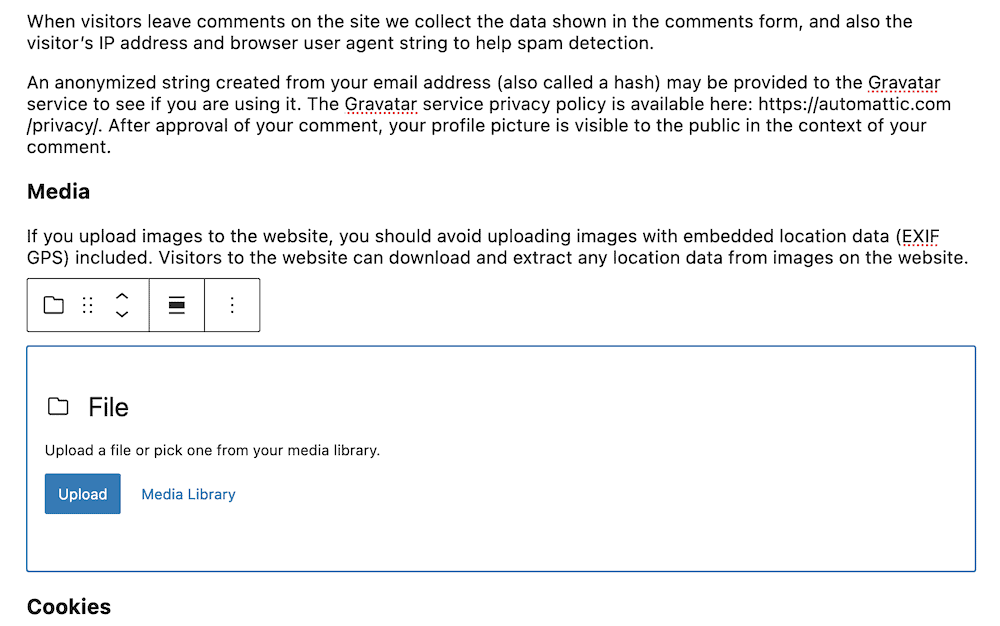
Se aggiungi il tuo file qui, verrà visualizzato in un visualizzatore di bell'aspetto, come elemento inline:
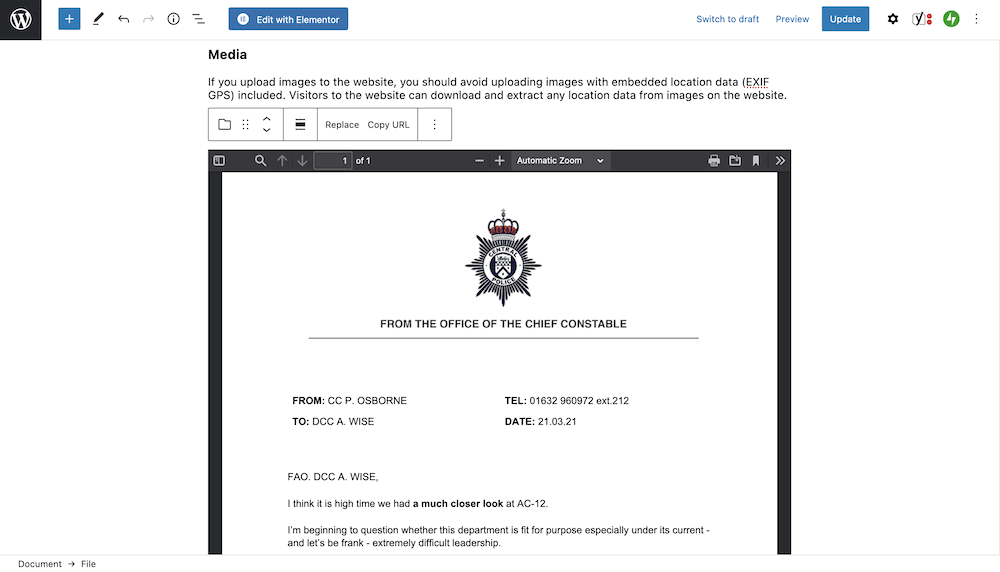
Vedrai anche un percorso URL completo per il tuo file e un pulsante Download . Puoi cambiarlo nelle impostazioni del Blocco dedicate nella barra laterale dell'editor:
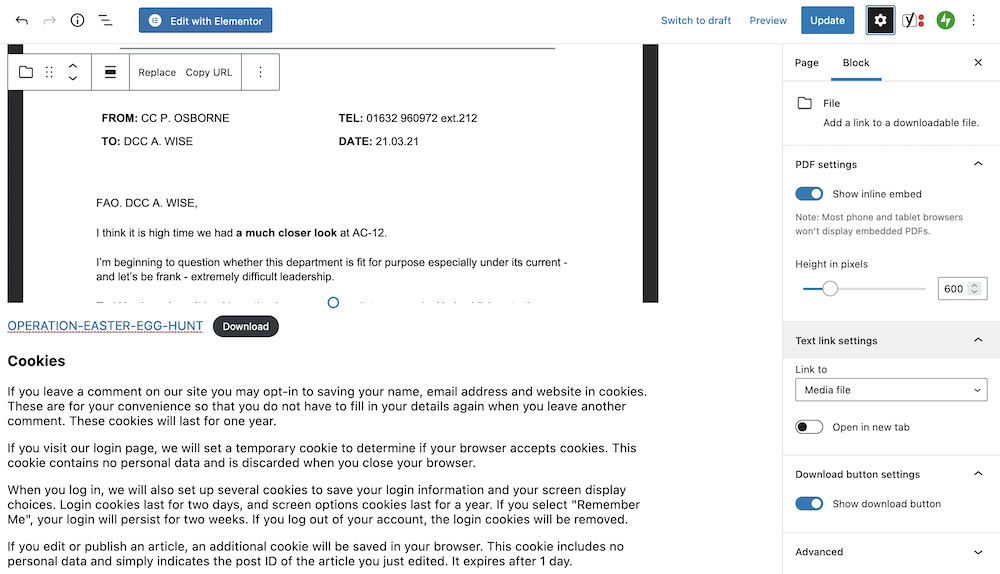
A nostro avviso, è una soluzione migliore di un incorporamento di Google Drive, ma fornisce comunque solo un'esperienza leggera che puoi migliorare attraverso l'uso di un plug-in. Discutiamo di questa opzione in seguito.
3. Utilizzo dei plugin per incorporare file PDF in WordPress
Se desideri incorporare regolarmente file PDF in WordPress o desideri offrire un'esperienza di lettura di prim'ordine, un plug-in è la strada da percorrere. Ce ne sono alcuni tra cui scegliere e, in realtà, qualsiasi opzione sarà una buona soluzione.
Tuttavia, ci piace PDF Embedder perché ha molte installazioni, molte recensioni positive (e quindi altri utenti apprezzano il plug-in) e ha aggiornamenti regolari.
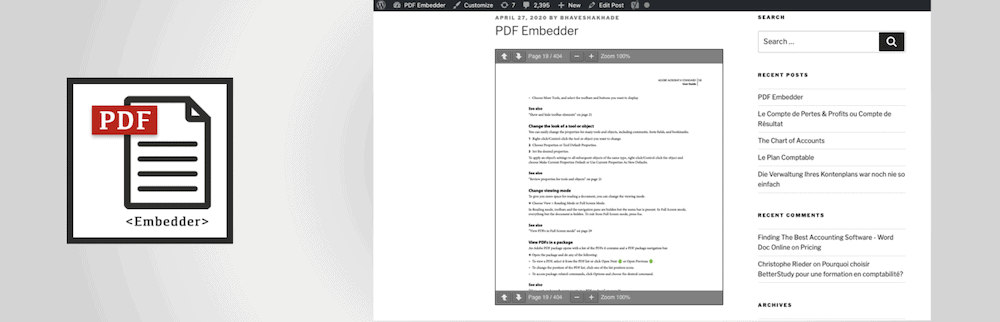
Dopo aver installato e attivato il plug-in, vai alla pagina Impostazioni > PDF Embedder all'interno di WordPress:
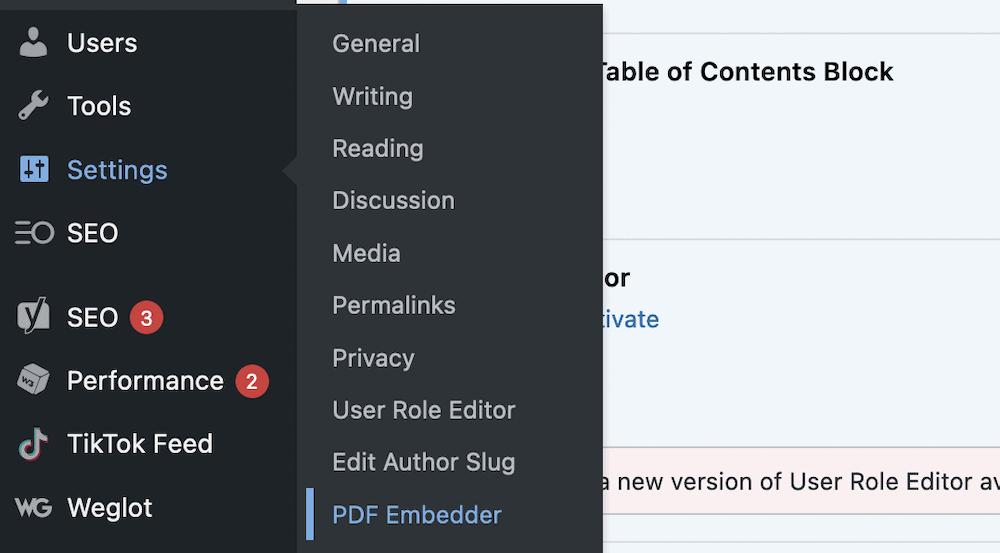
Non ce ne sono molti qui perché lo spettatore sembra fantastico fuori dagli schemi. Tuttavia, puoi modificare elementi come le dimensioni minime e massime, alcune impostazioni specifiche della barra degli strumenti e altre:
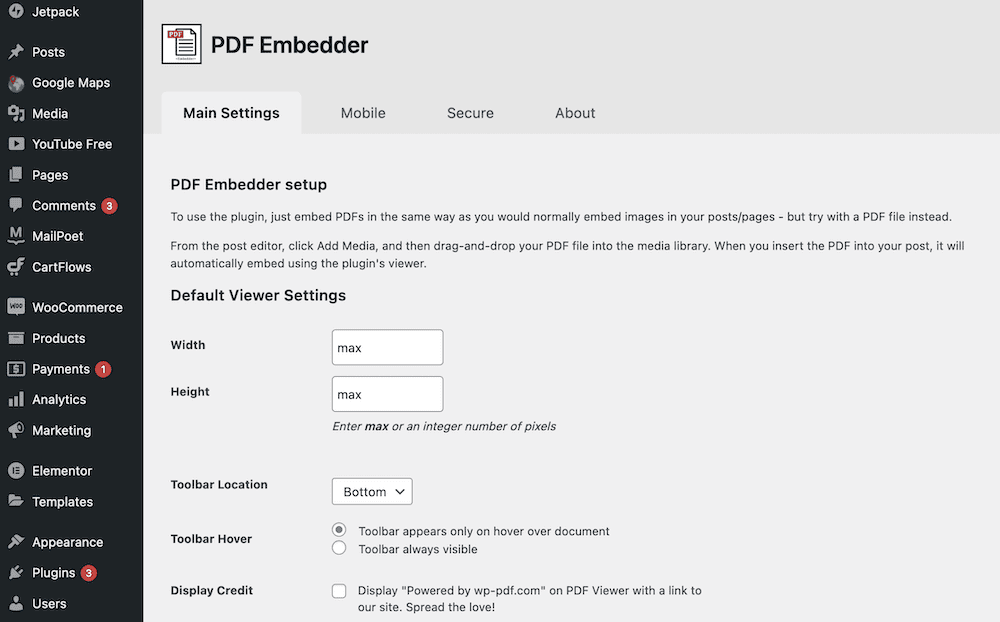
Per incorporare il tuo PDF, aggiungi semplicemente un PDF Embedder Block al tuo contenuto e scegli il tuo file dall'uploader:
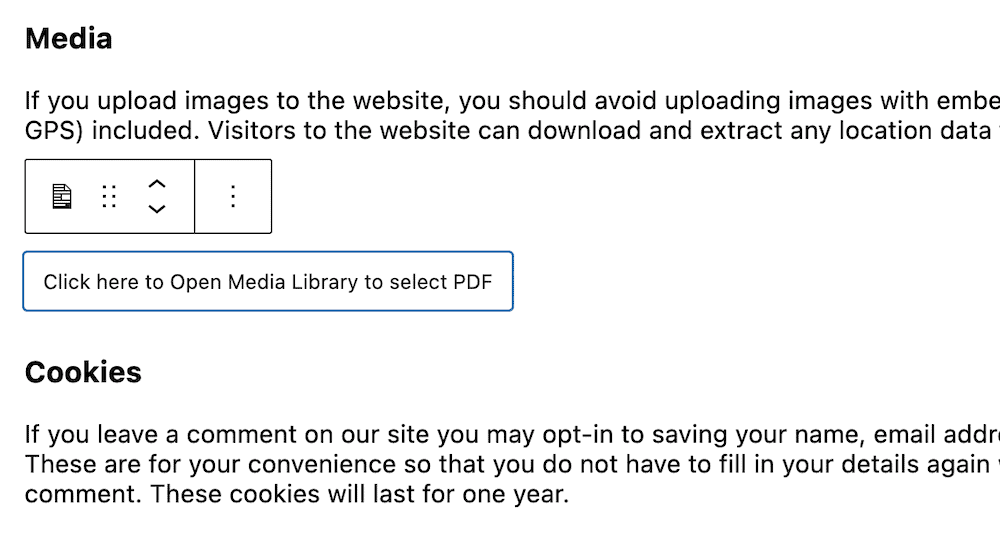
Tieni presente che puoi anche controllare le impostazioni del blocco qui e modificarle secondo necessità. Se non hai toccato le impostazioni globali in precedenza, potresti voler apportare alcune modifiche per adattarle meglio ai tuoi contenuti:
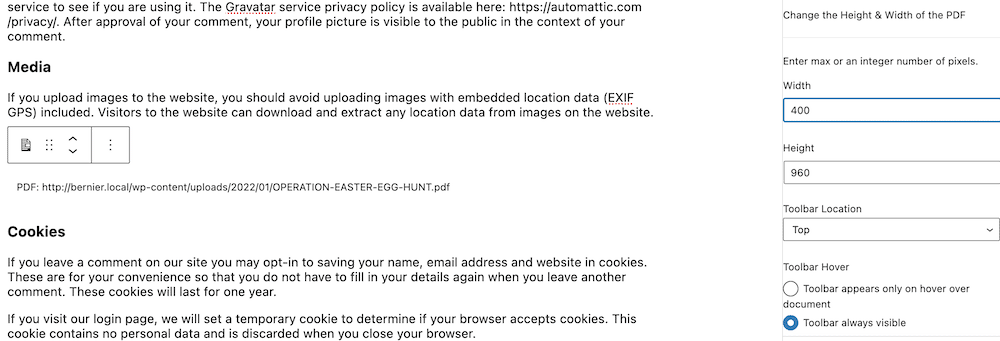
Tuttavia, questo ti darà un visualizzatore probabilmente migliore rispetto all'incorporamento di Google Drive o all'opzione nativa di WordPress. Inoltre, puoi eseguire l'aggiornamento a una versione premium di PDF Embedder per ottenere più funzionalità, un migliore livello di supporto e molto altro.
Come incorporare PDF in WordPress leggibili e ottimizzati
Proprio come ottimizzeresti le tue immagini e i tuoi video, vorrai anche ottimizzare anche i tuoi file PDF. Ecco alcuni suggerimenti rapidi per aiutarti a servire file di piccole dimensioni che hanno un bell'aspetto e conservano la ricchezza:
- La tua tipografia è importante, altrettanto vitale dei caratteri tipografici del tuo sito. Ti consigliamo di attenerti a due caratteri in totale e di impostarlo in una dimensione adatta a tutti gli occhi.
- Puoi ottimizzare i PDF proprio come faresti con le immagini. A volte, un PDF può avere una dimensione di megabyte, quindi vuoi renderlo il più piccolo possibile. ShortPixel ha un compressore PDF stellare per accompagnare la sua schiacciante ottimizzazione delle immagini.
- A proposito, se includi immagini nel tuo PDF, assicurati che abbiano anche il giusto livello di ottimizzazione.
Nel complesso, tratta il tuo PDF come tratteresti un post o una pagina del tuo sito: rendilo ottimizzato per la ricerca e la velocità e non preoccuparti dell'interattività. Il file verrà visualizzato correttamente e offrirà le stesse dinamiche di un contenuto nativo.
In conclusione
Indipendentemente dal supporto che pubblichi sul tuo sito Web WordPress, sarai in grado di lavorarci (resistendo agli SVG). Quando si tratta di PDF, WordPress ha una fantastica esperienza nativa che potrebbe essere tutto ciò di cui hai bisogno. Tuttavia, se desideri un'esperienza più completa quando incorpori file PDF in WordPress, ci sono altre considerazioni che puoi fare.
Ad esempio, se ospiti i tuoi file all'interno di Google Drive, potresti "codificare" l'HTML incorporato nei tuoi contenuti. Ciò fornirà un bel visualizzatore, ma non è flessibile e potrebbe finire con collegamenti interrotti e file multimediali mancanti se rimuoverai il file in un secondo momento. Invece, un plugin ti darà tutte le funzionalità di cui hai bisogno. PDF Embedder è eccezionale, ma ci sono anche altre soluzioni. Il compito qui è selezionare quello migliore per le tue esigenze e il tuo flusso di lavoro.
Hai bisogno di incorporare file PDF in WordPress e, in tal caso, quale approccio sceglierai? Fatecelo sapere nella sezione commenti qui sotto!
