Come incorporare una playlist di YouTube sul tuo sito WordPress
Pubblicato: 2022-08-01Vuoi incorporare una playlist di YouTube sul tuo sito WordPress?
Una playlist di YouTube sul tuo sito web è un ottimo modo per condividere i tuoi contenuti di YouTube con il tuo pubblico. Ti consente di mostrare le tue serie di video e aggiungere più diversità al tuo sito oltre al contenuto testuale.
L'incorporamento di una playlist di YouTube può migliorare la SEO di WordPress mentre promuovi il tuo canale YouTube per far crescere efficacemente il tuo elenco di iscritti.
In questa guida, ti mostreremo il modo più semplice per incorporare una playlist di YouTube sul tuo sito WordPress.
Posso incorporare una playlist di YouTube in WordPress?
Per impostazione predefinita, WordPress non ti consente di incorporare una playlist di YouTube sul tuo sito. Tuttavia, alcuni plugin di WordPress ti consentono di aggiungere il tuo feed YouTube al tuo sito senza problemi.
Youtube Feed Pro di Smash Balloon ti consente di creare un feed YouTube personalizzato e playlist per il tuo sito WordPress e offre molte funzionalità di personalizzazione.
Puoi mostrare i video di YouTube in elenchi, griglie, caroselli e layout in muratura. Questo plugin per WordPress ti consente di aggiungere un invito all'azione alla tua playlist di YouTube per convincere i visitatori a interagire con il tuo marchio e iscriversi al tuo canale.
Utilizzando Youtube Feed Pro, puoi facilmente incorporare una playlist di YouTube nel tuo sito WordPress anche senza alcuna conoscenza di codifica.
Come incorporare una playlist di YouTube sul tuo sito WordPress
Seguiremo questi passaggi per incorporare una playlist di YouTube sul tuo sito Web WordPress.
In questo articolo
- Passaggio 1: installa e attiva il plug-in YouTube Feed Pro
- Passaggio 2: collega il tuo account YouTube a WordPress
- Passaggio 3: aggiungi la chiave API di YouTube a YouTube Feed Pro
- Passaggio 4: aggiungi la tua playlist di YouTube a YouTube Feed Pro
- Passaggio 5: personalizza la tua playlist di YouTube
- Passaggio 6: incorpora la playlist di YouTube sul tuo sito WordPress
Passaggio 1: installa e attiva il plug-in YouTube Feed Pro
Per incorporare una playlist di YouTube sul tuo sito WordPress, devi prima installare e attivare il plug-in YouTube Feed Pro di Smash Balloon.
Tieni presente che utilizzeremo la versione premium di YouTube Feed Pro poiché offre più funzionalità. Puoi anche provare la versione gratuita, ma manca di alcune delle personalizzazioni avanzate che applicheremo in seguito.
Dopo aver acquistato una licenza di YouTube Feed Pro, puoi scaricare la tua copia del plug-in Feeds per YouTube Pro. Per ottenere la tua copia, vai alla sezione Download del tuo account Smash Balloon e fai clic su Download Plugin .
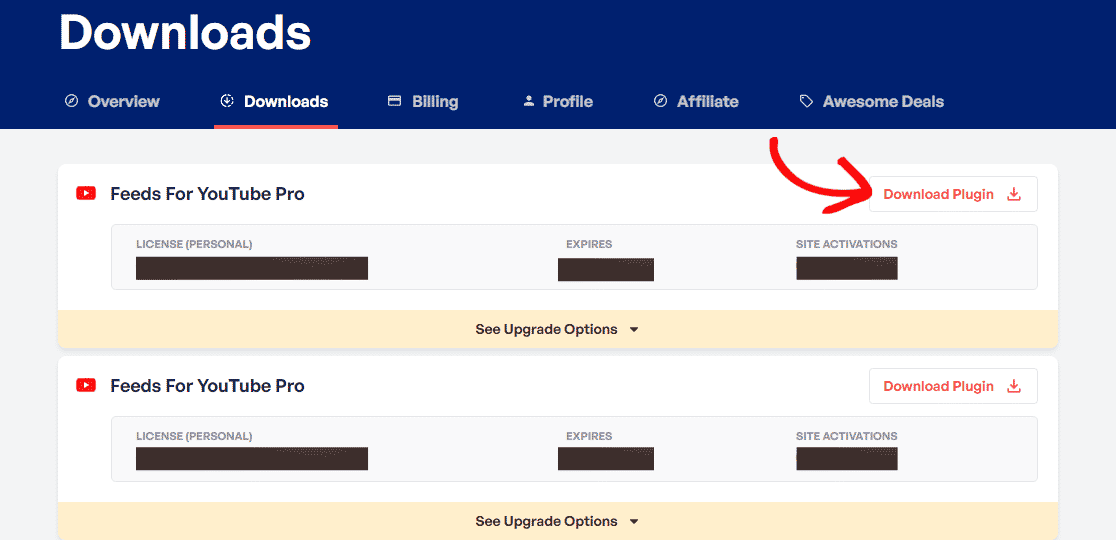
Riceverai un file zip del plugin. Ora, andiamo alla dashboard di WordPress.
Dopo aver scaricato il plug-in Feeds for YouTube Pro, dovrai installarlo sul tuo sito WordPress e attivarlo.
Per installare il plug-in, vai su Plugin »Aggiungi nuovo nella dashboard di WordPress e fai clic su Carica plug-in.
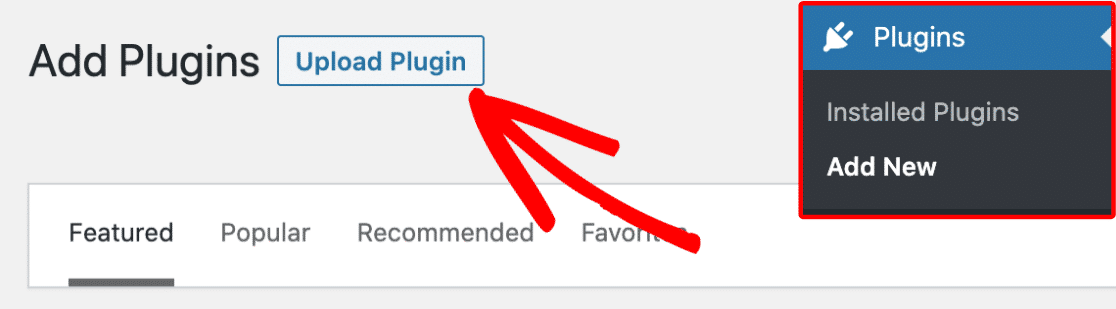
Scegli il file zip di YouTube Feed Pro che hai scaricato dal tuo account Smash Balloon. Quindi, fai clic sul pulsante Installa ora per installare il plug-in sul tuo sito.
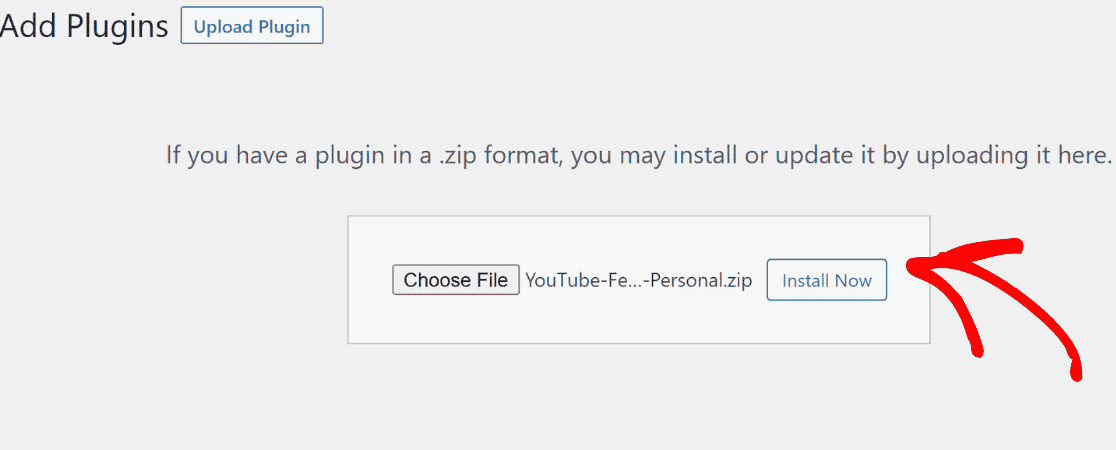
Dopo aver caricato il file, fai clic sul pulsante Attiva plug -in per attivare il plug-in YouTube Feed Pro sul tuo sito WordPress.
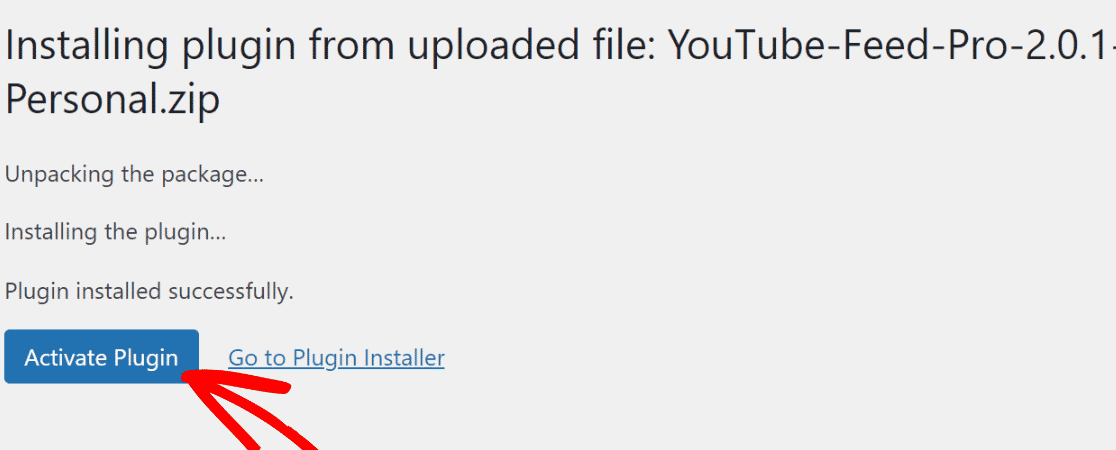
Congratulazioni! Hai attivato YouTube Feed Pro sul tuo WordPress.
Passiamo al passaggio successivo per incorporare una playlist di YouTube sul tuo sito WordPress.
Passaggio 2: collega il tuo account YouTube a WordPress
Per collegare il tuo account YouTube al tuo sito WordPress, vai su Feed YouTube »Impostazioni nella tua dashboard.
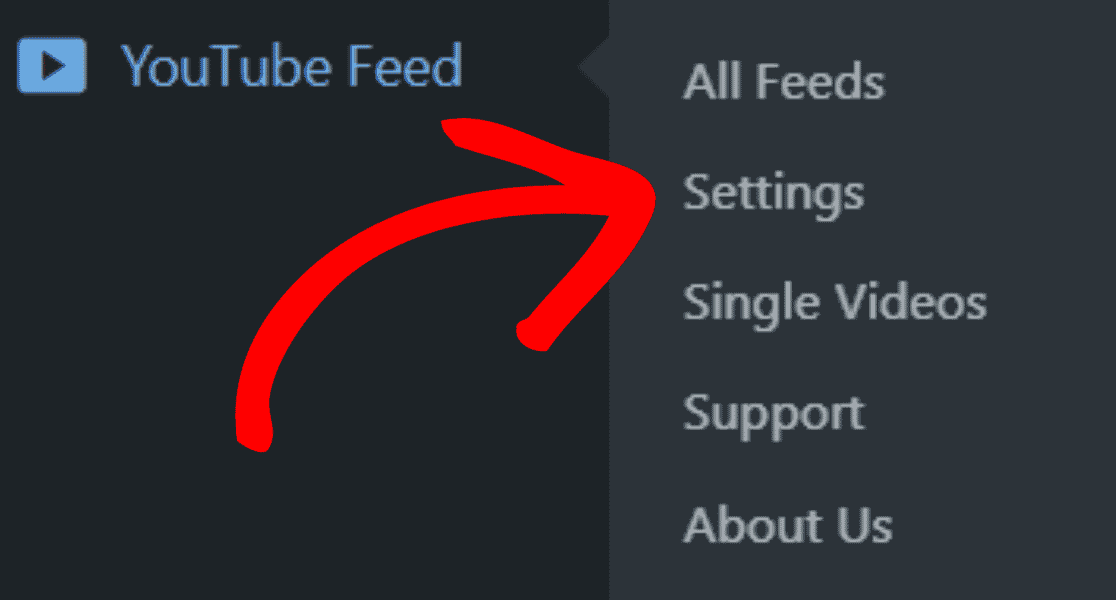
Nella sezione Impostazioni , fai clic sul pulsante Aggiungi sorgente .
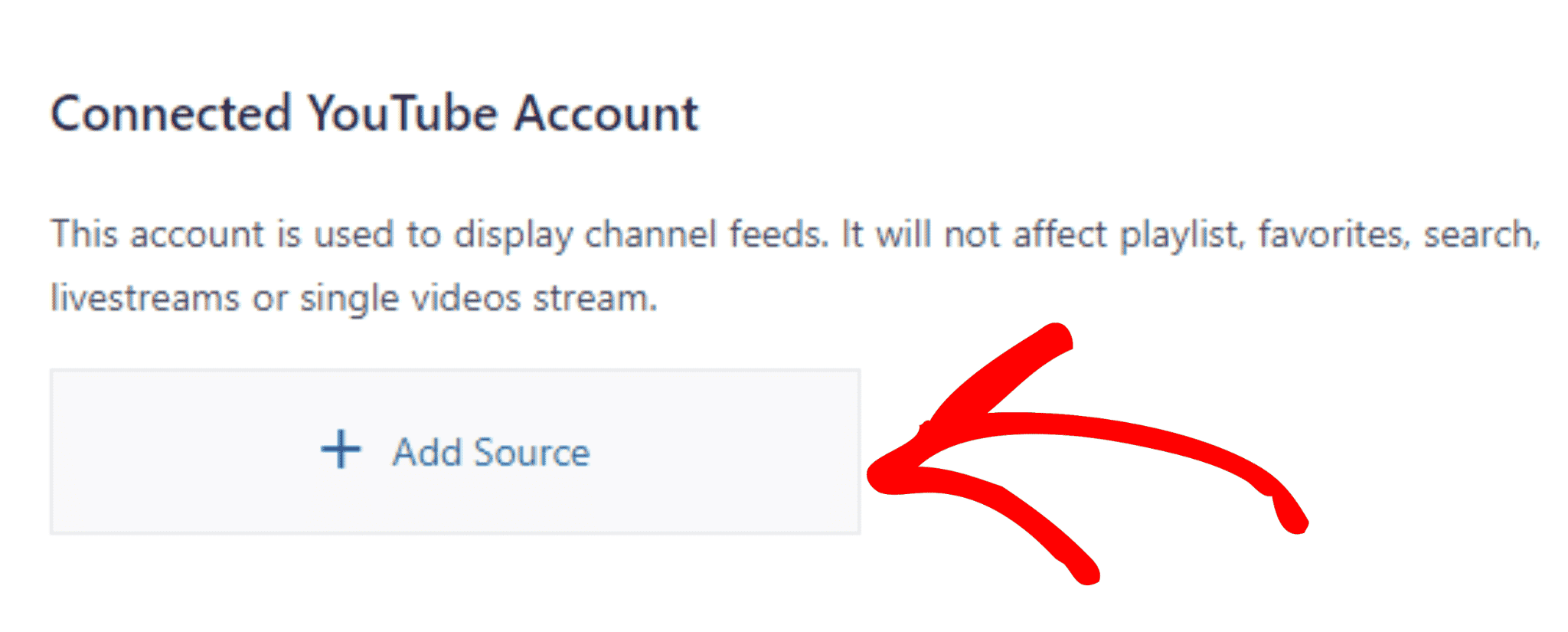
Apparirà una finestra pop-up. Ora collega il tuo account Google.
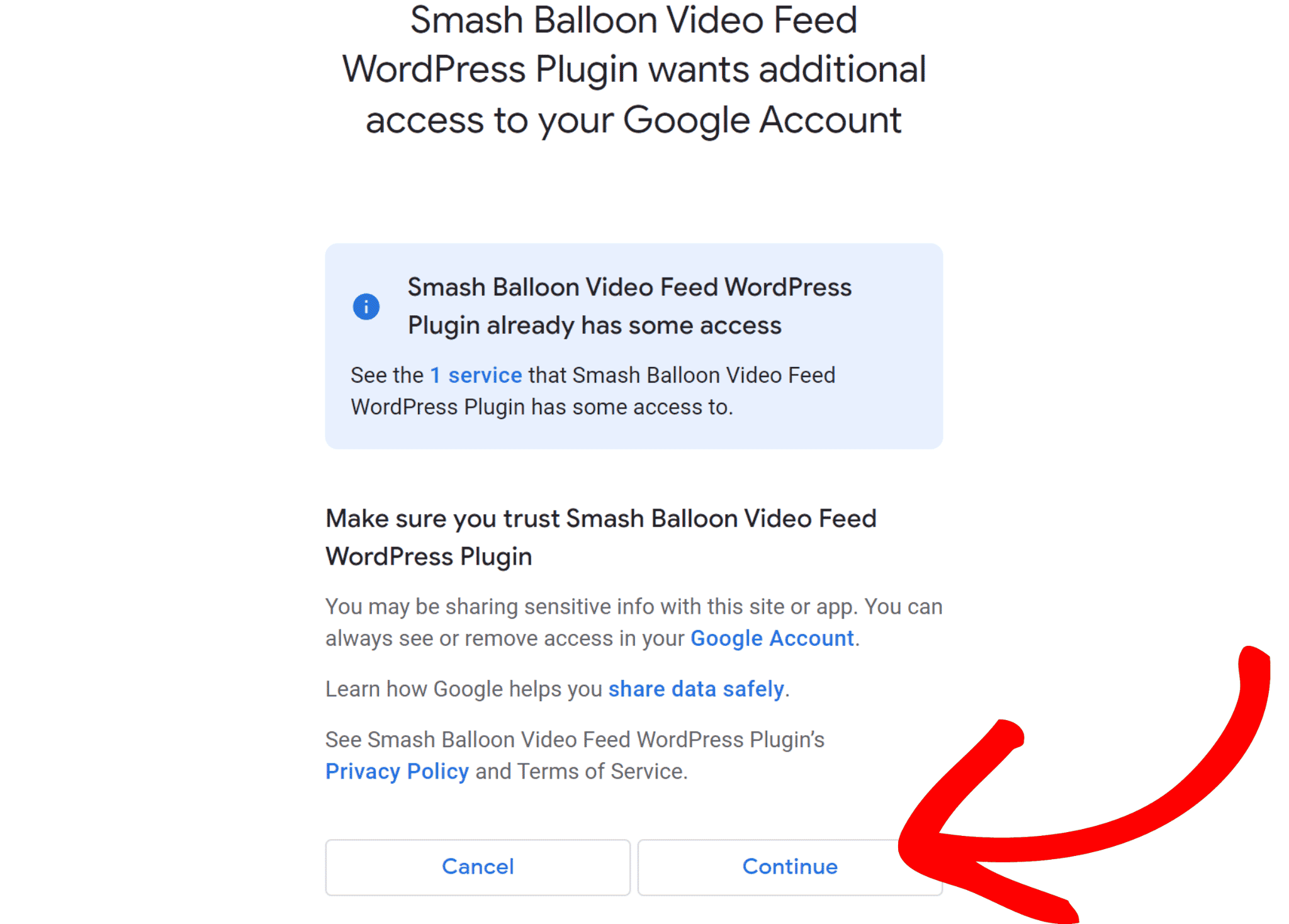
Hai finalmente collegato il tuo canale YouTube al tuo sito Web WordPress.
Successivamente, dobbiamo esaminare l'aggiunta della tua playlist di YouTube a YouTube Feed Pro.
Ma prima di incorporare la playlist di YouTube nel tuo sito WordPress, devi aggiungere una chiave API.
Passaggio 3: aggiungi la chiave API di YouTube a YouTube Feed Pro
Per aggiungere la chiave API di YouTube, visita la piattaforma Google Cloud e accedi al tuo account Google.
Successivamente, fai clic sul pulsante Crea progetto .
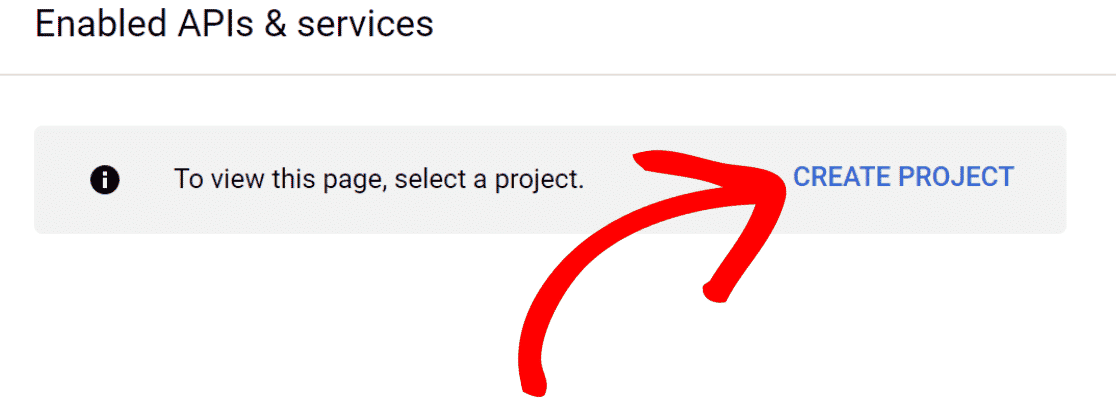
Ora, inserisci i dettagli del tuo progetto e fai clic sul pulsante Crea .
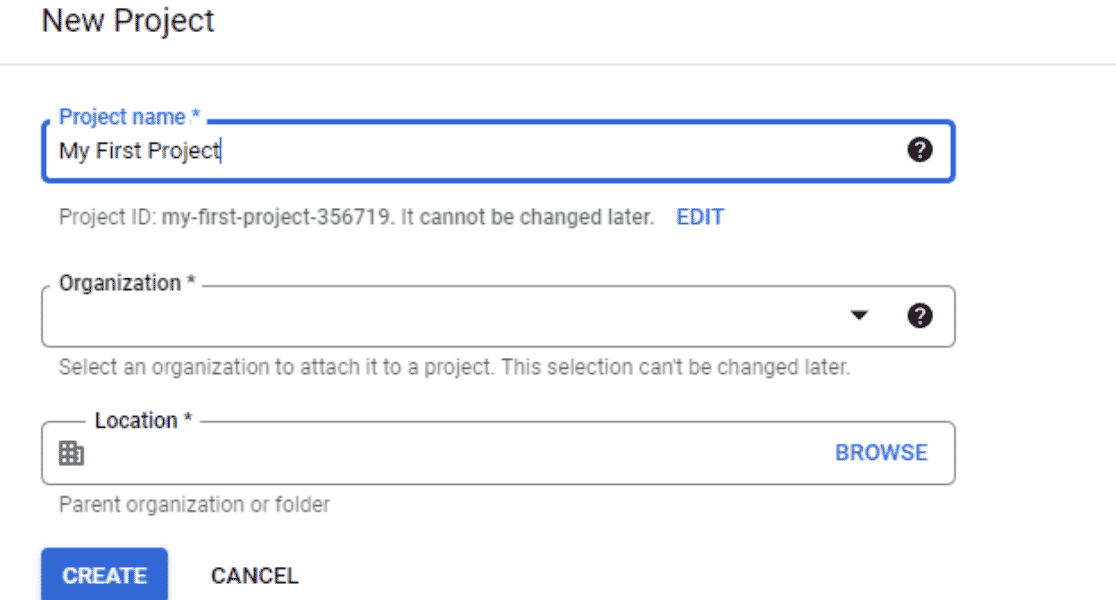
Hai creato il tuo progetto. Fare clic sul pulsante del menu in alto a sinistra dello schermo.
Seleziona API e servizi abilitati nella sezione API e servizi .
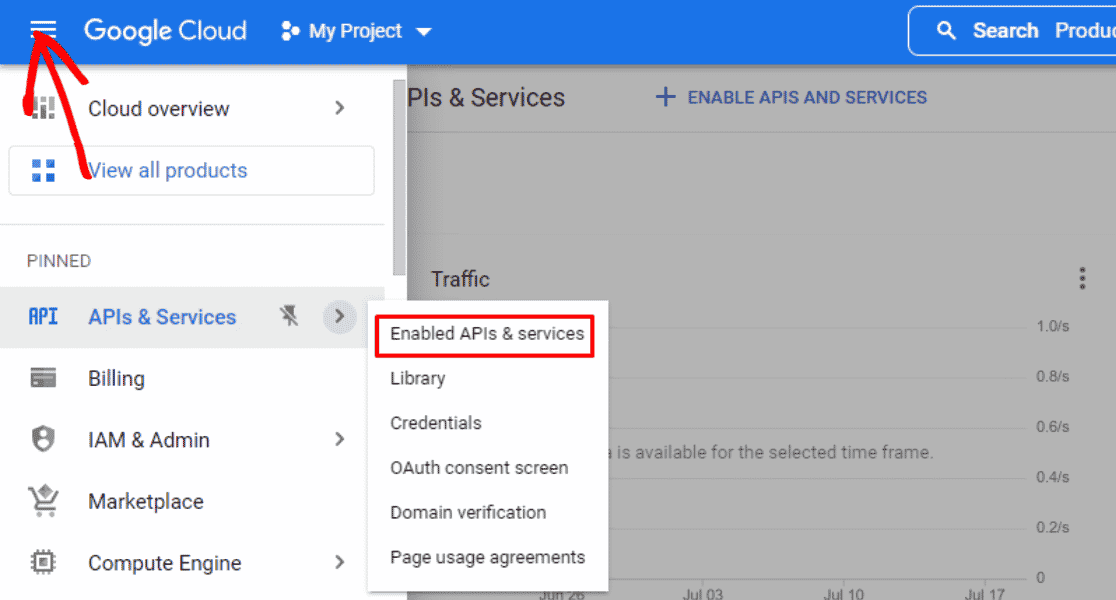
Quindi, fai clic su Abilita API e servizi .
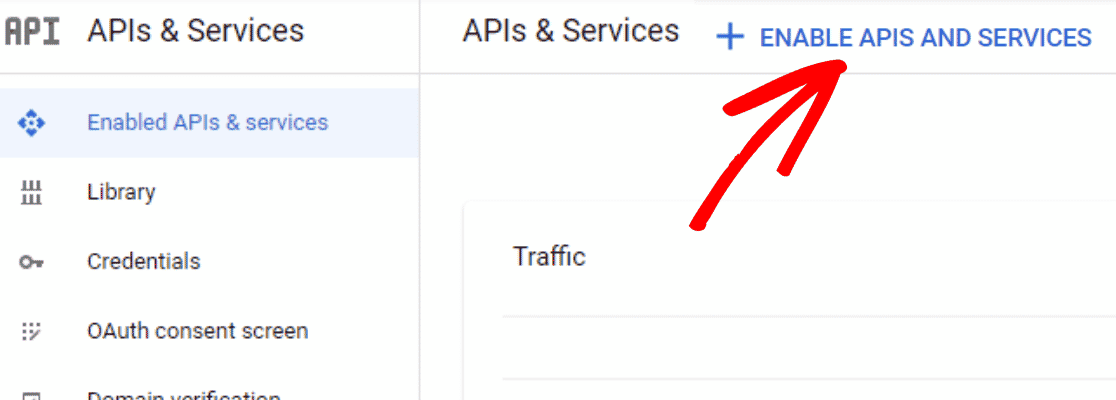
In questo modo verrai reindirizzato alla pagina Libreria API. Cerca YouTube nella casella di ricerca per trovare l'API di YouTube.
Tra le API, seleziona YouTube Data API v3.
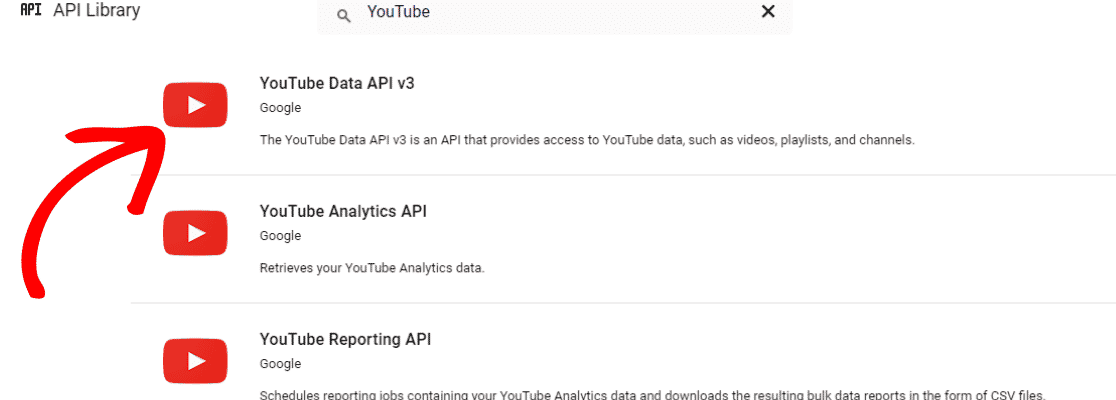
Quindi, fai clic sul pulsante Abilita per attivare l'API selezionata.
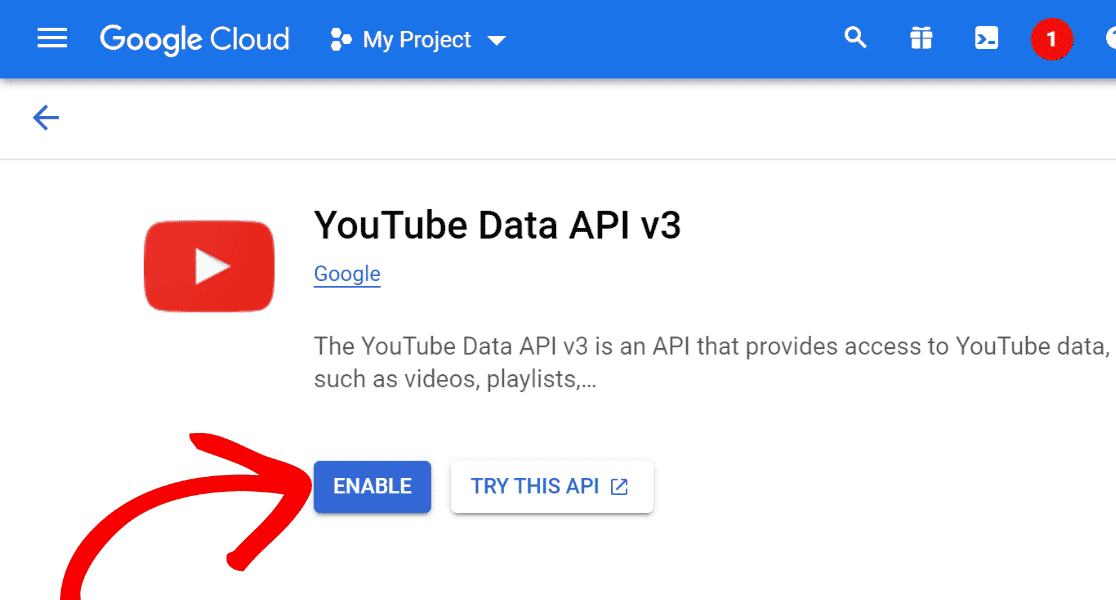
Vai al menu Credenziali e fai clic su +Crea credenziali . Quindi, seleziona Chiave API .

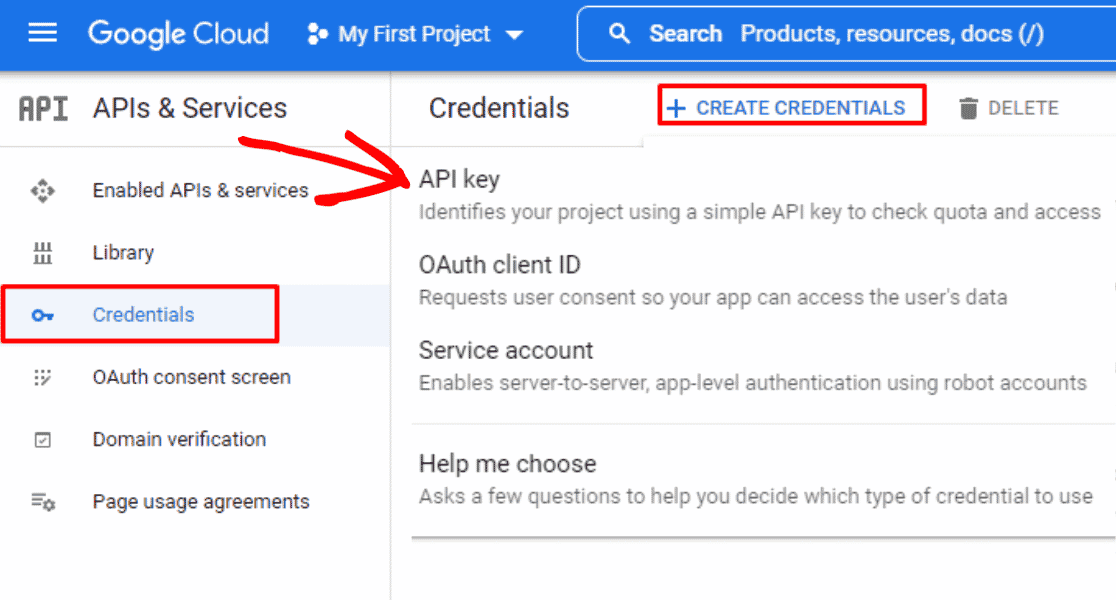
Hai creato con successo una chiave API di YouTube per il tuo sito WordPress. Copia questa chiave API.
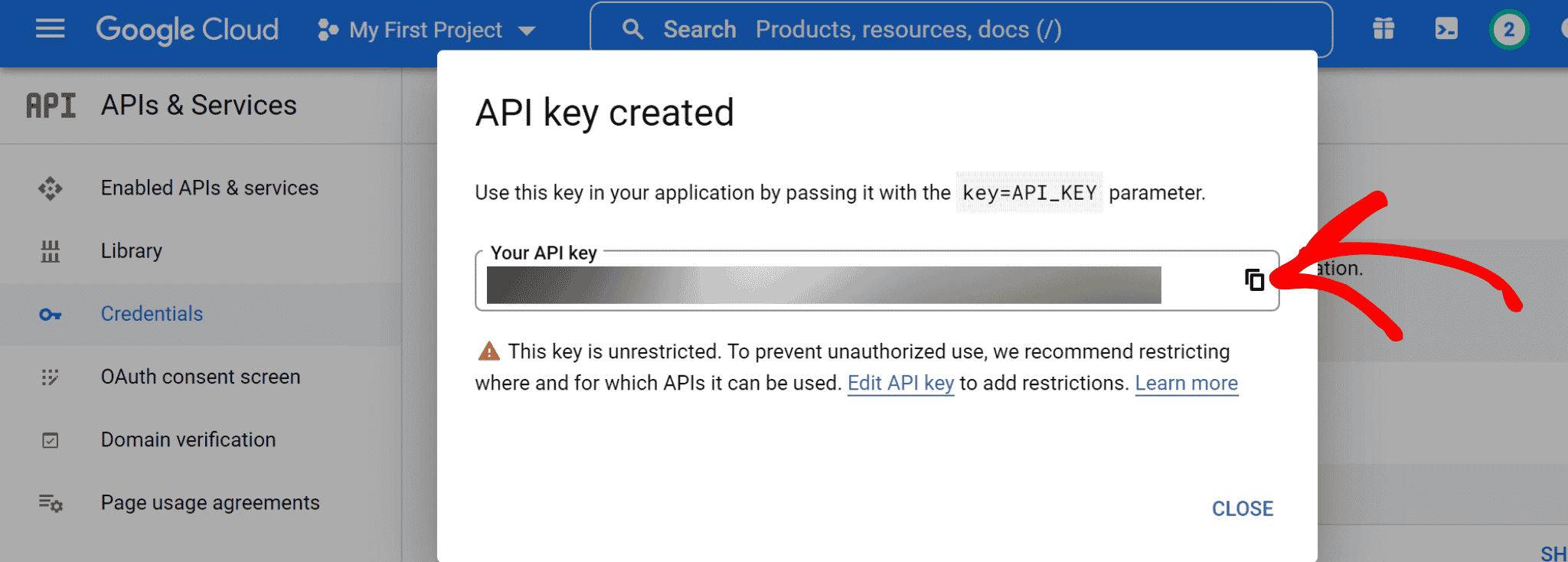
Ora torna alla dashboard di WordPress. Vai alla sezione Impostazioni del feed di YouTube .
E incolla la chiave API che hai copiato nella casella di testo della chiave API e fai clic sul pulsante Aggiungi .
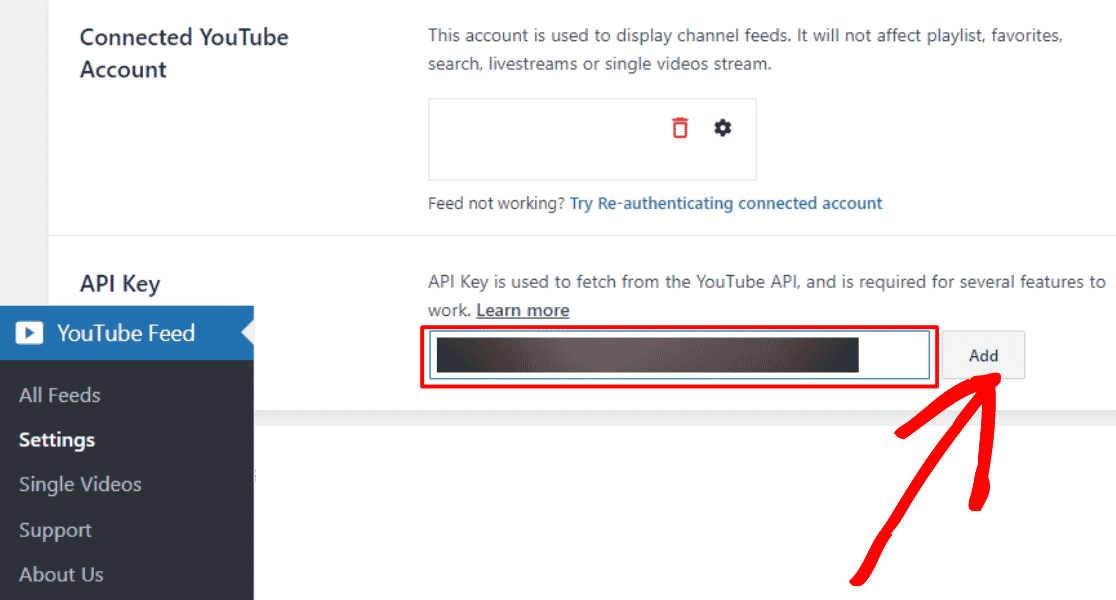
Evviva! Hai aggiunto la chiave API di YouTube al tuo account YouTube Feed Pro.
Ora è il momento di aggiungere la tua playlist di YouTube al tuo account.
Passaggio 4: aggiungi la tua playlist di YouTube a YouTube Feed Pro
Nella dashboard di WordPress, vai su Feed di YouTube »Tutti i feed e fai clic sul pulsante +Aggiungi nuovo .
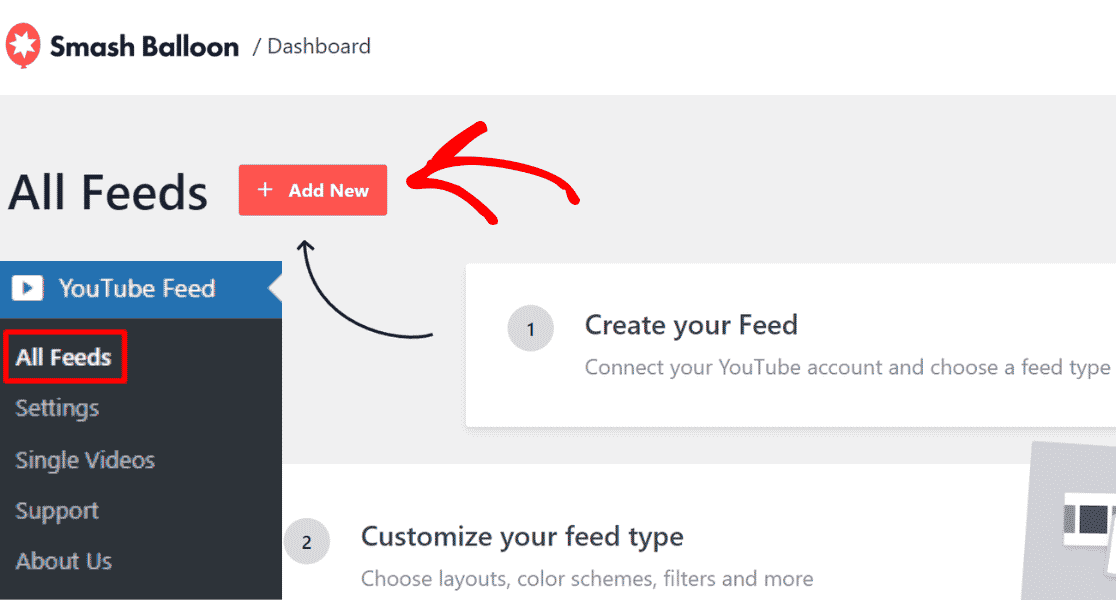
Successivamente, seleziona Playlist e fai clic sul pulsante Avanti .
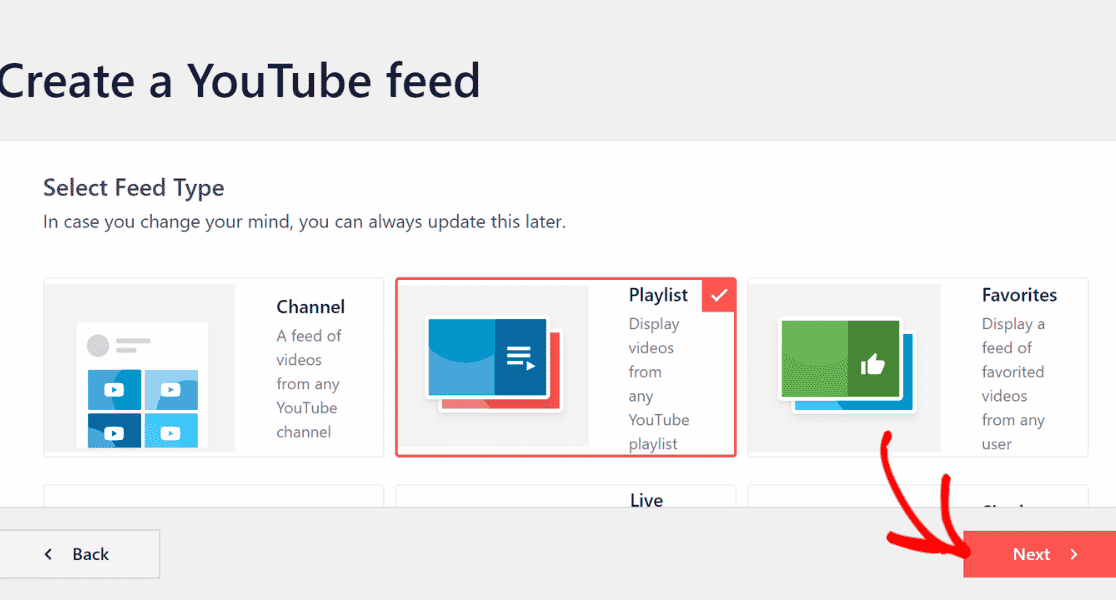
È ora di aggiungere il tuo ID playlist a YouTube Feed Pro.
Per farlo, vai alla tua playlist di YouTube e copia il codice dopo il simbolo = nel tuo URL.
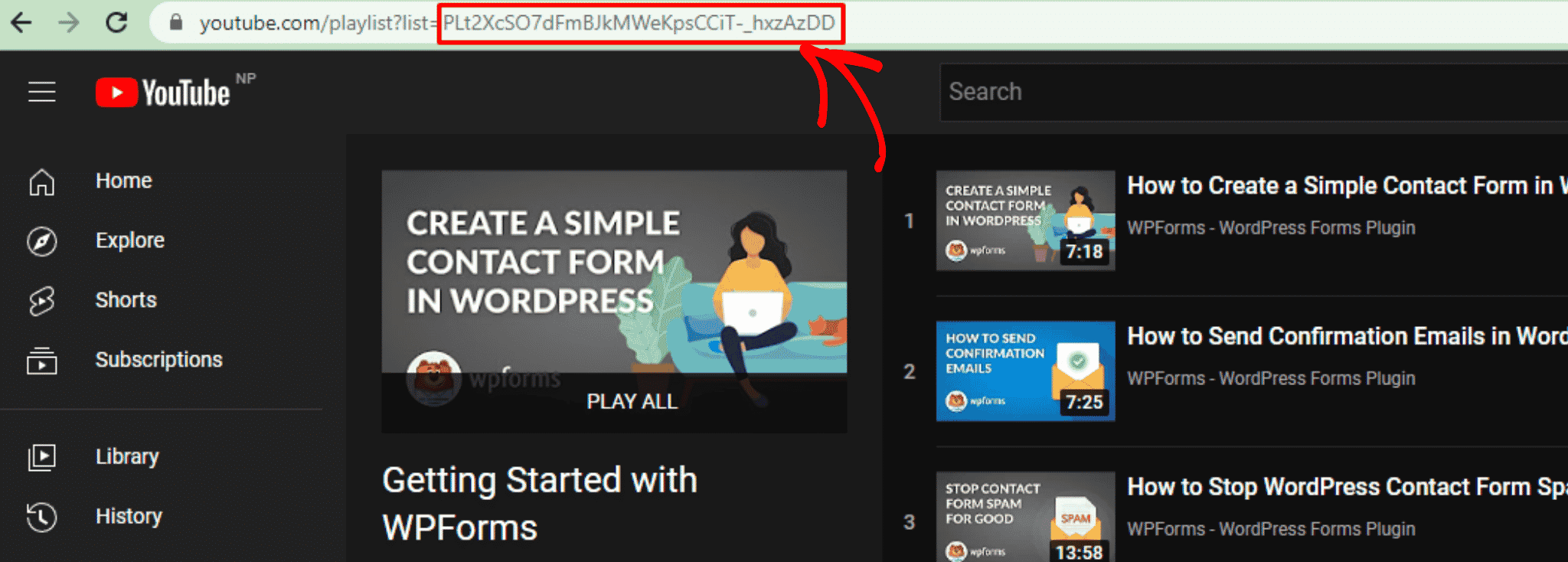
Incolla l' ID della playlist di YouTube nella sezione Aggiungi sorgente della dashboard di Smash Balloon e fai clic sul pulsante Avanti .
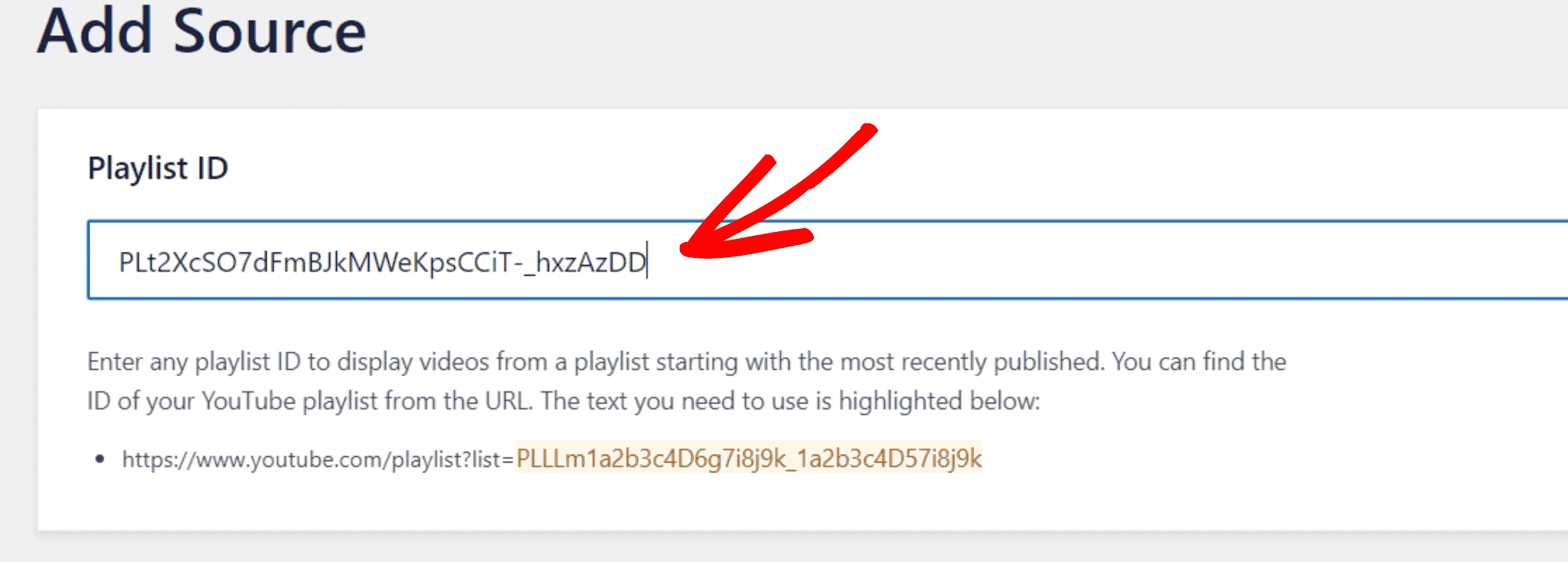
Ora è il momento di scegliere un modello per la tua playlist di YouTube. Puoi scegliere qualsiasi design che si adatti al tuo sito web.
Puoi scegliere tra i layout Carosello, Carte, Elenco, Galleria, Video più recenti, Carosello vetrina e Widget.
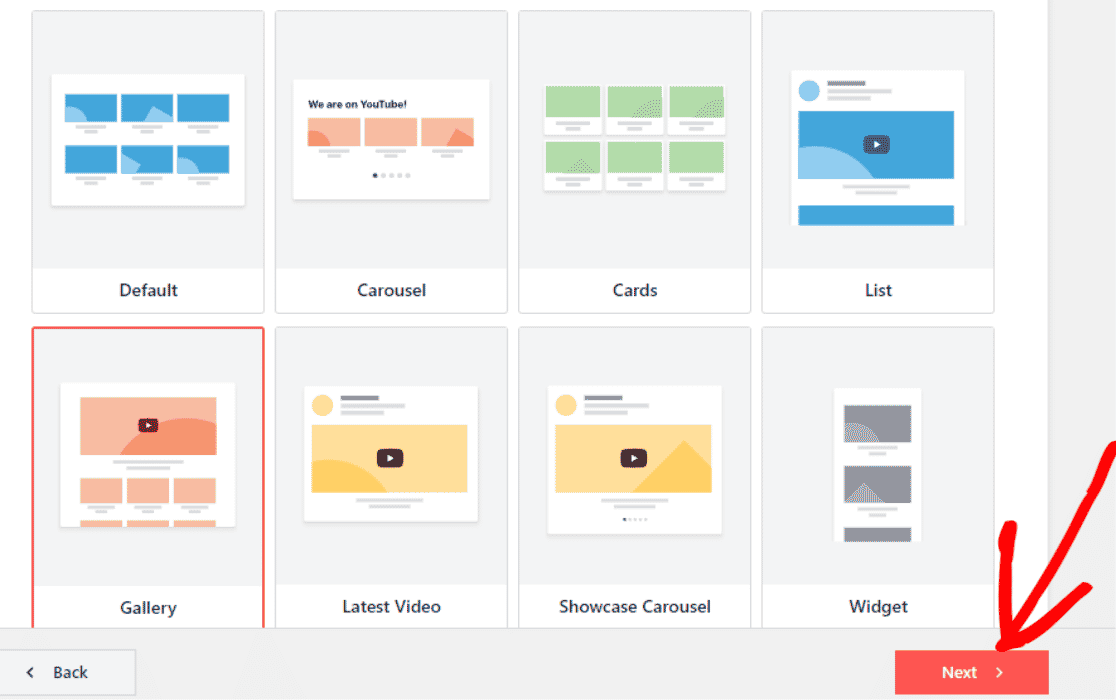
Passaggio 5: personalizza la tua playlist di YouTube
Puoi personalizzare il modello della playlist di YouTube, il layout del feed e la combinazione di colori dalla sezione Personalizza.
Inoltre, puoi anche aggiungere sezioni come intestazione, stile video, pulsante Carica altro e pulsante Iscriviti alla tua playlist.
In questo esempio, personalizzeremo il pulsante Iscriviti alla nostra playlist di YouTube e cambieremo il numero di video che appaiono sul nostro sito.
Per fare ciò, fai clic sul pulsante Iscriviti nella sezione Personalizza del tuo feed di YouTube Pro.
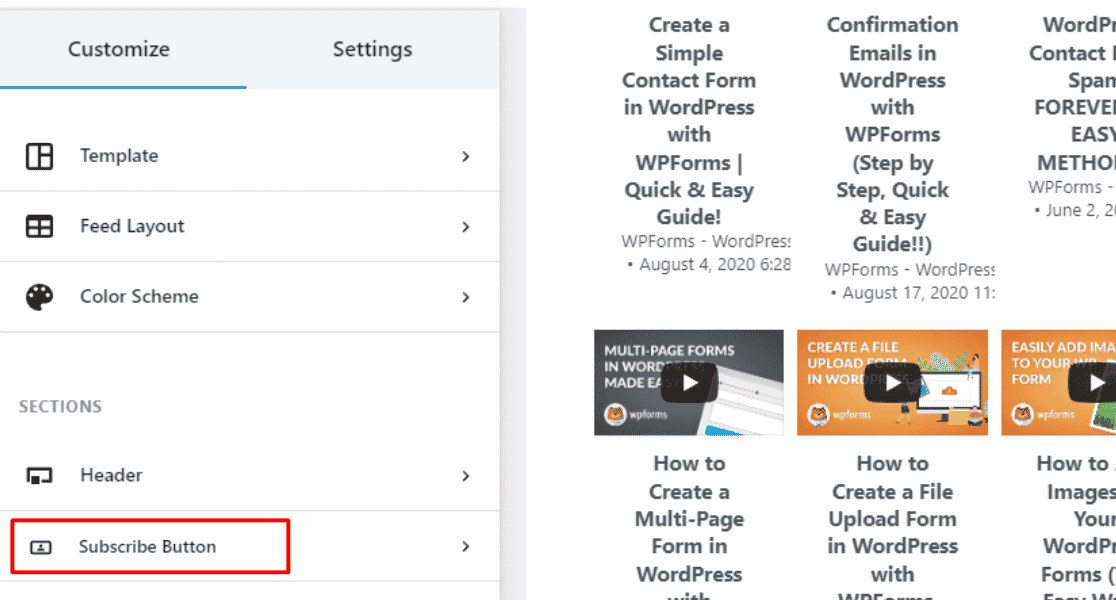
Qui cambieremo il colore di sfondo del pulsante Iscriviti .
Per modificare il colore del pulsante Iscriviti , fai clic sul pulsante Seleziona accanto a Sfondo e scegli il colore che desideri che appaia per il pulsante Iscriviti .
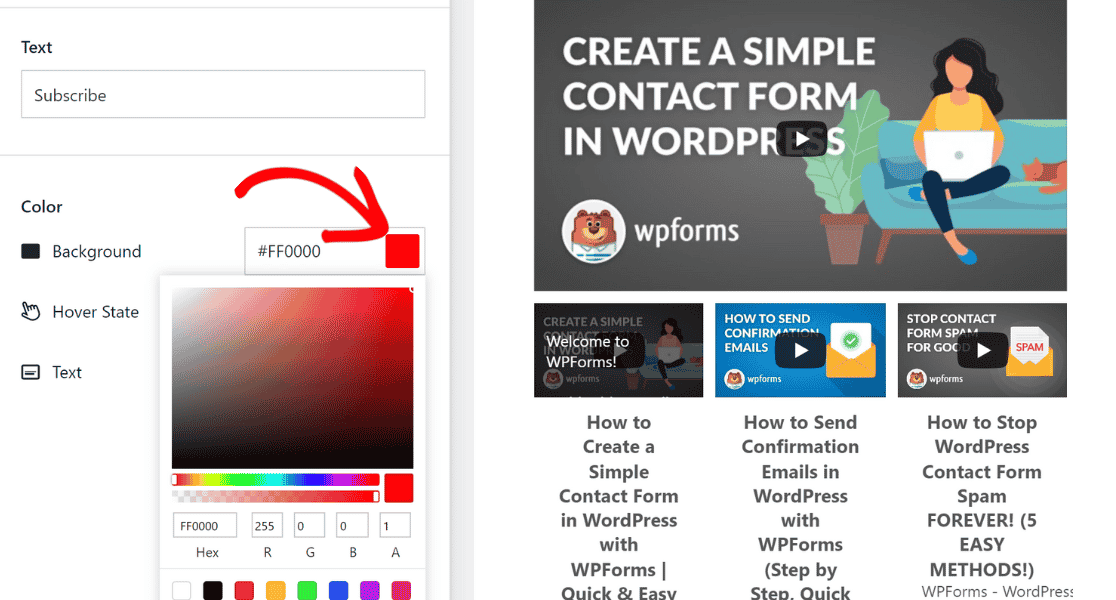
Quindi, cambiamo il numero di video visualizzati che appaiono per impostazione predefinita sul tuo sito dalla playlist di YouTube.
Fare clic su Layout feed nella sezione Personalizza .
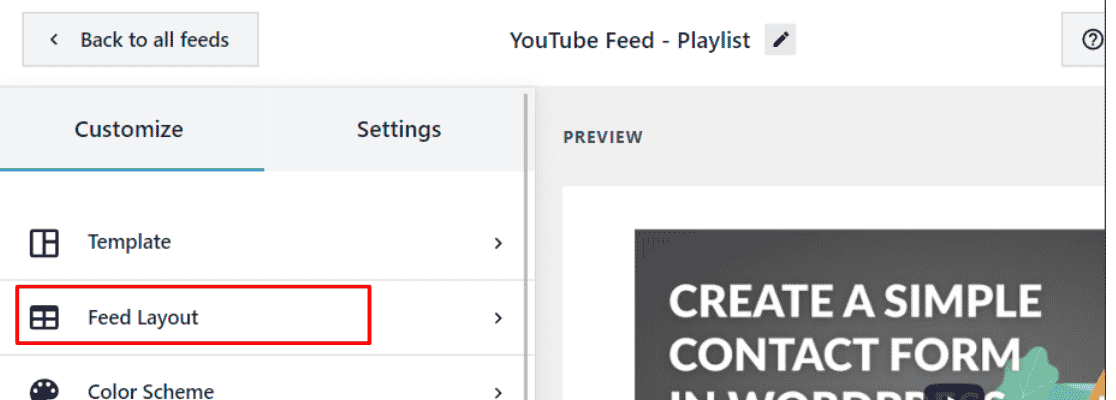
Ora scorri verso il basso fino a Numero di video da mostrare inizialmente e aumenta o diminuiscilo secondo le tue preferenze. Qui ridurremo il numero di video che appaiono sul sito a 3.
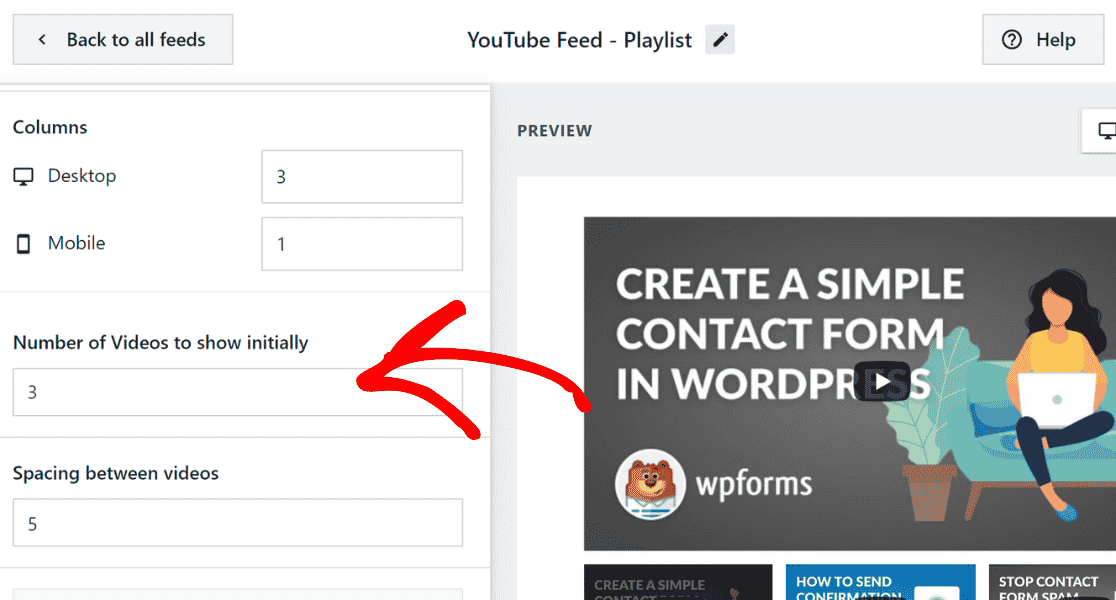
Dopo aver personalizzato il design della playlist di YouTube per il tuo sito web, fai clic sul pulsante Salva per mantenere le modifiche.
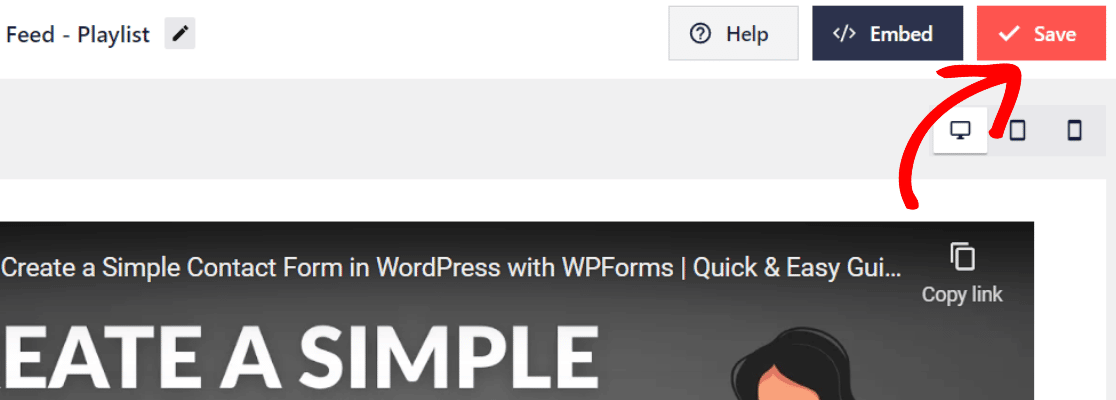
Passaggio 6: incorpora la playlist di YouTube sul tuo sito WordPress
Ora è il momento di incorporare la tua playlist di YouTube sul tuo sito WordPress. Fare clic sul pulsante Incorpora a sinistra del pulsante Salva .
Per incorporare una playlist di YouTube nel tuo sito WordPress, puoi copiare lo shortcode e aggiungerlo a qualsiasi pagina, post o widget. Puoi anche utilizzare il blocco o il widget integrato di WordPress.
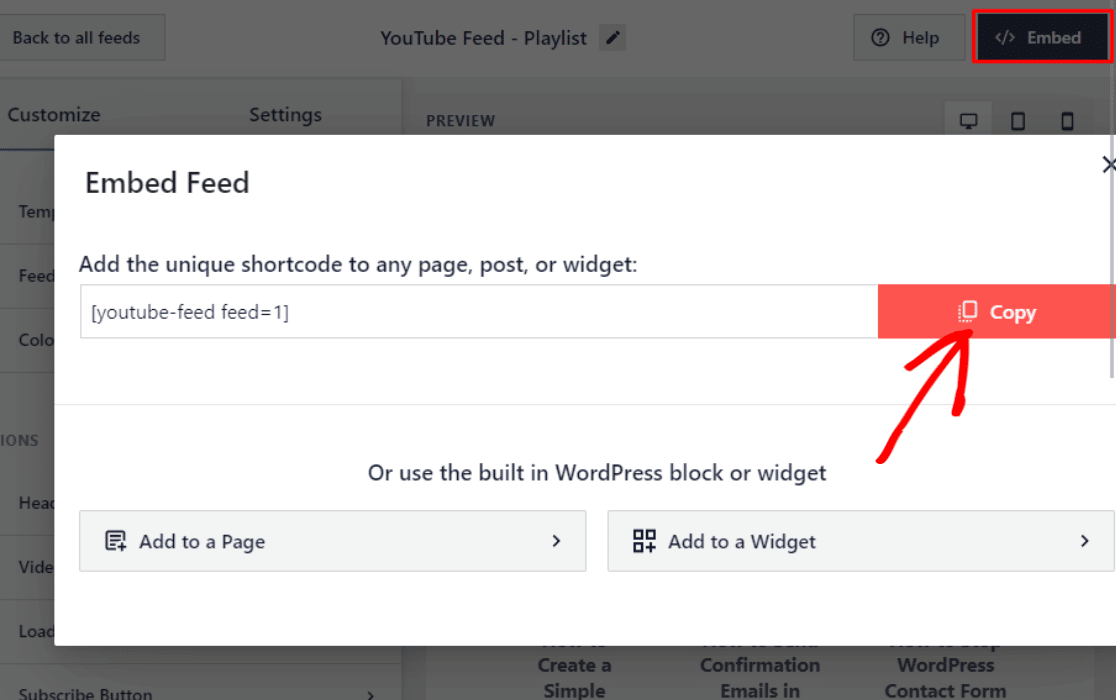
Come visto sopra, copia lo shortcode.
Ora vai alla pagina del tuo sito WordPress in cui desideri incorporare la playlist di YouTube e incollare lo shortcode.
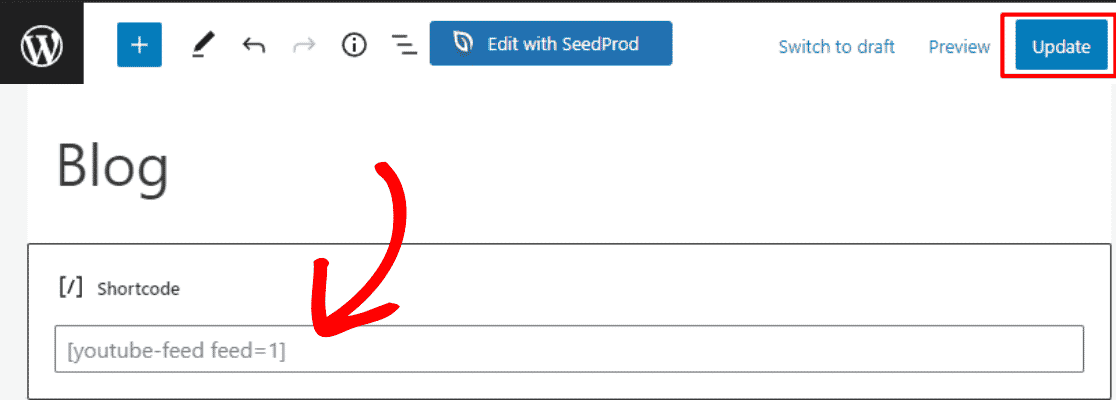
Dopo aver incollato lo shortcode, fai clic sul pulsante Aggiorna per salvare le modifiche.
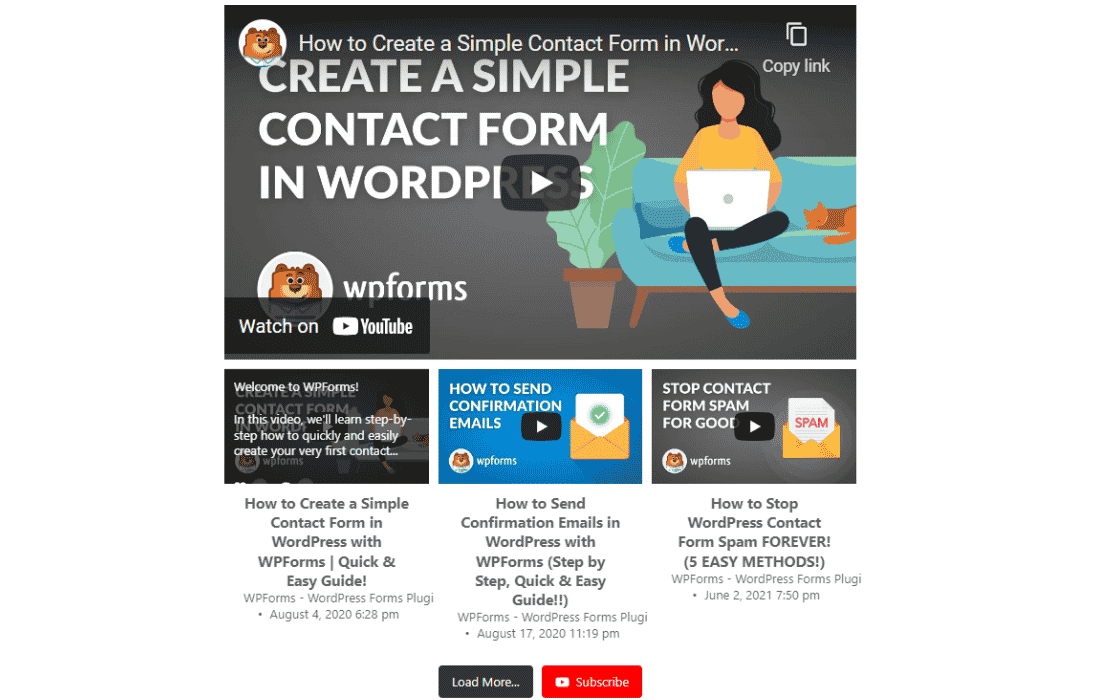
Evviva! Hai finalmente aggiunto una playlist di YouTube al tuo sito WordPress.
Ora, il tuo sito web sembra più interattivo e vivace. E puoi indirizzare i visitatori al tuo canale YouTube e coinvolgerli con il tuo marchio.
Successivamente, Consenti agli utenti di caricare video su YouTube da WordPress
Vuoi sapere come i visitatori del tuo sito web possono caricare video sul tuo canale YouTube?
Usando WPForms, puoi caricare rapidamente e automaticamente video sul tuo canale YouTube ogni volta che qualcuno invia un video utilizzando i tuoi moduli.
Dai un'occhiata a questo tutorial su come consentire agli utenti di caricare video su YouTube da WordPress.
Pronto a costruire il tuo modulo? Inizia oggi con il plug-in per la creazione di moduli di WordPress più semplice. WPForms Pro include molti modelli gratuiti e offre una garanzia di rimborso di 14 giorni.
Se questo articolo ti ha aiutato, seguici su Facebook e Twitter per ulteriori tutorial e guide WordPress gratuiti.
