Come aggiungere una data di scadenza automatica a un modulo (passo dopo passo)
Pubblicato: 2020-09-03Vuoi impostare una data di scadenza automatica su un modulo in WordPress? L'aggiunta di una data di scadenza a un modulo è utile se è necessario impostare una scadenza per le risposte.
In questo articolo, spiegheremo come programmare un modulo per l'apertura e la chiusura automatica nelle date prescelte.
Spiegheremo anche come limitare il numero di voci sul modulo. Questa è una bella funzionalità che ti consente di chiudere automaticamente il modulo quando raggiungi il numero massimo di voci.
Crea un modulo con una data di scadenza ora
Perché impostare una data di scadenza su un modulo?
L'impostazione di una data di scadenza su un modulo ti consente di chiudere il modulo quando raggiungi una scadenza per l'invio.
Questo aiuta quando stai raccogliendo voci per qualcosa che è limitato nel tempo, come:
- Sondaggi e sondaggi
- Domande di lavoro
- Risposte al matrimonio
- Concorsi
- Lotterie e omaggi.
Ad esempio, se hai creato un'integrazione WordPress Podio per un webinar, potresti chiudere automaticamente il modulo WordPress la mattina del webinar. Ciò interromperà all'ultimo minuto qualsiasi registrazione inviata tramite la pagina di destinazione del webinar.
La scadenza automatica dei moduli ti evita il fastidio di ricordarti di rimuovere manualmente i moduli alla scadenza. E usando WPForms, puoi anche impostare una data di inizio per il tuo modulo, se lo desideri.
Come aggiungere una data di scadenza automatica su un modulo
È facile impostare un limite di tempo su un modulo in WordPress. Ti mostreremo come configurarlo nei passaggi seguenti.
- Installa il plugin WPForms
- Crea il tuo modulo WordPress
- Imposta una data di scadenza per il tuo modulo
- Pubblica il tuo modulo sul tuo sito web
- Scadenza del modulo in base al numero di voci (opzionale)
Successivamente, ti mostreremo anche come chiudere automaticamente un modulo quando raggiungi un numero massimo di voci. Puoi usare questi 2 metodi insieme.
Passaggio 1. Installa il plugin WPForms
Per iniziare, installa e attiva il plugin WPForms.
Se hai bisogno di aiuto per installare il plug-in, passa a questa guida su come installare un plug-in in WordPress.
Successivamente, ti consigliamo di installare e attivare il componente aggiuntivo WPForms Form Locker.
Per fare ciò, vai su WPForms » Addons e scorri verso il basso fino a Form Locker .
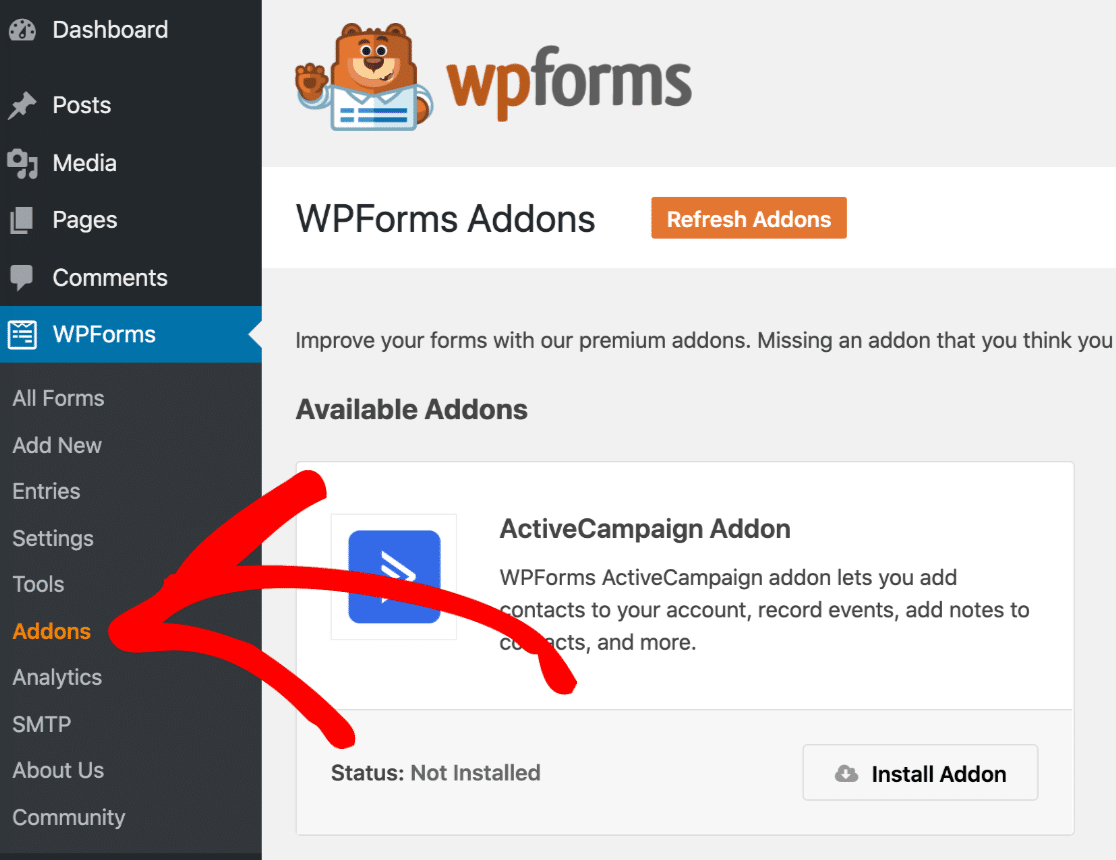
Fare clic su Installa componente aggiuntivo , quindi su Attiva . Saprai che è attivo quando l'interruttore qui diventa verde:
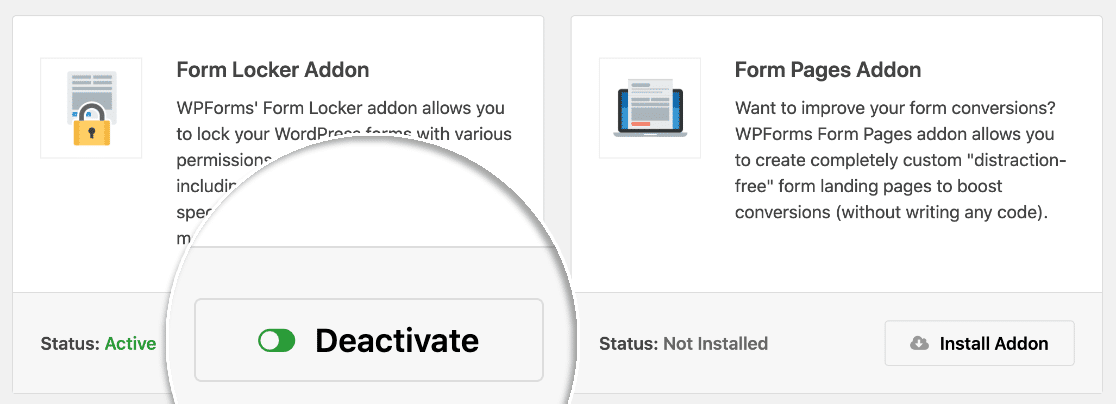
WPForms Pro include oltre 100 modelli di modulo per aiutarti a iniziare. Questo rende il processo molto più veloce.
Per aggiungere i modelli, resta in WPForms » Addons e installa il componente aggiuntivo Form Templates .
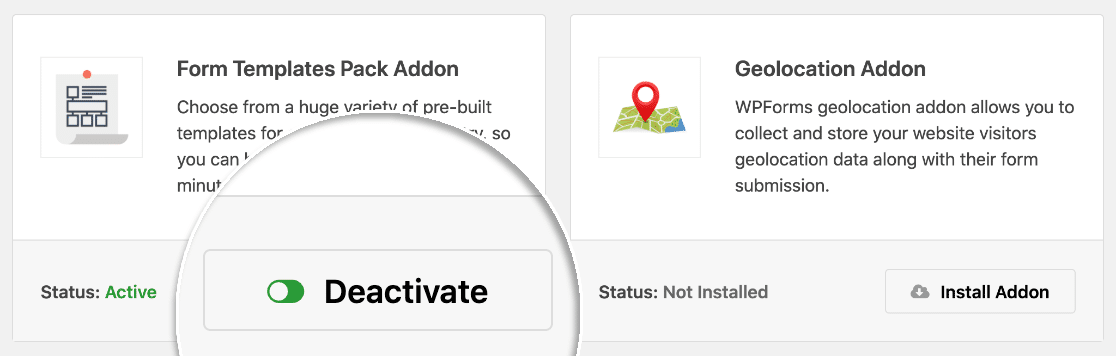
Ora dovrai creare un nuovo modulo.
Passaggio 2. Crea il tuo modulo WordPress
WPForms ti consente di impostare un limite di tempo su qualsiasi modulo sul tuo sito WordPress.
In questo esempio, creeremo un nuovo modulo di domanda di lavoro. Definiremo un limite di tempo per il modulo in modo che si chiuda automaticamente alla scadenza per l'invio.
Dalla dashboard di WordPress, fai clic su WPForms »Aggiungi nuovo . Puoi digitare un nome per il modulo in alto qui:
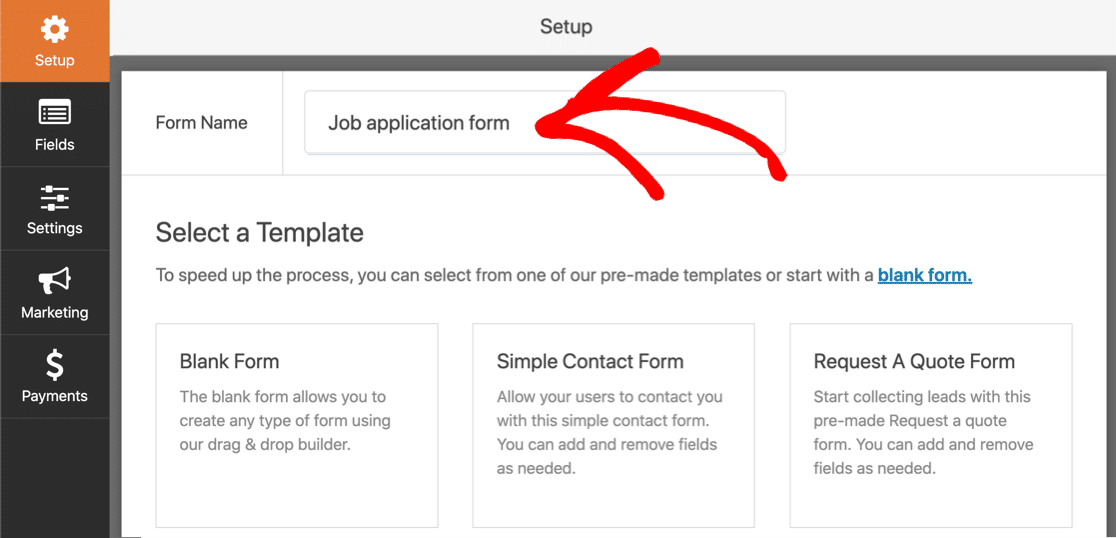
Successivamente, ti consigliamo di scorrere verso il basso fino alla sezione Modelli aggiuntivi e cercare il modulo di caricamento della domanda di lavoro .
Vai avanti e fai clic sul modello per aprirlo nel generatore di moduli.
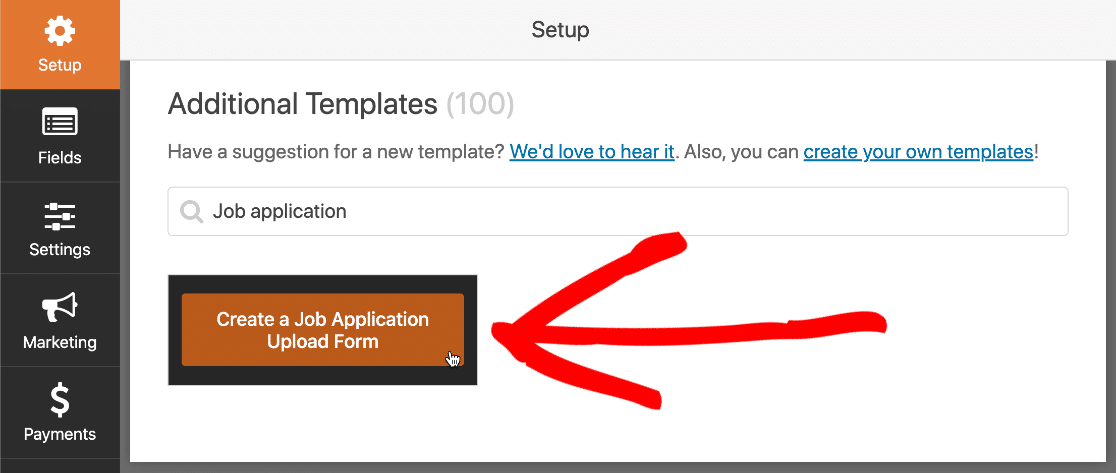
Ora puoi modificare il modello di modulo come preferisci.
Puoi aggiungere ulteriori campi al tuo modulo trascinandoli dal pannello di sinistra al pannello di destra.
Quindi, fare clic sul campo per apportare modifiche.
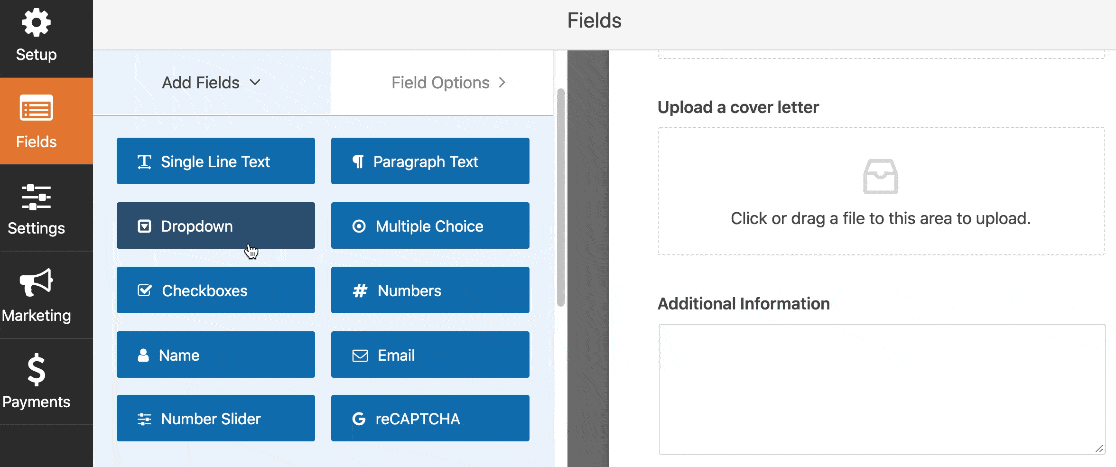
Puoi anche fare clic su un campo del modulo e trascinarlo in una posizione diversa se desideri riordinare i campi.
Quando il modulo ha l'aspetto desiderato, fai clic su Salva nella parte superiore della finestra del generatore di moduli.
Passaggio 3. Imposta una data di scadenza per il tuo modulo
Ora imposteremo la data di scadenza del modulo. Questo imposterà automaticamente la scadenza in modo che nessun invio di moduli possa essere inviato dopo la data e l'ora che scegliamo.
A sinistra, fai clic su Impostazioni . e quindi fare clic su Modulo Locker . Ora fai clic sulla casella di controllo Abilita pianificazione nella sezione Pianificazione .
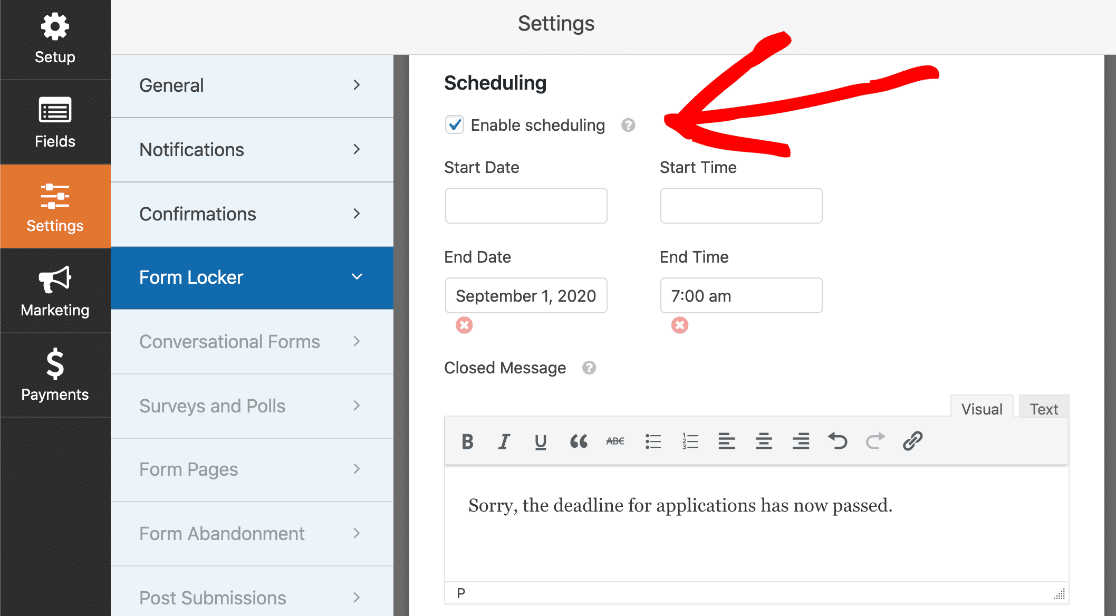
Ecco come utilizzare le impostazioni di pianificazione:
- Imposta la data di inizio e l'ora di inizio per aprire automaticamente gli invii dei moduli nella data scelta. È possibile fare clic sull'icona della X rossa per eliminare l'ora o la data qui.
- Imposta la data di fine e l'ora di fine per impostare una data di fine per le risposte del modulo. Puoi anche utilizzare la X rossa qui per eliminare l'ora o la data.
- Inserisci un messaggio chiuso che verrà visualizzato se qualcuno visita il modulo mentre è scaduto.
Puoi impostare solo una data e un'ora di inizio o solo una data e un'ora di fine. Non è necessario impostare entrambi se non si desidera.

Tieni presente che gli orari qui devono corrispondere al fuso orario in WordPress. Questo articolo sulla modifica del formato della data e dell'ora in WordPress ti mostrerà come controllare tutte le impostazioni dell'ora sul tuo sito.
Prima di terminare, è una buona idea fare clic su Notifiche a sinistra per impostare le notifiche e-mail. Per impostazione predefinita, WPForms ti invierà una notifica via email. Puoi fare clic su Aggiungi nuova notifica se desideri anche inviare un'e-mail al tuo visitatore quando compila il modulo.
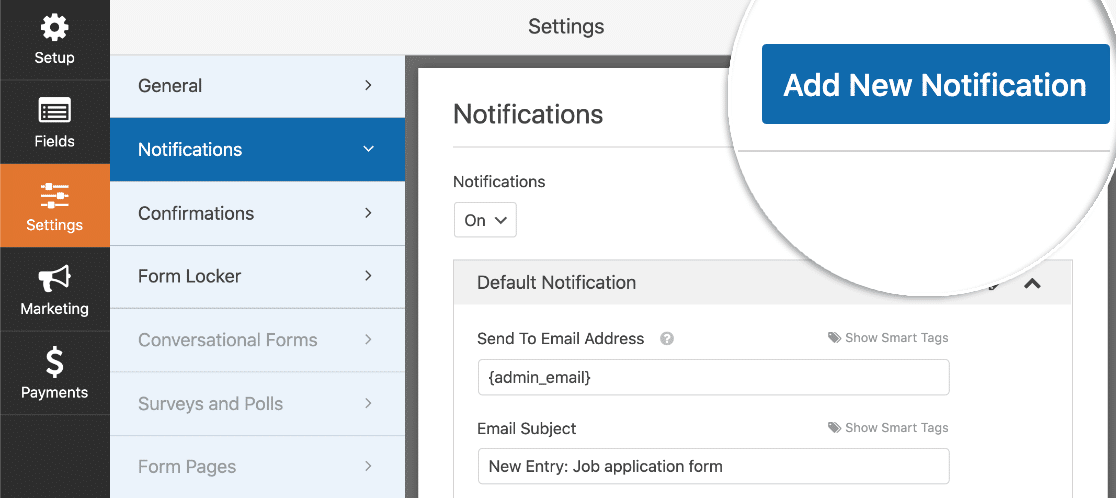
Per assistenza nella configurazione, consulta questa guida su come creare più notifiche di moduli in WordPress.
Siamo pronti per salvare le nostre impostazioni qui, quindi facciamo clic su Salva .
Ora non ci resta che pubblicare il modulo. Con WPForms, questa parte è semplicissima.
Passaggio 4. Pubblica il tuo modulo sul tuo sito web
WPForms ti consente di aggiungere moduli ovunque sul tuo sito web. Puoi inserire moduli in pagine, post o nella barra laterale.
In questo esempio, creeremo una nuova pagina WordPress per il nostro nuovo modulo.
Non è necessario utilizzare alcun codice per questo passaggio.
Vai avanti e fai clic sul pulsante Incorpora nella parte superiore della finestra del generatore di moduli.
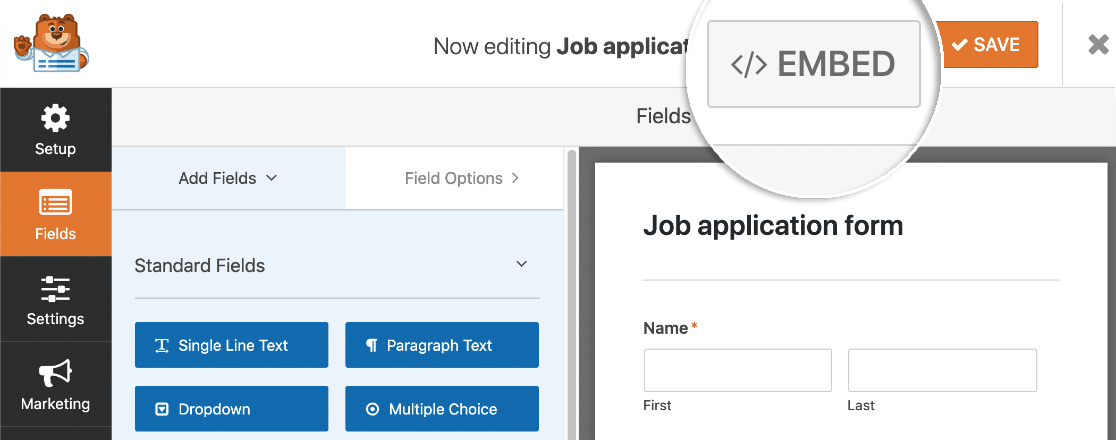
Ora fai clic su Crea nuova pagina .
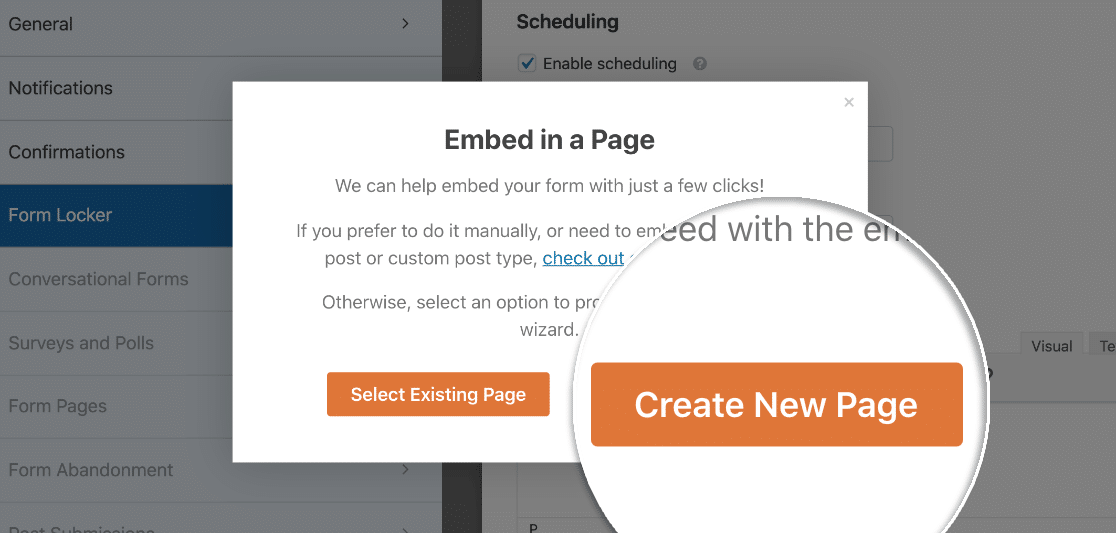
Assegna un nome alla tua pagina e fai clic su Andiamo .
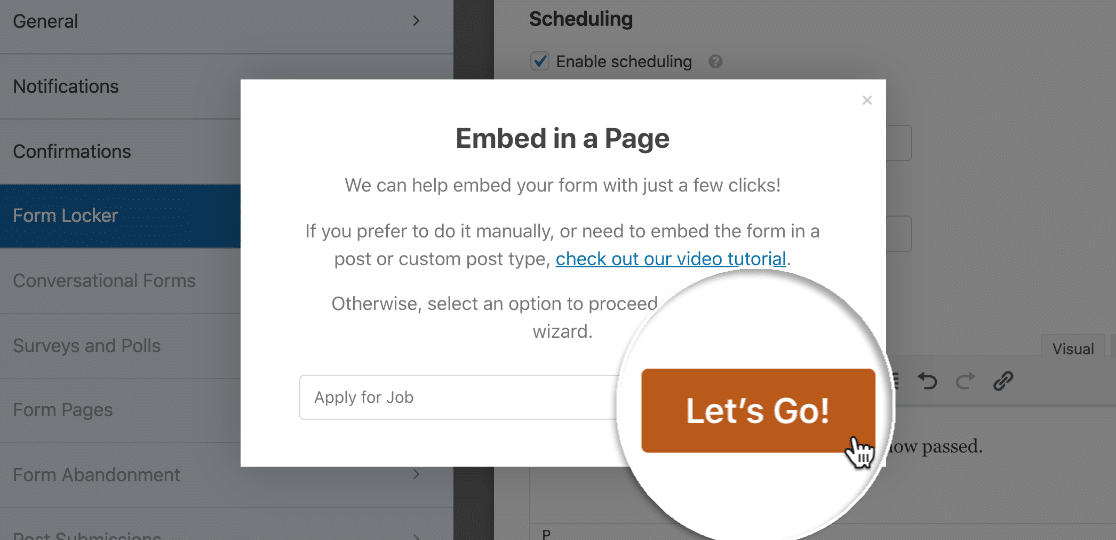
WPForms creerà automaticamente una nuova pagina per il tuo modulo. Vedrai un'anteprima di come apparirà il modulo quando le invii sono aperte.
Per pubblicare il modulo, fai clic sul pulsante blu Pubblica o Aggiorna nella parte superiore dell'editor dei blocchi.
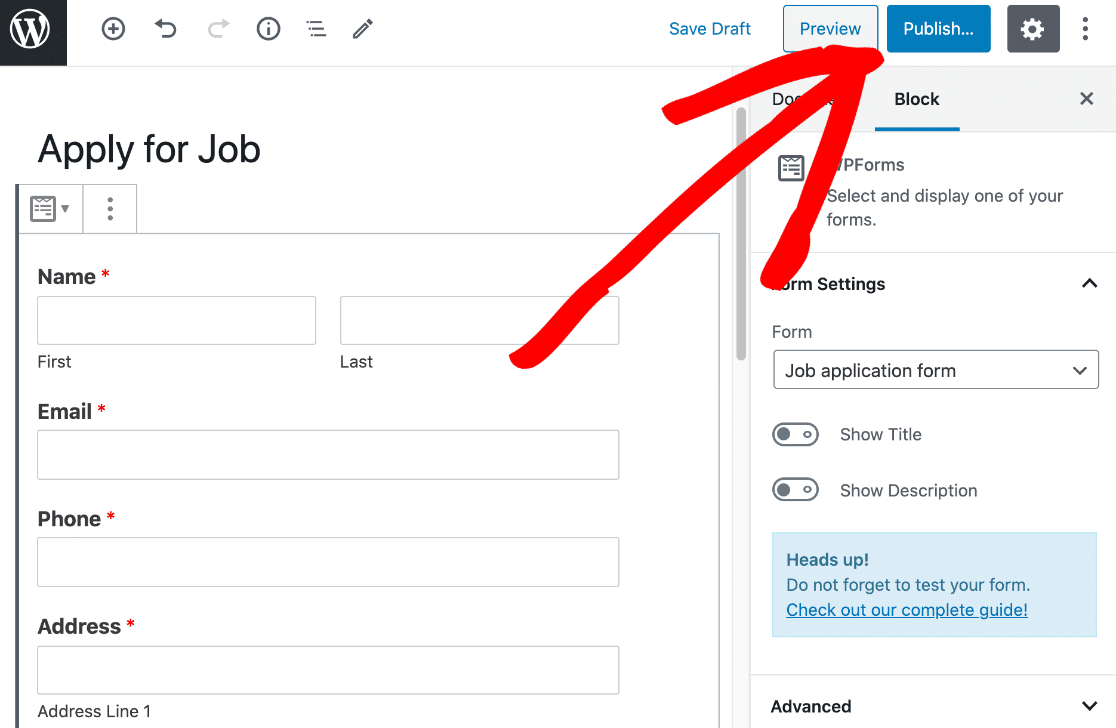
Se desideri incorporare il modulo utilizzando uno shortcode, lo troverai nella pagina WPForms »Aggiungi nuovo . Trova il nome del tuo modulo e guarda a destra per prendere il codice.
Ora che l'Archivio moduli è attivo, il modulo sarà disponibile solo dopo la data di inizio e prima della data di fine.
Dopo la data di fine, il nostro modulo mostra il messaggio chiuso che abbiamo impostato in precedenza:
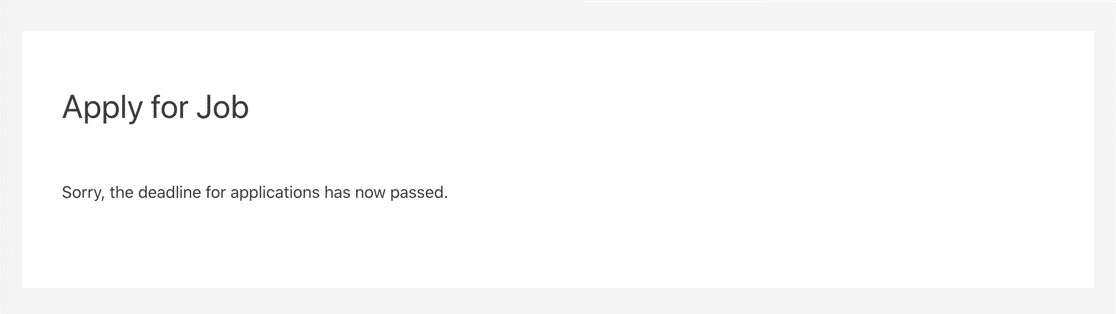
Puoi personalizzare questo messaggio come preferisci. Ad esempio, puoi aggiungere anche qui un link alla pagina principale dei lavori sul tuo sito web.
Passaggio 5. Scadenza del modulo in base al numero di voci (facoltativo)
Vuoi limitare il numero di moduli che ricevi? Ad esempio, se stai prendendo le registrazioni per un evento, puoi chiudere il modulo quando la capacità è stata raggiunta.
Puoi farlo anche usando il componente aggiuntivo Form Locker.
In Limite di voci , fai clic sulla casella di controllo per impostare un numero massimo di voci prima della scadenza del modulo:
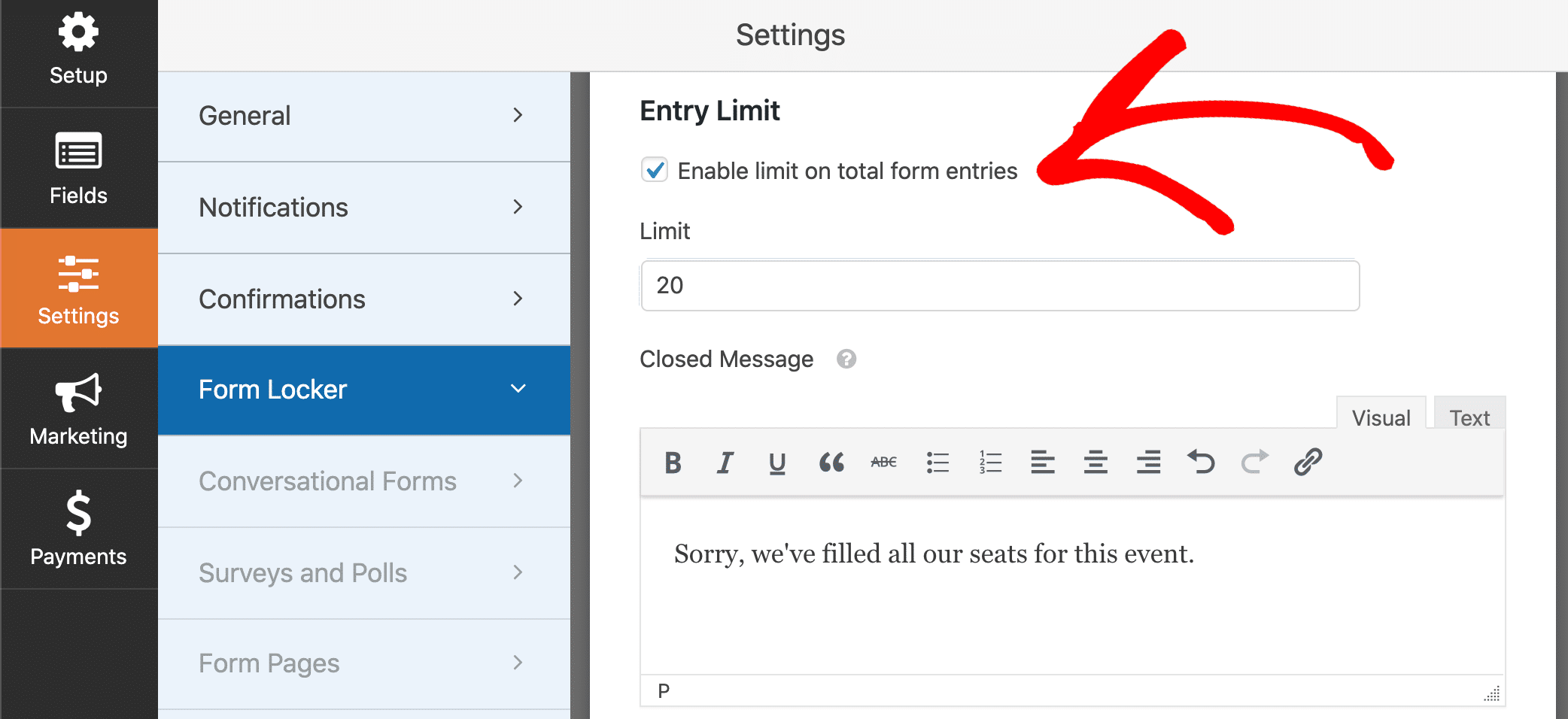
WPForms chiuderà automaticamente il tuo modulo quando raggiungi il numero di voci nel campo Limite .
Una volta raggiunto il numero massimo, chiunque visiti il tuo modulo vedrà il messaggio chiuso che hai impostato.
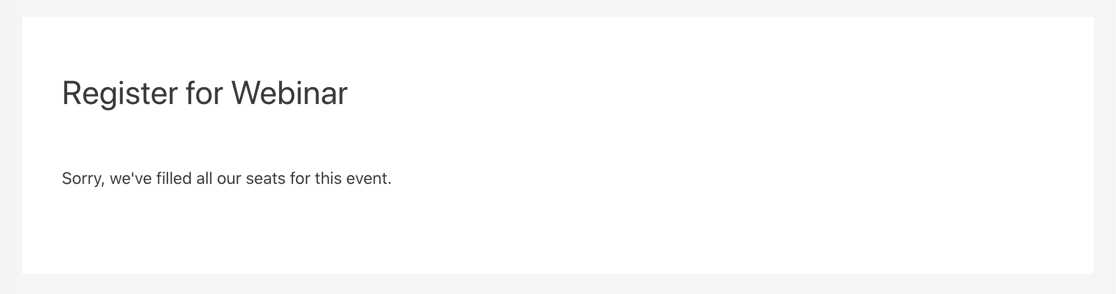
Questo metodo funziona con le impostazioni della data di scadenza del modulo di cui abbiamo già parlato. Quando raggiungi la capacità massima per il tuo evento, il modulo si chiuderà automaticamente, anche se la data di scadenza è ancora futura.
Puoi anche utilizzare l'add-on Form Locker per:
- Crea moduli protetti da password
- Limita l'accesso ai soli utenti che hanno effettuato l'accesso.
Questo ti dà un sacco di controllo su quando i tuoi moduli sono disponibili sul tuo sito web.
Crea un modulo con una data di scadenza ora
Passaggi successivi: rivedere le voci del modulo
Ora che hai impostato il modulo, ti consigliamo di rivedere le voci e scaricare i file allegati.
WPForms ti consente di salvare i dati del modulo nel database di WordPress. Questo rende super facile rivedere tutte le tue voci in 1 posto.
Pronto a impostare una data di scadenza sul tuo modulo? Inizia oggi con il plug-in per la creazione di moduli WordPress più semplice. WPForms Pro include l'addon Form Locker e offre una garanzia di rimborso di 14 giorni.
Se questo articolo ti ha aiutato, seguici su Facebook e Twitter per ulteriori tutorial e guide gratuiti su WordPress.
