Come esportare e importare un sito WordPress (3 metodi migliori)
Pubblicato: 2022-12-29Stai cercando di esportare un sito WordPress? Forse vuoi creare un backup completo del sito o spostare i tuoi contenuti su un nuovo server o host web. Se non sei uno sviluppatore esperto, questo processo potrebbe sembrare impegnativo.
Fortunatamente, l'esportazione del tuo sito Web WordPress non è troppo complicata. Gli utenti esperti di tecnologia possono portare a termine il lavoro con SFTP (Secure File Transfer Protocol) e phpMyAdmin. I principianti, e davvero chiunque cerchi di risparmiare tempo e fatica, può gestire il processo di esportazione e importazione abbastanza facilmente utilizzando uno strumento come Jetpack VaultPress Backup.
Diamo un'occhiata al motivo per cui potresti voler esportare e importare un sito WordPress. Quindi, ti mostreremo tre diversi metodi tra cui puoi scegliere.
Perché potresti voler esportare un sito WordPress
Ci sono molte ragioni per cui potresti prendere in considerazione l'esportazione di un sito WordPress. Per cominciare, è un ottimo modo per fare un backup completo del tuo sito.
Quindi, puoi archiviare il backup in modo sicuro in una posizione remota separata dal server su cui ospiti il tuo sito. Qui, il tuo backup rimarrà al sicuro e intatto anche se il server viene attaccato o si interrompe. Inoltre, non utilizzerai più le risorse del tuo server. Se riscontri problemi con il tuo sito Web WordPress, sarai in grado di ripristinare una versione funzionante per mantenere le cose attive e funzionanti.
Inoltre, potresti migrare un sito WordPress su un nuovo host web. Oppure potresti voler passare da un host locale a un server live.
È sempre una buona idea controllare se il tuo nuovo host offre assistenza per la migrazione come parte dei suoi servizi. In questo modo, l'host può occuparsi dell'intero processo e puoi semplicemente accedere al tuo nuovo sito quando è pronto. In caso contrario, dovrai eseguire una migrazione manuale (lo spiegheremo più avanti nel tutorial).
Qual è il modo più semplice per esportare un sito WordPress?
Nella sezione tutorial di questo articolo, discuteremo tre modi per esportare un sito WordPress. Innanzitutto, puoi utilizzare lo strumento di esportazione WordPress integrato. Questo approccio è abbastanza semplice da usare, ma non trasferisce temi, plugin o file di database.
Hai anche la possibilità di esportare il tuo sito manualmente usando phpMyAdmin . Ma questo non è un metodo adatto ai principianti, che richiede almeno alcune conoscenze tecniche.
Nel complesso, il modo più semplice per esportare un sito WordPress è utilizzare Jetpack VaultPress Backup. È una soluzione semplice e veloce sviluppata da Automattic (le persone dietro WordPress.com). Poiché è costruito sulla stessa infrastruttura di WordPress.com, puoi aspettarti prestazioni fluide e affidabili senza plug-in o conflitti di host.
Cosa considerare prima di esportare il tuo sito
Con qualsiasi modifica significativa al tuo sito, c'è un leggero rischio. La preparazione per il processo di esportazione può ridurre al minimo la possibilità che qualcosa vada storto e mettere il tuo sito Web in una posizione migliore per riprendersi.
Ecco alcuni fattori principali da considerare prima di esportare il tuo sito WordPress:
- Il tipo di esportazione. Qualunque metodo tu scelga, dovrai assicurarti che ti consenta di esportare il contenuto di cui hai bisogno. Ad esempio, alcuni approcci non consentono di esportare file di temi, file di database o plug-in. Potresti anche sfruttare questa opportunità per semplificare il tuo sito Web riducendo il numero di plug-in che utilizzi.
- L'ora del giorno. È importante considerare in quale momento della giornata effettuerai l'esportazione. Ciò è particolarmente rilevante per i siti Web ad alto traffico poiché non vuoi interrompere i tuoi visitatori. Pertanto, è una buona idea evitare picchi di traffico e programmare l'importazione/esportazione per un periodo lento.
- Conflitti. Il modo migliore per evitare conflitti durante l'esportazione è aggiornare all'ultima versione di PHP. L'utilizzo di un plug-in di backup ben codificato come Jetpack per gestire l'esportazione può anche garantire che il software sia compatibile e prevenire anomalie.
Seguendo i suggerimenti di cui sopra, puoi dare al tuo sito Web WordPress maggiori possibilità di un'esportazione regolare e di successo.
Come esportare e importare il tuo sito WordPress (3 metodi)
Ora discutiamo di tre diversi modi per esportare un sito WordPress. Inizieremo con la soluzione più semplice e finiremo con il metodo che richiede più esperienza tecnica.
1. Usa uno strumento come Jetpack VaultPress Backup
Jetpack VaultPress Backup semplifica le migrazioni. Come soluzione collaudata, offre ripristini facili, archiviazione remota e supporto eccezionale.
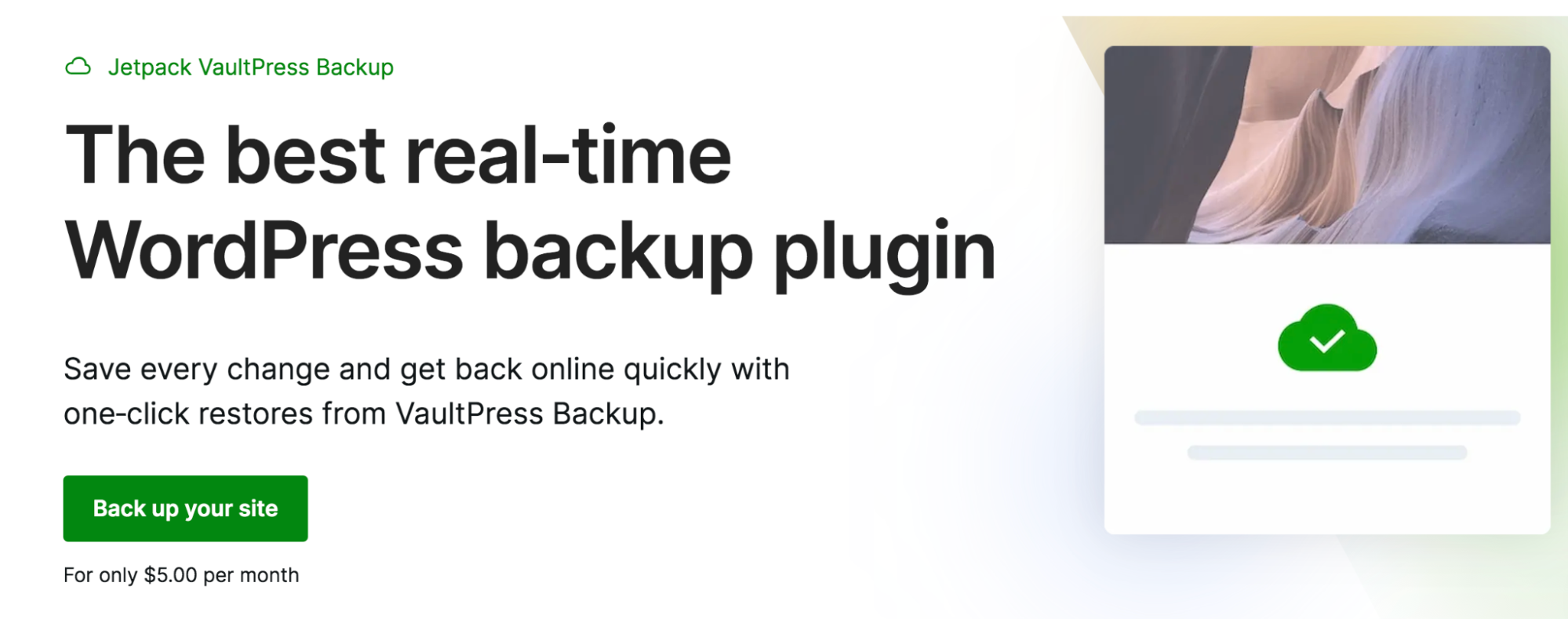
Meglio ancora, i backup possono includere file di siti Web, tabelle di database e dati di clienti e ordini. Questo lo rende una scelta eccellente per molti tipi di siti, in particolare per i negozi di e-commerce.
Per iniziare, devi installare e attivare il plug-in Jetpack in WordPress. Passare a Plugin → Aggiungi nuovo e quindi cercare "Jetpack".
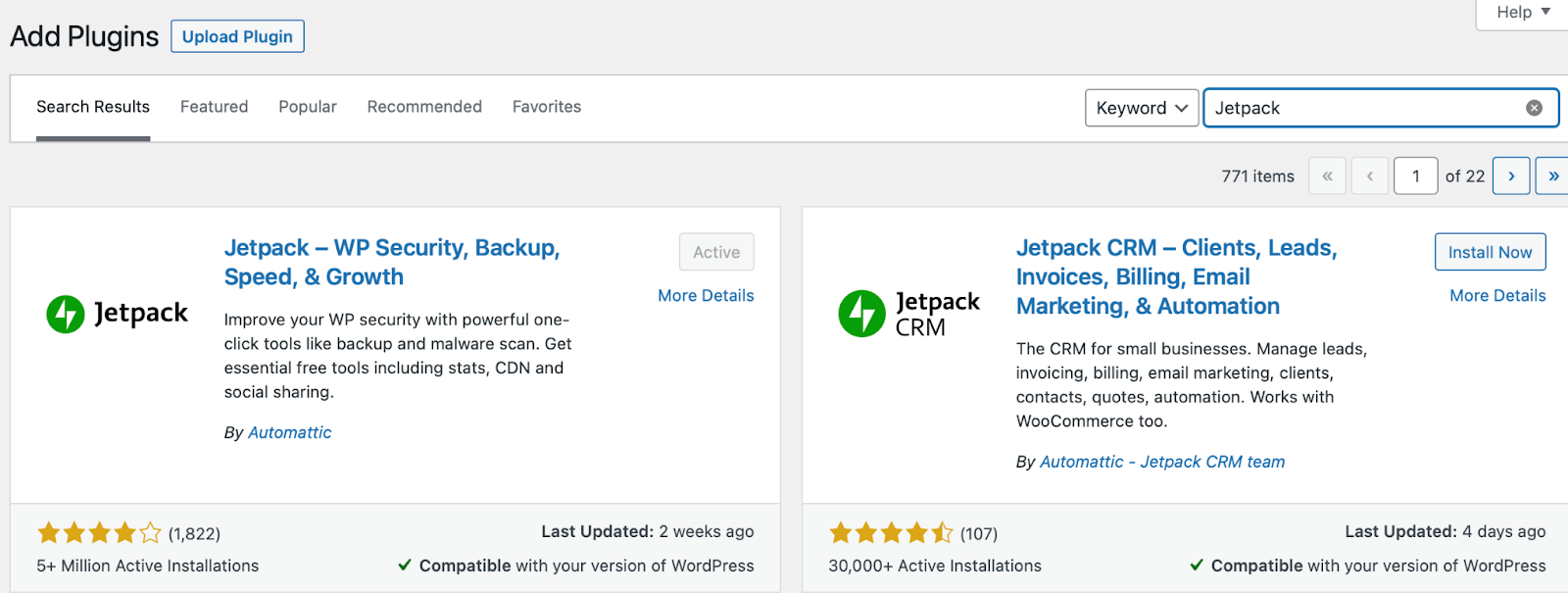
Questa versione gratuita di Jetpack offre una serie di funzionalità di sicurezza e ottimizzazione. Premi Installa → Attiva. Quindi, dovrai approvare la connessione al tuo sito WordPress. Puoi utilizzare un account WordPress.com esistente o crearne uno una volta che il plug-in è attivo.
Per ottenere Jetpack VaultPress Backup, dovrai eseguire l'upgrade al piano Jetpack più adatto alle tue esigenze. Ad esempio, potresti optare per Jetpack Security o Jetpack Complete, che ti danno accesso a una varietà di strumenti per prestazioni e sicurezza. Ma, per esportare un sito WordPress, avrai solo bisogno del piano di backup VaultPress.
Dopo aver trovato un piano e attivato VaultPress Backup, vai su Impostazioni → Generale nel tuo account WordPress.com . Qui, scorri verso il basso fino alla fine della pagina e seleziona Clona .
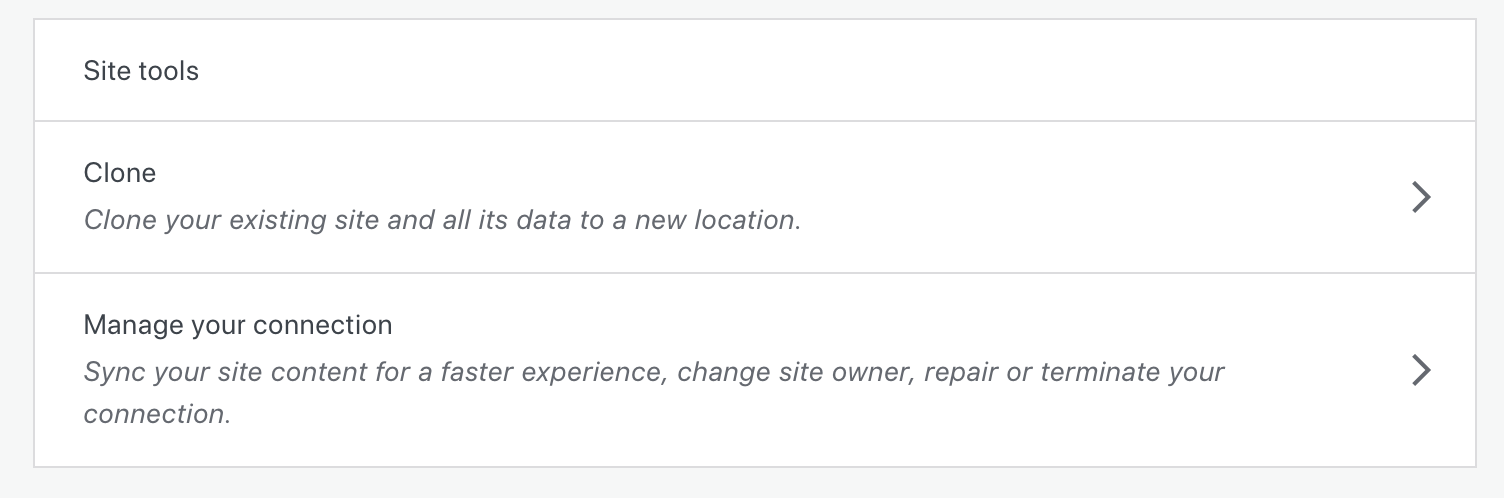
Verifica che tutti i dettagli del tuo sito web siano corretti. In tal caso, premi Continua .
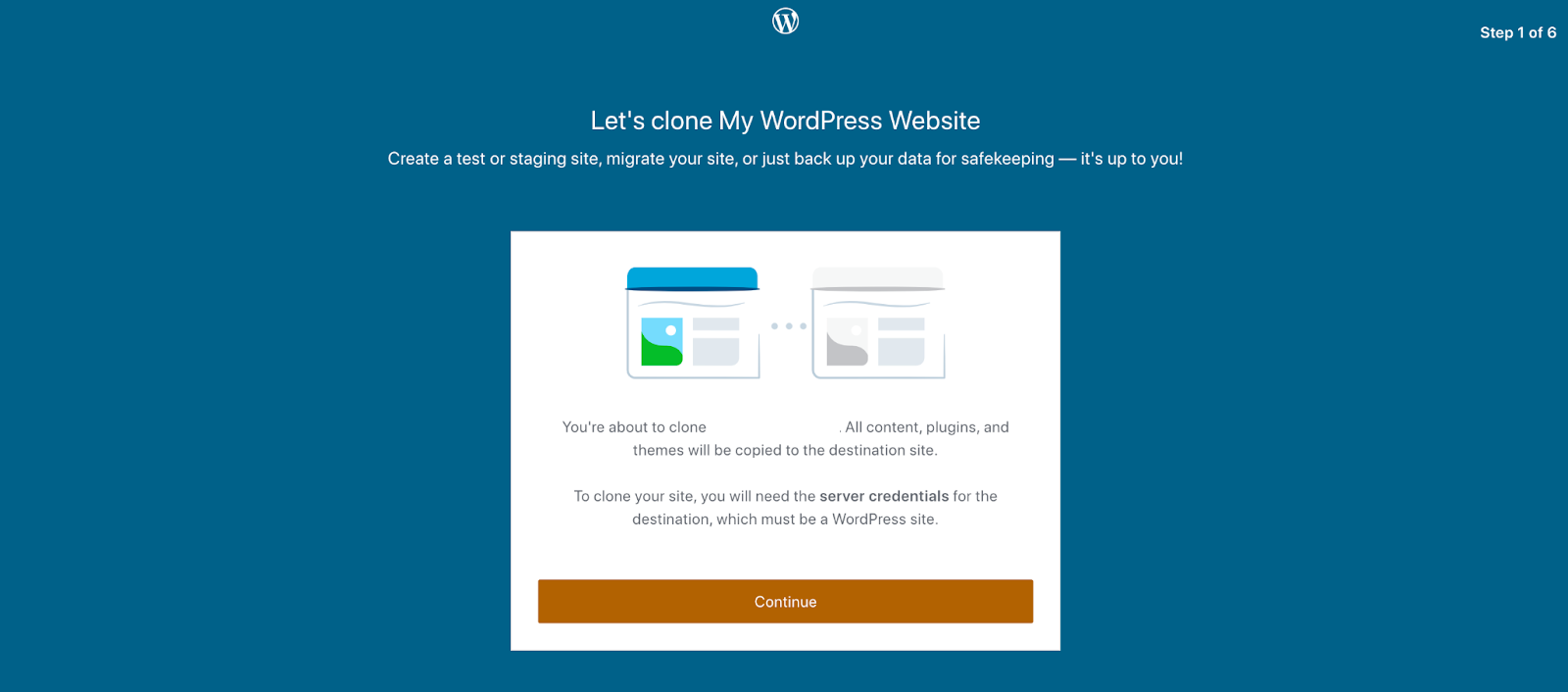
Inserisci il titolo e l'URL del nuovo sito di destinazione. Questo è il punto in cui stai spostando il tuo sito
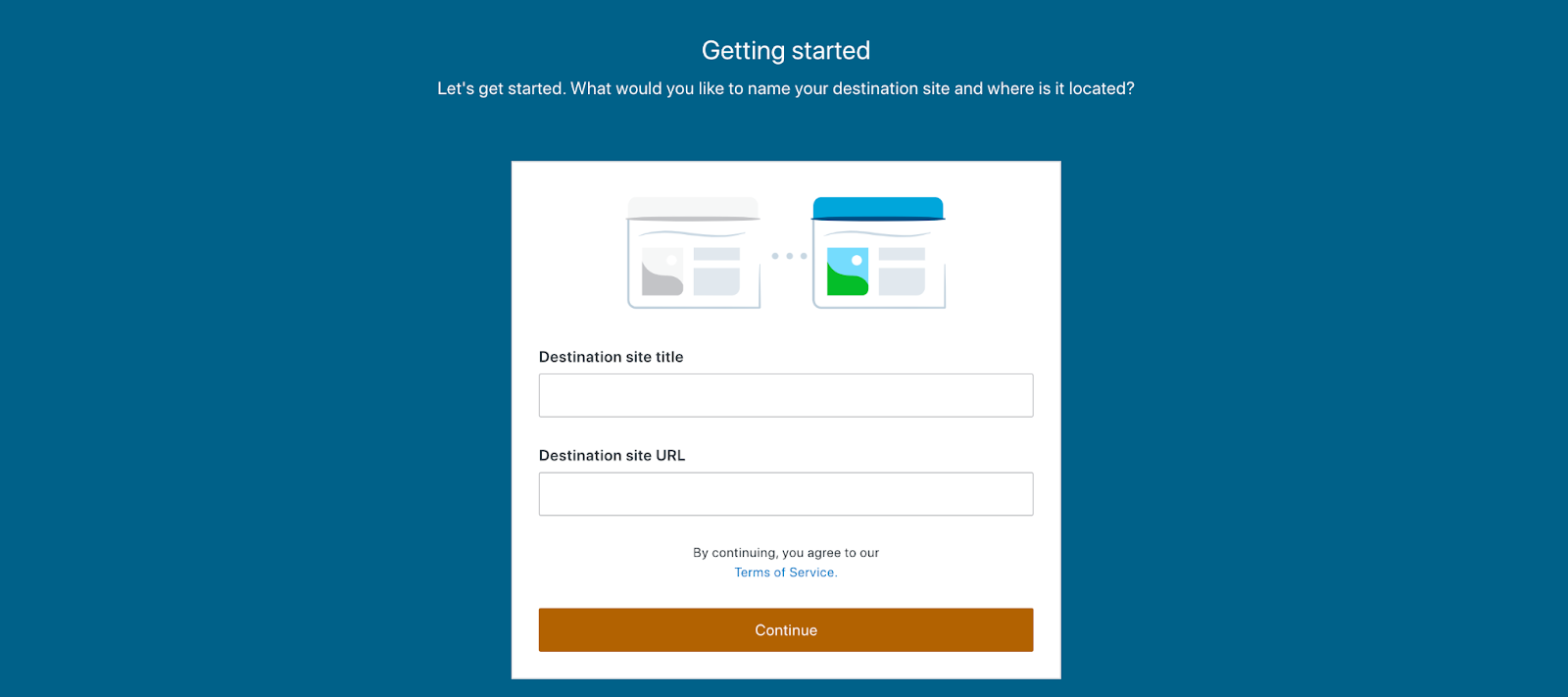
Quindi, inserisci le tue nuove credenziali del server. Questi includono nome utente, password e porta.
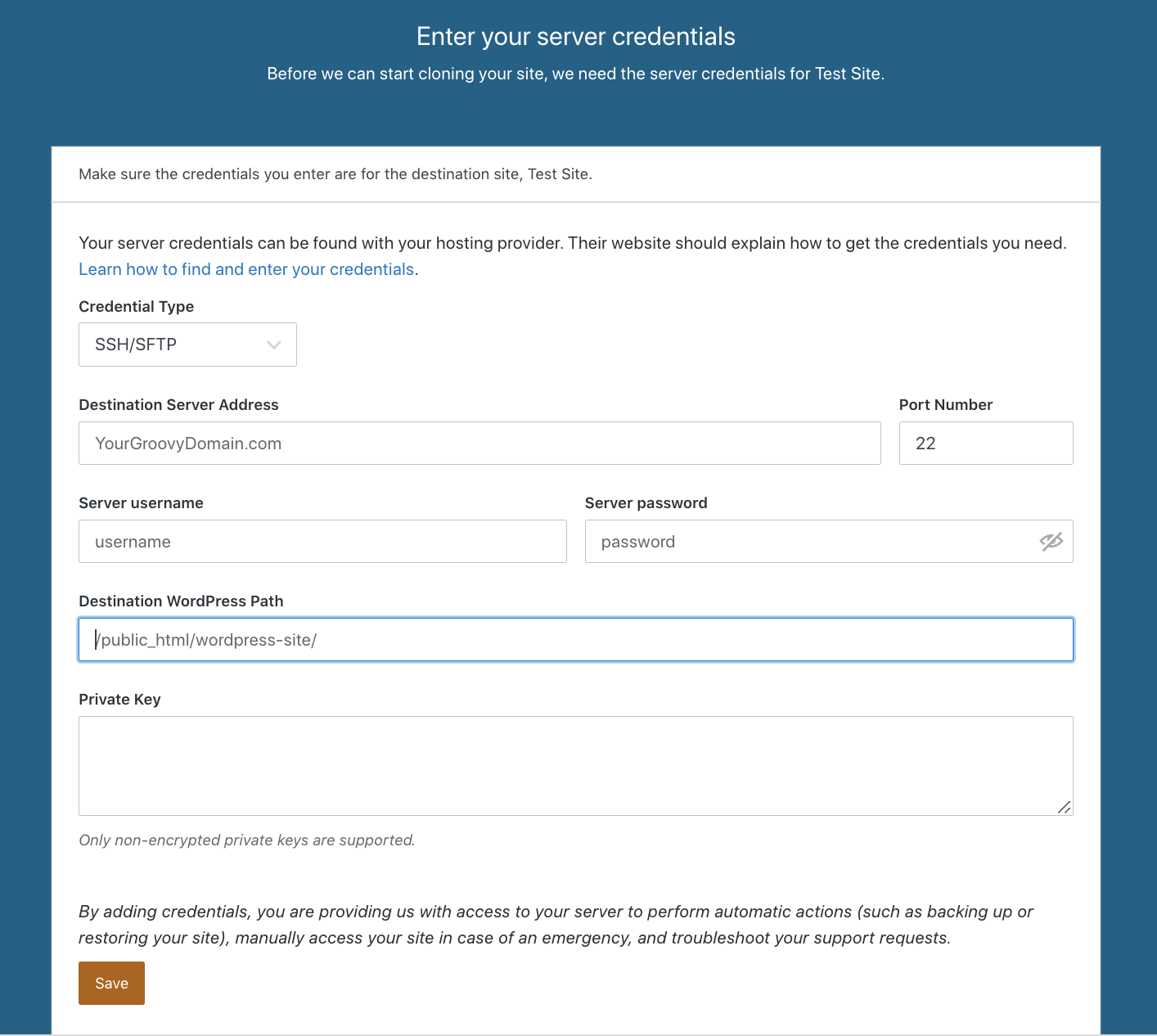
Spesso puoi trovare tu stesso queste credenziali del server accedendo al pannello di controllo del tuo provider di hosting. Se non sei sicuro di cosa siano, puoi verificare con il tuo host web. Abbiamo creato un'e-mail precompilata che puoi condividere con il tuo host per semplificare l'operazione.
Ora, inserisci il percorso WordPress di destinazione. Qui è dove verranno archiviati i file del tuo sito. Generalmente, avrà un aspetto simile a public_html. Ancora una volta, se non sei sicuro, controlla con il tuo nuovo host web.
Quindi, premi Salva .
Per utilizzare il backup più recente, seleziona Clona stato corrente, oppure puoi utilizzare un backup precedente, se lo desideri. Quando sei pronto per iniziare il processo di clonazione, fai clic su Sì! Inizia la clonazione. Al termine del processo, verrà visualizzato un messaggio di conferma.

Prima di indirizzare il tuo nome di dominio al tuo nuovo host, dovrai verificare che il contenuto venga caricato correttamente e che tutte le funzionalità funzionino come dovrebbero. Altrimenti, rischi di perdere traffico e/o vendite se il tuo sito presenta problemi o non si carica.

Per fare ciò, dovrai modificare il tuo file hosts. Questo processo esatto varierà in base al tuo sistema operativo, ma ti consentirà di testare funzionalità ed elementi di design prima di puntare il tuo nome di dominio.
Se tutto sembra come dovrebbe, puoi andare avanti e aggiornare le tue impostazioni DNS!
2. Usa lo strumento di esportazione WordPress integrato
Questo metodo non richiede l'aggiunta di alcun nuovo strumento o plug-in alla dashboard di WordPress. Sfortunatamente, non esporta file di temi, plug-in o tabelle di database. Pertanto, è praticabile solo se si desidera spostare il contenuto su un altro sito WordPress o eseguire il backup di post e pagine.
Per iniziare, vai alla tua area di amministrazione di WordPress. Una volta qui, seleziona Strumenti → Esporta. Verrai indirizzato a una nuova schermata simile a questa.
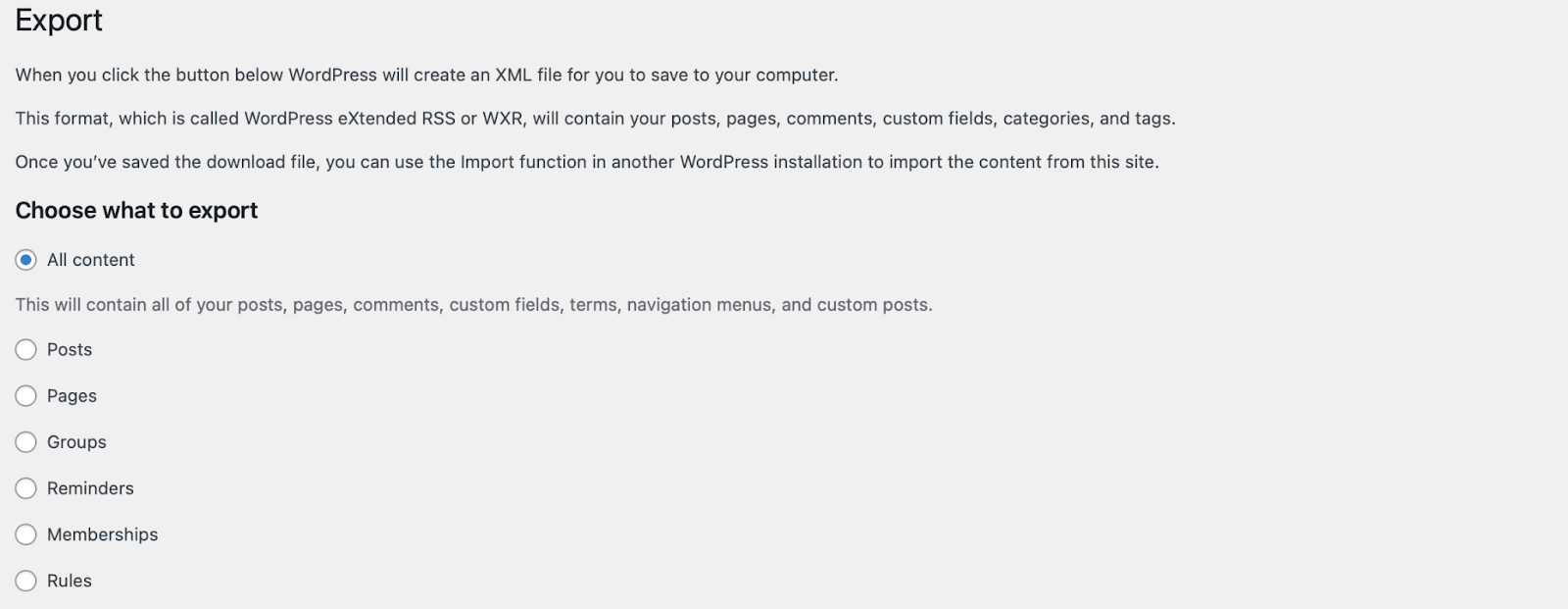
Seleziona Tutti i contenuti per esportare l'intero sito web. Oppure puoi scegliere tipi specifici di contenuto, come pagine, post, commenti o menu.
Quindi, premi Scarica il file di esportazione in scarica il file sul tuo computer . Questo crea una copia del tuo sito senza influire sul tuo sito web esistente.
Successivamente, passa al sito WordPress in cui desideri importare il tuo file. Accedi alla tua nuova dashboard e vai su Strumenti → Importa .
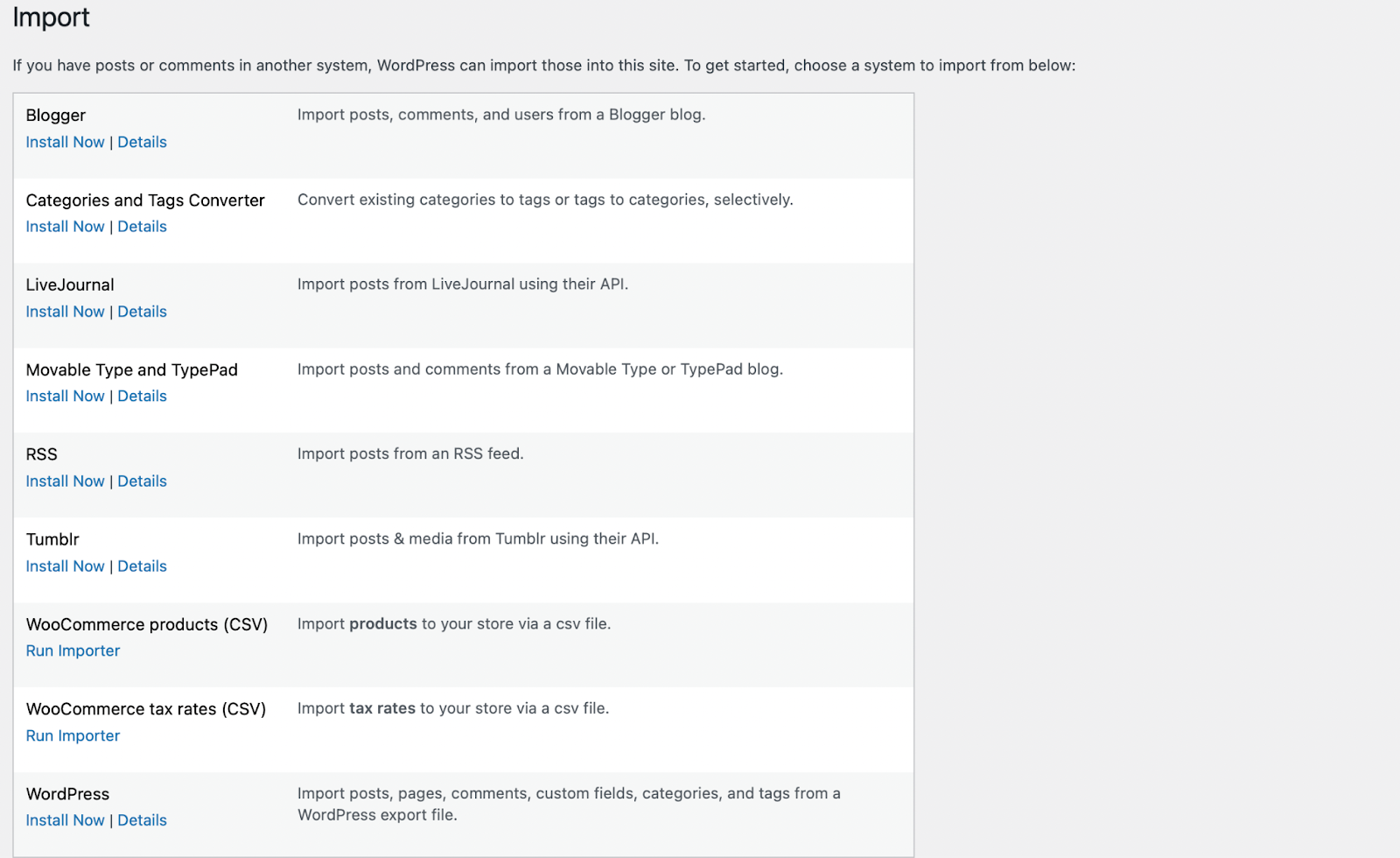
Se il file esportato proviene da WordPress, vai in fondo alla pagina per trovare la sezione pertinente. Noterai che puoi anche importare file da altre piattaforme come LiveJournal, Tumblr e WooCommerce.
Una volta che sei qui, fai clic su Installa ora e poi su Esegui importatore .
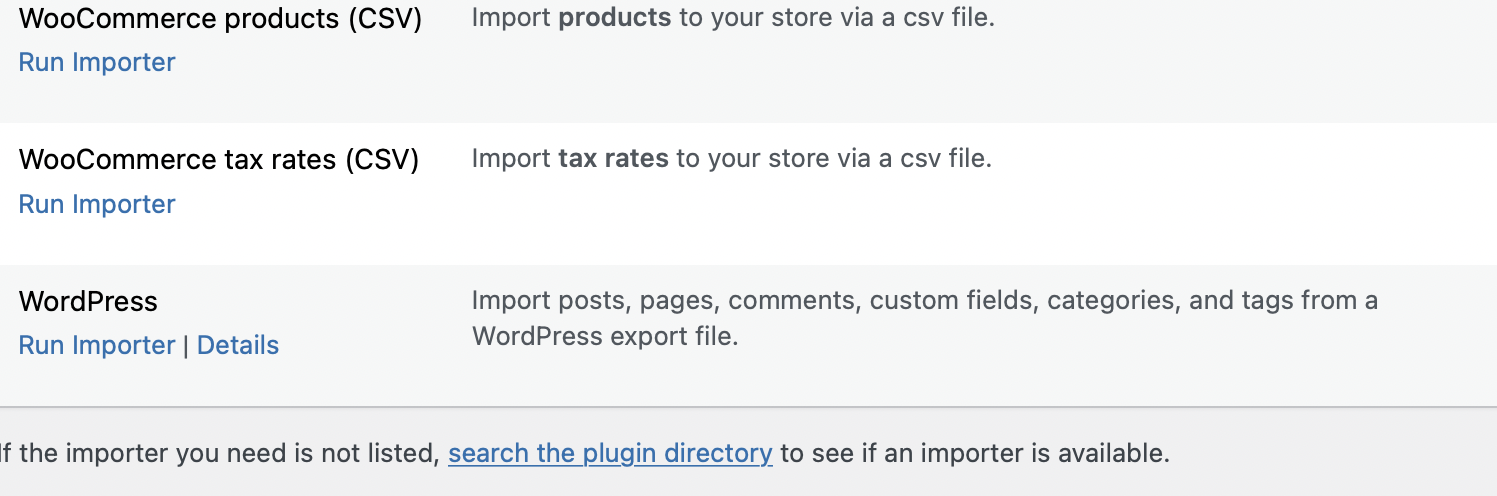
Verrai indirizzato a una nuova pagina in cui puoi caricare il file esportato.
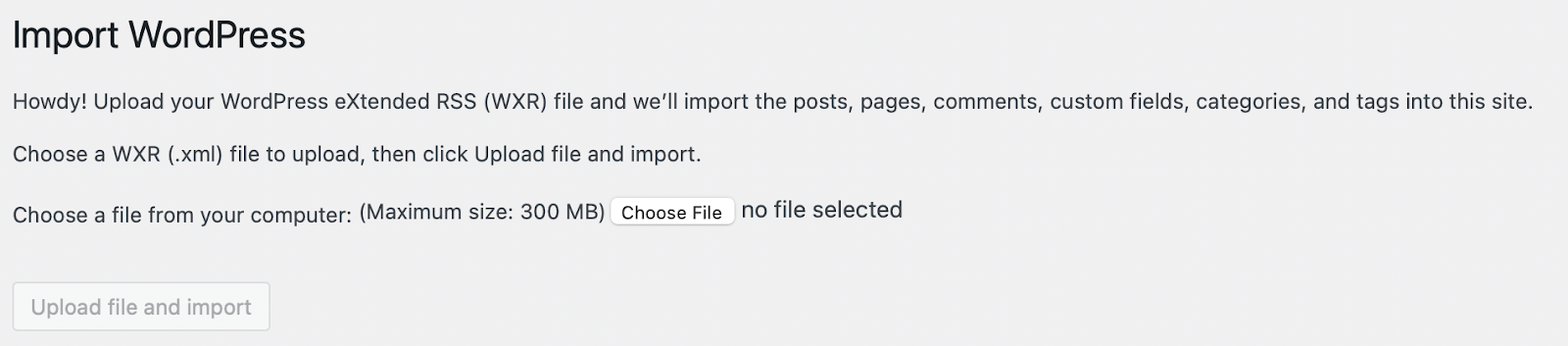
Scegli il file dal tuo computer e premi Carica file e importa per avviare il processo di importazione. Questo dovrebbe richiedere solo pochi minuti.
3. Usa phpMyAdmin e SFTP per esportare il tuo sito manualmente
Questo è il più difficile dei tre metodi. Pertanto, è consigliato solo agli utenti esperti di WordPress. Puoi utilizzare questo metodo se non hai accesso a WordPress, in circostanze speciali come avere file archiviati al di fuori dell'installazione standard di WordPress o se riscontri un problema imprevisto con un altro metodo.
Nota: se sul tuo sito è installato il plug-in Jetpack, ti consigliamo di disconnettere Jetpack dalla tua attuale installazione di WordPress o di escludere i file del plug-in Jetpack durante la migrazione. Altrimenti, potresti finire con una crisi di identità . Se scegli la seconda opzione, ti basterà reinstallare e riconnettere Jetpack nella dashboard di WordPress dopo la migrazione.
Per iniziare, dovrai connetterti al tuo account di hosting esistente utilizzando un client SFTP come FileZilla.
Avrai bisogno delle tue credenziali SFTP come host, nome utente, password e porta. Dovresti essere in grado di trovare questi dettagli nel tuo account di hosting.
Dopo esserti connesso al tuo sito con SFTP, individua la cartella principale del tuo sito web. In genere, questo è etichettato come public_html, anche se a volte può prendere il nome dal dominio del tuo sito.
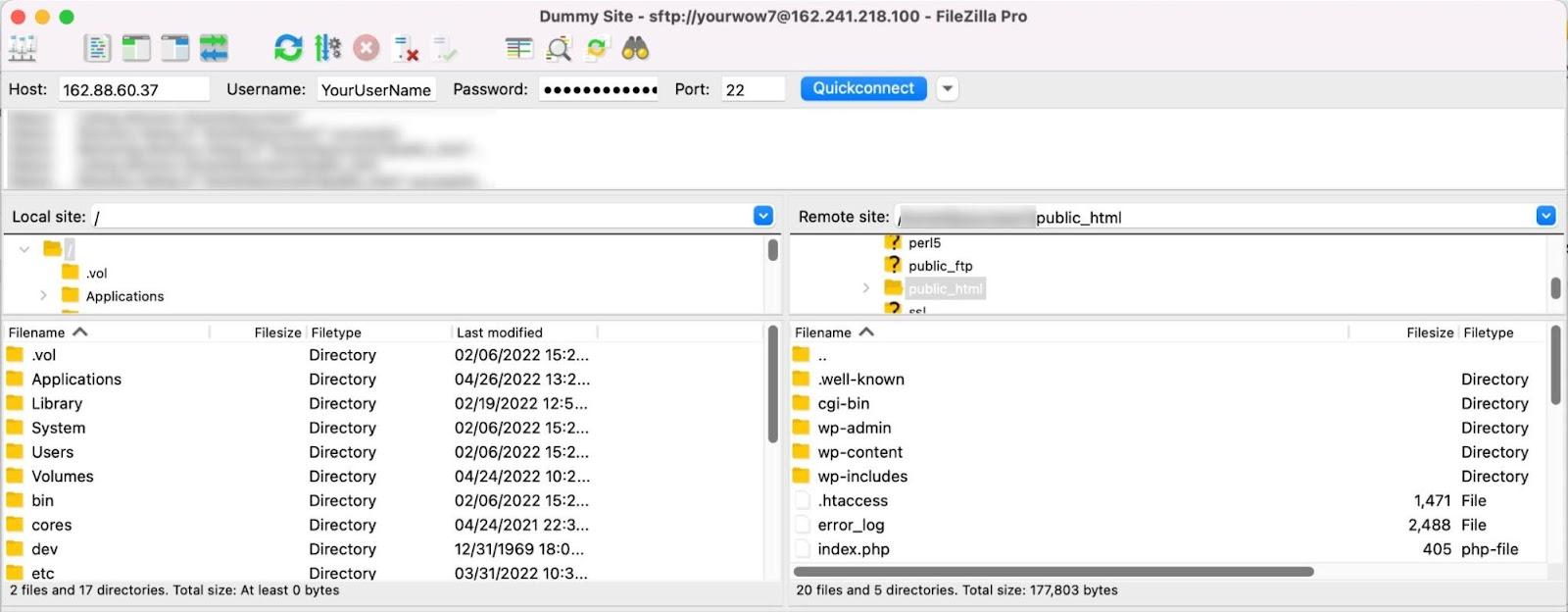
Trascina i file in questa cartella dal pannello di destra (il tuo server) a una cartella selezionata nel pannello di sinistra (il tuo computer). Questo scaricherà tutti i file sul tuo dispositivo e potrebbe richiedere un po' di tempo se il tuo sito web contiene molti dati.
A questo punto, accedi al pannello di controllo del tuo provider di hosting e accedi a phpMyAdmin. L'interfaccia avrà un aspetto diverso a seconda del tuo host web, ma in genere si trova in Databases .
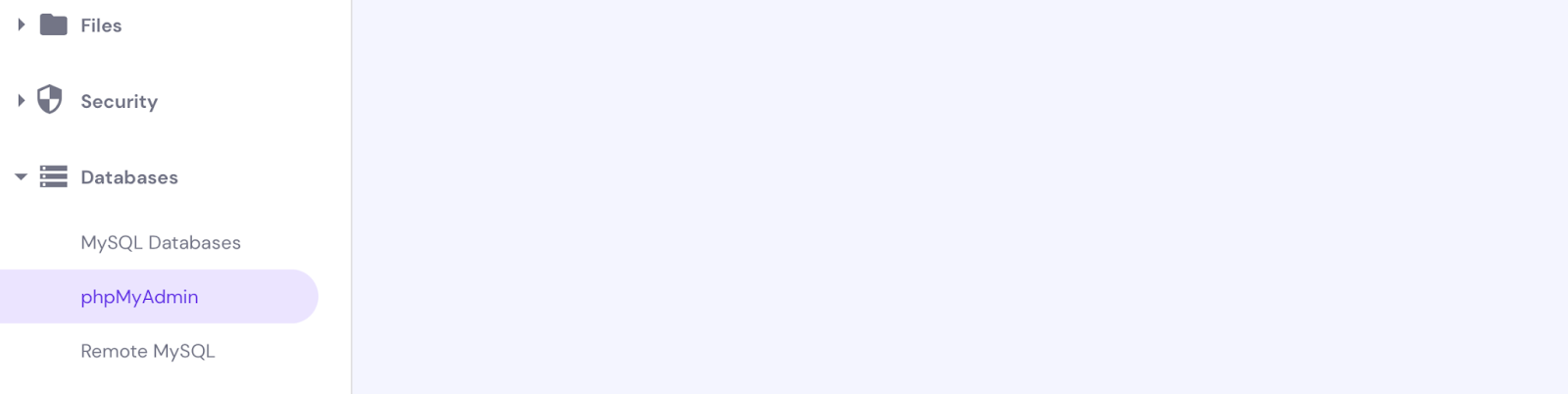
Successivamente, fai clic su Esporta per scaricare un file sul tuo computer. Dovrai anche scegliere SQL come formato.
Quindi, torna a FileZilla e connettiti al tuo nuovo server utilizzando le tue nuove credenziali SFTP. Ancora una volta, puoi ottenerli dal tuo host se non sei sicuro di dove trovarli.
Questa volta, trascinerai i file dal tuo computer (pannello di sinistra) al nuovo server (pannello di destra). Attendi il completamento del processo di migrazione dei file.
Ora dovrai creare un nuovo database vuoto. Questo processo può variare leggermente a seconda del tuo provider di hosting, ma dovrai stabilire un nome di database, nome utente e password. Assicurati di salvare queste informazioni, poiché ne avrai bisogno tra un minuto.
Passa al tuo database in phpMyAdmin, fai clic sulla scheda Importa , quindi carica il file SQL che hai scaricato in precedenza.
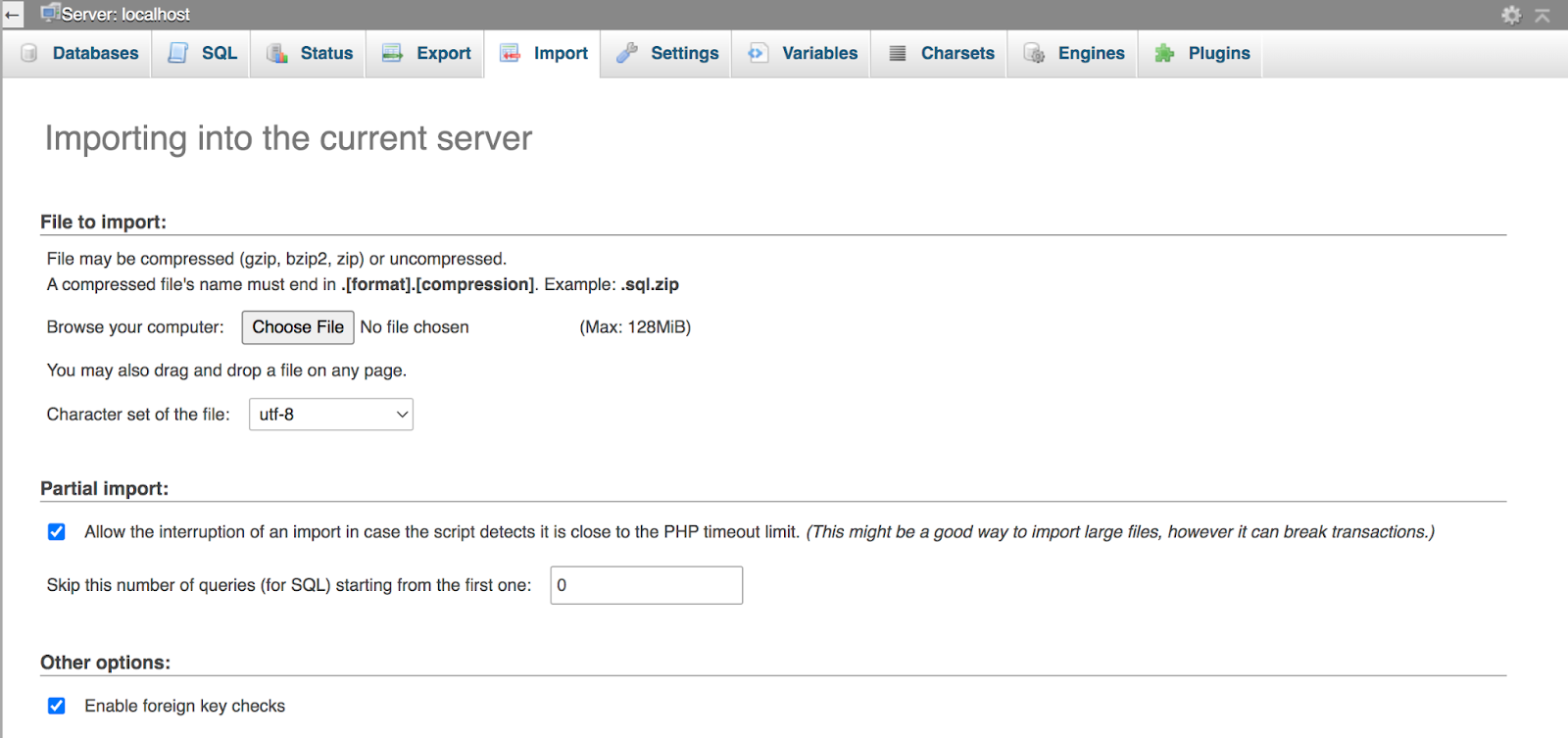
Fare clic sul pulsante Vai . Ora, tutto ciò che devi fare è dire al tuo sito WordPress migrato come accedere al nuovo database. Lo farai attraverso il file wp-config.php .
Passare a questo file utilizzando il pannello di controllo dell'hosting o tramite FTP, quindi cercare le seguenti righe di codice:
/** The name of the database for WordPress */ define( 'DB_NAME', 'sample1234' ); /** Database username */ define( 'DB_USER', 'user1234' ); /** Database password */ define( 'DB_PASSWORD', 'password1234' );Modificare le informazioni per DB_Name, DB_User e DB_Password in base ai dati salvati in precedenza, quindi salvare il file.
Infine, indirizza i tuoi nameserver al tuo nuovo provider di hosting. E hai finito!!
Domande frequenti
A questo punto, si spera che tu abbia una buona conoscenza del processo di esportazione e importazione di WordPress. Se hai altre domande, le affronteremo qui!
È necessaria un'esportazione di WordPress quando si cambiano i domini?
No, in genere non è necessario esportare il tuo sito WordPress quando cambi nome di dominio. Dovrai farlo solo se ti sposti su un altro host o server.
Ci sono passaggi aggiuntivi durante l'esportazione di un sito WooCommerce?
Generalmente no. Se esporti il tuo sito utilizzando Jetpack VaultPress Backup o FTP, tutte le informazioni di WooCommerce saranno incluse. Puoi seguire i passaggi sopra come scritto.
Tuttavia, se utilizzi lo strumento integrato di WordPress, vedrai alcune opzioni aggiuntive per esportare manualmente prodotti, varianti, ordini, rimborsi e coupon.
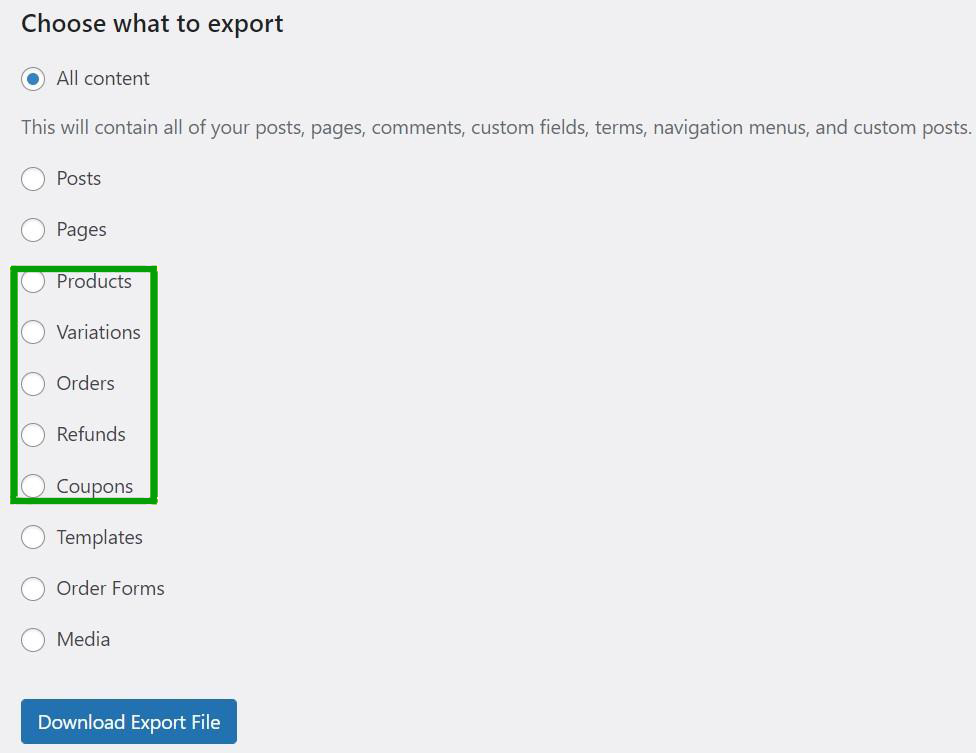
Esporta il tuo sito WordPress in modo rapido e semplice
L'esportazione del tuo sito WordPress è utile se desideri spostarlo su un nuovo server o host web. È anche utile se è necessario eseguire il backup dei file. Sebbene questo processo possa sembrare intimidatorio, è molto più semplice quando si utilizza un plug-in per occuparsi del processo.
Per ricapitolare, ecco tre metodi per esportare e importare un sito WordPress:
- Usa uno strumento come Jetpack VaultPress Backup.
- Utilizza lo strumento di esportazione WordPress integrato.
- Usa phpMyAdmin e SFTP per esportare il tuo sito manualmente.
Jetpack VaultPress Backup creerà backup in tempo reale del tuo sito Web e ti consentirà di ripristinarli facilmente. Meglio ancora, puoi eseguire il backup di tutti i file del tuo sito, inclusi i dati dei clienti e i file di database. Inizia oggi stesso con Jetpack!
