Come esportare un sito WordPress
Pubblicato: 2021-07-19L'esportazione di un sito WordPress è necessaria quando si esegue la migrazione del sito a un nuovo dominio o un host web, si crea un backup o si salvano i post del blog sul computer. Esistono diversi strumenti di esportazione di WordPress che ti consentono di esportare i file del tuo sito Web, il database di WordPress, i temi, i plug-in e i media nel loro insieme.
Funzionalità di esportazione di base di WordPress
Nota: questo metodo esporterà solo il database di WordPress. Qualsiasi altro contenuto wp come plugin o file di temi non verrà esportato.
Innanzitutto, diamo un'occhiata al modo più semplice di esportare i dati del sito. Questo strumento di esportazione integrato di WordPress ti consente di esportare il database. Per procedere con questo metodo:
- Vai al Pannello di amministrazione di WordPress.
- Fare clic su Strumenti > Esporta.
- Seleziona l'opzione " Tutti i contenuti ".
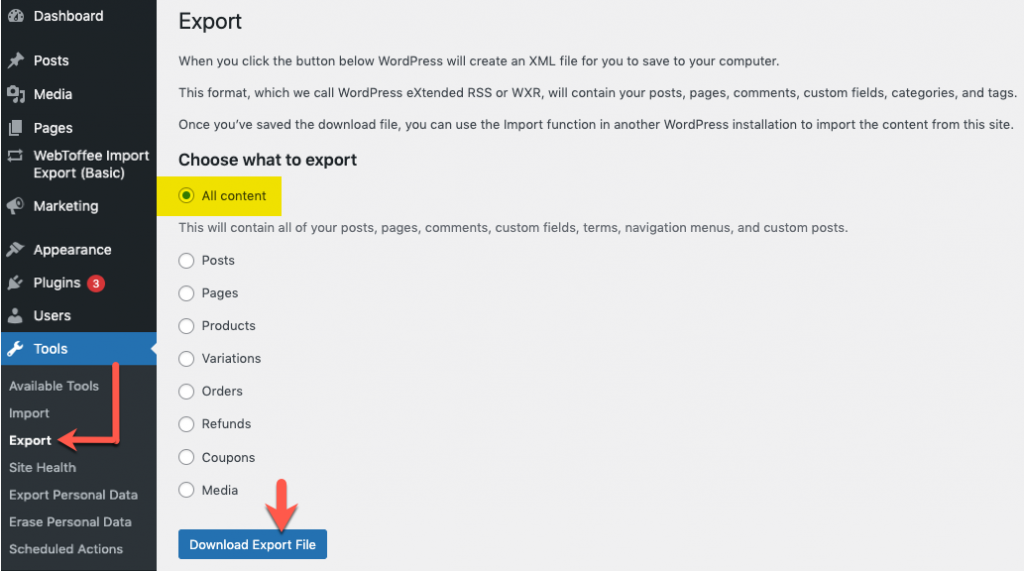
L'opzione "Tutti i contenuti" esporta tutti i post, le pagine, i commenti, i campi personalizzati, le categorie, i tag, i menu di navigazione e i post personalizzati.
- Fare clic su Scarica file di esportazione .
Viene creata una copia del tuo sito in formato XML. Una volta salvato il file di download, utilizzare la funzione Import nell'altra installazione di WordPress per importare il contenuto.
Esportazione del sito WordPress nel suo insieme
Insieme al database, se desideri esportare il tema, la libreria multimediale, i plug-in. Cioè, l'intero sito WordPress, quindi optare per uno di questi due metodi.
- Metodo 1: esportazione con il plugin di migrazione di WordPress
- Metodo 2: esportazione manuale con FTP e phpMyAdmin
Metodo 1: esportazione con il plugin WordPress Migrator
Il plug-in di migrazione di WordPress renderà le tue operazioni di importazione ed esportazione di WordPress rapide e facili. Con un solo clic, puoi eseguire il backup e migrare i file multimediali, i plug-in e i temi del sito WordPress, nonché il database.
Per esportare utilizzando il plugin:
- Installa e attiva il plugin.
- Dal pannello di amministrazione di WordPress, fai clic su Migrazione WordPress > Backup e migrazione.
Di seguito è riportato uno screenshot della finestra di apertura.
Come puoi vedere dallo screenshot sopra, il plug-in supporta sia l'esportazione manuale con un clic che l'esportazione pianificata del tuo sito WordPress.
Esporta con un clic
Facendo clic sul pulsante "Esegui backup ora", tutti i tuoi file WordPress e il database verranno esportati come zip che puoi scaricare per tenerlo offline. Ma se devi esportare solo il contenuto selezionato e devi esportare il contenuto in qualsiasi posizione di archiviazione di terze parti, puoi configurarlo anche usando il plug-in in Opzioni di configurazione .
Opzioni di configurazione
Questa sezione ti consente di scegliere il contenuto che deve essere esportato, scegliere una posizione di esportazione e ti consente di regolare la velocità di esportazione in base alle prestazioni del server.
Scopriamo come si configura ciascuna di queste sezioni espandendole.
Cosa eseguire il backup
I file di WordPress e il database di WordPress verranno selezionati per impostazione predefinita per l'esportazione. Se vuoi escluderne qualcuno, puoi farlo deselezionando la casella accanto ad essi.
Inoltre, hai la possibilità di esportare cartelle/file selezionati. Sul lato destro, puoi vedere l'elenco delle cartelle all'interno del tuo sito. Facendo clic sulla cartella, questa si espanderà e potrai selezionare file specifici per l'esportazione.
Dove eseguire il backup
Questa sezione serve per scegliere la posizione di esportazione dei contenuti del tuo sito Web WordPress. Oltre all'archiviazione locale, che è la posizione di esportazione predefinita, puoi esportare su piattaforme di archiviazione di terze parti come Google Drive, Amazon S3, FTP/SFTP.

Il contenuto verrà esportato nella posizione scelta. Ai fini dell'autenticazione e della connessione dei servizi di terze parti è possibile visitare la sezione delle impostazioni del plugin dalla barra laterale di WordPress.
Opzioni avanzate
Questa sezione è riservata agli utenti avanzati che conoscono le prestazioni del proprio server per modificare i dati elaborati durante ogni richiesta. Se si dispone di un server ad alte prestazioni, è possibile aumentare di conseguenza la quantità di dati e il numero di record del database. Ciò accelererà il processo di esportazione. In caso contrario, puoi lasciarlo ai valori predefiniti.
Una volta terminate tutte le configurazioni, è possibile fare clic sul pulsante Esporta/Backup per completare il processo di esportazione.
Per maggiori dettagli, fare riferimento a Backup e migrazione di WordPress – Guida per l'utente.
WordPress Migrator and Duplicator è un plugin gratuito di WebToffee. La versione premium del plugin di migrazione è in arrivo con molte più funzionalità.
Metodo 2: esportazione manuale con FTP e phpMyAdmin
L'esportazione tramite FTP e phpMyAdmin è l'ultima opzione poiché deve essere eseguita manualmente. Inoltre, molti utenti, in particolare i principianti, potrebbero trovare questo approccio un po' difficile. Tuttavia, abbiamo spiegato i passaggi di esportazione nel modo più semplice possibile per portare a termine il tuo lavoro con facilità.
Passaggi per connettersi
- Collegati al server del tuo sito esistente tramite FTP. Per procedere potresti aver bisogno di:
- Cliente FTP
- Credenziali FTP
Qui stiamo usando FileZilla come client FTP. Le credenziali FTP includono host, nome utente, password e porta. Questi dettagli sono forniti dall'host web e saranno elencati nel tuo account di hosting.
- Inserisci le credenziali.
- Fare clic su Connessione rapida .

Una volta stabilita la connessione, sul lato destro dell'interfaccia verranno visualizzate più cartelle. - Individua la cartella principale del sito. Generalmente etichettato come public_html (o come nome di dominio del sito). Tutti i file del tuo sito sono archiviati qui.
- Trascina e rilascia il contenuto richiesto dal server al tuo computer locale sul lato sinistro.
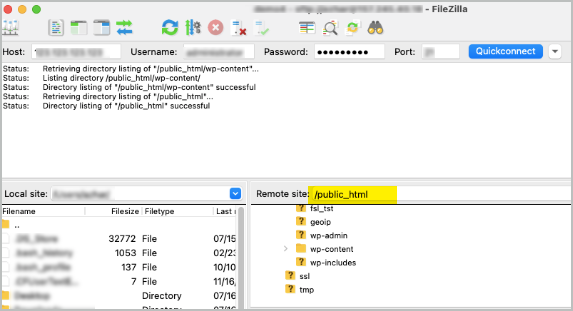
Esportazione di plugin, temi e file multimediali di WordPress
Per esportare tutti i tuoi plugin, temi e file multimediali:
- Trascina e rilascia contenuto wp. Tutti i dati richiesti verranno scaricati.
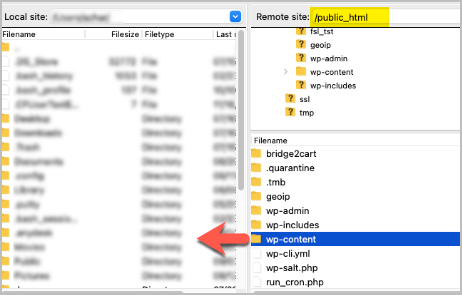
Per migrare o eseguire il backup dell'intero sito:
- Evidenzia tutto nella directory public_html.
- Trascina lo stesso sul tuo computer locale.
Tutti i file del tuo sito verranno esportati.
Per esportare il database, avrai bisogno di phpMyAdmin . Puoi accedervi tramite il tuo account di hosting ed è disponibile nella sezione Database del tuo pannello di controllo.
Passaggi per esportare il database in phpMyAdmin
- Fare clic sulla scheda: Esporta .
- Seleziona il metodo di esportazione .
- Seleziona il formato come SQL .
- Fare clic su Vai.
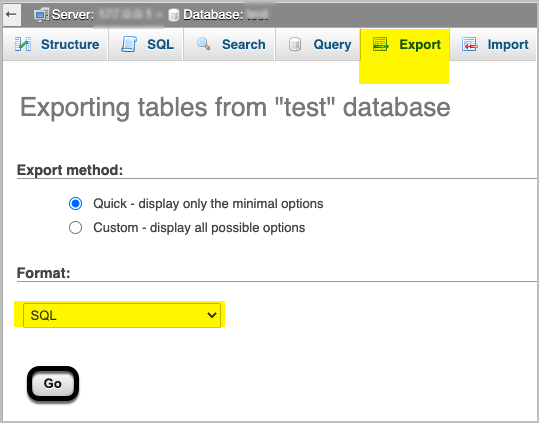
Questo scaricherà il database.
Incartare
Avere un backup o esportare il sito WordPress è fondamentale quando si verifica un conflitto o quando si sposta il sito WordPress in un nuovo dominio. Indipendentemente dalle tue capacità tecniche, il modo più intelligente per fare questo lavoro è scegliere il plugin di migrazione di WordPress. Condividi le tue domande nella sezione commenti. Ti risponderemo sicuramente al più presto. Avere un'esportazione senza problemi!
