Come mettere in primo piano o seppellire i commenti in WordPress (2 semplici modi)
Pubblicato: 2023-04-22Stai cercando un modo per visualizzare i commenti in primo piano sul tuo sito Web WordPress e nascondere altri commenti?
Presentare commenti incoraggianti ed entusiasmanti nella parte superiore della sezione dei commenti di WordPress può aumentare il coinvolgimento degli utenti. Puoi anche facilmente scoraggiare commenti offensivi o irrilevanti seppellendoli.
In questo articolo, ti mostreremo come impostare facilmente i commenti in primo piano in WordPress.
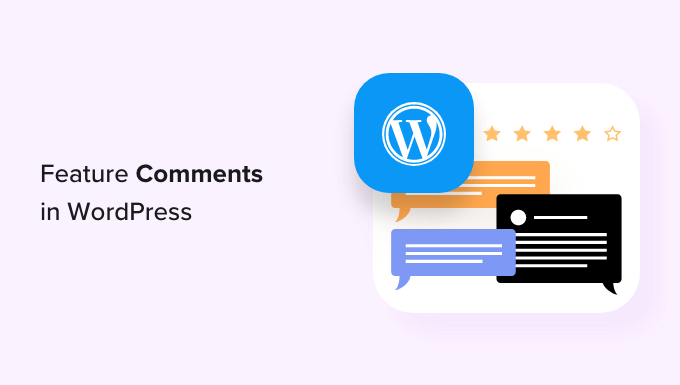
Perché mettere in evidenza/seppellire i commenti in WordPress?
I commenti di WordPress sono un modo eccellente per aumentare il coinvolgimento degli utenti sul tuo sito web.
Tuttavia, promuovere una grande comunità può essere una sfida man mano che il tuo blog WordPress cresce.
Vuoi assicurarti di premiare gli utenti che aggiungono il massimo valore alla discussione e allo stesso tempo scoraggiare educatamente altri utenti dal lasciare commenti inutili.
Ad esempio, un utente potrebbe aver pubblicato un commento di autopromozione che contiene un collegamento al proprio blog. Oppure più utenti potrebbero aver pubblicato commenti che non aggiungono valore alla discussione.
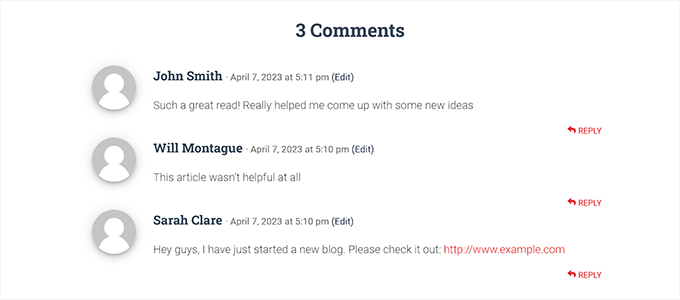
Per migliorare la qualità dei commenti sul tuo sito web, puoi inserire i commenti che aggiungono valore all'argomento in cima alla discussione e seppellire i commenti irrilevanti in fondo.
Puoi anche aggiungere una funzione di voto positivo/negativo alla sezione dei commenti, simile alle popolari piattaforme di social media come YouTube, per aumentare il coinvolgimento degli utenti.
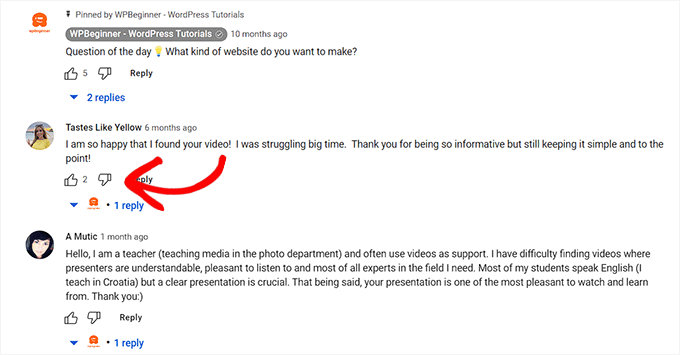
Detto questo, vediamo come puoi inserire/seppellire facilmente i commenti in WordPress.
- Metodo 1: funzionalità/seppellire i commenti utilizzando il plug-in Thrive Comments (consigliato)
- Metodo 2: Funzionalità/seppellire i commenti utilizzando il plugin Comments-wpDiscuz (gratuito)
Metodo 1: funzionalità/seppellire i commenti utilizzando il plug-in Thrive Comments (consigliato)
In questo metodo, mostreremo come seppellire/presentare commenti utilizzando il plug-in Thrive Comments.
È il miglior plug-in di commenti WordPress sul mercato che ti aiuta a creare una comunità coinvolta e interattiva sul tuo sito Web WordPress. Consente inoltre di mettere in evidenza/seppellire i commenti nella sezione di discussione.
Per iniziare, dovrai visitare il sito Web Thrive Comments e registrarti per un account. Quindi, vai alla dashboard dei membri.
Da qui, vai avanti e fai clic sul link "Scarica e installa il plug-in Thrive Product Manager".
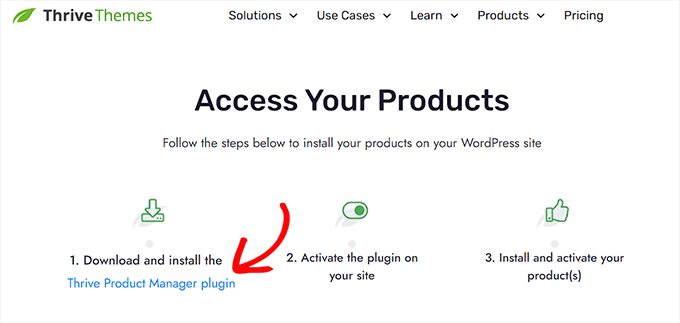
Successivamente, devi visitare la dashboard del tuo sito Web WordPress per installare e attivare il plug-in Thrive Product Manager. Per ulteriori istruzioni, consulta la nostra guida per principianti su come installare un plug-in di WordPress.
Dopo l'attivazione, vai alla scheda Product Manager dalla dashboard di amministrazione di WordPress. Da qui, fai semplicemente clic sul pulsante "Accedi al mio account".
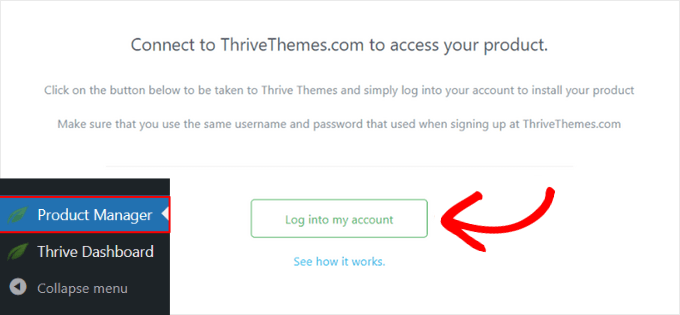
Dopo aver inserito le tue credenziali di accesso, sarai in grado di vedere la dashboard di Thrive Product Manager.
Ora puoi scegliere quali prodotti desideri installare e concedere in licenza sul tuo sito. Basta fare clic sul plug-in "Thrive Comments" e quindi fare clic sul pulsante "Installa prodotti selezionati".
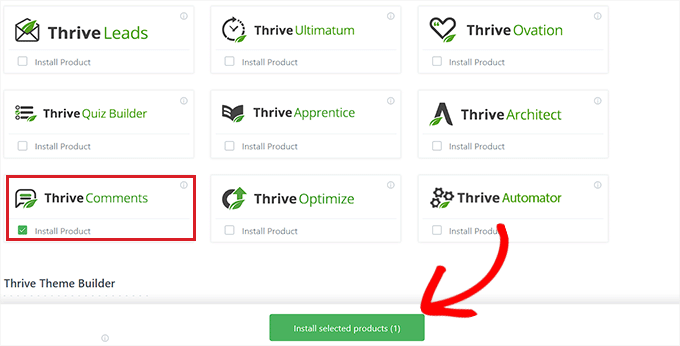
Quando il plug-in Thrive Comments è pronto per l'uso, vedrai un messaggio di successo visualizzato sullo schermo.
Per mettere in evidenza/seppellire i commenti, vai alla pagina Commenti »Thrive Comments Moderation dalla barra laterale di amministrazione di WordPress.
Una volta che sei lì, vedrai una serie di opzioni sotto ogni commento. Basta passare il mouse sopra l'opzione "Altro" per aprire un menu a discesa.
Da qui, puoi selezionare l'opzione "Caratteristica" per includere un commento nella parte superiore del tuo feed.
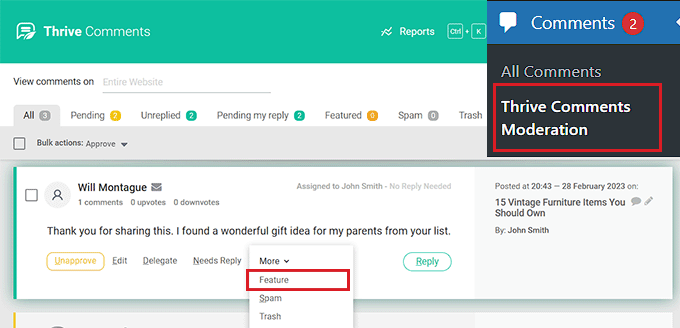
Utilizzando l'impostazione "Funzionalità" per alcuni commenti, i commenti irrilevanti verranno automaticamente nascosti in fondo alla sezione di discussione.

Puoi anche approvare, modificare o eliminare un commento, se necessario.
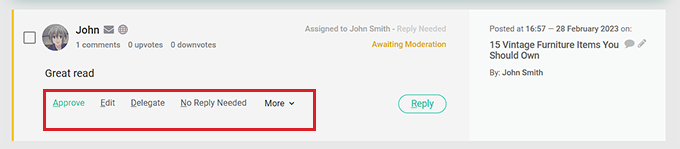
Ora, visita il tuo sito Web WordPress per vedere i commenti in primo piano nella parte superiore della sezione di discussione.
Noterai anche che tutti i commenti in primo piano hanno un badge nell'angolo in alto a sinistra per indicare la loro importanza.
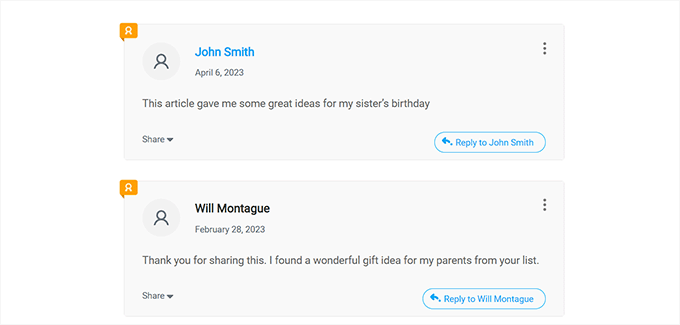
Puoi anche aggiungere una funzione di voto positivo/negativo alle sezioni dei commenti utilizzando Thrive Comments. In questo modo, gli utenti potranno votare i commenti per spostarli in alto o in basso nella sezione di discussione.
Per fare ciò, dovrai visitare la pagina Thrive Dashboard »Thrive Comments dalla barra laterale di amministrazione di WordPress.
Quindi, fai clic sulla scheda "Votazioni e badge" per espanderla. Successivamente, devi semplicemente scegliere l'opzione "Su e giù" nella sezione "Votazione dei commenti".
Successivamente, puoi anche attivare l'opzione "Gli utenti devono essere registrati e loggati per votare" su "On" se desideri che solo gli utenti che hanno effettuato l'accesso possano votare sui commenti.
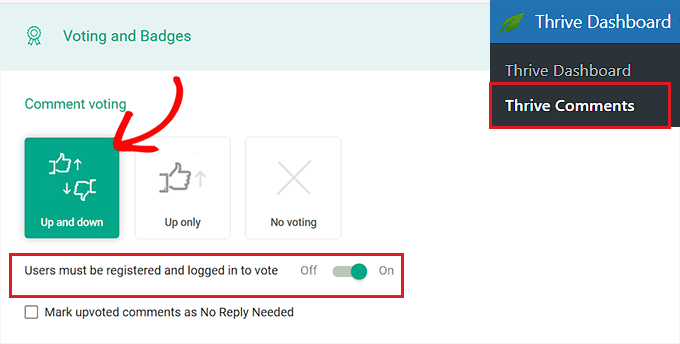
Una volta salvate automaticamente le modifiche, visita il tuo sito web per controllare il sistema di voto positivo/basso in azione.
Questo è quello che sembrava sul nostro sito web dimostrativo.
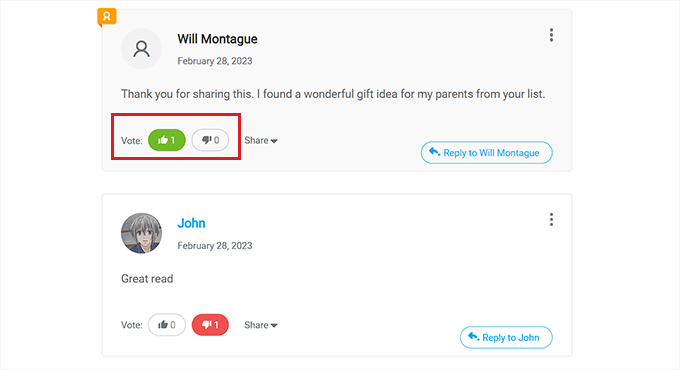
Metodo 2: Funzionalità/seppellire i commenti utilizzando il plugin Comments-wpDiscuz (gratuito)
Se stai cercando una soluzione gratuita, allora questo metodo fa per te.
Innanzitutto, devi installare e attivare il plug-in Comments-wpDiscuz. Per maggiori dettagli, consulta la nostra guida passo passo su come installare un plugin per WordPress.
Nota: con Comments-wpDiscuz, puoi solo mettere in evidenza o seppellire i commenti nella sezione dei commenti utilizzando il sistema di voto positivo/basso. Ciò significa che gli utenti possono votare positivamente un commento che ritengono aggiunga alla discussione e votare negativamente commenti offensivi o irrilevanti.
Dopo l'attivazione, visita la pagina wpDiscuz »Impostazioni dalla barra laterale di amministrazione di WordPress.
Da qui, vai avanti e fai clic sull'opzione 'Comment Thread Features'.
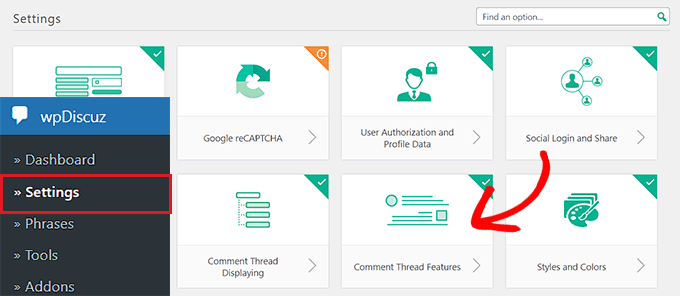
Questo ti indirizzerà a una nuova schermata, dove dovrai scorrere verso il basso fino alla sezione "Pulsanti di voto dei commenti". Una volta che sei lì, attiva semplicemente l'interruttore accanto all'opzione "Mostra pulsanti di voto".
Successivamente, puoi anche scegliere le icone che rappresenteranno la funzione di voto positivo/negativo per i tuoi commenti utilizzando l'opzione "Icona del pulsante di voto".
Quindi, attiva semplicemente l'interruttore "Abilita pulsante di voto negativo (non mi piace)".
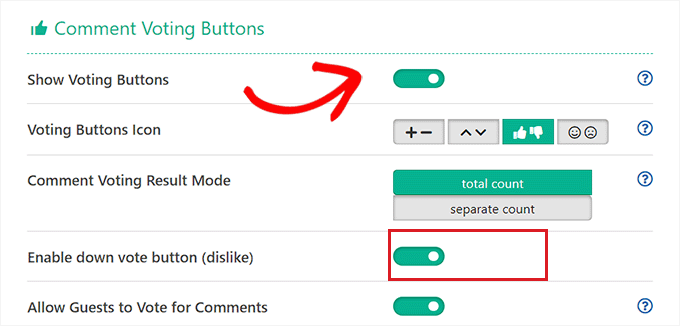
Infine, fai clic sul pulsante "Salva modifiche" per memorizzare le tue impostazioni.
Ora puoi visitare il tuo sito Web WordPress per controllare il sistema di voto positivo / negativo in azione.
Qui vedrai un menu a discesa nella parte superiore della sezione dei commenti. Gli utenti possono ora selezionare l'opzione "Più votati" dal menu a discesa per vedere i commenti con più reazioni sul tuo sito web.
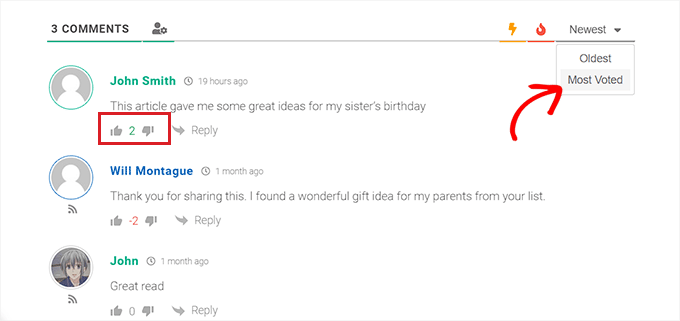
Speriamo che questo articolo ti abbia aiutato a imparare come includere/seppellire i commenti in WordPress. Potresti anche voler vedere la nostra guida per principianti su come moderare i commenti in WordPress e le nostre migliori scelte per i migliori plugin di WordPress per aiutarti a far crescere il tuo sito web.
Se ti è piaciuto questo articolo, iscriviti al nostro canale YouTube per i video tutorial di WordPress. Puoi trovarci anche su Twitter e Facebook.
