Come trovare le bozze salvate in WordPress (Guida per principianti)
Pubblicato: 2022-05-05Stai cercando di trovare le bozze salvate in WordPress?
Il più delle volte è facile trovare i tuoi post e le tue pagine in bozza, ma a volte possono scomparire.
In questo articolo, condivideremo diversi modi per trovare le bozze salvate in WordPress.
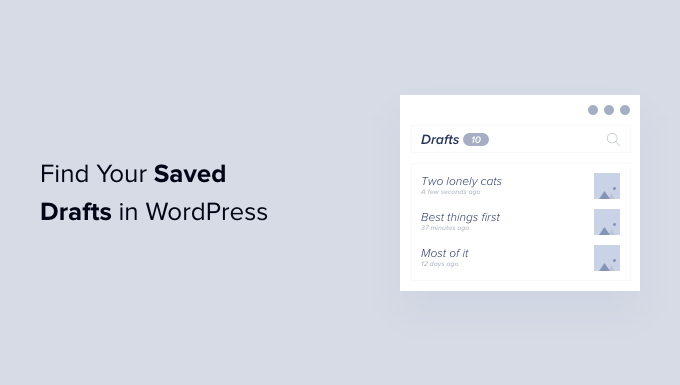
Perché non riesci a trovare le bozze salvate in WordPress?
Quando inizi con il tuo sito WordPress, ci vuole tempo per imparare l'area di amministrazione.
È possibile salvare una bozza e quindi passare a un'altra attività. Quindi, quando vuoi continuare a lavorare su quella bozza, potresti avere difficoltà a trovare il tuo post.
Potrebbe trovarsi in un posto che non ti aspetti o potrebbe essere stato eliminato accidentalmente, soprattutto se hai un blog con più autori con altri utenti che hanno accesso alle tue bozze.
Se non riesci a trovare la tua bozza, niente panico. Anche se è stato eliminato, ci sono ancora modi per recuperarlo.
In questa guida, tratteremo cinque diversi modi per trovare le bozze salvate in WordPress. Se preferisci passare direttamente a un metodo particolare, puoi utilizzare i collegamenti seguenti.
- Seleziona la casella Bozza veloce per le bozze mancanti
- Trova le bozze mancanti nelle pagine di WordPress e nei menu dei post
- Usa il collegamento diretto per visualizzare tutte le bozze dei tuoi post di WordPress
- Controlla il cestino di WordPress per le bozze mancanti
- Controlla il tuo database WordPress per recuperare le bozze perse
Seleziona la casella Bozza veloce per le bozze mancanti
Se hai utilizzato lo strumento Bozza rapida nella dashboard, le bozze potrebbero scomparire quando fai clic sul pulsante "Salva bozza".
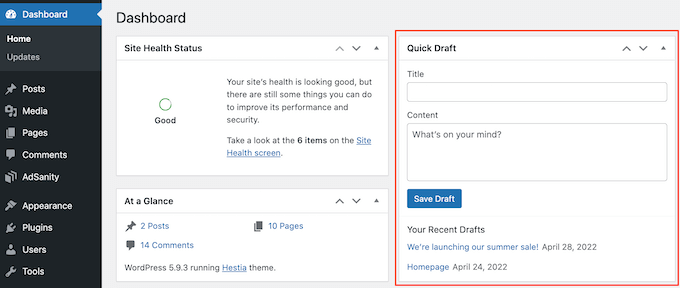
Se hai creato la bozza di recente, dovresti comunque riuscire a trovarla nella dashboard di WordPress.
Basta fare clic su "Dashboard" nel menu a sinistra e trovare la casella Quick Draft. In questa casella vedrai tutte le bozze più recenti.
Per continuare a lavorare su una di queste bozze, fai semplicemente clic sul suo titolo blu.
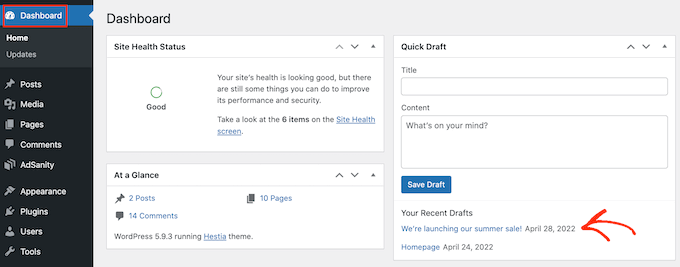
Se manca la sezione Quick Draft, puoi ripristinarla facendo clic sulla scheda Opzioni schermo in alto a destra nella pagina.
Assicurati solo che la casella di controllo "Bozza rapida" sia selezionata e dovrebbe riapparire.
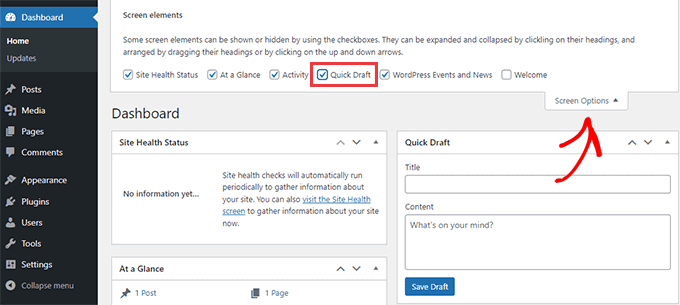
Trova le bozze mancanti nelle pagine di WordPress e nei menu dei post
Un altro modo semplice per trovare le bozze salvate nel tuo blog WordPress è andare su Post »Tutti i post per i tuoi post o Pagine »Tutte le pagine per le pagine.
Dopo averlo fatto, dovresti vedere una scheda "Bozze".
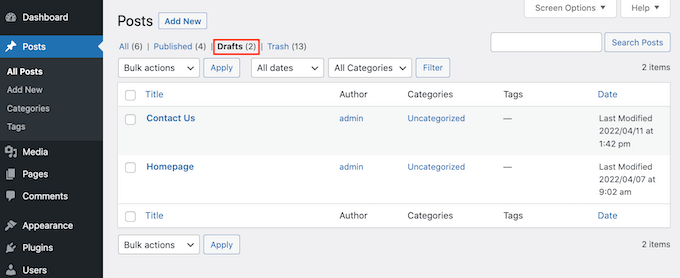
Dopo aver fatto clic sulla scheda Bozze, vedrai tutte le bozze di post salvate.
Ora puoi vedere le opzioni per modificare, eliminare o visualizzare in anteprima uno qualsiasi di questi post passando il mouse sopra la bozza.
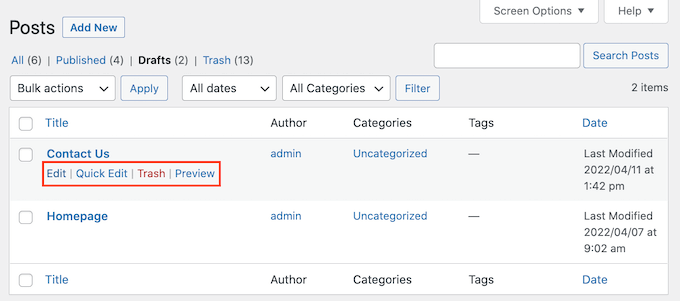
Usa il collegamento diretto per visualizzare tutte le bozze dei tuoi post di WordPress
Un'altra opzione è passare direttamente alla schermata "Bozze" utilizzando un collegamento diretto.
Per iniziare, assicurati di aver effettuato l'accesso alla dashboard di WordPress. Per ulteriori informazioni, consulta la nostra guida su come trovare l'URL di accesso di WordPress.
Dopo averlo fatto, dovrai aggiungere del testo alla fine dell'URL del tuo sito web. Questo testo sarà diverso a seconda che tu voglia vedere i tuoi post o le tue pagine in bozza.
Per trovare tutti i tuoi post in bozza, aggiungi quanto segue alla fine dell'URL del tuo sito web:
/wp-admin/edit.php?post_status=bozza&post_type=post
Ad esempio, se l'URL del tuo sito web era "www.example.com", dovrai incollare quanto segue nella barra degli indirizzi del tuo browser:
www.example.com/wp-admin/edit.php?post_status=bozza&post_type=post
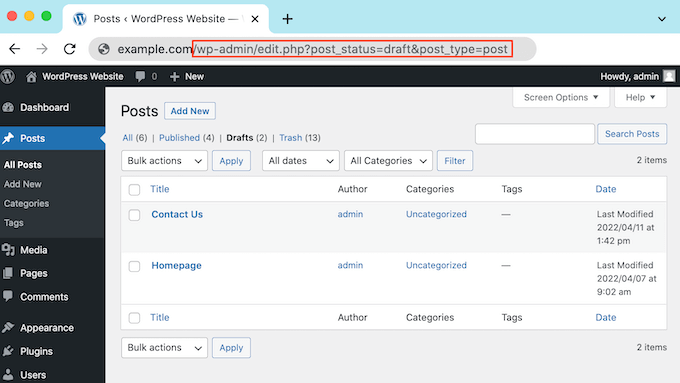
Quindi premi semplicemente il tasto Invio sulla tastiera. Ora verrai reindirizzato a una schermata che mostra tutti i tuoi post WordPress in bozza.
Per vedere invece tutte le tue pagine in bozza, aggiungi quanto segue alla fine dell'URL del tuo sito web e premi Invio:
/wp-admin/edit.php?post_status=bozza&post_type=pagina
Una volta fatto, WordPress mostrerà una schermata contenente tutte le tue pagine in bozza.
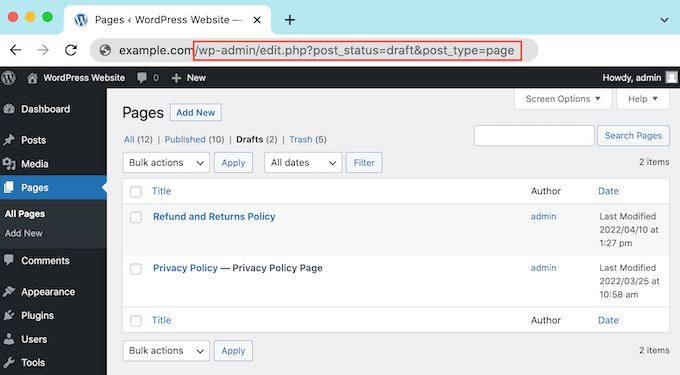
Controlla il cestino di WordPress per le bozze mancanti
Hai controllato la scheda "Bozze", ma non riesci ancora a trovare la pagina o il post in bozza?
Se manca una bozza, è possibile che sia stata cancellata per errore. Se hai aggiunto altri utenti o autori di WordPress al tuo sito, è possibile che qualcun altro abbia eliminato la tua bozza.
Fortunatamente, WordPress semplifica il ripristino di post e pagine cancellati.

Proprio come il tuo computer, WordPress sposta gli elementi eliminati in una cartella "Cestino". Queste pagine e questi post non verranno più visualizzati nella scheda "Bozze", ma non verranno eliminati immediatamente in modo permanente.
Per impostazione predefinita, WordPress manterrà gli elementi nella cartella cestino per 30 giorni. Se desideri modificare la frequenza di svuotamento del cestino, consulta la nostra guida su come limitare o disabilitare lo svuotamento automatico del cestino in WordPress.
Per guardare all'interno della cartella del cestino, vai su Pagine »Tutte le pagine o Post »Tutti i post .
Dopo averlo fatto, fai semplicemente clic sulla scheda "Cestino".
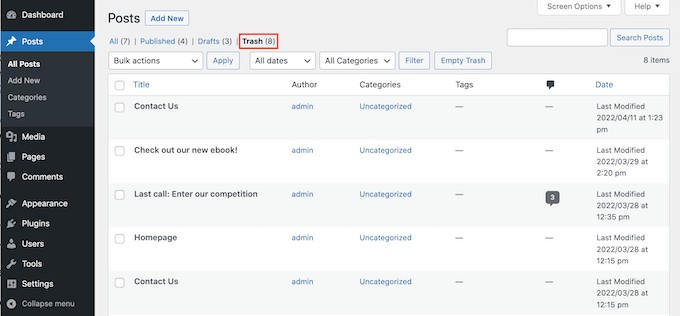
Qui troverai tutti i tuoi post o pagine eliminati. Se vedi la bozza mancante, passaci sopra con il mouse.
Dopodiché, fai clic sul link "Ripristina".
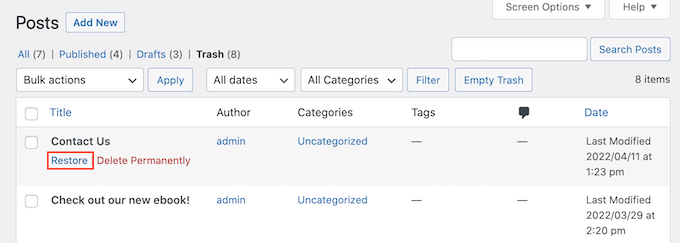
Ora puoi trovare questa bozza di pagina o post nella scheda "Bozze" seguendo la stessa procedura descritta sopra.
Controlla il tuo database WordPress per recuperare le bozze perse
Non riesci a trovare la bozza mancante nella cartella "Cestino" di WordPress?
Un'altra opzione è controllare il database di WordPress. Non puoi recuperare la bozza eliminata usando questo metodo, ma puoi ottenerne il contenuto.
Una volta fatto, puoi copiarlo e incollarlo in una nuova bozza nell'area di amministrazione di WordPress.
Questo metodo è più avanzato, quindi non è consigliato ai principianti assoluti.
Se decidi di procedere con questo metodo, è una buona idea creare un backup. I backup ti consentono di ripristinare rapidamente il tuo sito WordPress nel caso dovesse accadere qualcosa di brutto. Puoi vedere la nostra selezione di esperti dei migliori plugin di backup di WordPress per iniziare.
Per raggiungere il tuo database WordPress, devi prima accedere al tuo account di hosting web. Questo è solitamente fornito dal tuo provider di hosting WordPress.
Ad esempio, se sei un cliente Bluehost, devi solo accedere alla dashboard di cPanel.
Dopo aver effettuato l'accesso al tuo pannello di controllo, cerca le impostazioni di 'phpMyAdmin'. Per i clienti Bluehost, devi fare clic su Avanzate »phpMyAdmin nel menu a sinistra.
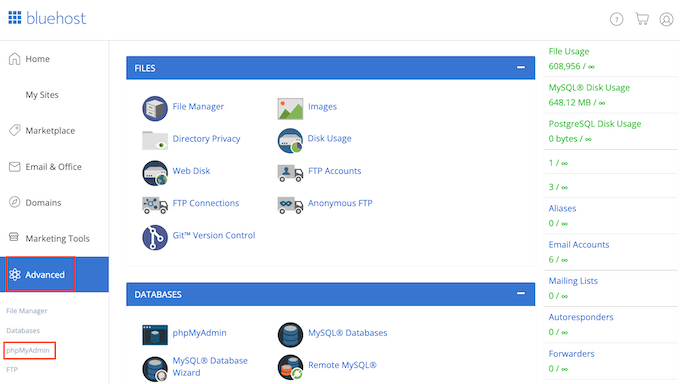
È quindi possibile fare clic sulla scheda "Banche dati".
Nel menu a sinistra, trova il nome del tuo database WordPress.
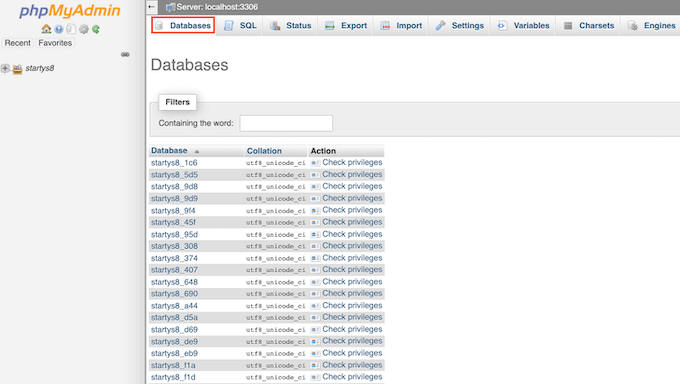
NOTA: Se non sei sicuro di quale sia il nome del tuo database, puoi trovare queste informazioni nel tuo file wp-config.php.
Nel menu a sinistra trova un'opzione che ha 'post' nel suo nome. Quindi, fare clic per selezionare questa opzione. Ora vedrai tutti i tuoi post e le pagine di WordPress.
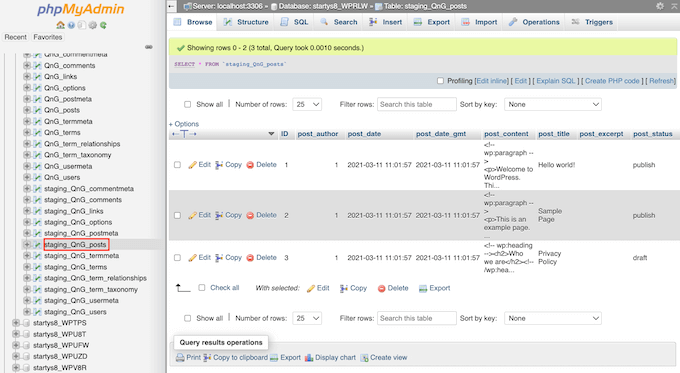
Quindi, trova la bozza che desideri ripristinare.
Puoi quindi andare avanti e fare clic sul pulsante "Modifica".
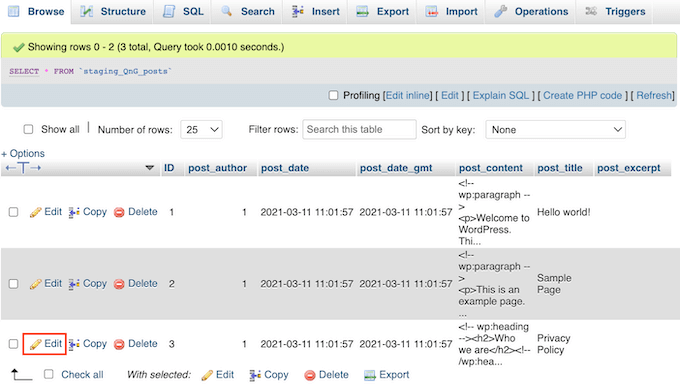
Una volta fatto, phpMyAdmin mostrerà questa bozza in formato HTML.
Per ripristinare questa bozza, copia semplicemente tutto nella sezione 'post_content'.
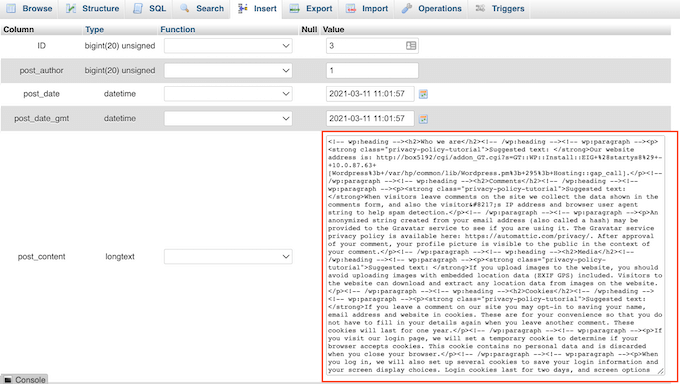
Ora è il momento di tornare alla schermata di amministrazione di WordPress. Qui puoi creare una nuova pagina o post di WordPress.
Nell'angolo in alto a destra, fai clic sull'icona che mostra una linea di punti.
Successivamente, fai clic su "Editor di codice".
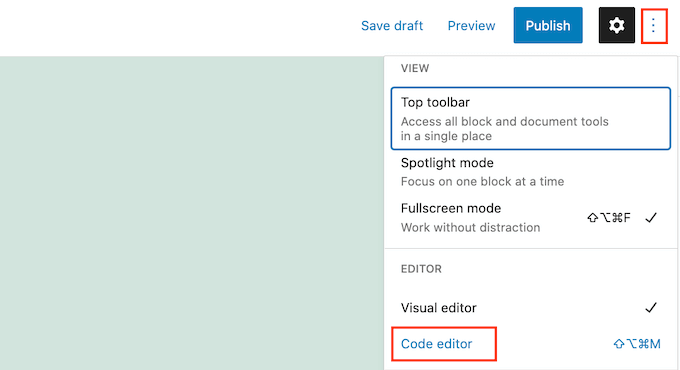
Questo aprirà questa pagina o pubblicherà nell'editor di codice di WordPress.
Ora incolla semplicemente il codice HTML che hai copiato nel passaggio precedente. Dopo averlo fatto, fai clic su "Esci dall'editor di codice".
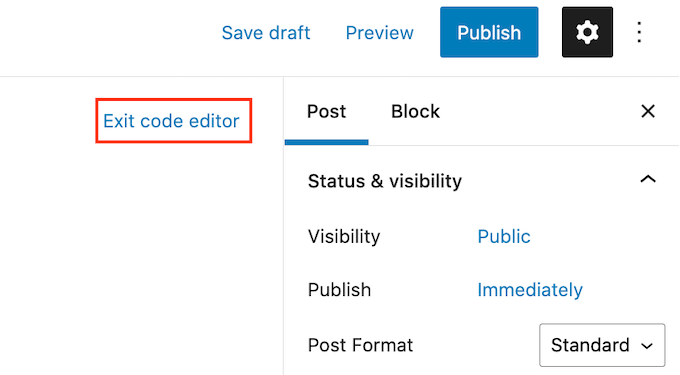
Ora vedrai tutto il contenuto che hai copiato dal tuo database WordPress. Per verificare come apparirà questa bozza alle persone che visitano il tuo sito web, fai clic sul pulsante "Anteprima".
Ora puoi lavorare su questa bozza nell'editor di WordPress. Ad esempio, ti consigliamo di assegnare alla tua nuova bozza un titolo SEO-friendly e aggiungere una frase chiave di messa a fuoco.
Ci auguriamo che questo articolo ti abbia aiutato a imparare come trovare le bozze salvate in WordPress. Potresti anche voler vedere la nostra guida su come aggiungere parole chiave e meta descrizioni in WordPress e vedere la nostra selezione di esperti dei migliori plugin e strumenti SEO per WordPress che dovresti utilizzare.
Se ti è piaciuto questo articolo, iscriviti al nostro canale YouTube per i tutorial video di WordPress. Ci trovate anche su Twitter e Facebook.
