Come correggere l'errore interno del server 500 in WordPress
Pubblicato: 2024-09-12L'errore interno del server 500 può essere frustrante sia per i proprietari che per i visitatori del sito web. Perché, quando si verifica questo errore, colpisce l'intero sito Web o pagine specifiche che le rendono inaccessibili dal frontend. L'errore indica che qualcosa è andato davvero storto sul tuo server web.
Vari fattori possono causare l'errore 500 Internal Server Error. Di conseguenza, non esiste un metodo in un unico passaggio per tracciarlo. È necessario eseguire diversi tentativi ed errori per trovare la causa esatta dell'errore. In questo articolo, spiegheremo tutti i possibili passaggi su come correggere l'errore interno del server 500 in WordPress.
Cominciamo. Prima di immergerci in profondità, tratteremo alcune parti teoriche.
Che cos'è un errore interno del server 500?
Un errore interno del server 500 è un codice di stato HTTP che indica che potrebbero essersi verificati alcuni problemi sul server su cui è ospitato il sito Web. Mentre la maggior parte degli altri codici di errore specificano la natura del problema, l'errore 500 Server non specifica nulla.
Ad esempio, l'errore 404 indica una pagina mancante, l'errore 401 richiede l'autenticazione dell'utente, l'errore 502 suggerisce un gateway non valido e l'errore 504 si riferisce al timeout del gateway.
Ma nel caso dell'errore interno del server 500, devi scoprire tu stesso la natura del problema. Questo potrebbe essere difficile per i proprietari e gli sviluppatori di siti web.
Quali sono le cause dell'errore interno del server 500?
Come già detto ci sono diversi fattori che causano l'errore 500 internal server. Diamo una rapida occhiata ai fattori nell'elenco aggiunto di seguito.
- File .htaccess danneggiato o danneggiato
- Esaurimento del limite di memoria PHP
- Plugin in conflitto o difettosi
- Tema incompatibile o danneggiato
- Autorizzazioni di file e cartelle errate
- Configurazione errata del server
- File core WordPress corrotti
- Incompatibilità della versione PHP
- Risorse del server superate (ad esempio, CPU, RAM)
- Problemi di connessione o danneggiamento del database
- Errori di sintassi nel codice personalizzato (PHP, Functions.php, ecc.)
- Servizi di terze parti configurati in modo errato (come CDN o caching)
- Errori di timeout nel server
Come risolvere l'errore interno del server 500
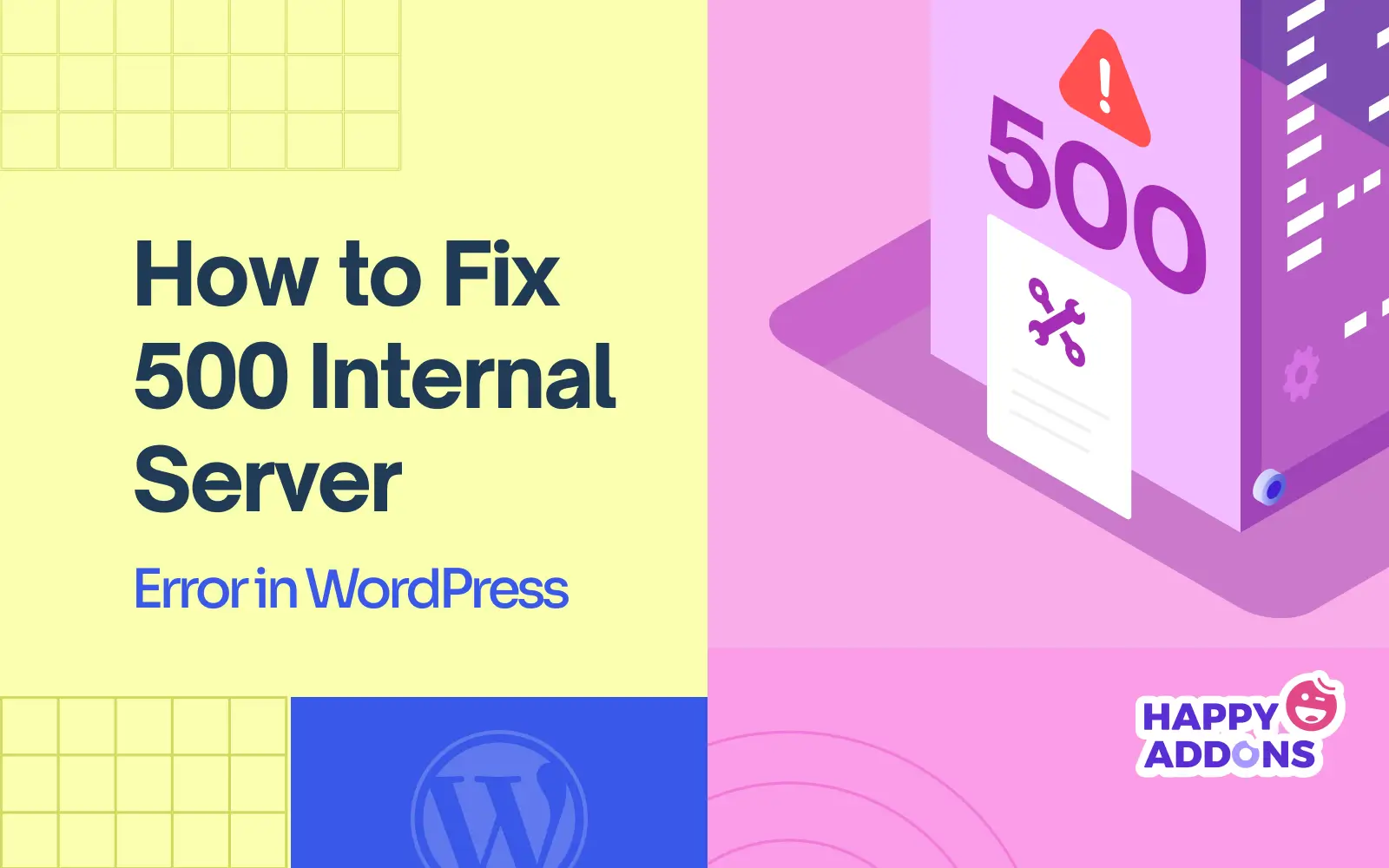
Finora abbiamo trattato la parte teorica dell'argomento di oggi. Discuteremo ora tutti i possibili passaggi attraverso i quali è possibile rilevare e risolvere la causa principale dell'errore interno del server 500 sul tuo sito Web WordPress. Continua a leggere fino alla fine!
Nota: prima di iniziare il seguente tutorial, assicurati che sia stato eseguito il backup del tuo sito web. Se il tuo sito si blocca per qualsiasi motivo, il backup ti aiuterà a ripristinarlo senza perdere alcun file. Alla fine di questo tutorial abbiamo spiegato brevemente come eseguire il backup di un sito Web WordPress.
Passaggio 01: svuota la cache del browser
La cache del browser è una memoria temporanea all'interno del tuo browser web che memorizza copie delle pagine web, immagini e altre risorse che visiti frequentemente. Ciò ti consente di caricare rapidamente la pagina ogni volta che la visiti la prossima volta, poiché il browser può estrarre immediatamente le risorse dalla tua memoria locale.
Se la cache del browser continua a memorizzare file danneggiati o obsoleti, ciò può creare un conflitto con il codice lato server, che potrebbe attivare un errore 500 Internal Server Error. Questo è il motivo per cui è altamente consigliabile svuotare la cache del browser quando si affronta il problema.
** Per Google Cromo
Fai clic sull'icona a tre punti nell'angolo in alto a destra. Trova e premi l'opzione Cancella dati di navigazione...
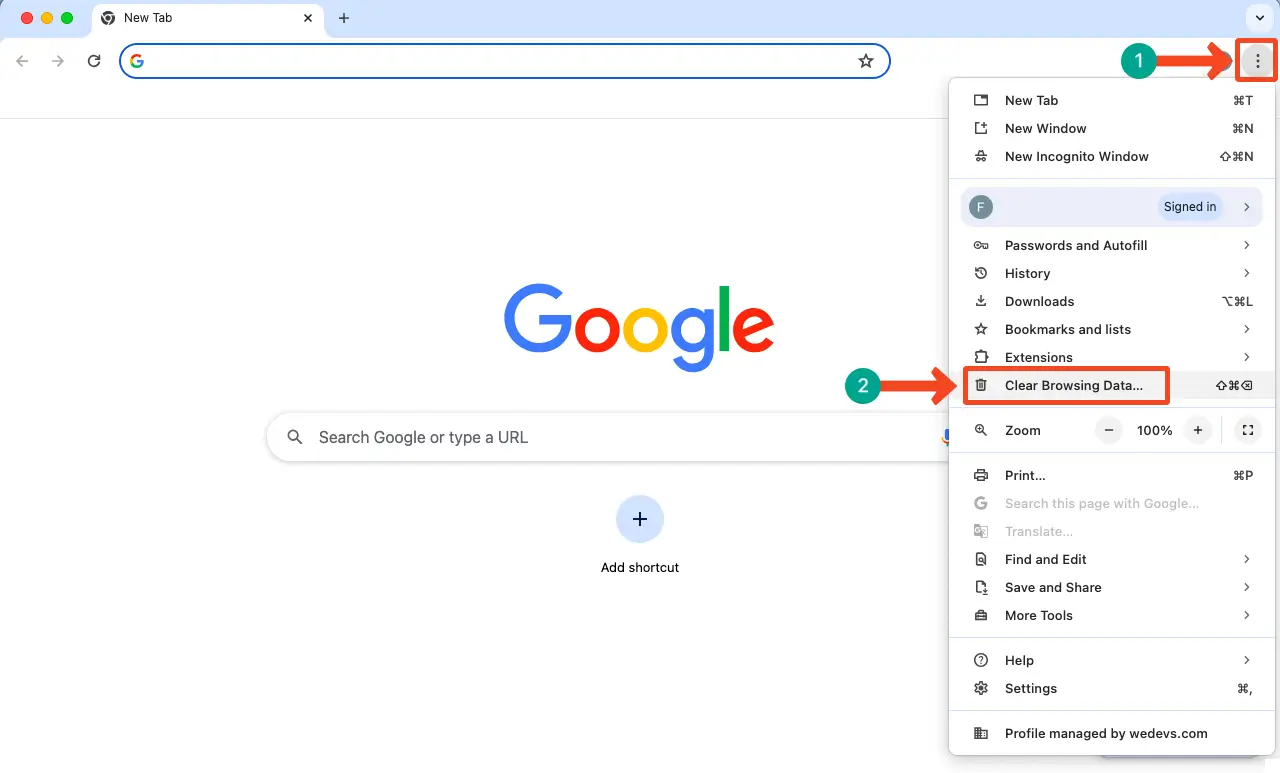
Selezionare l'opzione Immagini e file memorizzati nella cache .
Quindi, fare clic sul pulsante Cancella dati .
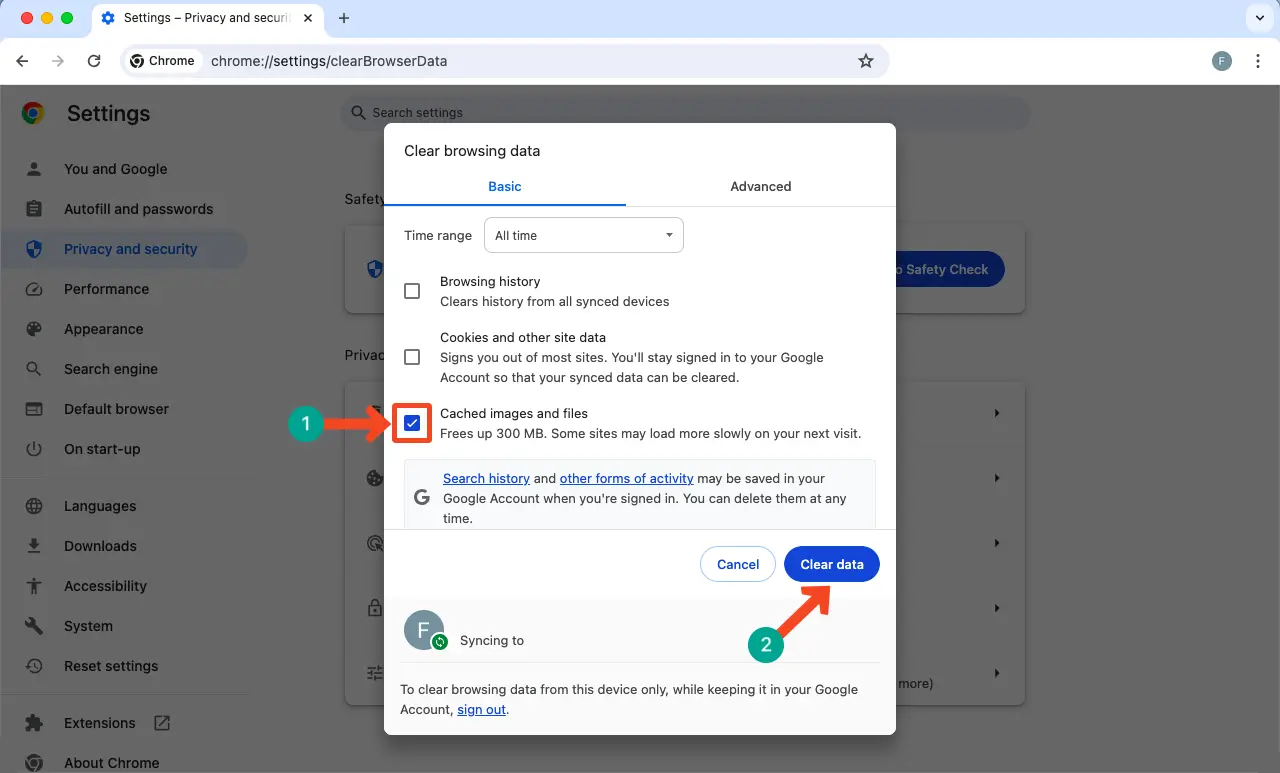
Speriamo che il problema venga risolto. Il processo è quasi lo stesso anche negli altri browser principali. Spero che tu possa farli da solo.
Passaggio 02: svuota la cache di WordPress
Come il browser, anche i file memorizzati nella cache di WordPress potrebbero causare un errore interno del server 500. I motivi potrebbero essere gli stessi: file danneggiati e obsoleti entrano in conflitto con il codice lato server. Inoltre, i file memorizzati nella cache danneggiati potrebbero entrare in conflitto con i temi e i plugin installati.
È necessario disporre di un plug-in di memorizzazione nella cache per cancellare i file WordPress memorizzati nella cache. Ad esempio, abbiamo WPRocket su uno dei tuoi siti web. Offre un'interfaccia intuitiva. Puoi rimuovere immediatamente tutti i file memorizzati nella cache del tuo sito WordPress facendo clic sul pulsante CANCELLA E PRECARICA CACHE .
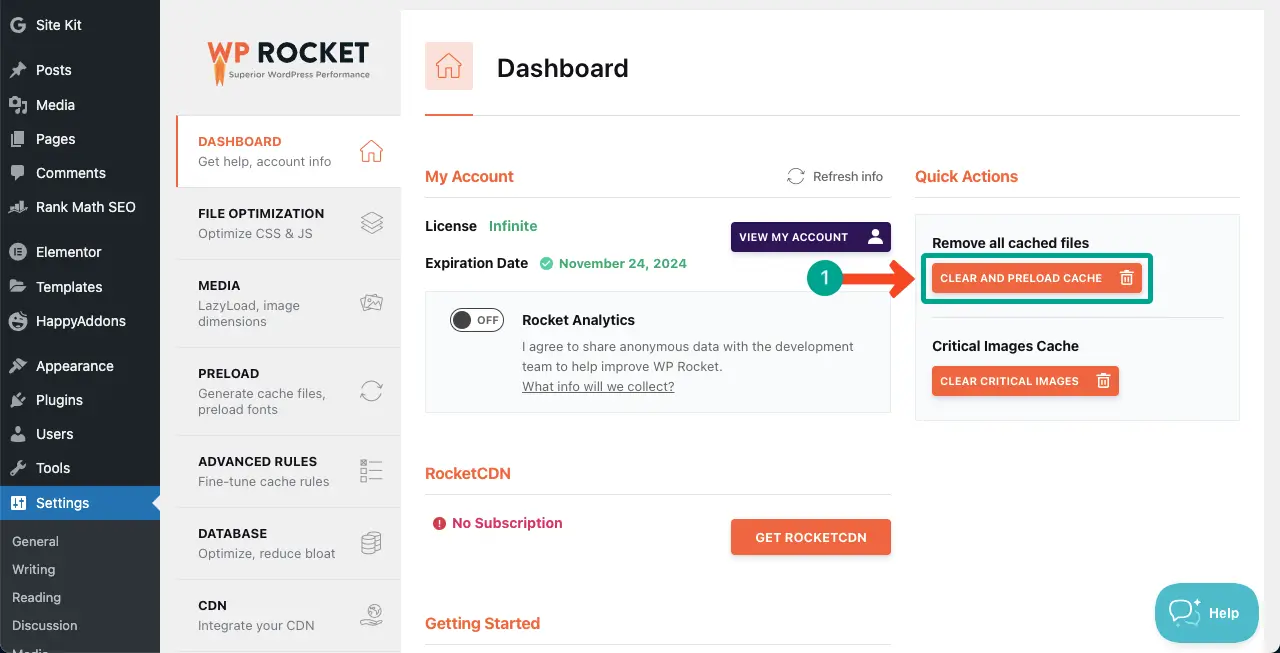
Esplora i migliori plugin di caching di WordPress in modo da poterne scegliere uno per il tuo sito.
Passaggio 03: controlla e aggiorna il file .htaccess
Il file .htaccess contiene e controlla varie impostazioni del server per un sito Web WordPress. Se contiene direttive errate, errori di sintassi e regole incompatibili, il tuo sito andrà sicuramente incontro a malfunzionamenti del server, incluso l'errore 500 Internal Server Error.
È necessario controllare il file e assicurarsi che tutte le regole sul file siano corrette e appropriate per la configurazione del server.
Come verificare l'errore nel file .htaccess
Esistono molti controlli di sintassi online che puoi utilizzare per verificare se il tuo file .htaccess è corretto o contiene errori. Per esempio:
- Convalidatore della sintassi
- Controllo codice PHP: verifica della sintassi per errori PHP comuni
Basta copiare e incollare il codice del file .htaccess sul validatore. Se c'è qualche errore, te lo mostreranno. Vedi il dispositivo di scorrimento dell'immagine qui sotto. Quindi, correggi l'errore come puoi.
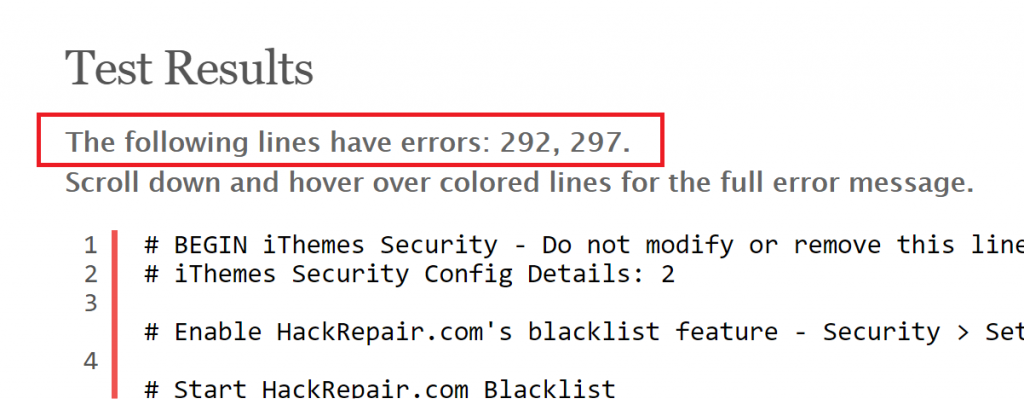
Ma se sei un utente senza codice, è meglio non modificare il file ma rigenerarne uno nuovo. Di seguito abbiamo spiegato il procedimento.
Come rigenerare un file .htaccess
Accedi al tuo cPanel . Quindi, vai a File Manager .

Fare clic su public_html per estendere la cartella. Vedrai il file .htaccess sul lato destro.
Fare clic con il pulsante destro del mouse . Seleziona l'opzione Rinomina nell'elenco.
Rinominare il file .htaccess_old .
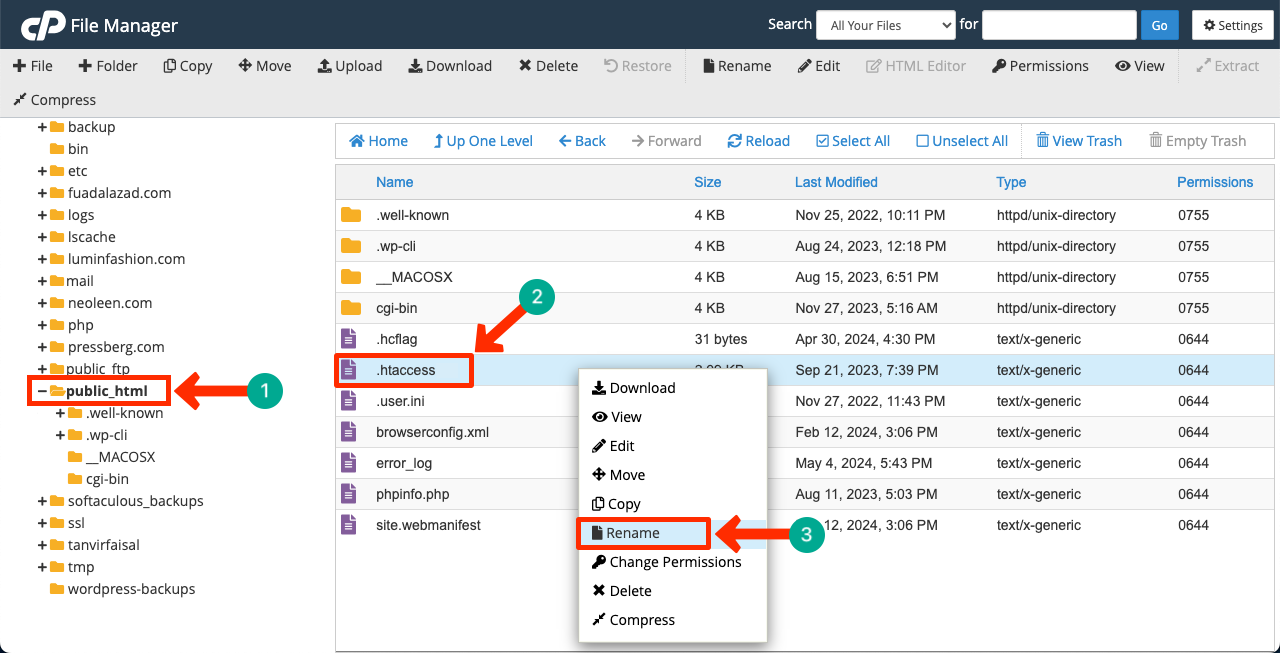
Ora vieni alla dashboard di WordPress . Vai su Impostazioni > Permalink .
Fare clic sul pulsante Salva modifiche .
Un nuovo file .htaccess verrà generato nel tuo file manager.
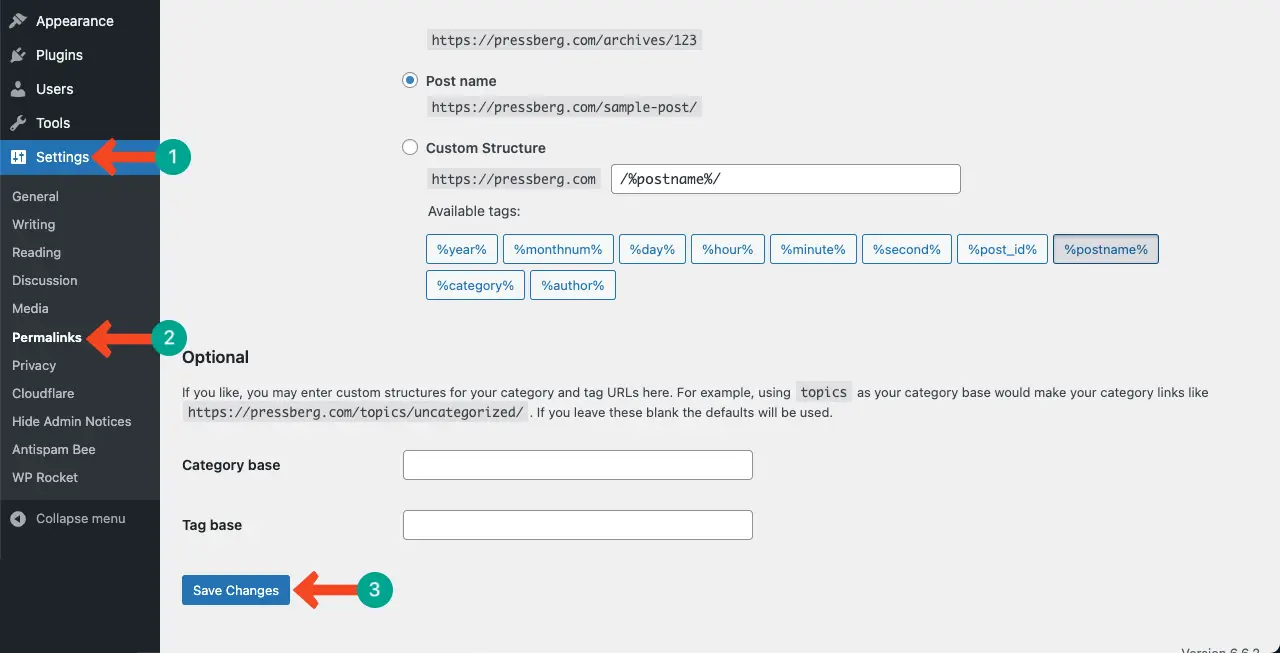
Spero che l'errore sia stato risolto. In caso contrario, continua a implementare le seguenti guide.
Passaggio 04: disattiva tutti i plugin di WordPress
Questo passaggio è molto semplice. Molte volte, un bug in uno dei plugin installati può essere uno dei motivi di un errore interno del server 500. In una situazione del genere, la cosa immediata da fare è identificare e disattivare il plugin e avvisare i rispettivi sviluppatori. Ma come rilevare il plugin difettoso?
Quindi, inizia ad attivare ciascun plug-in uno per uno. Se il problema si ripresenta dopo aver attivato l'ultimo plugin, è necessario tenere presente che il bug è al suo interno. Chiedi agli sviluppatori di risolvere il bug il prima possibile e di rilasciare un nuovo aggiornamento.
Questo di solito accade quando usi temi o plugin nulli. Questo è il motivo per cui ti consigliamo vivamente di evitare l'utilizzo di tali strumenti. Esplora il nostro post sul perché dovresti evitare di utilizzare plugin null.
Passaggio 05: passa a un tema WordPress predefinito
Questo passaggio è quasi simile all'ultimo passaggio immediato. Come i plugin, è possibile che vengano creati dei bug nel tema attivato. Per verificarlo, imposta il tuo sito su un tema WordPress predefinito. Se l'errore viene risolto, tieni presente che il problema riguarda il tuo tema.
Anche in questo caso, chiedi agli sviluppatori rispettati di correggere il bug e rilasciare un nuovo aggiornamento il prima possibile. Dai un'occhiata a cos'è WordPress predefinito e come modificarlo.
Passaggio 06: rimuovi e ricarica i file principali di WordPress
Come già detto prima, i file principali di WordPress potrebbero essere danneggiati. Può accadere per numerose ragioni. Se l'errore non viene risolto anche dopo aver eseguito tutti i passaggi precedenti, puoi provare a rimuovere e ricaricare i file principali di WordPress.
Rimuovi i vecchi file WordPress principali
Vai a File Manager sul tuo cPanel .

Il tuo pannello di hosting può ospitare più siti. In tal caso, fai clic sul dominio specifico di cui desideri eliminare i file principali di WordPress.
Seleziona tutti i file tranne i file wp-content e wp-config.php . Una volta selezionati, premi il pulsante Elimina .
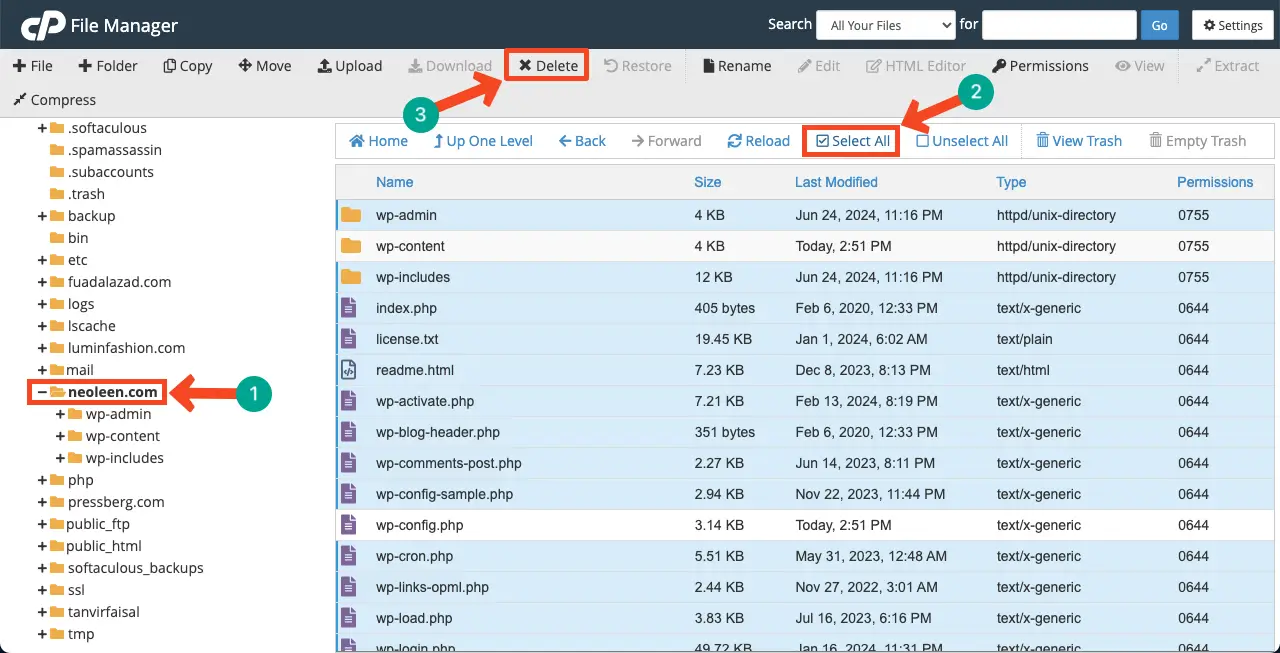
Si aprirà un popup. Per eliminare definitivamente questi file, seleziona la casella fornita con il popup.
Fare clic sul pulsante Conferma alla fine.
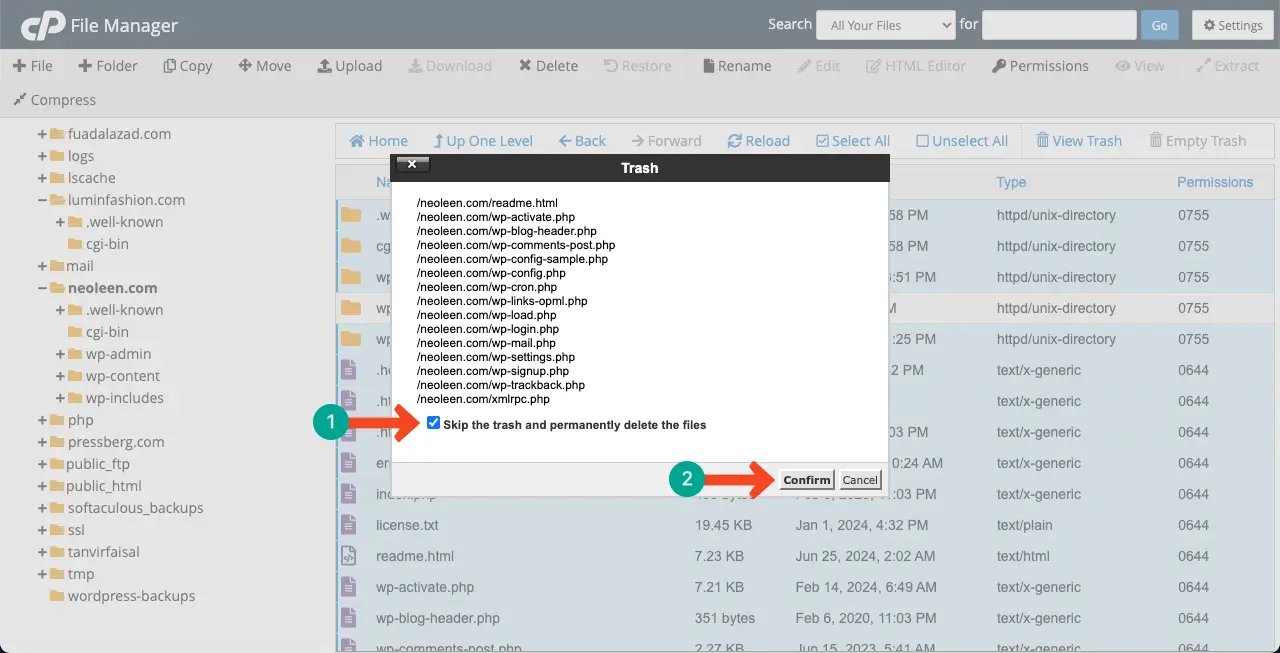
Ricarica i file WordPress principali
Vai a scaricare WordPress. Scarica i file WordPress facendo clic sul pulsante sul lato sinistro. Prova sempre a scaricare l'ultima versione dei file WordPress.

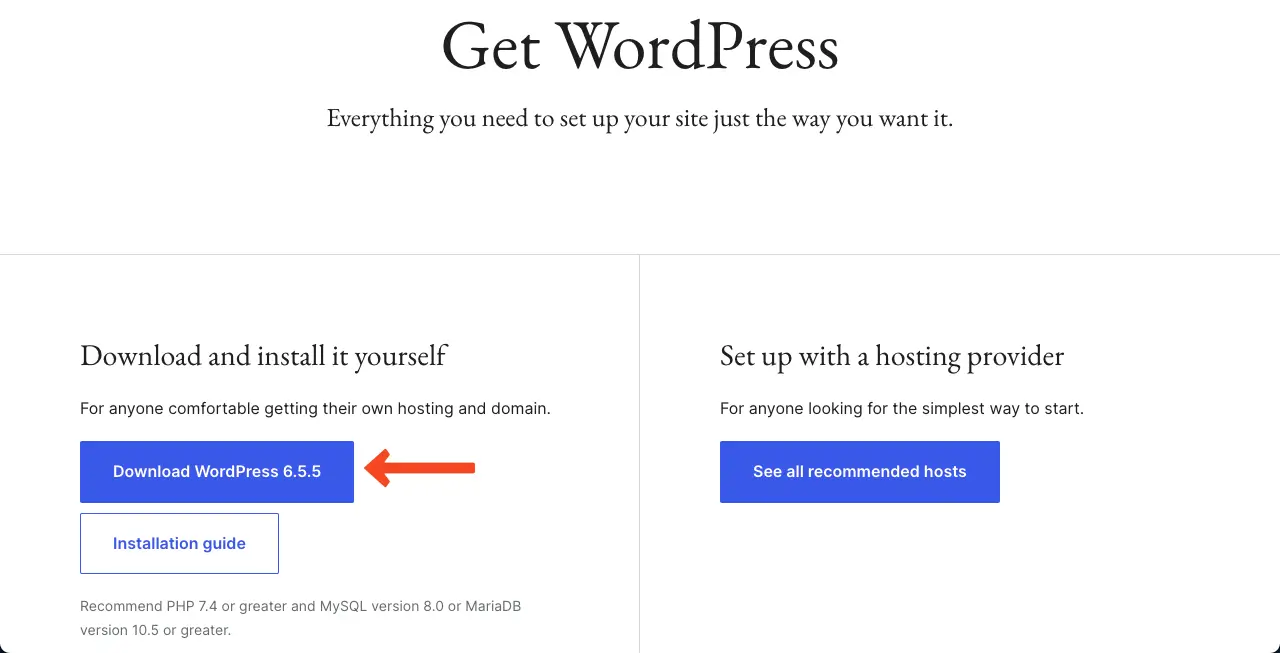
Vieni di nuovo alla gestione dei file. Fare clic sul pulsante Carica .
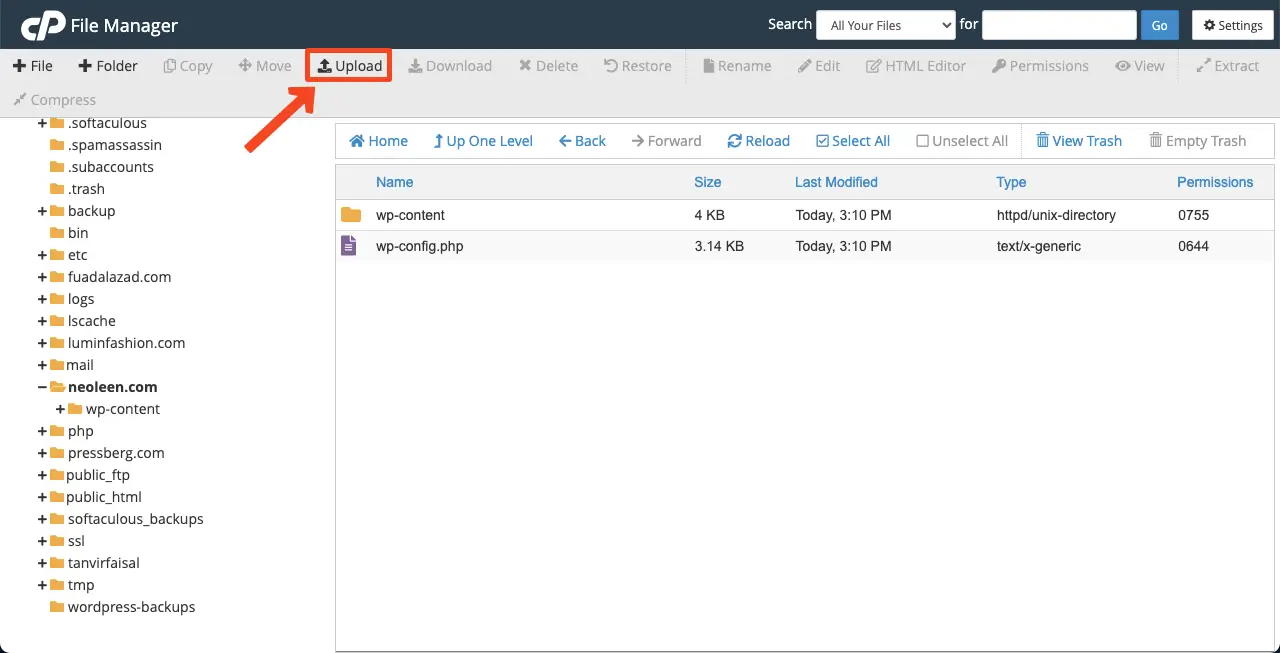
Facendo clic sul pulsante Seleziona file , puoi avviare il caricamento del file scaricato solo un minuto fa.
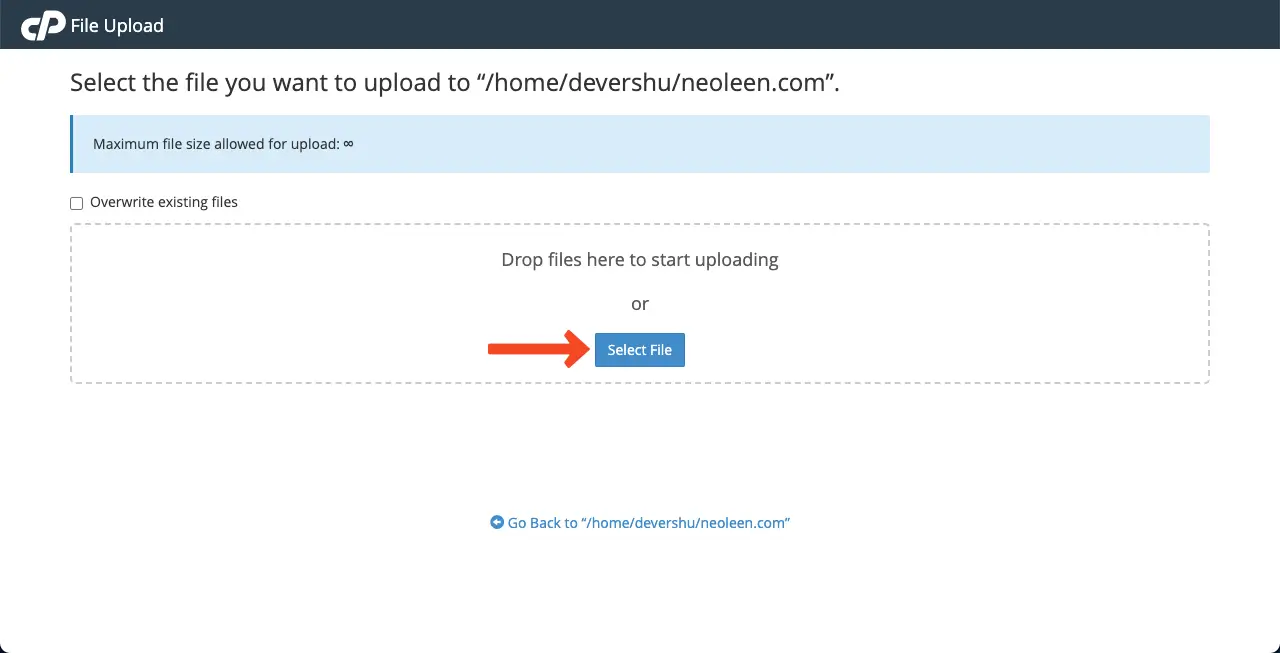
Dopo aver completato il caricamento, vai nuovamente al tuo file manager facendo clic sul collegamento nell'immagine seguente.
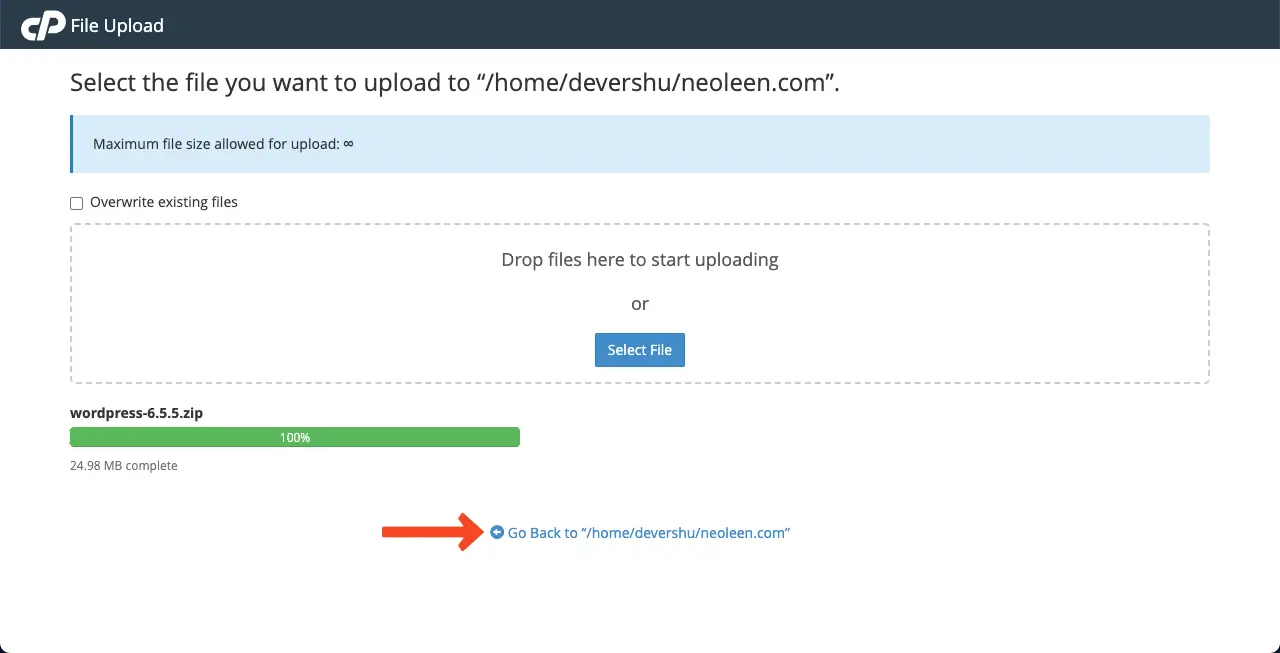
Vedrai il file principale di WordPress come ZIP nel file manager. Fare clic con il tasto destro sul file e selezionare l'opzione di estrazione .
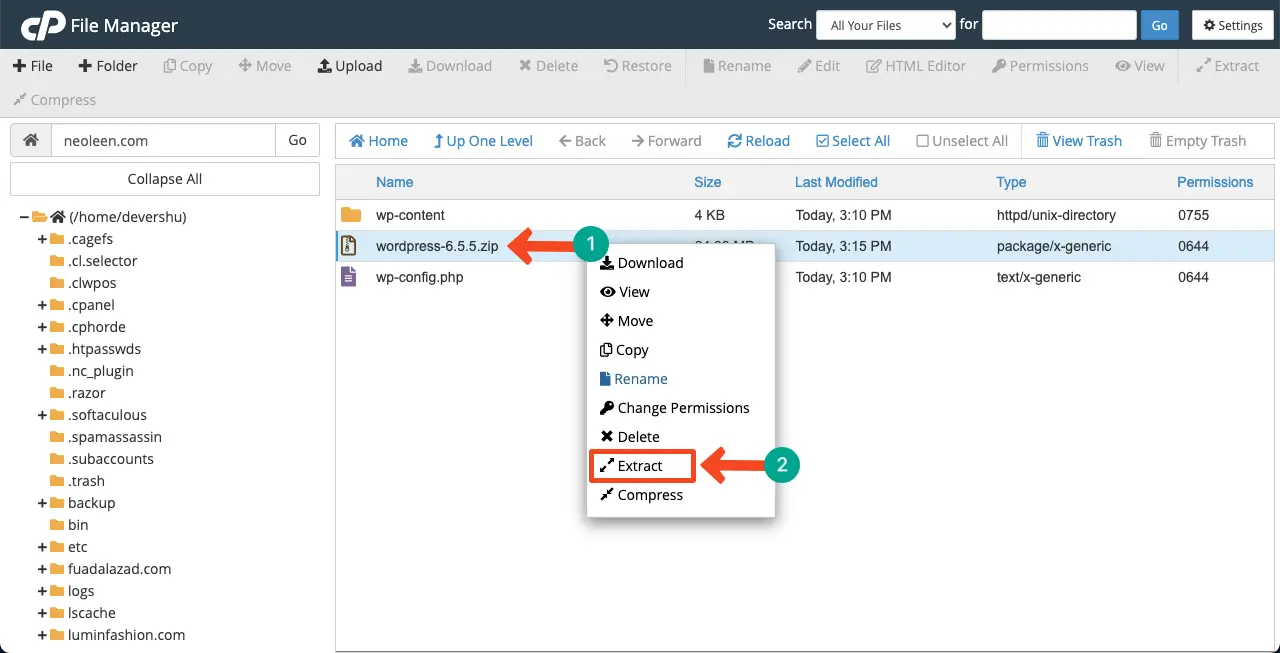
Elimina il file ZIP . Quindi, entra nel file WordPress .
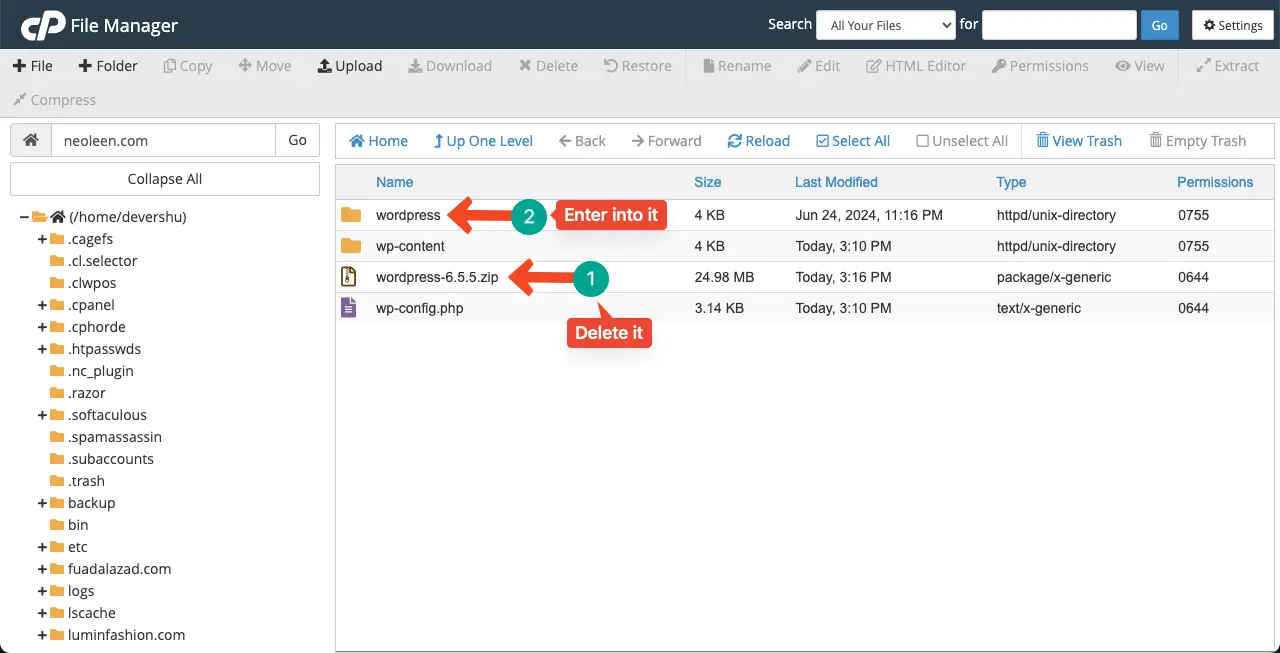
Seleziona tutti i file estratti tranne wp-content e wp-config.php . Perché questi due file sono già presenti nella cartella principale.
Fare clic sul pulsante Sposta in alto. Digita il nome del tuo dominio nella casella Inserisci il percorso del file.
Infine, fai clic sul pulsante Sposta file nel popup.
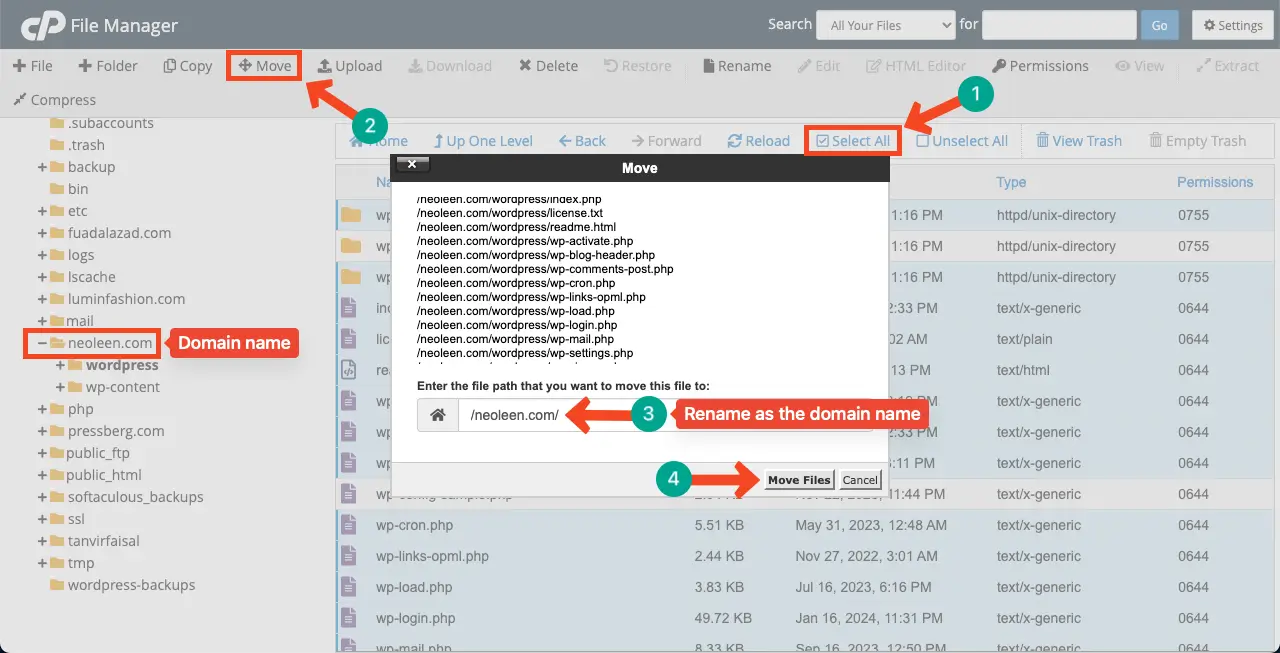
Dopo che i file sono stati spostati, la cartella WordPress sarà vuota e inutilizzabile. Quindi, cancellalo .
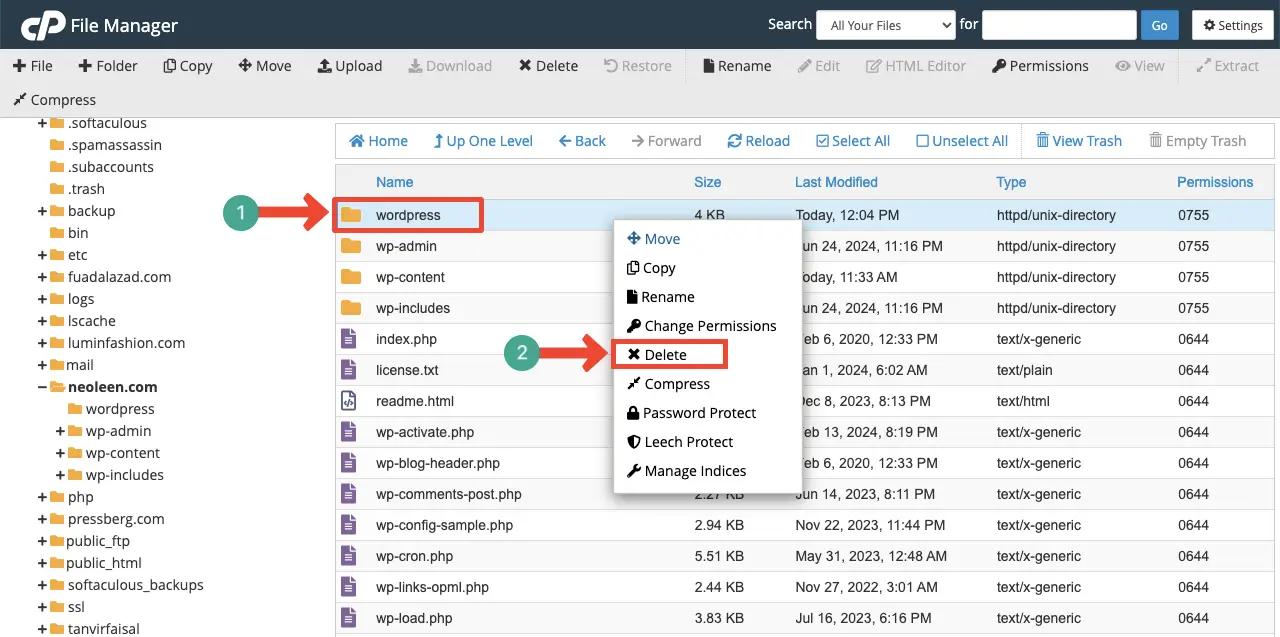
Pertanto, puoi rimuovere e ricaricare i file principali di WordPress sul tuo cPanel. Spero che l'errore sia stato corretto.
In caso contrario, continua a seguire anche i passaggi seguenti.
Passaggio 07: aumentare il limite di memoria PHP
Un limite di memoria PHP insufficiente può spesso impedire la corretta esecuzione degli script PHP. Quando uno script deve affrontare limitazioni nella memoria disponibile, può portare a vari errori irreversibili, incluso l'errore 500 Internal Server Error. È possibile risolvere questo problema aumentando il limite di memoria.
Vai al tuo cPanel . Dalla sezione Software, apri l' editor INI MultiPHP .
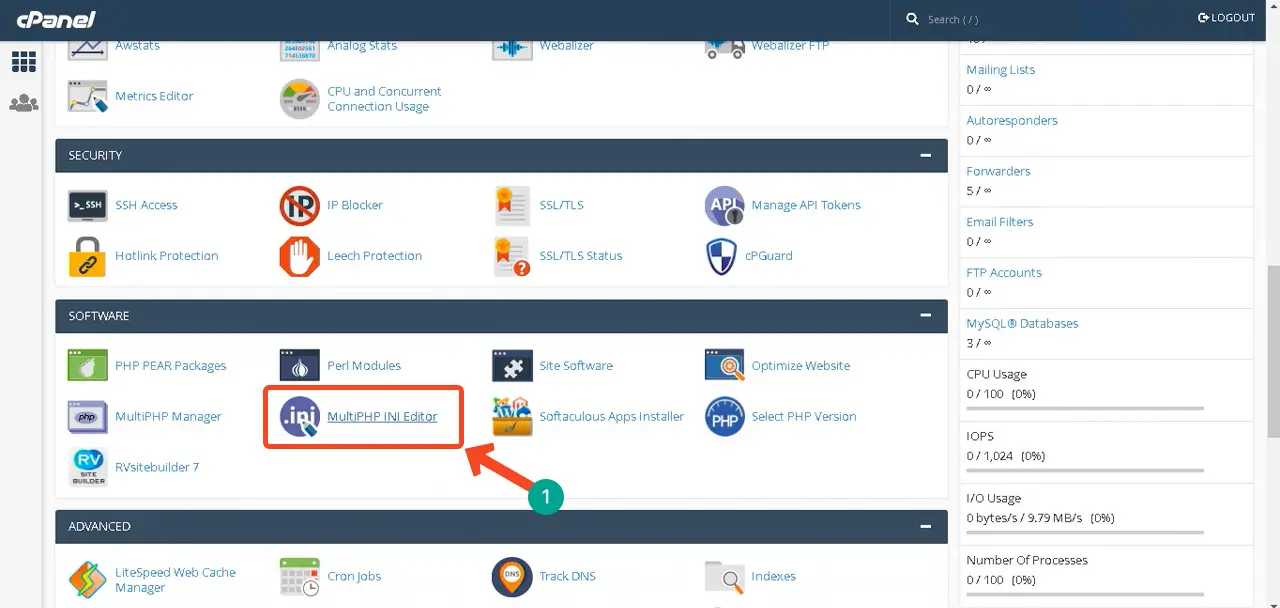
Seleziona il dominio di cui desideri aumentare il limite di memoria PHP.
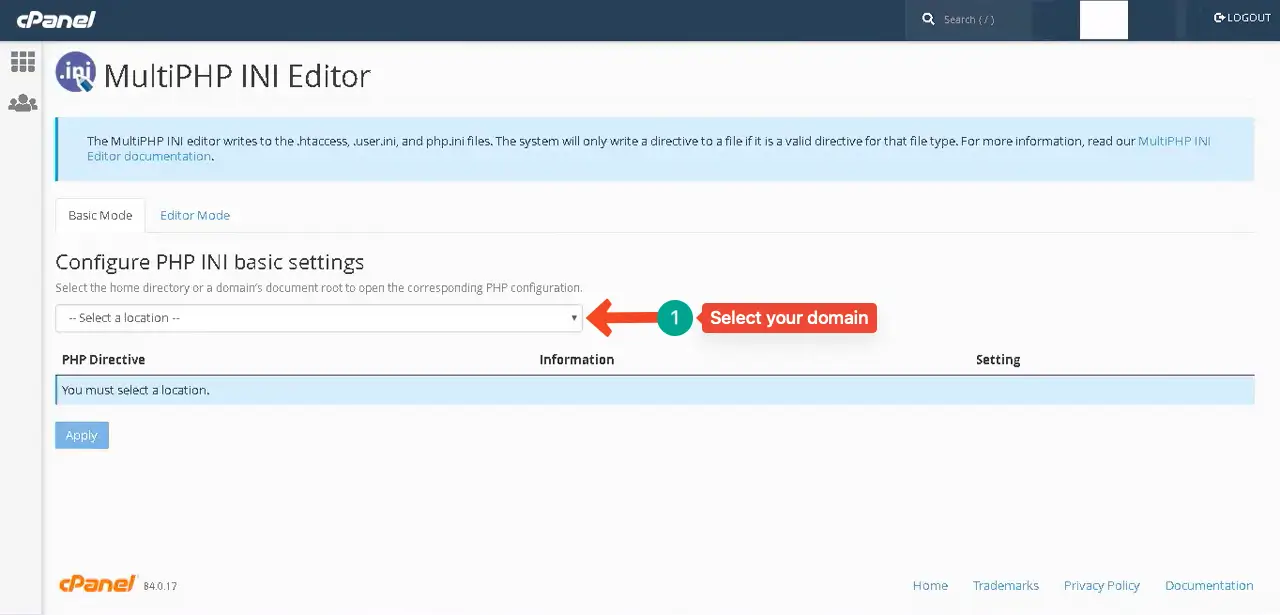
Vieni all'opzione upload_max_filesize . Qui puoi impostare la dimensione massima di caricamento del file di cui hai bisogno. Scorrendo, arrivi alla fine della pagina.
Premere il pulsante Applica per salvare le modifiche.
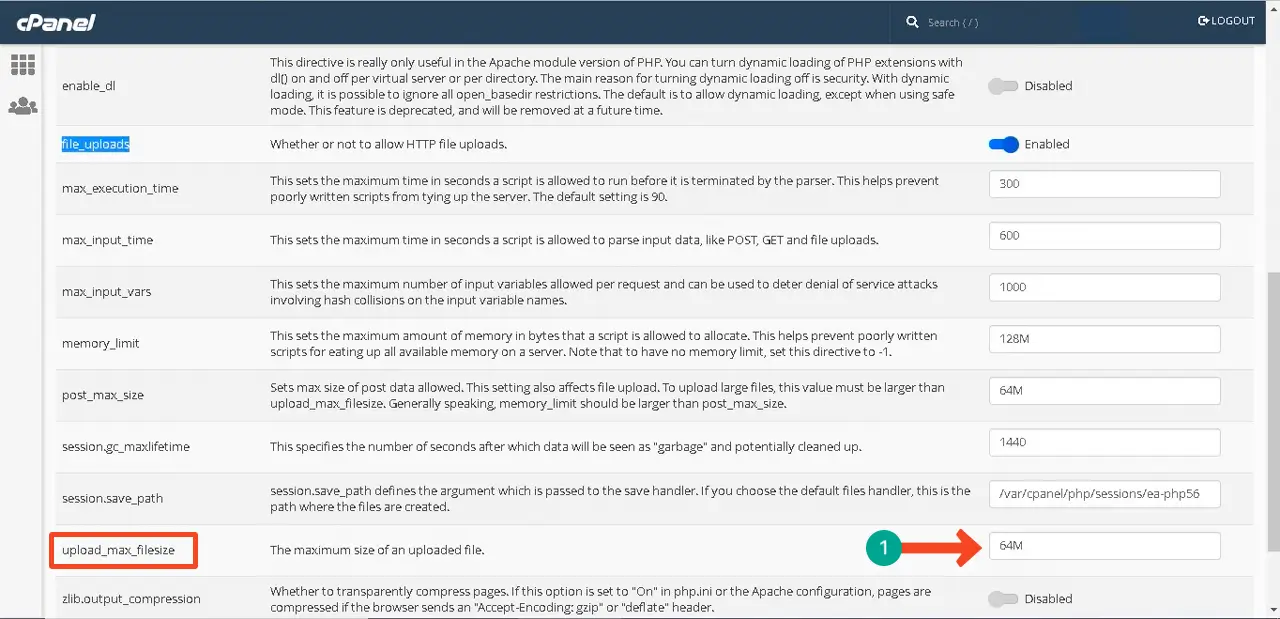
Esistono molti altri modi per aumentare il limite di memoria PHP. Esplorali in questo post su come aumentare il limite di memoria PHP (3 metodi).
Passaggio 08: passa a una versione PHP compatibile
Poiché i file, i plugin e i temi principali di WordPress dipendono da PHP, il tuo sito deve avere una versione PHP compatibile abilitata. Altrimenti, potresti riscontrare l'errore. Cambiare la versione di PHP è molto semplice. Seguiamo la guida.
Vai al tuo cPanel . Dalla sezione Software, fare clic sull'opzione Seleziona versione PHP .
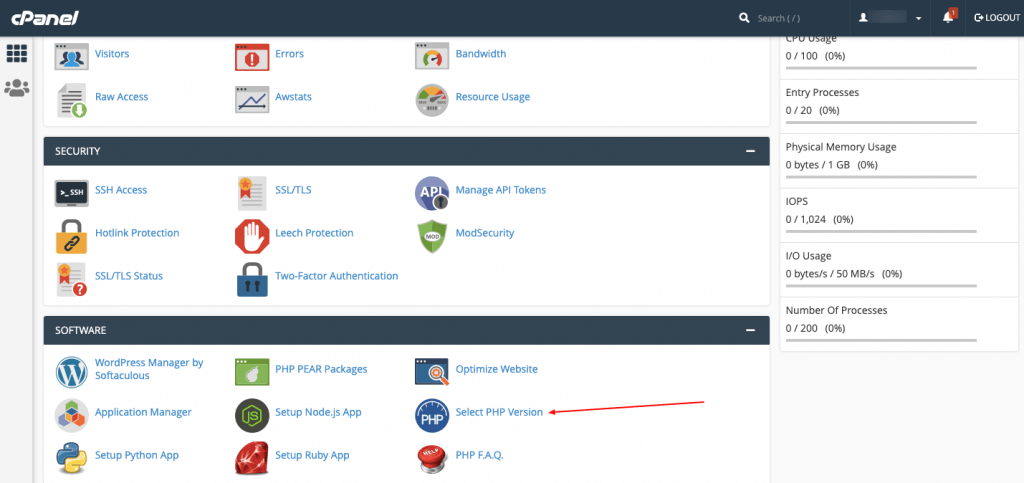
Accanto alla versione corrente di PHP , vedrai un'icona a discesa . Facendo clic sull'icona si aprirà un elenco di versioni PHP. Seleziona la versione che desideri.
Di solito, la maggior parte dei temi e dei plugin di WordPress sono compatibili con l'ultima versione di PHP. Quindi, se stavi utilizzando una versione vecchia, è meglio passare a una versione più recente.
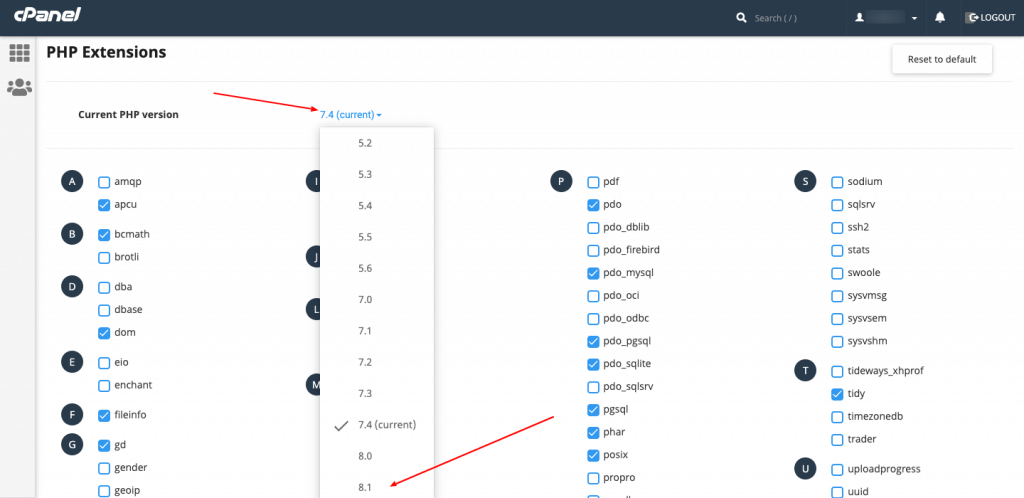
Passaggio 09: verificare la presenza di errori durante la creazione di una connessione al database
Quando WordPress non riesce a connettersi al database MySQL, viene definito errore nello stabilire una connessione al database. In questa situazione, WordPress non riesce a recuperare e visualizzare il contenuto del tuo sito web agli utenti, attivando l’errore 500 Internal Server Error.
Esistono diversi metodi per risolvere questo problema. Sono:
- Verifica delle credenziali di accesso al database
- Riparazione del database danneggiato
- Risoluzione dei problemi del server tramite l'host web
- Risoluzione dei problemi relativi ai file WordPress
Abbiamo già trattato un post lungo e dettagliato sul blog su questo argomento. Quindi, è meglio se esplori il post su come correggere l'errore durante la creazione di una connessione al database.
Passaggio 10: correggere gli errori di autorizzazione
Gli errori di autorizzazione si verificano quando il server non può accedere o eseguire determinati file a causa di autorizzazioni errate per cartelle o file. Questo può essere un altro motivo per l'errore interno del server 500.
Per risolvere questo problema, vai al tuo File Manager . Passare a wp-content > caricamenti .
Quindi, fai clic con il pulsante destro del mouse sulla cartella Caricamenti . Seleziona l'opzione Modifica autorizzazioni .
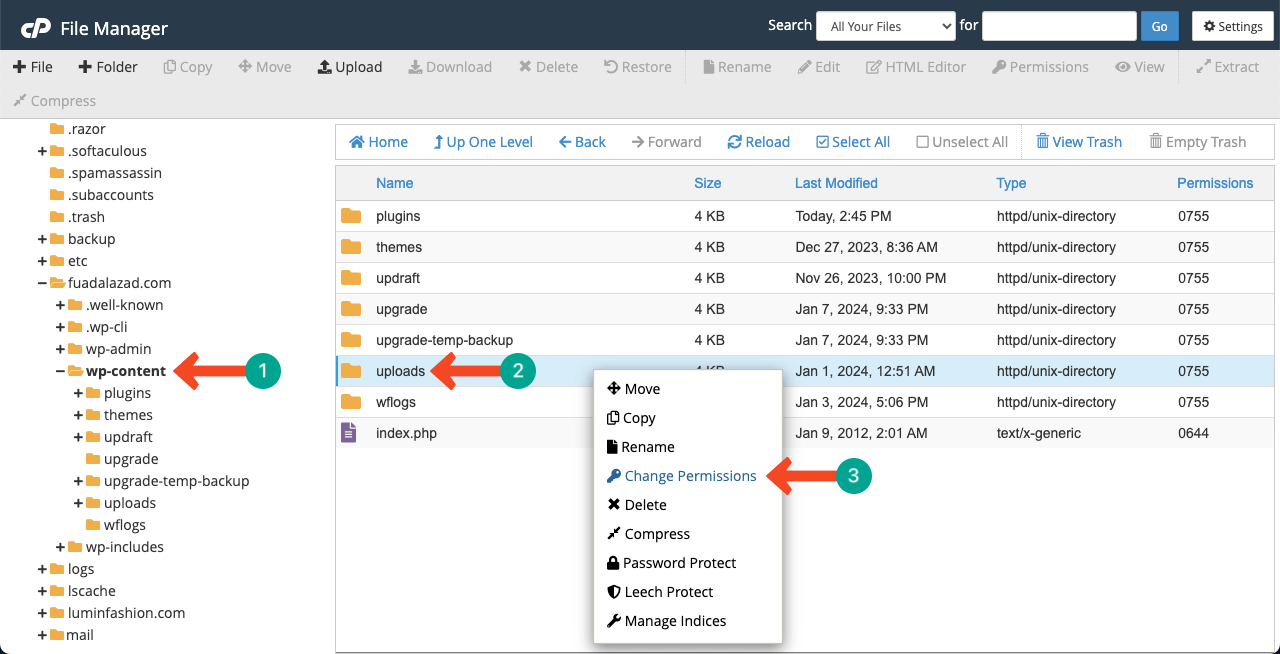
I nostri valori consigliati sono 755 e 644 . Queste autorizzazioni garantiscono che il proprietario del sito Web possa accedere a file e cartelle.
Puoi modificare questi numeri digitando o spuntando i segni sulle rispettive caselle.
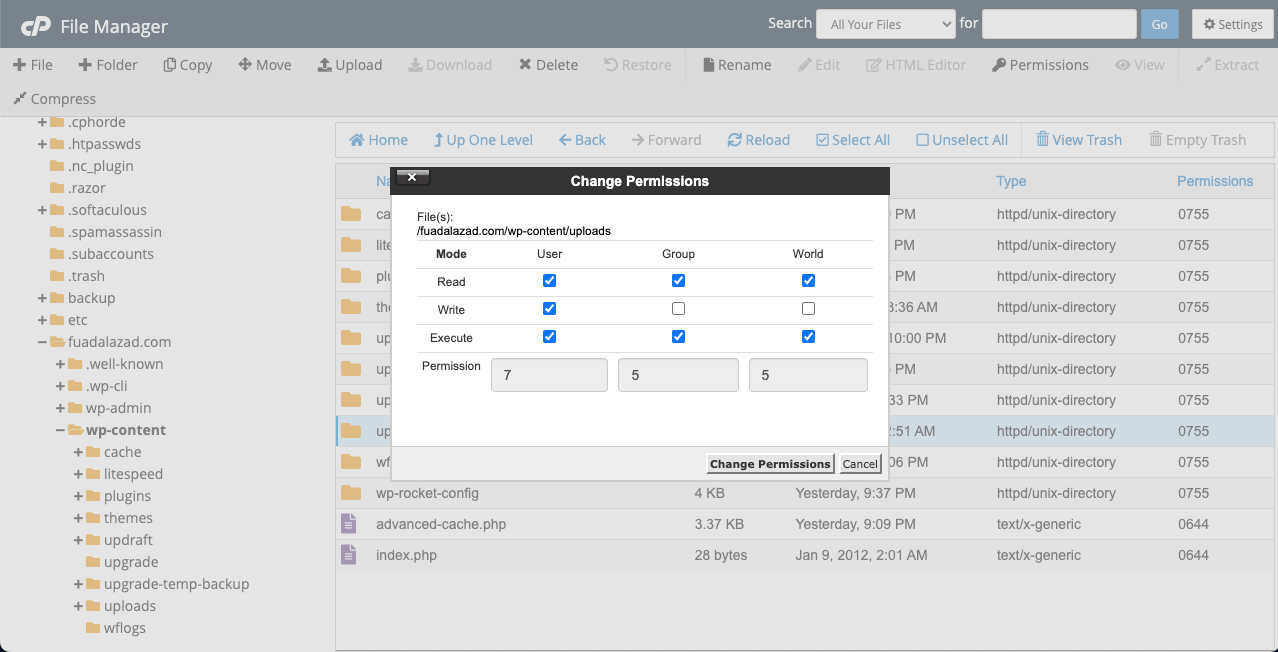
Passaggio 11: contatta il tuo provider di hosting
Quello che hai fatto finora, il tuo errore interno del server 500 dovrebbe essere risolto. Ma se il problema non è ancora stato risolto, anche dopo aver fatto tutto questo, dovresti finalmente contattare il tuo provider di hosting. Perché hai fatto abbastanza. E non ti resta più niente da fare.
Se il tuo sito è ospitato su una piattaforma di hosting rinomata, ti verrà fornito supporto tramite chat dal vivo in tempo reale. Ma potresti perdere questa funzionalità se il tuo sito è ospitato su un server locale e meno popolare. Quindi, controlla alcuni dei migliori provider di hosting gestiti per WordPress.
Punto bonus: come eseguire il backup del tuo sito Web WordPress
Non è necessario descrivere nuovamente l'importanza di conservare un backup del tuo sito web. Passiamo al breve tutorial qui sotto.
Accedi al tuo cPanel . Quindi, fai clic sull'opzione Backup .
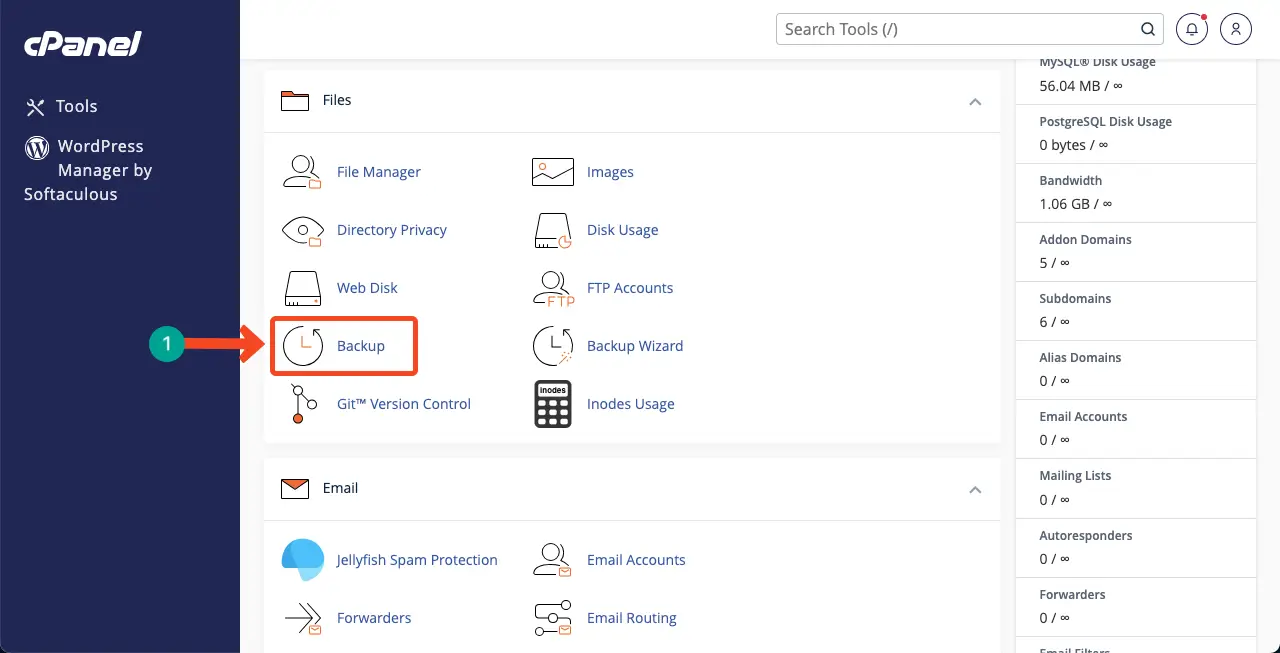
Fare clic sul pulsante Scarica un backup completo dell'account . Ci vorranno solo pochi minuti per scaricare il backup del tuo sito web.
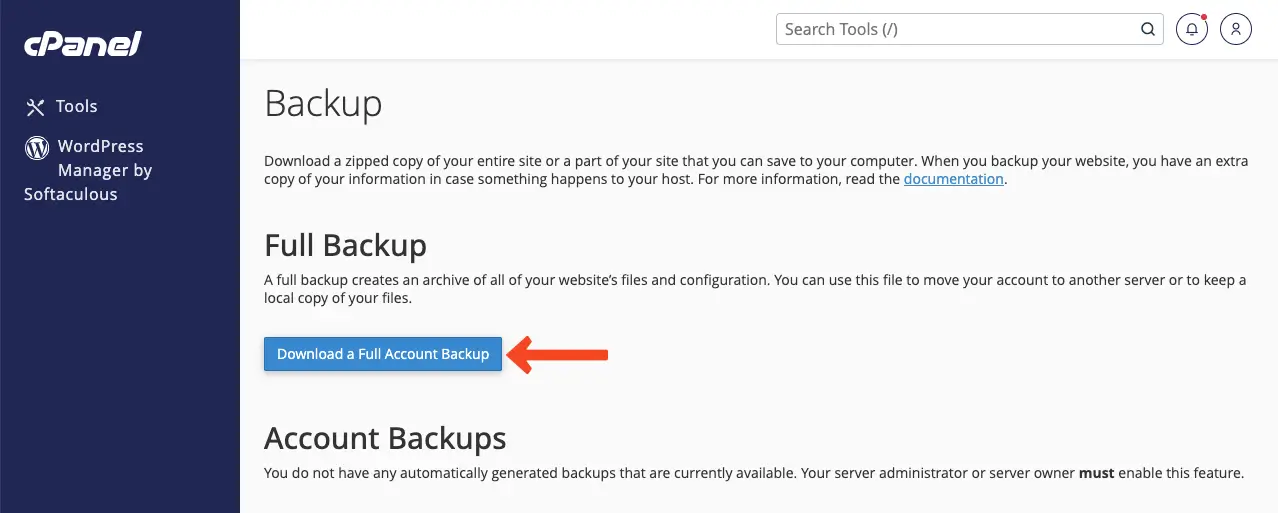
Puoi mantenere regolarmente un backup del tuo sito utilizzando un plug-in di backup. Quindi, esplora i migliori plugin di backup di WordPress.
Osservazioni conclusive!
Gli errori possono verificarsi su qualsiasi sito web. Questo accade anche su molti siti Web famosi a livello mondiale. Tuttavia, le persone di successo sono solo quelle che riescono a superare i problemi in un breve periodo. Quindi, devi avere abbastanza formazione e conoscenza su come gestirlo.
Tutti i passaggi spiegati nella discussione precedente ti aiuteranno a ripristinare il tuo sito non solo dall'errore interno del server 500 ma anche da numerosi altri errori. Dopo aver letto questo post, speriamo che sarà una lezione per tutta la vita per te.
Se ti piace ricevere newsletter su articoli più interessanti come questo, iscriviti e resta con noi.
