Come risolvere un dashboard WordPress a caricamento lento (passo dopo passo)
Pubblicato: 2022-06-15Il caricamento della dashboard di WordPress è troppo lento?
Avere una dashboard di WordPress a caricamento lento è fastidioso e danneggia la produttività complessiva quando si tratta di creare contenuti e gestire il tuo sito web. Anche la causa alla base di una dashboard di WordPress lenta può anche influire sulle conversioni del tuo sito web.
In questo articolo, ti mostreremo come riparare facilmente una dashboard di WordPress a caricamento lento, passo dopo passo.
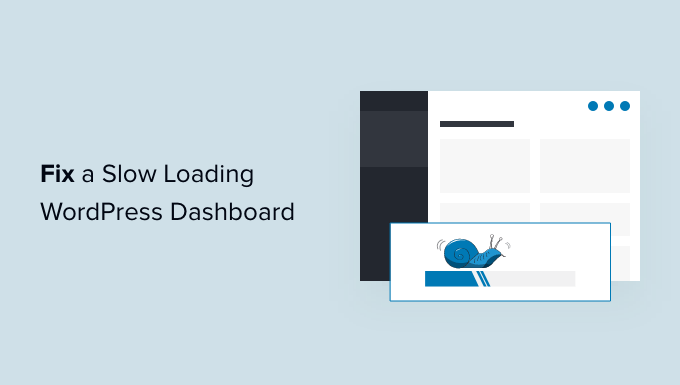
Quali sono le cause di un dashboard WordPress a caricamento lento?
Una dashboard di WordPress a caricamento lento può essere causata da una serie di motivi, ma il più comune è la limitazione delle risorse del server.
La maggior parte dei provider di hosting WordPress offre un determinato numero di risorse per ciascun piano di hosting. Queste risorse sono sufficienti per eseguire la maggior parte dei siti Web.
Tuttavia, man mano che il tuo sito Web WordPress cresce, potresti notare un leggero degrado delle prestazioni o un caricamento più lento su tutta la linea. Questo perché più persone ora accedono al tuo sito Web e consumano risorse del server.
Per la sezione front-end del tuo sito Web, che è quella che probabilmente vedranno i tuoi visitatori, puoi installare facilmente un plug-in di memorizzazione nella cache di WordPress per superare i problemi di velocità e prestazioni di WordPress.
Tuttavia, l'area di amministrazione di WordPress non è memorizzata nella cache, quindi richiede più risorse per funzionare al livello ottimale.
Se la dashboard di WordPress è diventata fastidiosamente lenta, significa che un plug-in WordPress, un'impostazione predefinita o qualcos'altro sul sito sta consumando troppe risorse.
Detto questo, diamo un'occhiata a come risolvere e correggere il caricamento lento del dashboard di amministrazione di WordPress.
Ecco una panoramica dei passaggi che tratteremo in questo articolo.
- Installa gli aggiornamenti di WordPress
- Aggiorna la versione PHP utilizzata dalla tua società di hosting
- Aumenta il limite di memoria PHP
- Come testare le prestazioni dell'area di amministrazione di WordPress
- Monitora le prestazioni dei plugin di WordPress
- Installa un plugin per la memorizzazione nella cache di WordPress
- Modifica le schermate di amministrazione e disabilita i widget del dashboard di WordPress
- Risolto il problema con la dashboard di WooCommerce a caricamento lento
- Blocca l'accesso alle pagine di accesso e di amministrazione di WordPress
- Controlla gli intervalli di salvataggio automatico
- Passa a un migliore hosting WordPress
1. Come testare le prestazioni dell'area di amministrazione di WordPress
Prima di apportare modifiche, è importante misurare la velocità della tua area di amministrazione di WordPress, in modo da poter ottenere una misurazione oggettiva di qualsiasi miglioramento.
Normalmente, puoi utilizzare gli strumenti di test della velocità del sito Web per verificare la velocità e le prestazioni del tuo sito Web.
Tuttavia, l'area di amministrazione di WordPress si trova dietro una schermata di accesso, quindi non puoi utilizzare gli stessi strumenti per testarla.
Fortunatamente, molti browser desktop moderni sono dotati di strumenti integrati per testare le prestazioni di qualsiasi pagina Web desiderata.
Ad esempio, se stai utilizzando Google Chrome, puoi semplicemente accedere alla dashboard di WordPress e aprire lo strumento Ispeziona facendo clic con il pulsante destro del mouse in un punto qualsiasi della pagina.
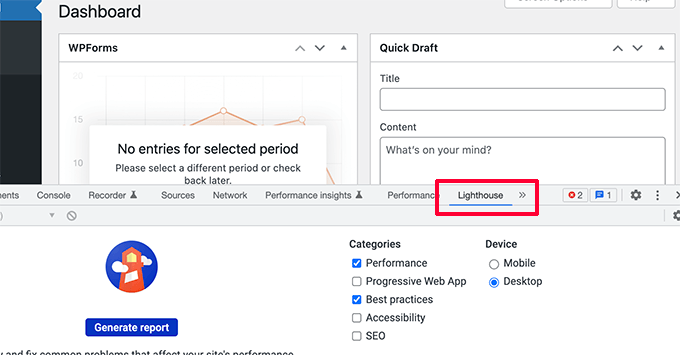
Questo dividerà lo schermo del tuo browser e vedrai l'area Ispeziona nell'altra finestra nella parte inferiore o laterale della finestra del browser.
All'interno dello strumento Ispeziona, passa alla scheda Faro e fai clic sul pulsante Genera rapporto.
Questo genererà un rapporto simile al rapporto Web Vitals generato da Page Speed Insights.
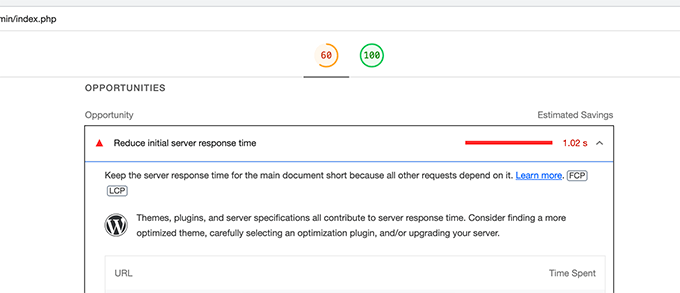
Da qui, puoi vedere cosa sta rallentando la tua area di amministrazione di WordPress. Ad esempio, puoi vedere quali file JavaScript occupano più risorse e influiscono sul tempo di risposta iniziale del tuo server.
2. Installa gli aggiornamenti di WordPress
Il team principale di WordPress lavora duramente per migliorare le prestazioni con ogni versione di WordPress.
Ad esempio, il team dell'editor di blocchi verifica e migliora le prestazioni in ogni versione. Il team delle prestazioni lavora per migliorare la velocità e le prestazioni su tutta la linea.
Se non stai installando gli aggiornamenti di WordPress, ti stai perdendo questi miglioramenti delle prestazioni.
Allo stesso modo, tutti i principali temi e plugin di WordPress rilasciano aggiornamenti che non solo risolvono i bug ma risolvono anche i problemi di prestazioni.
Per installare gli aggiornamenti, vai semplicemente alla pagina Dashboard »Aggiornamenti per installare tutti gli aggiornamenti disponibili.
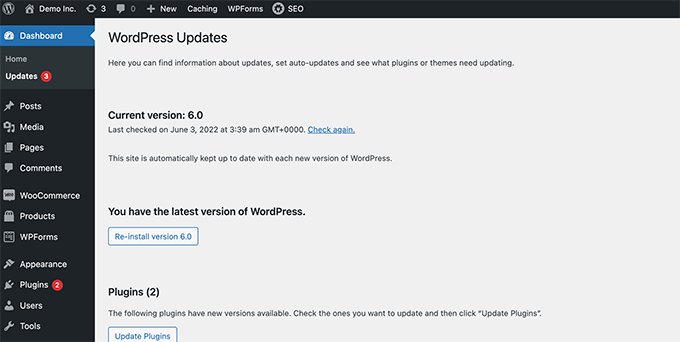
Per maggiori dettagli, consulta la nostra guida su come aggiornare correttamente WordPress (infografica).
3. Aggiorna la versione PHP utilizzata dalla tua società di hosting
WordPress è sviluppato utilizzando un linguaggio di programmazione open source chiamato PHP. Al momento della stesura di questo articolo, WordPress richiede almeno la versione PHP 7.4 o successiva. L'attuale versione stabile disponibile per PHP è 8.1.6.
La maggior parte delle società di hosting WordPress mantiene i requisiti minimi per eseguire WordPress, il che significa che potrebbero non utilizzare l'ultima versione di PHP pronta all'uso.
Ora, proprio come WordPress, anche PHP rilascia nuove versioni con significativi miglioramenti delle prestazioni. Utilizzando una versione precedente, ti manca quell'aumento delle prestazioni.
Puoi vedere quale versione di PHP è utilizzata dal tuo provider di hosting visitando la pagina Strumenti »Stato del sito dalla dashboard di WordPress e passando alla scheda "Informazioni".
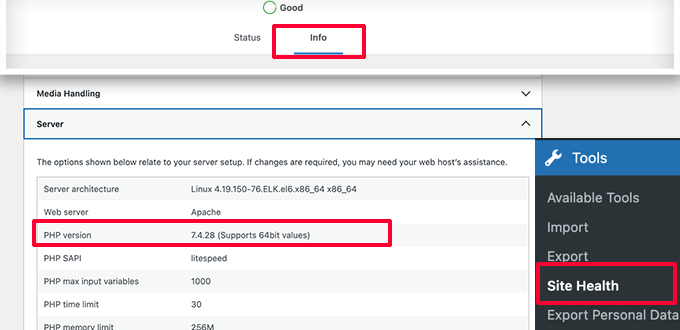
Fortunatamente, tutti i provider di hosting WordPress affidabili offrono ai clienti un modo semplice per aggiornare la loro versione PHP.
Ad esempio, se sei su Bluehost, puoi semplicemente accedere al pannello di controllo del tuo hosting e fare clic sulla scheda Avanzate nella colonna di sinistra.
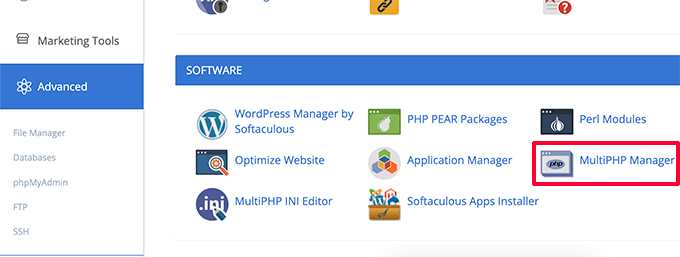
Da qui, è necessario fare clic sull'icona MultiPHP Manager nella sezione Software.
Nella pagina successiva, devi selezionare il tuo blog WordPress e quindi selezionare la versione PHP che desideri utilizzare.
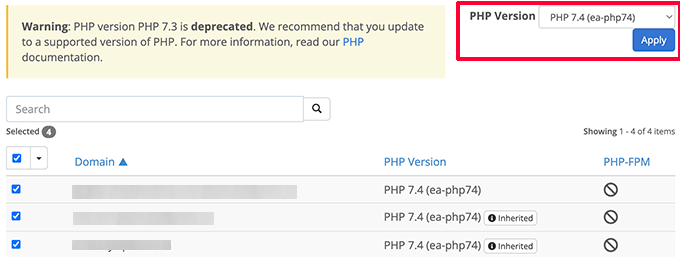
Per altre società di hosting, consulta la nostra guida completa su come aggiornare la tua versione PHP in WordPress.
4. Aumenta il limite di memoria PHP
Il tuo server di web hosting è come qualsiasi altro computer. Ha bisogno di memoria per eseguire in modo efficiente più applicazioni contemporaneamente.
Se non c'è abbastanza memoria disponibile per PHP sul tuo server, rallenterebbe il tuo sito Web e potrebbe persino causarne l'arresto anomalo.
Puoi controllare il limite di memoria PHP visitando la pagina Strumenti »Stato del sito e passando alla scheda Informazioni.
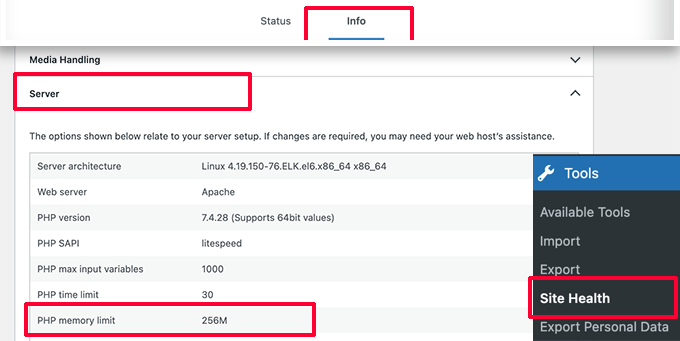
Troverai il limite di memoria PHP nella sezione Server. Se è inferiore a 500 M, è necessario aumentarlo.
Puoi aumentare il limite di memoria PHP semplicemente inserendo la seguente riga nel tuo file wp-config.php.
define( 'WP_MEMORY_LIMIT', '512M' );
Per maggiori dettagli, consulta il nostro articolo sull'aumento del limite di memoria PHP in WordPress.
5. Monitora i plugin di WordPress per le prestazioni
Alcuni plugin di WordPress possono essere eseguiti all'interno dell'area di amministrazione di WordPress. Se gli autori dei plugin non stanno attenti, i loro plugin possono facilmente consumare troppe risorse e rallentare la tua area di amministrazione di WordPress.
Un modo per scoprire tali plug-in è installare e attivare il plug-in Query Monitor. Per maggiori dettagli, consulta la nostra guida passo passo su come installare un plugin per WordPress.
Dopo l'attivazione, il plug-in aggiungerà una nuova voce di menu alla barra degli strumenti di WordPress.
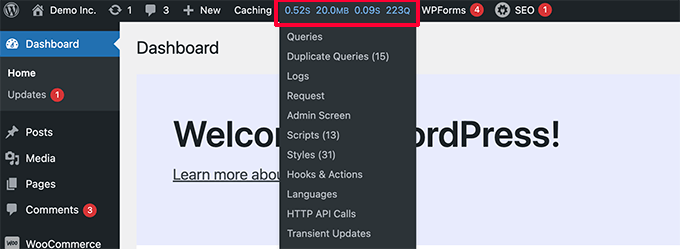
Facendo clic su di esso verranno visualizzati i risultati delle prestazioni per la pagina che stai attualmente visualizzando sul tuo sito web.
Verrà visualizzata la console Query Monitor.
Qui devi passare alla scheda "Query per componente" sul lato sinistro. Da qui, puoi vedere l'impatto sulle prestazioni dei plug-in e scoprire quale sta occupando troppe risorse.
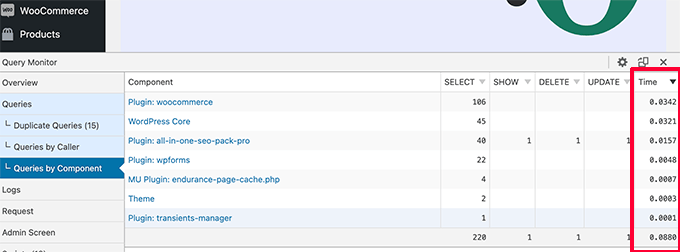
Ora puoi disabilitare temporaneamente i plug-in lenti e vedere se ciò migliora le prestazioni.
In tal caso, puoi contattare l'autore del plug-in e cercare supporto o trovare un plug-in alternativo.
6. Installa un plugin per la memorizzazione nella cache di WordPress
I plug-in di memorizzazione nella cache di WordPress non solo migliorano la velocità del tuo sito Web, ma possono anche aiutarti a correggere una dashboard di amministrazione a caricamento lento.
Un buon plug-in di memorizzazione nella cache di WordPress ti aiuta a ottimizzare la velocità di caricamento della pagina, la consegna CSS e JavaScript, il tuo database WordPress e altro ancora.
Ciò libera risorse sul tuo server di hosting WordPress che la tua area di amministrazione di WordPress può utilizzare per migliorare le prestazioni.
Ti consigliamo di utilizzare WP Rocket. È il miglior plugin per la memorizzazione nella cache di WordPress sul mercato. Funziona immediatamente e semplifica l'ottimizzazione delle prestazioni di WordPress.

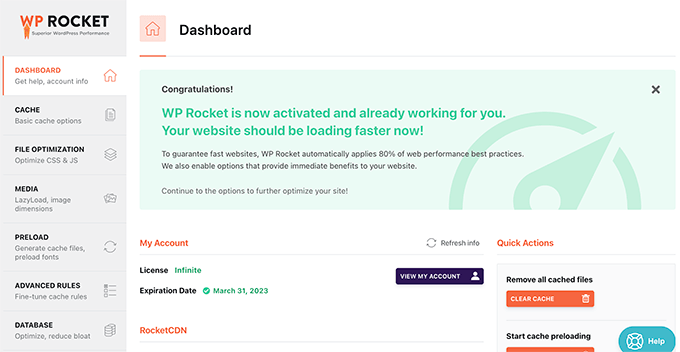
Per maggiori dettagli, consulta la nostra guida su come installare e configurare correttamente WP Rocket in WordPress.
7. Modifica le schermate di amministrazione e disabilita i widget del dashboard di WordPress
WordPress carica automaticamente alcuni widget nella schermata del dashboard. Ciò include Quick Draft, Eventi e notizie, Stato del sito e altro ancora.
Alcuni plugin di WordPress aggiungono i propri widget anche alla schermata del dashboard. Se molti di questi widget vengono caricati sulla dashboard, potrebbe rallentare le cose.
Puoi disattivare questi widget semplicemente facendo clic sul pulsante Opzioni schermo e deselezionando la casella accanto ai widget.
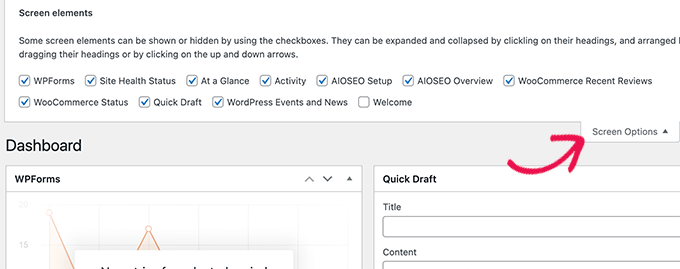
Allo stesso modo, puoi utilizzare il menu Opzioni schermo per mostrare e nascondere sezioni su diverse schermate di amministrazione.
Ad esempio, puoi scegliere le colonne che vuoi vedere nella schermata dei post.
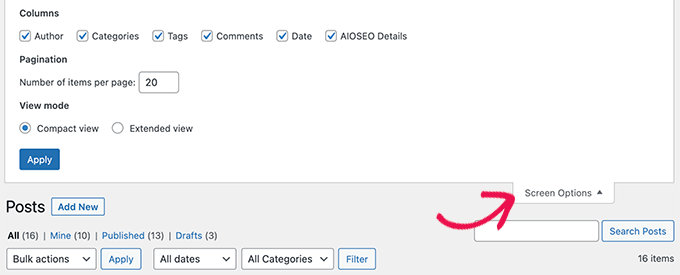
8. Risolto il problema con il dashboard di amministrazione di WooCommerce lento
Se gestisci un negozio online utilizzando WooCommerce, ci sono alcune funzionalità specifiche di WooCommerce che possono influenzare le prestazioni della tua area di amministrazione di WordPress.
Ad esempio, puoi disattivare il widget della dashboard di WooCommerce facendo clic sul menu Opzioni schermo.
Allo stesso modo, puoi modificare le informazioni visualizzate nella pagina Prodotti.
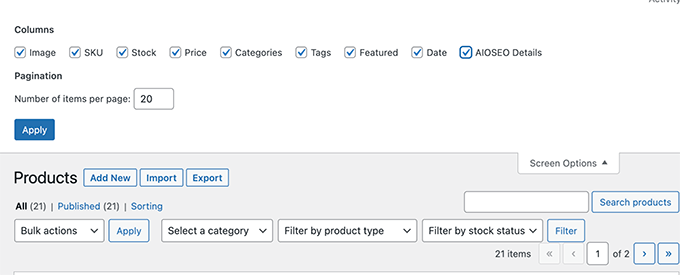
Dopo un po', il tuo negozio WooCommerce potrebbe aggiungere dati non necessari al tuo database WordPress.
Se stai già utilizzando WP Rocket, puoi semplicemente passare alla scheda Database nelle impostazioni del plug-in. Da qui, puoi eliminare i transitori e ottimizzare il tuo database WordPress con un clic.
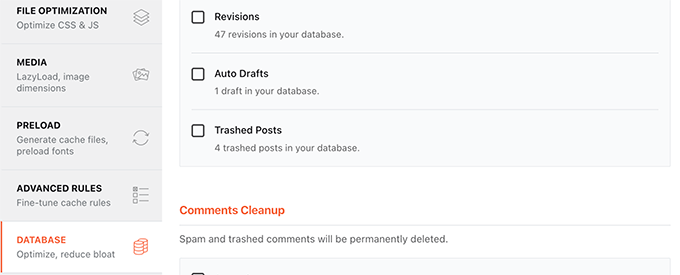
9. Blocca l'area di amministrazione di WordPress e le pagine di accesso
Gli hacker casuali e gli attacchi DDoS sono problemi comuni di Internet che possono influenzare i siti Web WordPress.
Questi script automatici accedono alle pagine di accesso di WordPress e tentano di accedere centinaia di volte in un breve lasso di tempo.
Potrebbero non essere in grado di accedere al tuo sito Web WordPress, ma sarebbero comunque in grado di rallentarlo.
Un modo semplice per bloccare questi script è bloccare la directory di amministrazione di WordPress e le pagine di accesso.
Se sei su Bluehost, puoi semplicemente andare al pannello di controllo del tuo hosting e passare alla scheda Avanzate. Da qui, è necessario fare clic sull'icona Directory Privacy.
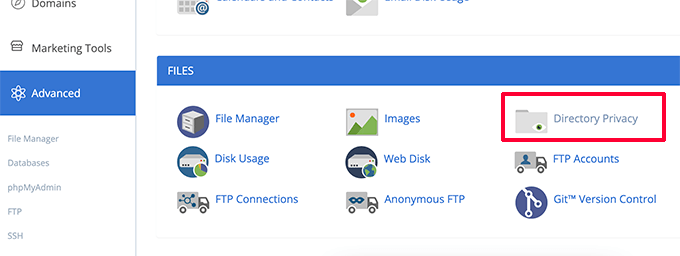
Successivamente, è necessario individuare la directory wp-admin (di solito si trova all'interno della cartella public_html).
Quindi fai semplicemente clic sul pulsante Modifica accanto ad esso.
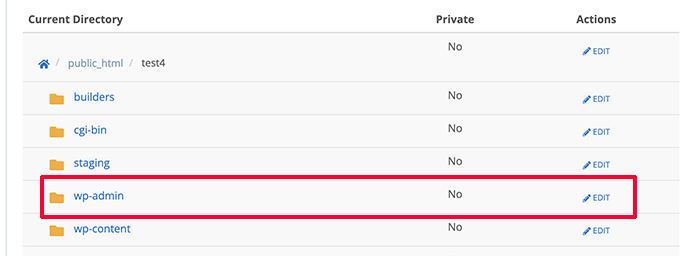
Successivamente, ti verrà chiesto di fornire un nome per la tua directory protetta.
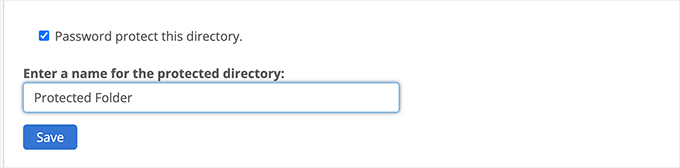
Fare clic sul pulsante Salva per continuare. Il pannello di controllo salverà le tue opzioni e dovrai fare clic sul pulsante Torna indietro per continuare.
Successivamente, dovrai creare nome utente e password per la cartella protetta.
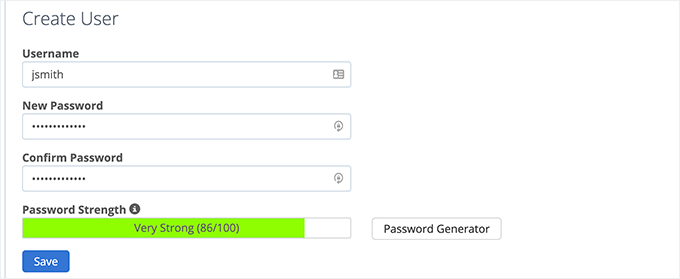
Ora, quando visiti l'area di amministrazione di WordPress, ti verrà chiesto di inserire nome utente e password.
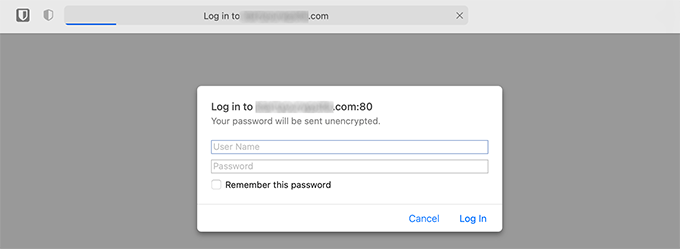
Per maggiori dettagli, consulta il nostro tutorial su come proteggere con password la directory di amministrazione di WordPress.
Proteggi con password la pagina di accesso di WordPress
Successivamente, vorresti bloccare l'accesso alla pagina di accesso di WordPress. Per questo, dovrai modificare manualmente il file .htaccess sul tuo sito Web e generare un file di password.
Innanzitutto, connettiti al tuo sito Web WordPress utilizzando un client FTP o l'app File Manager all'interno del pannello di controllo dell'hosting.
Successivamente, vai alla cartella principale del tuo sito Web (la cartella principale è dove puoi vedere le cartelle wp-admin, wp-includes e wp-content).
Qui devi creare un nuovo file e chiamarlo .htpasswd.
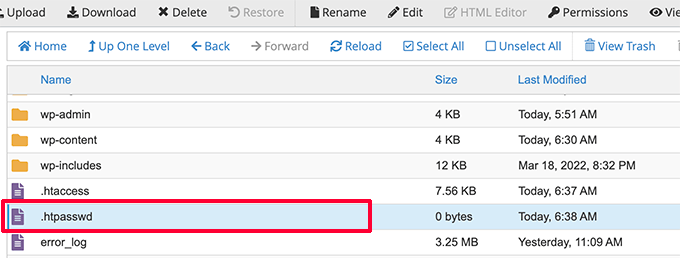
Successivamente, è necessario visitare questo strumento online per generare una stringa .htpasswd.
Devi utilizzare lo stesso nome utente e password che hai utilizzato per la directory di amministrazione di WordPress.
Quindi fare clic sul pulsante Genera.
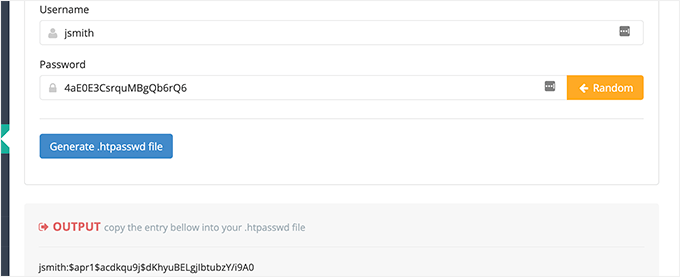
Lo strumento genererà una stringa di nome utente e password nella casella di output.
Devi copiare e incollare questa stringa all'interno del file .htpasswd che hai creato in precedenza.
Successivamente, è necessario modificare il file .htaccess e copiare e incollare il seguente codice al suo interno.
### BEGIN BASIC BLOCK
<Files wp-login.php>
AuthType Basic
AuthName "Protected Folder"
AuthUserFile /home/username/public_html/yourwebsite/.htpasswd
Require user jsmith
Satisfy All
</Files>
### END BASIC BLOCK
Non dimenticare di sostituire jsmith con il tuo nome utente e modificare il valore AuthUserFile con il percorso del tuo file .htpasswd. Puoi trovarlo all'interno dell'app File Manager.
Ora puoi visitare la pagina di accesso di WordPress per vedere la protezione con password in azione.
10. Gestisci gli intervalli di salvataggio automatico di WordPress
L'editor di blocchi di WordPress viene fornito con la funzione di salvataggio automatico integrata. Ti consente di ripristinare facilmente i tuoi contenuti nel caso in cui chiudi l'editor senza salvare le modifiche.
Tuttavia, se più utenti stanno lavorando sul tuo sito Web durante il picco di traffico, tutte quelle richieste di salvataggio automatico rallenteranno l'area di amministrazione di WordPress.
Ora il salvataggio automatico è una funzionalità cruciale e non consigliamo di disattivarlo. Tuttavia, puoi rallentarlo per ridurre l'impatto sulle prestazioni.
Aggiungi semplicemente la seguente riga al tuo file wp-config.php.
define( 'AUTOSAVE_INTERVAL', 120 )
Questa riga dice semplicemente a WordPress di eseguire il salvataggio automatico una volta ogni 2 minuti (120 secondi) invece di 1.
Riduci le chiamate API Heartbeat
WordPress utilizza qualcosa chiamato API heartbeat per inviare chiamate Ajax a un server senza ricaricare una pagina. Ciò consente a WordPress di mostrare ad altri autori che un post viene modificato da un altro utente e consente agli sviluppatori di plugin di mostrarti le notifiche in tempo reale.
Per impostazione predefinita, l'API esegue il ping ogni 60 secondi. Se più autori lavorano contemporaneamente sul tuo sito Web, queste chiamate al server possono richiedere molte risorse.
Se stai già utilizzando WP Rocket, ridurrà automaticamente l'attività dell'API heartbeat al pingback ogni 120 secondi.
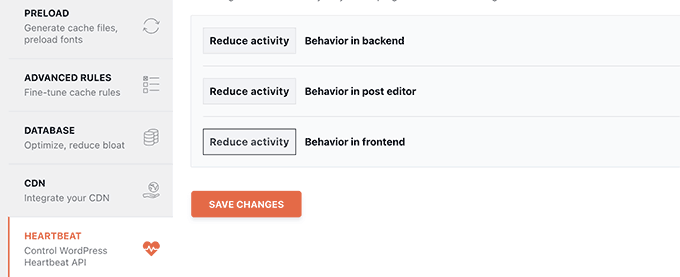
In alternativa, puoi anche utilizzare il loro plug-in autonomo chiamato Heartbeat Control per ridurre le chiamate API Heartbeat.
Ti consigliamo di ridurli ad almeno 120 secondi o più.
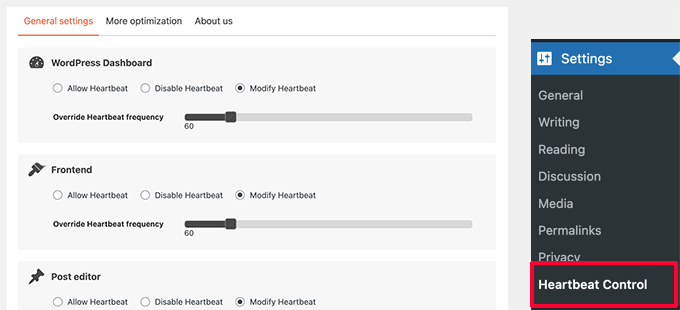
11. Aggiorna o passa a un migliore hosting WordPress
Tutti i problemi di prestazioni di WordPress dipendono dall'infrastruttura fornita dai tuoi provider di hosting WordPress.
Ciò limita la tua capacità di migliorare le prestazioni alle risorse offerte dal tuo provider di hosting.
I suggerimenti di cui sopra ti aiuteranno sicuramente a ridurre il carico sul tuo server WordPress, ma potrebbero non essere sufficienti per il tuo ambiente di hosting.
Per migliorare ulteriormente le prestazioni, puoi spostare il tuo sito WordPress su un nuovo host e registrarti con un provider di hosting diverso.
Ti consigliamo di utilizzare Bluehost, come una delle migliori società di hosting WordPress. I loro piani di hosting condiviso sono dotati di cache integrata che migliora le prestazioni di WordPress.
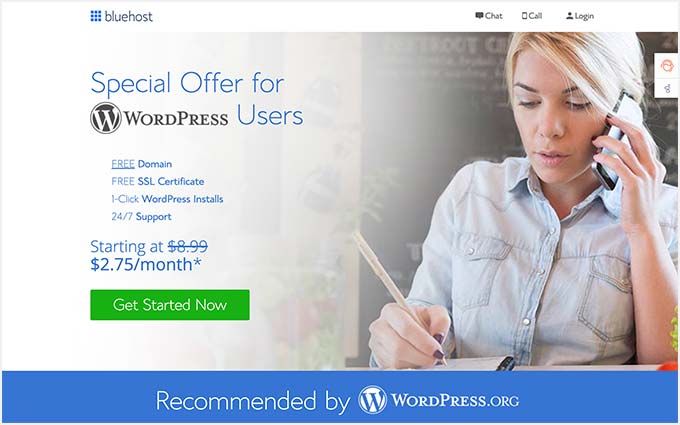
Tuttavia, man mano che il tuo sito web cresce, potresti dover aggiornare il tuo piano di hosting.
I siti ad alto traffico trarrebbero vantaggio dal passaggio a una piattaforma di hosting WordPress gestita come WP Engine o SiteGround.
In WPBeginner, utilizziamo SiteGround per ospitare il nostro sito Web.
Ci auguriamo che questo articolo ti abbia aiutato a imparare come correggere una dashboard di WordPress a caricamento lento. Potresti anche voler vedere il nostro manuale completo sulla sicurezza di WordPress o vedere la nostra selezione dei migliori plugin di WordPress per far crescere la tua attività.
Se ti è piaciuto questo articolo, iscriviti al nostro canale YouTube per i tutorial video di WordPress. Ci trovate anche su Twitter e Facebook.
