Come risolvere "ERR_CACHE_MISS" in Chrome?
Pubblicato: 2022-11-27Come si corregge l'errore ERR_CACHE_MISS in Google Chrome? Supponiamo che tu stia utilizzando l'estensione di Google Chrome da un po' di tempo. In tal caso, potresti aver riscontrato un messaggio di errore con il seguente messaggio: ERR_CACHE_MISS.
Questo errore di Chrome indica che c'è un problema con la cache. Di solito appare quando si tenta di inviare informazioni a un sito Web.
L'errore ERR_CACHE_MISS non è un problema critico e può essere riparato da solo. Questo articolo spiegherà l'errore e presenterà otto metodi collaudati per farti tornare a fare acquisti il prima possibile.
Che cos'è l'errore "ERR_CACHE_MISS" in Chrome?
Quando provi a caricare una pagina web con il browser Google Chrome, ti viene spesso presentato il messaggio Err_Cache_Miss.
Come suggerisce il nome, si riferisce alla cache. Ha alcune parole diverse, come ERR_CACHE_MISS, CONFIRM FORM RESUBMISSION ERR CACHE MISS, NET::ERR_CACHE_MISS, NET ERR_CACHE_MISS e ERR_CACHE_MISS FIX, ma significano tutte la stessa cosa.
In particolare, questo errore indica che il sito Web live e la versione memorizzata nella cache non corrispondono. In alternativa, la versione cache del sito web che stai visitando non è supportata dal tuo browser.
Come risolvere "ERR_CACHE_MISS" in Google Chrome?
Con la tua nuova comprensione del significato di "ERR_CACHE_MISS", è tempo di imparare come risolvere questo problema.
Questa sezione esaminerà otto metodi per correggere il messaggio di errore "ERR_CACHE_MISS" in Google Chrome.
Metodo 1: Ricarica la pagina
A volte potresti riscontrare l'errore "ERR_CACHE_MISS" quando riscontri problemi con la connessione a Internet in Chrome.
Puoi risolvere il problema semplicemente ricaricando la pagina web se questo è il caso. Segui questi passaggi per farlo:
- Fai clic sull'icona di ricarica nell'angolo in alto a sinistra della barra degli indirizzi nel browser Chrome per ricaricare la pagina.
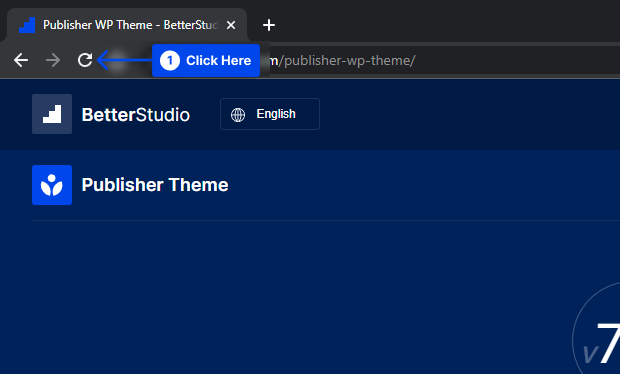
O,
- Premi il tasto F5 sulla tastiera.
Il messaggio di errore persisterà se lo vedi, indicando che la tua connettività di rete non era la causa principale del tuo problema. In questo caso, dovrai passare al metodo successivo.
Metodo 2: aggiorna il tuo browser
L'ultima versione di Chrome è consigliata se attualmente utilizzi una versione precedente o obsoleta.
In questo modo, eventuali problemi di incompatibilità e inefficienza possono essere risolti e il messaggio di errore "ERR_CACHE_MISS" verrà risolto.
Segui questi passaggi per aggiornare il tuo browser:
- Vai su Impostazioni .
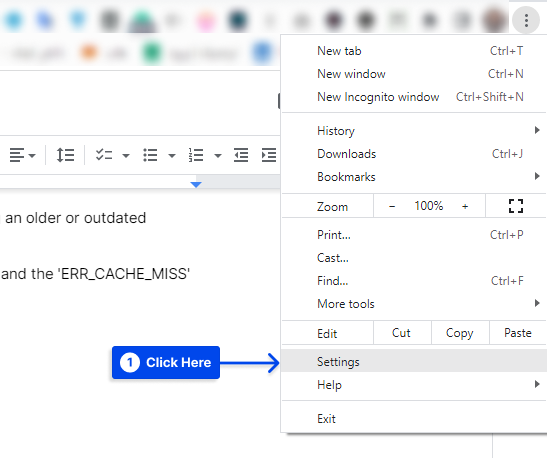
- Fai clic su Informazioni su Chrome .
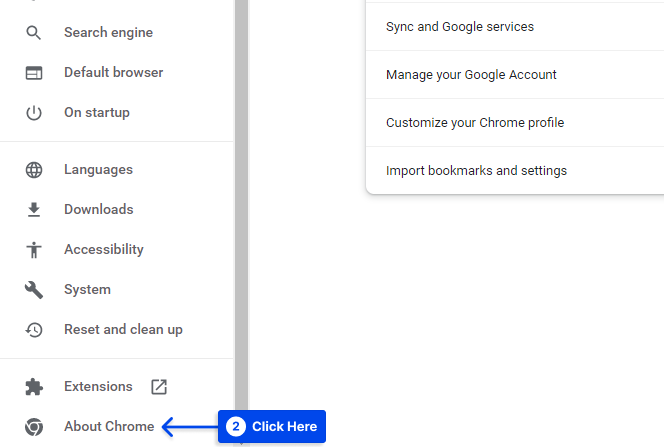
Vedrai se stai utilizzando l'ultima versione del browser nella pagina successiva. In caso contrario, sarà disponibile un'opzione per aggiornare Chrome . Quindi,
- Fai clic sull'opzione Aggiorna Chrome e segui le istruzioni.
- Riavvia il browser e prova ad accedere nuovamente alla pagina web.
Metodo 3: disabilitare le estensioni del browser
C'è spesso un problema con la memorizzazione nella cache a causa delle estensioni del browser. Molte estensioni possono interferire involontariamente con la cache del browser o con la connessione ad altri siti web.
Segui questi passaggi per disabilitare le estensioni in Chrome:
- Vai a Altri strumenti .
- Fare clic sull'opzione Estensioni .
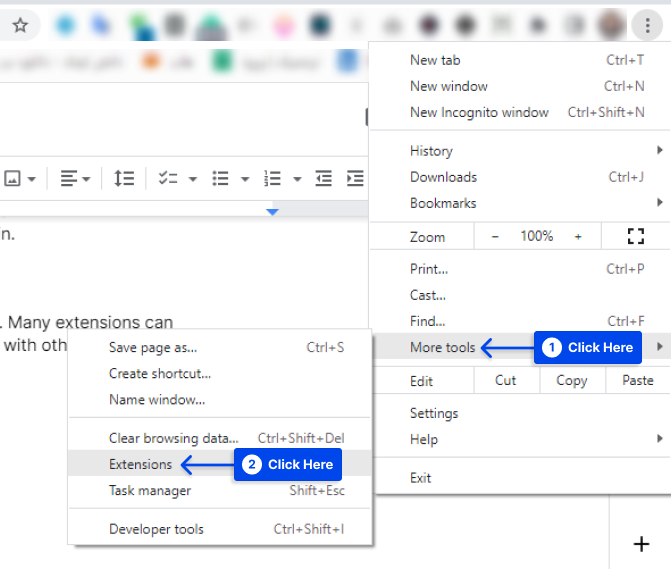
- Fare clic sul pulsante accanto a ciascuna estensione nell'angolo in basso a destra per disattivarla.
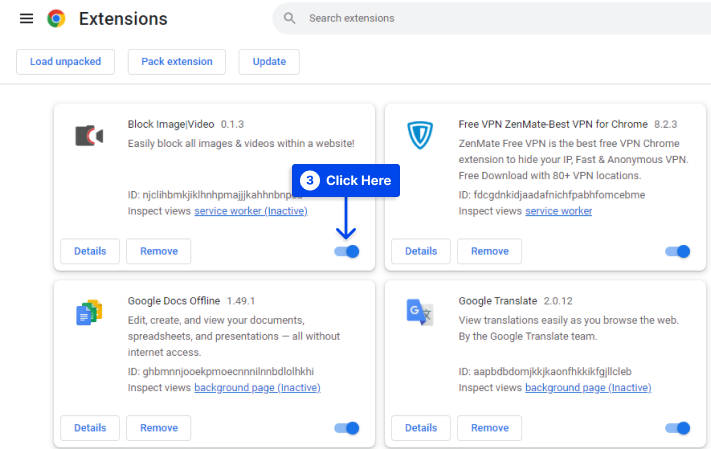
- Prova a ricaricare la pagina dopo aver disattivato le estensioni.
Nota : se non funziona, esci da Chrome e riavvialo. A volte Chrome richiede un riavvio per disabilitare del tutto un'estensione.
Metodo 4: Cancella cache e altri dati di navigazione
Eliminando la cache, puoi ripristinare il sistema e potenzialmente risolvere eventuali problemi che potrebbero essersi verificati.
Segui questi passaggi per cancellare la cache e altri dati di navigazione nel tuo browser Chrome:
- Fare clic sull'icona del menu nell'angolo destro del browser.
- Vai a Altri strumenti .
- Clicca su Cancella dati di navigazione .
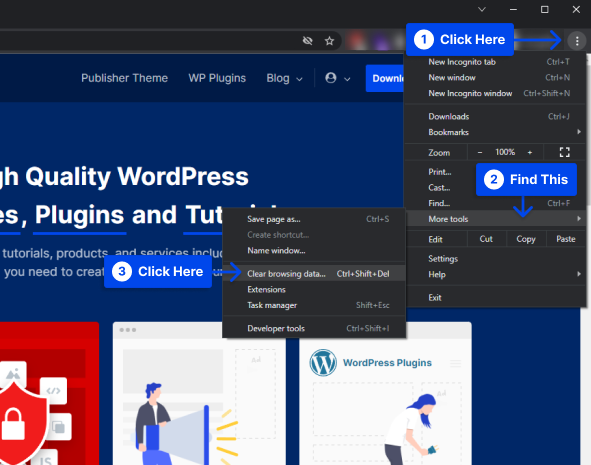
- Seleziona tutte le caselle.
- Fare clic sul pulsante Cancella dati .
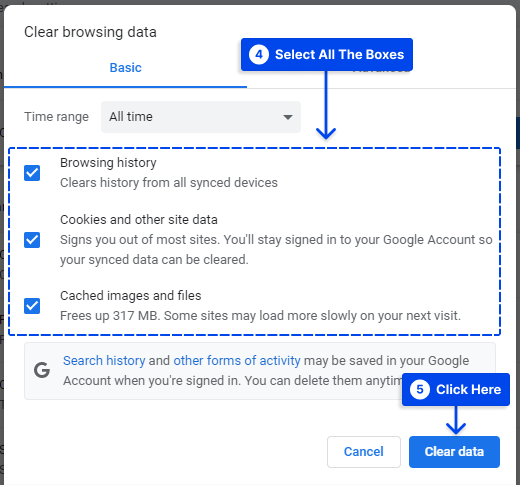
Metodo 5: ripristina le impostazioni di Google Chrome
Potresti anche provare a ripristinare completamente Chrome se il ripristino della cache non risolve il problema.
Segui questi passaggi per farlo:
- Fare clic sui tre punti nell'angolo in alto a destra del browser.
- Fare clic su Impostazioni .
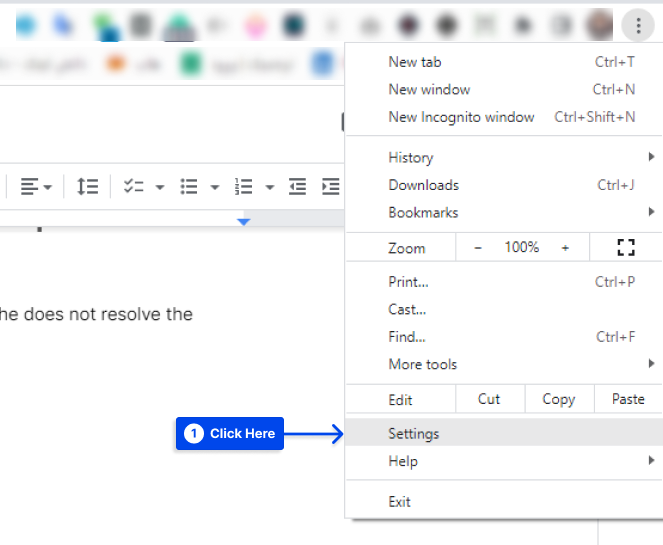
- Fare clic sull'opzione Ripristina e pulisci sul lato sinistro.
- Fare clic sull'opzione Ripristina impostazioni predefinite originali .
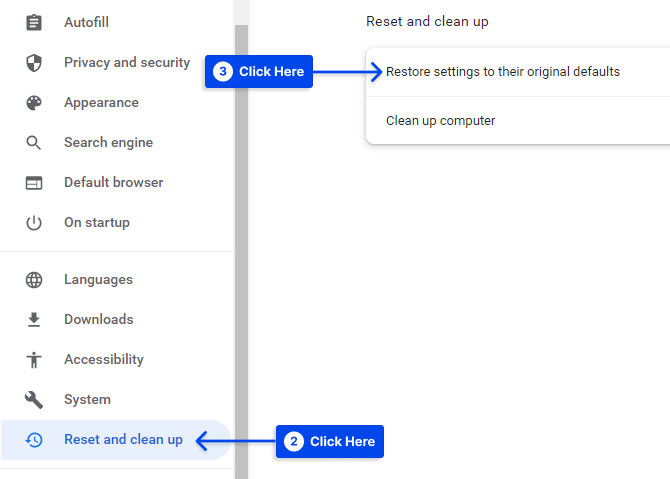
- Fare clic sul pulsante Ripristina impostazioni nella finestra a comparsa.
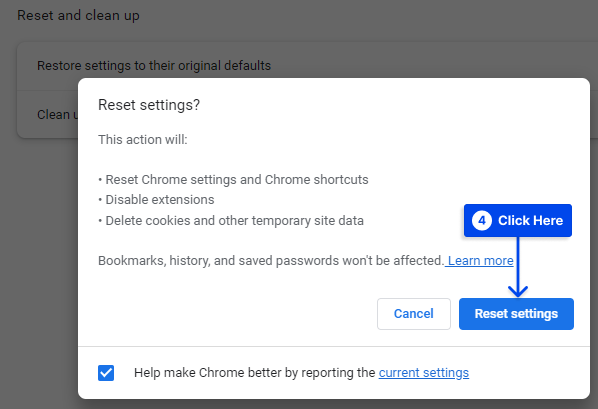
Metodo 6: ripristinare le impostazioni di rete
C'è anche la possibilità che le tue impostazioni di rete possano essere la causa dell'errore 'ERR_CACHE_MISS'. Il ripristino di tali impostazioni potrebbe risolvere il problema.

Questo può essere ottenuto utilizzando il prompt dei comandi sul tuo computer. Segui questi passaggi per farlo su Windows:
- Digita
cmdnel campo di ricerca. - Fare clic sull'opzione Esegui come amministratore nell'app Prompt dei comandi .
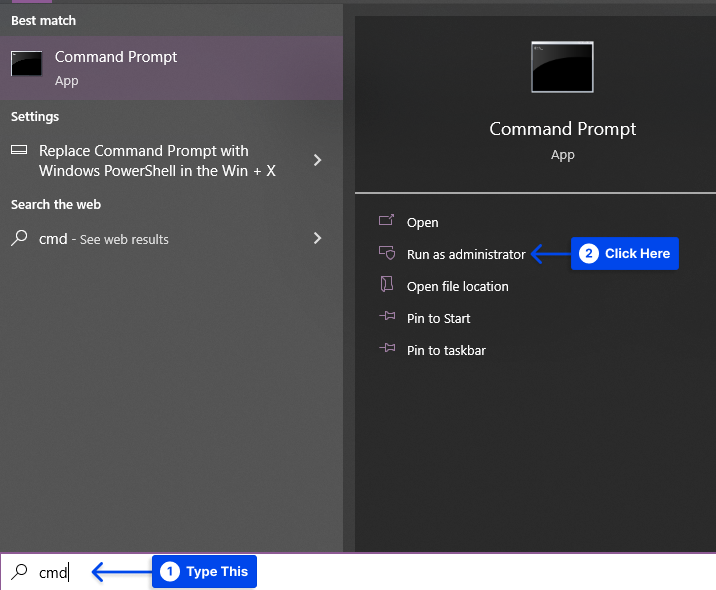
- Digita il seguente codice e premi Invio dopo ogni riga quando la finestra del prompt dei comandi è aperta:
ipconfig/release ipconfig/all ipconfig/flushdns ipconfig/renew netsh int ip set dns netsh winsock reset ipconfig renew ipconfig renewSegui questi passaggi per farlo su Mac:
- Vai al cercatore .
- Vai su Applicazioni .
- Fare clic su Utilità .
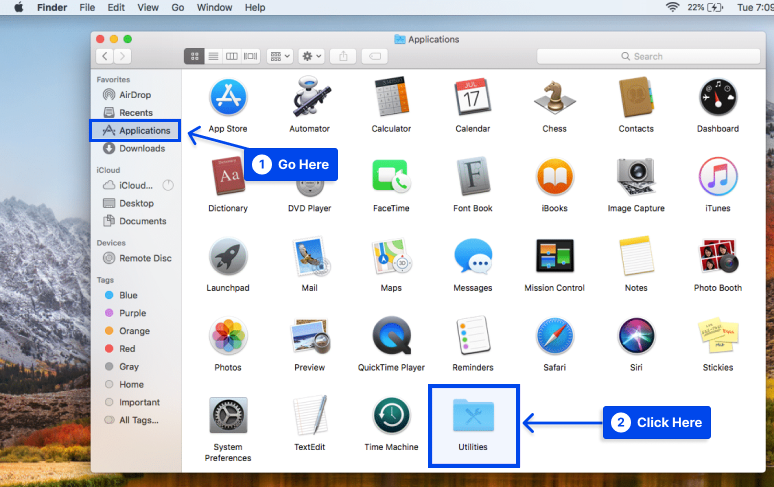
- Individua e apri l'app Terminal quando apri la cartella Utilità .
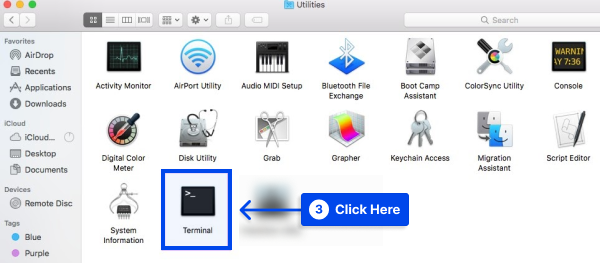
- Digita i seguenti comandi nella finestra Terminale e premi Invio dopo ciascuno di essi:
dscacheutil -flushcache sudo killall -HUP mDNSResponder- Riavvia il computer e apri una nuova finestra del browser.
Di conseguenza, le impostazioni di rete torneranno alle impostazioni predefinite, impedendoti di riscontrare l'errore "ERR_CACHE_MISS" in futuro.
Metodo 7: disabilita il tuo sistema di cache
È possibile disabilitare il sistema di memorizzazione nella cache come soluzione alternativa se l'errore persiste.
Per fare ciò, dovrai utilizzare Chrome DevTools. Segui questi passaggi per farlo:
- Vai a Altri strumenti .
- Fai clic sull'opzione Strumenti per sviluppatori .
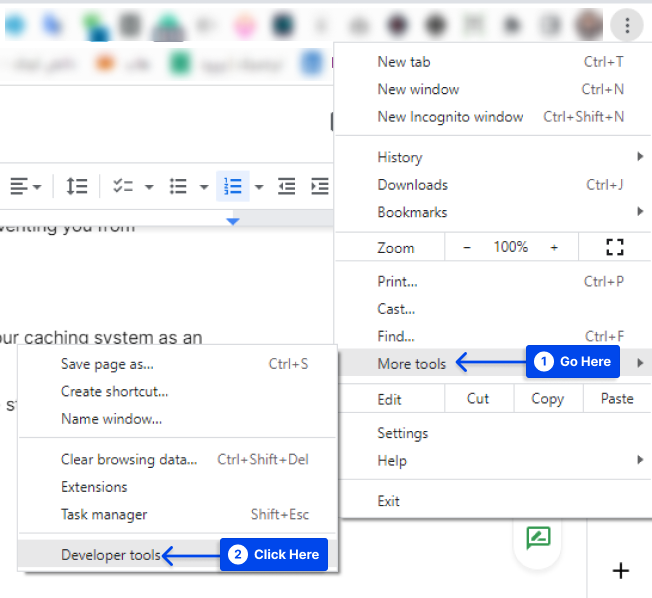
Nota : è necessario aprire DevTools dalla pagina del browser che visualizza il messaggio di errore.
- Seleziona l'opzione per disabilitare la cache nella sezione Rete .
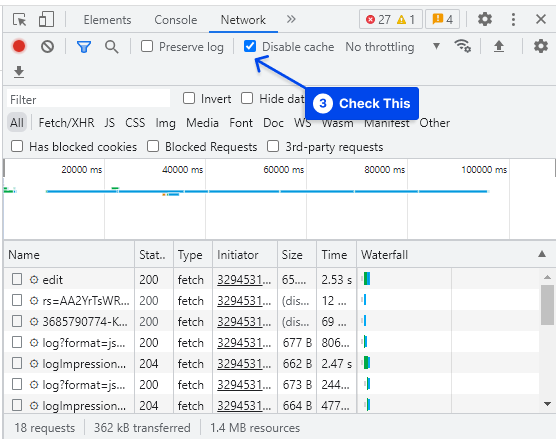
- Ricarica la pagina Web quando selezioni questo elemento.
Successivamente, non dovrebbe più esserci un messaggio di errore che indica "ERR_CACHE_MISS".
Metodo 8: eseguire lo strumento di risoluzione dei problemi di connessione Internet
Puoi anche correggere l'errore eseguendo lo strumento di risoluzione dei problemi di connessione a Internet. Segui questi passaggi per farlo:
- Vai su Impostazioni .
- Fare clic su Aggiornamento e sicurezza .
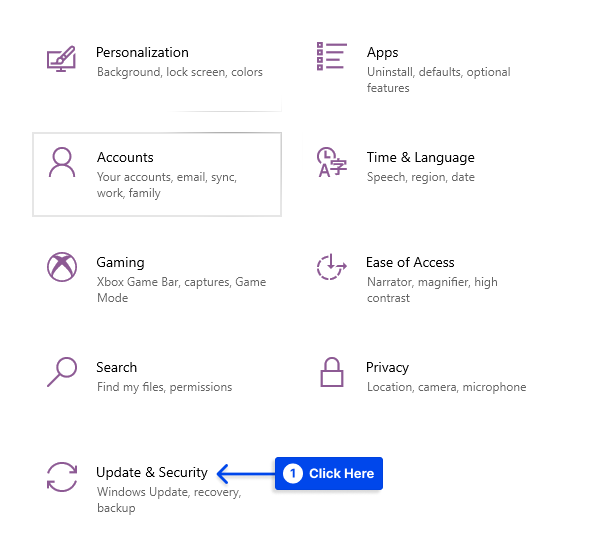
- Fare clic sull'opzione Risoluzione dei problemi dal menu sul lato sinistro.
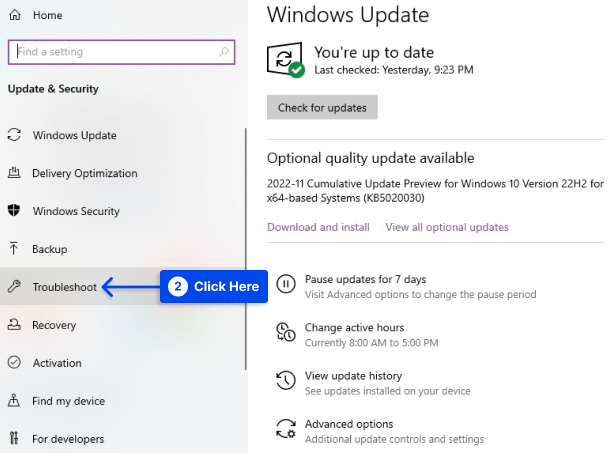
- Scorri verso il basso e scegli Connessioni Internet .
- Fare clic su Rileva problemi e applicare le correzioni (o Esegui lo strumento di risoluzione dei problemi ).
- Riavvia il sistema al termine dell'esecuzione dello strumento di risoluzione dei problemi.
Durante la navigazione in Google Chrome, dovresti essere in grado di determinare se questo metodo ha funzionato.
Conclusione
In questo articolo, abbiamo spiegato cosa significa l'errore ERR_CACHE_MISS e quindi presentato otto metodi collaudati per correggere net err_cache_miss. Ci auguriamo che questi suggerimenti ti riportino rapidamente alla ricerca.
È nostro sincero piacere ringraziarvi per aver dedicato del tempo a leggere questo articolo. In caso di commenti o domande, utilizzare la sezione dei commenti.
Poiché pubblichiamo regolarmente i nostri articoli su Facebook e Twitter, assicurati di seguirci per tenerti aggiornato sulle ultime informazioni.
