Come correggere l'errore ERR_CONNECTION_RESET in WordPress
Pubblicato: 2022-11-17Visualizzi il messaggio di errore ERR_CONNECTION_RESET quando tenti di accedere al tuo sito WordPress o a quello di qualcun altro?
Questo messaggio di errore viene visualizzato in Chrome quando il tuo browser non riesce a connettersi al sito web che hai richiesto. Altri browser utilizzano messaggi diversi per visualizzare questo errore.
In questo articolo, ti mostreremo come correggere l'errore ERR_CONNECTION_RESET in WordPress.
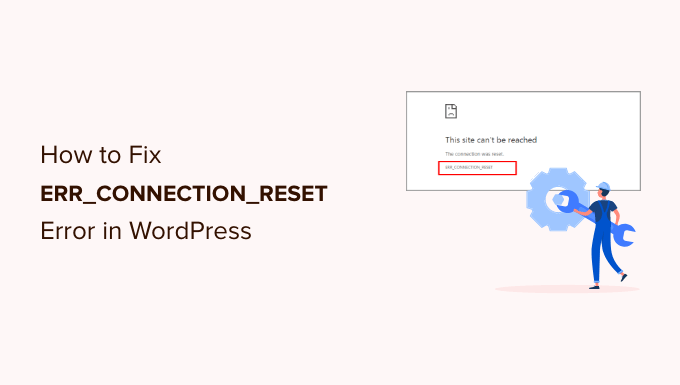
Qual è l'errore Fix ERR_CONNECTION_RESET in WordPress?
L'errore ERR_CONNECTION_RESET è un messaggio di errore di Google Chrome.
Viene visualizzato quando il browser Web può contattare un sito Web ma non è in grado di impostare correttamente la connessione per ricevere dati dal sito. Di conseguenza, il tuo browser ripristina automaticamente la connessione, ma questo impedisce al server di inviare dati al browser.
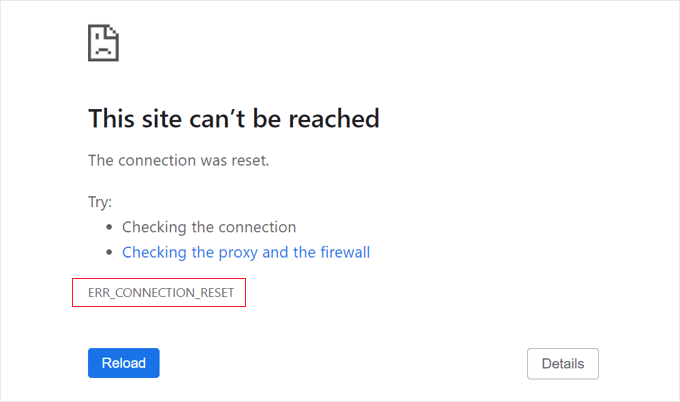
Altri browser Web utilizzano una formulazione diversa quando visualizzano questo messaggio, ad esempio "La connessione è stata ripristinata".
Ci sono molti errori comuni di WordPress, ma questo messaggio è vago e non ti dice cosa fare dopo. L'errore potrebbe persino impedirti di visitare il tuo sito Web e di accedere all'area di amministrazione di WordPress.
Di solito, questo errore indica che il sito Web WordPress funziona, ma qualcosa impedisce al browser di accedervi. Nella maggior parte dei casi, dovrai solo risolvere un problema con il tuo browser o connessione Internet.
Detto questo, vediamo come risolvere e correggere l'errore ERR_CONNECTION_RESET in WordPress. Puoi seguire questi passaggi per la risoluzione dei problemi in ordine o utilizzare i collegamenti rapidi di seguito.
- Assicurati che il sito web funzioni
- Riavvia la tua connessione Internet
- Svuota la cache del tuo browser
- Disattiva le funzionalità sperimentali di Chrome
- Disabilita il firewall e l'antivirus del tuo computer
- Ripristina il tuo software VPN
- Disabilita il tuo server proxy
- Svuota la tua cache DNS
- Cambia il tuo server DNS
- Ripristina le impostazioni TCP/IP
Assicurati che il sito web funzioni
Quando vedi il messaggio ERR_CONNECTION_RESET, il problema è solitamente con il tuo computer. Tuttavia, in rari casi può essere causato da un problema con il sito Web, quindi è necessario verificare se il sito Web funziona effettivamente utilizzando lo strumento di controllo del tempo di attività gratuito di IsItWP.
Basta visitare il sito Web di verifica dello stato di uptime del sito Web, quindi inserire l'URL del proprio sito.
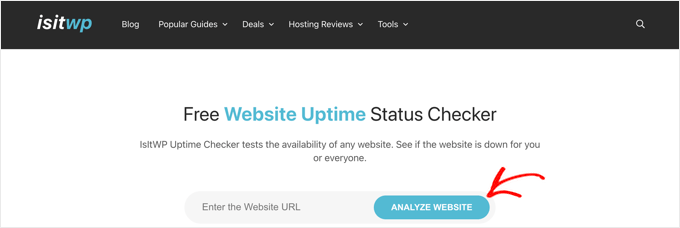
Lo strumento Uptime Uptime Status Checker controllerà rapidamente il tuo sito web.
Riceverai un messaggio che ti informa se è su o giù.
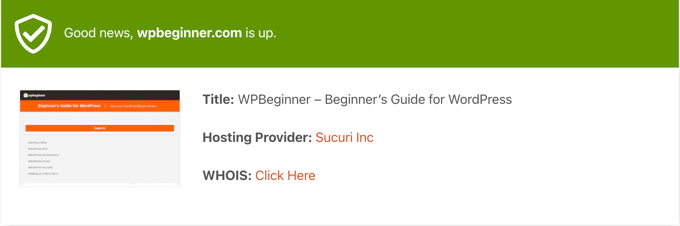
Se il sito è effettivamente inattivo, sarà necessario attendere fino al ripristino per risolvere il problema.
Se è il tuo sito, dovresti contattare il tuo provider di hosting WordPress per fargli sapere che il tuo sito web non funziona.
Per istruzioni più dettagliate e per sapere come ricevere avvisi automatici quando il tuo sito Web non funziona, consulta la nostra guida su come monitorare il tempo di attività del server del tuo sito Web WordPress.
Tuttavia, se il sito Web è attivo e funzionante, il problema riguarda il tuo computer o la tua rete e dovresti seguire i passaggi per la risoluzione dei problemi riportati di seguito.
Riavvia la tua connessione Internet
Il modo più semplice per avviare la risoluzione dei problemi è riavviare la connessione Internet.
Dovresti spegnere il computer e spegnere il modem e il router Internet. Dopodiché, dovresti aspettare almeno un minuto prima di riaccendere tutto.
Puoi quindi provare a visitare nuovamente il sito Web per vedere se questo ha risolto l'errore.
Svuota la cache del tuo browser
Il tuo browser web memorizza file e dati dai siti web che visiti, quindi non deve scaricarli di nuovo. Tuttavia, ciò può causare problemi se i file memorizzati nella cache diventano obsoleti o corrotti.
Fortunatamente, è semplice svuotare la cache del browser in modo che i dati vengano scaricati di nuovo.
Innanzitutto, puoi provare a ricaricare la pagina e bypassare la cache del browser. Se sei su Windows, puoi farlo premendo contemporaneamente i tasti CTRL, MAIUSC e R. Su un Mac, sarà CMD, MAIUSC e R.
Se ciò non funziona, è necessario svuotare completamente la cache.
Per farlo con Google Chrome, fai semplicemente clic sull'icona a tre punte nell'angolo in alto a destra e seleziona "Altri strumenti" e quindi "Cancella dati di navigazione…".
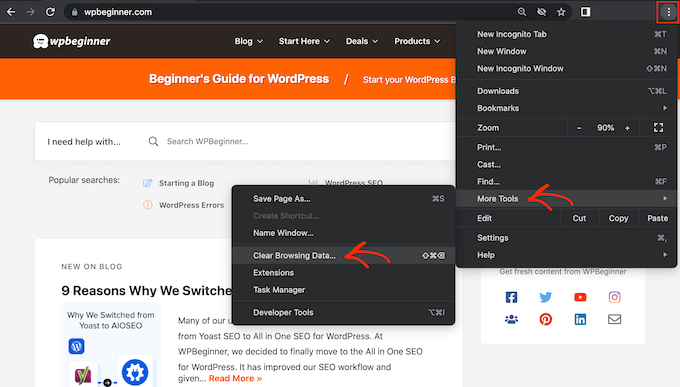
Apparirà un popup. Dovresti selezionare la casella accanto a "Immagini e file memorizzati nella cache".
Google Chrome cancellerà l'intera cache per impostazione predefinita. Un'altra opzione è aprire il menu a discesa "Intervallo di tempo" e dire a Chrome di cancellare solo i contenuti che sono stati memorizzati nella cache durante un determinato periodo di tempo.
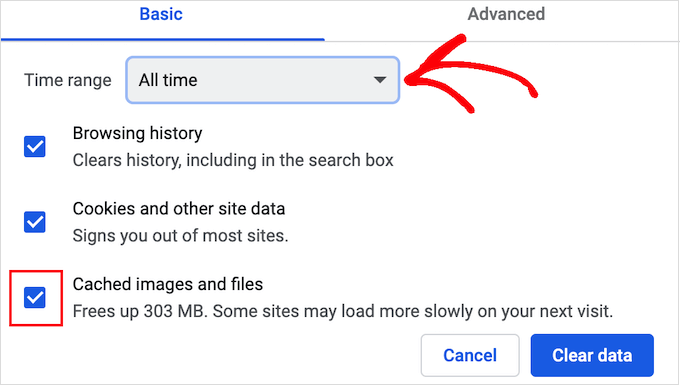
Successivamente, puoi selezionare o deselezionare una qualsiasi delle altre opzioni.
Ad esempio, se desideri solo cancellare i file memorizzati nella cache, puoi deselezionare le caselle "Cronologia di navigazione" e "Cookie e altri dati del sito".
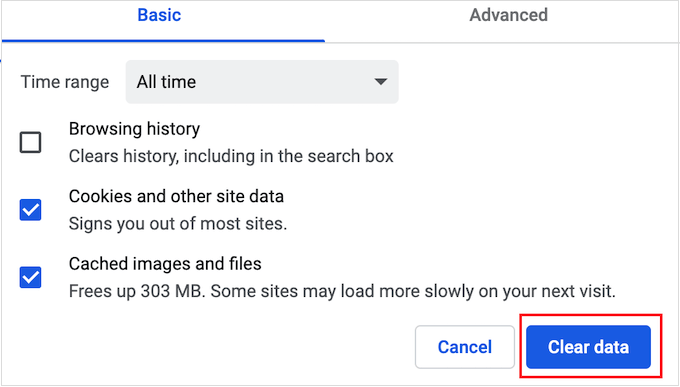
Quando sei pronto, fai clic sul pulsante "Cancella dati" e Chrome svuoterà la cache del browser. Al termine, prova a rivisitare il sito Web per verificare se ricevi ancora un errore.
Se utilizzi un browser diverso, puoi consultare la nostra guida per principianti su come svuotare la cache del browser in qualsiasi browser.
Disattiva le funzionalità sperimentali di Chrome
Se hai abilitato una delle funzioni sperimentali di Chrome, è possibile che una di queste stia causando l'errore.
Per disattivarli, vai a chrome://flags/ in Chrome. Successivamente, fai clic sul pulsante "Ripristina tutto" nella parte superiore della pagina.
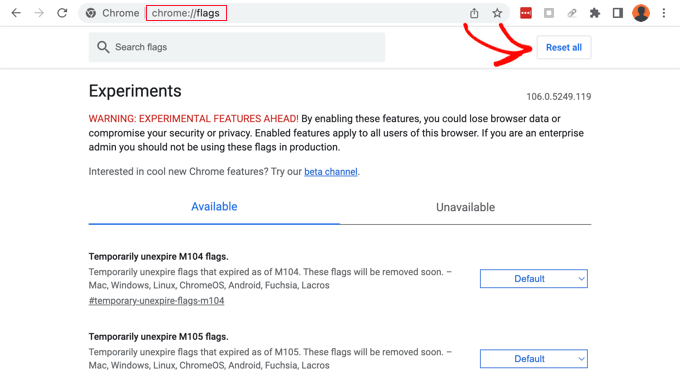
Ora prova a visitare il sito web. Se vedi ancora il messaggio di errore, dovresti passare alla soluzione successiva.
Disabilita il firewall e l'antivirus del tuo computer
L'installazione di software antivirus e firewall sul tuo computer può tenerti al sicuro bloccando il malware, ma a volte possono anche bloccare siti Web affidabili.

Per verificare se il tuo firewall o programma antivirus sta bloccando la connessione, disabilita semplicemente quel software temporaneamente. Quindi, prova a visitare il sito Web che mostrava l'errore.
Se il sito si carica senza problemi, saprai che la colpa è del programma antivirus o del firewall. In tal caso, non è consigliabile disabilitarlo in modo permanente.
Invece, dovresti controllare le impostazioni del software per vedere se puoi autorizzare questo particolare sito web. In questo modo, puoi accedere al sito proteggendoti comunque da hacker, virus e altre minacce digitali.
Se non sei sicuro di dove trovare queste impostazioni, prova a controllare la documentazione ufficiale del software, i forum o le pagine dei social media per ulteriori informazioni. A seconda della tua licenza software, potresti anche essere in grado di contattare l'assistenza clienti o lo sviluppatore per assistenza.
Per ulteriori suggerimenti su come proteggersi dagli hacker senza innescare un errore di connessione, consulta la nostra guida definitiva alla sicurezza di WordPress.
Ripristina il tuo software VPN
Potresti aver installato il software VPN (Virtual Private Network) sul tuo computer per proteggere la tua privacy, proteggere le tue informazioni e visitare i siti che sono bloccati nella tua posizione.
Tuttavia, a volte potresti avere problemi con una connessione VPN o la VPN potrebbe non riconoscere l'indirizzo IP di un sito web. Alcune VPN si ricollegheranno automaticamente se incontrano un problema, ma potresti dover riconnettere la tua VPN manualmente.
Ti consigliamo di controllare il sito Web o la documentazione del tuo provider per istruzioni su come reimpostare la tua VPN.
Disabilita il tuo server proxy
Potrebbero inoltre verificarsi errori di connessione quando si utilizza un server proxy come ulteriore livello di sicurezza o per memorizzare nella cache i dati. Dovrai disabilitare il server proxy.
Per farlo su un Mac, puoi iniziare facendo clic sull'icona "Apple" nella barra degli strumenti e quindi selezionando "Impostazioni di sistema..."
Successivamente, dovresti digitare "proxy" nella casella di ricerca a sinistra e fare clic sulla voce di menu "Proxy".
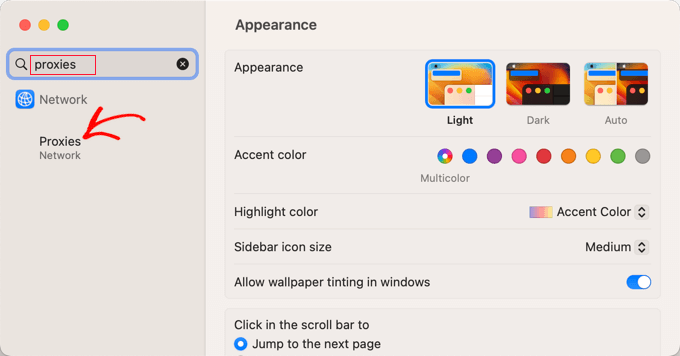
Ora devi assicurarti che tutte le impostazioni del proxy siano disattivate.
Successivamente, dovresti fare clic sul pulsante "OK" per salvare le modifiche.
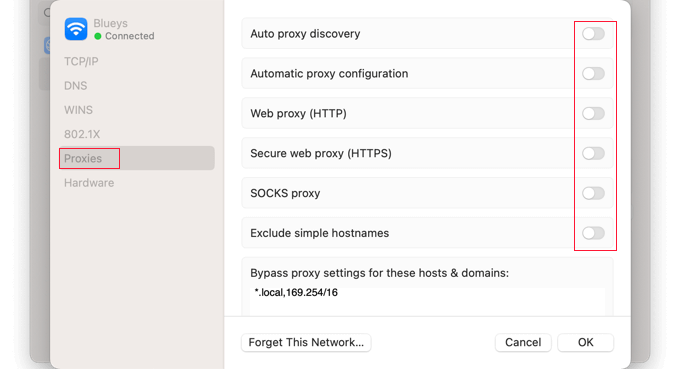
Ora puoi provare a visitare il sito Web per vedere se puoi accedervi senza problemi.
Svuota la tua cache DNS
Il tuo computer memorizza gli indirizzi IP di tutti i siti web che visiti in modo che il browser non debba cercare più volte lo stesso indirizzo IP. Questa è chiamata cache DNS.
Questo aiuta i siti web a caricarsi più velocemente, ma le informazioni DNS memorizzate nella cache possono diventare obsolete. Ciò potrebbe causare un messaggio di errore, in particolare se il sito è stato spostato su un nuovo nome di dominio o hai spostato WordPress su un nuovo host.
Svuotando la cache DNS, otterrai le informazioni più recenti su un sito Web, incluso il nuovo nome di dominio o indirizzo.
Per aiutarti, abbiamo creato una guida completa su come cancellare la cache DNS per Mac, Windows e Google Chrome.
Cambia il tuo server DNS
Un server DNS è come l'elenco telefonico di Internet. Consente al tuo browser di sapere quale indirizzo IP deve visitare quando digiti il nome di dominio di un sito web.
Il tuo provider di servizi Internet ti assegna automaticamente un server DNS. Tuttavia, a volte questo server potrebbe non essere disponibile o potrebbe contenere informazioni errate. Quando ciò accade, si verificheranno problemi di connessione.
Puoi risolvere questo problema passando a un altro server DNS pubblico, come Google Public DNS. Puoi utilizzare qualsiasi server pubblico che desideri, ma tieni presente che il provider DNS sarà in grado di vedere tutti i siti Web che visiti.
Su un Mac, dovresti iniziare facendo clic sull'icona Apple in alto a sinistra dello schermo e selezionando "Impostazioni di sistema…" dal menu. Successivamente, devi inserire "dns" nella casella di ricerca in alto a sinistra dello schermo e quindi fare clic sulla voce "Server DNS".
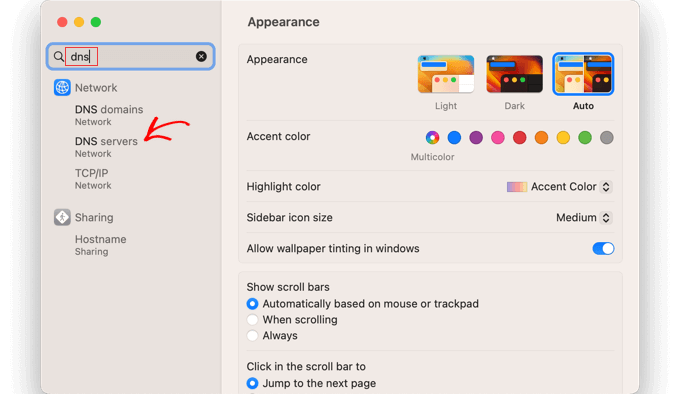
Ora vedrai l'indirizzo del tuo attuale server DNS.
Utilizzando il pulsante '+' in basso, puoi aggiungere i due indirizzi per i server DNS di Google. Questi sono 8.8.8.8 e 8.8.8.4.
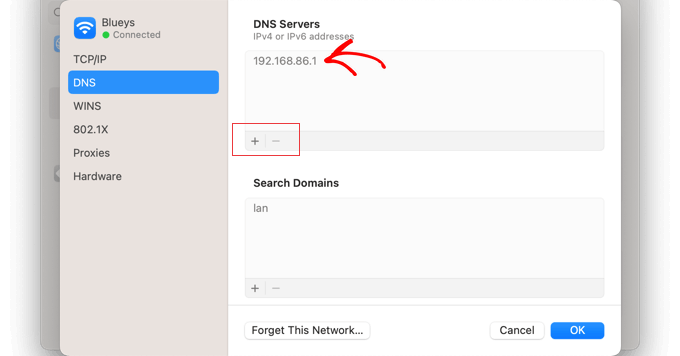
Successivamente, puoi fare clic sul vecchio indirizzo del server DNS.
Quindi, usa il pulsante '-' in basso per rimuoverlo.
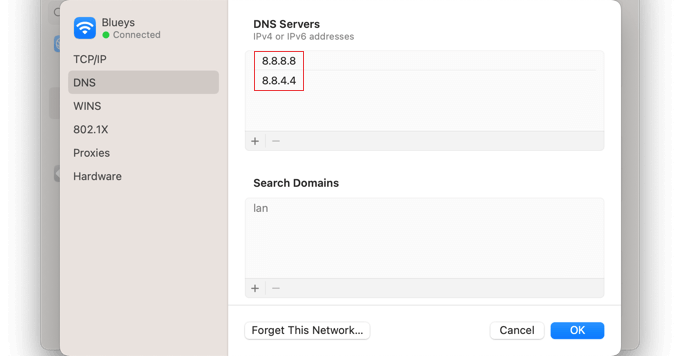
Quando hai finito, fai semplicemente clic sul pulsante "OK" per salvare le modifiche.
Se non utilizzi un Mac, Google offre istruzioni dettagliate per la maggior parte dei sistemi operativi nella loro documentazione su come iniziare con Google Public DNS.
Ora sei pronto per visitare il sito Web per vedere se questo ha rimosso il messaggio di errore.
Ripristina le impostazioni TCP/IP
TCP/IP è un insieme di protocolli che controllano il modo in cui i dati vengono inviati e ricevuti su Internet.
Se c'è un problema con la configurazione della tua connessione Internet, il rinnovo del protocollo TCP e IP riporterà la connessione alle impostazioni predefinite, il che potrebbe risolvere il problema.
Su un Mac, devi aprire l'app Impostazioni di sistema, cercare TCP/IP, quindi fare clic sulla voce TCP/IP nel menu.
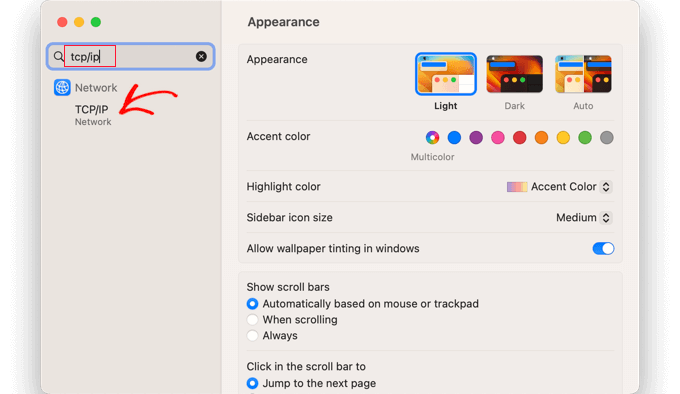
In questa schermata, vai avanti e fai clic sul pulsante "Rinnova DHCP Lease".
Potrebbe essere necessario confermare la scelta facendo clic sul pulsante "Applica" in un popup.
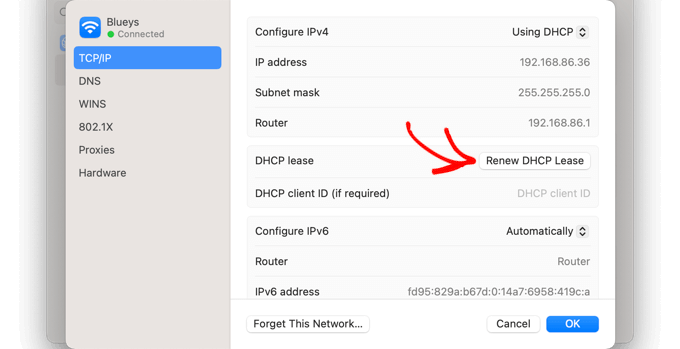
Su Windows, devi aprire il prompt dei comandi e aprire una serie di comandi. Dovresti digitare ogni comando separatamente e premere il tasto Invio dopo ognuno di essi.
Ora puoi provare a visitare il sito Web per verificare se l'errore è stato corretto.
Speriamo che questo tutorial ti abbia aiutato a imparare come correggere l'errore ERR_CONNECTION_RESET. Potresti anche voler sapere perché WordPress è gratuito o dare un'occhiata al nostro elenco di motivi per cui dovresti utilizzare WordPress per il tuo sito web.
Se ti è piaciuto questo articolo, iscriviti al nostro canale YouTube per i video tutorial di WordPress. Puoi trovarci anche su Twitter e Facebook.
