Come correggere l'errore "Il link che hai seguito è scaduto" in WordPress?
Pubblicato: 2022-11-12Vuoi sapere come correggere l'errore Il link che hai seguito è scaduto? WordPress potrebbe avere un messaggio di errore che indica "Il link che hai seguito è scaduto".
Questo è uno dei problemi più comuni di WordPress che potresti riscontrare se utilizzi la piattaforma WordPress.
Questo errore può apparire in varie situazioni, tra cui: "il link che hai seguito è scaduto" in WordPress localhost MAMP, "il link che hai seguito è scaduto" in WordPress localhost XAMP, "il link che hai seguito è scaduto" in Divi e "il il link che hai seguito è scaduto” in WooCommerce.
Il problema si verifica spesso quando il file che stai tentando di caricare supera i limiti predefiniti di WordPress per il caricamento e l'esecuzione di file, ad esempio "il link che hai seguito è scaduto" durante il caricamento di un tema.
Il metodo migliore per risolvere questo problema è aumentare i limiti di caricamento predefiniti. Ti mostreremo vari modi per correggere l'errore "il link che hai seguito è scaduto" in questo articolo.
Quali sono le cause dell'errore "Il collegamento che hai seguito è scaduto"?
L'errore "Il link che hai seguito è scaduto" si verifica spesso quando carichi un tema o un plug-in WordPress sul tuo sito Web dall'area di amministrazione di WordPress.
Per impostazione predefinita, le società di hosting di WordPress limitano le dimensioni dei file che possono essere caricati tramite il pannello di amministrazione di WordPress.
Riceverai questo messaggio di errore se tenti di caricare un file del tema che supera il limite di dimensione standard. Inoltre, questo errore ha un problema fondamentale in quanto non ha una descrizione.
Nell'avviso di errore vengono fornite poche informazioni su ciò che non va, quindi i principianti di solito hanno difficoltà a risolvere il problema.
Questo errore si verifica a causa dei limiti predefiniti di WordPress per il caricamento e l'esecuzione di file. Nella prossima sezione, introduciamo i metodi migliori per aumentare i limiti per risolvere questo errore.
Come correggere l'errore "Il collegamento che hai seguito è scaduto"?
Il tuo sito web deve avere un limite di caricamento più grande e una velocità di esecuzione più veloce per correggere l'errore "il link che hai seguito è scaduto".
È necessario modificare un file principale di WordPress e copiare alcune righe di codice per ottenere ciò. Diversi metodi possono essere utilizzati per ottenere ciò. Sarai guidato attraverso il processo.
Tieni presente che non è necessario utilizzare tutti questi metodi, dopo aver tentato un metodo che non ha avuto successo, annullare le modifiche apportate e provare un altro metodo.
Prima di apportare modifiche ai file core di WordPress, è anche fondamentale eseguire il backup del tuo sito Web ed eseguire una copia dei file.
Metodo 1. Aumentare i limiti nel file functions.php
Sebbene questo metodo sia più semplice, presenta anche alcuni svantaggi. L'importante è che se cambi il tema del tuo sito web, il sito tornerà ai suoi limiti precedenti.
Se intendi cambiare il tuo tema, potresti prendere in considerazione uno degli altri metodi descritti nelle sezioni seguenti.
Tuttavia, questo metodo può essere utilizzato semplicemente aggiungendo il seguente codice al file functions.php del tuo tema WordPress.
@ini_set( 'upload_max_size' , '120M' ); @ini_set( 'post_max_size', '120M'); @ini_set( 'max_execution_time', '300' );I valori upload_max_size e post_max_size possono essere impostati su una dimensione maggiore del file che stai caricando.
Potrebbe anche essere necessario aumentare max_execution_time per il tempo che ritieni che il file impiegherà per essere caricato. Se non sei sicuro, puoi raddoppiare questo valore.
Metodo 2: correzione aumentando i limiti nel file .htaccess
In alternativa, puoi utilizzare il metodo .htaccess invece di aggiungere codice al file delle funzioni del tuo tema.
Per implementare questo metodo, dovrai modificare il file .htaccess tramite un client FTP o tramite l'app File Manager nel tuo account cPanel.
La procedura per utilizzare questo metodo è semplice come collegarsi al proprio sito Web tramite FTP e modificare il file .htaccess.

Segui questi passaggi per farlo:
- Collegati al tuo sito web tramite FTP .
- Trova il file .htaccess .
- Fare clic destro su di esso.
- Seleziona l'opzione Visualizza/Modifica .
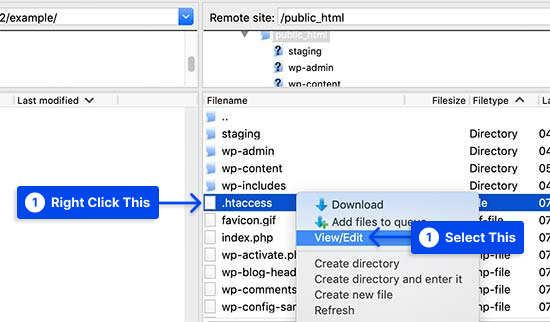
- Aggiungi il seguente codice in fondo al tuo file .htaccess:
php_value upload_max_filesize 128M php_value post_max_size 128M php_value max_execution_time 300 php_value max_input_time 300- Salva le modifiche.
- Carica il file sul tuo sito web.
Metodo 3. Correggi aumentando i limiti nel file php.ini
WordPress e PHP utilizzano il file php.ini per configurare la loro configurazione. Segui questi passaggi per correggere l'errore aumentando i limiti nel file php.ini. Segui questi passaggi per farlo:
- Collegati al tuo sito Web WordPress utilizzando un client FTP .
- Cerca il file php.ini nella directory principale.
Nella maggior parte dei casi, gli utenti sono ospitati su un account di hosting condiviso; pertanto, è improbabile che lo trovino nella directory principale del loro sito.
In tal caso, per configurare correttamente il tuo sito web, devi creare un file php.ini vuoto utilizzando un semplice editor di testo, come Blocco note, e caricarlo sul tuo server.
- Aggiungi il seguente codice all'interno del file php.ini :
upload_max_filesize = 128M post_max_size = 128M max_execution_time = 300- Salva le modifiche e carica il file sul tuo sito web.
Ora puoi visitare il tuo sito Web e caricare il tema o il plug-in. Ora dovresti essere in grado di caricare il file senza riscontrare errori.
Se l'errore persiste, prova ad aumentare il limite delle dimensioni del file per accogliere il file che desideri caricare.
Metodo 4: aggiorna la versione PHP
Una versione PHP obsoleta può causare la visualizzazione dell'errore "Link che hai seguito è scaduto" sul tuo sito.
In questo caso, il software WordPress non sarà compatibile con la tua versione PHP e avrai difficoltà a mantenere la funzionalità del tuo sito web.
Diversi provider di hosting offrono servizi di hosting cPanel che consentono agli utenti di aggiornare le loro versioni PHP.
Segui questi passaggi per farlo:
- Accedi al tuo cPanel .
- Fare clic su Configurazione PHP nelle impostazioni avanzate .
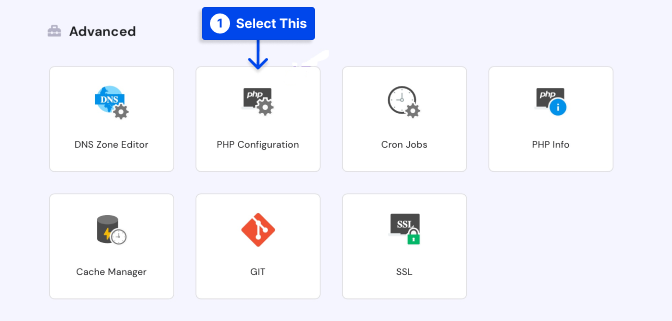
- Scegli la versione PHP che desideri dall'elenco nella scheda Versione PHP .
- Fare clic sul pulsante Aggiorna per applicarlo a livello di server.
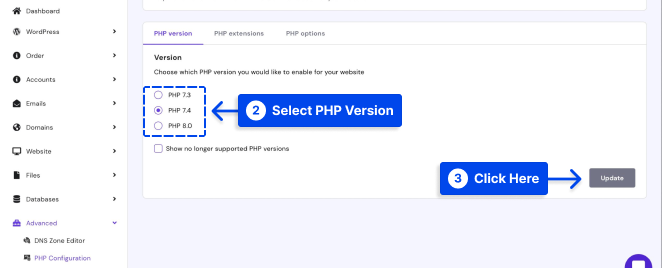
Metodo 5: contatta il tuo provider di hosting
Considera la possibilità di contattare il tuo provider host se nessuno dei metodi sopra elencati funziona. Il loro team di supporto sarà in grado di assisterti nella risoluzione del problema.
Conclusione
Ti sono stati mostrati numerosi metodi per risolvere l'errore "Il link che hai seguito è scaduto" di questo articolo. Il metodo più efficace è aumentare i limiti di caricamento predefiniti.
Speriamo che questo articolo ti sia stato utile. In caso di domande o commenti, utilizzare la sezione commenti.
Per favore, seguici su Facebook e Twitter per rimanere aggiornato con gli ultimi articoli.
