Come correggere l'errore "Impossibile raggiungere questo sito"?
Pubblicato: 2022-11-20Vuoi sapere come correggere l'errore "Impossibile raggiungere questo sito"? Nella maggior parte dei casi, incontrerai un messaggio di errore nel tuo browser che indica "Impossibile raggiungere questo sito" quando visiti qualsiasi sito web.
Potrebbero esserci molti utenti che riscontrano questo errore ma non sono sicuri di come risolverlo. Ci sono molte situazioni in cui questo errore si verifica nel browser.
In questo articolo, spiegheremo cosa causa l'errore e come risolverlo con i metodi più efficaci in modo che tu possa goderti il tuo browser senza problemi.
Cosa causa l'errore "Impossibile raggiungere questo sito"?
L'errore "Impossibile raggiungere questo sito" a volte può essere frustrante perché Chrome potrebbe non comprendere la causa del problema. È importante notare che questo messaggio può apparire insieme a vari codici di errore.
Se incontri l'errore DNS_PROBE_FINISHED_NXDOMAIN, ad esempio, riceverai la notifica di errore "Impossibile raggiungere questo sito".
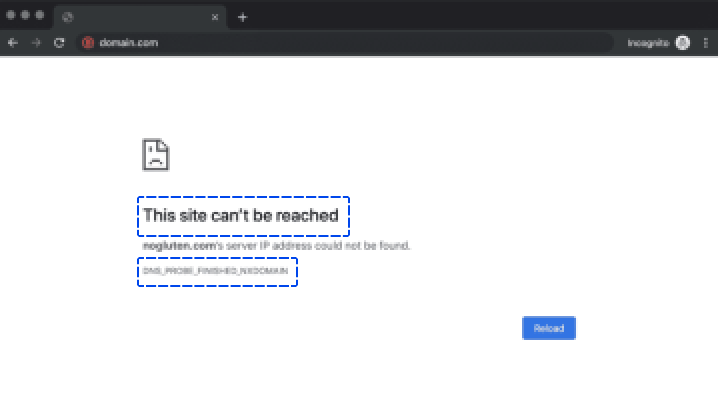
Il messaggio di errore esatto verrà visualizzato se la connessione scade o se viene rilevato il codice di errore ERR_CONNECTION_RESET.
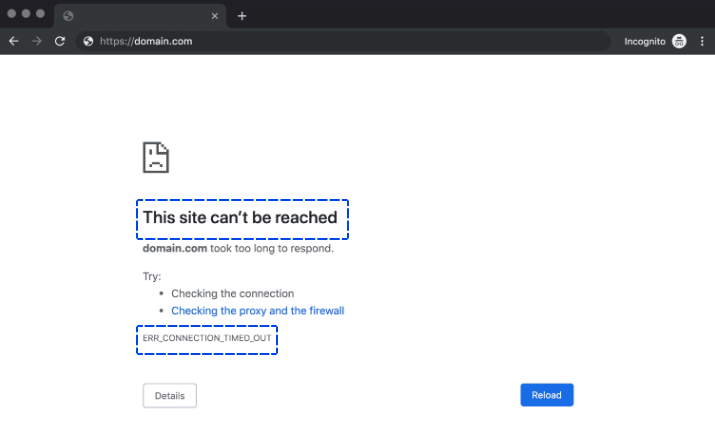
È normale che Chrome utilizzi il messaggio "Impossibile raggiungere questo sito" come descrizione generale di vari errori. "Questo sito non può essere raggiunto" quando il server ha impiegato troppo tempo per rispondere è un esempio.
In generale, le cause più comuni di questo errore sono le seguenti:
- Errori relativi alla risoluzione per il Domain Name System (DNS)
- Timeout nelle tue connessioni
- Un problema generale con la tua connessione Internet
- Configurazione errata delle impostazioni del firewall o della rete Internet
Sebbene Chrome fornisca alcune soluzioni a ciascun messaggio di errore, esistono diversi altri modi per risolvere questo problema.
Come correggere l'errore "Impossibile raggiungere questo sito"?
Questa sezione ti guiderà attraverso vari metodi per la risoluzione dei problemi relativi all'errore "Impossibile raggiungere questo sito". Ad esempio, puoi utilizzare questi metodi per correggere "Impossibile raggiungere questo sito" su dispositivi Android e desktop.
Inoltre, "Questo sito non può essere raggiunto" in Windows 10 e 11 può essere risolto con questi metodi.
Cominciamo con la soluzione più semplice, che comporta il controllo della connessione a Internet:
Metodo 1: riavvia la connessione a Internet
Nonostante disponga di una connessione Internet funzionante, potresti comunque riscontrare l'errore "Impossibile raggiungere questo sito" in caso di errori con la connessione.
La soluzione potrebbe sembrare troppo semplice, ma riavviare il router o il modem può aiutare a risolvere rapidamente questo problema.
Poiché il riavvio della connessione di solito richiede solo pochi minuti, questo dovrebbe essere il primo passo da compiere.
La maggior parte dei provider di servizi Internet (ISP) consiglia di scollegare il cavo di alimentazione del router e di attendere un minuto intero prima di ricollegarlo.
Una volta ripristinato, attendi qualche minuto affinché la tua connessione Internet si riattivi, quindi prova ad accedere nuovamente al sito. In questo modo, puoi correggere il messaggio "Impossibile raggiungere questo sito" quando la connessione viene ripristinata.
Metodo 2: disabilita il firewall e l'antivirus
Potresti scoprire che il firewall integrato nel tuo sistema operativo, o altro software che usi, spesso blocca le pagine in modo aggressivo e impedisce al tuo computer di connettersi ad esse.
Puoi verificare se questo è il problema disabilitando temporaneamente il firewall e il software antivirus. Successivamente, è possibile accedere nuovamente al sito Web.
Per disabilitare il firewall integrato nel tuo sistema operativo, dovrai seguire una serie di passaggi separati a seconda del sistema operativo che stai utilizzando.
Se desideri disabilitare il tuo software antivirus, le tue impostazioni varieranno a seconda dello strumento che stai utilizzando.
Sebbene il tuo firewall possa impedirti di caricare un sito web, è raro che lo faccia, a meno che il sito web non sia altamente dannoso.
Il modo migliore per risolvere il problema è disabilitare il firewall e il software antivirus. Se ciò non funziona, è il momento di provare un metodo diverso. Non dimenticare di riattivarli entrambi prima di andare avanti.
Metodo 3: svuota la cache del browser
Durante la navigazione sul Web, Chrome salva molti dati e file dai siti Web visitati. Questi file vengono memorizzati dal browser in una cache locale, che ti risparmia la fatica di ricaricare le pagine ogni volta che le visiti.
I tuoi file di cache potrebbero causare l'errore "Impossibile raggiungere questo sito". È necessario svuotare la cache del browser per risolvere questo problema.
Segui questi passaggi per farlo in Chrome:
- Vai su Impostazioni .
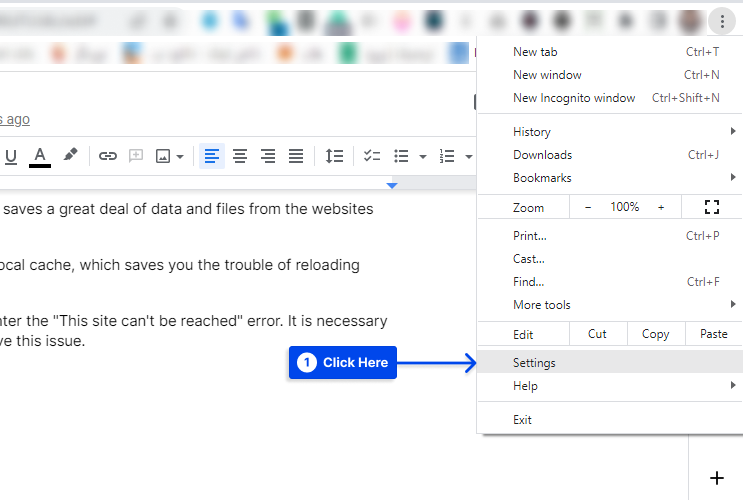
- Fare clic su Privacy e sicurezza .
- Clicca su Cancella dati di navigazione .
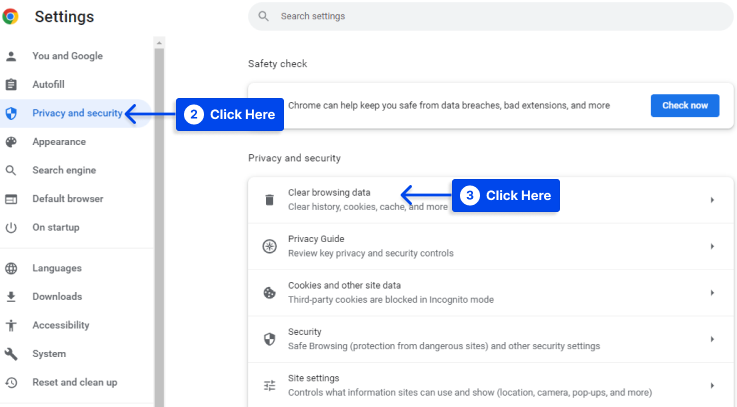
- Seleziona l'opzione Immagini e file memorizzati nella cache , quindi fai clic sul pulsante Cancella dati .
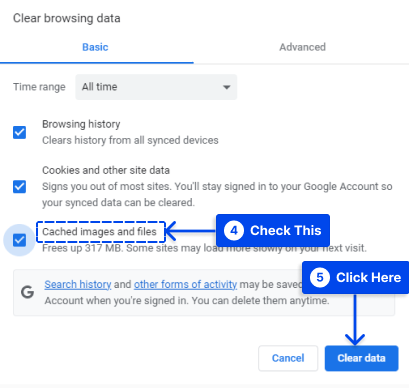
Non appena avrai completato questa procedura, attendi che Chrome completi i suoi compiti prima di ricaricare il sito web che ti dava problemi in precedenza.
Metodo 4: svuota la cache DNS
Troverai molti dati memorizzati nella "cache DNS" del tuo sistema operativo dai siti web che visiti. Memorizzerà anche gli indirizzi IP per questi siti web.
In questo modo, il tuo browser non deve cercare ripetutamente gli stessi indirizzi IP attraverso il suo server DNS ogni volta che tenti di stabilire una connessione.
Se questo suona familiare, è perché la cache DNS funziona allo stesso modo della cache del browser, solo che vengono memorizzati diversi tipi di dati.
Questa eccellente funzionalità farà risparmiare tempo all'utente a lungo termine. Tuttavia, può anche portare a errori se le informazioni che il tuo sistema operativo memorizza nella cache su un sito web sono obsolete. In tal caso, dovrai "svuotare" o "ripristinare" la cache DNS.
È molto più semplice di quanto si possa pensare svuotare la cache DNS. Segui questi passaggi per farlo:
- Apri la barra di ricerca di Windows e digita Prompt dei comandi .
- Esegui il prompt dei comandi come amministratore.
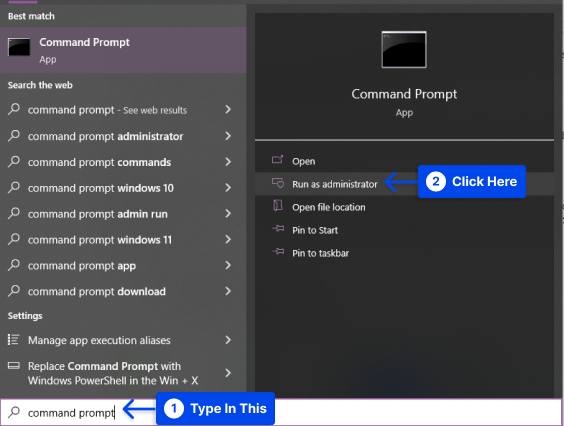
- Digita ipconfig /flushdns nel prompt dei comandi e fai clic su Invio .
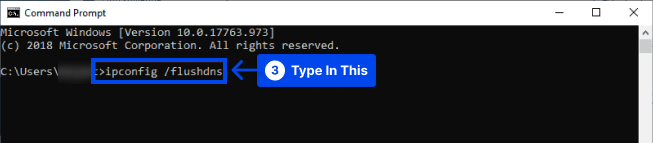
Dovrebbero essere necessari solo pochi secondi per completare il processo. Dovresti vedere il messaggio di conferma della cache del resolver DNS quando è completato.
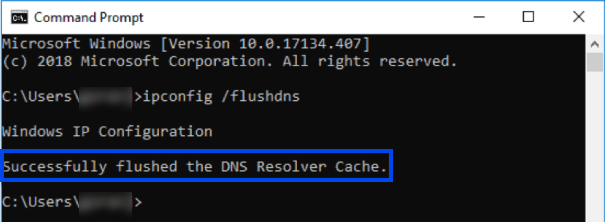
Il database della cache DNS sul tuo computer è stato cancellato. La prossima volta che il tuo computer interroga i server DNS, dovresti ricevere la mappatura IP corretta dai server.
Se questo non funziona, potresti dover cambiare i tuoi server DNS, cosa che verrà discussa nella prossima sezione.
Metodo 5: cambia i tuoi server DNS
I server DNS assegnati alla tua connessione dal tuo provider di servizi Internet vengono configurati automaticamente. Tuttavia, puoi configurare le tue impostazioni Internet in modo che venga utilizzato un set specifico di server DNS.
Segui questi passaggi per eseguire questa operazione in Windows:
- Vai al Pannello di controllo.
- Fare clic su Centro connessioni di rete e condivisione .
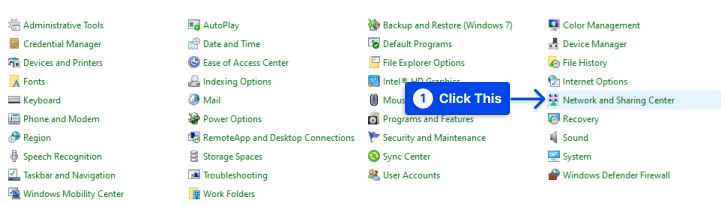
- Fare clic sull'opzione Modifica impostazioni scheda .
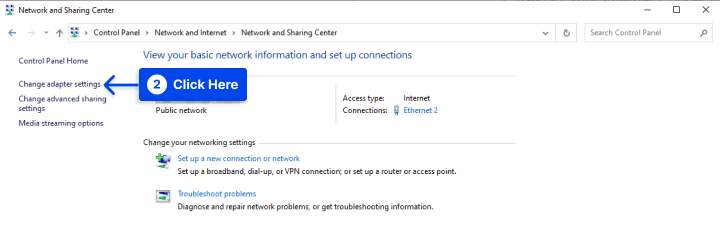
- Fai clic con il pulsante destro del mouse sulla tua connessione Internet attiva.
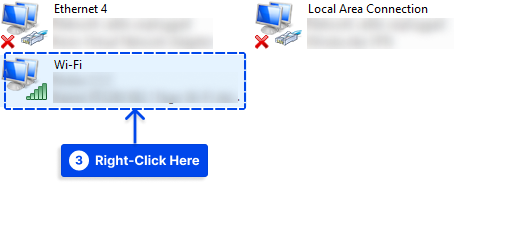
- Fare clic su Proprietà nella finestra pop-up.
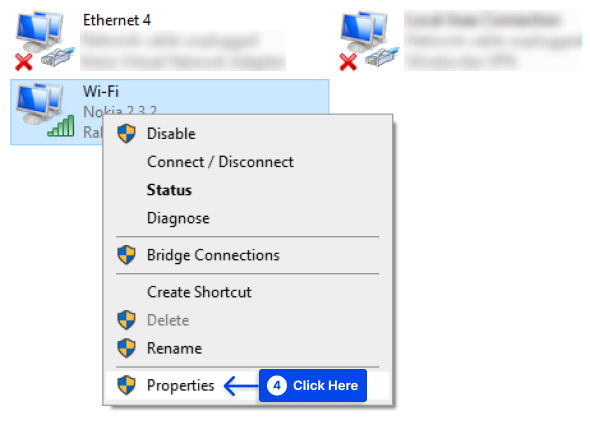
- Seleziona Protocollo Internet versione 4 (TCP/IPv4) , quindi fai clic su Proprietà .
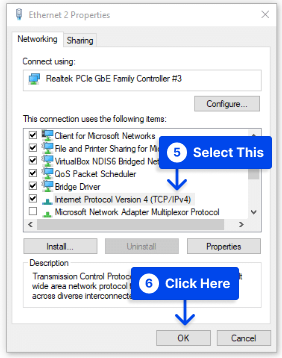
Ti verrà presentata una nuova schermata che include una sezione sulla configurazione dei server DNS personalizzati.
- Utilizzare i due campi per inserire gli indirizzi del server DNS desiderati.
Come puoi vedere nello screenshot, stiamo utilizzando gli indirizzi DNS pubblici di Google di "8.8.8.8" e "8.8.4.4". Tuttavia, ci sono diversi eccellenti server DNS gratuiti che puoi utilizzare.
- Fare clic su OK per salvare le modifiche.
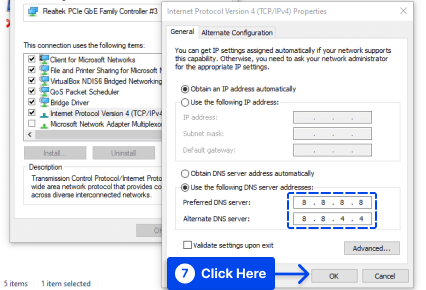
Inoltre, segui questi passaggi per modificare le impostazioni DNS su Mac:
- Vai a Preferenze di Sistema , quindi Rete .
- Seleziona la tua rete, quindi fai clic su Avanzate .
- Seleziona la scheda DNS .
- Fare clic sull'icona (+) per aggiungere i server DNS personalizzati che si desidera utilizzare.
- Fare clic sul pulsante OK quando si configurano le nuove impostazioni DNS.
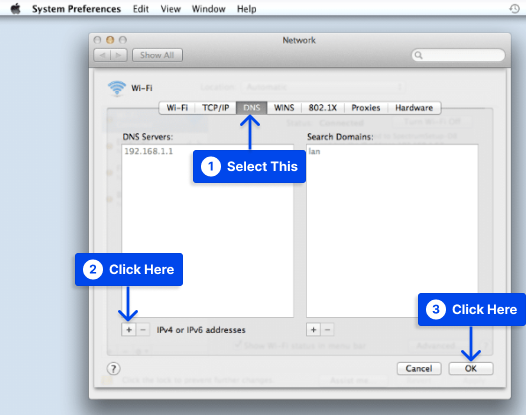
Una volta completata questa procedura, la tua connessione Internet dovrebbe funzionare normalmente. Tuttavia, potresti non ricevere più l'errore "Impossibile raggiungere questo sito".

Una modifica dei server DNS potrebbe consentire di caricare i siti Web più rapidamente e accedere a siti Web a cui non era possibile accedere in precedenza.
Metodo 6: ripristinare il modem Wi-Fi
È possibile risolvere l'errore "Impossibile raggiungere questo sito" reimpostando il modem Wi-Fi. Il modem Wi-Fi può essere resettato manualmente. Dovresti anche reimpostare eventuali router separati che potresti avere.
Segui questi passaggi per farlo:
- Assicurati che il router WiFi sia scollegato dalla fonte di alimentazione.
- Per 10-15 secondi, tieni premuto il pulsante di ripristino .
- Dopo lo sfarfallio delle luci del modem, rilasciare il pulsante di ripristino.
- Attendere da tre a cinque minuti affinché la luce di Internet diventi verde.
- Prova a connetterti a Internet.
Il ripristino del modem potrebbe richiedere informazioni relative all'account.
Metodo 7: disabilitare il flag "Protocollo QUIC sperimentale".
QUIC è stato sviluppato per fornire un protocollo di trasporto che funzioni meglio del TCP su Internet. Una connessione QUIC opera sulla porta UDP 80 e sulla porta UDP 443.
I client possono bypassare i proxy trasparenti utilizzando HTTP utilizzando QUIC nei casi in cui le funzionalità UTM come il filtro Web potrebbero non funzionare correttamente solo in Google Chrome ma funzionare perfettamente in altri browser come Internet Explorer e Mozilla Firefox.
Puoi disabilitare il protocollo QUIC sul browser Web Google Chrome procedendo nel seguente modo:
- Apri Chrome e digita chrome://flags/ nella barra degli indirizzi.
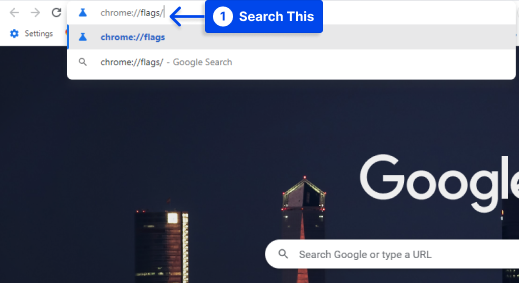
- Cerca il protocollo sperimentale QUIC .
- Modificare l'opzione Predefinito su Disabilitato dal menu a discesa.
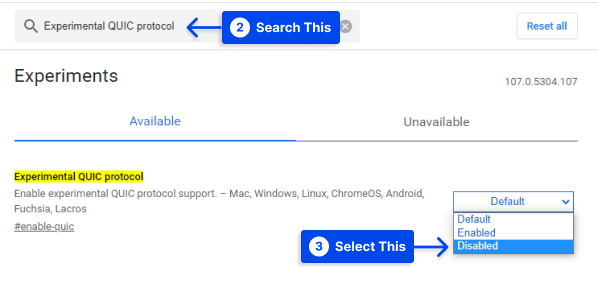
- Per rendere effettive le modifiche, riavvia Google Chrome.
Metodo 8: modifica della versione TLS massima consentita
Esiste anche la possibilità che la versione TLS installata sul server Web sia obsoleta, il che potrebbe spiegare questo errore.
TLS (Transport Layer Security) è un protocollo crittografico progettato per garantire che le comunicazioni su Internet siano sicure. Attualmente, TLS 1.2 è in uso, mentre TLS 1.3 è disponibile per l'implementazione finale.
Segui questi passaggi per usarlo:
- Digita chrome://flags/ nella barra degli indirizzi di Chrome.
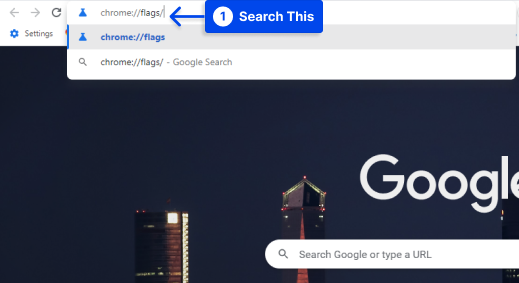
- Cerca la versione TLS massima abilitata.
- Scegli la versione 1.3, che è impostata su Predefinito prima.
- Per assicurarti che le modifiche abbiano effetto, riavvia Google Chrome.
Metodo 9: eseguire lo strumento di risoluzione dei problemi di rete di Windows
Supponiamo che tu stia riscontrando problemi con la tua connessione di rete wireless. Prova a utilizzare la funzione di risoluzione dei problemi di rete integrata per correggere l'errore.
Segui questi passaggi per farlo:
- Avvia il programma di esecuzione digitando " Esegui " nella barra di ricerca del tuo computer.
- Fare clic sull'opzione Apri .
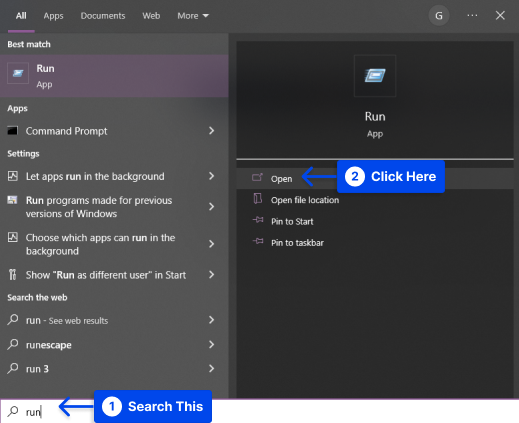
- Per aprire la finestra delle connessioni di rete, digitare " ncpa.cpl " nel programma di esecuzione, quindi fare clic su OK .
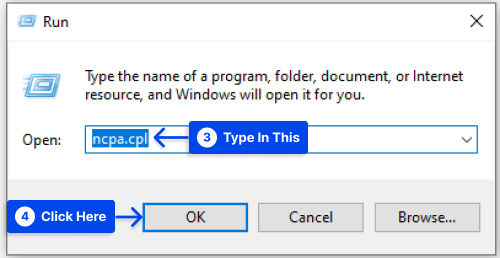
- Individua la connessione attiva nella finestra delle connessioni di rete, fai clic con il pulsante destro del mouse e fai clic sull'opzione Diagnostica .
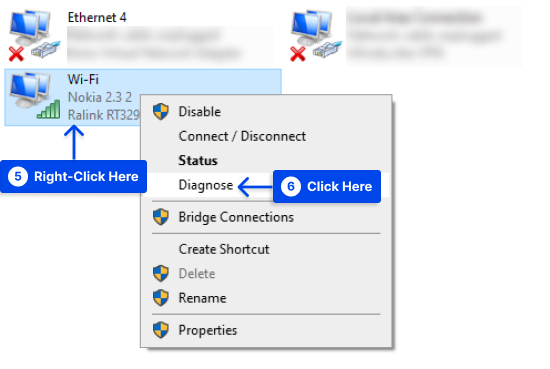
L'esecuzione del programma di risoluzione dei problemi di rete potrebbe richiedere del tempo. Se il problema riscontrato è che " DHCP non è abilitato per la connessione di rete wireless ", in questo caso sarà necessario risolvere il problema come amministratore.
- Fai clic su " Prova queste riparazioni come amministratore ", quindi applica la correzione al prompt successivo.
- Assicurarsi che il problema sia stato risolto riavviando il computer.
Metodo 10: disabilita temporaneamente il firewall e l'antivirus
Diversi programmi antivirus e firewall sono stati notati per aver interferito con le connessioni di rete in passato.
Se hai applicazioni di terze parti sul tuo sistema, controlla le loro funzionalità di sicurezza per le regole di sicurezza che potrebbero impedirti di connetterti al tuo sito web di destinazione.
Inoltre, si consiglia di controllare il router per eventuali regole di blacklist che potrebbero essere attive. I passaggi da seguire variano a seconda del tipo di firewall e software antivirus che utilizzi.
Disabilita temporaneamente il firewall e il software antivirus per determinare se le tue impostazioni di sicurezza causano il problema "Impossibile raggiungere questo sito".
Segui questi passaggi per farlo per il firewall Windows Defender integrato:
- Vai a Sicurezza nelle impostazioni.
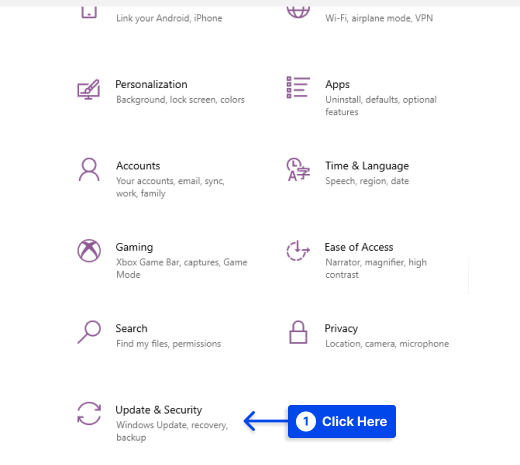
- Vai a Sicurezza di Windows .
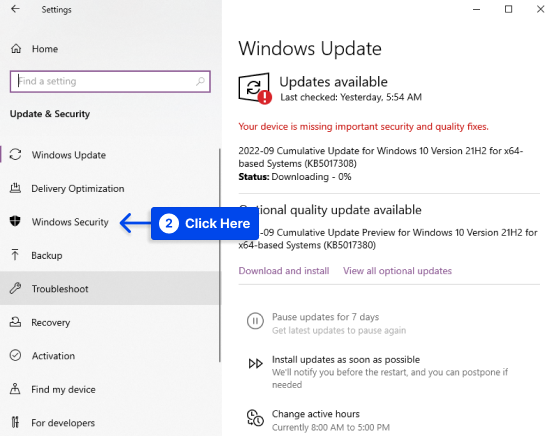
- Fare clic sull'opzione Firewall e protezione della rete .
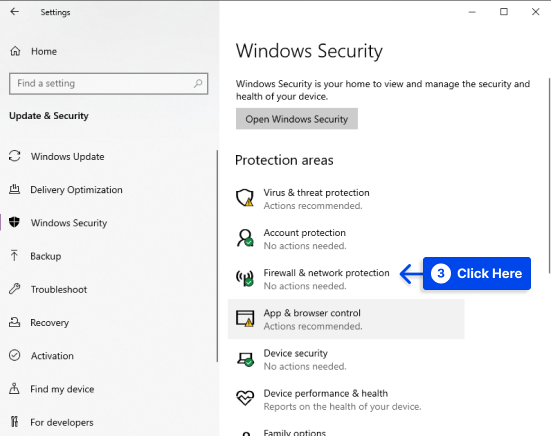
- Seleziona la connessione di rete etichettata come attiva .
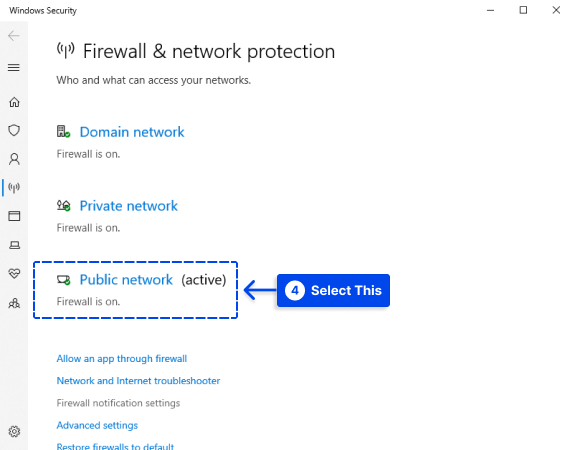
- Disattiva Microsoft Defender Firewall per disabilitarlo.
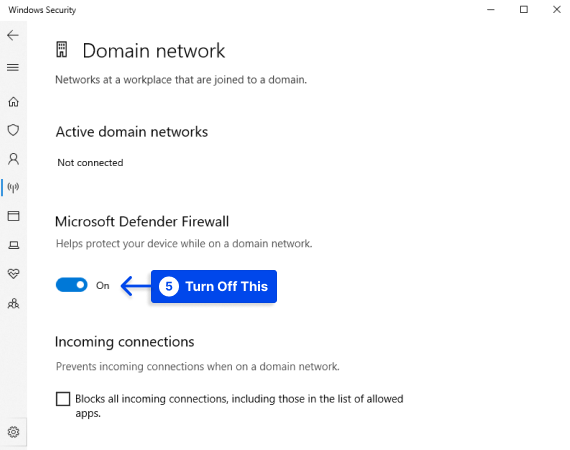
- Controlla se il tuo sito web di destinazione si sta caricando.
Immagina di poter accedere al sito Web che desideri visitare dopo aver disattivato il firewall e il software antivirus.
In quest'ultimo caso, dovrai scavare più a fondo nelle impostazioni di sicurezza per determinare quale configurazione ti impedisce di accedere.
Dovresti disabilitare i componenti di sicurezza sul tuo computer solo come misura temporanea. È importante non tenere spenti questi componenti. Trova l'impostazione problematica, correggila, quindi riattiva il firewall e l'antivirus.
Metodo 11: reinstallare i driver della scheda di rete
Anche la reinstallazione dei driver della scheda di rete può correggere l'errore. Segui questi passaggi per farlo:
- Fare clic con il pulsante destro del mouse sull'icona Risorse del computer e selezionare Gestisci .
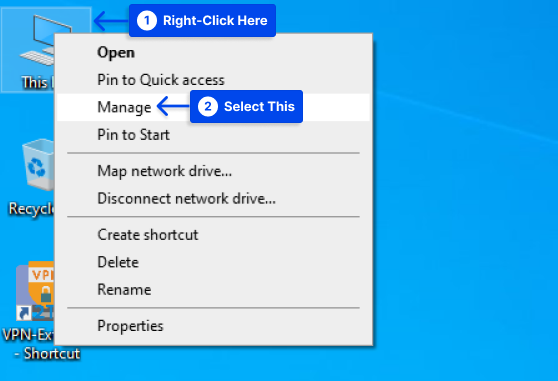
- Fare clic su Gestione dispositivi per accedere a un elenco di tutto l'hardware installato.
- Seleziona la sezione Schede di rete ed espandila.
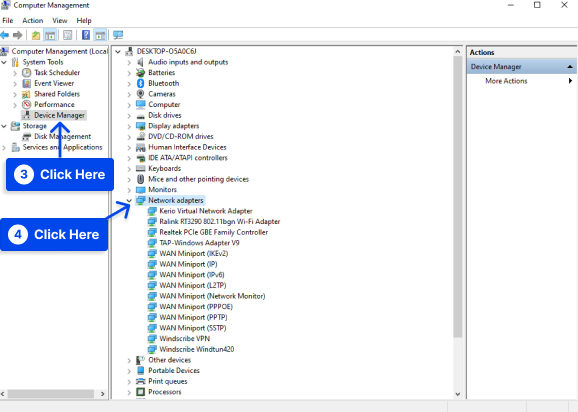
- Fai clic con il pulsante destro del mouse sulla connessione di rete che stai utilizzando, quindi fai clic su Disinstalla .
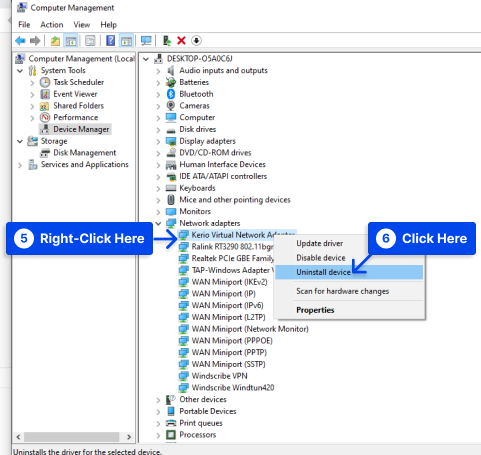
- Riavvia il computer.
In questo modo, i driver verranno installati automaticamente, quindi riprovare il sito Web aperto.
Metodo 12: reinstalla Chrome
In alternativa, se riscontri ancora l'errore "questo sito non può essere raggiunto", potresti voler reinstallare Google Chrome. Questa procedura rimuoverà eventuali dati o file danneggiati che causano problemi.
Dopo aver disinstallato Google Chrome, dovrai scaricarlo nuovamente dal sito web di Google.
Lo svantaggio di questo metodo è che tutti i tuoi dati di Chrome andranno persi, inclusi tutti i segnalibri, le estensioni e la cronologia di navigazione. Per questo motivo, ti consigliamo di usarlo come ultima risorsa.
Se non desideri perdere i tuoi dati di Chrome, prendi in considerazione l'utilizzo di un browser diverso, come Mozilla Firefox o Microsoft Edge.
Conclusione
Abbiamo spiegato in questo articolo cosa causa l'errore e come correggerlo utilizzando i metodi più efficaci in modo da poter utilizzare il browser senza interruzioni.
Ti siamo grati per il tempo che hai dedicato alla lettura di questo articolo. Eventuali domande o commenti possono essere pubblicati nella sezione commenti.
Seguici su Facebook e Twitter se sei interessato a rimanere aggiornato sui nostri articoli.
