Come risolvere lo schermo bianco della morte di WordPress
Pubblicato: 2022-06-20Quando tenti di accedere al tuo sito Web WordPress, potresti visualizzare improvvisamente una pagina di errore bianca e vuota. Questo White Screen of Death (WSOD) può essere incredibilmente frustrante perché rende il tuo sito Web inaccessibile, incluso il back-end.
Fortunatamente, di solito è abbastanza facile risolvere eventuali conflitti che potrebbero causare il problema. In questo post, spiegheremo cos'è il WSOD e come può accadere. Quindi ti mostreremo otto modi diversi per risolvere questo problema in WordPress.
Un'introduzione alla schermata bianca della morte in WordPress
Come suggerisce il nome, White Screen of Death (WSOD) è un errore comune di WordPress che si manifesta come uno schermo bianco e vuoto. Questo può essere allarmante, poiché in genere non viene visualizzato un messaggio di errore che spiega cosa c'è che non va.
Il WSOD potrebbe avere un aspetto diverso a seconda del browser web in uso. In Google Chrome, ad esempio, potresti visualizzare un messaggio di errore HTTP 500. Ma la maggior parte dei browser non mostra alcuna informazione.
La schermata bianca della morte può causare tempi di inattività del sito Web, impedendo ai visitatori di accedere ai tuoi contenuti. È anche possibile che visualizzi questo errore solo su pagine specifiche, anziché sull'intero sito.
Questo problema può verificarsi anche sul back-end, bloccandoti dalla dashboard di WordPress. In questo caso, i tuoi contenuti saranno attivi, ma non potrai eseguire alcun aggiornamento o manutenzione.
Possibili cause della schermata bianca della morte di WordPress
Sebbene tu possa presumere immediatamente che il tuo server sia inattivo o che qualcuno abbia violato il tuo sito Web, la White Screen of Death di solito non è correlata a questi problemi. Quando viene visualizzata una pagina di errore bianca vuota, è probabile che sia dovuto a errori di PHP o di database.
Sfortunatamente, non esiste una soluzione unica per il WSOD poiché così tante cose diverse possono causarlo. Ma la causa più comune sono i limiti di memoria esauriti. Ciò significa che gli script PHP sul tuo sito Web stanno sovraccaricando la memoria del tuo server.
Potresti anche vedere il WSOD a causa di conflitti di temi o plugin. Quindi, se hai appena aggiornato i tuoi plug-in o ne hai installato uno nuovo, probabilmente è questo il problema. Ecco perché è importante testare nuovi aggiornamenti software su un sito di staging prima di installarli sul tuo sito live.
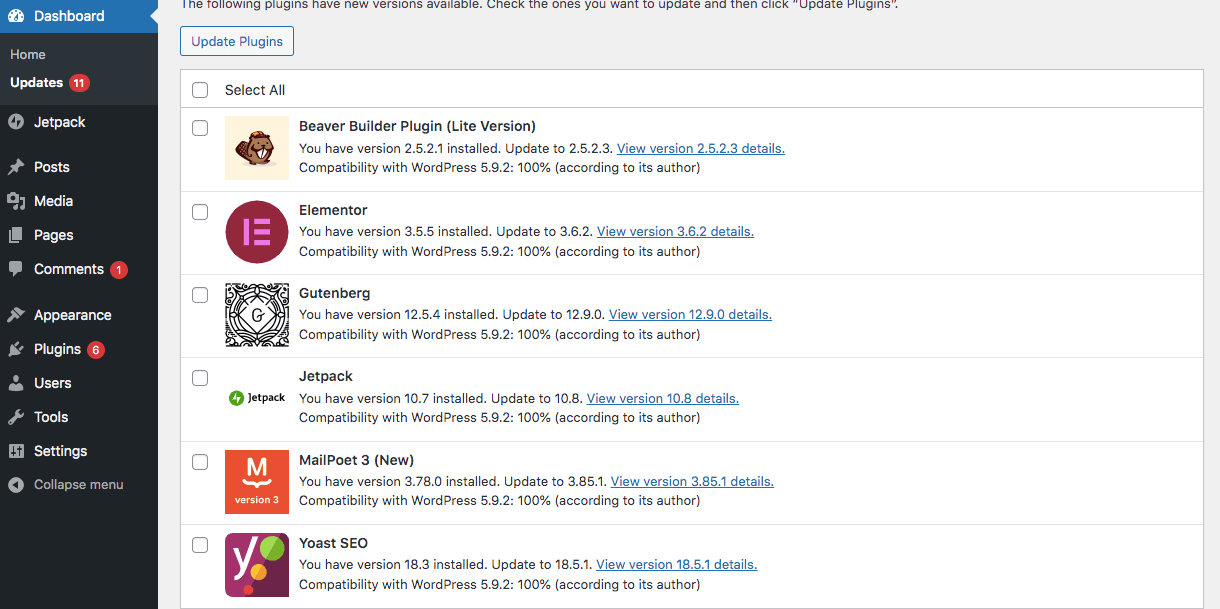
Il WSOD può anche essere il risultato di autorizzazioni file rigorose. Poiché le impostazioni dei permessi dei file influiscono sul modo in cui gli utenti a livello di server gestiscono i tuoi file, possono attivare errori come White Screen of Death.
Inoltre, se solo il front-end del tuo sito è inattivo, potrebbe essere a causa di problemi di memorizzazione nella cache. Quindi correggere il WSOD potrebbe essere semplice come svuotare la cache.
Come riparare la schermata bianca della morte di WordPress
Prima di iniziare, è importante eseguire il backup dei contenuti. Questo perché quando modifichi i file principali di WordPress, rischi di rompere il tuo sito.
Se puoi accedere alla tua dashboard, puoi semplicemente installare un plug-in di backup come Jetpack Backup per salvare i tuoi dati in modo rapido e sicuro. Sarai quindi in grado di ripristinare questi file se qualcosa va storto.
In alternativa, poiché WSOD può bloccarti fuori dall'area di amministrazione, potresti dover eseguire manualmente il backup del tuo sito. Puoi farlo usando un client FTP. Una volta terminato, è il momento di risolvere la schermata bianca della morte!
1. Svuota la cache del browser
La cache del tuo browser memorizza le versioni del tuo sito in modo che possa fare riferimento rapidamente e caricarlo di nuovo in futuro. Ma se diventa obsoleto, questo può occasionalmente anche causare un WSOD.
Questo è abbastanza semplice da risolvere. Tutto quello che devi fare è svuotare la cache del browser. Ciò ti assicura di visualizzare l'ultima versione del tuo sito web.
Per fare ciò, vai alle impostazioni del tuo browser. In Google Chrome, dovrai fare clic sui tre punti nell'angolo in alto a destra e selezionare Altri strumenti → Cancella dati di navigazione :
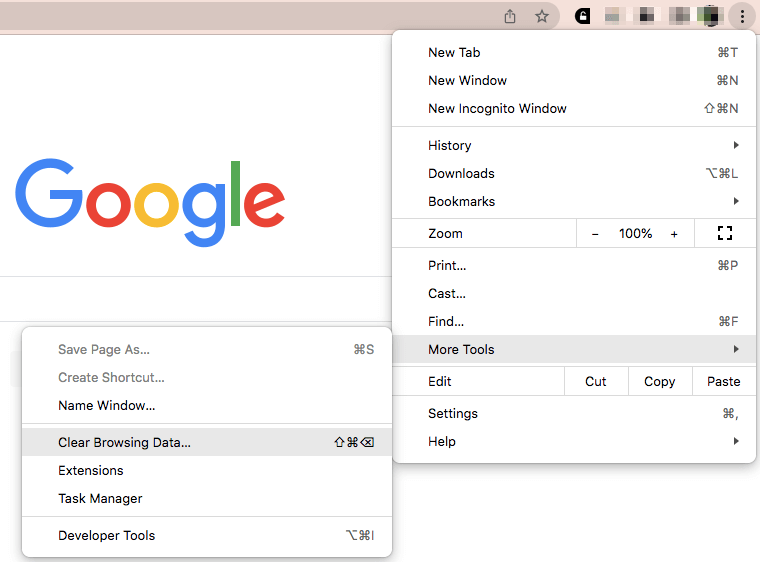
Questo ti porterà a una pagina in cui puoi cancellare la cronologia di navigazione, i cookie e altri dati del sito. Puoi anche scegliere di eliminare immagini e file memorizzati nella cache.
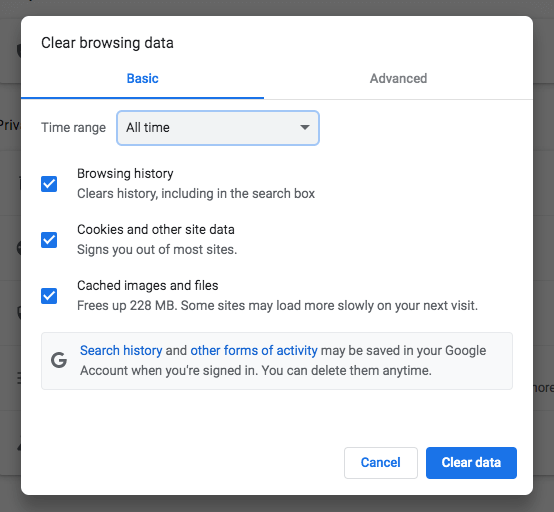
Se hai anche installato un plug-in di memorizzazione nella cache di WordPress, potresti considerare di svuotare anche la sua cache. Sebbene i passaggi varino a seconda del tuo plug-in, dovrai trovare le sue impostazioni e "ripulire" la cache.
Ad esempio, puoi svuotare la cache nel plug-in LiteSpeed Cache facendo clic sulla sua icona nella parte superiore della pagina. Quindi seleziona Elimina tutto .
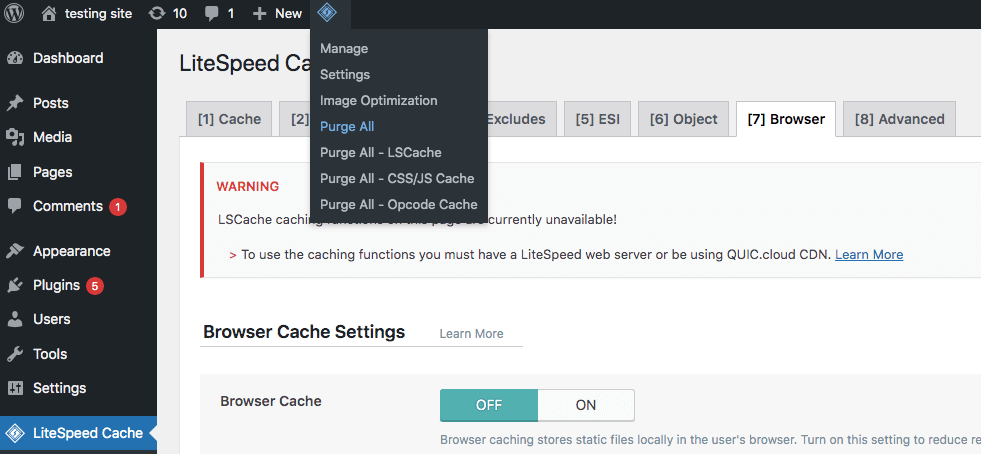
Se disponi di un piano di hosting che abilita la memorizzazione nella cache, puoi svuotare la cache utilizzando il pannello di controllo. Questa può essere un'opzione efficace, soprattutto se non riesci ad accedere alla dashboard dell'amministratore.
2. Disabilita tutti i plugin attivi
La White Screen of Death può essere il risultato di conflitti di plugin. Per risolvere questo problema, dovresti disabilitare tutti i plug-in attivi e riattivarli uno per uno. Questo processo ti aiuterà a individuare il plug-in che causa l'errore.
Se puoi accedere alla tua dashboard, vai semplicemente alla pagina Plugin e seleziona tutti i plugin attivi utilizzando la funzione Azioni in blocco. Quindi selezionare Disattiva , seguito da Applica .
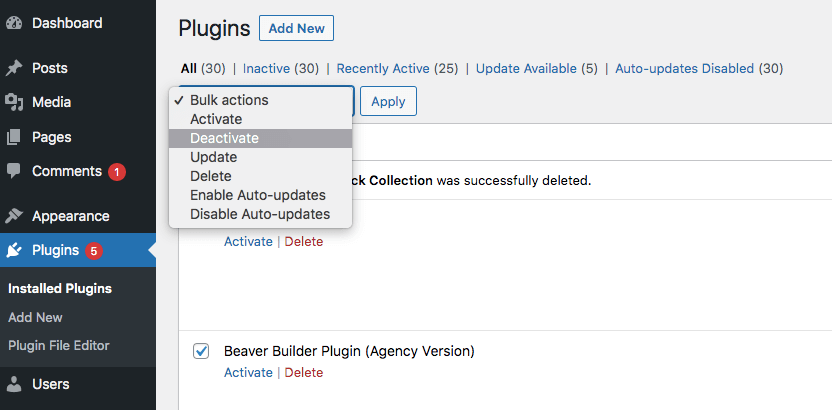
Quindi, controlla se questo ha risolto il WSOD. In tal caso, riattiva ogni plugin uno alla volta. Dopo ogni attivazione, controlla se il problema è tornato. Ciò ti consentirà di abbinare l'errore a un plug-in specifico.
Una volta trovato il plug-in problematico, puoi eliminarlo e scaricare uno strumento diverso con funzionalità simili. Se desideri mantenere il plug-in, considera di ripristinarlo a una versione precedente. Utilizzando uno strumento come WP Rollback, puoi restituire i plug-in alle precedenti iterazioni.
Se la schermata bianca della morte ti impedisce di accedere alla dashboard, dovrai adottare un approccio diverso. Quando ciò accade, dovrai disabilitare i plug-in utilizzando un file manager o un client FTP (File Transfer Protocol).
Con cPanel, puoi accedere e modificare i file del tuo sito utilizzando le informazioni di accesso del tuo provider di hosting. Quindi trova la cartella wp-content all'interno della cartella public_html .
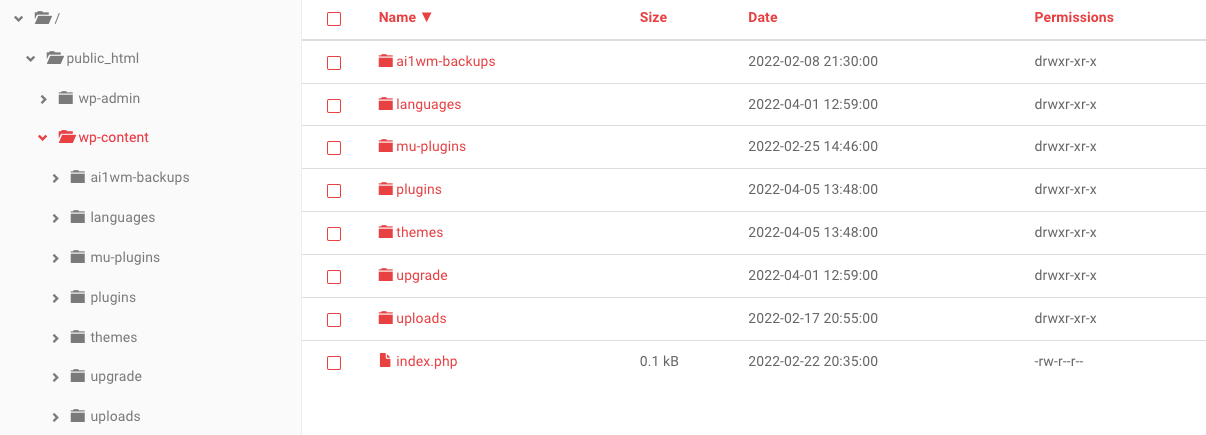
Quindi, individua la cartella dei plugin. Rinominalo " plugin-disabilitato ":
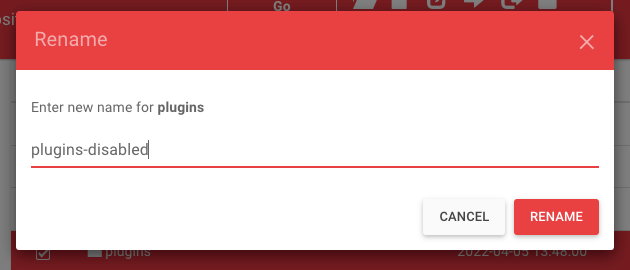
Quindi prova ad accedere alla dashboard di WordPress. Se la disabilitazione dei plugin risolve il WSOD, dovrai riattivarli uno per uno per individuare l'origine del problema.
3. Sostituisci il tuo tema
Il tuo tema attivo potrebbe anche essere incompatibile con uno o più plugin a causa di software in conflitto. Per vedere se questo sta causando il WSOD, considera la possibilità di sostituire il tema corrente con un tema predefinito.
Per fare ciò, vai alla tua dashboard e seleziona Aspetto → Temi . Quindi cerca un tema WordPress predefinito.
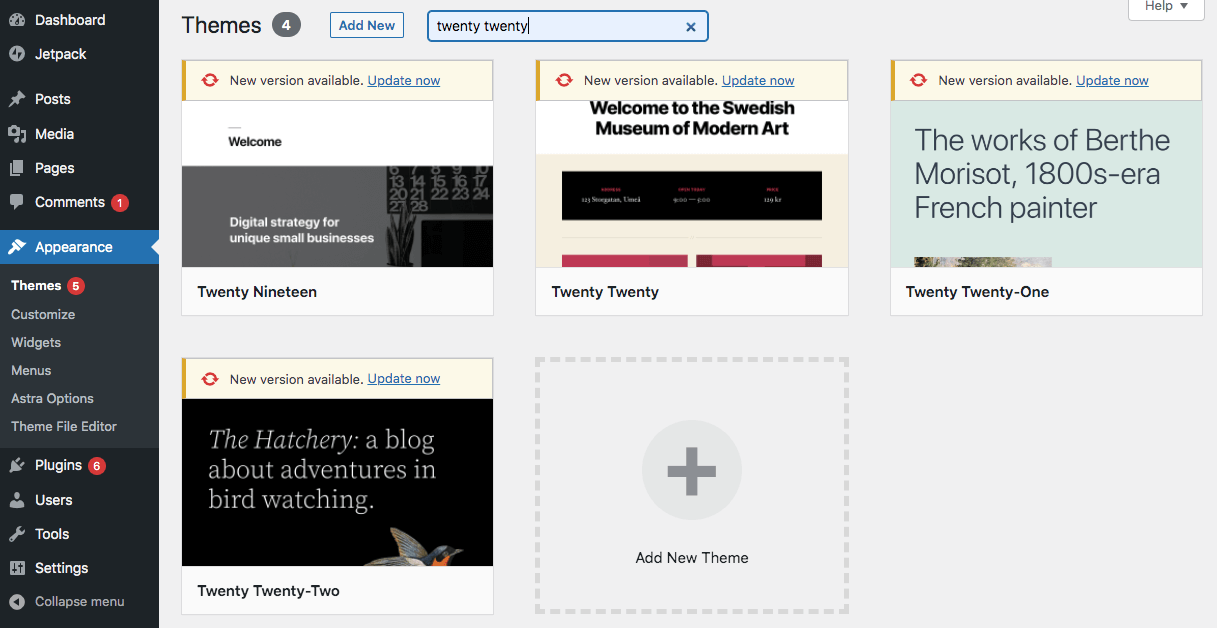
Una volta trovato un tema predefinito, installalo e attivalo. Successivamente, ricarica il tuo sito Web per vedere se questo ha risolto il WSOD.
Se la schermata bianca della morte ti blocca fuori dall'area di amministrazione, non sarai in grado di eseguire questo processo. In alternativa, puoi installare un tema predefinito utilizzando cPanel o un client FTP.
La disattivazione del tema è molto simile alla disattivazione dei plug-in. Nel tuo file wp-content , trova il file Temi . Rinominalo "temi-disabilitato":
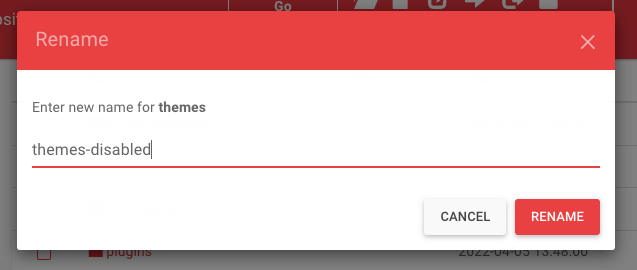
Questo dovrebbe ripristinare automaticamente il tuo tema all'ultima versione predefinita che hai installato sul tuo sito web.
Se non hai alcun tema predefinito installato, dovrai installarne uno manualmente. Inizia trovando un tema predefinito nella directory dei temi di WordPress. Quindi scaricalo come file .zip .
In cPanel o in un client FTP, carica questo file .zip nella cartella Temi .
Quando usi cPanel, estrai il file .zip nella stessa cartella. Per un client FTP, puoi saltare questo passaggio.

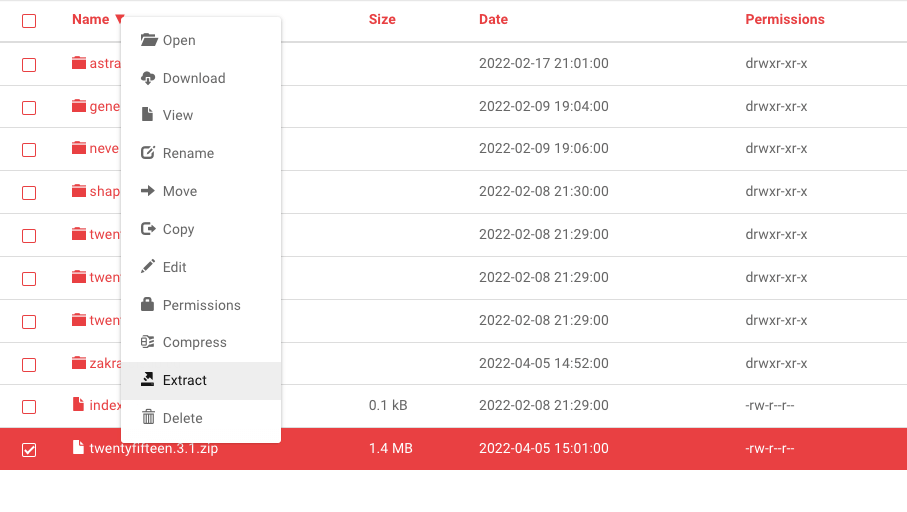
Sia che utilizzi cPanel o un client FTP, l'ultimo passaggio è attivare il tema predefinito. Per fare ciò, accedi alla dashboard di WordPress e vai a Temi . Quindi attiva l'opzione predefinita che hai appena installato.
4. Abilita la modalità di debug
Anche dopo aver tentato le soluzioni precedenti, potresti comunque vedere la schermata bianca della morte sul tuo sito WordPress. Poiché questo errore non visualizzerà una causa, potresti voler attivare la modalità di debug per identificare il problema specifico.
Per attivare la modalità di debug, dovrai modificare il file wp-config.php del tuo sito. Poiché questo gestisce i dettagli di configurazione di base del tuo sito, è importante eseguire il backup dei contenuti del tuo sito prima di iniziare.
Dopo aver creato il backup, apri un file manager come cPanel o un client FTP. Quindi, trova il file wp-config.php , che sarà nella cartella public_html .
Se hai già utilizzato la modalità di debug, trova questa riga di codice:
define( 'WP_DEBUG', false );Quindi, cambia semplicemente "falso" in "vero".
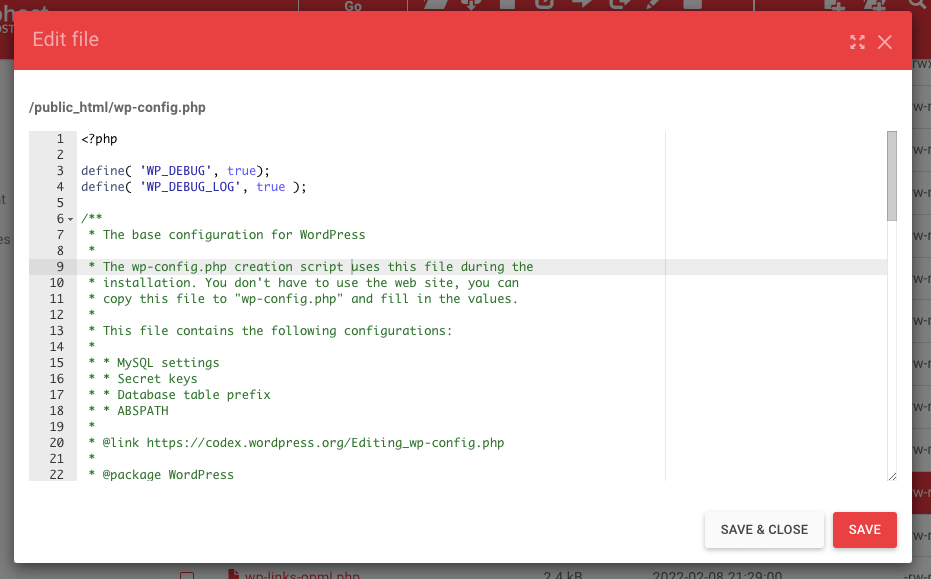
Se non vedi già questa riga di testo, copia e incolla questo codice nel file wp-config.php invece:
// Enable WP_DEBUG mode define( 'WP_DEBUG', true ); // Enable Debug logging to the /wp-content/debug.log file define( 'WP_DEBUG_LOG', true );Quando riapri la pagina Web con WSOD, ora dovrebbe visualizzare nuovi messaggi di errore e di avviso. Questo ti fornirà ulteriori informazioni sul motivo per cui si è verificato il WSOD e da quale file ha avuto origine.
5. Regola il limite di memoria del tuo server
Uno dei motivi più comuni per il White Screen of Death è l'esaurimento del limite di memoria. Ciò accade quando i tuoi script PHP stanno consumando la memoria massima allocata dal tuo host web. Per risolvere questo problema, dovrai aumentare il limite di memoria.
Simile alla modalità di debug, i limiti di memoria possono essere regolati utilizzando il file wp-config.php del tuo sito web. Puoi accedere a questo file accedendo a cPanel con il tuo provider di hosting.
Dopo aver effettuato l'accesso a cPanel, vai su public_html → wp-config.php . In questo file, trova la riga che dice "Questo è tutto, smetti di modificare! Buona pubblicazione”. Aggiungi questa riga di codice subito prima:
define( 'WP_MEMORY_LIMIT', '64M' );Ciò aumenterà il limite di memoria PHP di WordPress a 64 MB. Al termine, salva le modifiche.
Quindi torna al tuo sito Web e verifica se il WSOD è scomparso. In caso contrario, puoi ripetere il processo per aumentare ulteriormente il limite di memoria. Tieni presente che la maggior parte dei provider di hosting avrà un limite di memoria massimo, soprattutto se hai un piano condiviso.
Se ciò non aggiunge memoria sufficiente, potrebbe essere necessario assumere uno sviluppatore per cercare i plug-in che utilizzano troppe risorse. In alternativa, il tuo provider di hosting può fornirti risorse e log SQL per il tuo sito, che puoi utilizzare per individuare l'area che sta esaurendo il tuo limite di memoria.
6. Ripristinare un backup
Una delle cause più comuni del WSOD è semplicemente l'errore dell'utente. Anche gli sviluppatori esperti possono commettere errori durante la modifica del codice. E un semplice errore di battitura può portare a seri problemi.
Se non riesci a trovare la riga di codice difettosa, puoi ripristinare una versione precedente del tuo sito web. Questo può essere molto più semplice che cercare di risolvere la causa.
Jetpack Backup è un potente strumento che salva tutto ciò che fai sul tuo sito in tempo reale. Quindi, se incontri un WSOD, puoi semplicemente ripristinare il sito a una versione precedente.
Quando devi ripristinare un backup, accedi al tuo account WordPress.com e vai a Jetpack → Backup.
Trova semplicemente quello che desideri ripristinare, quindi fai clic su Ripristina fino a questo punto . Questo può annullare le modifiche recenti apportate durante la codifica.
7. Risolvere gli errori di aggiornamento automatico
A volte, WordPress può non riuscire a completare gli aggiornamenti, soprattutto se il server va in timeout. Di solito, questo si risolve da solo, ma occasionalmente può causare lo schermo bianco della morte.
Quando il tuo sito web utilizza gli aggiornamenti automatici, WordPress metterà il tuo sito in "modalità di manutenzione" durante il processo di aggiornamento. Occasionalmente, il tuo sito può rimanere bloccato in modalità di manutenzione. Se c'è un problema di compatibilità, dovrai risolverlo manualmente.
Per fare ciò, prima vai alla tua directory principale. Puoi utilizzare l'account cPanel del tuo provider di hosting o accedere ai file del tuo sito Web tramite un client FTP.
Apri la cartella public_html . Nell'elenco delle opzioni, controlla se è presente un file .maintenance .
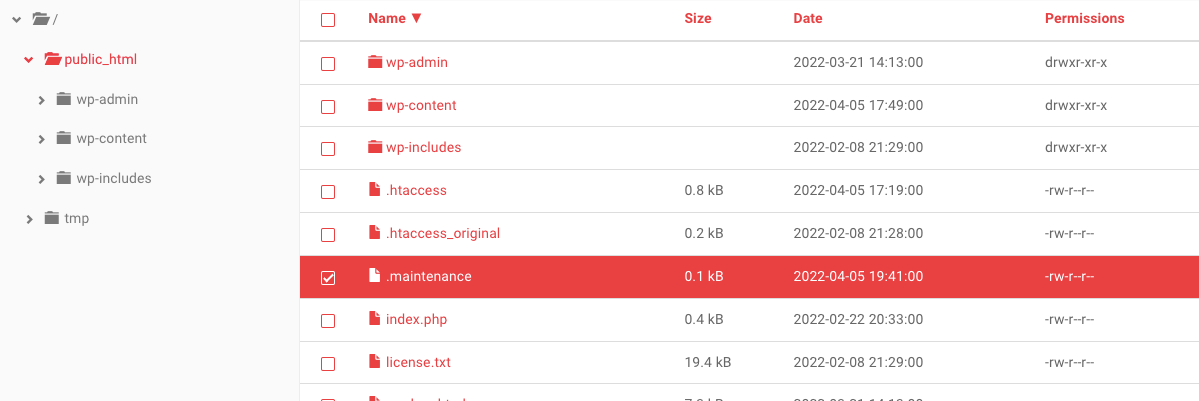
WordPress di solito carica questo file durante gli aggiornamenti, quindi lo elimina al termine. Se vedi un file .maintenance , selezionalo ed eliminalo.
Quindi ricarica il tuo sito web. Se il caricamento è stato completato correttamente prima dell'errore, il tuo sito dovrebbe essere di nuovo attivo e funzionante.
8. Controlla le autorizzazioni dei file di WordPress
Sebbene le autorizzazioni dei tuoi file possano causare la schermata bianca della morte di WordPress, è meglio provare questa soluzione come ultima risorsa. Senza la giusta esperienza, puoi creare accidentalmente vulnerabilità che portano a hack.
Tuttavia, la modifica dei permessi dei file può essere utile quando tutto il resto fallisce. Per iniziare, vai al tuo File Manager. Quindi, apri la cartella public_html e seleziona le cartelle wp-admin , wp-content e wp-includes .
Fai clic con il pulsante destro del mouse sulla selezione e trova Autorizzazioni . Questo aprirà le informazioni sui permessi dei file per il tuo sito web.
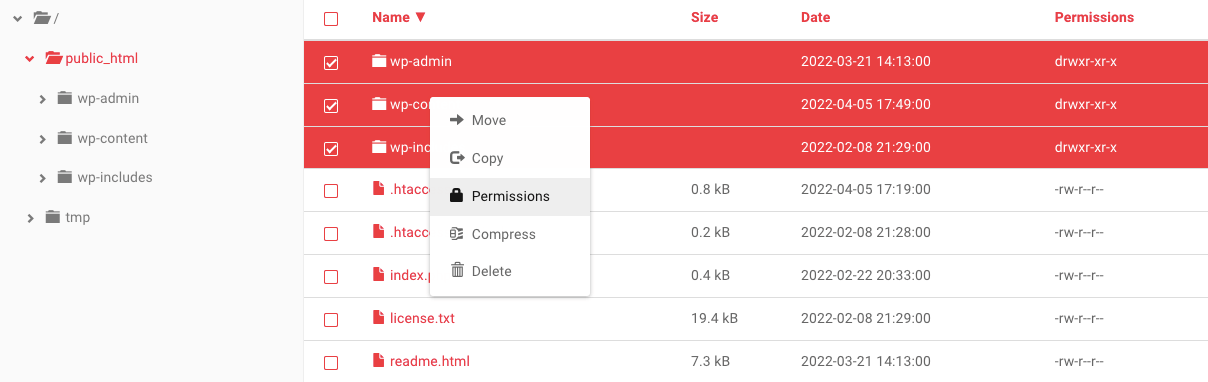
Ecco alcune cose di base da tenere a mente quando si modificano i permessi dei file:
- Le cartelle dovrebbero avere un valore di 775 o 755.
- I file devono avere un valore di 664 o 644.
- Il file wp-config.php dovrebbe avere un valore di 660, 600 o 644.
Per i file selezionati, imposta il loro valore numerico su 755. Quindi, assicurati che il pulsante Ricorsivo sia selezionato.
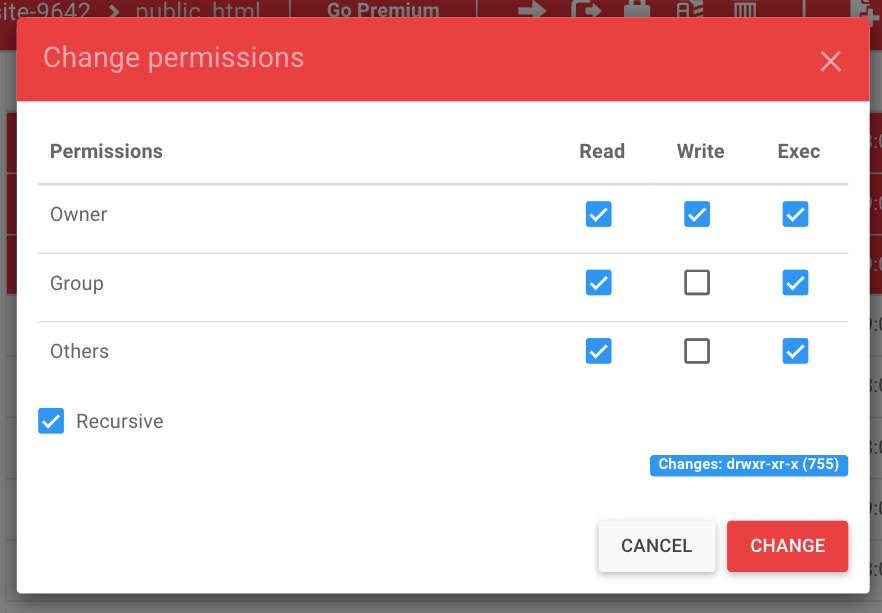
Dopo aver aggiornato le autorizzazioni per quei file, continua a selezionare tutti i file nella directory principale. Quindi fare nuovamente clic con il pulsante destro del mouse per visualizzare i permessi del file.
Questa volta, assicurati che il valore numerico sia impostato su 644. Dopo aver aggiornato le autorizzazioni del file, controlla se il WSOD è scomparso.
Come evitare lo schermo bianco della morte in futuro
La correzione della schermata bianca della morte su WordPress può comportare un'ampia risoluzione dei problemi, quindi è importante sapere come evitare che questo errore si ripeta. Fortunatamente, ci sono alcune misure preventive che puoi adottare.
Alcuni motivi comuni per il WSOD sono i conflitti tra temi e plugin. Per evitare di creare problemi sul tuo sito, assicurati di installare solo software affidabile. Ciò comporta la ricerca di temi e plugin prima dell'installazione.
Per assicurarti che un tema o un plug-in specifico sia sicuro, puoi verificarne il numero di installazioni attive. È probabile che maggiore è il numero di installazione, migliore sarà il plugin. Puoi anche leggere le recensioni degli utenti per vedere cosa hanno da dire altri proprietari di siti Web e sviluppatori.
Dovresti anche assicurarti che il plugin o il tema sia stato aggiornato di recente. In genere, è meglio non installare software che non è stato aggiornato negli ultimi sei mesi.
Una volta trovato il plugin o il tema giusto, puoi utilizzare un sito di staging per testarlo. Ciò comporta la creazione di una copia del tuo sito live per eseguire in sicurezza i test delle prestazioni sul nuovo software. In questo modo, puoi verificare eventuali problemi di compatibilità prima di avviare le applicazioni sul tuo sito Web live.
Infine, è consigliabile limitare il numero di plugin attivi sul tuo sito web. Quando hai troppi plugin, aumenti il rischio di incompatibilità del software. Pertanto, considera l'attivazione solo dei plugin che utilizzi regolarmente.
Una soluzione ai comuni errori di WordPress
È naturale preoccuparsi quando sei bloccato fuori dal tuo sito Web e puoi vedere solo una pagina di errore bianca. Fortunatamente, anche se il WSOD sembra scoraggiante, di solito puoi rimediare risolvendo le cause più comuni.
Se hai dedicato molto lavoro al tuo sito Web o è una parte importante del tuo sostentamento, è meglio investire in strumenti di sicurezza di WordPress come Jetpack e Jetpack Backup. Con Jetpack Backup puoi ripristinare rapidamente e facilmente le versioni precedenti del tuo sito web. Anche quando sperimenterai la schermata bianca della morte, i tuoi dati saranno al sicuro e potrai ripristinare il tuo sito in pochi clic o meno.
