Come ottenere le notifiche dei moduli WordPress utilizzando il plug-in SMTP di WP Mail
Pubblicato: 2020-04-24Non ricevi notifiche e-mail dai moduli di contatto di WordPress? Sfortunatamente, il problema del modulo di contatto di WordPress che non invia e-mail è molto comune.
Tuttavia, puoi risolvere rapidamente questo problema e iniziare a ricevere quelle e-mail impostando Simple Mail Transfer Protocol (SMTP) sul tuo sito web. Questo tutorial ti mostra esattamente come risolvere il problema del modulo di contatto di WordPress che invia e-mail.
Perché non ricevi le notifiche
Sei frustrato perché i tuoi moduli non inviano e-mail e continuano a scomparire? È un grosso problema nella comunità di WordPress e può davvero danneggiare i tuoi sforzi di lead generation. E se sei qui perché stavi cercando la risposta a dove WPForms invia le email? Ti abbiamo coperto.
Ci possono essere molte ragioni dietro la mancanza di notifiche e-mail. Ecco un paio dei più comuni:
- Il tuo server di hosting WordPress (anche l'hosting WordPress non gestito o gestito) non è configurato per utilizzare la funzione di posta PHP che WordPress utilizza per inviare e-mail generate da un plug-in per moduli di contatto come WPForms.
- Il tuo server di posta lo sta bloccando come spam. Per ridurre le e-mail di spam, il tuo provider di posta elettronica controlla spesso se la tua e-mail proviene dalla posizione da cui afferma di provenire. Ad esempio, se il tuo server di posta elettronica è yahoo.com, è probabile che la notifica del modulo non venga nemmeno inserita nella cartella spam poiché viene inviata da un server completamente diverso. Ciò può causare tonnellate di problemi tra cui la perdita di e-mail WooCommerce, Gravity Forms che non invia e-mail o Ninja Forms che non invia e-mail.
Questo è il motivo per cui consigliamo di utilizzare SMTP per inviare e-mail da WordPress invece di utilizzare la funzione di posta PHP predefinita. SMTP (Simple Mail Transfer Protocol) è un modo standard del settore per inviare e-mail che utilizzano metodi di autenticazione adeguati per garantire la consegna delle e-mail.
In questo post, utilizzeremo il plug-in SMTP gratuito di WP Mail per inviare notifiche di moduli utilizzando una semplice configurazione con qualsiasi account di posta elettronica.
Nota: questo metodo tutorial è meno sicuro perché memorizza il login e la password e-mail nella dashboard di WordPress. Altri amministratori di WordPress hanno accesso a questo. Per un'opzione più sicura, ti consigliamo di utilizzare una delle opzioni più sicure di WP Mail SMTP.
Come risolvere il problema del modulo di contatto di WordPress che non invia l'e-mail
Segui questi passaggi per risolvere il problema del modulo di contatto di WordPress che non invia e-mail.
Passaggio 1: installa il plugin WP Mail SMTP
La prima cosa che devi fare è installare e attivare il plugin WP Mail SMTP. Puoi vedere questa guida su come installare un plug-in di WordPress per istruzioni dettagliate.
Passaggio 2: configura la tua da e-mail
Dopo aver installato e attivato questo plugin, vai su WP Mail SMTP »Impostazioni per configurare le opzioni della posta.
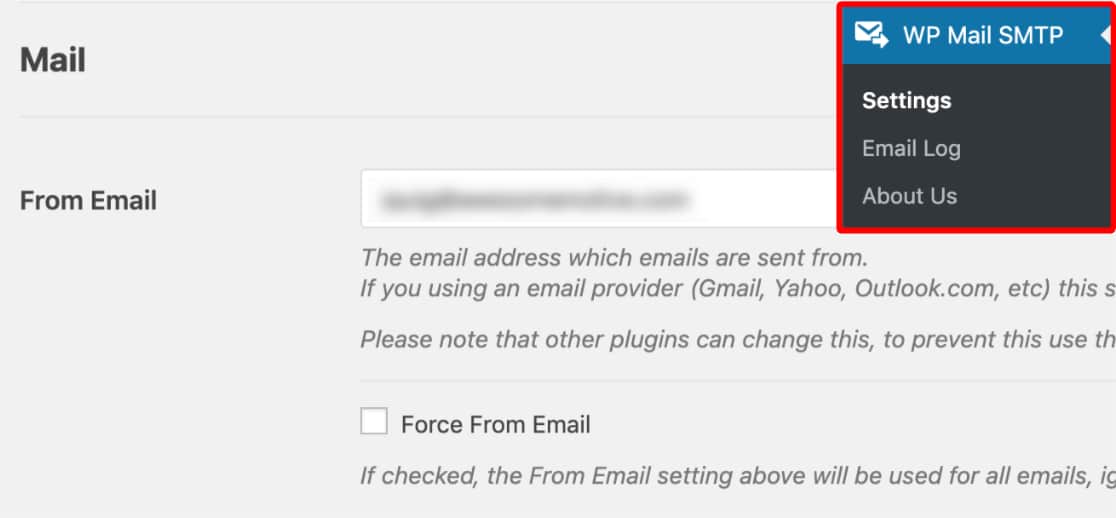
Qui ti verrà prima chiesto di inserire il tuo Da e-mail . Questo è l'indirizzo email che tutti i messaggi di posta elettronica del vostro sito (e notifiche e-mail del form) verranno inviati da. Se lo stai configurando sul tuo sito web aziendale, potresti voler inserire qui il tuo indirizzo email aziendale.
Questa impostazione funziona con la maggior parte dei programmi di posta, sebbene ci siano alcune eccezioni. Se utilizzi Zoho Mail SMTP, le tue e-mail verranno inviate solo dal tuo indirizzo Zoho Mail, quindi questa impostazione sarà disattivata nel plug-in.
Nota: assicurati di inserire lo stesso indirizzo e-mail che utilizzerai per inviare e-mail SMTP (il tuo indirizzo e-mail Yahoo, Gmail o Live).
Inoltre, in WPForms è necessario utilizzare la stessa e- mail nell'impostazione Da e-mail per le notifiche del modulo.
Ti consigliamo vivamente di selezionare anche la casella Force From Email . Poiché le e-mail provenienti da qualsiasi cosa sul tuo sito che invia e-mail devono corrispondere a questo indirizzo e-mail affinché SMTP funzioni, questo ti farà risparmiare la fatica di modificare le impostazioni e-mail di WordPress in tutto il tuo sito (in tutte le e-mail di forma, ecc.).
Passaggio 3: configura il tuo nome da
Successivamente, puoi modificare il tuo nome da . Per impostazione predefinita, questo sarà impostato sul nome del sito. Tuttavia, puoi cambiarlo in qualsiasi cosa desideri, ad esempio il tuo nome effettivo per la personalizzazione.
Puoi anche scegliere Forza da nome per applicare questa impostazione alle e-mail in tutto il sito.
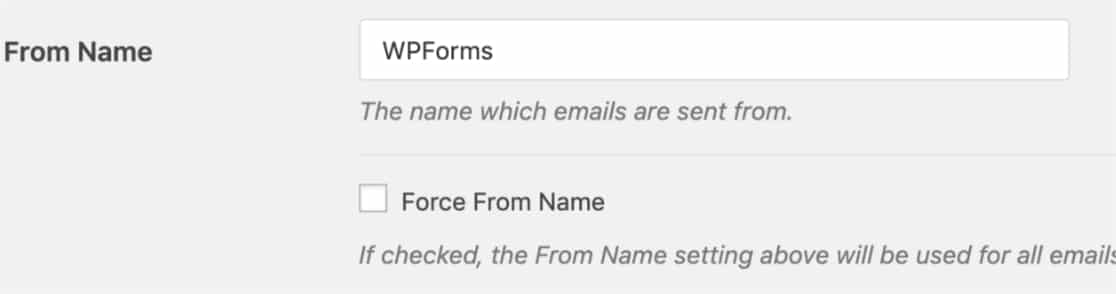
Ti consigliamo inoltre di selezionare la casella di controllo Percorso di ritorno opzionale per impostare il percorso di ritorno in modo che corrisponda a Da e-mail. Con questa opzione abilitata, riceverai un'e-mail a quell'indirizzo se i messaggi rimbalzano a causa di problemi con l'e-mail del destinatario.

Passaggio 4: seleziona il tuo bollettino
Successivamente, nel campo Mailer dovrai selezionare l'opzione Altro SMTP .
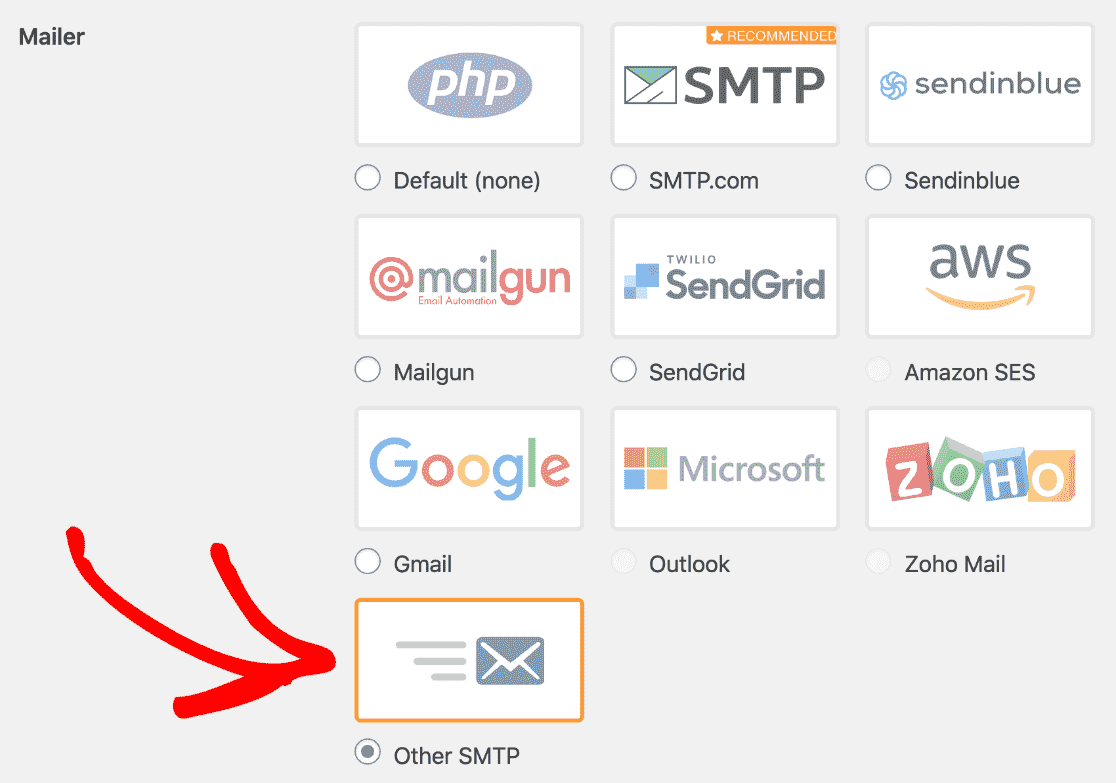
Se hai problemi con WooCommerce che non invia e-mail, potresti voler utilizzare un diverso mailer più adatto alle e-mail transazionali. Sentiti libero di dare un'occhiata ai nostri tutorial su alcuni degli altri mailer disponibili come Mailgun, Amazon SES, SendGrid, Gmail o Microsoft.
L'opzione Gmail ti consente di inviare e-mail da qualsiasi alias Gmail o G-Suite. Puoi anche utilizzare più alias per inviare e-mail. Consulta la guida su come inviare e-mail WordPress dagli alias di Gmail per configurarlo.
Passaggio 5: configurare altre impostazioni SMTP
Dopo aver selezionato Altro SMTP come mailer, apparirà una nuova sezione chiamata Altro SMTP . Qui dovrai inserire ulteriori dettagli per connettere il tuo sito al tuo provider di posta elettronica.
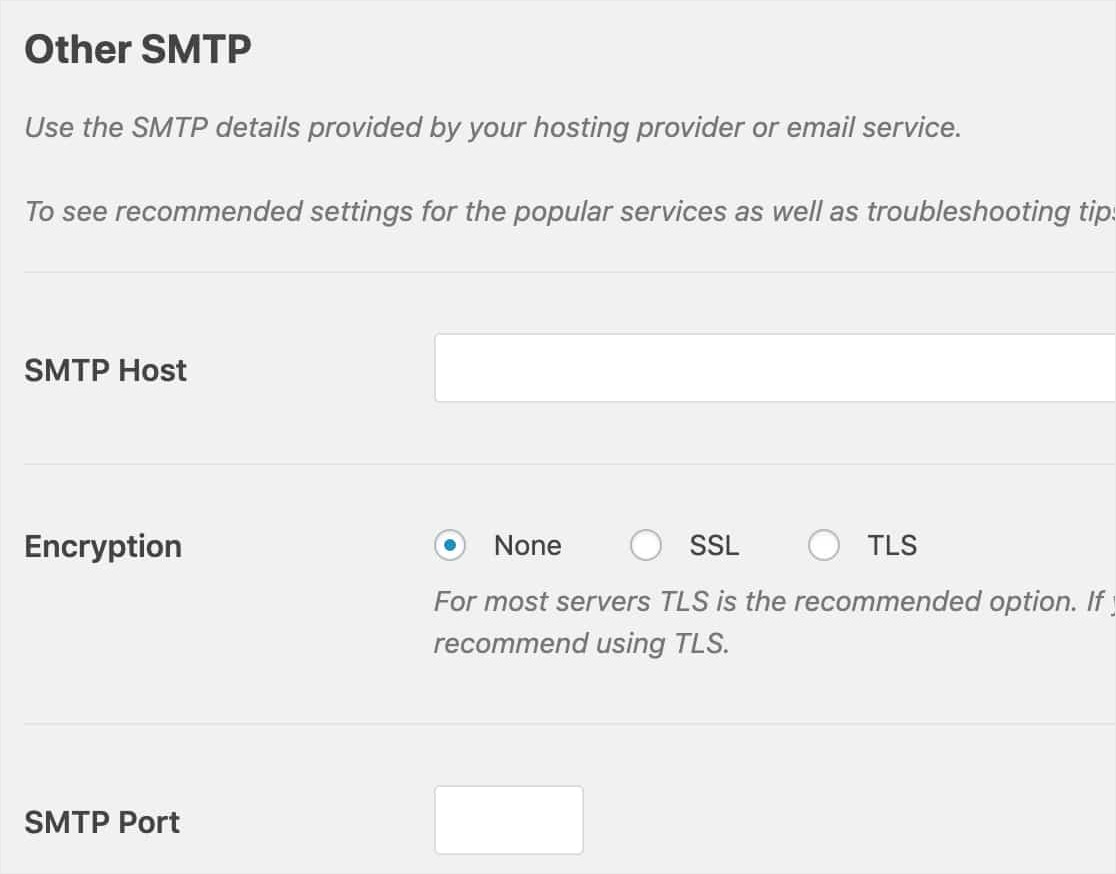
Ciascun provider di posta elettronica richiede configurazioni SMTP leggermente diverse. In questo tutorial, daremo un'occhiata a come configurare le opzioni per Gmail, Yahoo e Live/Hotmail.
Quando inserisci il tuo nome utente e password per qualsiasi opzione e-mail, tieni presente che queste informazioni vengono memorizzate in formato testo. Per un approccio più sicuro, controlla sotto il campo Password per istruzioni su come aggiungere la password al file wp-config.php tuo sito.
Per maggiori dettagli, controlla il tutorial di WPBeginner per i dettagli su come modificare wp-config.

Ecco le impostazioni SMTP necessarie per i provider di posta elettronica più diffusi:
- Gmail/G Suite
- Hotmail / Live
- Yahoo Mail
- AOL
Impostazioni SMTP di Gmail/G Suite
Se desideri inviare notifiche utilizzando i tuoi account Gmail o G Suite, puoi utilizzare le seguenti opzioni SMTP.
- Host: smtp.gmail.com
- Porta: 587 (o 465 utilizzando la crittografia SSL)
- Nome utente: indirizzo email del tuo account Gmail (es. [email protected])
- Password: la password del tuo account Gmail
- Crittografia: TLS
Quindi, inserisci il nome utente e la password di Gmail e salva queste impostazioni.

Nota: si prega di notare che si consiglia di utilizzare l'integrazione Gmail integrata invece di questo programma di posta Altro SMTP meno sicuro. Se utilizzi SMTP, tuttavia, non dimenticare di abilitare le app meno sicure nel passaggio successivo.
Impostazioni Hotmail / Live SMTP
Se desideri inviare notifiche utilizzando la tua email Hotmail o Live, puoi utilizzare le seguenti opzioni SMTP.
- Host: smtp.live.com
- Porta: 587
- Nome utente: l' email del tuo account Hotmail (es. [email protected])
- Password: la password del tuo account Hotmail
- Crittografia: TLS
Quindi, inserisci il nome utente e la password di Live o Hotmail e fai clic su Salva modifiche .
Impostazioni SMTP di Yahoo Mail
Se desideri inviare notifiche utilizzando la tua email Yahoo, puoi utilizzare le seguenti opzioni SMTP.
- Host: smtp.mail.yahoo.com
- Porta: 465
- Nome utente: l' email del tuo account Yahoo Mail (ad es. [email protected])
- Password: la password del tuo account Yahoo Mail
- Crittografia: SSL
Quindi, inserisci il nome utente e la password di Yahoo e fai clic su Salva modifiche .
Nota: tieni presente che dovrai abilitare le app meno sicure, che trovi nel passaggio successivo.
Impostazioni SMTP AOL
Se desideri inviare notifiche utilizzando la tua email AOL, puoi utilizzare le seguenti opzioni SMTP.
- Host: smtp.aol.com
- Porta: 587
- Nome utente: il tuo nome utente AOL (ad es. john)
- Password: la password del tuo account AOL
- Crittografia: TLS
Una volta inseriti questi dettagli, assicurati di fare clic sul pulsante Salva impostazioni .
Passaggio 6: abilita le app meno sicure
Affinché SMTP possa essere utilizzato sul tuo sito WordPress, potrebbe essere necessario abilitare app meno sicure sul tuo account di posta elettronica. Di seguito, ti mostreremo come farlo in:
- Gmail
- Hotmail/Live
- Yahoo
Come abilitare le app meno sicure in Gmail
Per abilitare le app meno sicure su Gmail, accedi al tuo account Gmail o G Suite.
Quindi, vai alle app meno sicure facendo clic su questo collegamento. Accanto ad Accesso per app meno sicure seleziona Attiva . (Se hai abilitato l'autenticazione a due fattori, dovrai disabilitarla prima di poter abilitare questa opzione.)
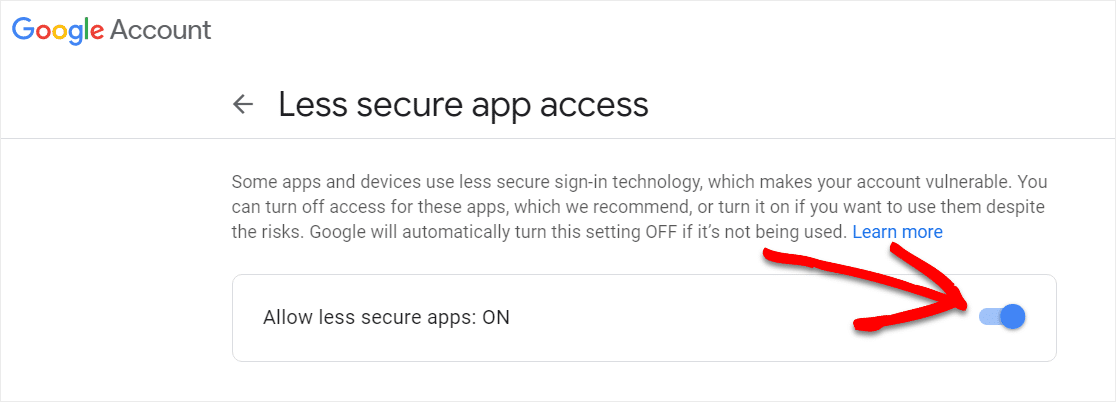
A volte, per motivi di sicurezza, Gmail può bloccare automaticamente l'accesso utilizzato da SMTP, anche con app meno sicure abilitate. Quando ciò accade, al tuo indirizzo email di recupero verrà inviata un'email con un avviso di tentativo di accesso come questo:
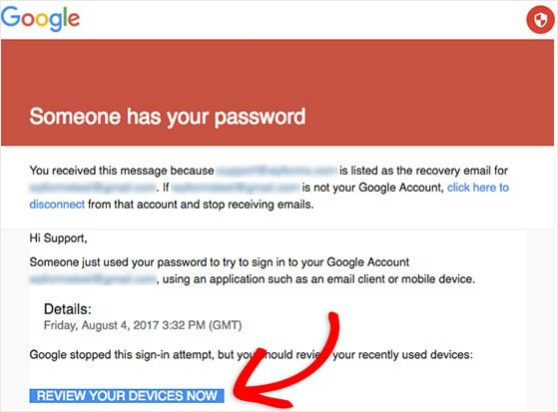
Per rimuovere questo blocco, devi fare clic sul pulsante Rivedi i tuoi dispositivi ora (o visitare la pagina Dispositivi utilizzati di recente del tuo account) e seguire le istruzioni per far sapere a Google che si è trattato di un tentativo di accesso legittimo.
Come abilitare le app meno sicure in Hotmail/Live
Se utilizzi l'e-mail Live o Hotmail, non devi abilitare le app meno sicure sul tuo account per configurare SMTP sul tuo sito.
Come abilitare le app meno sicure in Yahoo
Per abilitare le app meno sicure su Yahoo, accedi al tuo account Yahoo.
Quindi, fai clic qui per accedere alle impostazioni di sicurezza dell'account.
Ora scorri verso il basso fino a Genera password app e fai clic su di essa.
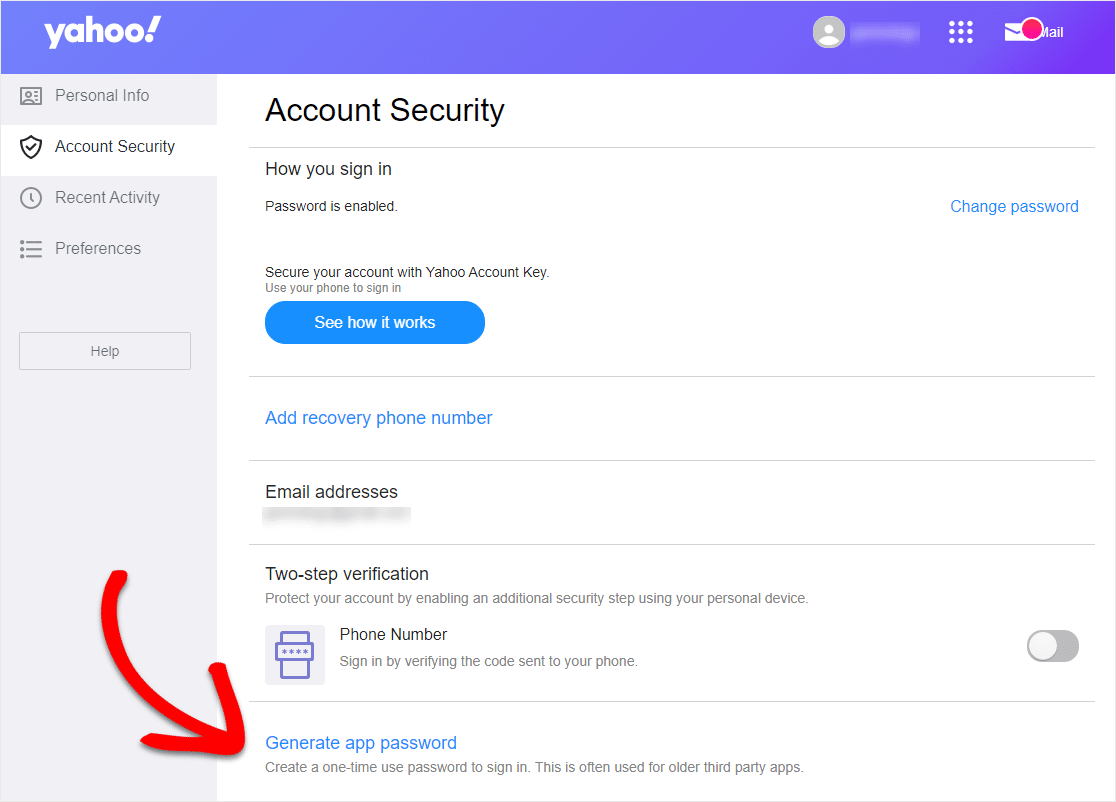
Apparirà una schermata per generare la tua password. Dal menu a discesa, seleziona "Altra app". Chiamalo come preferisci e fai clic sul pulsante Genera .
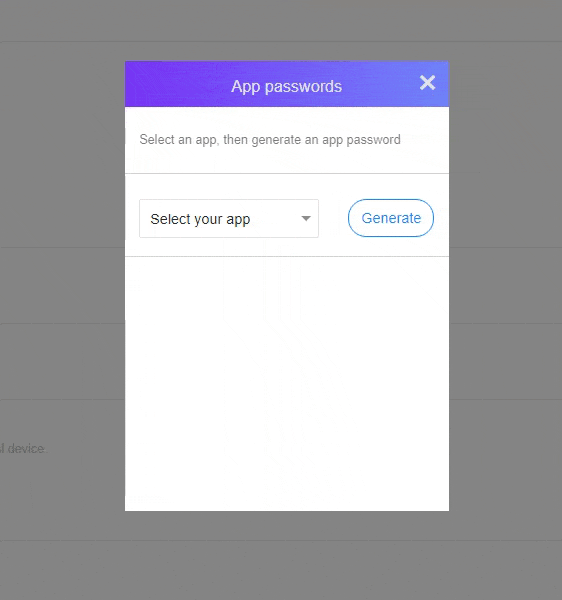
La tua password verrà visualizzata nella schermata successiva. Copialo e fai clic su Fine. Avrai bisogno di questo per incollarlo nell'area delle impostazioni SMTP di WP Mail.
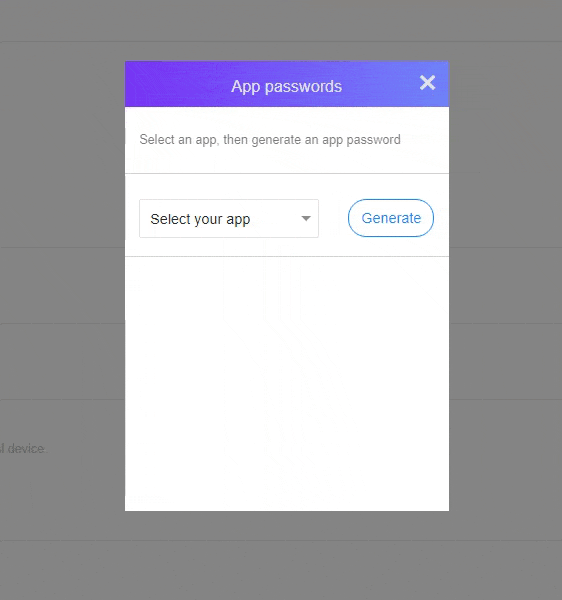
Vedrai la password dell'app generata per te.
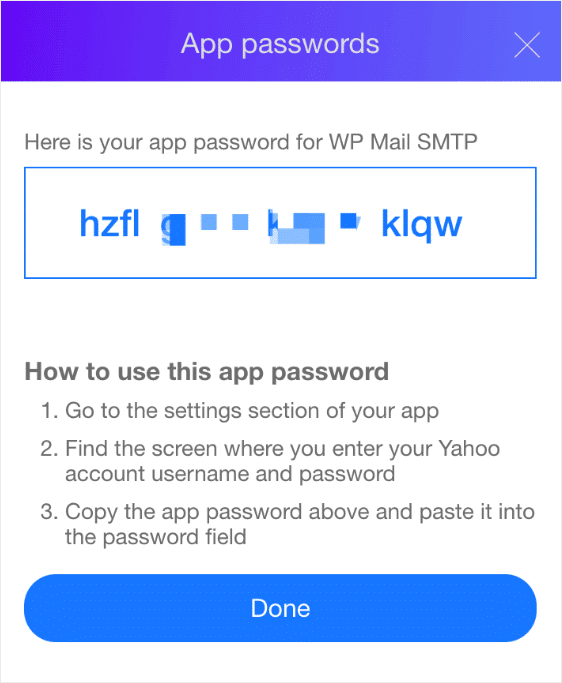
Una volta generata la password, puoi incollare questa password in WP Mail SMTP.

Passaggio 7: inviare un'e-mail di prova
Una volta che le impostazioni SMTP sono state aggiunte a WP Mail SMTP, è importante inviare un'e-mail di prova per assicurarsi che tutto funzioni correttamente.
Per inviare un'e-mail di prova, fare clic sulla scheda Test dell'e - mail nella pagina delle impostazioni di WP Mail SMTP.
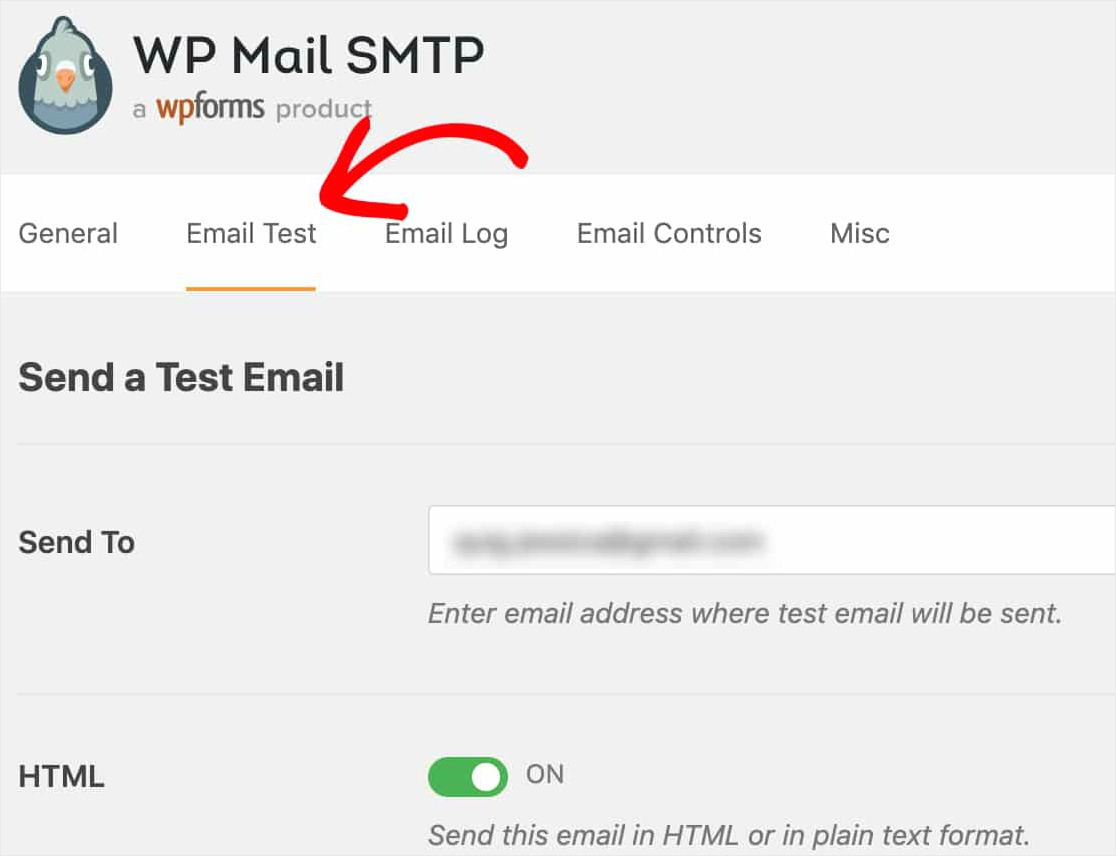
In questa scheda, puoi inserire qualsiasi indirizzo e-mail a cui hai accesso e fare clic sul pulsante Invia e-mail .
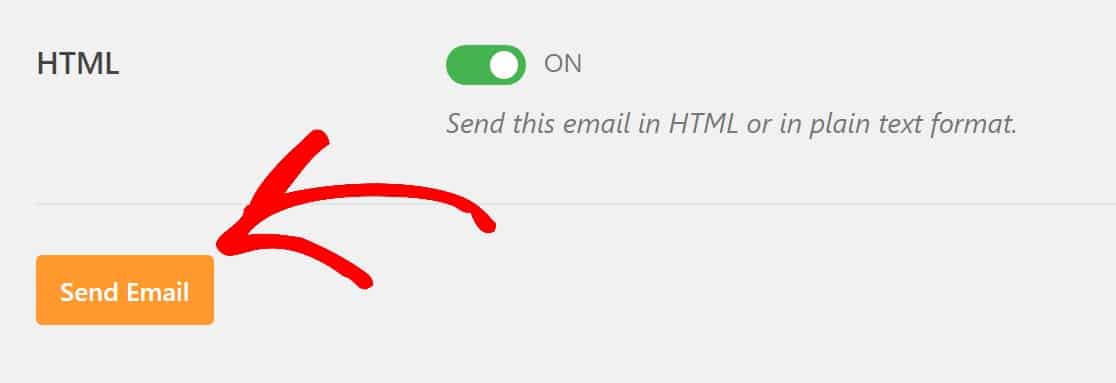
Dopo aver inviato l'e-mail, dovresti vedere un messaggio di successo.
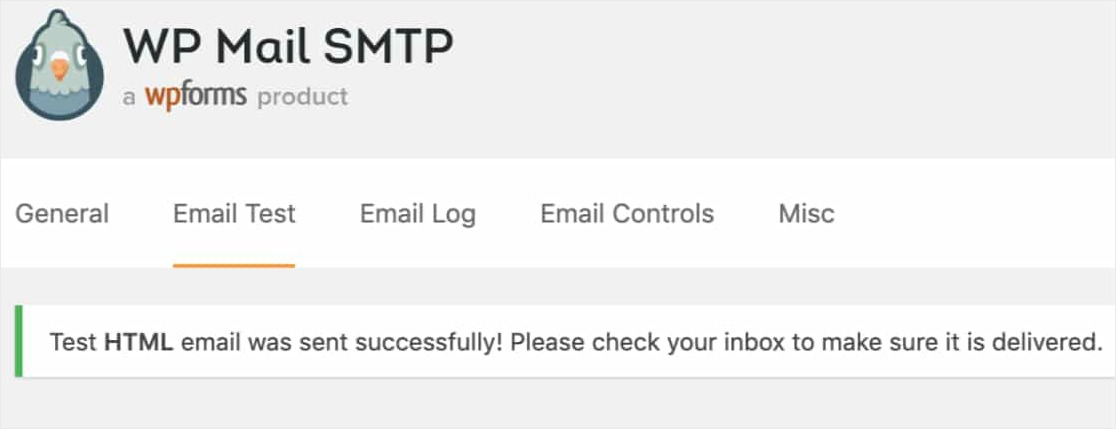
Se controlli la posta in arrivo per l'indirizzo e-mail appena inserito, dovresti ricevere l'e-mail per questo test. Se utilizzi l'e-mail di Yahoo, potrebbero essere necessari circa 5-10 minuti prima che arrivi nella tua casella di posta.
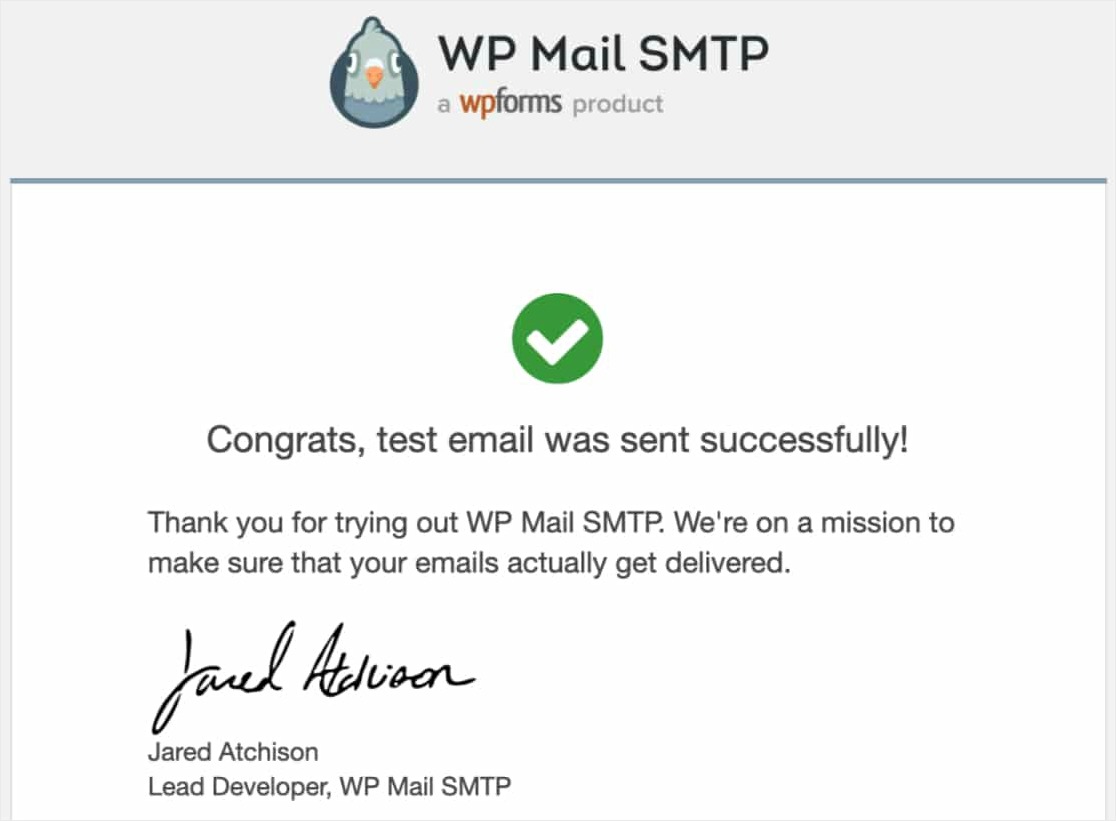
Assicurati di testare anche le email del modulo inviando un paio di invii di prova dopo aver completato questa configurazione. In questo modo, puoi verificare che le e-mail vengano recapitate correttamente.
E non dimenticare di impostare Da e-mail nelle impostazioni di notifica del modulo sulla stessa e-mail con cui hai impostato questo SMTP.
Pensieri finali
Questo è tutto! Hai configurato correttamente SMTP sul tuo sito WordPress. Ora inizierai a ricevere notifiche dai tuoi moduli WordPress.
E ora che le tue notifiche e-mail funzionano correttamente, potresti anche voler controllare il nostro post su come ridurre l'abbandono del carrello degli acquisti in modo da poter saperne di più sull'invio di e-mail di carrello abbandonate e altri suggerimenti.
Che cosa state aspettando? Inizia oggi stesso con il plug-in per moduli WordPress più potente.
Se ti piace questo articolo, seguici su Facebook e Twitter per ulteriori tutorial gratuiti su WordPress.
