Come inviare e-mail WordPress con SparkPost [Passo dopo passo]
Pubblicato: 2021-11-19Vuoi inviare e-mail WordPress con SparkPost?
SparkPost è un provider di consegna e-mail basato su cloud che ti aiuta a migliorare la consegna delle e-mail inviate dal tuo sito web. Fornisce soluzioni affidabili per la consegna delle e-mail e funziona alla grande se abbinato a WP Mail SMTP.
Quindi, in questo articolo, ti guideremo attraverso il processo passo dopo passo di configurazione di SparkPost sul tuo sito WordPress utilizzando il plug-in SMTP di WP Mail.
Ecco una rapida panoramica dei passaggi su cui lavoreremo:
- Crea il tuo account SparkPost
- Aggiungi dominio di invio
- Aggiungi il nome di dominio del tuo sito web
- Scegli il tuo allineamento di dominio
- Verifica il tuo dominio di invio
- Crea la tua chiave API SparkPost
- Installa il plug-in SMTP di WP Mail
- Configurazione guidata SMTP di WP Mail
- Seleziona SparkPost come mailer SMTP
- Configura impostazioni mailer (aggiungi chiave API SparkPost)
- Abilita le funzionalità e-mail
- Invia un'e-mail di prova
Ma prima!
Perché usare WP Mail SMTP?
Per impostazione predefinita, WordPress utilizza la funzione di posta PHP per inviare e-mail generate dai plug-in del modulo di contatto.
Molti server di hosting WordPress non sono configurati correttamente per utilizzare questa funzione di posta PHP, quindi è probabile che le tue e-mail WordPress, comprese le notifiche dei moduli, non entrino nemmeno nella cartella spam.
L'approccio migliore per ricevere le tue e-mail direttamente nella posta in arrivo è configurare le impostazioni SMTP (Simple Mail Transfer Protocol) sui tuoi siti Web WordPress.
Ti consigliamo di utilizzare il plug-in SMTP di WP Mail. Ti consente di configurare facilmente le impostazioni SMTP di WordPress senza scrivere una singola riga di codice e fornisce soluzioni potenti che assicurano che il tuo sito Web invii e-mail in modo affidabile.
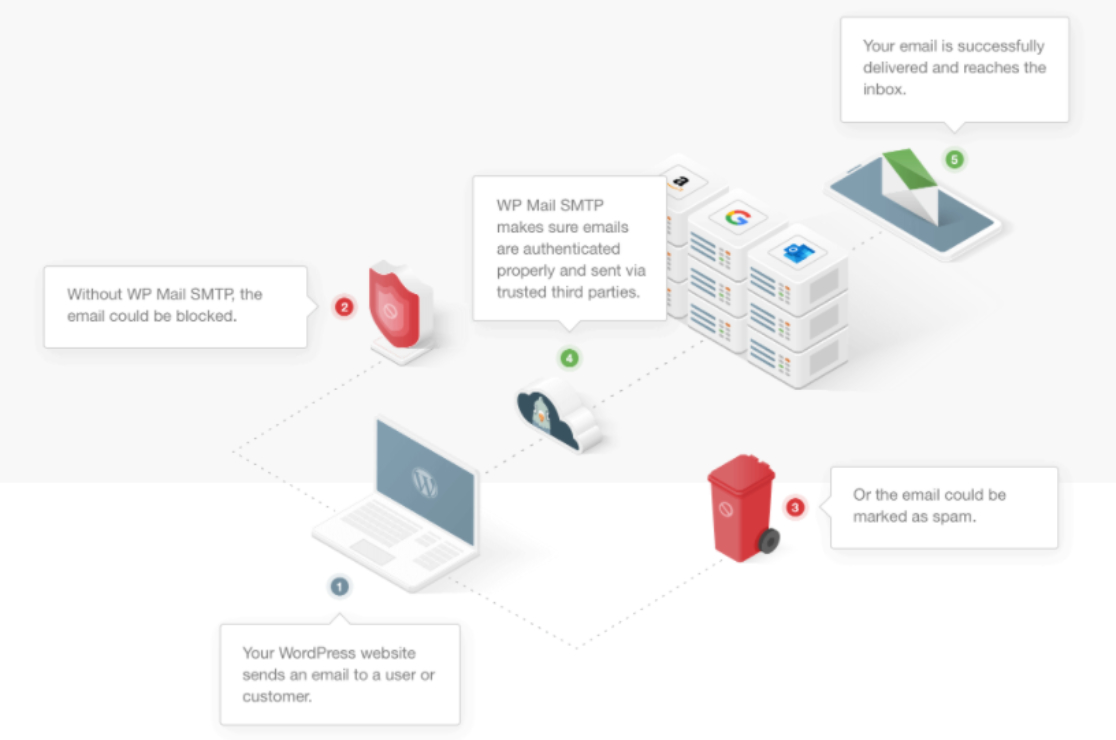
Utilizzando il plug-in SMTP di WP Mail, puoi:
- Invia in modo sicuro e-mail WordPress tramite Gmail SMTP
- Invia email WordPress con Mailgun
- Usa l'account Outlook come mailer di WordPress
- Configura Sendinblue come mailer di WordPress
Quindi, senza ulteriori indugi, iniziamo!
Come inviare e-mail WordPress con SparkPost
Segui queste istruzioni dettagliate per configurare correttamente le impostazioni SMTP di SparkPost.
Passaggio 1: crea il tuo account SparkPost
Per iniziare, devi prima creare un account SparkPost.
Per creare il tuo account, vai al sito Web di SparkPost, scorri verso il basso fino alla sezione Invio di e-mail e fai clic sul pulsante Inizia .
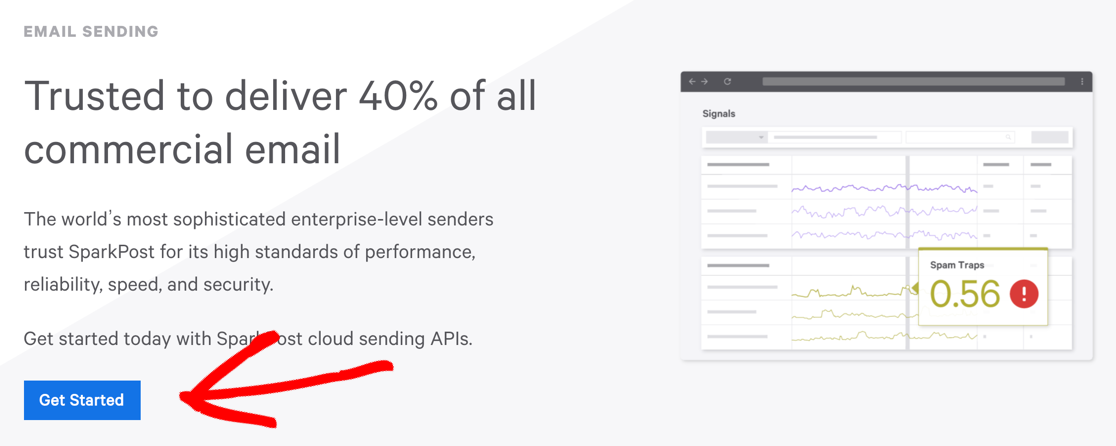
Questo ti porterà alla pagina dei prezzi di SparkPost, scegli il tuo piano e fai clic sul pulsante Inizia .
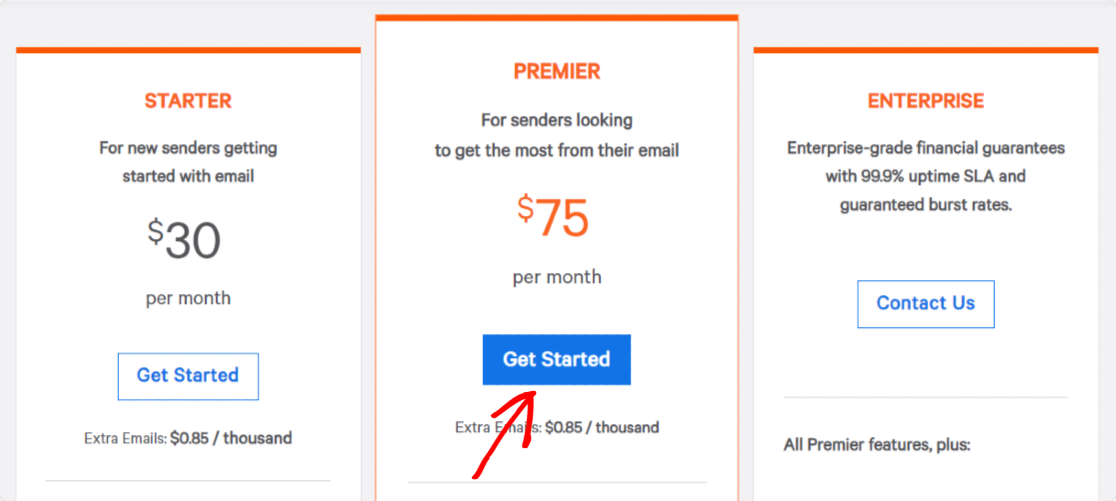
Se stai testando SparkPost in WordPress, puoi iniziare con il suo piano di account sviluppatore gratuito che ti consente di inviare fino a 500 e-mail al mese senza aggiungere i dettagli della carta di credito.
Aggiungi dominio di invio
Una volta terminata la creazione del tuo account SparkPost, dovrai configurare alcune impostazioni per integrare SparkPost con il tuo sito Web WordPress.
Innanzitutto, devi aggiungere il dominio di invio al tuo account SparkPost.
Per farlo, nella dashboard del tuo account SparkPost, fai clic sul pulsante Aggiungi dominio di invio .
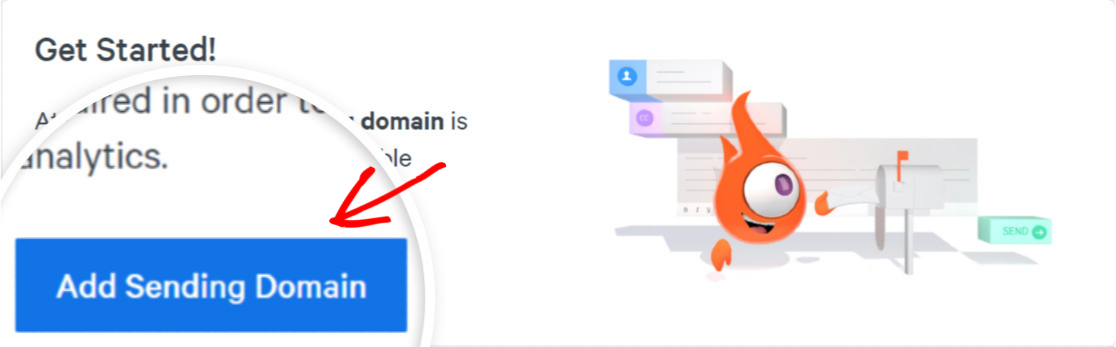
Cliccando su questo verrai reindirizzato alla nuova pagina; fare nuovamente clic su Aggiungi dominio di invio .
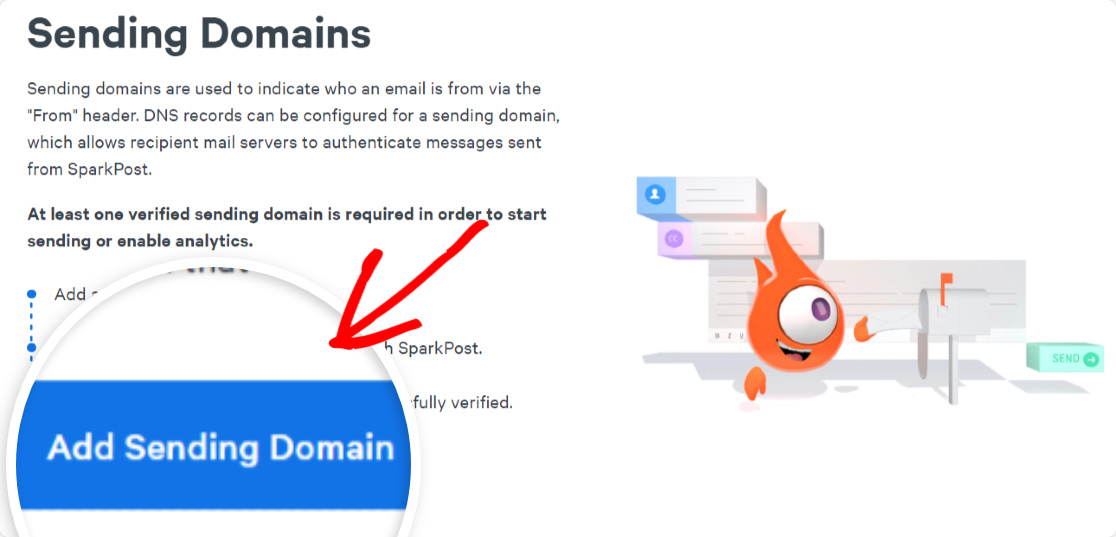
Successivamente, dovrai selezionare il tipo di dominio che desideri aggiungere. Hai tre 3 opzioni di dominio tra cui scegliere.
Vai avanti e seleziona l'opzione Dominio di invio .
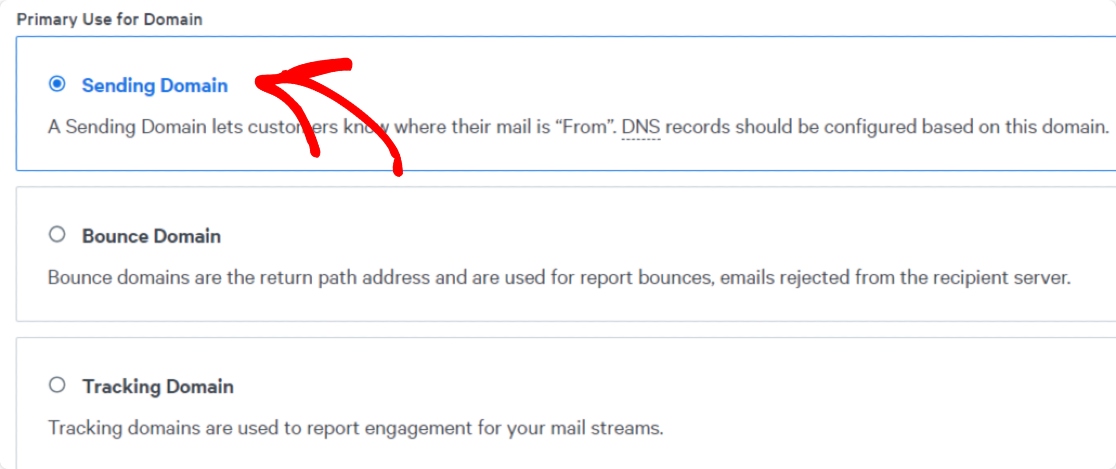
Scorri la pagina fino a visualizzare l'opzione Dominio e Assegnazione .
Aggiungi il nome di dominio del tuo sito web
Successivamente, inserisci il dominio del tuo sito web nel campo Dominio specificato.
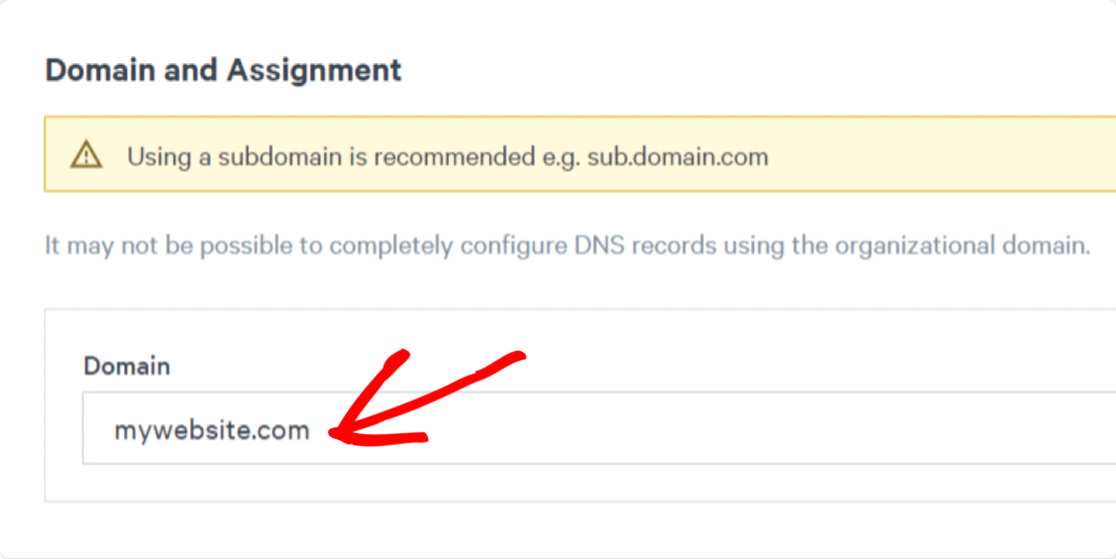
Dopo aver aggiunto il dominio del tuo sito web, fai clic sul pulsante Salva e continua .
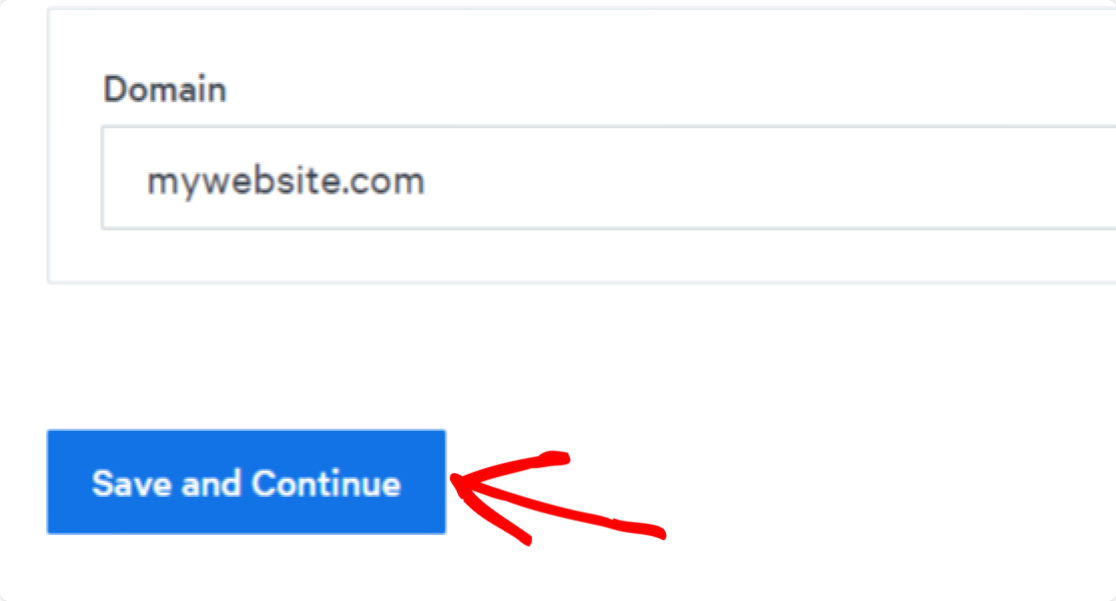
Eccezionale! Hai salvato con successo il tuo dominio di invio in SparkPost.
Scegli il tuo allineamento di dominio
Non appena salvi il tuo dominio di invio, si aprirà una finestra popup che ti chiede di scegliere le tue preferenze di allineamento del dominio.
L'allineamento del dominio è un'impostazione tecnica che aiuta SparkPost a tenere traccia delle email che rimbalzano.
Scorri verso il basso il contenuto del popup e vedrai un'opzione denominata Verifica dominio per il rimbalzo per un allineamento rigoroso.
Selezionare Sì e fare clic sul pulsante Salva e continua.
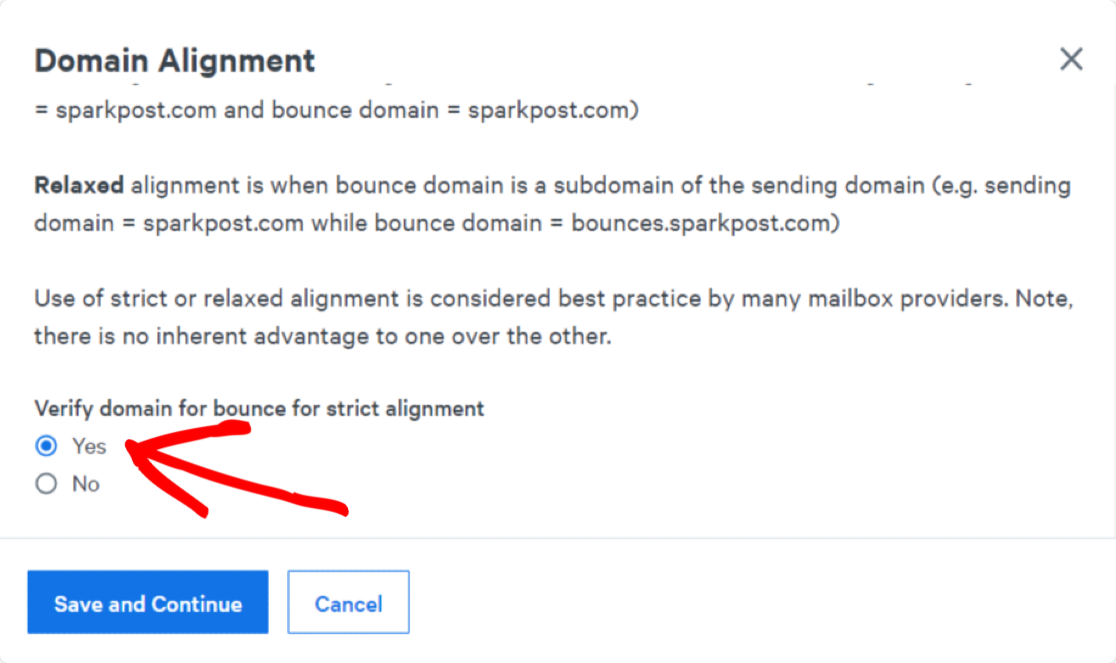
Successivamente, dovrai verificare il tuo dominio di invio.
Verifica il tuo dominio di invio
Dopo aver scelto l'allineamento del tuo dominio, verrai reindirizzato a una nuova pagina, dove devi verificare il tuo dominio di invio.
Questo processo richiede l'aggiunta di record DNS alle impostazioni DNS del tuo account di hosting. Questo ti aiuterà ad autorizzare il nome di dominio del tuo sito web come mittente affidabile per i provider di posta elettronica.
SparkPost visualizzerà i record DNS che devi aggiungere alla sezione delle impostazioni del tuo provider DNS.
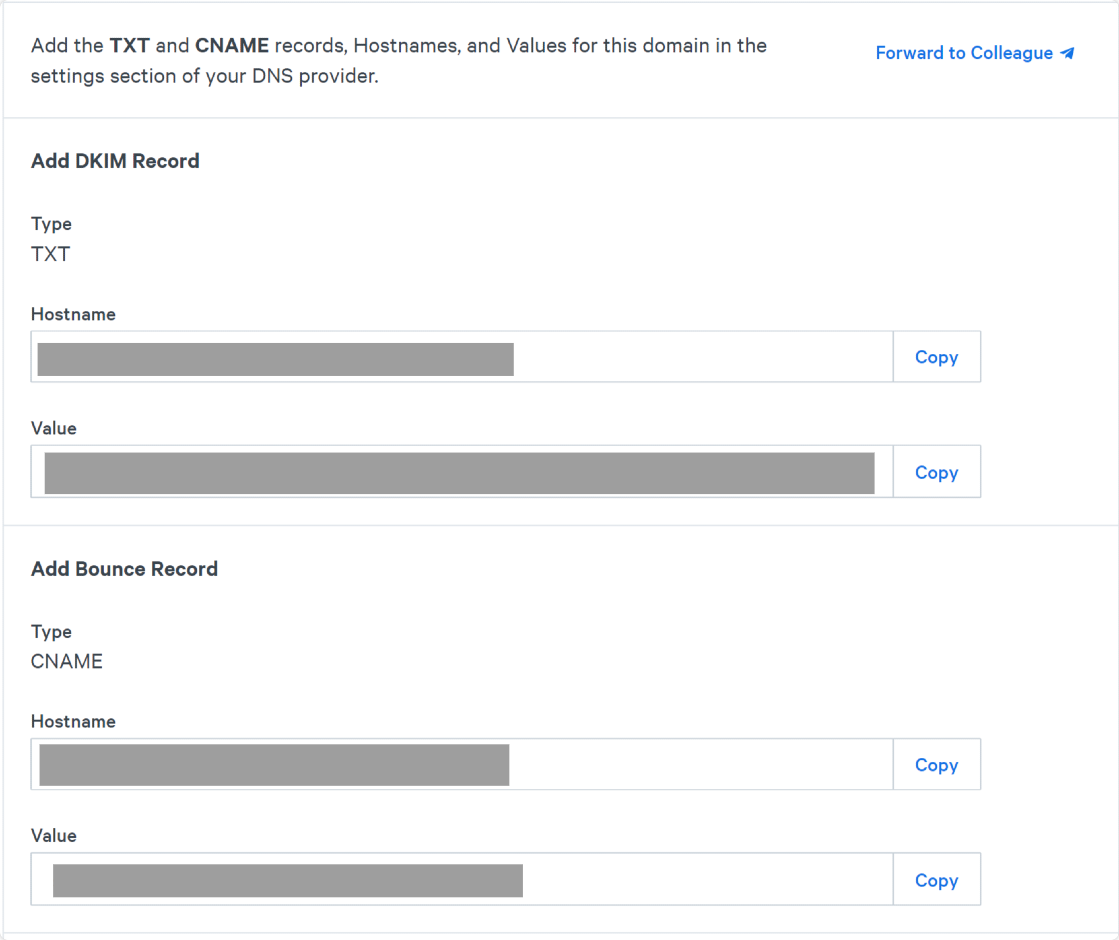
Dopo aver aggiunto i record DNS, fai clic sulla casella di controllo accanto a I record TXT e CNAME sono stati aggiunti al provider DNS, quindi fai clic sul pulsante Verifica dominio .
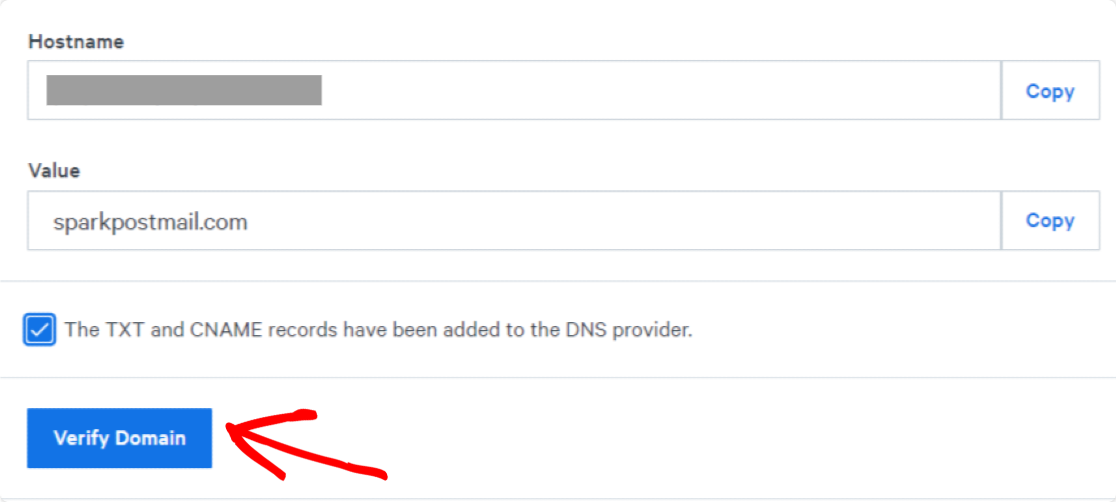
Nota: il processo di configurazione delle impostazioni DNS e l'aggiunta di nuovi record potrebbe variare per i diversi provider di hosting. In caso di difficoltà nell'aggiunta di nuovi record DNS, puoi contattare il supporto dell'hosting.
Successivamente, SparkPost esegue i controlli di conformità per il tuo dominio di invio. Una volta che il tuo dominio ha superato i controlli, vedrai lo stato Verified nell'elenco dei domini del tuo account SparkPost.
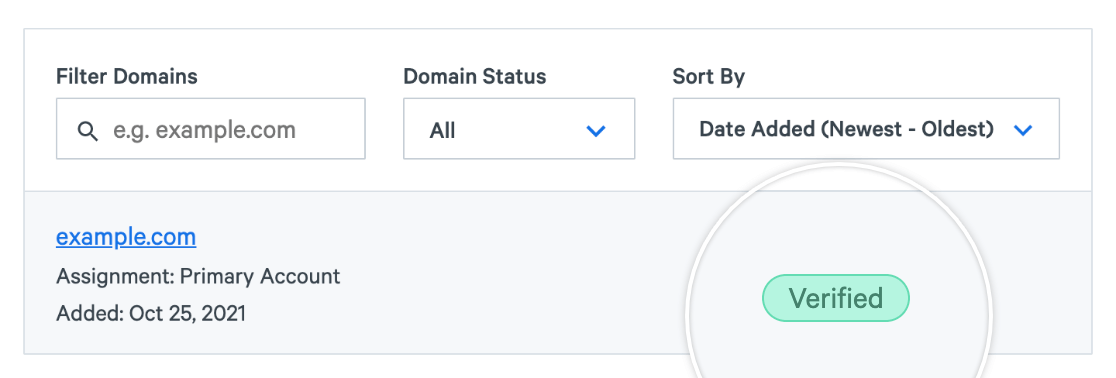
Le modifiche DNS richiedono circa 12-48 ore per l'aggiornamento e il completamento della configurazione corretta. Quindi, se il tuo dominio non è ancora elencato come verificato, non è necessario attendere il completamento di questo processo. Puoi passare al passaggio successivo del tutorial e ricontrollare in seguito se il tuo dominio è verificato o meno.

Crea la tua chiave API SparkPost
Ora, questo è il passaggio più importante perché, per connettere WP Mail SMTP al tuo account SparkPost, avrai bisogno di una chiave API.
Per ottenere la tua chiave API, fai clic sulla scheda Chiavi API presente nella parte superiore della dashboard del tuo account SparkPost.

Quindi, fai clic sul pulsante Crea chiave API .
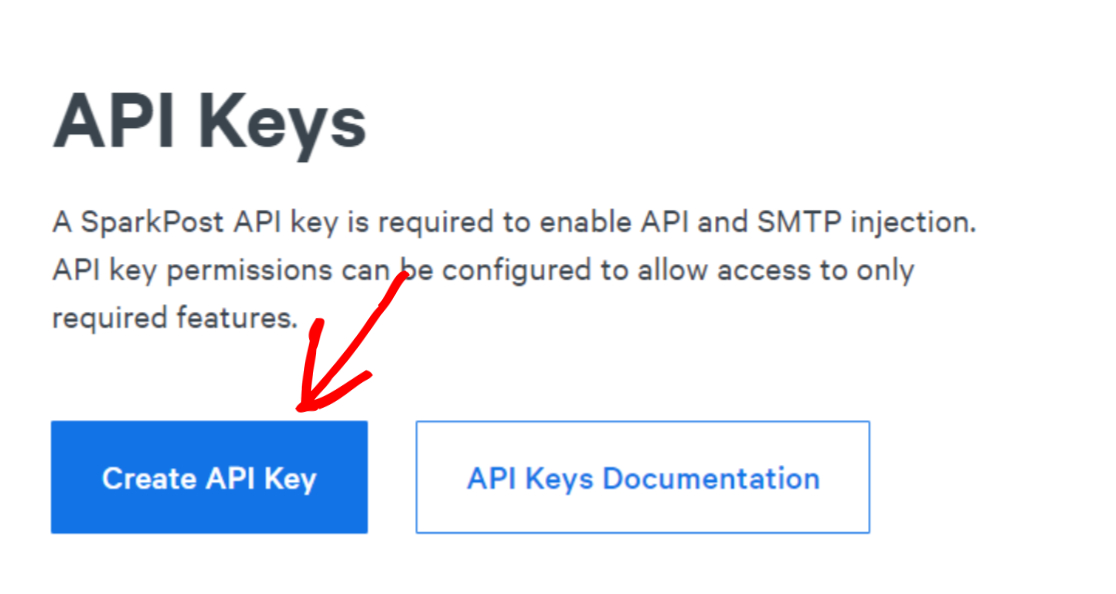
Quindi inserisci un nome chiave API . Puoi aggiungere qualsiasi nome in quanto è solo per riferimento.
Vedrai che l'opzione Autorizzazioni API è impostata per impostazione predefinita su All . Si consiglia di non modificare questa impostazione e di lasciarla così com'è.
E quando hai finito, fai clic sul pulsante Crea chiave API nella parte inferiore della pagina.
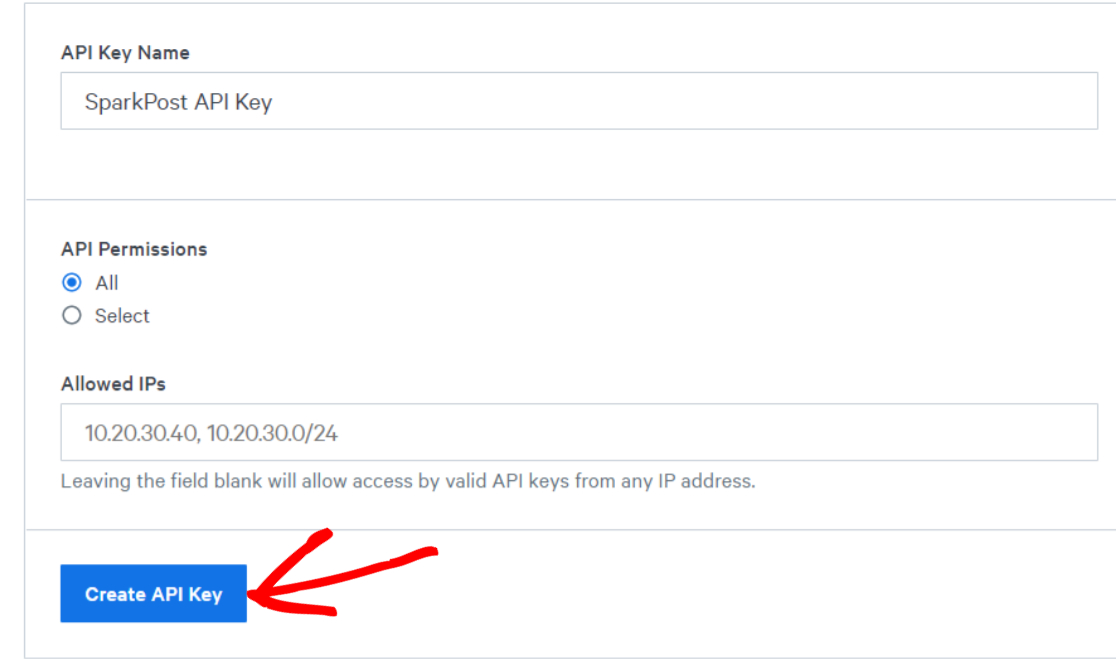
Ora si aprirà una nuova pagina con la tua chiave API SparkPost.
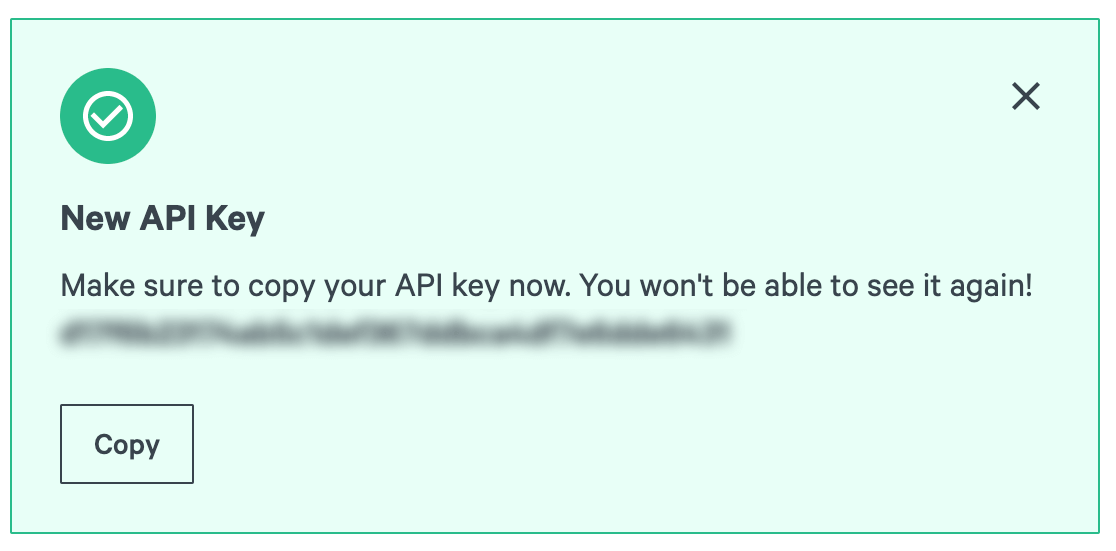
Tieni questa pagina aperta nella scheda del browser e torna al tuo sito Web WordPress.
Passaggio 2: installa il plug-in SMTP di WP Mail
Ora che hai creato correttamente il tuo account SparkPost, è il momento di connettere il tuo account SparkPost a WP Mail SMTP sul tuo sito WordPress.
E per farlo, prima devi installare e attivare il plugin WP Mail SMTP.
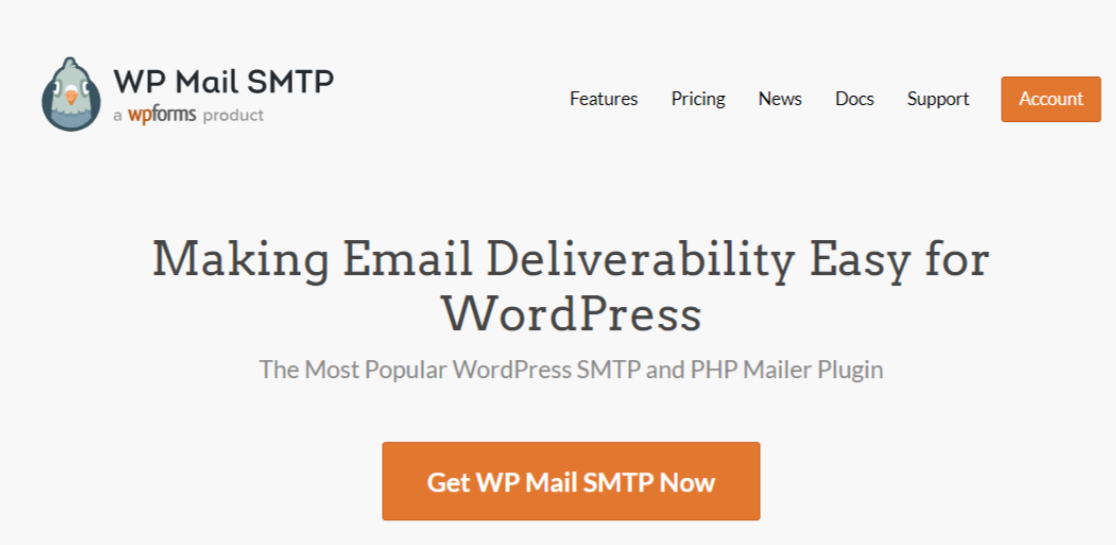
Una volta installato WP Mail SMTP, vai alla dashboard di WordPress e fai clic su WP Mail SMTP »Impostazioni.
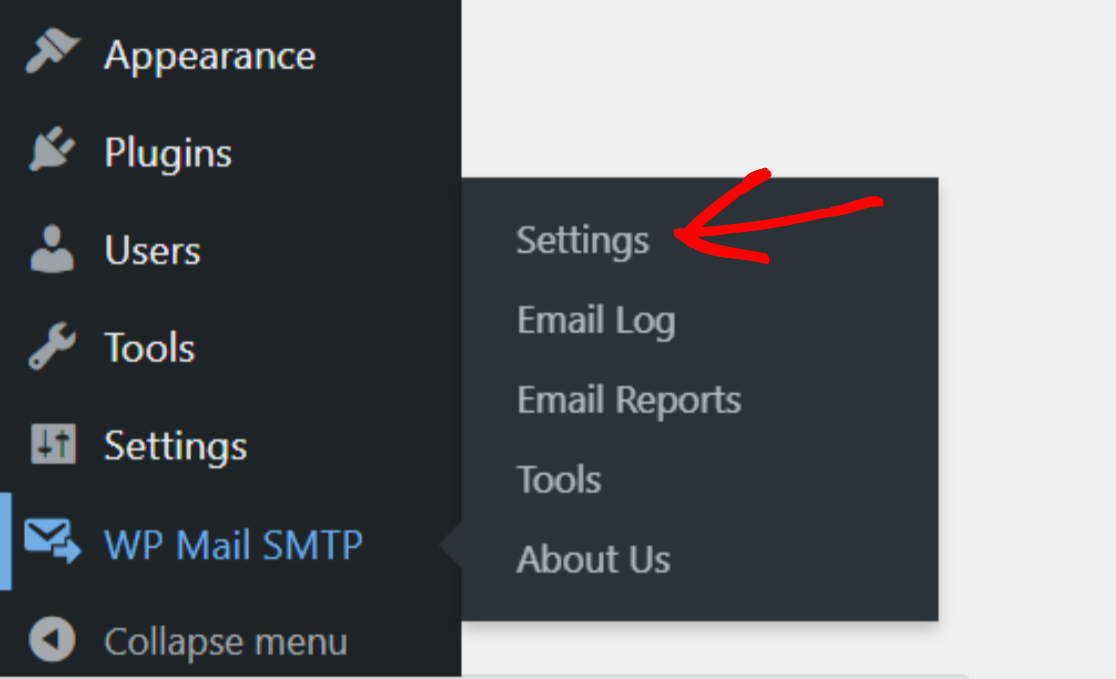
Nella pagina delle impostazioni, avrai 2 opzioni per configurare il tuo mailer. Puoi aprire l'Installazione guidata di WP Mail SMTP, oppure puoi configurare direttamente le opzioni del tuo mailer nella pagina delle impostazioni.
Il processo della procedura guidata è interattivo e rende il processo di configurazione abbastanza semplice. Tutto quello che devi fare è seguire le istruzioni e il gioco è fatto!
Passaggio 3: Configurazione guidata SMTP di WP Mail
Non appena fai clic sul pulsante di attivazione, verrai reindirizzato alla procedura guidata di configurazione del plug-in SMTP di WP Mail. Fare clic su Iniziamo per avviare l'installazione guidata.
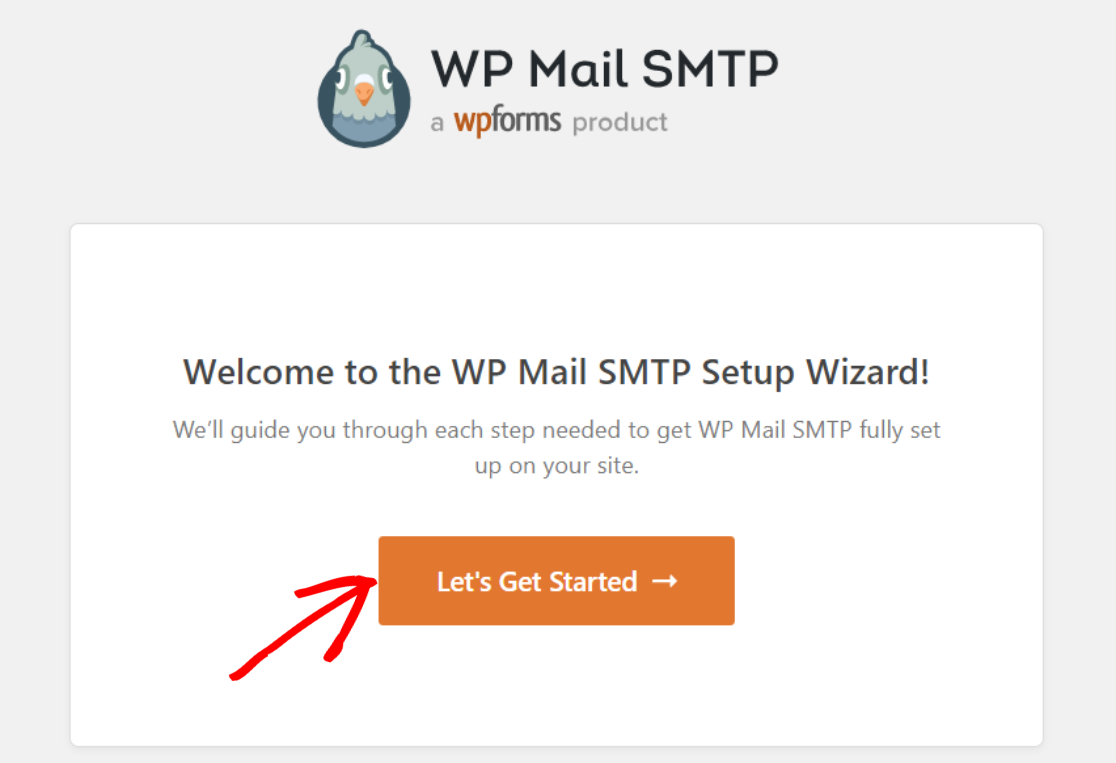
Seleziona SparkPost come mailer SMTP
Nel passaggio successivo, devi selezionare SparkPost come mailer SMTP.
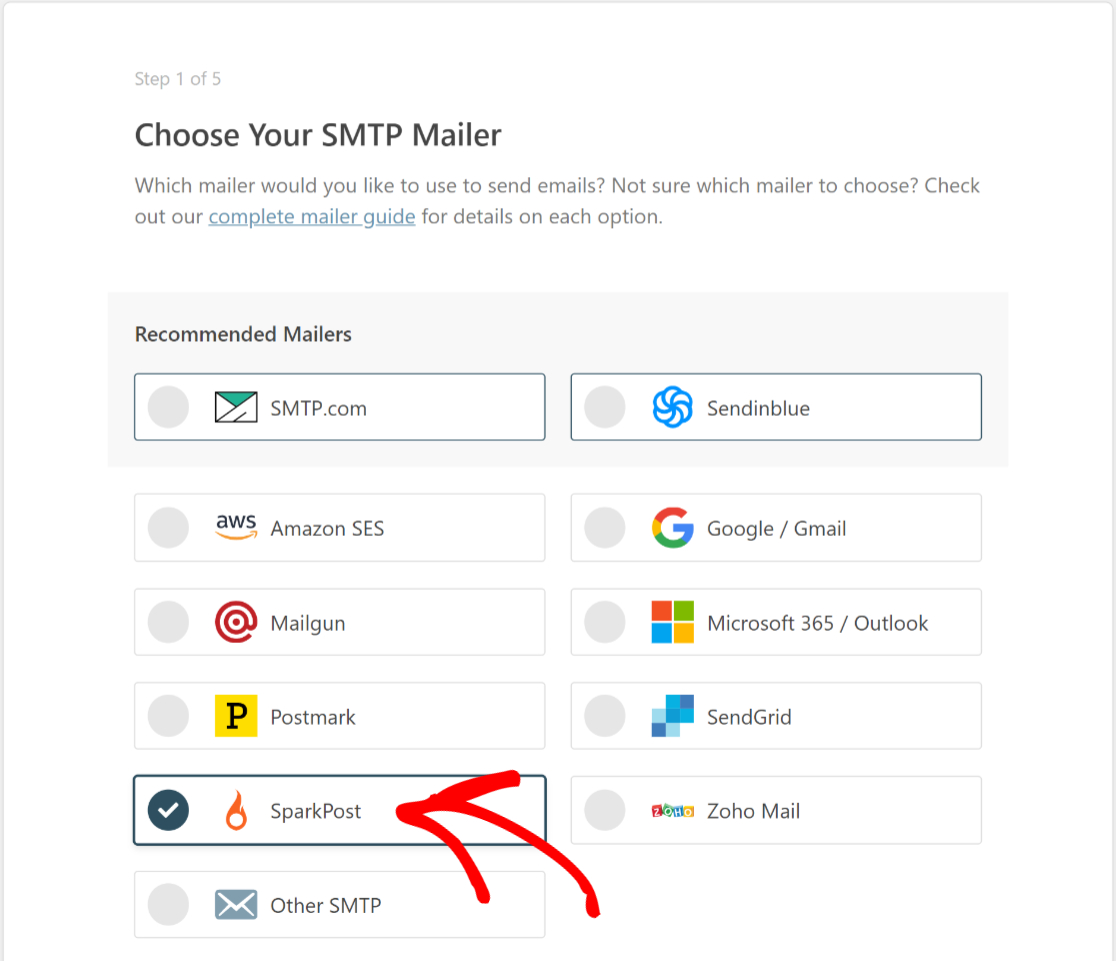
Al termine, fai clic sul pulsante Salva e continua .
Configura impostazioni mailer (aggiungi chiave API SparkPost)
Nella schermata successiva, WP Mail SMTP ti chiede di configurare le impostazioni del mailer di SparkPost. Queste opzioni di impostazione sono diverse per ogni tipo di mailer.
Per SparkPost come opzione mailer, è necessario compilare i seguenti dettagli:
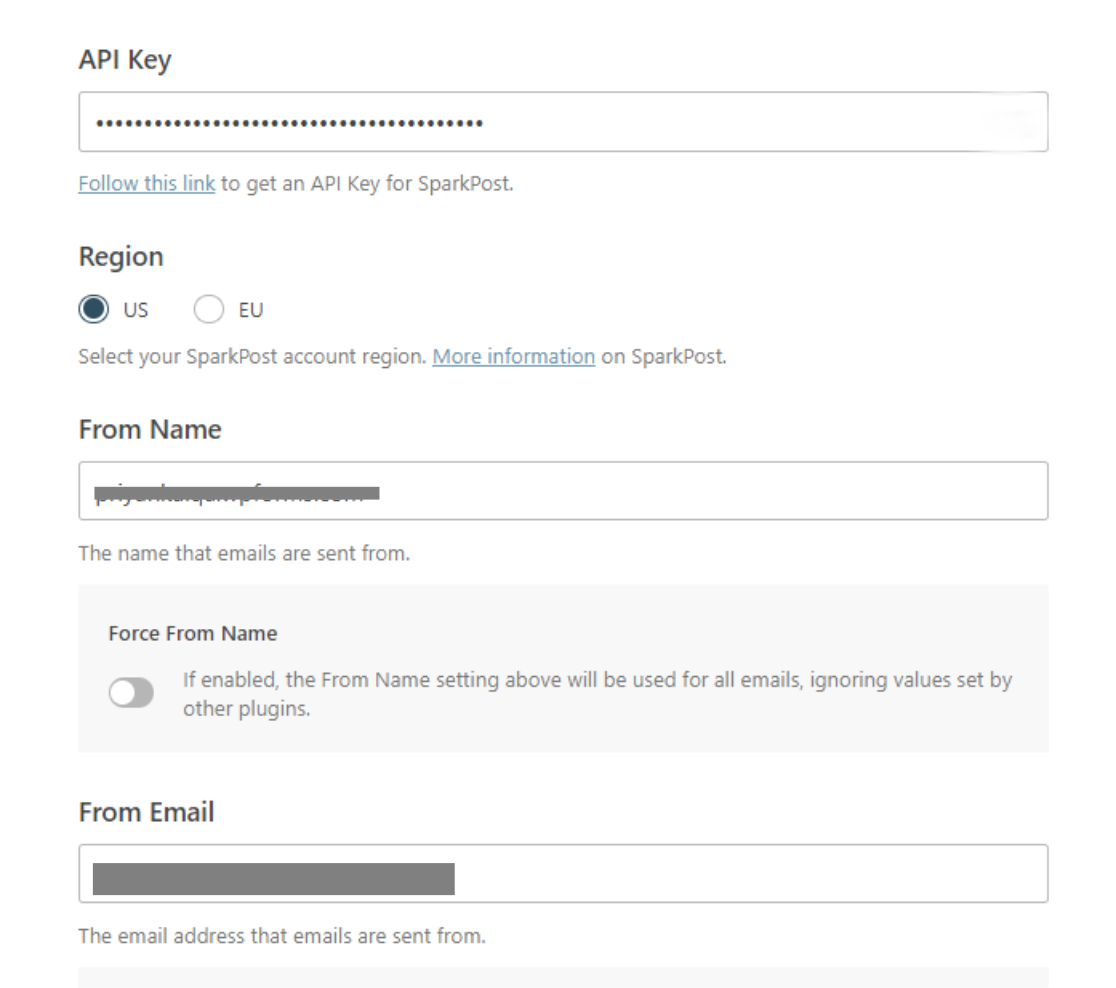
- Chiave API : ricordi la scheda del browser SparkPost che tenevamo aperta? Torna alla scheda, copia la tua chiave API SparkPost e incollala qui.
- Regione : seleziona la posizione del server SparkPost (USA o UE) che hai scelto durante la configurazione del tuo account.
- Da Nome : Immettere il nome del mittente. Questo nome verrà mostrato ai destinatari.
- Da e-mail: inserisci il nome che verrà utilizzato per inviare e-mail.
Una volta completate queste opzioni, fai clic su Salva e continua .
Abilita le funzionalità e-mail
Nella schermata successiva, troverai le opzioni per scegliere quali funzionalità di posta elettronica desideri abilitare, incluso il potente accesso alla posta elettronica in WP Mail SMTP.
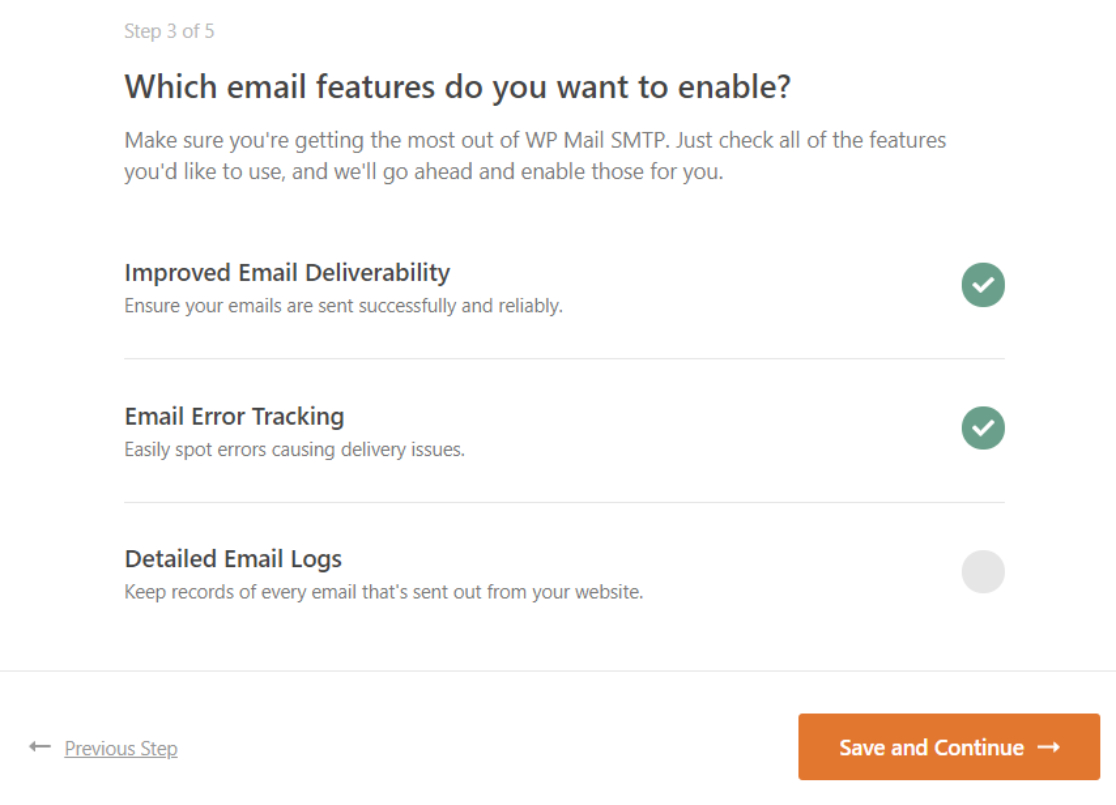
Abilita le tue funzionalità di posta elettronica e fai clic su Salva e continua.
Installazione Installazione riuscita
Una volta completato il processo di configurazione, vedrai il messaggio di successo.
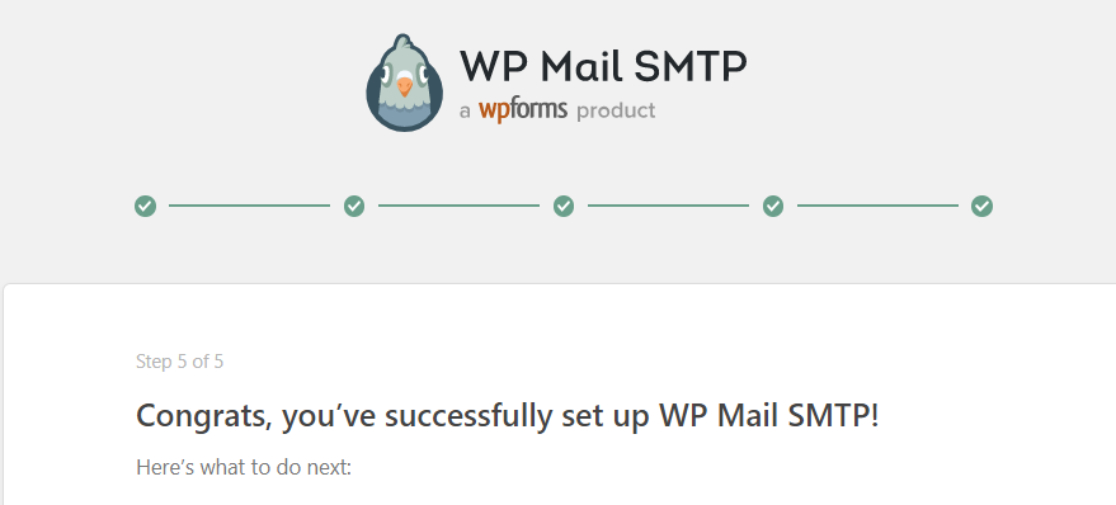
Grande! Hai collegato correttamente il tuo account SparkPost a WP Mail SMTP.
Passaggio 4: invia un'e-mail di prova
WP Mail SMTP invia automaticamente un'e-mail di prova per confermare che tutto funziona. Se hai bisogno di inviare più email di prova, ti mostreremo come farlo.
È possibile utilizzare lo strumento di test della posta elettronica integrato di WP Mail SMTP per farlo.
Vai a WP Mail SMTP »Strumenti e fai clic sulla scheda Test e-mail .
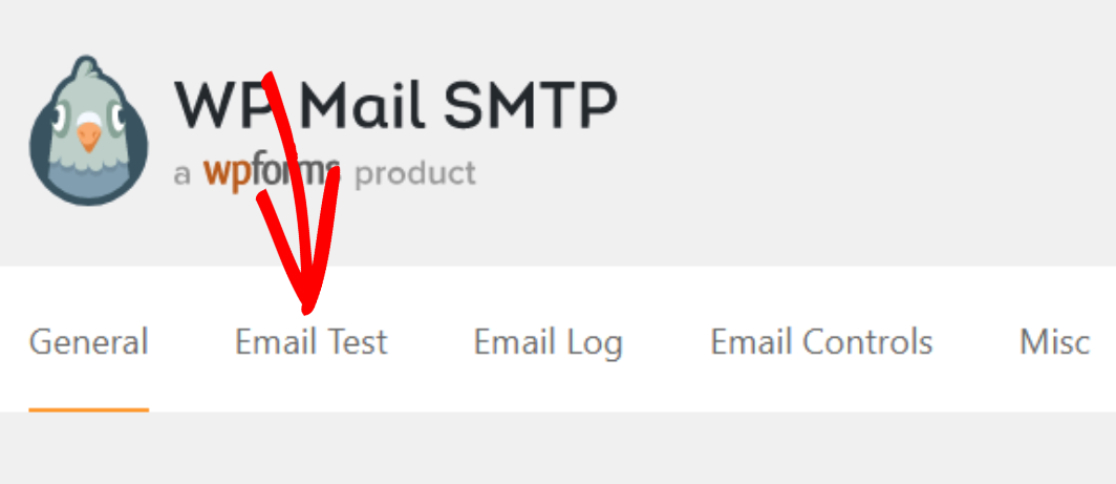
Nel campo Invia , aggiungi qualsiasi indirizzo e-mail a cui hai accesso e fai clic sul pulsante Invia e-mail .
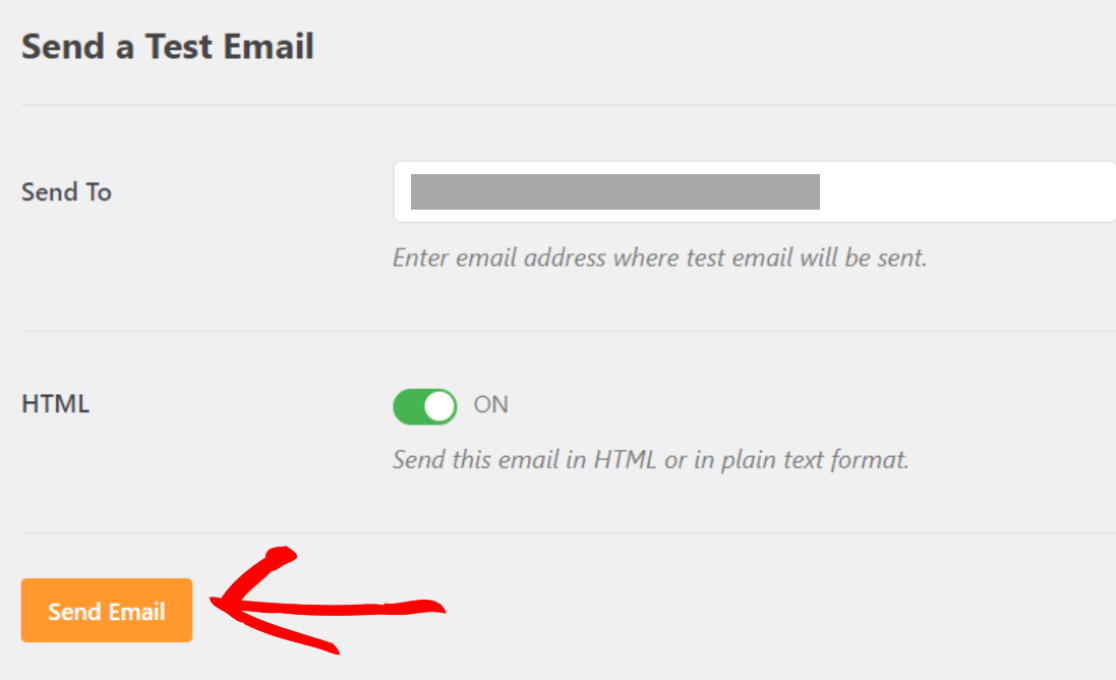
Una volta che l'e-mail è stata inviata, vedrai un messaggio di successo.
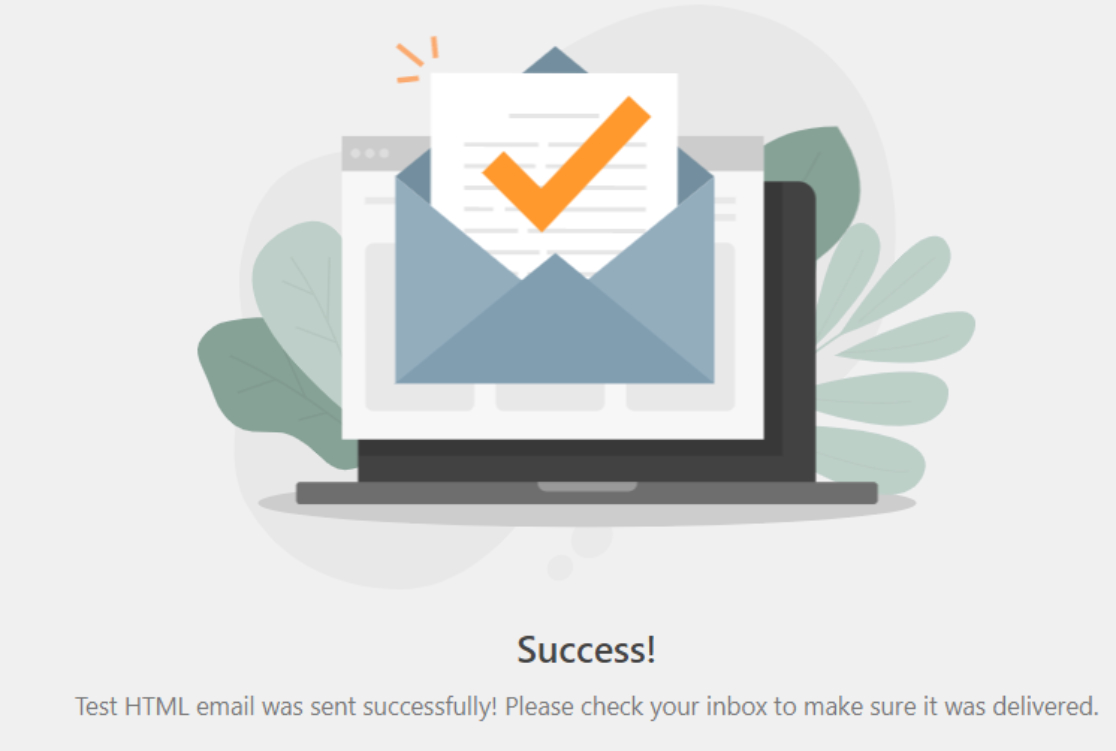
Ora controlla la posta in arrivo dell'indirizzo email che hai inserito per vedere se hai ricevuto l'email di prova.
Se SparkPost è impostato correttamente, vedrai l'e-mail di prova nella tua casella di posta.
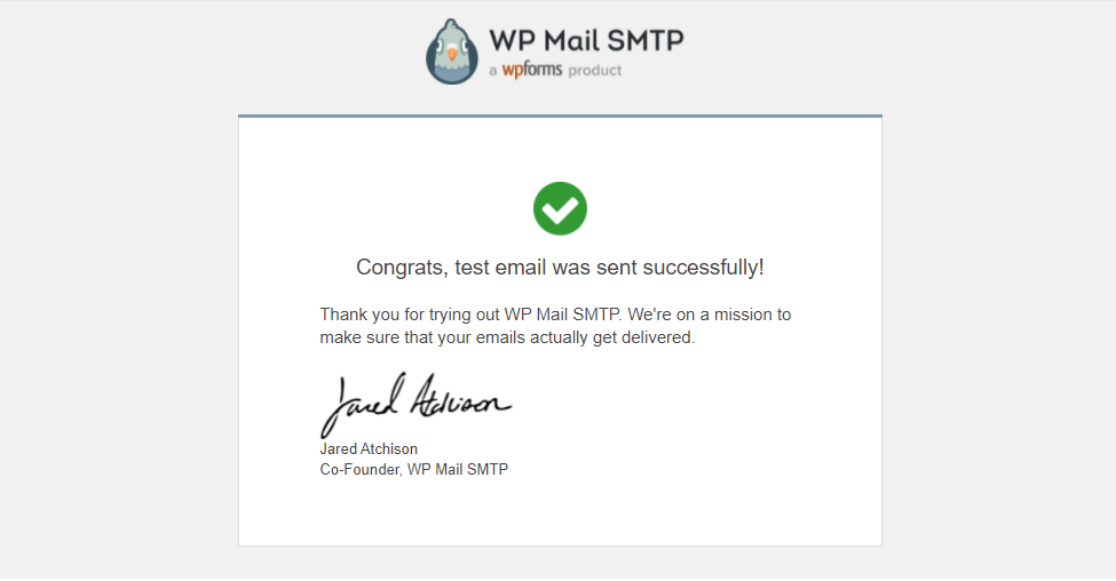
E questo è tutto! Ora conosci il processo dettagliato di invio di e-mail WordPress con SparkPost.
Quindi, imposta i registri e-mail di WordPress
Ci auguriamo che questo post ti aiuti a configurare SparkPost e WP Mail SMTP per correggere la consegna delle e-mail in WordPress.
Cerchi un modo semplice per impostare la registrazione e-mail sul tuo sito WordPress? Potresti anche voler consultare la nostra guida su come impostare i registri e-mail di WordPress per tenere traccia di ogni e-mail inviata dal tuo sito web.
E se stai cercando un plug-in per la creazione di moduli per automatizzare il processo di creazione dei moduli del tuo sito, puoi iniziare oggi con il più potente plug-in per la creazione di moduli di WordPress.
Se ti piace questo articolo, seguici su Facebook e Twitter per ulteriori tutorial gratuiti su WordPress.
