Come ottenere un punteggio di risposta da un modulo
Pubblicato: 2024-08-21Recentemente, uno dei nostri clienti ci ha chiesto come ottenere un punteggio di risposta da un modulo. Ho pensato che fosse una domanda fantastica!
Generare un punteggio di risposta dietro le quinte in un modulo è un trucco utile utilizzato da molte aziende. Forse vuoi comprendere la complessità di una richiesta di servizio assegnando un punteggio a ciascuna opzione sul modulo o al potenziale intervallo di budget del tuo cliente.
Assegnando un punteggio a ciascuna opzione selezionabile nel modulo, puoi semplificare il processo decisionale, soprattutto se disponi di un metodo di punteggio che utilizzi per preventivi e altre valutazioni.
Sebbene possa sembrare complicato, in realtà è abbastanza semplice generare un punteggio in base alle risposte dei tuoi clienti nel modulo.
In questo post ti mostrerò come creare un modulo personalizzato sul tuo sito che calcoli un punteggio di risposta senza rivelarlo ai tuoi visitatori.
Crea ora il tuo modulo WordPress
Creazione di un modulo con punteggi di risposta
Ogni organizzazione ha un metodo di punteggio unico per effettuare valutazioni. Ad esempio, i potenziali clienti che superano la soglia di punteggio predeterminata potrebbero qualificarsi per un preventivo più alto rispetto a quelli che non lo fanno.
Presumo che tu abbia una sorta di formula di punteggio in atto. Detto questo, ecco come puoi generare un punteggio dai tuoi moduli WordPress.
- Passaggio 1: installa WPForms Pro e il componente aggiuntivo Calcoli
- Passaggio 2: crea un nuovo modulo
- Passaggio 3: genera un totale per il punteggio della risposta
- Passaggio 4: pubblica il modulo con i punteggi delle risposte
- Passaggio 5: visualizzare i punteggi delle risposte per le voci inviate
- Bonus: memorizza le voci del modulo con il punteggio della risposta in un foglio Google
Passaggio 1: installa WPForms Pro e il componente aggiuntivo Calcoli
Il modo più semplice e completamente senza codice per creare un modulo che generi un punteggio di risposta è utilizzare il plug-in WPForms Pro. Puoi creare moduli completamente personalizzati (sia visivamente che funzionalmente) per il tuo sito Web utilizzando gli intuitivi controlli drag-and-drop di WPForms.
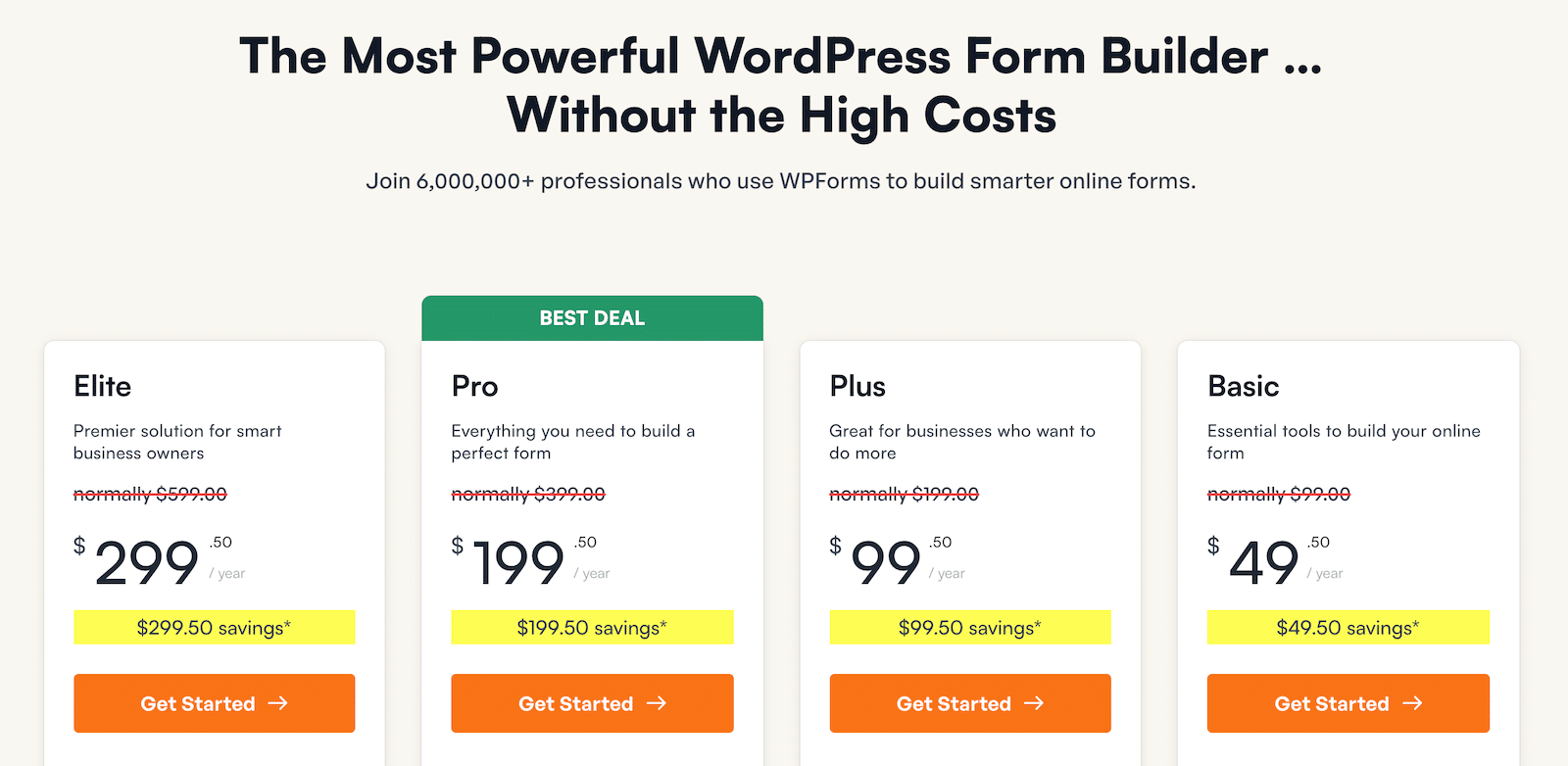
Dopo aver acquistato WPForms Pro, puoi installarlo immediatamente sul tuo sito web. Se non sei sicuro di come, consulta questa guida sull'installazione di WPForms.
Dovrai anche installare il componente aggiuntivo Calcoli, che ti tornerà molto utile per produrre un punteggio di risposta dal tuo modulo.
Dopo aver installato WPForms Pro, vai a WPForms »Componenti aggiuntivi .
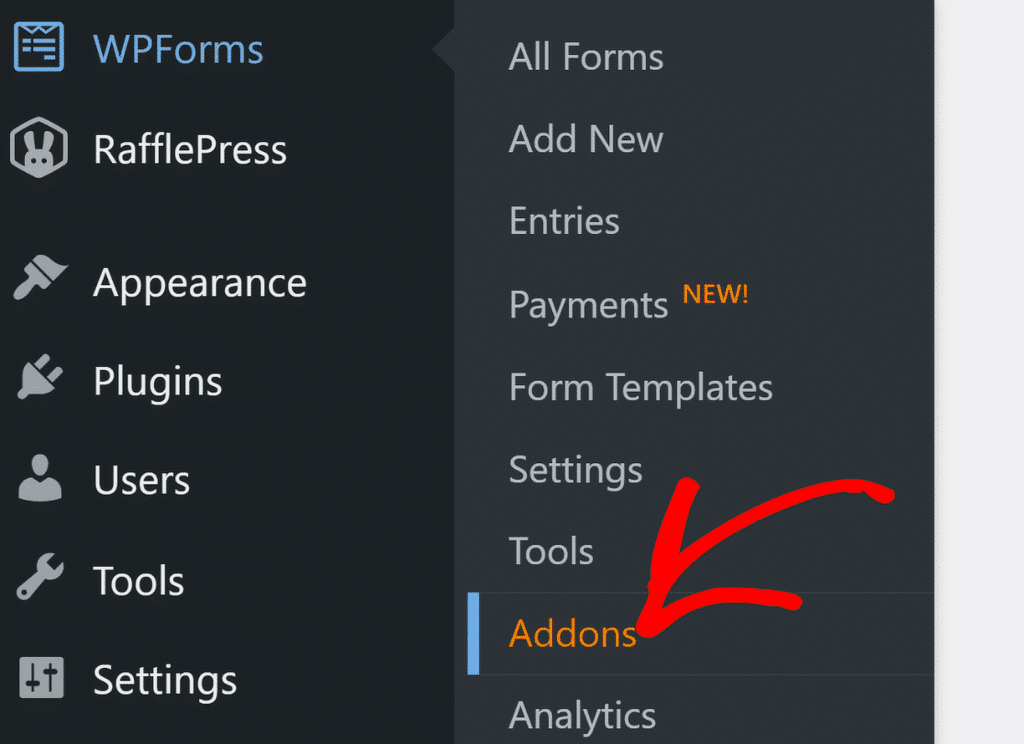
Nella schermata dei componenti aggiuntivi, cerca Calcoli. Quindi, fai clic sul pulsante Installa componente aggiuntivo e dovrebbe attivarsi in pochi secondi.
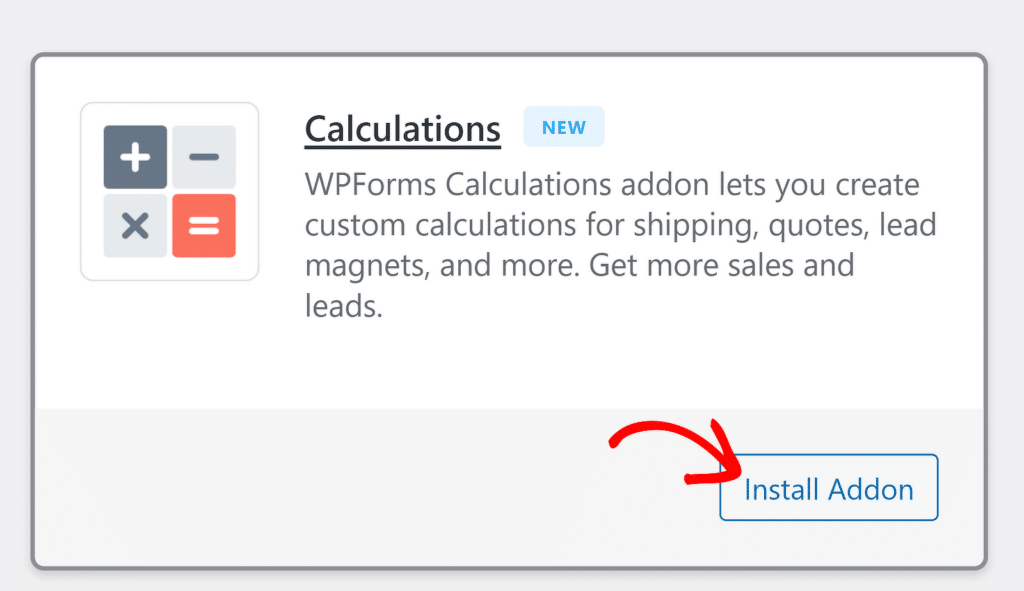
Ora hai tutto pronto per iniziare a creare il modulo per ottenere un punteggio di risposta.
Ottieni subito WPForms Pro
Passaggio 2: crea un nuovo modulo
WPForms ti consente di creare il tuo modulo da zero o utilizzare un modello predefinito per accelerare il processo. A scopo illustrativo, utilizzerò il modello di modulo di richiesta di servizi paesaggistici e lo personalizzerò aggiungendo una funzionalità di punteggio.
Inizia andando su WPForms »Aggiungi nuovo .
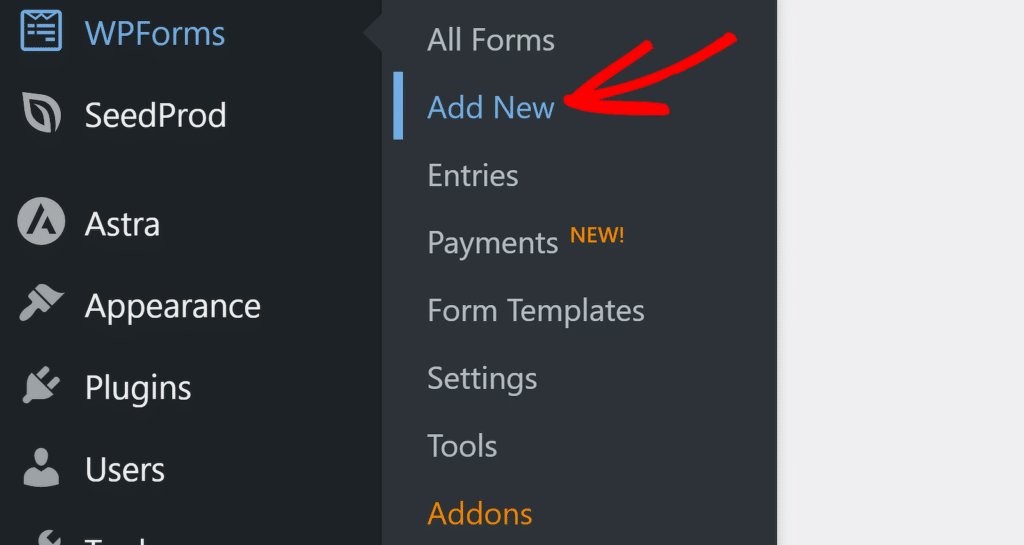
Ti troverai nella schermata di configurazione del modulo, dove potrai inserire un nome per il tuo modulo.
Successivamente, scorri verso il basso e utilizza la casella di ricerca per cercare un modello particolare. Fai clic sul pulsante Usa modello posizionando il cursore sul modello che desideri selezionare.
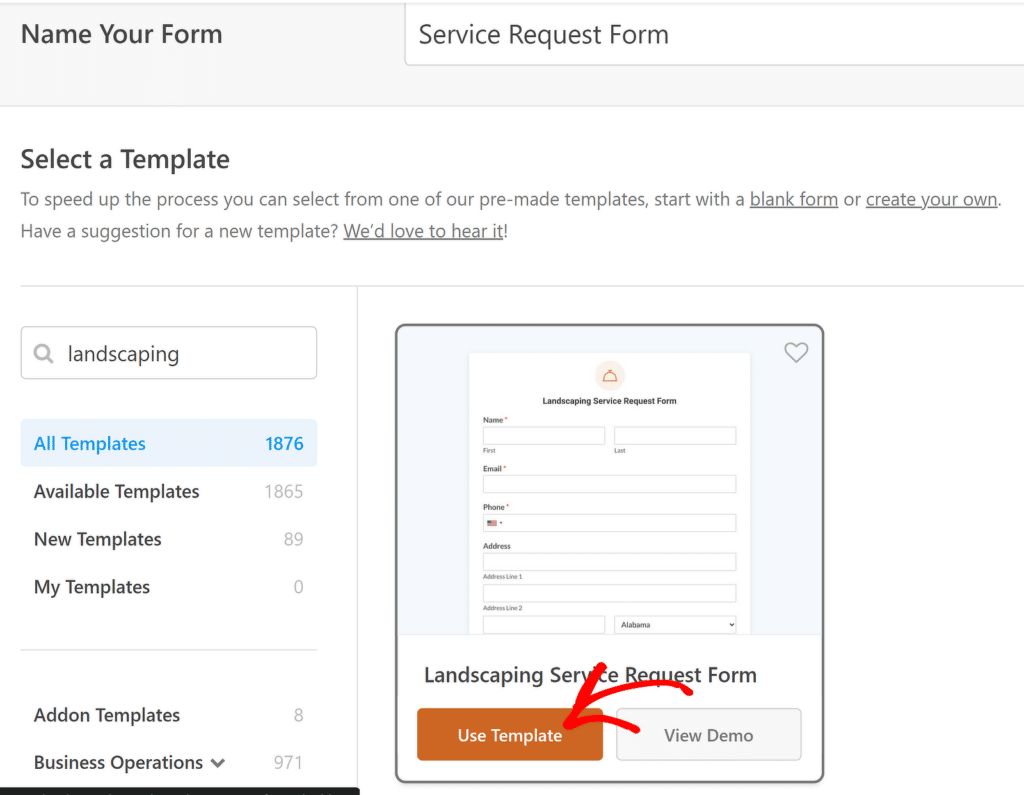
Il modello del modulo verrà caricato sullo schermo ora. Sei libero di modificare o rimuovere qualsiasi campo esistente da questo modello. Inserirò alcuni nuovi campi in questo modulo, rendendoli semplici domande Sì/No.
Il campo Articoli multipli sarebbe perfetto per questa attività. Sebbene venga utilizzata principalmente per i pagamenti e per l'assegnazione di un valore in dollari a ciascuna scelta di risposta, la stessa logica può essere utilizzata anche per trattare il valore assegnato come un punteggio di risposta.
È sufficiente trascinare e rilasciare il campo Elementi multipli nell'area del modulo in cui desideri che appaia.
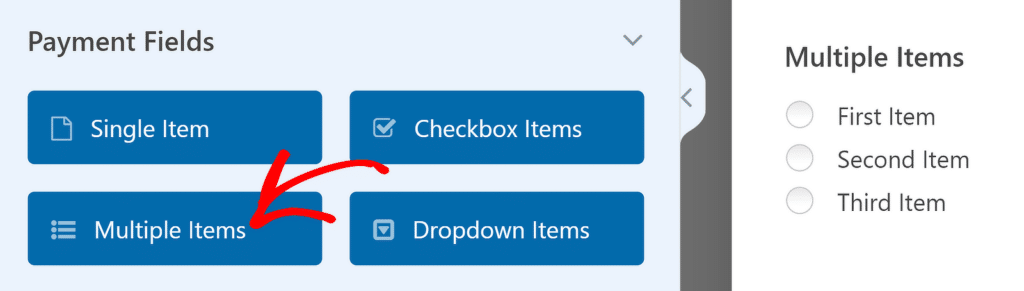
Dopo averlo fatto, fai clic sul campo per aprire le relative Opzioni campo nel riquadro di sinistra. Qui è dove puoi modificare l'etichetta del campo e cambiare le scelte disponibili.
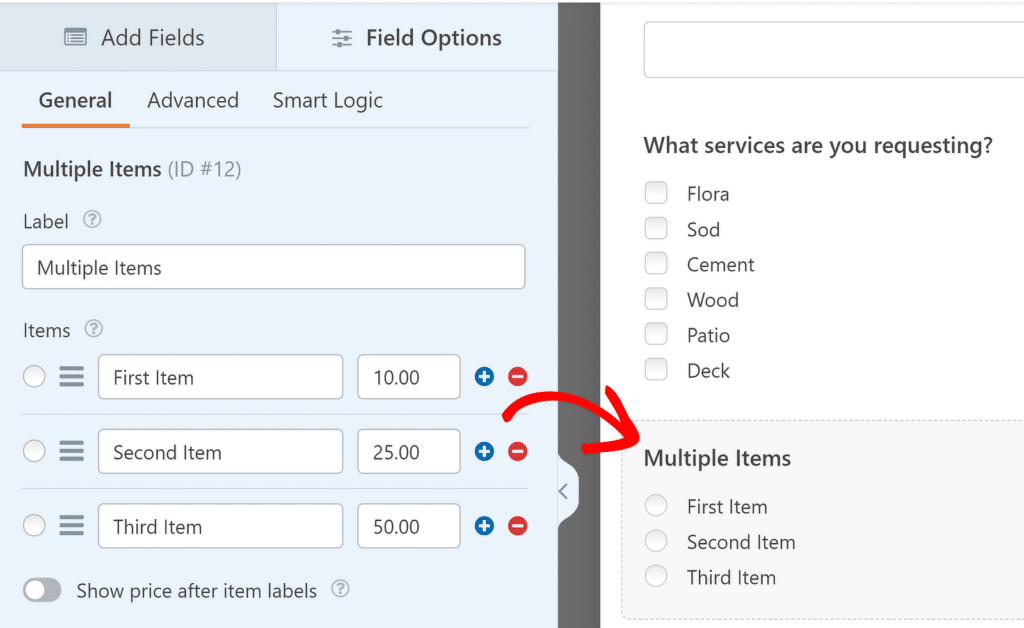
Per assegnare un punteggio a questa domanda, puoi aggiungere un valore accanto alle scelte disponibili. Ad esempio, aggiungerò il valore 1 per "Sì" e 0 per "No".
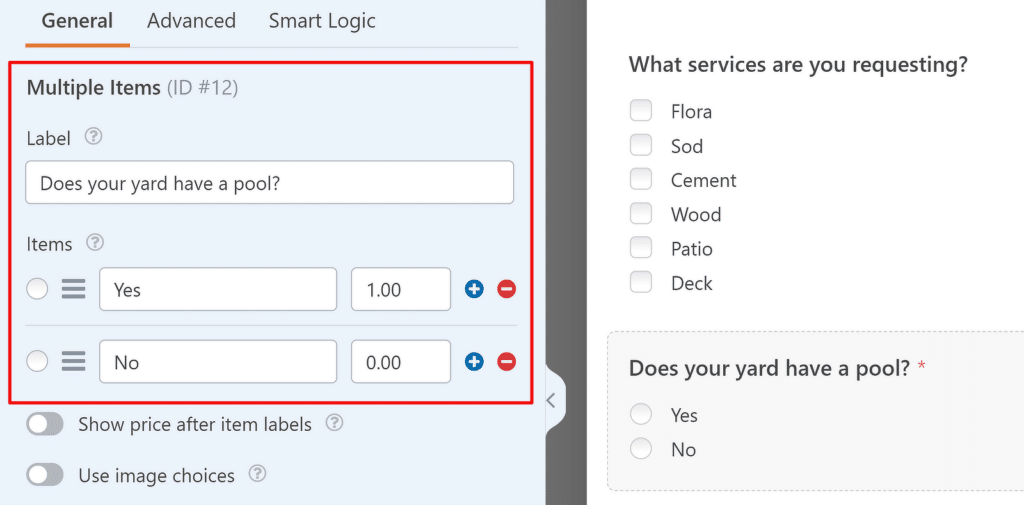
Puoi ripetere questo processo aggiungendo tutte le domande di cui hai bisogno. Il modo più semplice per farlo è duplicare un campo Elementi multipli precedente che hai già configurato e quindi modificare l'etichetta e altre impostazioni per il nuovo campo duplicato.
Potresti anche voler assegnare valori diversi alle scelte di risposta in ciascuna domanda, a seconda del punteggio che desideri assegnarle.
Puoi duplicare un campo premendo l'icona di copia sul campo o dal menu contestuale.
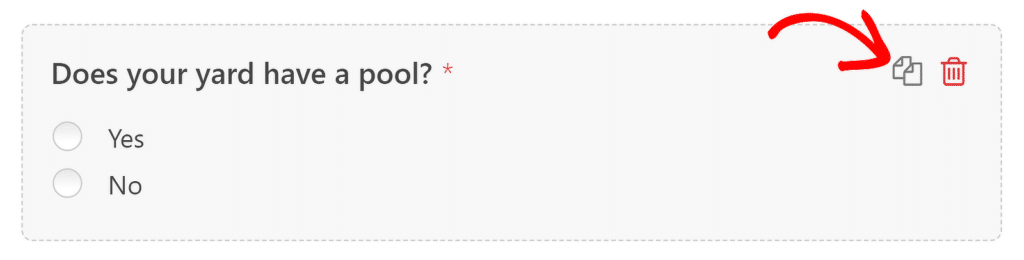
Per semplicità, aggiungerò un totale di 4 domande Sì/No, con punteggi di risposta pari a 1 o 0, a seconda della selezione dell'utente. Ecco come appare la mia configurazione:
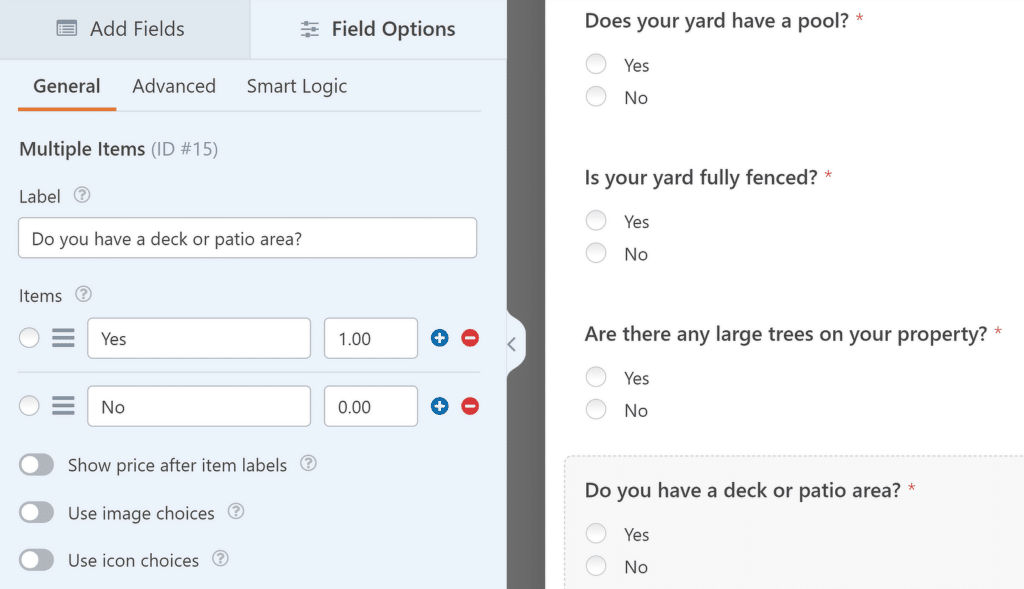
Quando hai finito di aggiungere le domande principali, c'è un ultimo pezzo dell'equazione che ti serve per generare una somma dei punteggi.
Passaggio 3: genera un totale per il punteggio della risposta
Poiché ogni risposta contribuisce al totale, aggiungeremo un campo che calcola la somma dei punteggi per ciascuna risposta scelta dal visitatore. Allo stesso tempo, questo totale dovrebbe essere tenuto nascosto ai visitatori poiché è solo per uso interno.

Quindi, dovremo utilizzare il campo Nascosto qui.
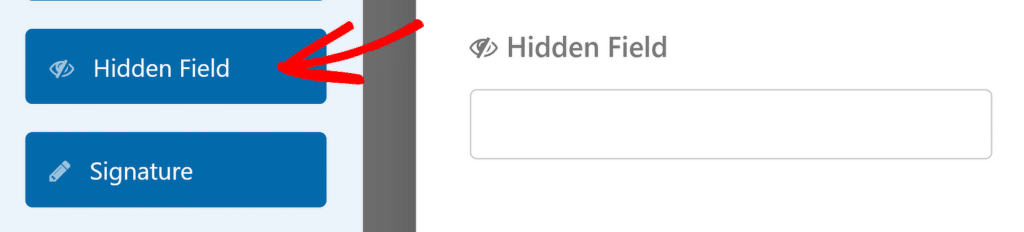
Dopo aver aggiunto il campo al modulo, fai clic su di esso per aprire le Impostazioni campo . Puoi cambiare l'etichetta del campo Nascosto qui in qualcosa che puoi capire più facilmente (i tuoi visitatori non vedranno il campo Nascosto ma sarai comunque in grado di vederne il valore nella dashboard delle Voci).
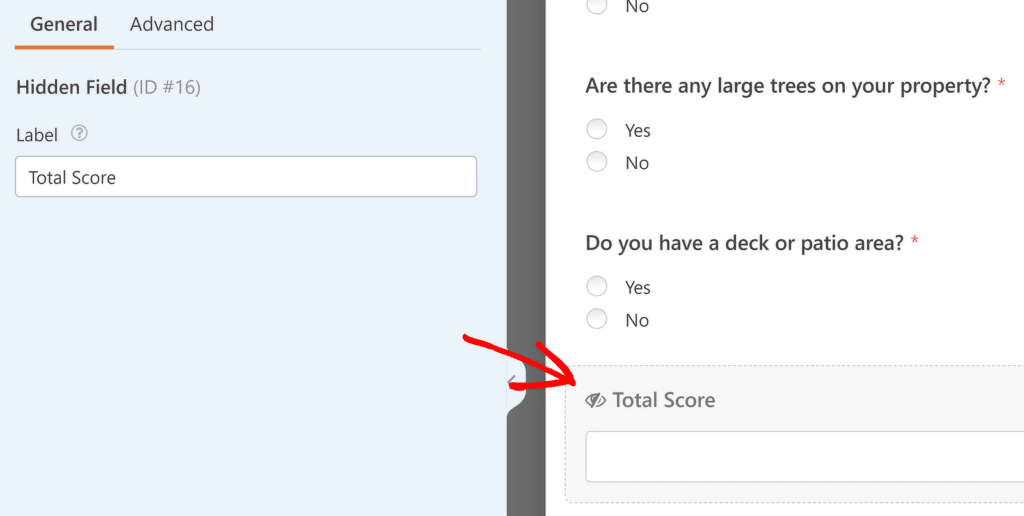
Successivamente, fai clic sulla scheda Avanzate . Scorri verso il basso il riquadro di sinistra e utilizza il pulsante di attivazione/disattivazione per Abilita calcoli .
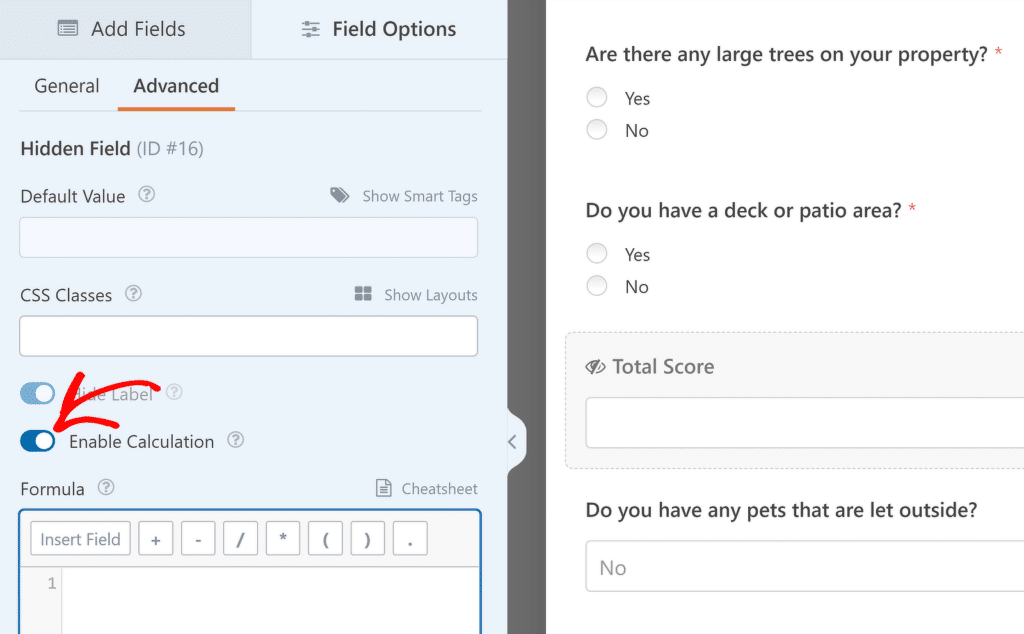
Sotto vedrai apparire un editor di testo in cui puoi creare la formula per il calcolo. Poiché devo sommare il valore di 4 campi, farò clic sulla scheda Inserisci campo e selezionerò i campi con gli importi inclusi (questi dovrebbero apparire come nome del campo con "(importi)" tra parentesi).
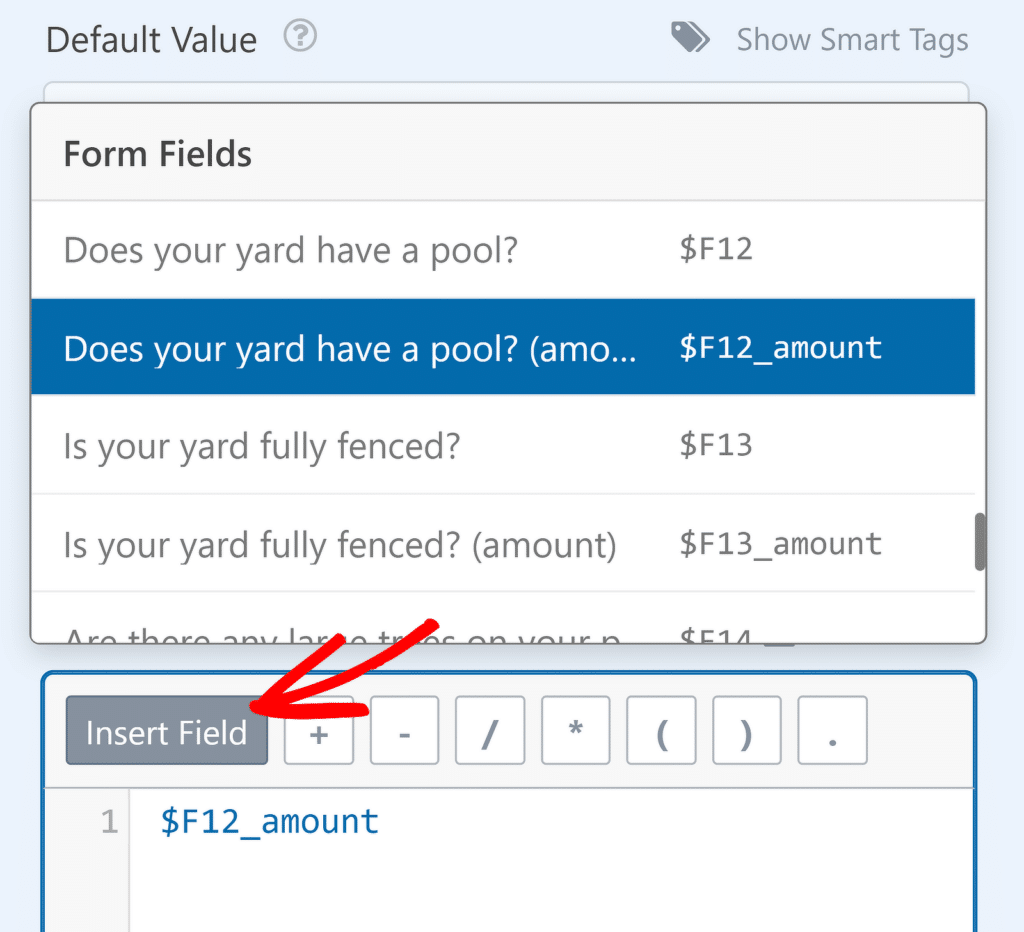
Ecco come appare la formula completa per il mio caso.
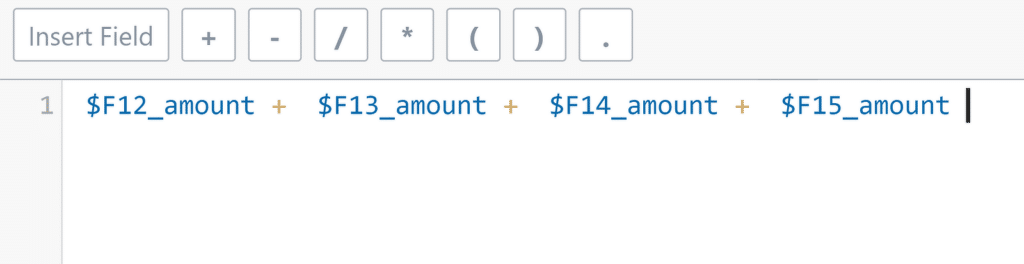
Ricorda di utilizzare le variabili "$FX_amount" (dove X è l'ID del campo) per garantire che la formula sommi il valore dell'importo del campo. Se invece utilizzi le variabili semplici '$FX', otterrai un risultato falso.
Puoi salvare il tuo modulo adesso. Non resta che pubblicare questo modulo sul tuo sito web.
Passaggio 4: pubblica il modulo con i punteggi delle risposte
WPForms fornisce semplici opzioni di incorporamento. Per iniziare, guarda la parte superiore del generatore di moduli e fai clic sul pulsante Incorpora .
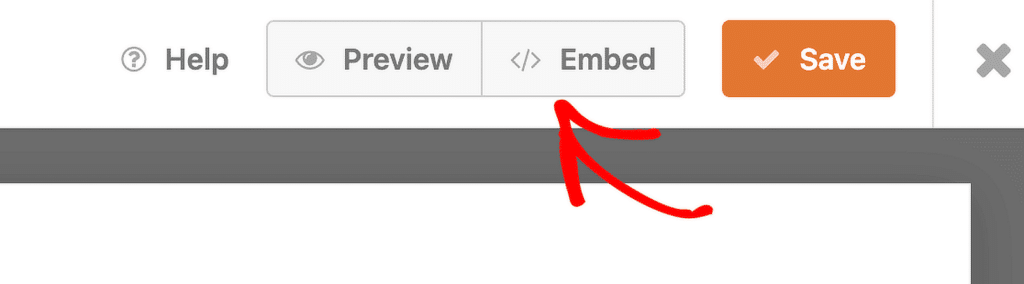
Non appena fai clic su Incorpora, vedrai apparire una finestra modale che ti offre le opzioni per incorporare il modulo in una nuova pagina o in una esistente. Puoi scegliere uno dei due metodi e il processo è abbastanza simile. Quindi, segui le istruzioni visualizzate sullo schermo, che alla fine ti porteranno all'editor di WordPress.
Puoi saperne di più sull'incorporamento dei moduli sul tuo sito nella nostra guida dettagliata.
Una volta all'interno dell'editor di WordPress, puoi migliorare l'estetica visiva del tuo modulo modificandolo manualmente con semplici controlli o utilizzando temi predefiniti.
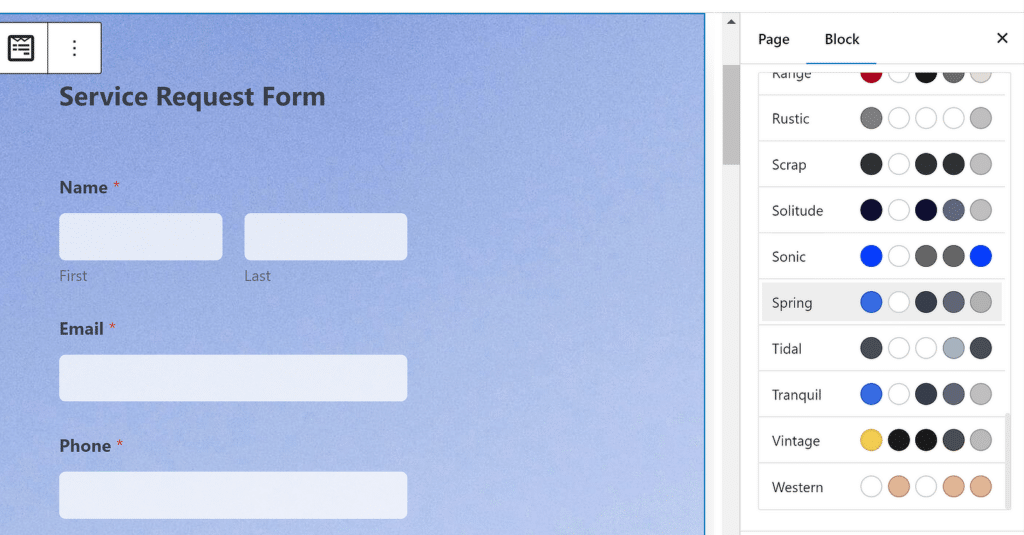
Con il modulo pronto, puoi andare avanti e premere il pulsante Pubblica .

I tuoi visitatori ora possono compilare il modulo e tu sarai in grado di visualizzare il punteggio di risposta per ciascuno di essi nella dashboard o nel foglio di calcolo (se raccogli i contributi esternamente).
Passaggio 5: visualizzare i punteggi delle risposte per le voci inviate
Una volta che le persone iniziano a compilare il modulo, puoi visualizzare i dettagli completi di ciascuna voce, inclusi i punteggi delle risposte. Nel menu di amministrazione di WordPress, vai a WPForms »Voci .
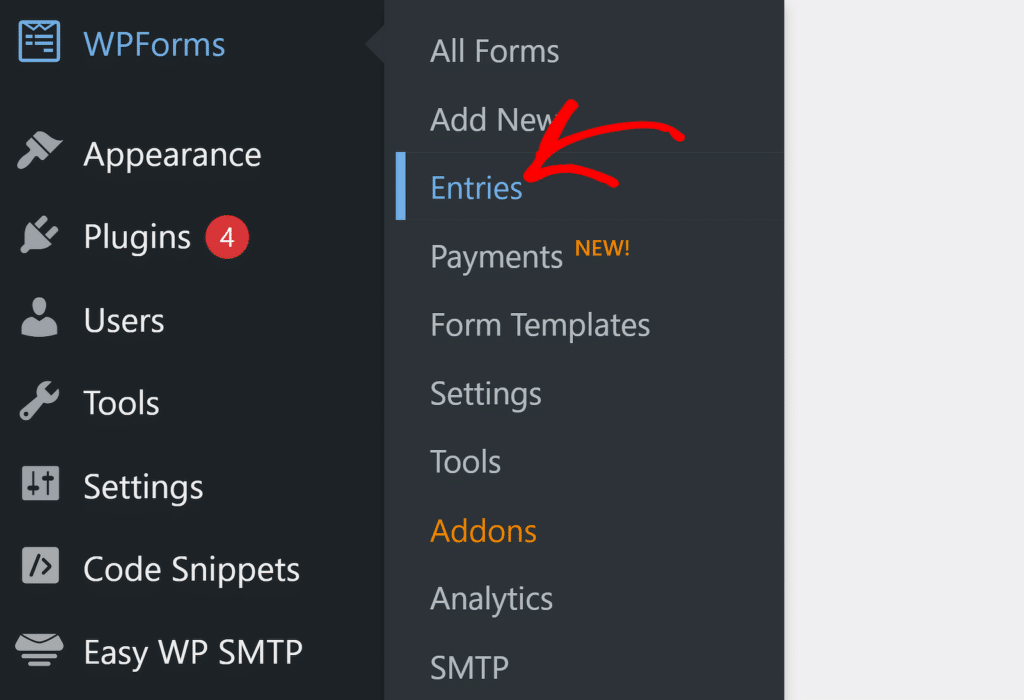
Verrai indirizzato a una pagina con un riepilogo delle tue voci visualizzato su un grafico e un elenco di tutti i tuoi moduli. Seleziona il modulo di cui desideri visualizzare le voci.

Dopo averlo fatto, vedrai una panoramica di tutte le voci che hai ricevuto per questo modulo su una tabella. È possibile accedere a una visualizzazione dettagliata per qualsiasi voce specifica facendo clic su Visualizza .

E proprio così, puoi visualizzare i dettagli completi della voce, comprese eventuali informazioni nascoste alla vista del visitatore, come il punteggio calcolato.
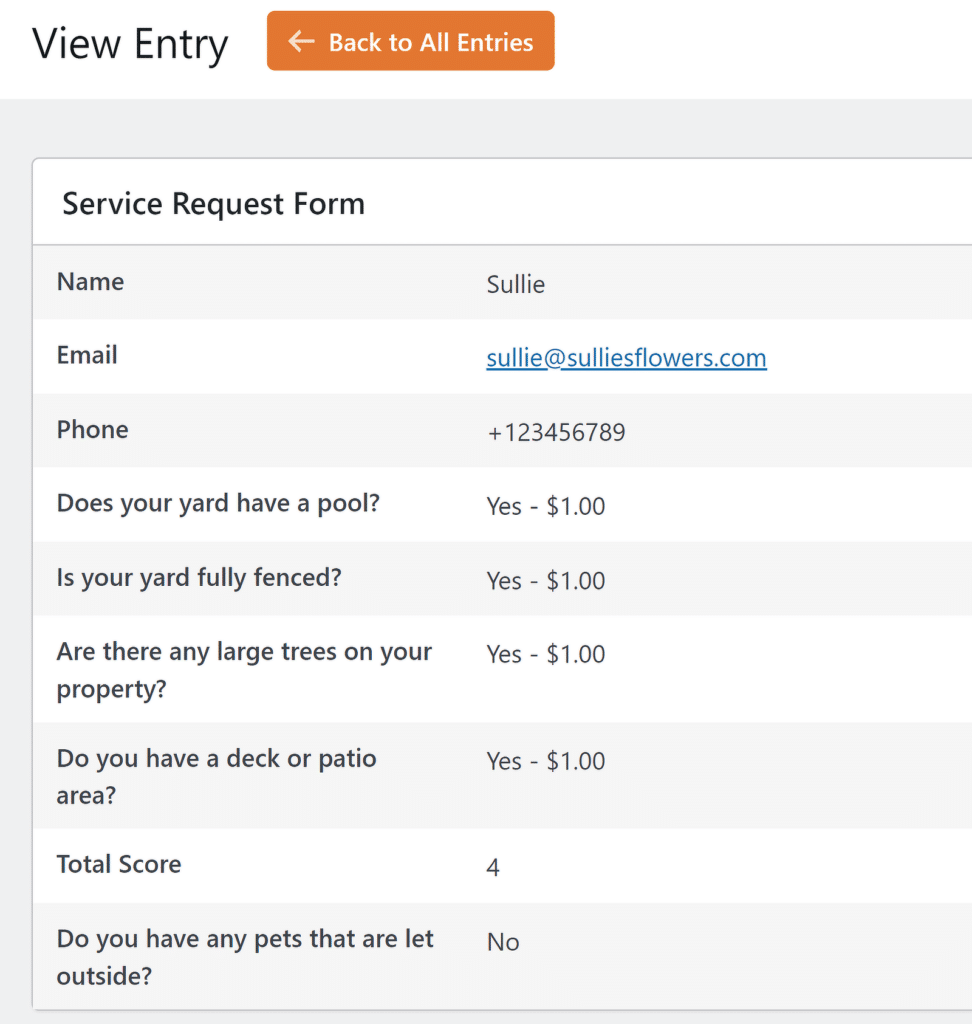
Se desideri registrare le tue voci con un punteggio di risposta su un foglio di calcolo, è altrettanto semplice gestirlo con WPForms.
Bonus: memorizza le voci del modulo con il punteggio della risposta in un foglio Google
WPForms Pro offre una potente integrazione con Fogli Google che non richiede app di terze parti o costi aggiuntivi. Puoi installare il componente aggiuntivo Fogli Google e collegare il modulo a un foglio di calcolo e mappare i campi su singole colonne per controllare esattamente quali informazioni desideri ricevere dall'invio del modulo.

Il foglio si aggiornerà automaticamente ogni volta che una nuova persona compila il modulo. È un modo comodissimo per tenere traccia a colpo d'occhio dei punteggi delle risposte per ogni invio. Che ne dici di rimanere organizzato?
Puoi imparare tutto su come collegare i tuoi moduli con Fogli Google nel nostro tutorial passo passo sull'argomento.
Ed ecco qua! Ora puoi ottenere un punteggio di risposta dal tuo modulo e utilizzare il punteggio nel modo che ritieni opportuno per prendere decisioni più informate per la preparazione di preventivi e altre attività.
Successivamente, esplora le funzionalità nascoste di WPForms
WPForms è alimentato da una varietà di funzionalità avanzate. A volte, puoi trascurare le funzionalità esistenti, che possono essere incredibilmente preziose se le utilizzi.
Se hai bisogno di un aggiornamento su alcune delle funzionalità uniche di WPForm che potresti aver perso.
Crea ora il tuo modulo WordPress
Pronto a costruire il tuo modulo? Inizia oggi con il plug-in per la creazione di moduli WordPress più semplice. WPForms Pro include molti modelli gratuiti e offre una garanzia di rimborso di 14 giorni.
Se questo articolo ti ha aiutato, seguici su Facebook e Twitter per ulteriori tutorial e guide gratuiti su WordPress.
