Come ottenere avvisi di Microsoft Teams dai moduli WordPress
Pubblicato: 2024-05-24Hai mai pensato a come ricevere avvisi di Microsoft Teams quando le persone inviano un modulo sul tuo sito Web WordPress?
Gli avvisi provenienti dai moduli WordPress in Microsoft Teams possono fornire aggiornamenti in tempo reale sugli invii online, assicurandoti di non perdere mai azioni tempestive.
Connetti WPForms con Microsoft Teams!
In questo tutorial, ti mostrerò come abilitare gli avvisi di Microsoft Teams per i moduli utilizzando WPForms e collegandolo a Microsoft Teams tramite Zapier.
Come ottenere avvisi di Microsoft Teams dai moduli WordPress
Zapier ti consente di inviare messaggi di canale Microsoft Teams per nuove voci WPForms nel tuo modulo. Segui i passaggi seguenti per iniziare:
In questo articolo
- 1. Installa e attiva WPForms Pro
- 2. Crea il tuo modulo personalizzato per WordPress
- 3. Installa il componente aggiuntivo Zapier in WPForms
- 4. Ottieni l'app Zapier in Microsoft Teams
- 5. Crea un'automazione in Zapier
- 6. Configura il tuo evento di azione per lo Zap
1. Installa e attiva WPForms Pro
Innanzitutto, scarica il plug-in WPForms e attivalo sul tuo sito. WPForms è il miglior plugin per creare moduli di contatto in WordPress.
Offre oltre 1.800 modelli di moduli WordPress e componenti aggiuntivi per personalizzare i tuoi moduli. La sua versatilità gli consente anche di inviare avvisi di Microsoft Teams.
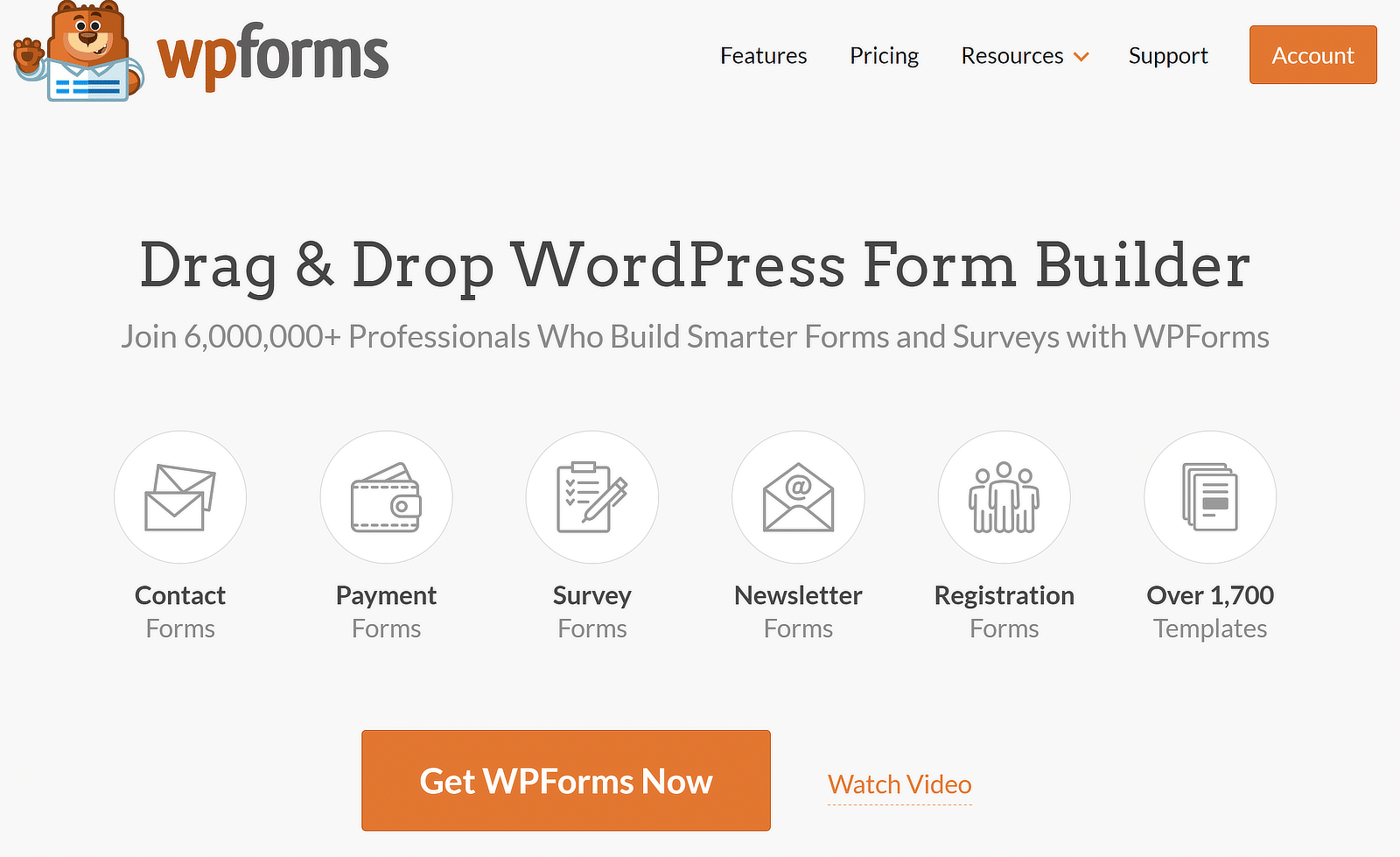
Consiglio di acquistare WPForms Pro poiché include il componente aggiuntivo Zapier, necessario per l'integrazione di WPForms con Microsoft Teams.
Se non conosci i plugin di WordPress e non sai come installarne uno, consulta questa guida per semplici passaggi su come installare un plugin di WordPress.
2. Crea il tuo modulo personalizzato per WordPress
Dopo aver installato e attivato il plug-in, vai su WPForms »Aggiungi nuovo dalla dashboard di WordPress per creare un nuovo modulo.
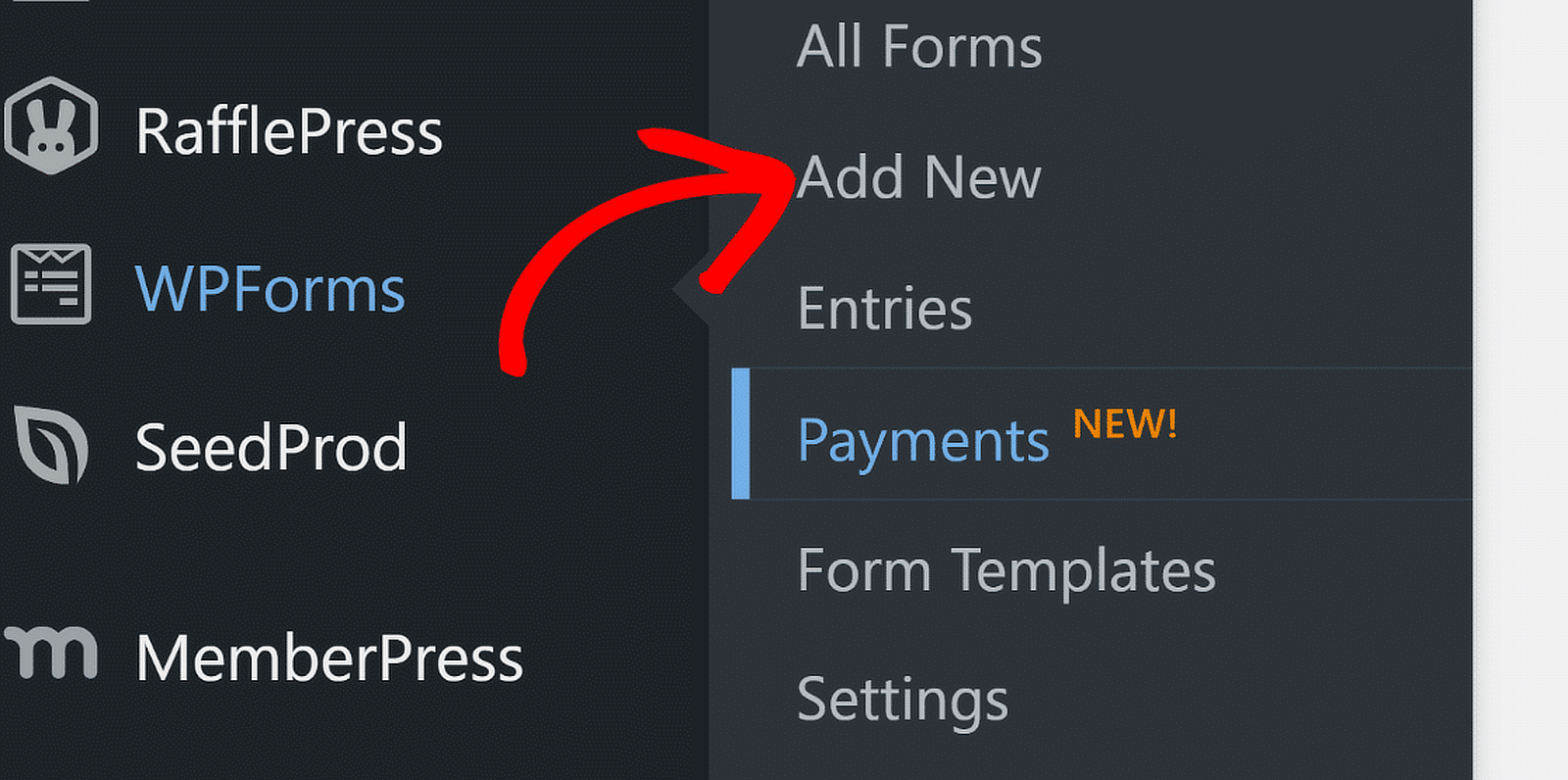
Successivamente, dai un nome al modulo e utilizza la casella di ricerca per trovare un modello adatto. Per questo tutorial selezionerò il modulo di contatto semplice e premerò il pulsante Usa modello .
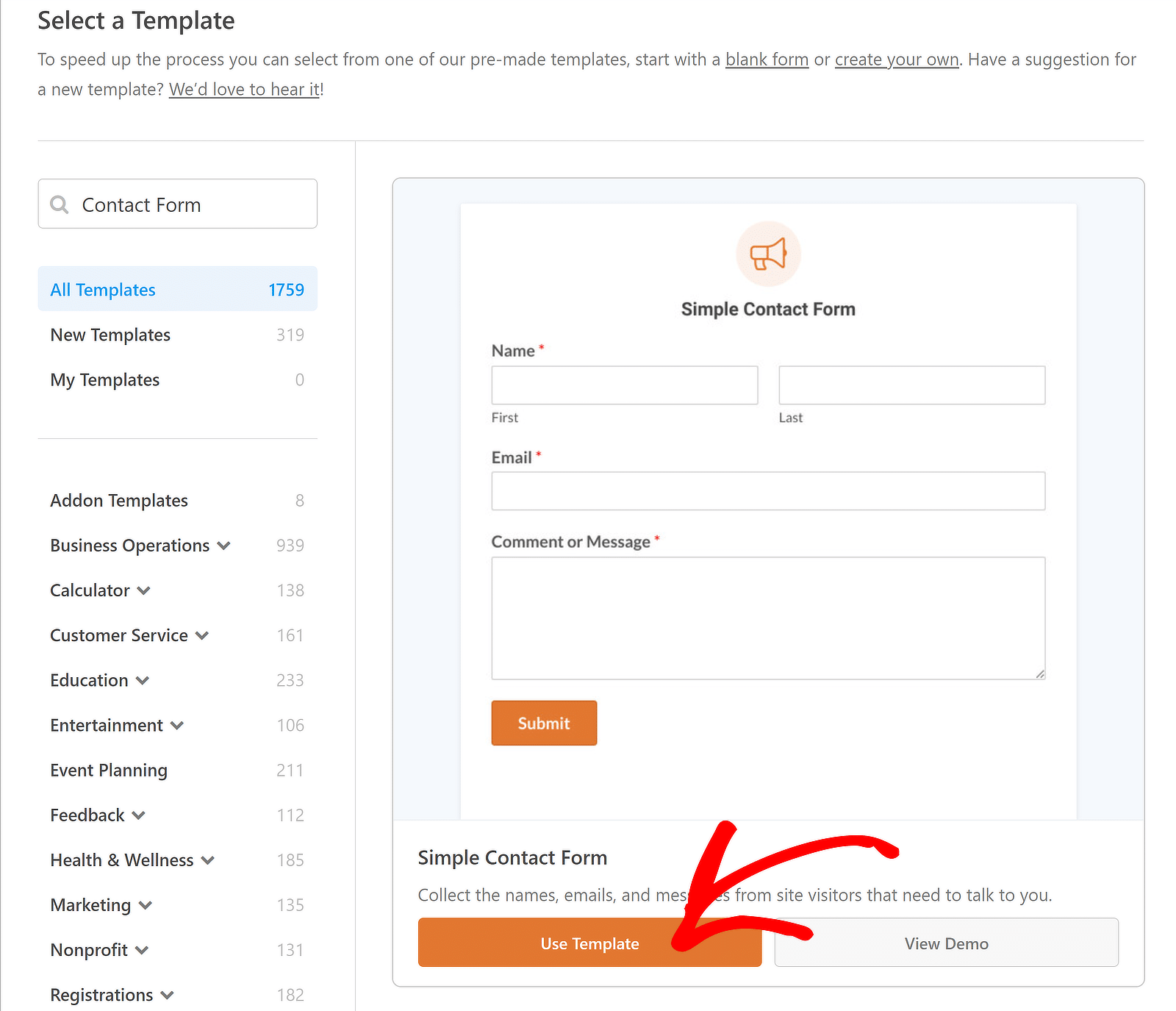
Ora puoi vedere un'anteprima del tuo modulo nell'interfaccia del generatore di moduli. Sentiti libero di aggiungere campi al modulo e impostare notifiche e-mail e messaggi di conferma.
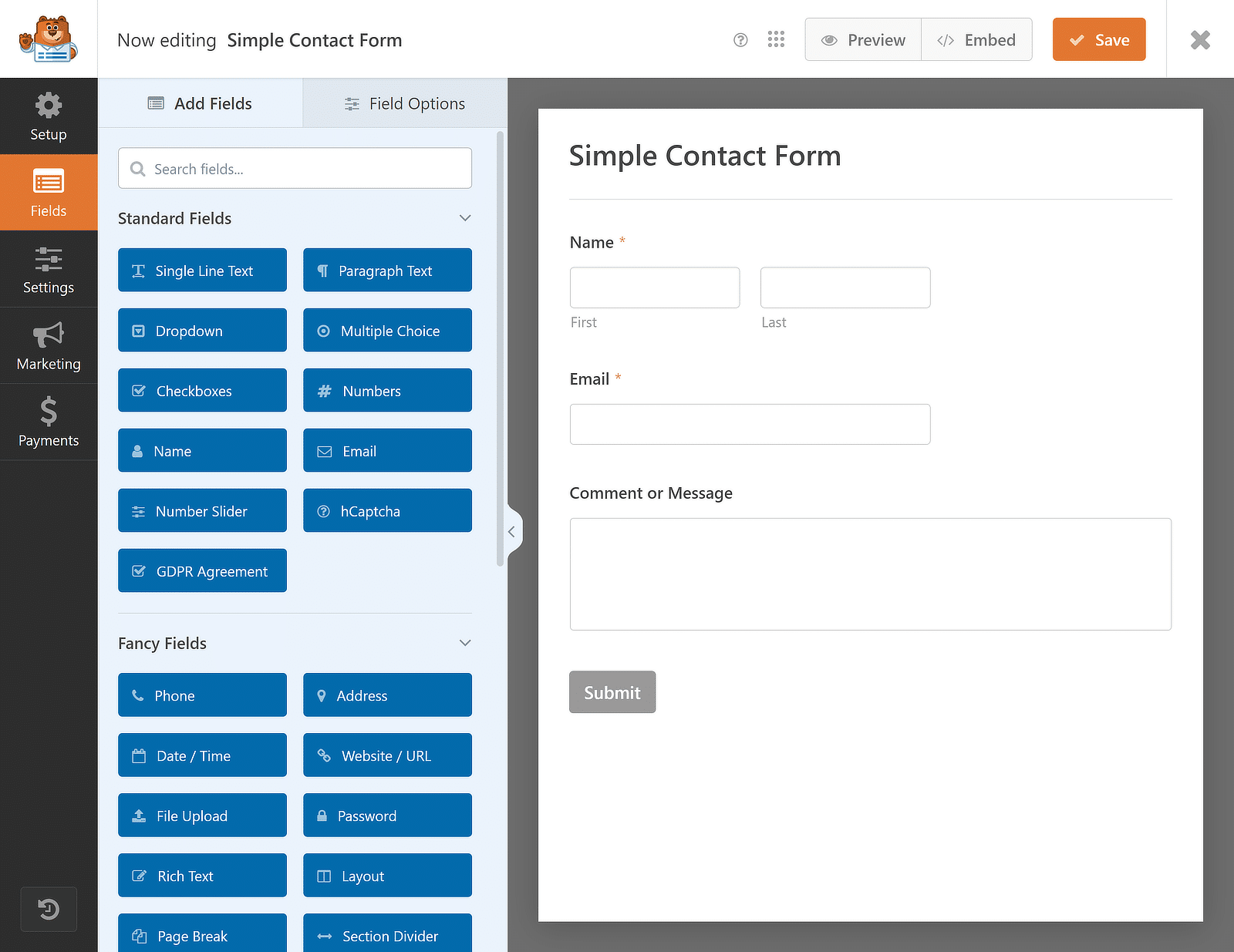
Dopo aver personalizzato il modulo in base alle tue esigenze utilizzando il builder drag-and-drop, premi il pulsante Salva e puoi procedere con l'installazione del componente aggiuntivo Zapier.
3. Installa il componente aggiuntivo Zapier in WPForms
Ora installiamo il componente aggiuntivo Zapier. Per fare ciò, vai su WPForms dalla dashboard di WordPress e fai clic su Componenti aggiuntivi .
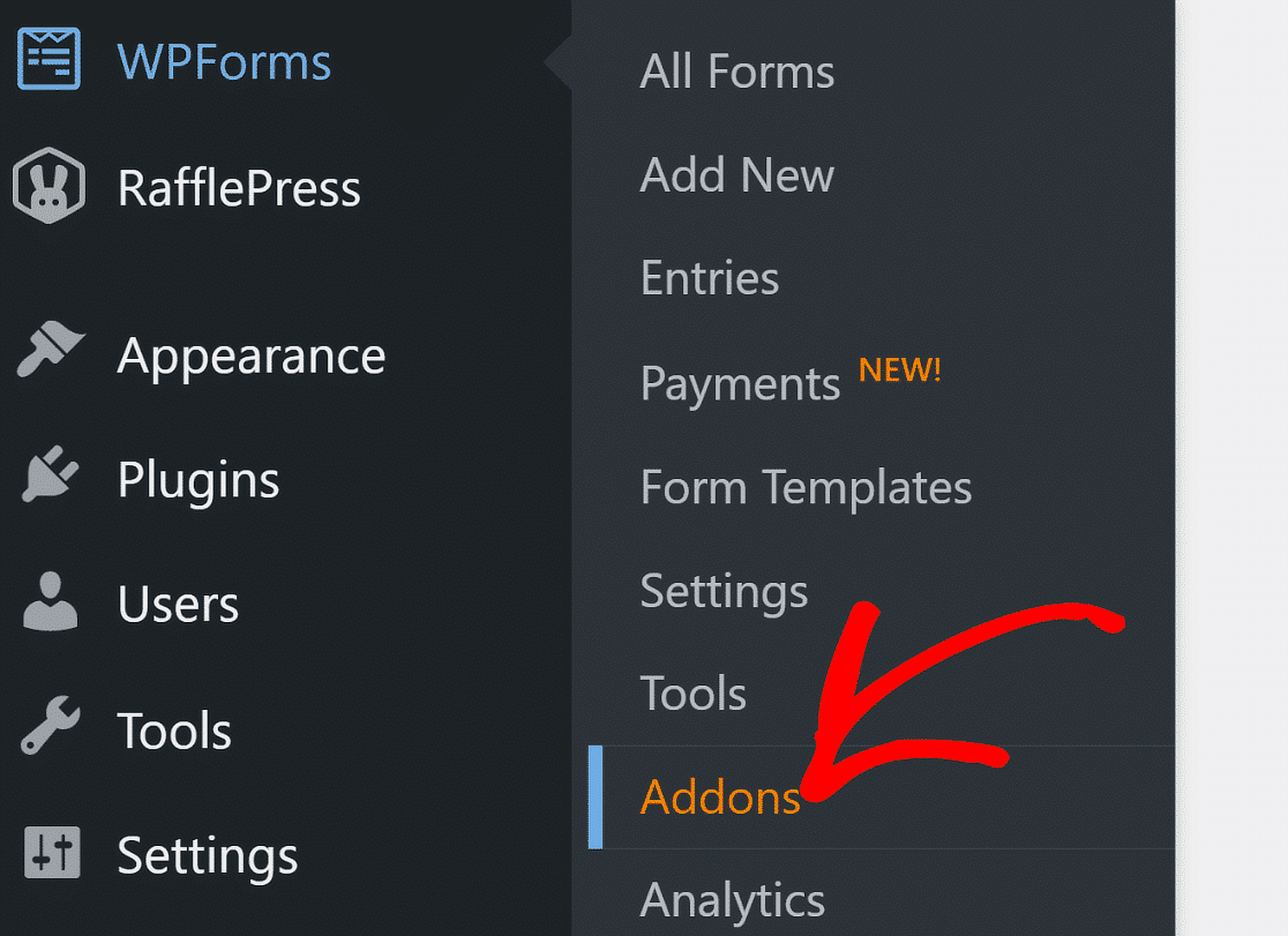
Nella schermata Componenti aggiuntivi, digita "Zapier" nel campo Cerca componenti aggiuntivi . Una volta trovato, fai clic su Installa componente aggiuntivo.
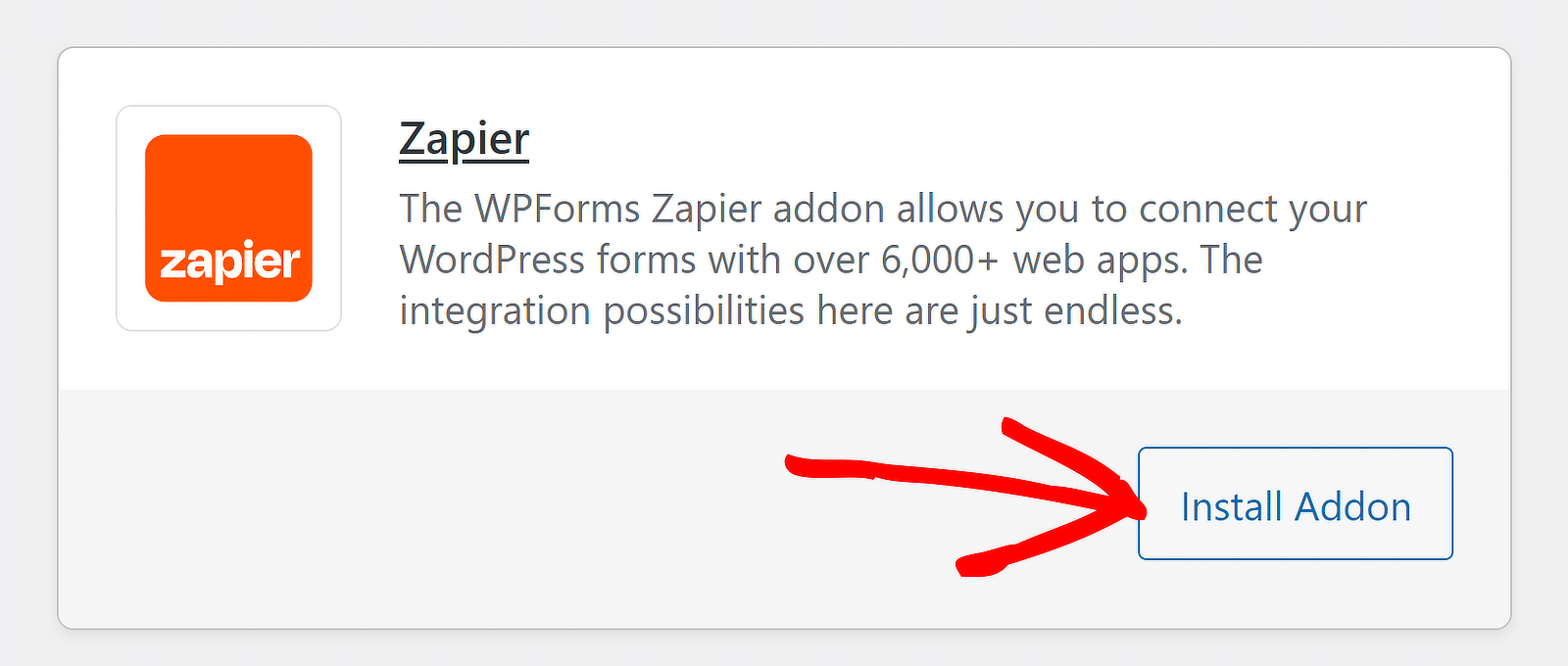
Se vedi uno stato inattivo, premi nuovamente lo stesso pulsante per attivarlo , quindi fai clic sull'opzione Impostazioni per gestire la tua integrazione.
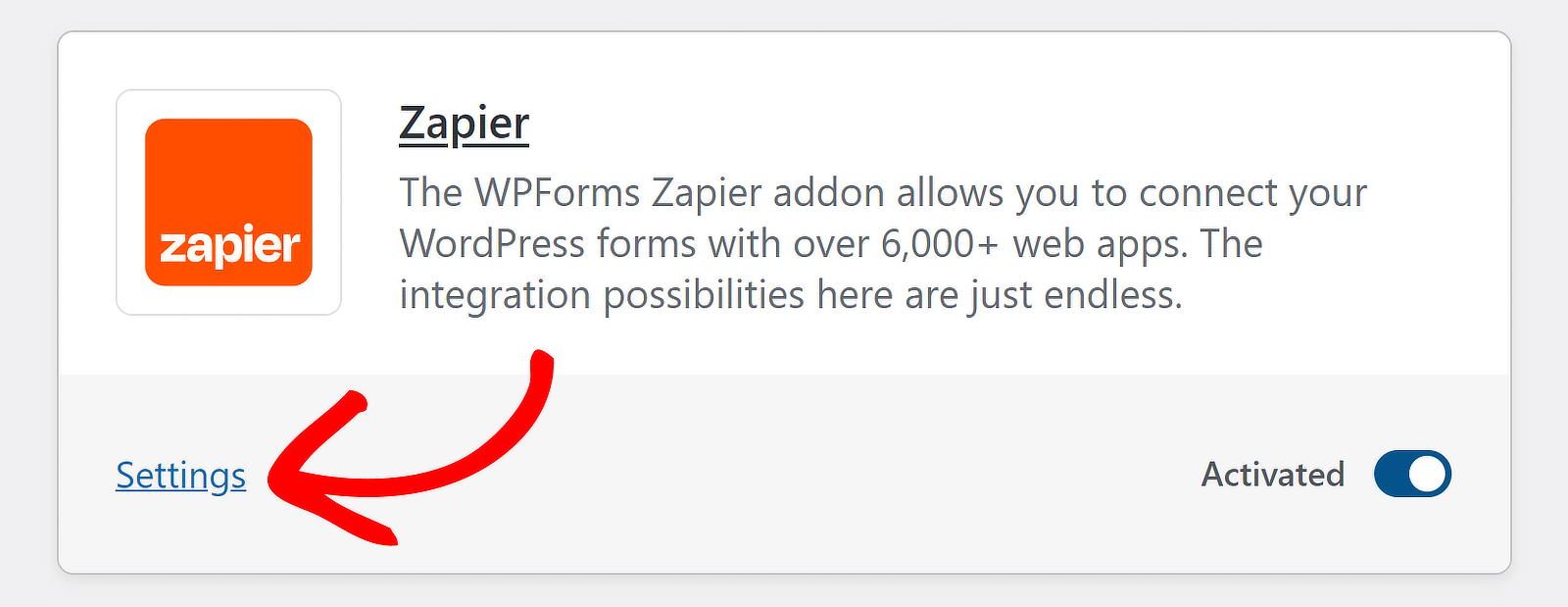
Nella schermata successiva, fai clic su Zapier dall'elenco delle integrazioni e mantieni aperta questa scheda per copiare successivamente la chiave API per il processo di connessione.

Buon lavoro finora! Ora, per prepararci alla funzionalità di automazione, dobbiamo solo installare Zapier nel tuo account Microsoft Teams.
4. Ottieni l'app Zapier in Microsoft Teams
Fai clic sui tre piccoli punti sulla barra di navigazione a sinistra nell'area di lavoro di Microsoft Teams. Quindi, digita "Zapier" nella barra di ricerca e seleziona l'app Zapier .
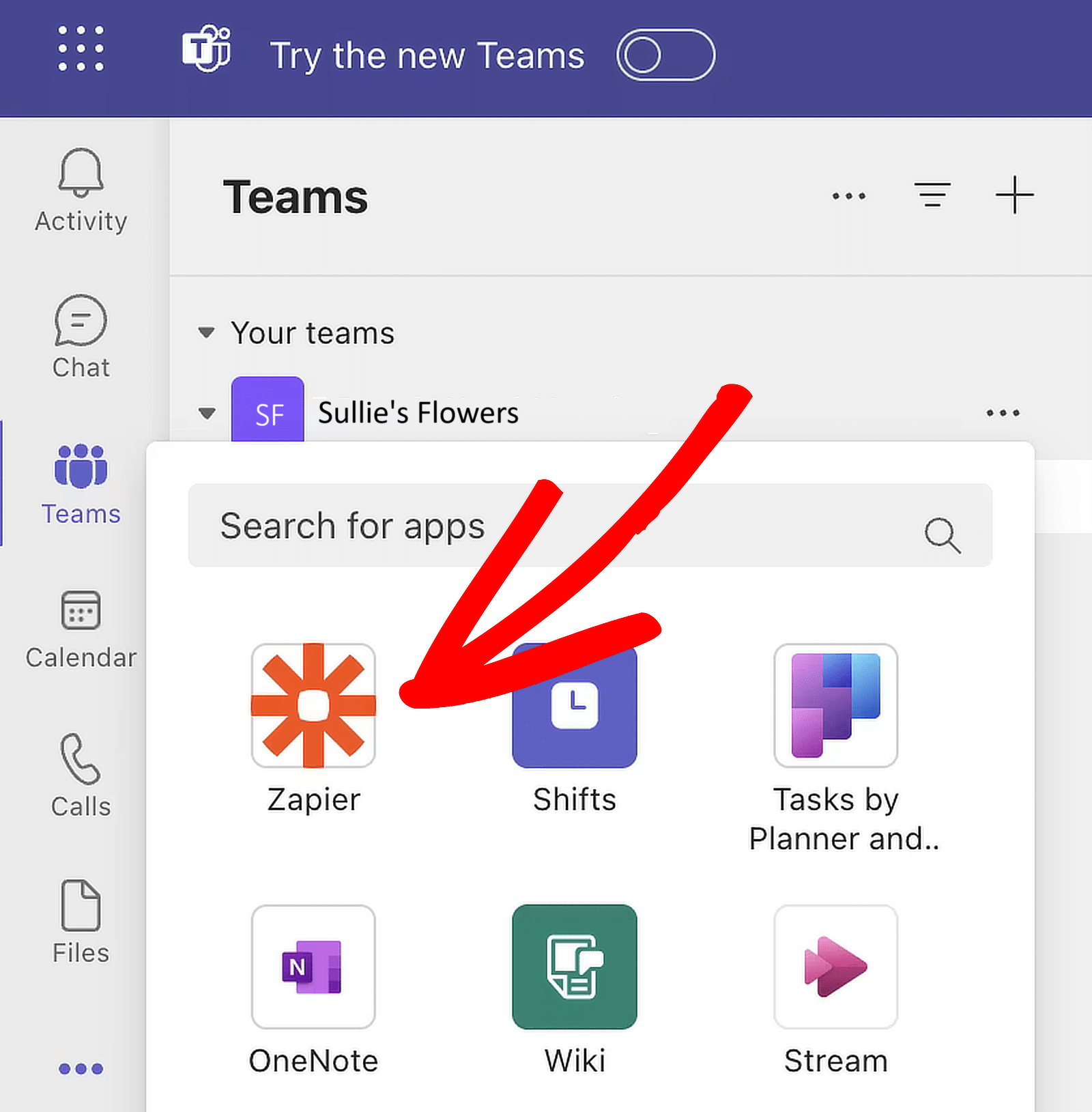
Dopo aver selezionato l'app Zapier, verrà visualizzata una finestra pop-up. Fai clic sul pulsante Aggiungi per installarlo tu stesso.
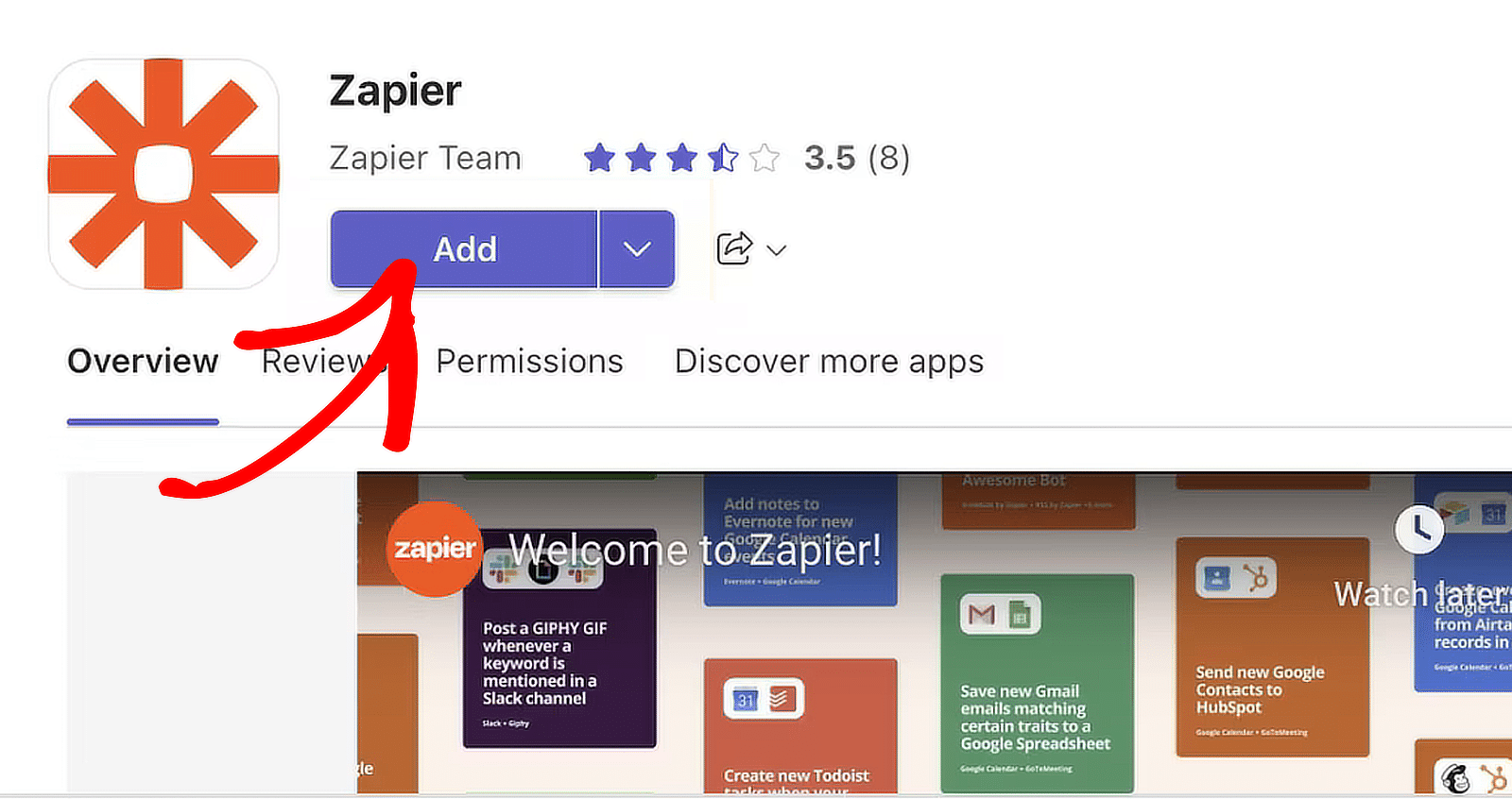
Se sei un amministratore del tuo spazio di lavoro, puoi installare l'app per l'intero team. Fai clic sulla freccia rivolta verso il basso accanto al pulsante Aggiungi e seleziona Aggiungi a un team .
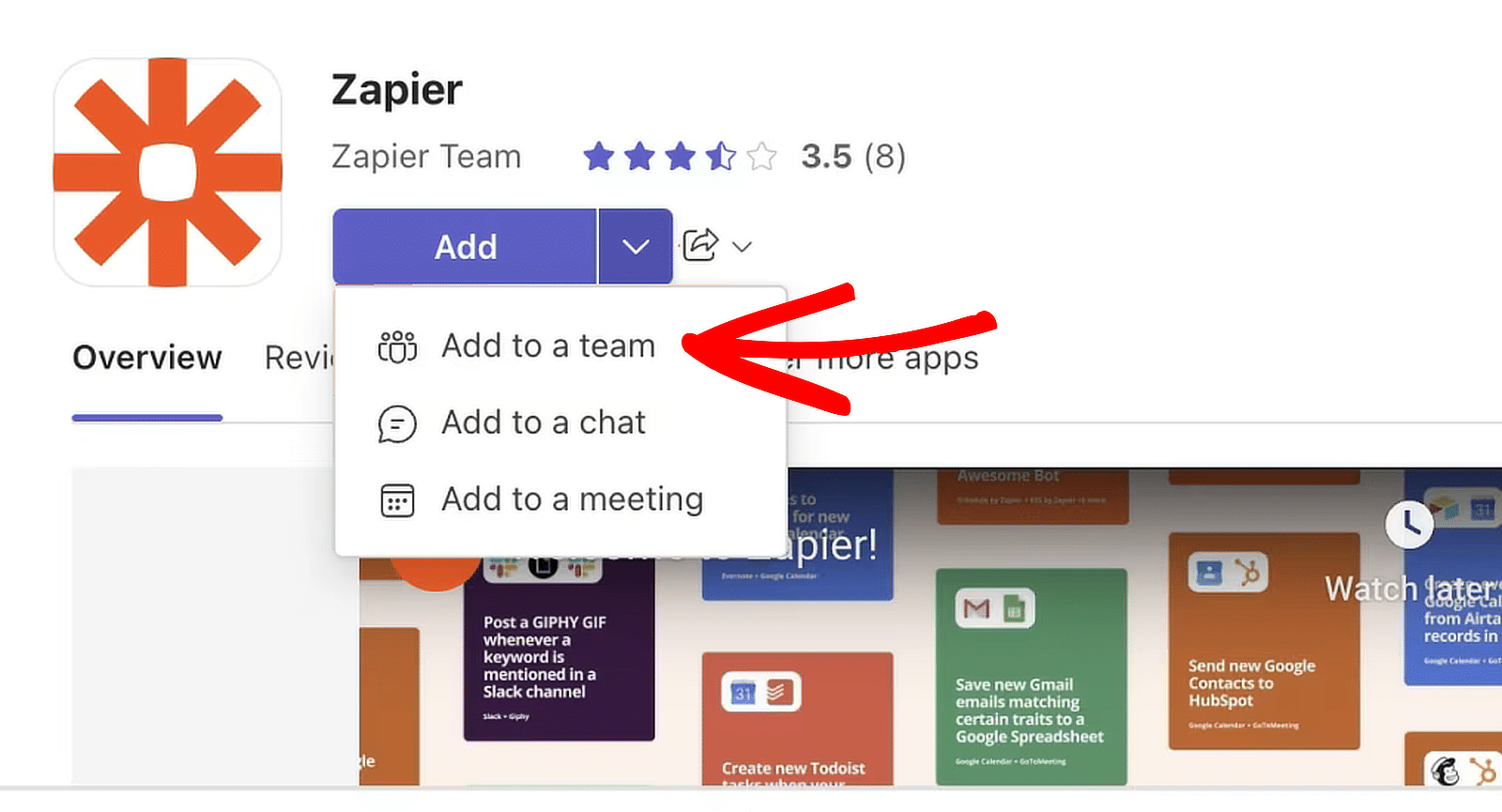
Dopo aver aggiunto l'app Zapier, verrai indirizzato alla pagina dell'app, dove potrai iniziare a creare uno Zap da zero.
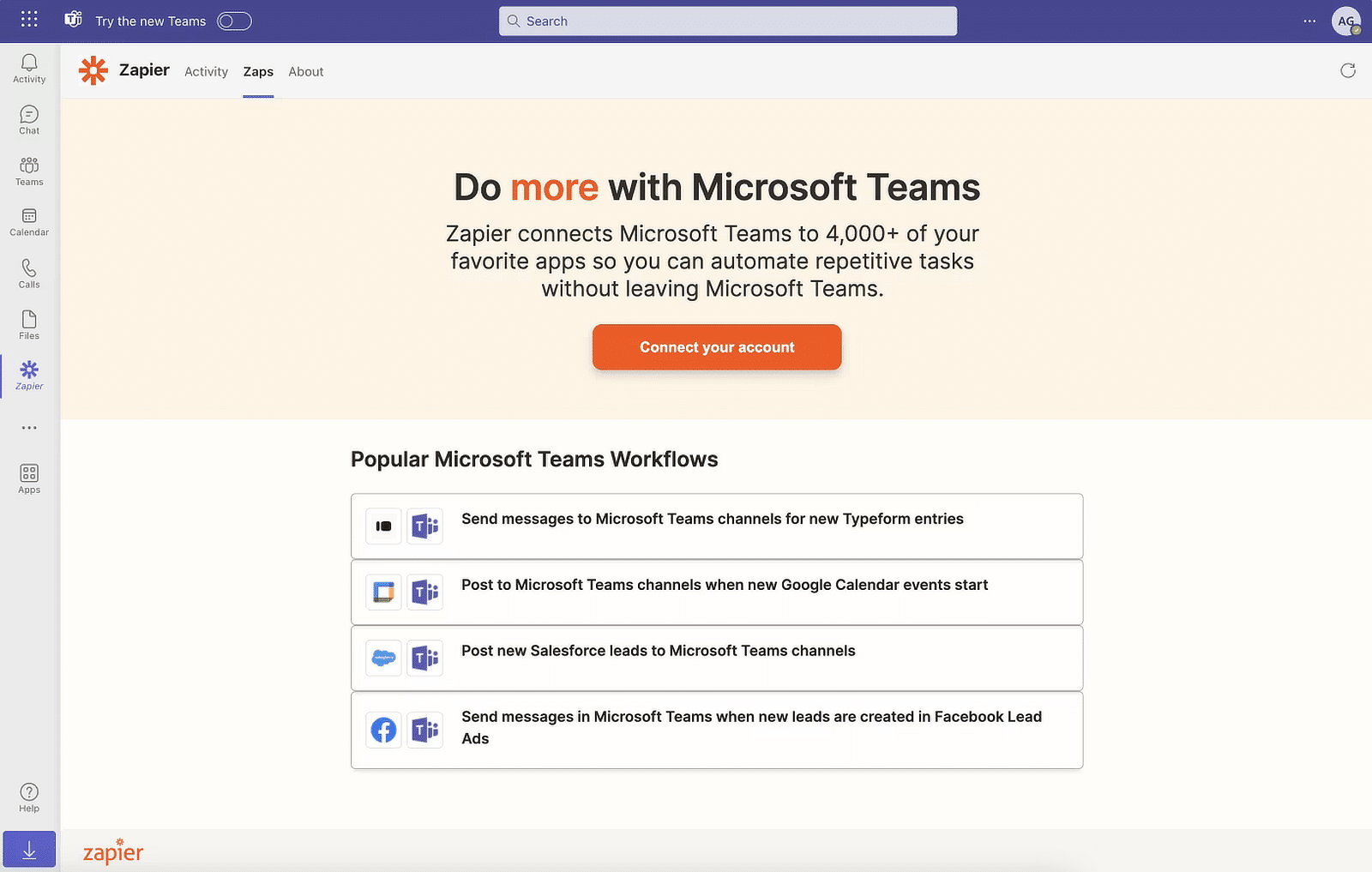
Puoi scegliere di collegare il tuo account qui, ma ci sposteremo sulla dashboard di Zapier per configurare l'automazione e l'autenticazione.
5. Crea un'automazione in Zapier
Le automazioni che crei con Zapier sono chiamate "zaps". Quindi, il passo successivo è creare uno zap che invii i dati dai tuoi moduli a un servizio esterno.
Accedi al tuo account Zapier per creare uno Zap. Se non hai ancora un account, puoi registrarti gratuitamente (che supporta fino a 100 attività al mese).
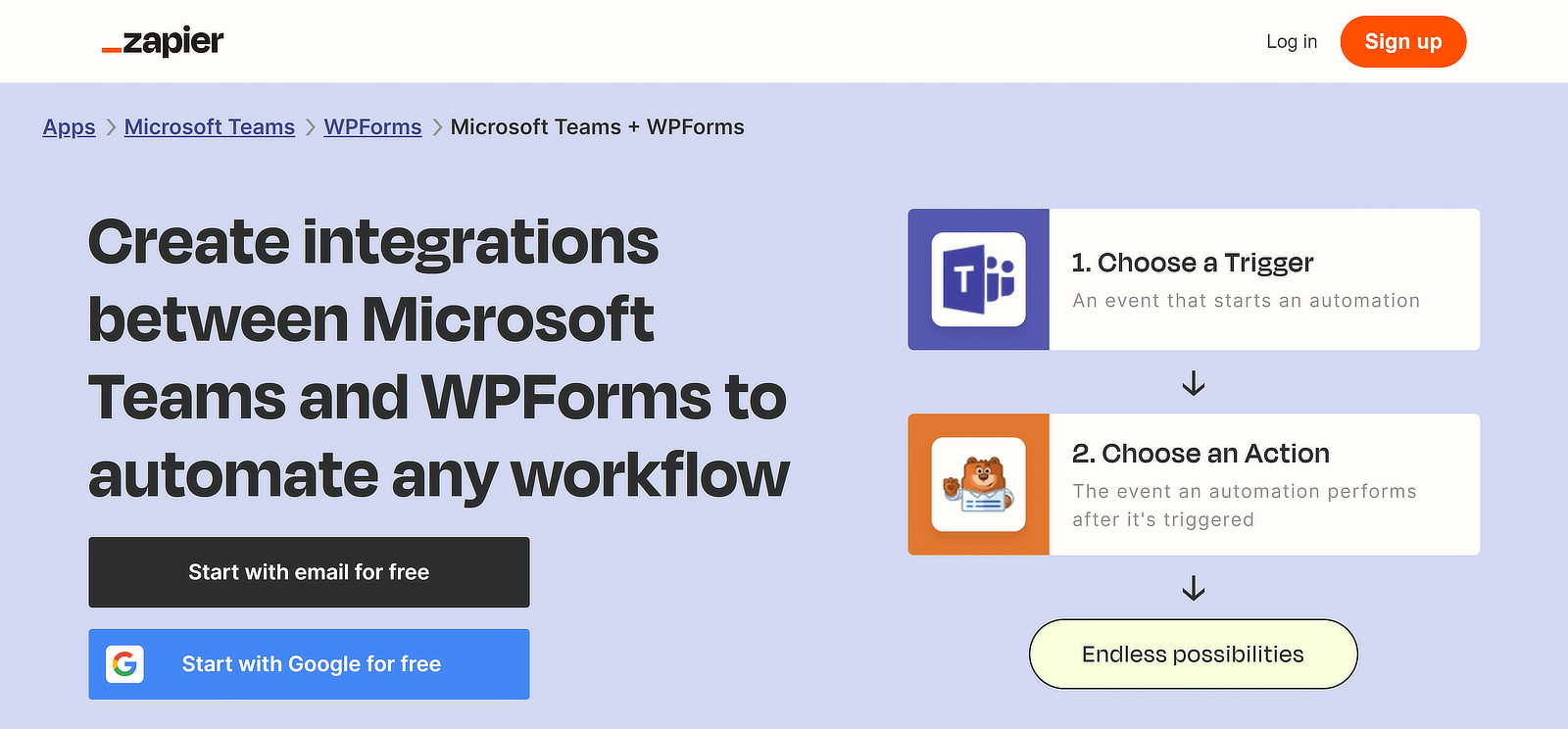
Crea uno Zap (flusso di lavoro automatizzato)
Una volta effettuato l'accesso, fai clic sul pulsante arancione Crea Zap nell'angolo in alto a sinistra, quindi seleziona Zaps dall'elenco delle opzioni.
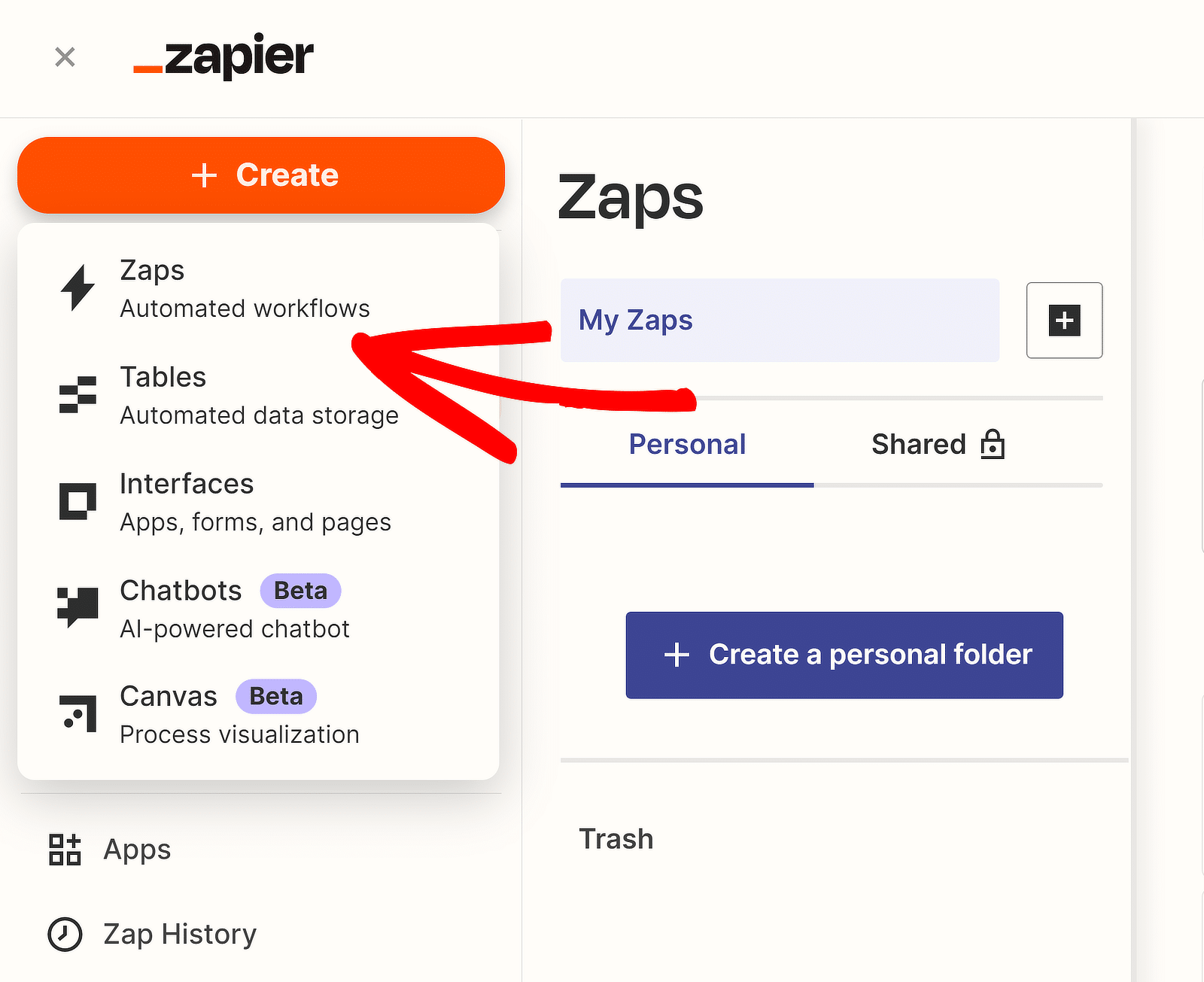
Si aprirà la pagina di configurazione di Zap. Puoi rinominare il tuo Zap facendo clic su Zap senza titolo nell'angolo in alto a sinistra.
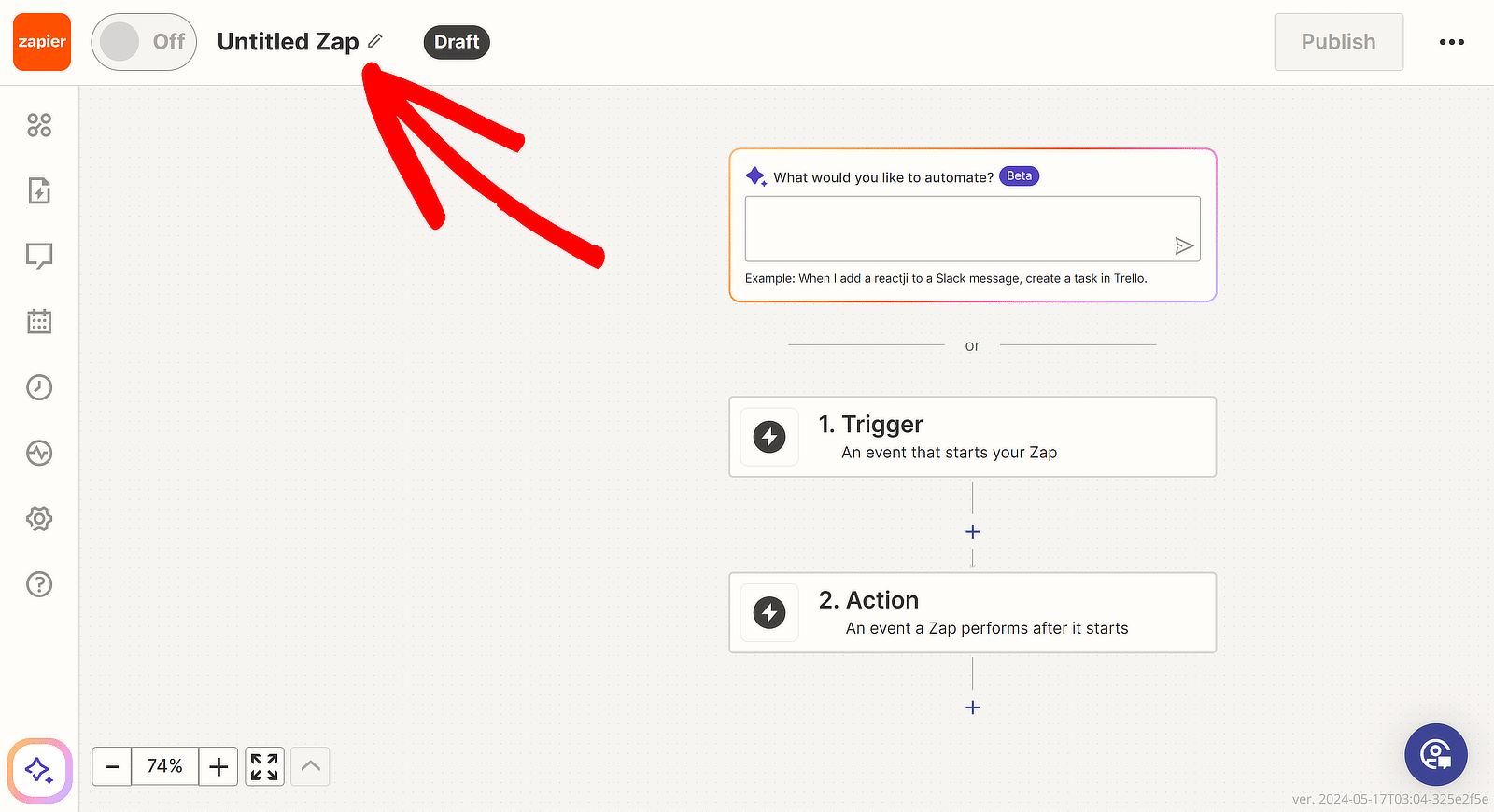
Successivamente, fai clic su 1. Attiva WPForms come app di attivazione. Nella casella di ricerca per Evento app, digita "WPForms". Seleziona WPForms dai risultati.
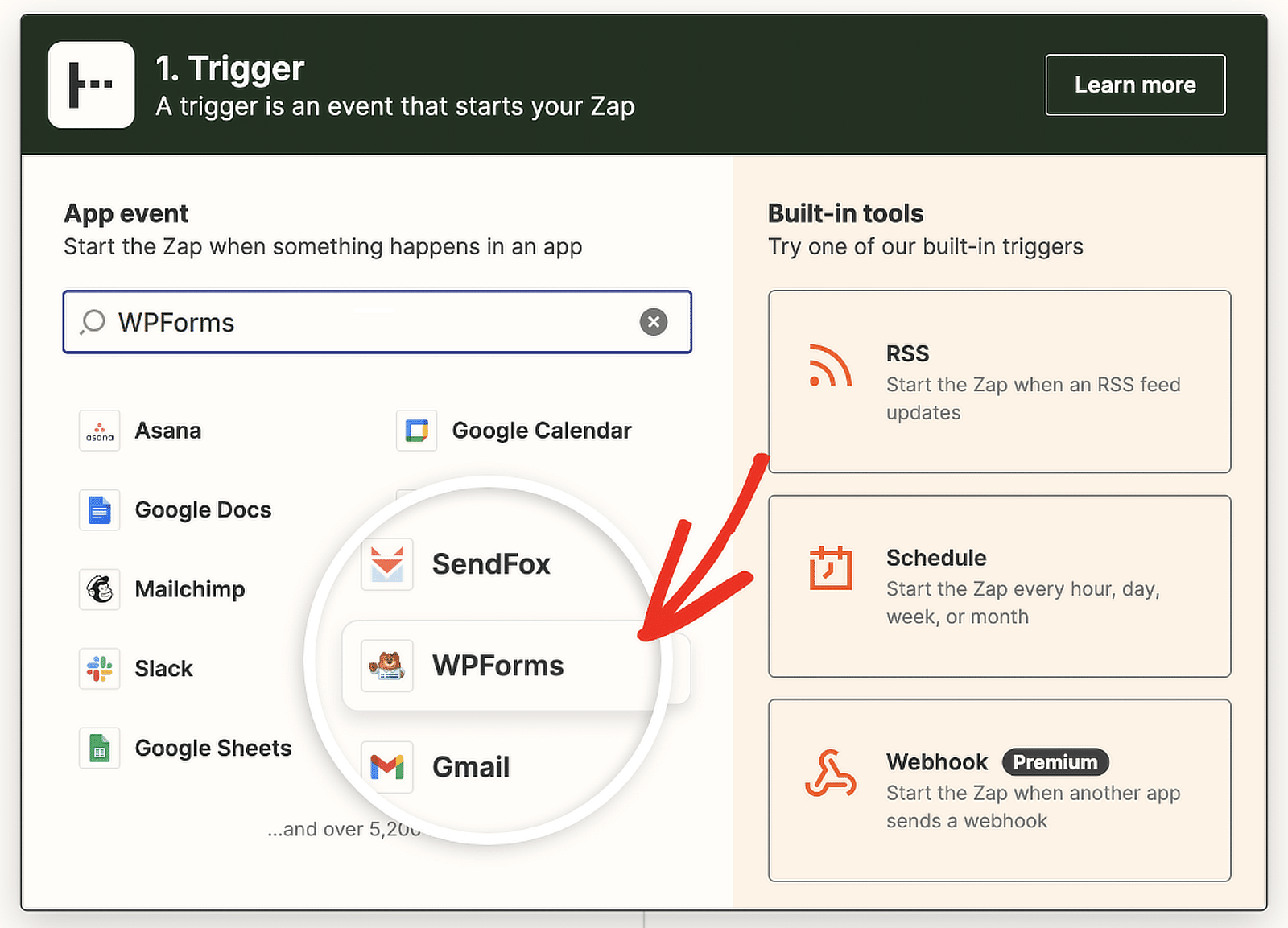
Zapier ora presenterà le opzioni nella sezione Trigger. Fare clic all'interno della casella di ricerca e selezionare Nuova voce modulo dal menu a discesa.
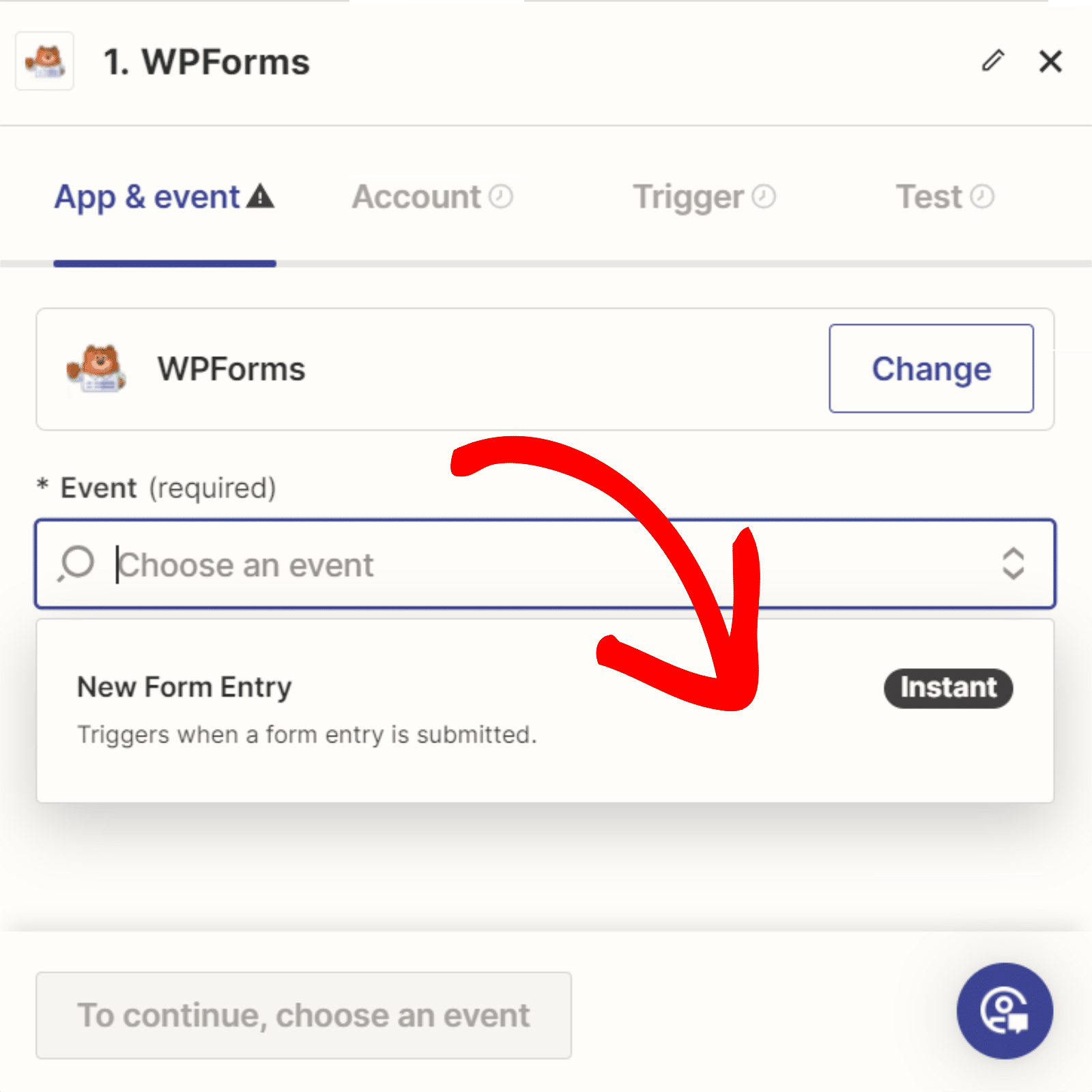
Fare clic su Continua . Ora devi connettere il tuo account WPForms al tuo account Zapier. Fare clic sul pulsante Accedi .

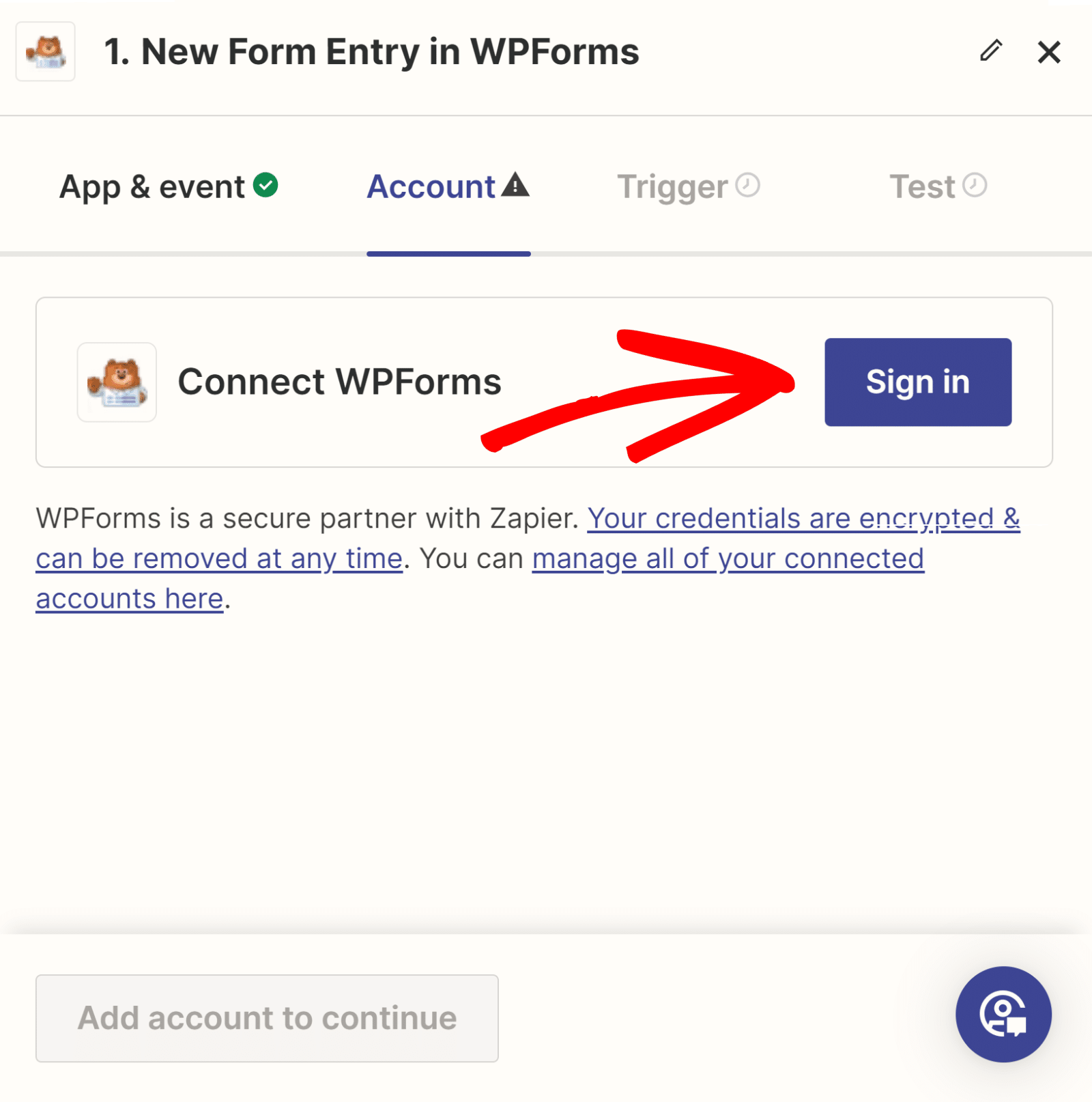
Connetti WPForms allo Zap (API)
Si aprirà una nuova finestra in cui dovrai inserire la tua chiave API . Torna alla scheda in cui hai configurato le connessioni WPForms per trovare la chiave API.

Copia e incolla la tua chiave API nella finestra popup di Zapier. Quindi, inserisci il tuo nome di dominio e fai clic sul pulsante Sì, continua su WPForms .
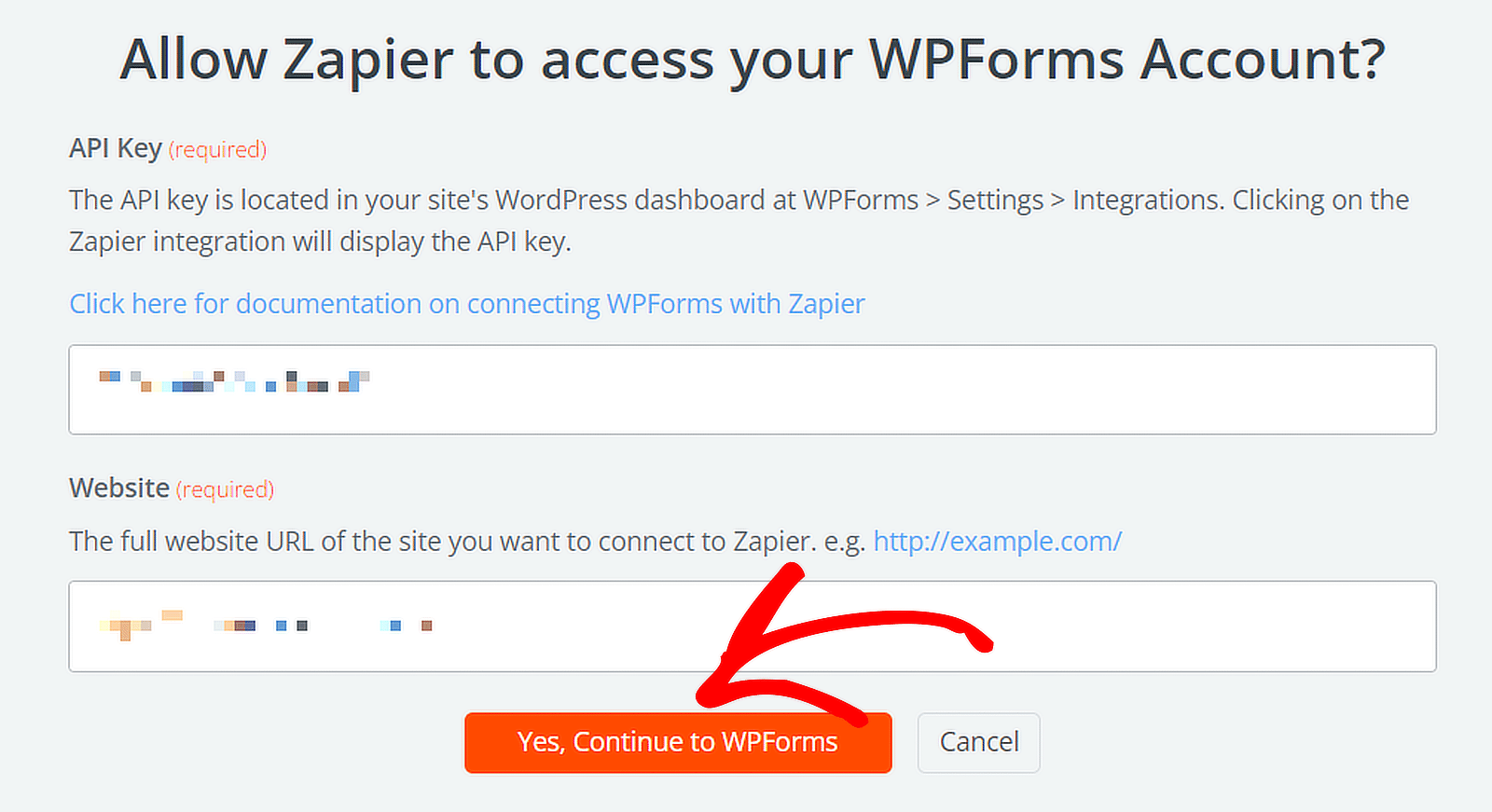
Impostazione del trigger per lo Zap (modulo)
Dal menu a discesa, scegli il modulo in cui desideri ricevere le notifiche di Microsoft Teams e fai clic sul pulsante Continua .
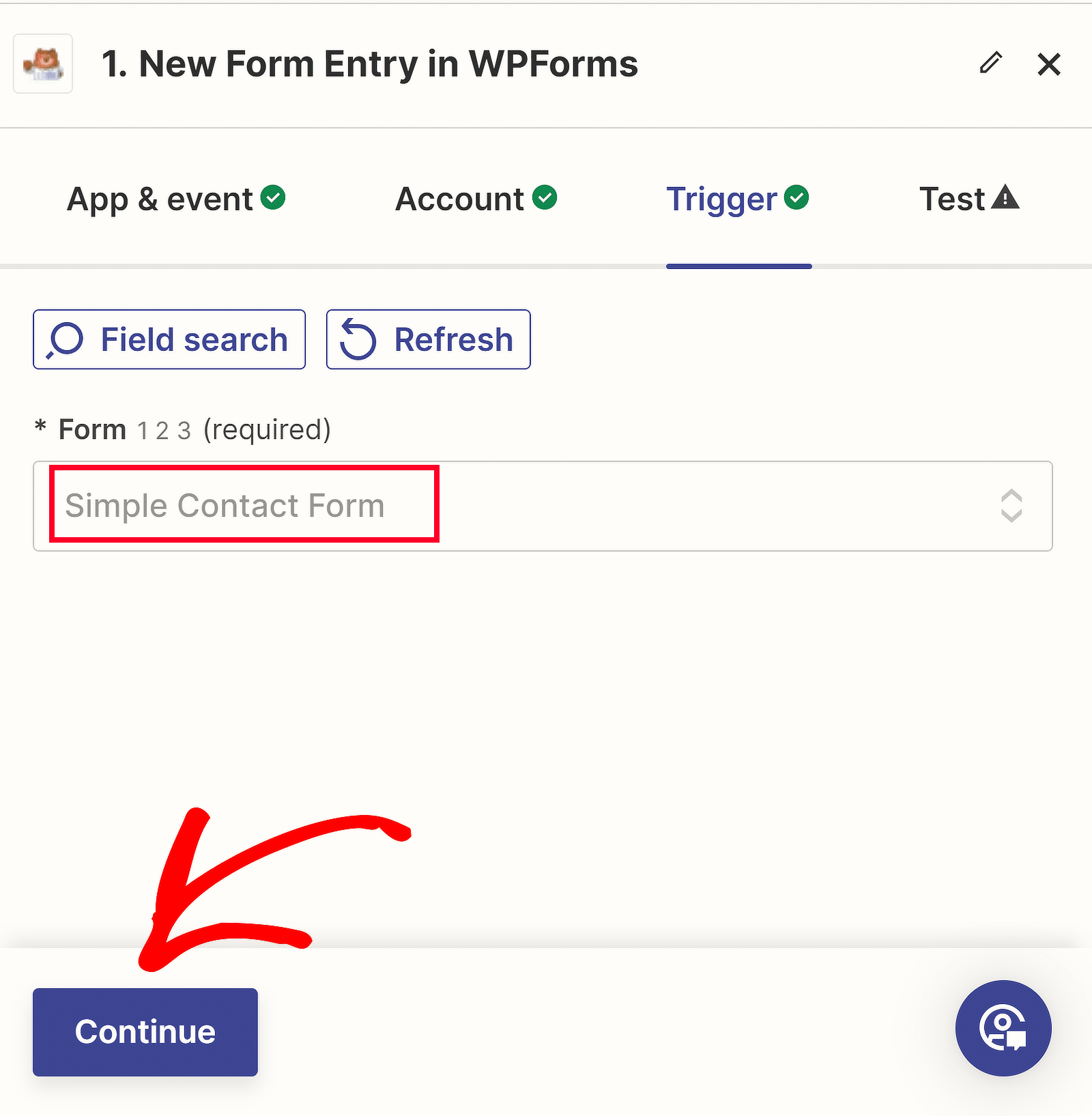
Ora puoi testare la connessione tra il tuo modulo e Zapier. Prima di fare clic sul pulsante Attiva test , invia almeno una voce di prova per il modulo.
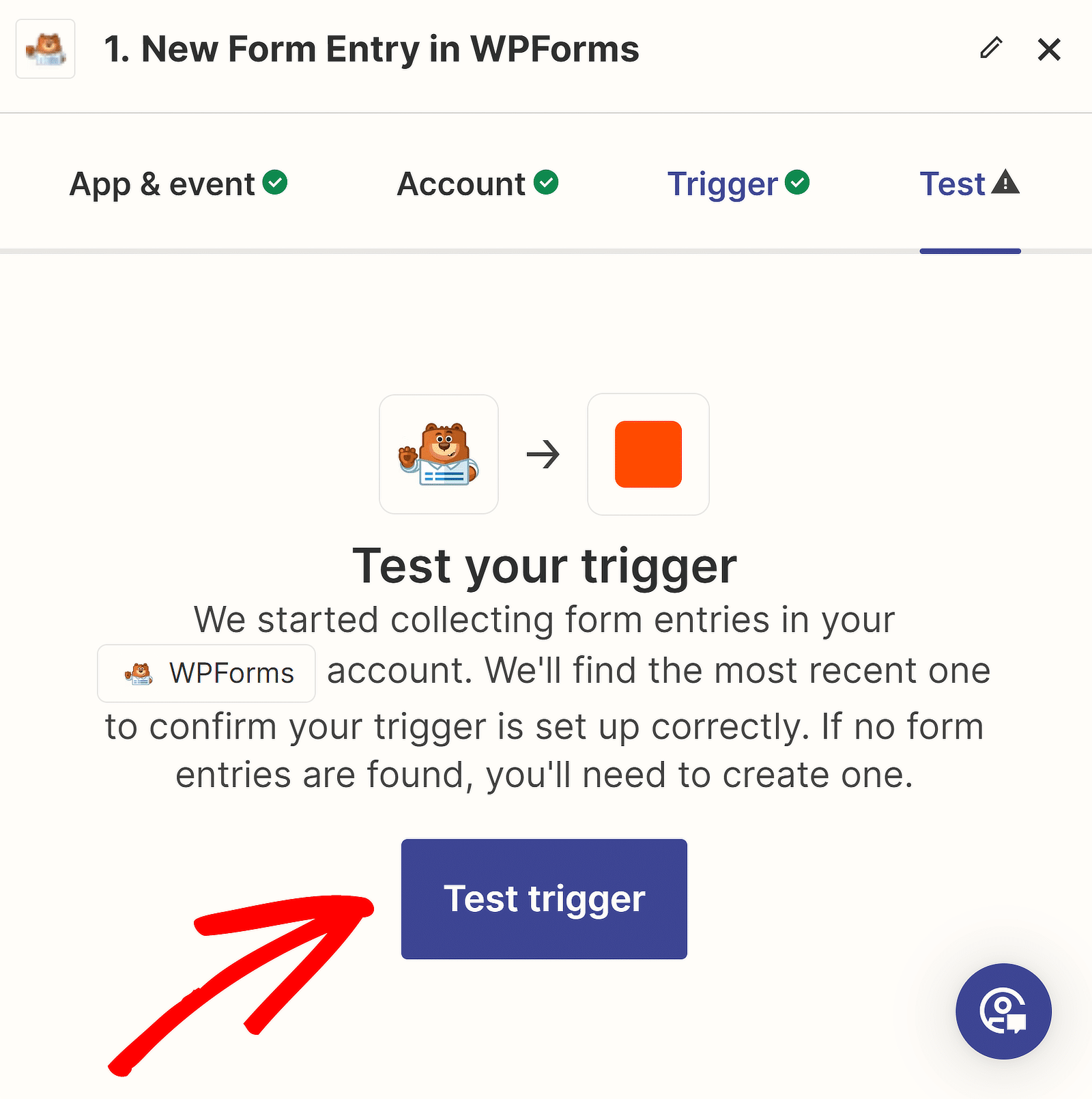
Dopo un po' vedrai un messaggio che conferma il successo dell'azione. Puoi anche rivedere i dati che hai inserito nel modulo.
Fai clic su Continua con il record selezionato per impostare la tua azione, che prevede la creazione di un'integrazione di avvisi in WordPress utilizzando Microsoft Teams.
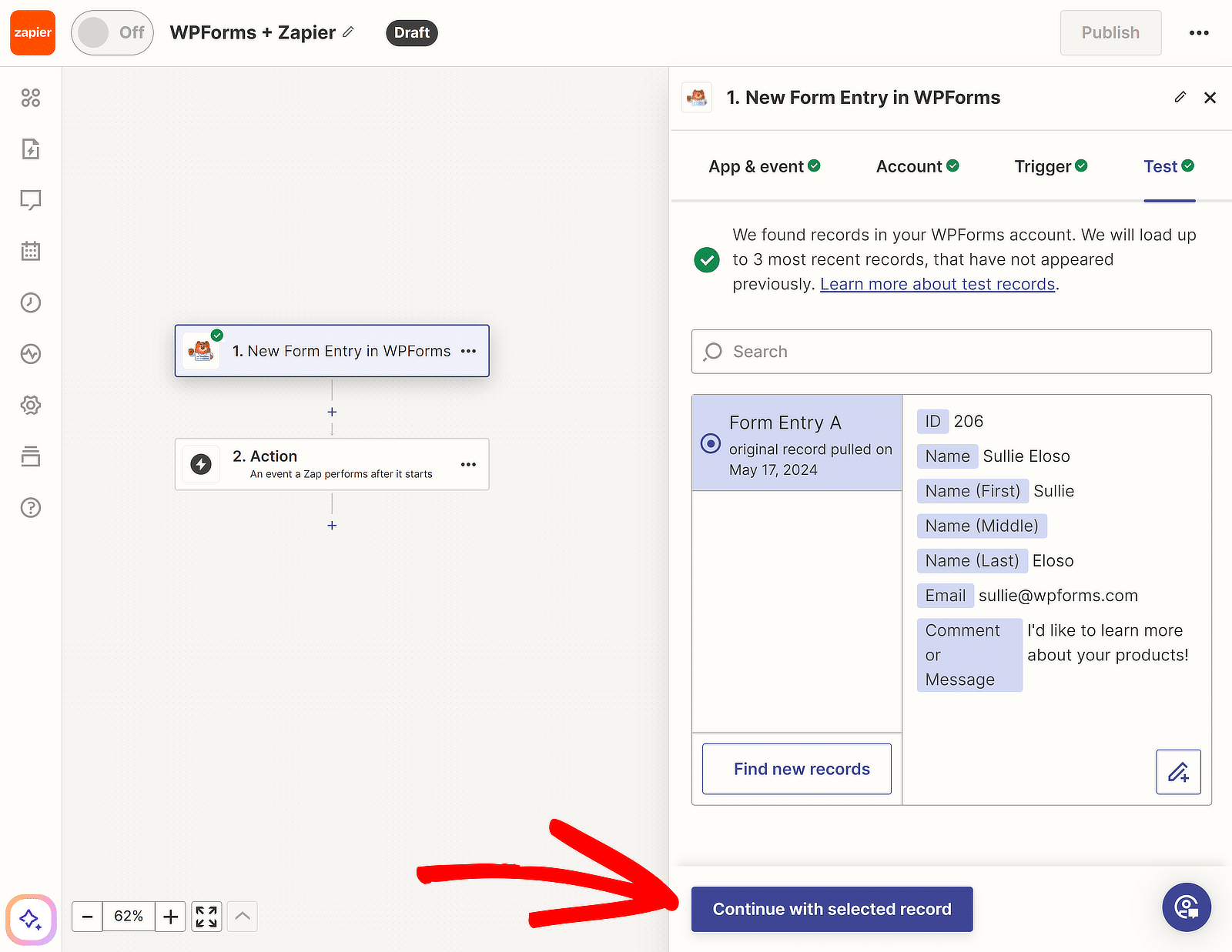
6. Configura il tuo evento di azione per lo Zap
Ora creeremo la nostra azione, che è ciò che il nostro Zap eseguirà quando verrà attivato. Fare clic su 2. Azione all'interno del generatore Zap.
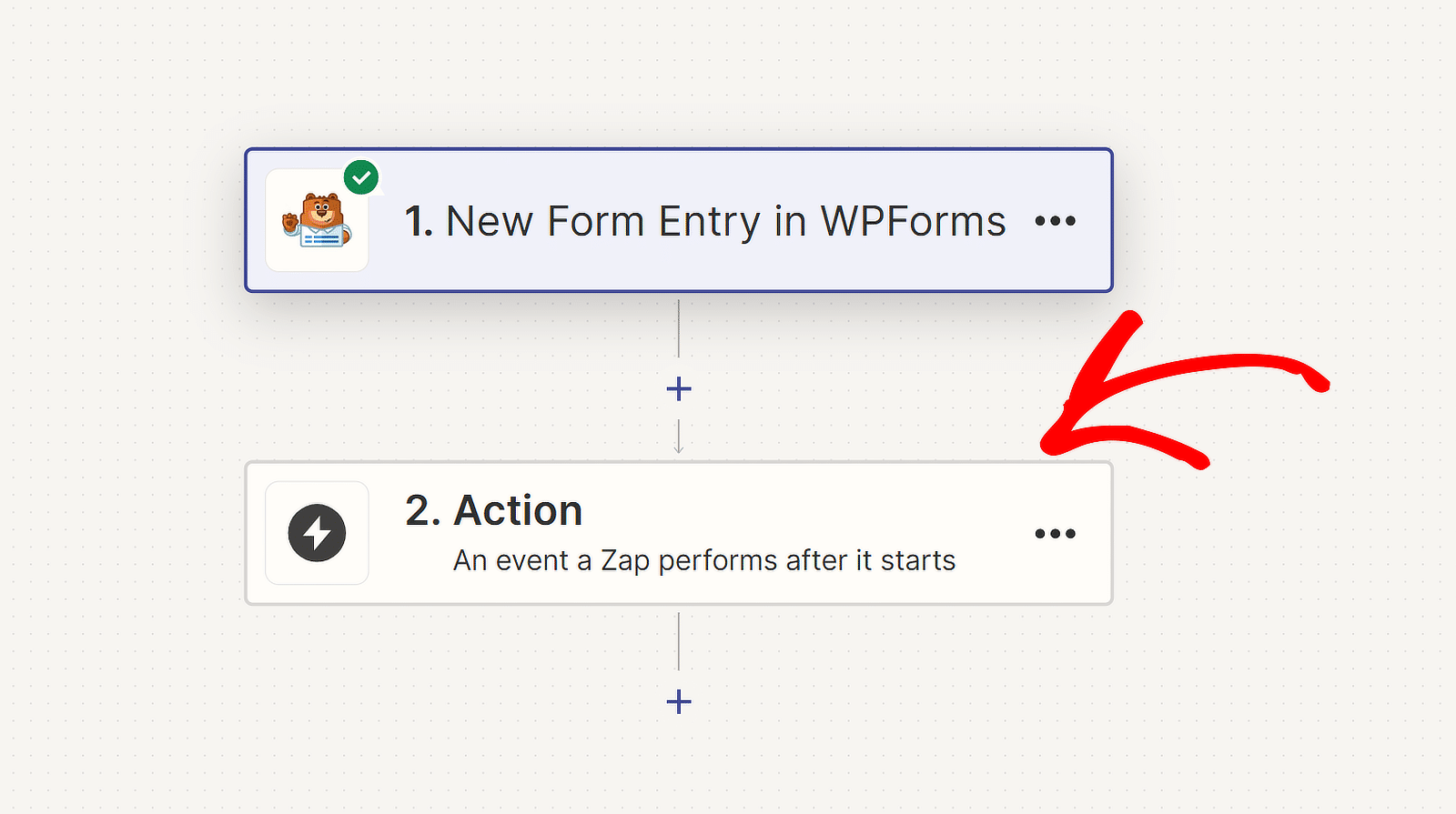
Successivamente, seleziona Microsoft Teams come app e Invia messaggio canale come evento se stai creando uno Zap da zero. Quindi, premi Continua .
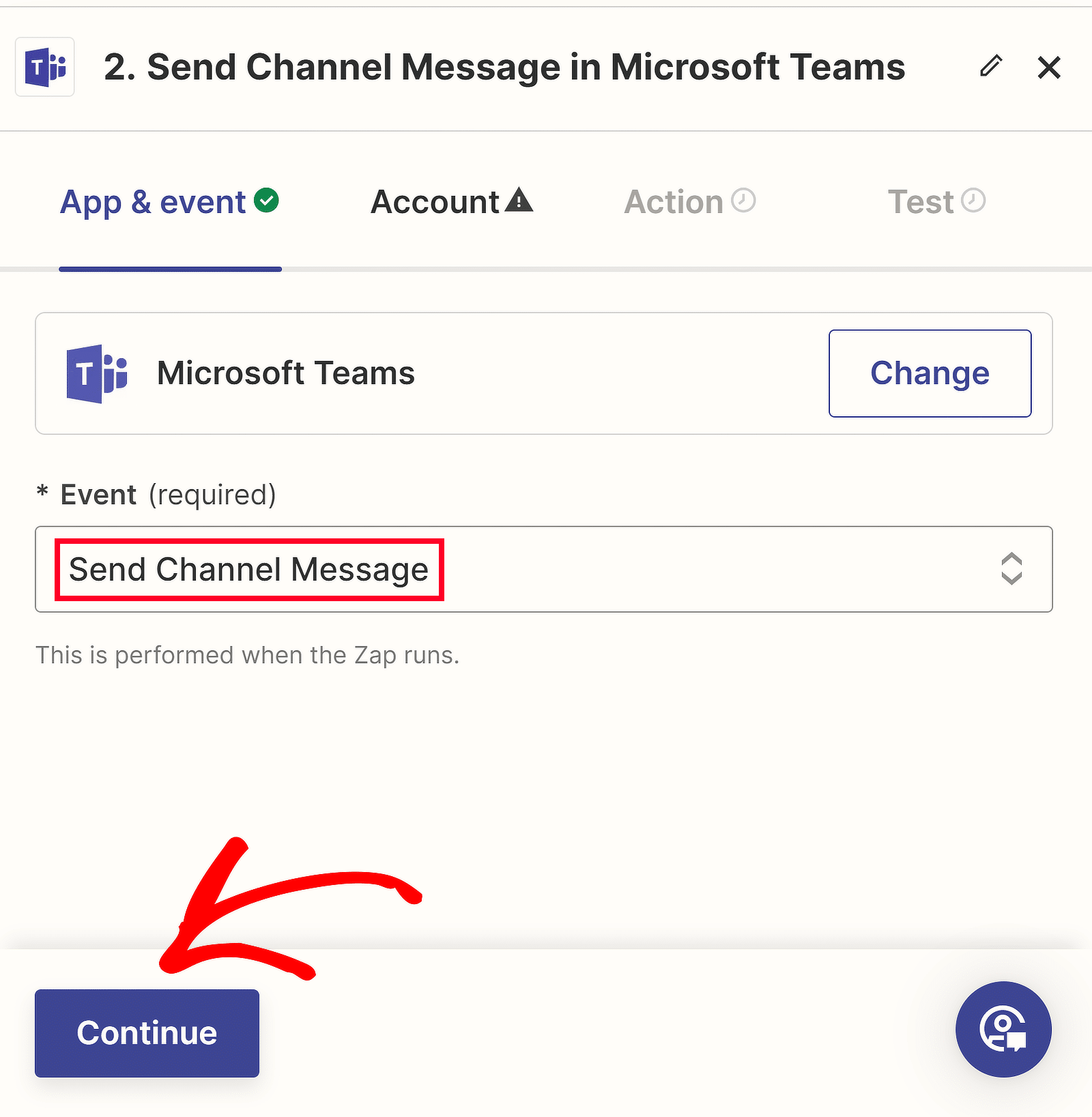
Se hai già collegato il tuo account Microsoft Teams a Zapier, puoi selezionare il tuo spazio di lavoro dal menu a discesa.
Se invece è la prima volta che colleghiamo Teams a Zapier, dovremo fare clic sul pulsante Accedi .
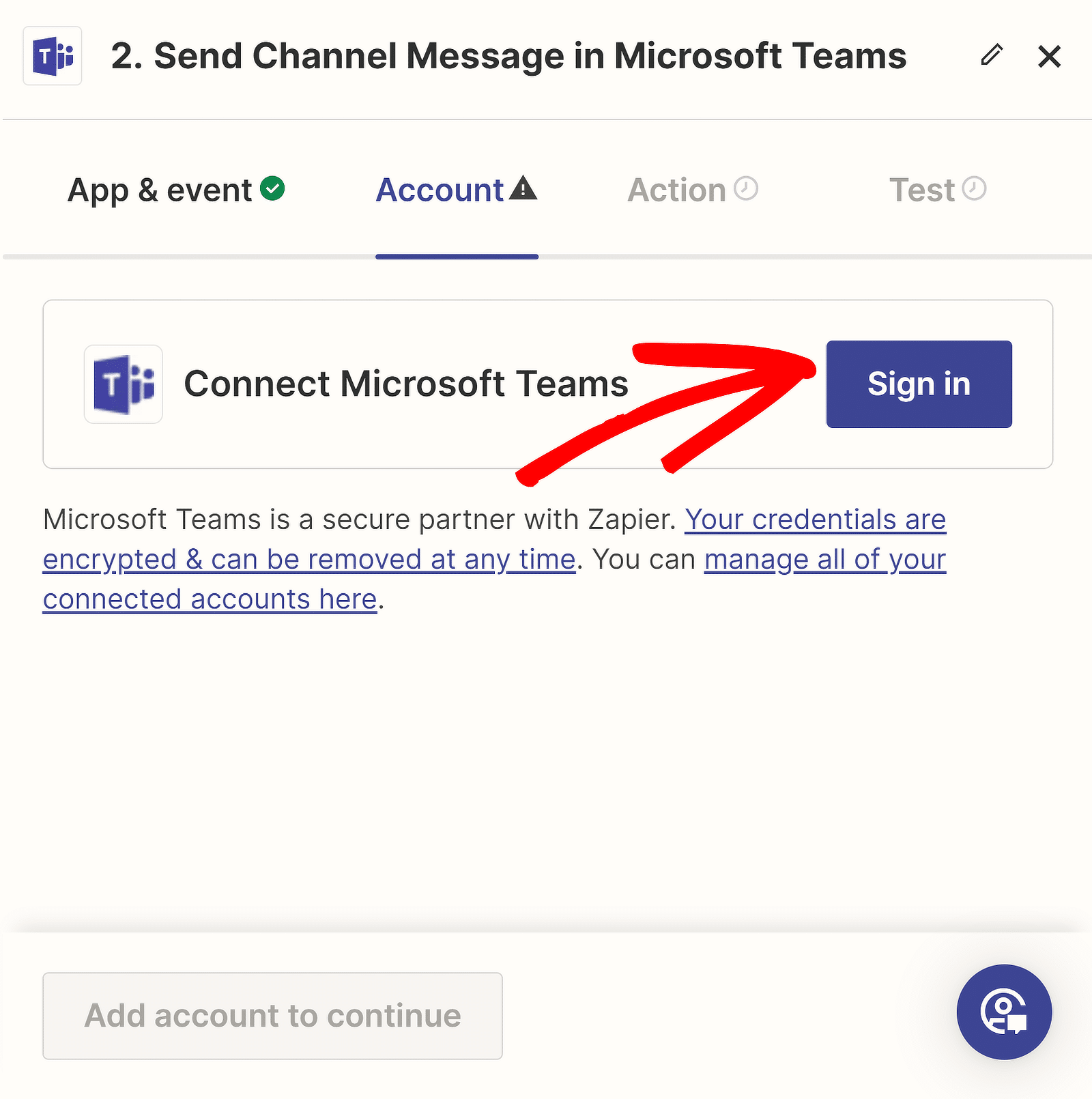
Zapier richiederà l'autorizzazione per accedere a Microsoft Teams. Fai clic sul pulsante Accetta per procedere con la creazione del tuo evento di azione.
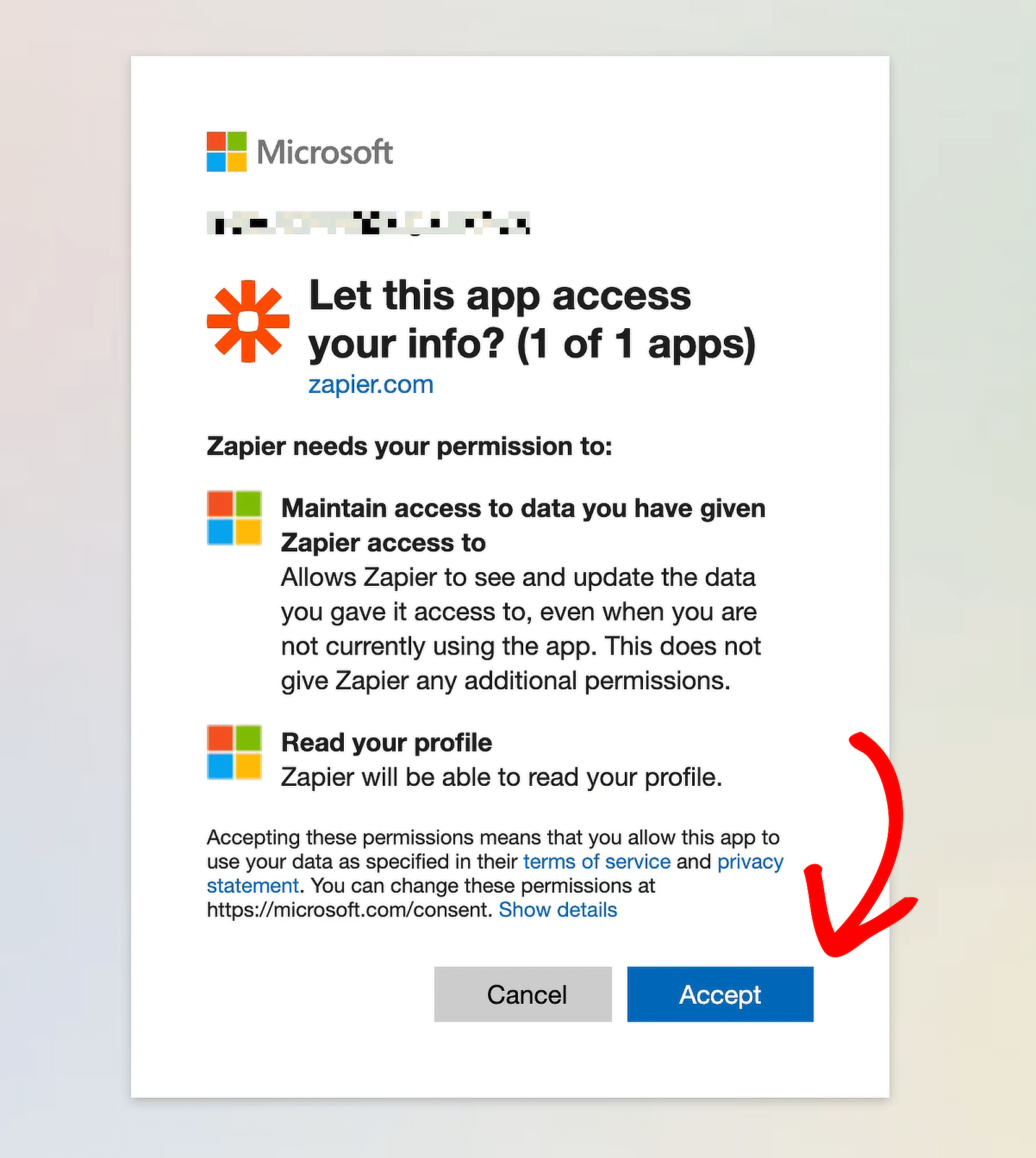
Il tuo account Teams sarà ora selezionato nel menu a discesa. Fai clic su Continua , quindi scegli il tuo canale nel menu a discesa sotto Team.
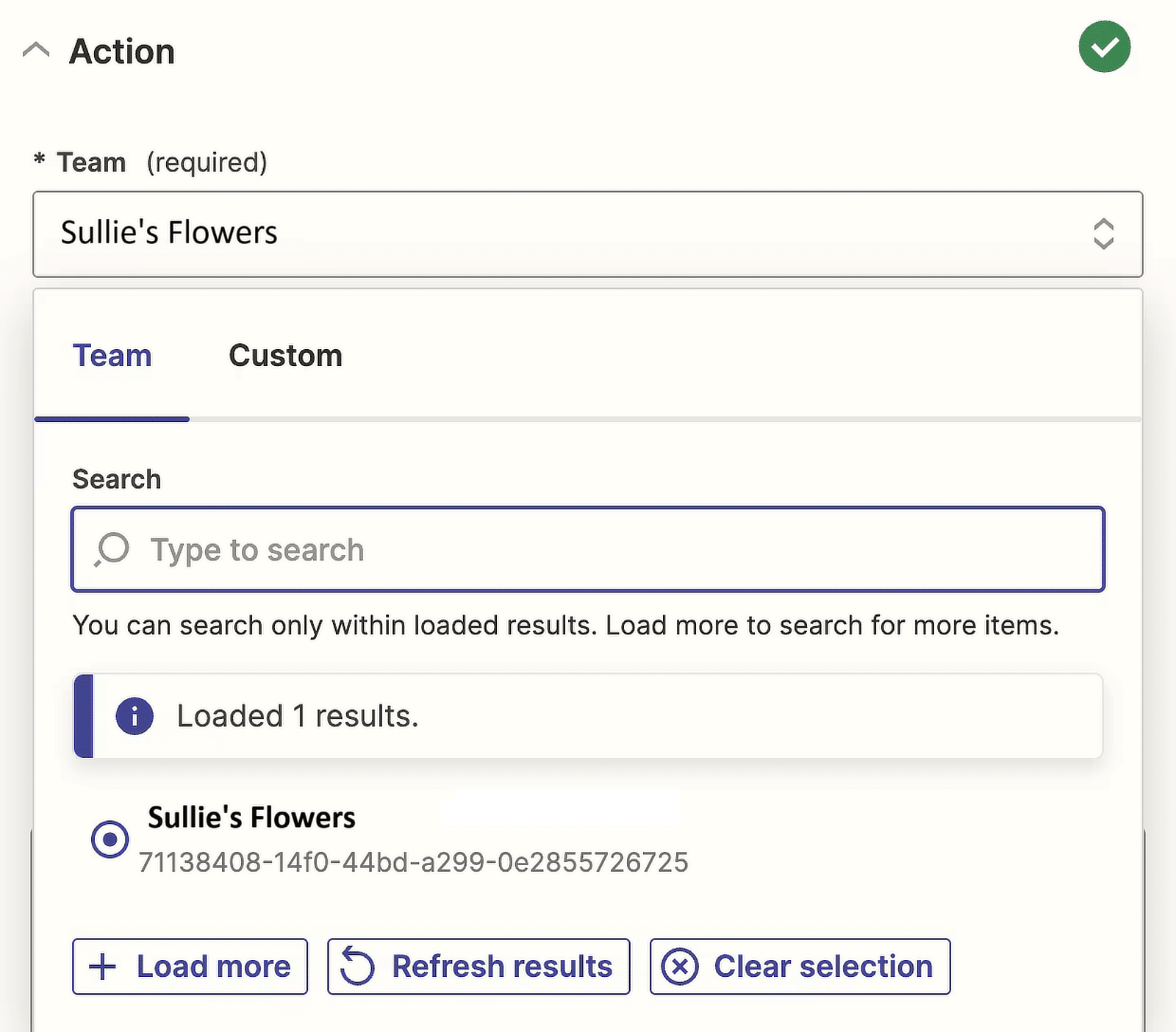
Zapier ora ti darà la possibilità di scegliere tra Plain, XML e Markdown per il formato del testo del messaggio .
Poiché desidero mettere in grassetto e collegare il testo con un collegamento ipertestuale, sceglierò l'opzione Markdown , ma scelgo quella che funziona meglio per te.
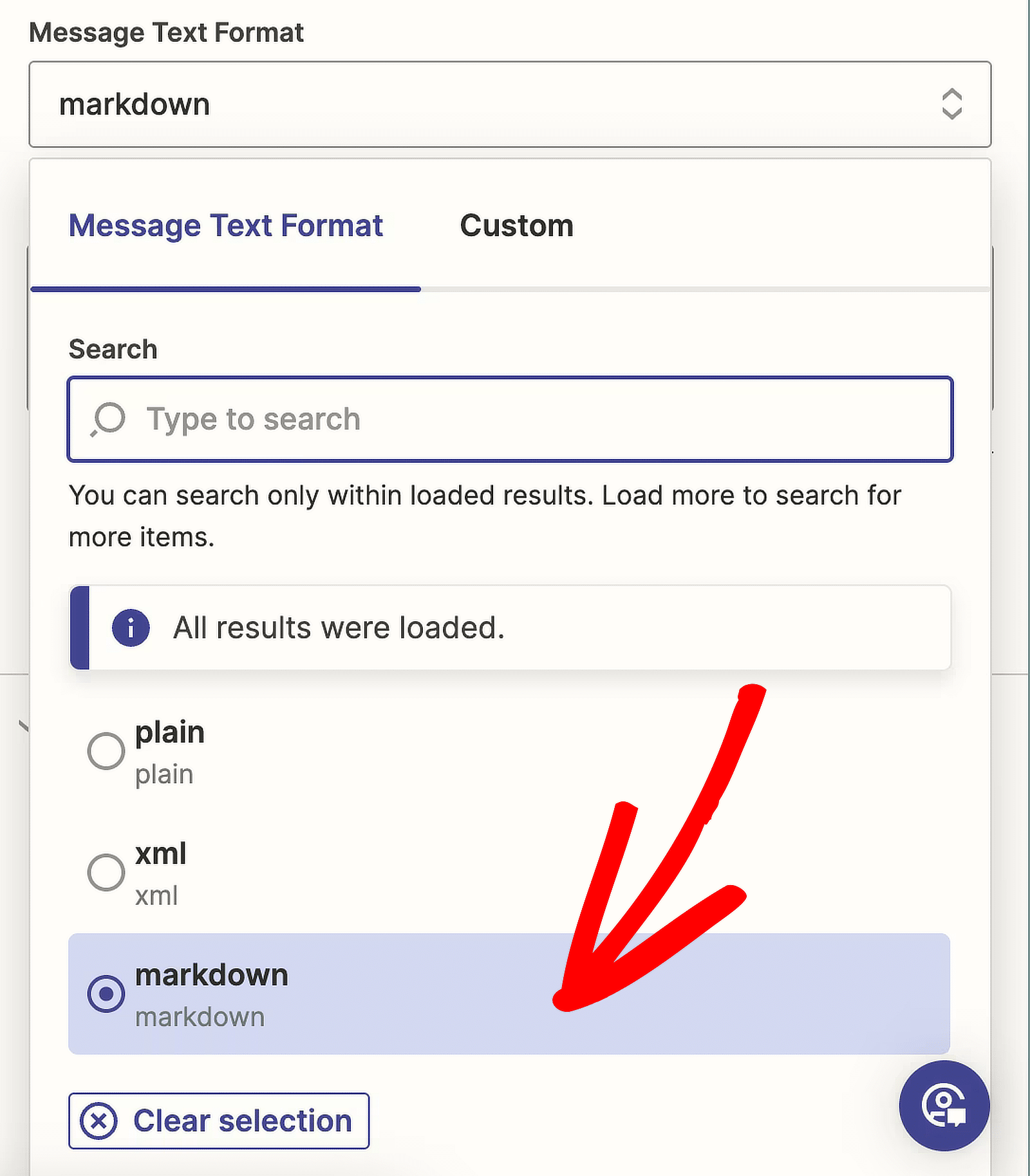
E' giunto il momento di cambiare il testo del nostro messaggio. Per iniziare a configurare il tuo messaggio, fai clic sul campo Testo del messaggio .
Vogliamo anche che alcune informazioni relative all'invio del modulo appaiano nel nostro messaggio in modo da poter inviare gli invii più recenti al nostro canale.
Se scorri verso il basso, puoi vedere tutte le opzioni dei dati trovate da Zapier durante il test del trigger WPForms . Puoi anche scegliere le risposte a domande specifiche.
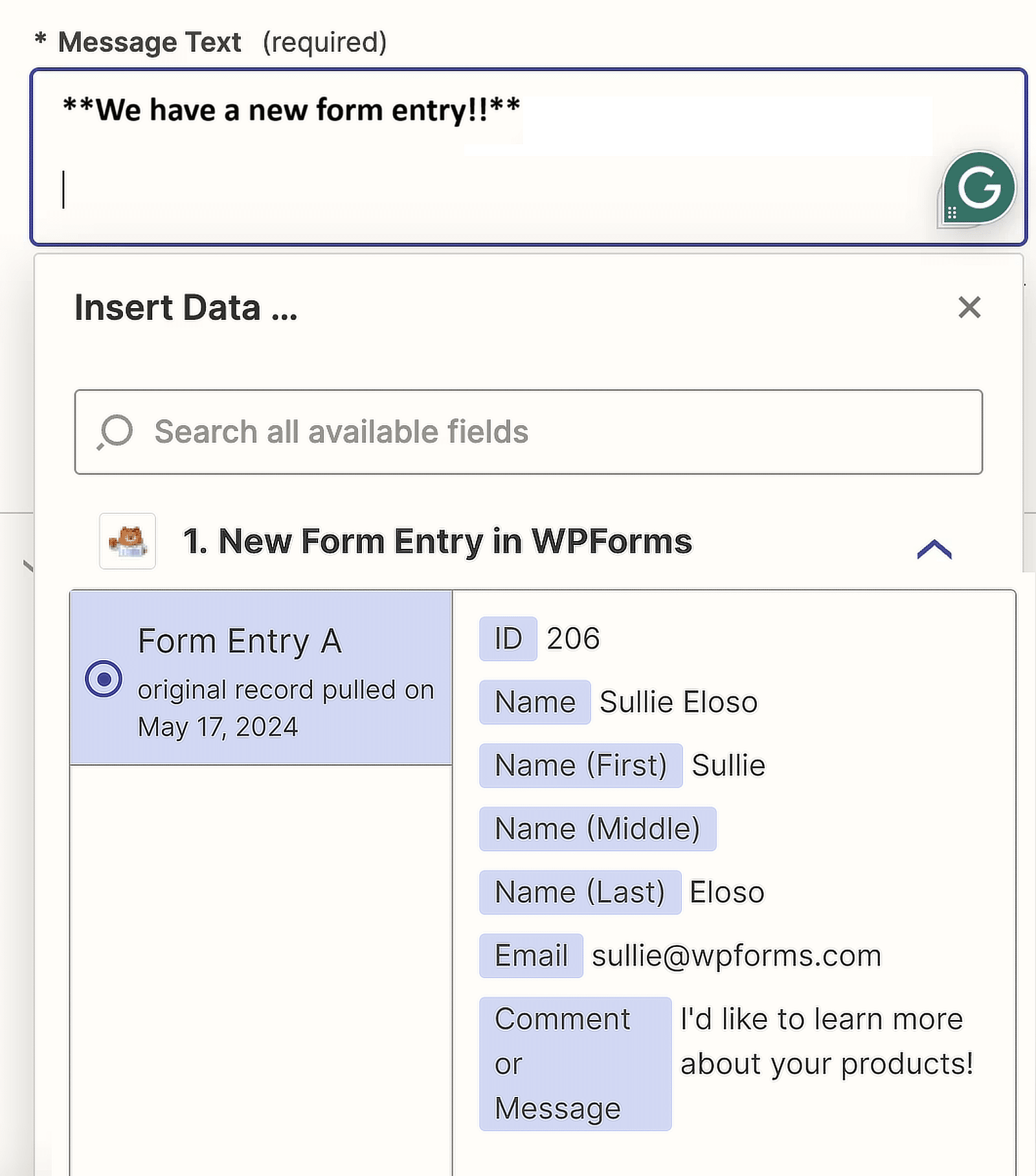
Una volta terminato questo passaggio, fai clic su Continua . Per assicurarti che tutto funzioni correttamente, fai clic sul pulsante Fase test .
Se tutto va liscio, dovrebbe apparire un segno di spunta verde nella dashboard dell'editor Zap prima di Invia messaggio canale in Microsoft Teams .
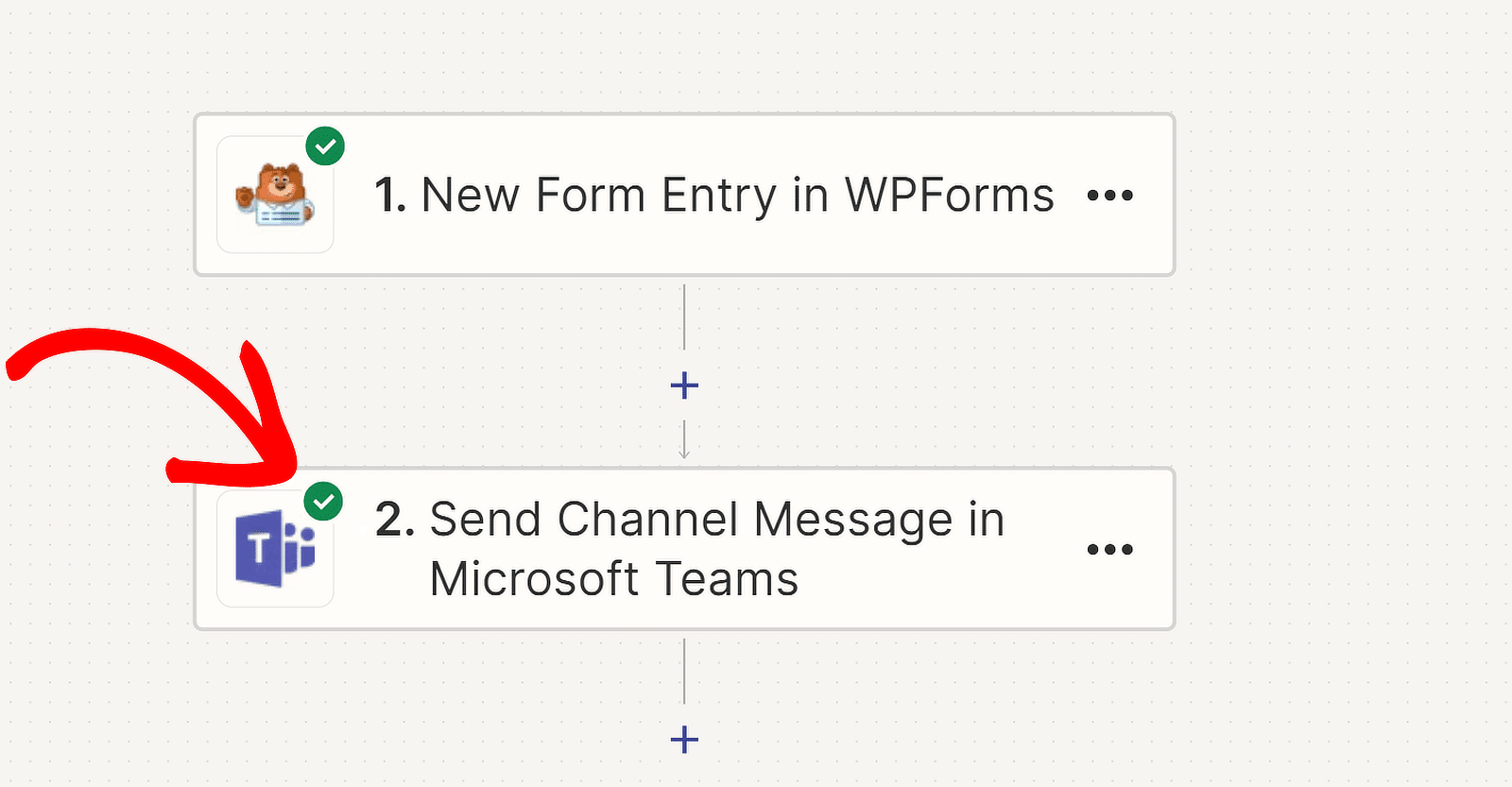
Riceverai anche la voce di prova in Microsoft Teams nello stesso canale selezionato per ricevere l'avviso. Ecco come appare il nostro messaggio:
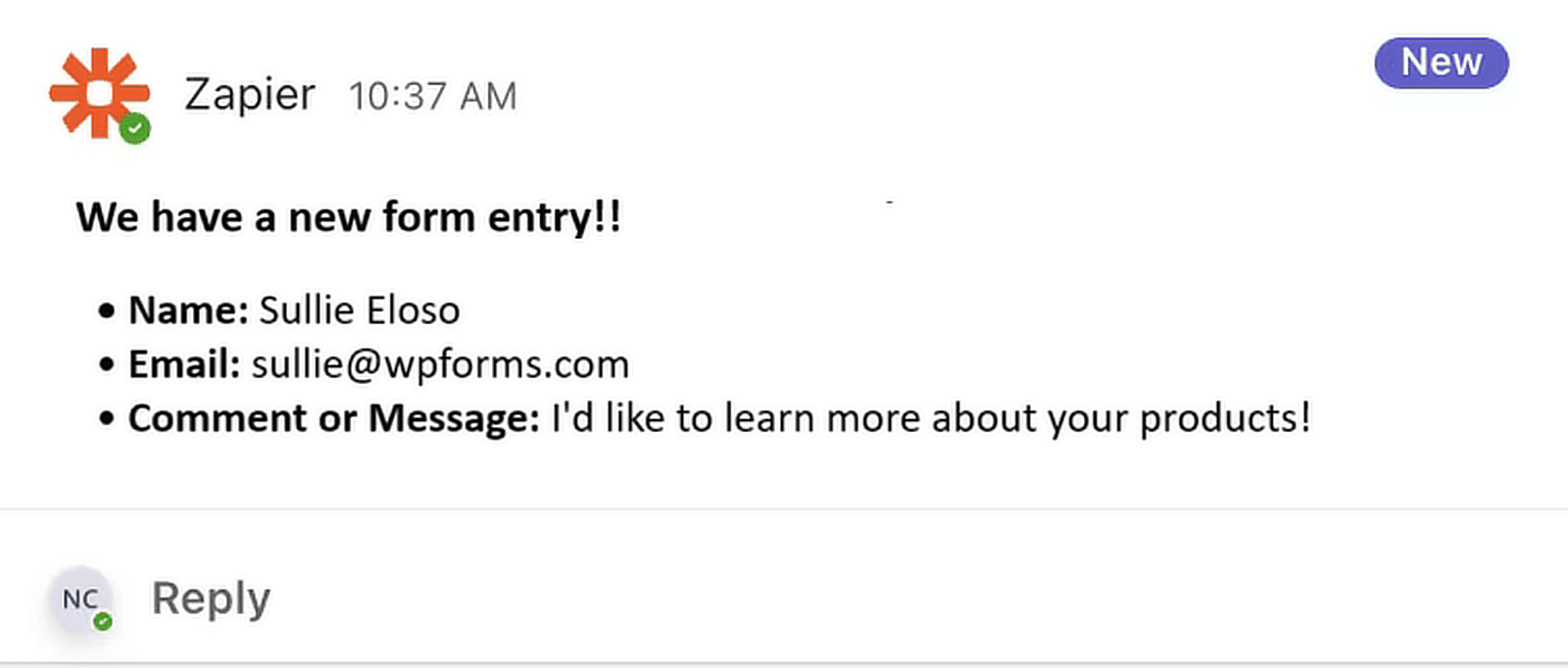
E il gioco è fatto! Hai connesso correttamente WPForms con Microsoft Teams utilizzando Zapier. Godere!
Domande frequenti su come ricevere avvisi di Microsoft Teams dai moduli WordPress
Ricevere messaggi di Microsoft Teams quando le persone inviano un modulo è un argomento popolare tra i lettori. Ecco le risposte ad alcune domande comuni a riguardo.
Come posso ricevere notifiche per la configurazione di un modulo nel canale del mio team?
Per ricevere notifiche per l'invio di moduli nel tuo canale Microsoft Teams, utilizza WPForms Pro con il componente aggiuntivo Zapier. Innanzitutto, crea il tuo modulo con WPForms.
Quindi, configura uno Zap in Zapier per connettere WPForms a Microsoft Teams, creando un'azione trigger che invia una notifica al tuo canale Teams ogni volta che il modulo viene inviato.
Posso ricevere avvisi di Microsoft Teams per voci e lead parziali?
Sì, puoi ricevere avvisi di Microsoft Teams per voci e lead parziali. WPForms Pro, combinato con il componente aggiuntivo Zapier, ti consente di impostare un trigger in Zapier.
Questo trigger può inviare notifiche a Microsoft Teams per l'invio di moduli parziali, aiutandoti a tenere traccia dei lead in tempo reale.
Esiste un modo per inviare le risposte dei moduli a Microsoft Teams?
Puoi inviare le risposte del modulo direttamente a Microsoft Teams. Utilizzando WPForms Pro e il componente aggiuntivo Zapier, puoi creare uno Zap che collega WPForms con Microsoft Teams.
Questa configurazione invierà automaticamente le risposte del modulo al tuo canale Teams non appena verranno inviate.
Come posso ricevere una notifica su Microsoft Teams?
Per ricevere notifiche su Microsoft Teams, inizia installando WPForms Pro e il componente aggiuntivo Zapier.
Crea uno Zap che collega WPForms a Microsoft Teams, impostando un'azione trigger che invia notifiche al tuo canale Teams quando viene inviato un modulo.
Successivamente, scopri come ricevere notifiche SMS dai moduli WordPress
L'impostazione dei messaggi di testo SMS è un ottimo modo per assicurarti di non perdere mai i nuovi invii di moduli! Dai un'occhiata a questa guida per istruzioni dettagliate su come impostare le notifiche SMS per i moduli WordPress.
Crea ora il tuo modulo WordPress
Pronto a costruire il tuo modulo? Inizia oggi con il plug-in per la creazione di moduli WordPress più semplice. WPForms Pro include molti modelli gratuiti e offre una garanzia di rimborso di 14 giorni.
Se questo articolo ti ha aiutato, seguici su Facebook e Twitter per ulteriori tutorial e guide gratuiti su WordPress.
