Come ottenere più recensioni online per far crescere la tua attività su WordPress
Pubblicato: 2022-05-24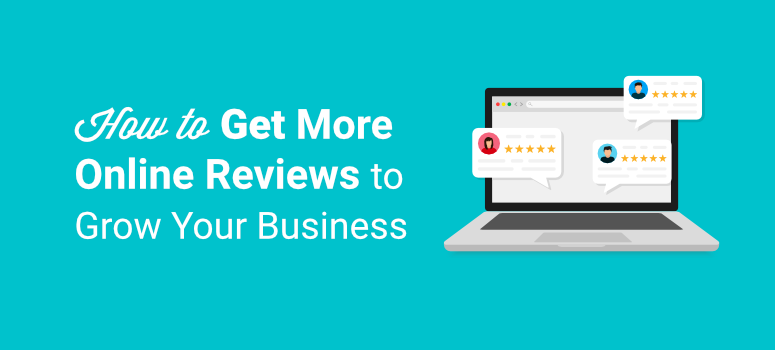
Vuoi avere recensioni entusiastiche per il tuo business online?
Le recensioni online fanno o distruggono la tua attività perché gli studi mostrano che l'89% delle persone legge le recensioni prima di acquistare. Quindi, ottenendo più recensioni e testimonianze dei clienti, puoi aumentare le vendite e le entrate.
In questo post, ti mostreremo come ottenere più recensioni online per la tua attività in pochi semplici passaggi.
Come ottenere più recensioni online per la tua attività
Esistono molti modi per raccogliere testimonianze dei clienti e recensioni di prodotti per la tua attività. Tuttavia, il modo più semplice è utilizzare i plug-in di recensioni di WordPress che ti consentono di raccogliere recensioni online in pochi clic.
Ed è esattamente quello che faremo in questo post.
Innanzitutto, ti mostreremo come creare un modulo di recensione intelligente per offrire ai clienti un luogo in cui possono compilare le loro valutazioni e recensioni.
Quindi, ti mostreremo anche come indirizzare i clienti per convincerli a lasciare recensioni. Utilizzeremo 2 strumenti per farlo: OptinMonster e TrustPulse. Entrambi sono davvero potenti nell'aiutarti a indirizzare gli utenti nel momento e nel luogo giusti in modo che siano incoraggiati a lasciarti una recensione.
Puoi seguire questi passaggi uno per uno:
- WPForms: crea un modulo di revisione intelligente
- OptinMonster: ottimizza le risposte alle recensioni rivolte ai singoli utenti
- TrustPulse: massimizza le recensioni rivolte a un pubblico più ampio
Quindi iniziamo!
Crea un modulo di revisione con WPForms
Innanzitutto, dovrai trovare un plug-in per la creazione di moduli che ti consenta di creare facilmente moduli di revisione.
Ti consigliamo di utilizzare WPForms.
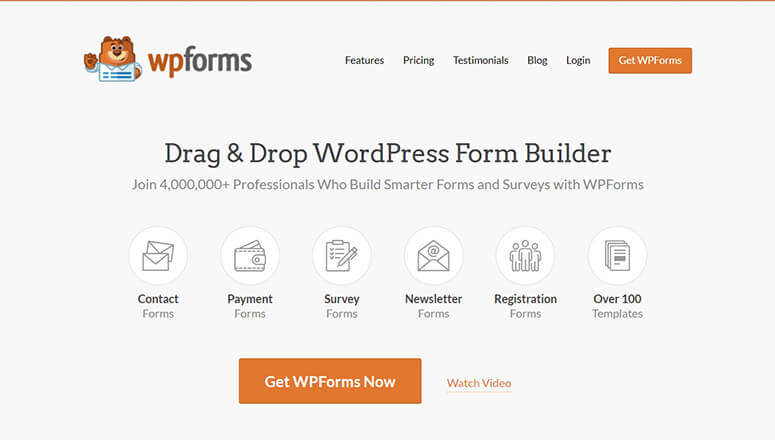
WPForms è il miglior generatore di moduli per i siti WordPress. Offre tonnellate di potenti funzionalità che ti consentono di creare qualsiasi tipo di modulo, incluso un modulo di recensione/testimonianza.
Il plug-in viene fornito con una raccolta di modelli di moduli per tutti gli scopi, come moduli di contatto, moduli di iscrizione, moduli di testimonianza e moduli di revisione. Quindi, puoi iniziare senza toccare una riga di codice.
Con la sua funzione di trascinamento della selezione, puoi facilmente aggiungere e rimuovere i campi richiesti dal tuo modulo di revisione. Puoi aggiungere campi che consentono ai tuoi utenti di inserire il contenuto delle loro recensioni e anche di aggiungere valutazioni.
Ciò che spicca davvero è la sua caratteristica logica condizionale. Ciò ti consente di porre domande di follow-up in base alla valutazione di un utente. Quindi, se ti valutano al di sotto di 3 stelle, puoi chiedere loro cosa è andato storto, ma se ti valutano 5 stelle, puoi chiedere loro cosa hanno trovato eccezionale nel tuo prodotto/servizio.
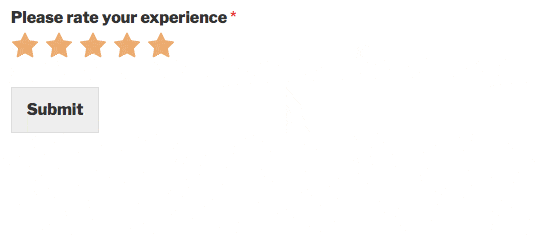
Inoltre, WPForms ti consente di inviare notifiche e-mail automatiche ai membri del tuo team e ai clienti. Ad esempio, ogni volta che un utente invia un modulo di recensione sul tuo sito, puoi inviare un'email all'amministratore. Inoltre, puoi inviare un'e-mail di ringraziamento all'utente che ha inviato la recensione.
Tutti i moduli che crei con WPForms sono reattivi al 100%, il che significa che funzionano bene su qualsiasi dispositivo mobile. Inoltre, puoi impedire a bot e hacker di inviare recensioni sul tuo sito grazie alla funzione di protezione antispam integrata.
Ora creiamo un modulo di recensione utente in WordPress usando WPForms.
Passaggio 1: installa e attiva WPForms
Per creare un modulo di revisione, devi registrarti per un account WPForms.
C'è anche una versione lite disponibile gratuitamente nel repository di WordPress. Tuttavia, dovrai eseguire l'aggiornamento alla versione premium per funzionalità ed estensioni avanzate.
Dopo esserti registrato, troverai il file di download e la chiave di licenza nella scheda Download del tuo account.
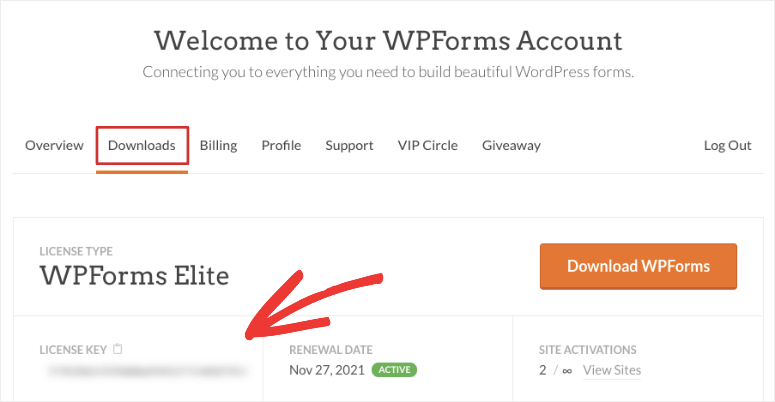
Ora devi installare il plugin sul tuo sito WordPress. Se desideri maggiori dettagli, puoi consultare la nostra guida su come installare un plugin per WordPress.
Dopo aver installato e attivato WPForms, devi inserire la chiave di licenza nella scheda WPForms »Impostazioni .
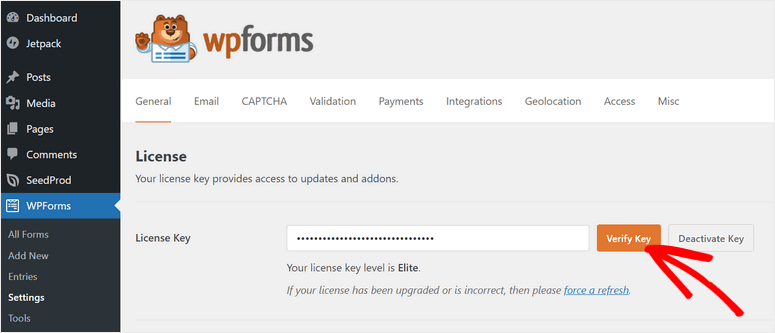
Fai clic sul pulsante Verifica e sei pronto per creare un modulo di revisione.
Passaggio 2: crea un modulo di revisione personalizzato
WPForms rende davvero facile creare un modulo di revisione in meno di 5 minuti. Tutto quello che devi fare è accedere alla scheda WPForms »Aggiungi nuovo dalla dashboard di amministrazione. Quindi, vedrai la libreria dei modelli di modulo in una finestra popup.
Puoi cercare un modello adatto come Modulo di recensione utente o Modulo di testimonianza.
Stiamo andando con il modulo di revisione dell'utente per questo tutorial. Viene fornito con tutti i campi modulo necessari per la raccolta di recensioni.
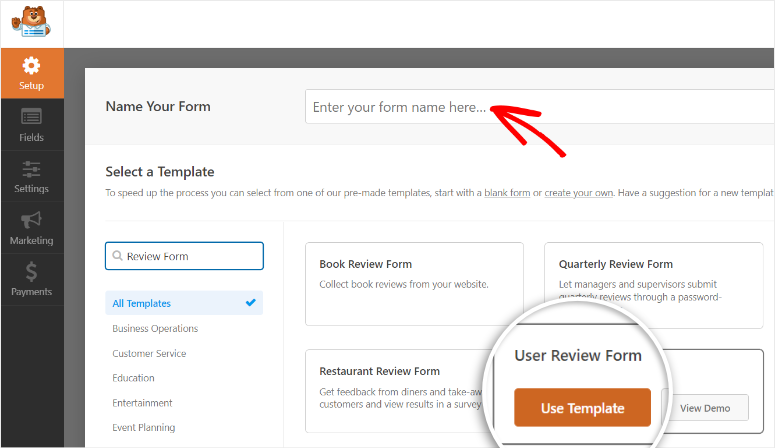
Seleziona un modello facendo clic sul pulsante Usa modello . Questo avvierà il generatore di moduli drag and drop.
Qui vedrai tutti i campi del modulo nel menu a sinistra e un'anteprima del modulo sul lato destro del builder.
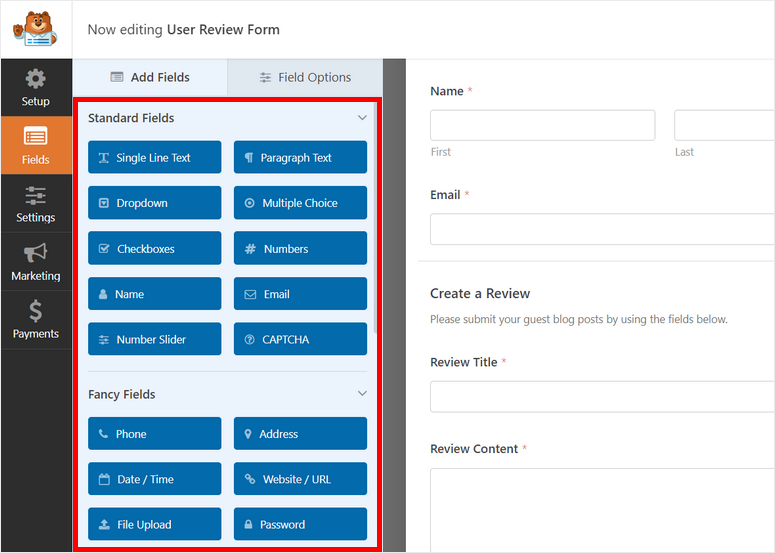
Se desideri aggiungere più campi, puoi trascinarli e rilasciarli dal pannello di sinistra. Ad esempio, puoi aggiungere il campo Valutazione per rendere il tuo modulo più interattivo.
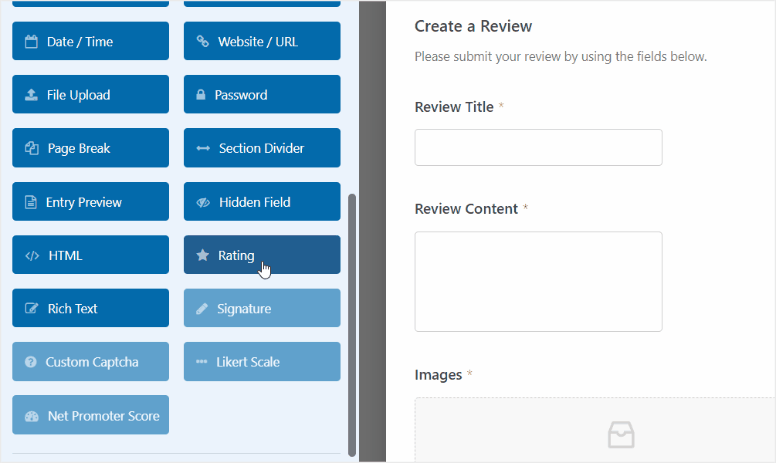
Puoi modificare qualsiasi campo del modulo semplicemente facendo clic su di esso e vedrai le impostazioni del campo aperte sulla sinistra. Per il campo Valutazione , potrai modificare l'etichetta del campo, la descrizione e altro.
Nella scheda Impostazioni avanzate , ci sono più opzioni per cambiare l'icona di valutazione in cuore, pollice o faccina sorridente. Puoi anche cambiare il colore dell'icona di valutazione.
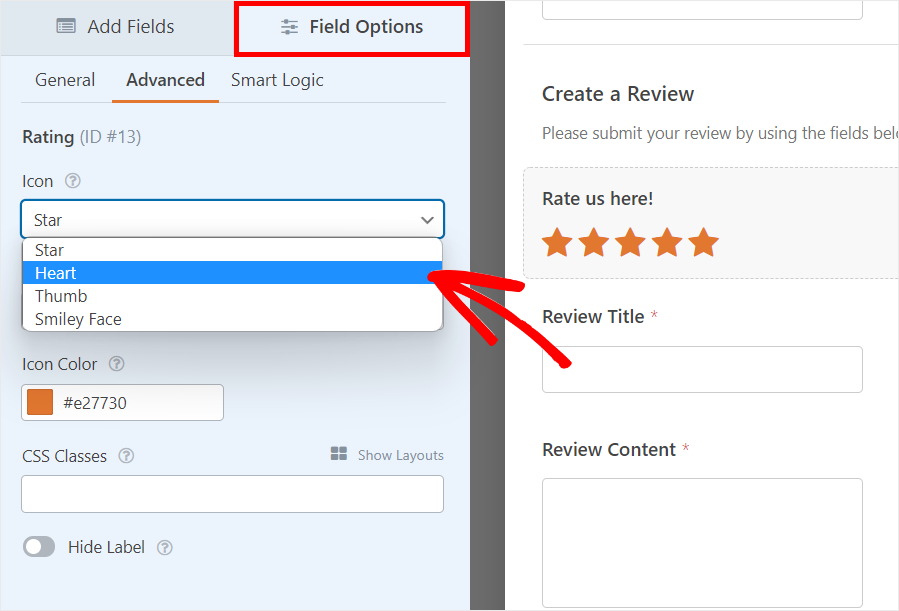
La scheda successiva ti consente di configurare Smart Logic. Ciò ti consente di decidere quale domanda mostrare/nascondere in base alla risposta di un utente.
Una volta terminata la personalizzazione del modulo, fai clic sul pulsante Salva .
Passaggio 4: imposta le notifiche e le conferme dei moduli
Successivamente, puoi impostare le notifiche dei moduli in modo da ricevere una notifica ogni volta che viene inviata una recensione sul tuo sito.
Nella scheda Impostazioni »Notifiche , seleziona l'opzione Abilita notifiche e vedrai le impostazioni predefinite. Puoi personalizzare le impostazioni di notifica e aggiungere gli indirizzi e-mail dell'amministratore e dei membri del team.
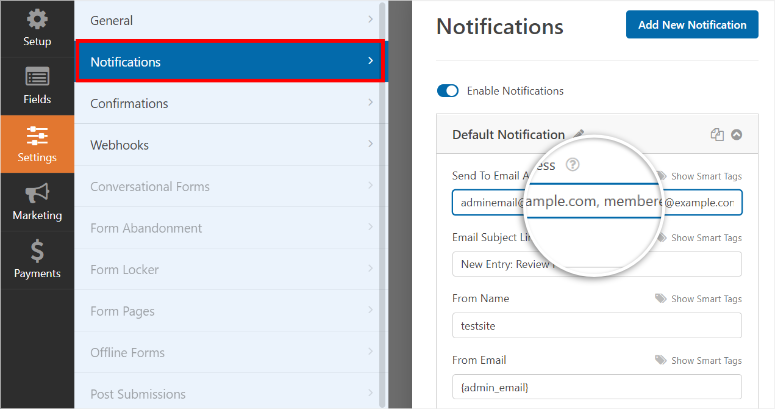
Puoi anche creare un modulo di notifica per ringraziare l'utente per aver inviato una recensione. Per creare una notifica utente, fai clic sul pulsante Aggiungi nuova notifica nell'angolo in alto a destra e inserisci un nome.
Ora è necessario aggiungere l'indirizzo e-mail dell'utente al campo Invia a indirizzo e-mail utilizzando gli smart tag. Fare clic sull'opzione Mostra Smart Tag e selezionare l'opzione E- mail . Questo recupera automaticamente gli indirizzi email degli utenti dal modulo.
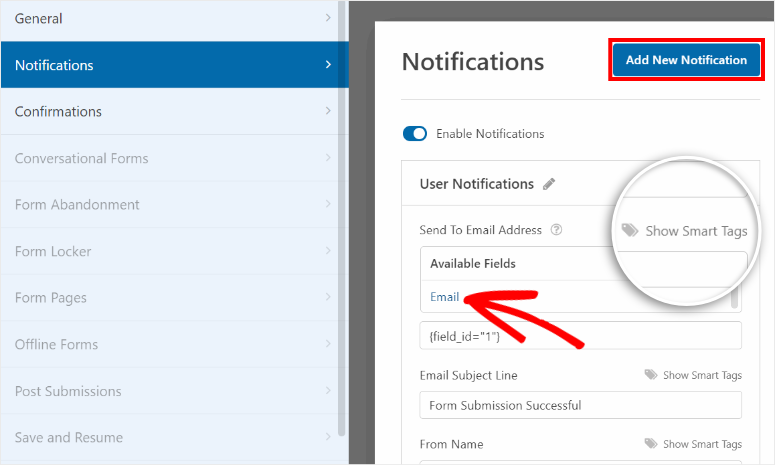
Puoi aggiungere una riga dell'oggetto e un messaggio e-mail personalizzati per personalizzare la notifica dell'utente come desideri. Puoi anche utilizzare lo smart tag {all_fields} per mostrare agli utenti i dettagli dell'invio del modulo di revisione.
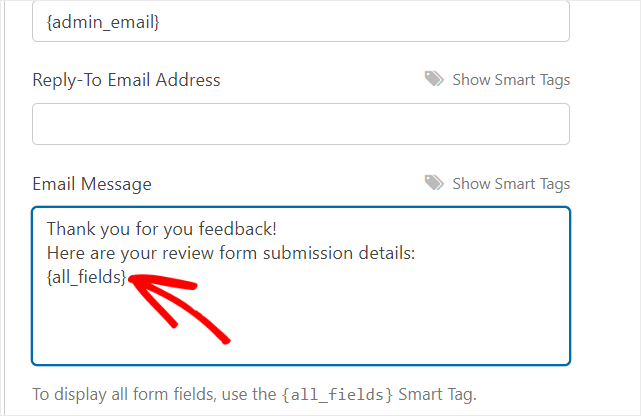
Quando hai finito, fai clic sul pulsante Salva .
Con WPForms, puoi anche aggiungere il messaggio di conferma per ringraziare gli utenti dopo aver inviato il modulo. Per questo, apri la scheda Conferme nella pagina delle impostazioni.
Qui vedrai le impostazioni predefinite che puoi modificare in base alle tue esigenze. Nell'opzione Tipo di conferma , vedrai 3 opzioni:
- Messaggio: aggiungi un messaggio di conferma che viene visualizzato sul front-end dopo che i clienti hanno inviato l'ordine.
- Mostra pagina: reindirizza i tuoi utenti a qualsiasi pagina del tuo sito.
- Vai a URL (Reindirizzamento): aggiungi un URL specifico e invia gli utenti a un sito Web diverso.
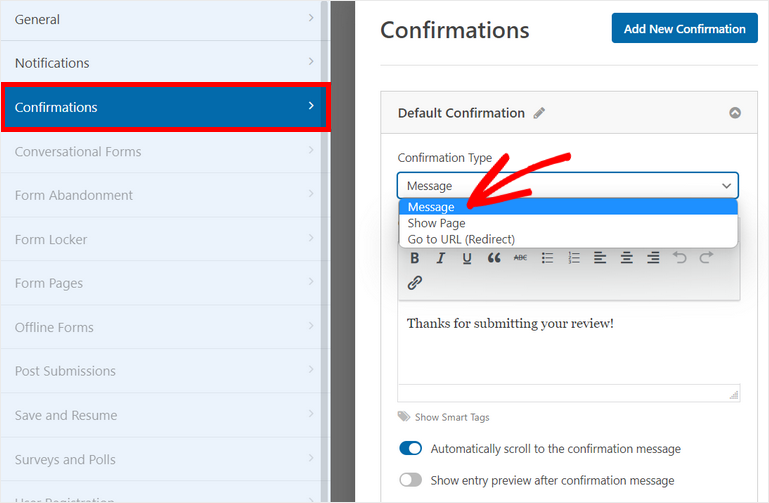
Puoi scegliere l'opzione Messaggio per mostrare un messaggio di ringraziamento ai revisori.
Infine, fai clic sul pulsante Salva per salvare i tuoi progressi.
Passaggio 5: pubblica il modulo di revisione sul tuo sito
Dopo aver salvato il modulo di recensione online, puoi aggiungerlo a qualsiasi pagina o post. Per aggiungere il tuo modulo di recensione online su una nuova pagina, vai a Pagine »Aggiungi nuovo .
Quindi, cerca il blocco WPForms personalizzato nell'editor di testo.
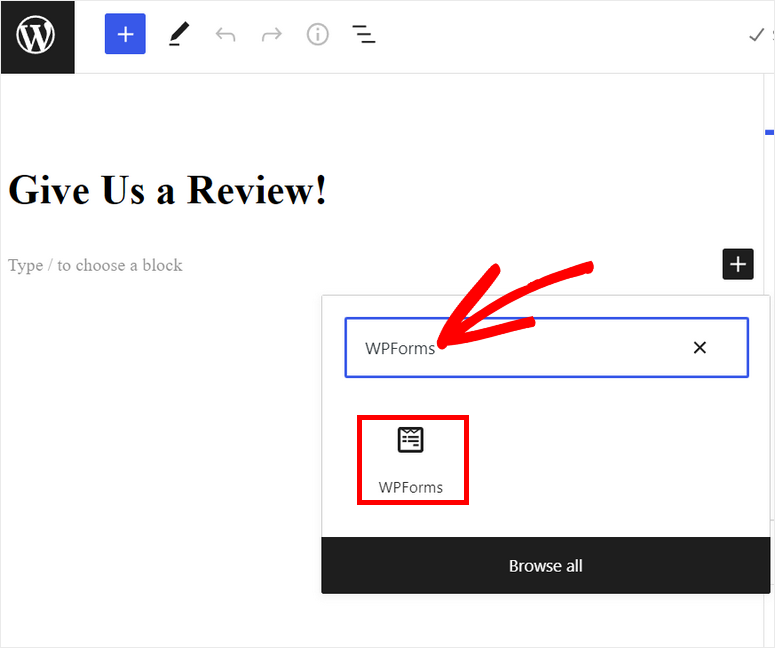
Dopo aver aggiunto il blocco, seleziona il modulo di revisione dal menu a discesa.
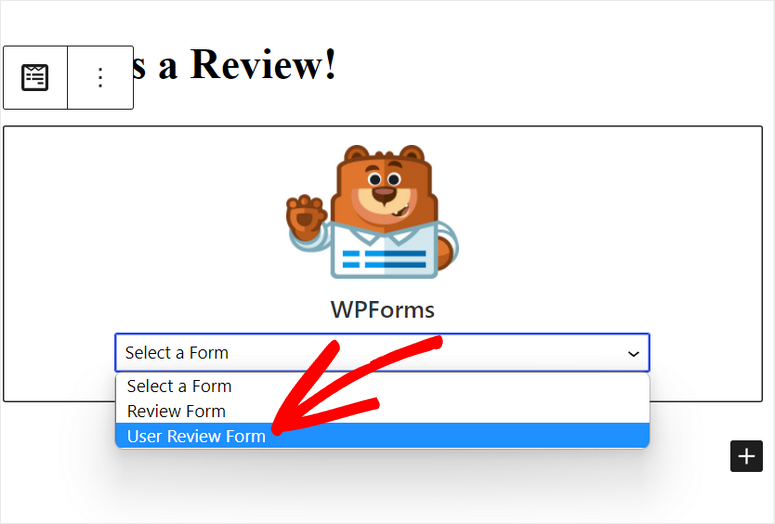
Ora puoi pubblicare la tua pagina o pubblicare e iniziare a raccogliere recensioni online per la tua attività.
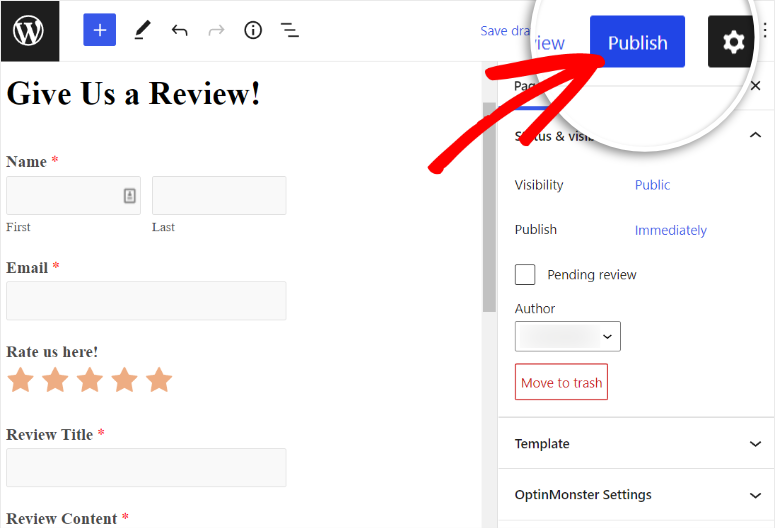
Successivamente, ti mostreremo come ottenere più recensioni online per la tua attività con l'aiuto di due plug-in di generazione di lead, OptinMonster e TrustPulse.
Aggiungi il modulo di revisione a un popup o e-mail utilizzando OptinMonster
Avere un modulo di recensione sul tuo sito è fantastico, ma convincere gli utenti a compilarlo è una sfida. Uno dei modi migliori per convincere più clienti a lasciare una recensione è indirizzarli al momento e nel posto giusti con uno straordinario popup.
Ad esempio, puoi convincerli a rivedere la loro esperienza subito dopo un checkout riuscito o forse appena prima che escano dal tuo sito.
Il modo più semplice per creare questi popup è utilizzare il miglior strumento di creazione di popup sul mercato, OptinMonster.
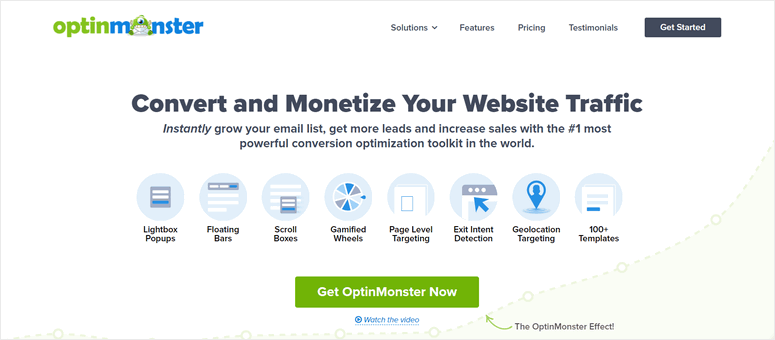
OptinMonster è lo strumento di lead generation n. 1 per tutti i tipi di siti web. Ti consente di creare campagne di marketing professionali come barre mobili, popup, tappetini a schermo intero, moduli in linea e altro ancora.
Per semplificare le cose, OptinMonster offre oltre 50 modelli di campagna pre-progettati in modo da non dover creare una campagna da zero. Con il suo intuitivo generatore di campagne, puoi semplicemente trascinare e rilasciare i blocchi per personalizzare le tue campagne e aggiungere più elementi a tuo piacimento.
Ecco un assaggio di alcune delle campagne accattivanti che puoi creare con OptinMonster:
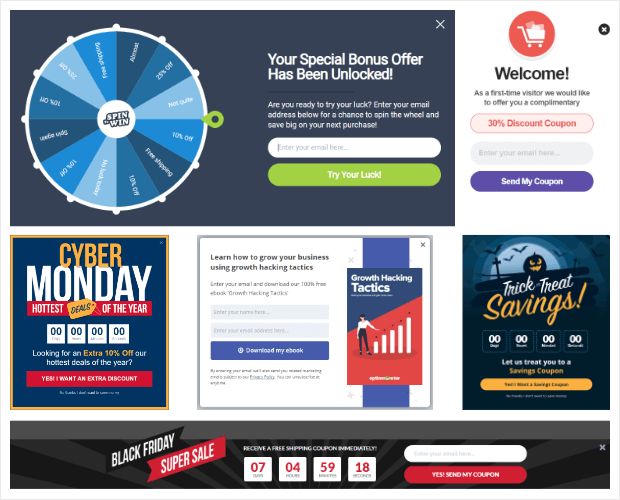
La cosa migliore di OptinMonster sono le sue regole di targeting intelligenti che ti aiutano a mostrare i tuoi popup e altre campagne alle persone giuste e al momento giusto sul tuo sito.
Con questo, puoi far apparire le tue campagne ai visitatori del sito web che stanno per uscire dal tuo sito o agli utenti che visitano determinate pagine web. Puoi anche reindirizzare i visitatori e seguirli per migliorare il coinvolgimento degli utenti.
In aggiunta a ciò, OptinMonster offre anche una dashboard di analisi integrata che ti consente di monitorare e visualizzare statistiche dettagliate sulle tue campagne. Mostra il numero di visitatori che hanno visualizzato e cliccato sui tuoi popup e persino le entrate generate da queste campagne.
Detto questo, impariamo come creare una campagna popup in OptinMonster.
Passaggio 1: installa il plug-in OptinMonster
Innanzitutto, dovrai creare un account OptinMonster. OptinMonster offre piani premium su misura per soddisfare le tue esigenze. I piani pro partono da $ 9 al mese.
Per connettere il tuo sito WordPress con il tuo account, dovrai installare il plug-in gratuito OptinMonster dalla dashboard dell'amministratore.
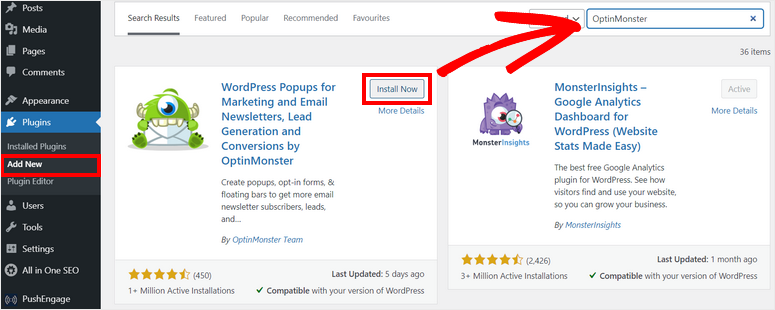
Dopo aver installato e attivato il plug-in OptinMonster sul tuo sito, avvierà automaticamente una procedura guidata di configurazione per connettere il tuo account.
Se hai già effettuato l'accesso al tuo account OptinMonster in un'altra scheda, il plug-in lo rileverà automaticamente e sincronizzerà il tuo sito web.
Ora sei pronto per creare la tua prima campagna popup per raccogliere recensioni online.
Passaggio 2: crea una nuova campagna
OptinMonster offre modelli e un generatore di trascinamento della selezione per creare bellissime campagne popup.
Apri la pagina OptinMonster »Campagne nella dashboard di WordPress. Quindi, fai clic sul pulsante Crea la tua prima campagna lì.
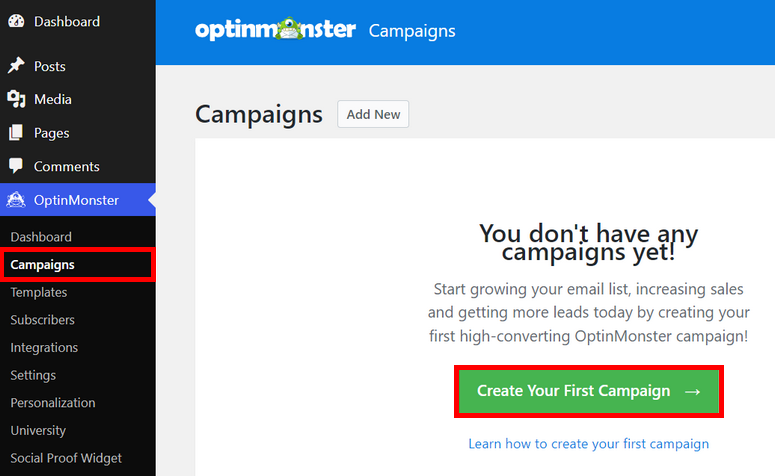
Successivamente, avrai la possibilità di scegliere il tipo di campagna: Popup, Barra mobile, Schermo intero, Inline, Side-in e Gamified.
Per questo tutorial, sceglieremo la campagna Popup . OptinMonster offre tonnellate di modelli predefiniti in modo da poterli visualizzare in anteprima e scegliere quello che preferisci.
Qui selezioneremo il modello di base . Fare clic sul pulsante Usa modello per iniziare.
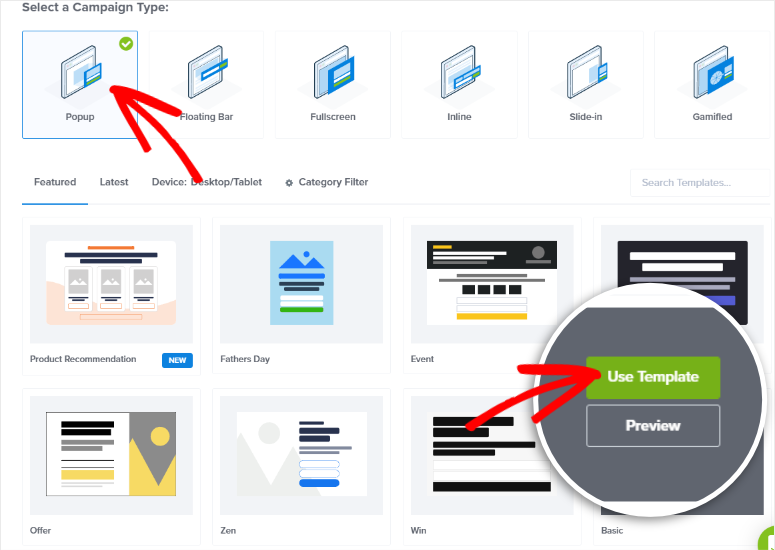
Quindi, dovrai inserire un nome per la tua campagna e fare clic sul pulsante Inizia a costruire . Questo avvierà il generatore di campagne OptinMonster nella finestra successiva.
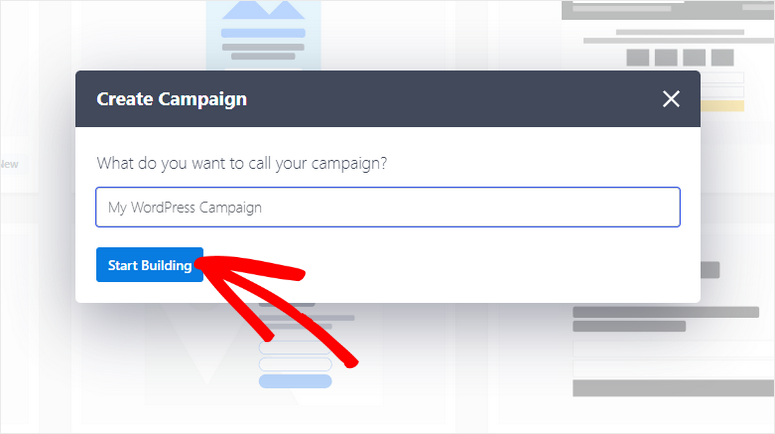
Nel generatore di campagne, vedrai l'anteprima dal vivo sul lato destro della pagina e i blocchi della campagna sul lato sinistro.
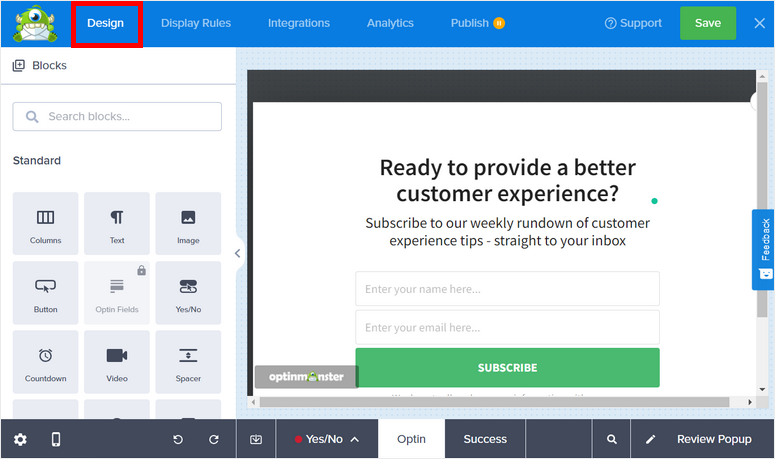
Per impostazione predefinita, sul modello è presente un modulo di attivazione.
Poiché aggiungeremo il nostro modulo di revisione in questo popup, puoi rimuovere il modulo di optin passandoci sopra con il mouse e facendo clic sull'icona del cestino.

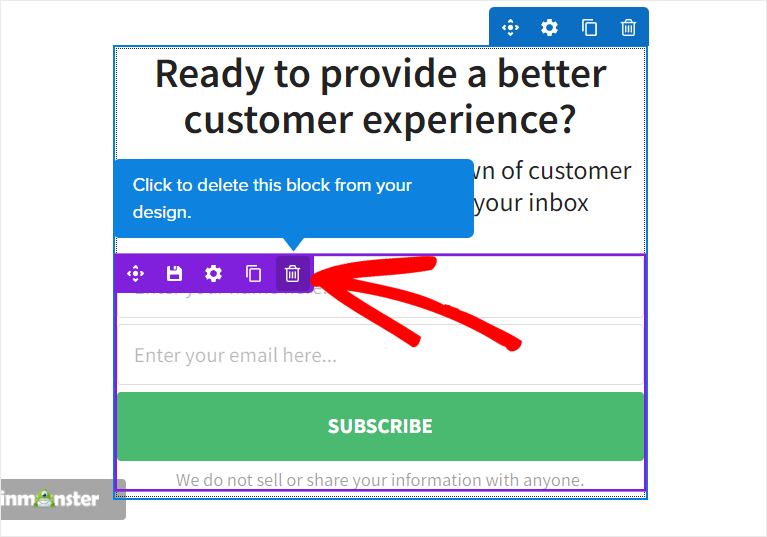
Quindi, puoi modificare il testo del titolo del popup in modo che corrisponda al tuo modulo di recensione. Puoi semplicemente fare clic sul campo nell'anteprima dal vivo per modificarlo.
Vedrai anche altri design e impostazioni avanzate nel menu a sinistra.
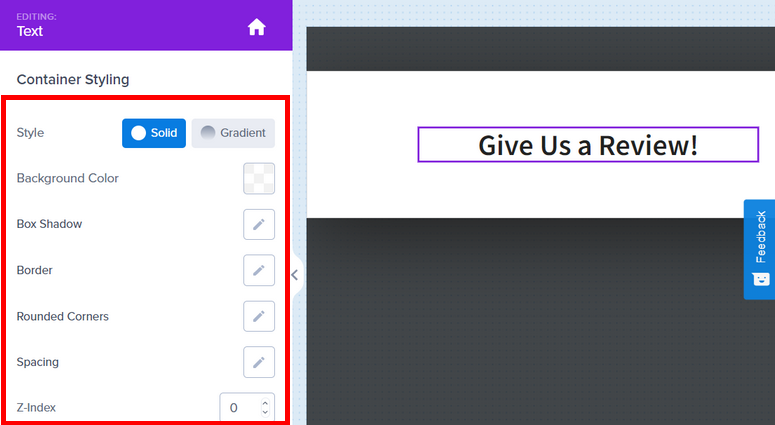
Al termine, fai clic sul pulsante Salva nell'angolo in alto a destra del builder.
Passaggio 3: aggiungi il modulo di revisione
Ora puoi aggiungere il tuo modulo di recensione alla tua campagna popup. Per fare ciò, dovrai copiare lo shortcode del modulo di revisione che hai creato in WPForms.
Quindi, vai alla scheda WPForms »Tutti i moduli nella dashboard dell'amministratore e apri il modulo di revisione. Quindi, fai clic sul pulsante Incorpora accanto a Salva.
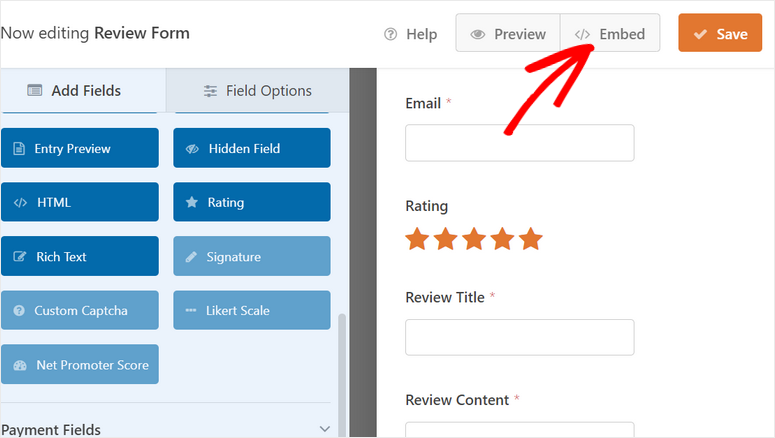
Ora vedrai un popup per incorporare il tuo modulo in una pagina WordPress esistente o nuova. Al di sotto, c'è l'opzione ' usa uno shortcode '.
Quando fai clic su quello, vedrai lo shortcode del modulo in modo da poterlo semplicemente copiare.
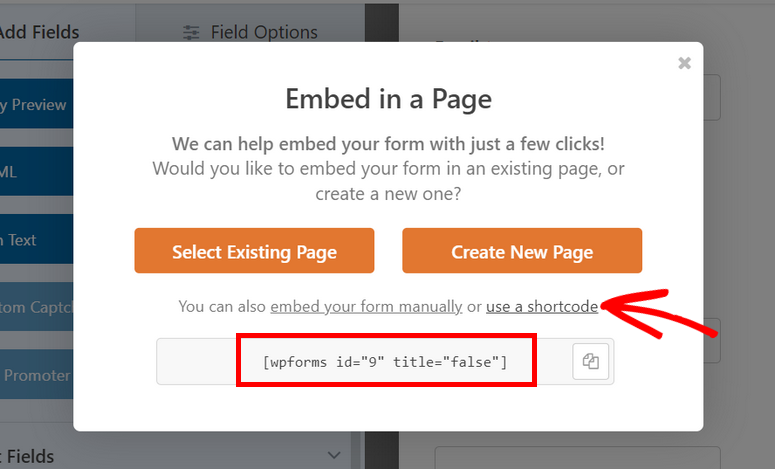
Ora torna al tuo generatore di campagne OptinMonster e inserisci il campo HTML nel tuo popup.
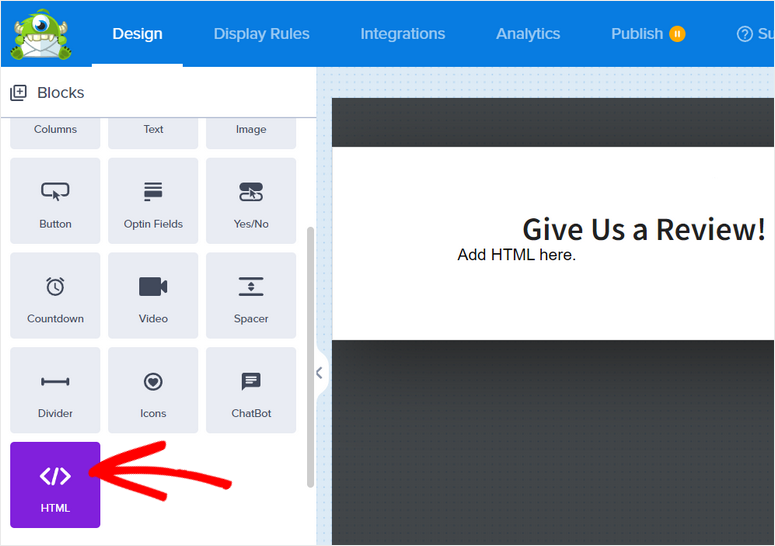
Seleziona il campo HTML per aprire le impostazioni a sinistra. Vedrai un blocco editor con codice segnaposto. Rimuovi semplicemente quel codice e incolla qui lo shortcode del modulo.
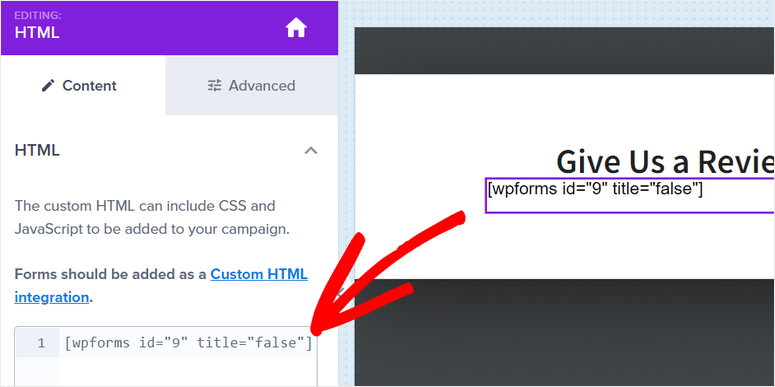
Non sarai in grado di visualizzare il modulo di revisione sul builder, ma puoi vedere come apparirà aprendo la scheda Pubblica e facendo clic sul pulsante Anteprima lì.
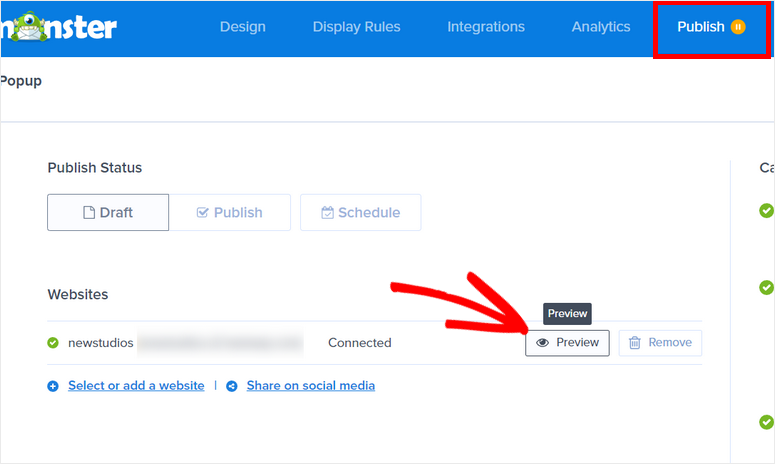
Il popup del tuo modulo di recensione sarà simile a questo.
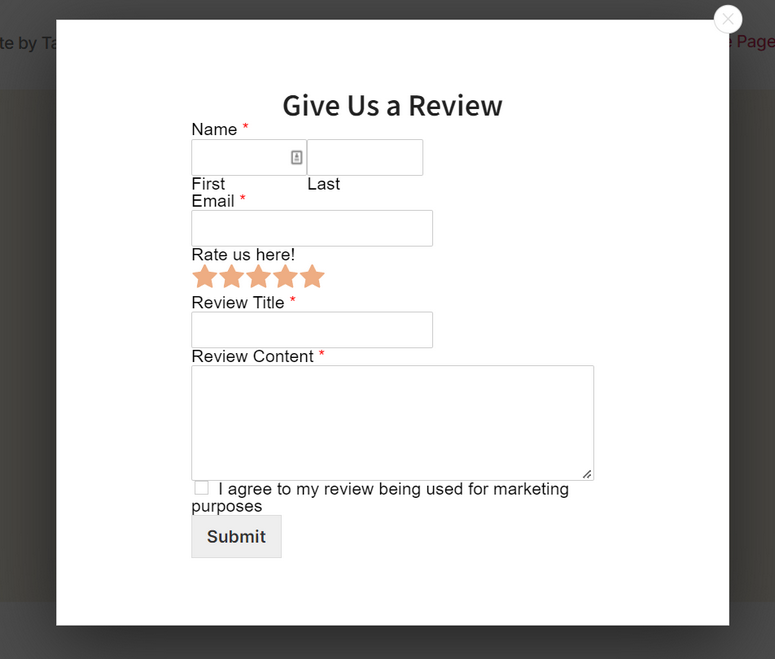
Successivamente, dovrai impostare le regole per scegliere dove e come visualizzare le tue campagne popup di recensione.
Passaggio 4: imposta le regole di visualizzazione
OptinMonster offre tantissime opzioni di targeting per aiutarti a generare più lead dalle tue campagne. Puoi usarlo per raccogliere recensioni da visitatori e clienti del sito web.
Tutto quello che devi fare è selezionare la regola che desideri e OptinMonster si occuperà del resto.
Per il nostro tutorial, impareremo come visualizzare il nostro popup di recensione in 2 passaggi utilizzando MonsterLinks. Con questo, puoi mostrare il popup agli utenti quando fanno clic su un collegamento, un pulsante o un'immagine.
Per aggiungere questa regola, vai alla scheda Regole di visualizzazione nel generatore di campagne e fai clic sul menu a discesa del percorso dell'URL corrente dalla condizione If.
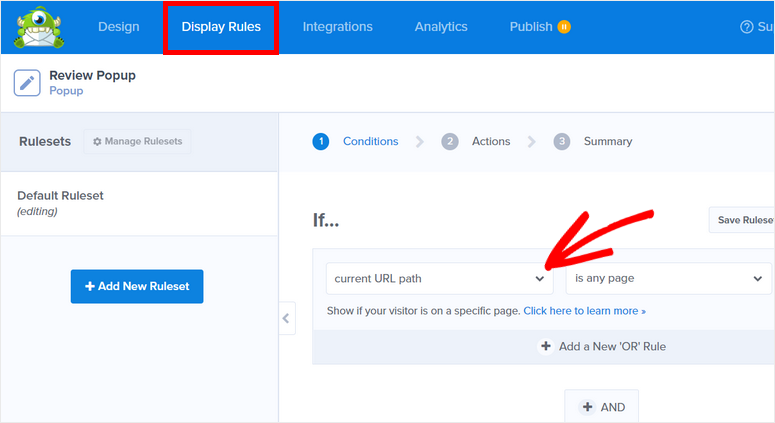
Quindi, vedrai l'elenco delle regole di visualizzazione offerte da OptinMonster. Qui, devi selezionare l' opzione MonsterLinks (On Click) .
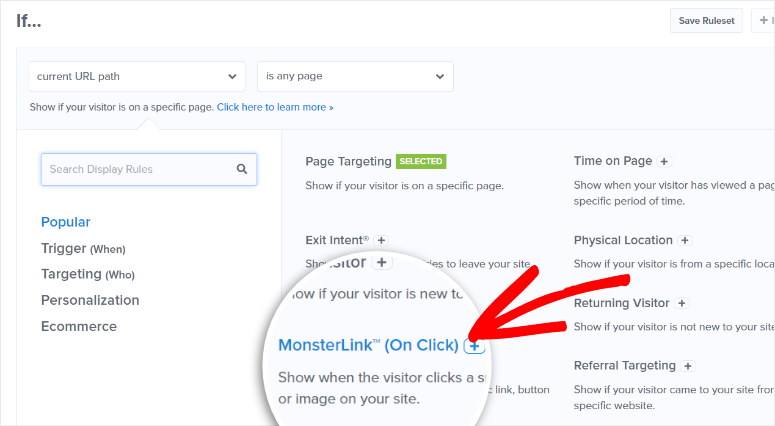
Ora vedrai il pulsante Copia codice MonsterLinks . Facendo clic su questo pulsante viene copiato il codice negli appunti. Puoi incollare il codice in qualsiasi pagina in cui desideri visualizzare il popup.
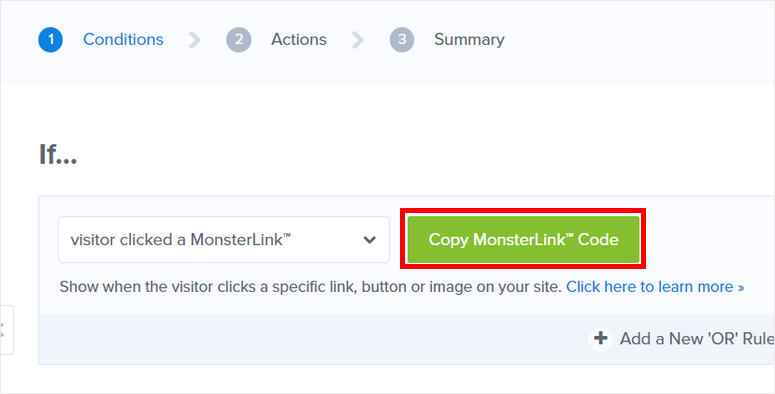
Quindi, se vuoi visualizzare il popup del modulo di revisione su una pagina, modifica semplicemente la pagina e incolla il codice nell'editor di testo.
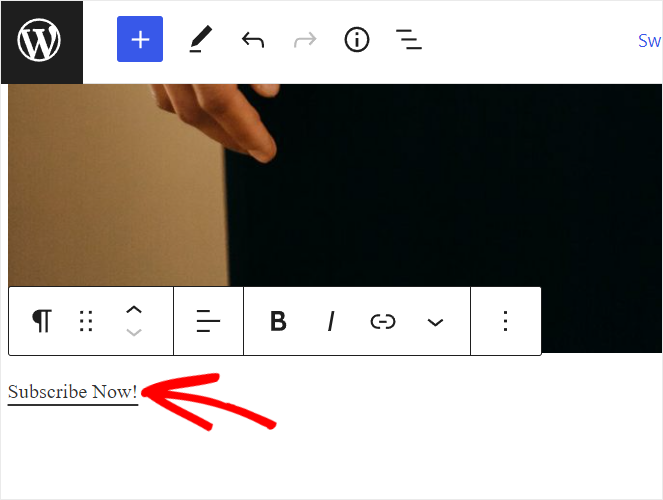
Dopo aver incollato il codice, vedrai che il link di testo predefinito è "Iscriviti ora!". È possibile modificare il testo del collegamento e aggiungere un messaggio personalizzato.
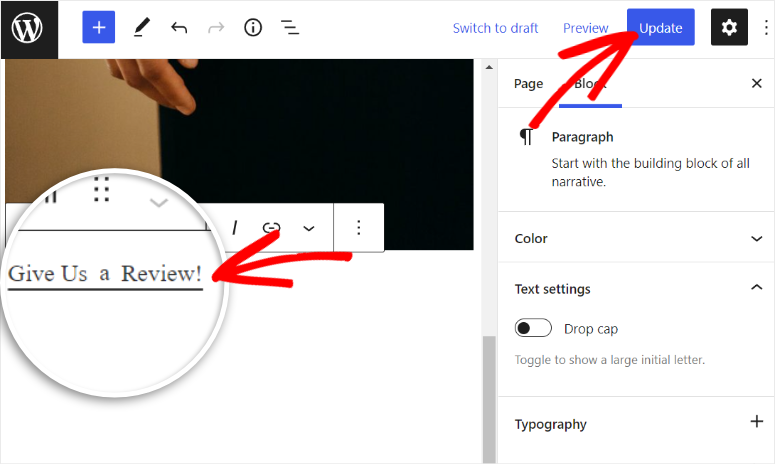
Questo è tutto, tutto ciò che devi fare è aggiornare la pagina.
Passaggio 5: pubblicazione del popup di revisione
Vai alla scheda Pubblica dal menu in alto del builder e puoi vedere lo stato della tua campagna come Bozza. È necessario fare clic sul pulsante Pubblica per attivare il popup.
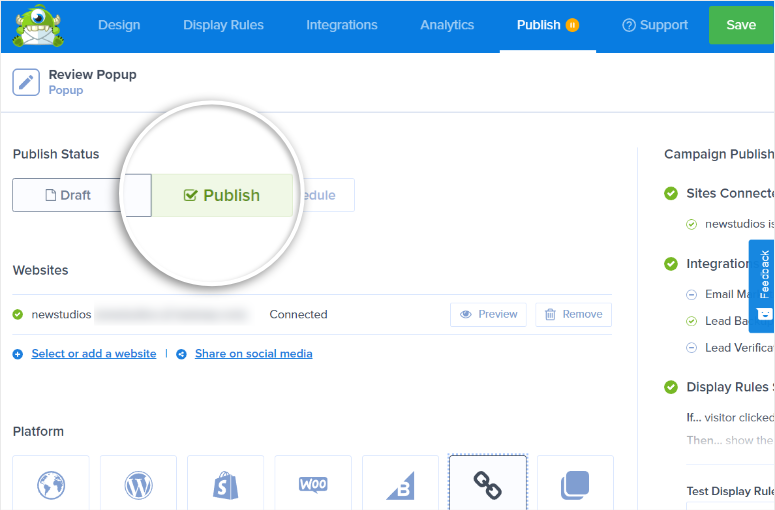
Ora, il popup della tua recensione sarà visibile agli utenti che fanno clic sul collegamento che hai aggiunto in precedenza.
Per ottenere ancora più recensioni dagli utenti, puoi condividere il popup del modulo di recensione anche tramite i social media e le e-mail.
Nella scheda Pubblica , vedrai l'opzione Condividi collegamento . Quando fai clic su di esso, viene creato un collegamento URL alla campagna popup sul tuo sito. Questo è l'URL di una pagina separata che mostra solo le tue campagne e raccoglie le informazioni dagli utenti.
Hai anche la possibilità di aggiungere il titolo e la meta descrizione per questa pagina della campagna autonoma.
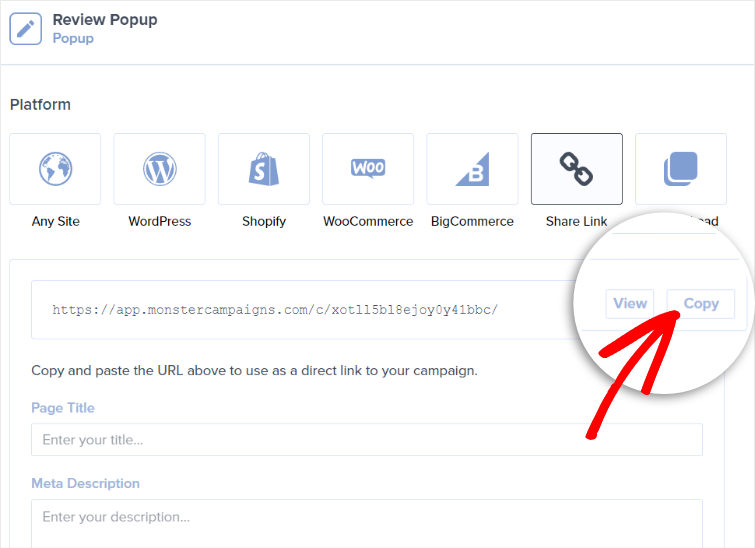
Puoi aggiungere questo URL alle tue e-mail e ai post sui social media in modo che anche gli utenti che non stanno navigando nel tuo sito possano lasciare una recensione per la tua attività.
Successivamente, ti mostreremo come ottenere più recensioni online per la tua attività con l'aiuto delle notifiche popup.
Usa TrustPulse per convincere più persone a lasciare una recensione
Le notifiche popup sono notifiche sul sito che vengono visualizzate dai visitatori del sito Web quando navigano nel tuo sito. Puoi utilizzare queste notifiche per mostrare le vendite in tempo reale sul tuo sito o chiedere recensioni agli utenti.
E lo strumento migliore per creare questi popup è TrustPulse.
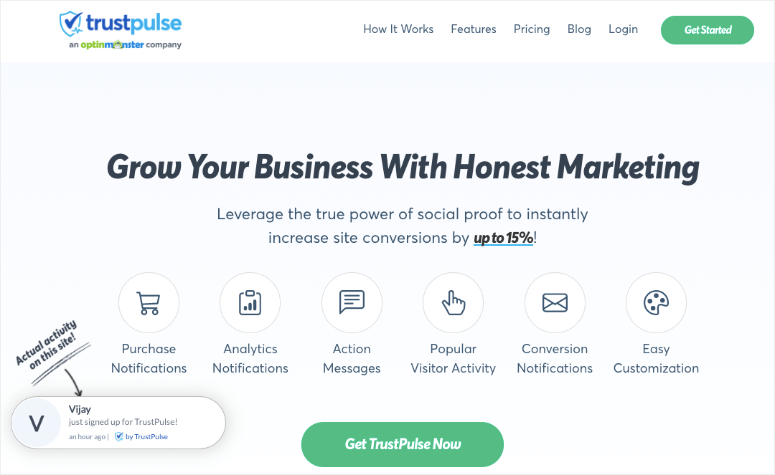
TrustPulse è il miglior strumento di notifica di prova sociale per tutti i tipi di siti web. Ti consente di aggiungere notifiche sulla pagina e messaggi di azione sul tuo sito Web per coinvolgere i tuoi visitatori.
Una volta installato TrustPulse sul tuo sito, tiene automaticamente traccia delle attività degli utenti sul tuo sito come registrazioni, iscrizioni, acquisti e altro. Puoi creare notifiche popup non intrusive e mostrare questi dati ai nuovi visitatori del sito.
Quando vedono altre persone agire sul tuo sito, si fidano di più del tuo marchio e anche loro vorranno agire. Questo crea un effetto FOMO (paura di perdersi). Aiuta ad aumentare la credibilità del tuo sito Web e fa sì che i visitatori si fidino dei tuoi prodotti.
Allo stesso tempo, puoi anche utilizzare TrustPulse per mostrare messaggi di azione personalizzati. Puoi creare popup che convincano i clienti a lasciare una recensione per la tua attività.
Ora ti mostreremo come ottenere più recensioni online con questi popup usando TrustPulse.
Passaggio 1: crea una nuova campagna
Innanzitutto, devi installare il plugin TrustPulse sul tuo sito. È disponibile gratuitamente sul repository di WordPress, quindi puoi installarlo direttamente dalla dashboard dell'amministratore.
Nella scheda Plugin »Aggiungi nuovo , cerca il plug-in TrustPulse e installalo e attivalo.
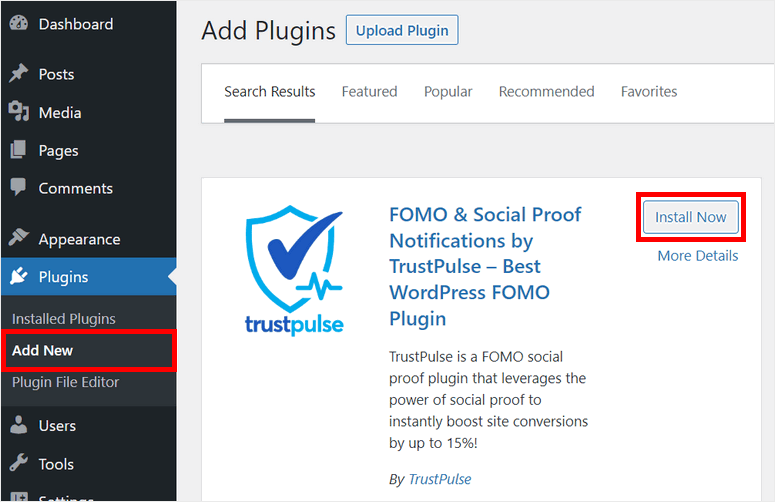
Quindi, dovrai collegare il tuo account TrustPulse al tuo sito. Se non hai ancora creato un account, puoi fare clic sul pulsante Inizia gratuitamente .
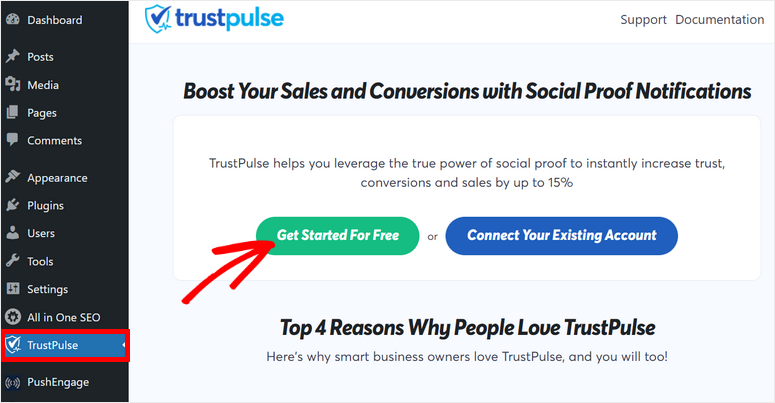
Passaggio 2: crea una nuova notifica popup
Una volta che il tuo account TrustPulse è connesso, vedrai il messaggio di successo sulla dashboard di WordPress. Per creare una nuova notifica popup, fai clic sull'opzione Visualizza la mia campagna lì.
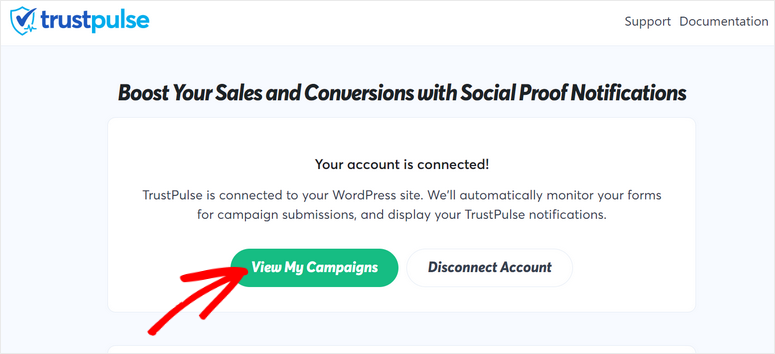
Questo ti porterà alla dashboard del tuo account TrustPulse. Per iniziare, fai clic sul pulsante Crea campagna .
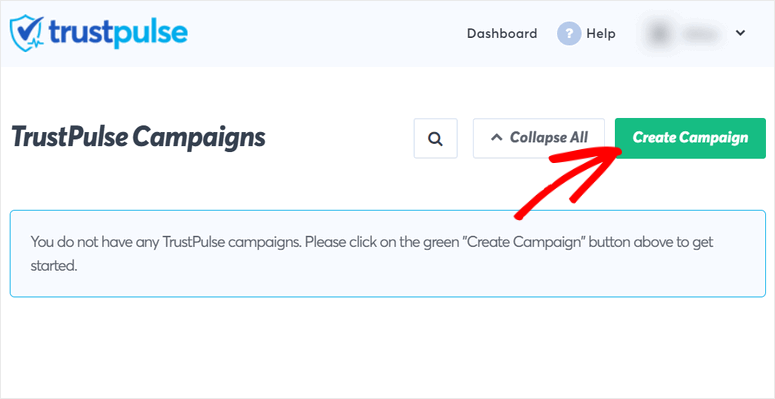
Ora inserisci un nome per la tua campagna, seleziona il tuo sito e seleziona un tipo di campagna.
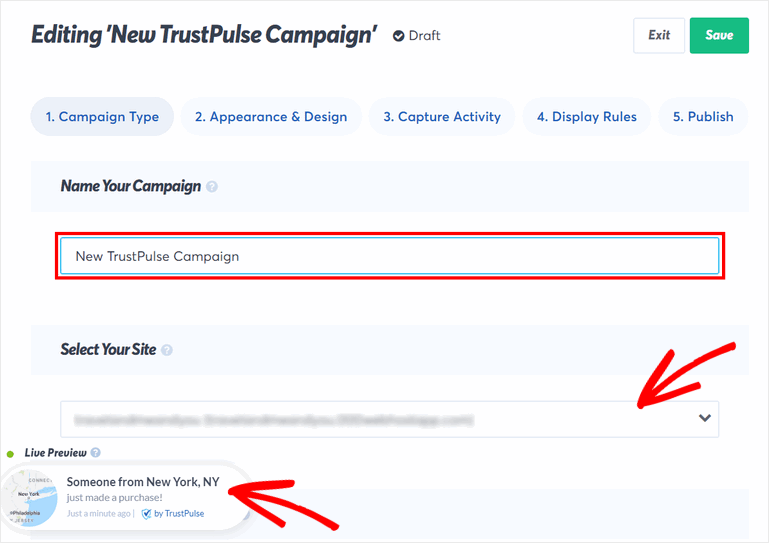
Ci sono 4 opzioni per creare campagne per il tuo sito. Sono:
- Attività recenti: mostra le attività in tempo reale sul tuo sito come ordini recenti, registrazioni, invio di moduli e altro. Mostra una notifica come "Qualcuno ha appena acquistato un nuovo paio di scarpe".
- On-Fire: mostra il numero di persone che agiscono sul tuo sito in un determinato periodo. Quindi, i tuoi visitatori vedranno una notifica del tipo "150 persone hanno acquistato scarpe nuove nelle ultime 24 ore".
- Analisi dei visitatori: mostra le visualizzazioni di pagina sul tuo sito per aumentare le conversioni.
- Messaggio di azione: notifiche statiche con messaggi personalizzati che inducono i visitatori ad agire come registrarsi, ottenere uno sconto, dare una recensione e così via.
Puoi utilizzare la campagna Attività recenti per mostrare una notifica ogni volta che un utente invia una recensione sul tuo sito in questo modo:
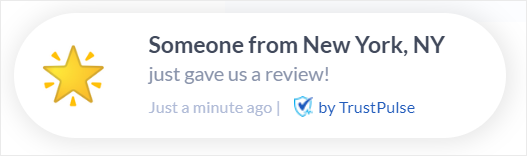
Per questo tutorial utilizzeremo la campagna Action Message . In questo modo, puoi creare una notifica popup con un messaggio personalizzato e chiedere agli utenti di lasciare una recensione per la tua attività.
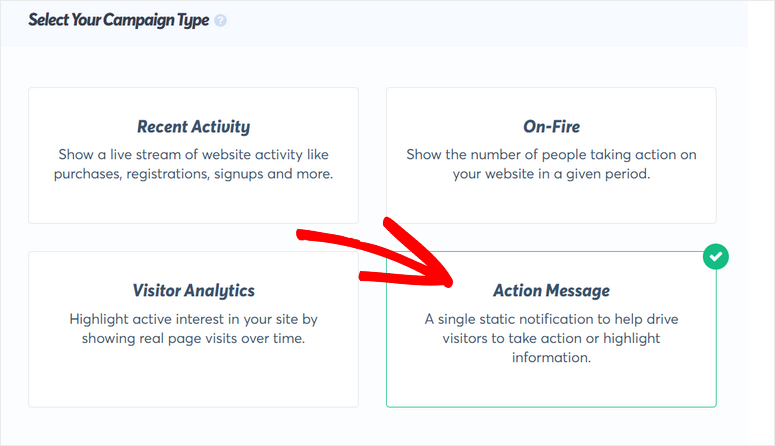
Dopo aver scelto il tipo di campagna, fai clic sul pulsante Passaggio successivo nella parte inferiore del generatore di campagna. Ora puoi modificare il messaggio di notifica e il design.
Passaggio 3: personalizza la notifica di revisione
Nella scheda Aspetto e design , puoi vedere tutte le opzioni per personalizzare la tua notifica popup.
Il testo del titolo predefinito è " Ciao! Grazie per aver visitato oggi !”. Puoi cambiare il testo in qualcosa del tipo " Ti piace TrustPulse? Recensiscici !” per chiedere agli utenti di lasciare una recensione.
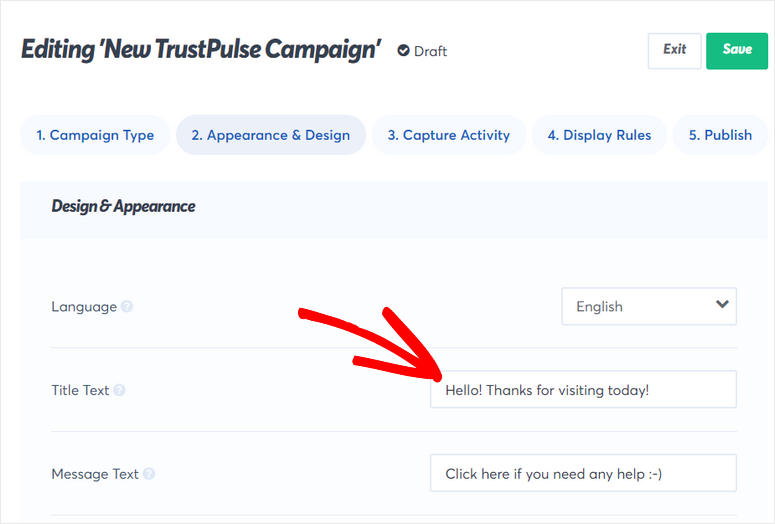
Ancora più importante, ti dà la possibilità di aggiungere il link del messaggio per reindirizzare i tuoi visitatori a qualsiasi pagina. Quindi puoi aggiungere l'URL alla recensione dalla pagina che hai creato in precedenza con WPForms.
Oltre a questo, puoi anche aggiungere immagini di icone, colori del testo e caratteri per la tua notifica.
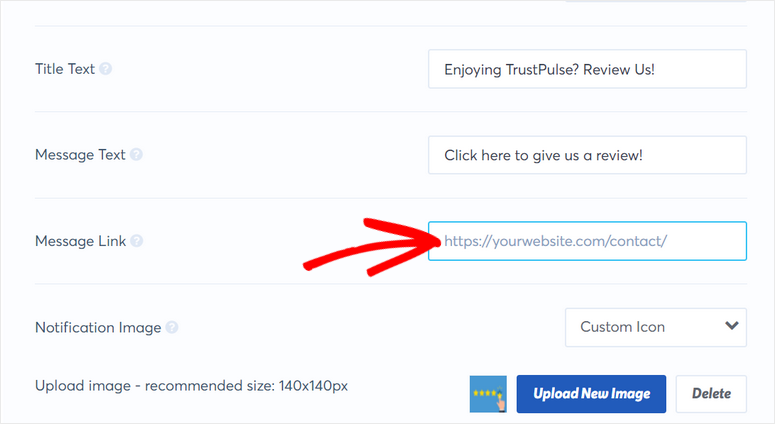
Mentre apporti le tue personalizzazioni, puoi vedere l'anteprima dal vivo della tua notifica nell'angolo in basso a sinistra del generatore di campagne.
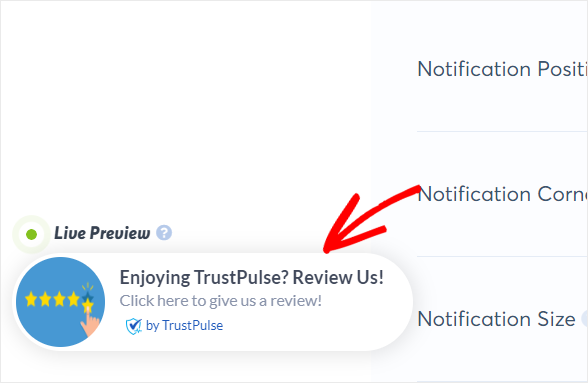
Dopo aver terminato la personalizzazione del popup di notifica, puoi fare clic sul pulsante Passaggio successivo alla fine.
Ora puoi impostare regole di visualizzazione per controllare dove e quando questo messaggio di azione appare sul tuo sito WordPress.
Passaggio 4: imposta le regole di visualizzazione dei popup
Nella scheda Regole di visualizzazione , puoi impostare dove vuoi mostrare le tue notifiche. TrustPulse offre molte opzioni di visualizzazione in modo da potervi accedere dal menu a discesa.
Se scegli l'opzione Visualizza su qualsiasi pagina , la notifica apparirà su ogni pagina o post del tuo sito web. Se desideri che gli utenti lascino una recensione per un determinato prodotto sul tuo sito, puoi scegliere l'opzione Visualizza su URL esatti e aggiungere lì l'URL della pagina del prodotto.
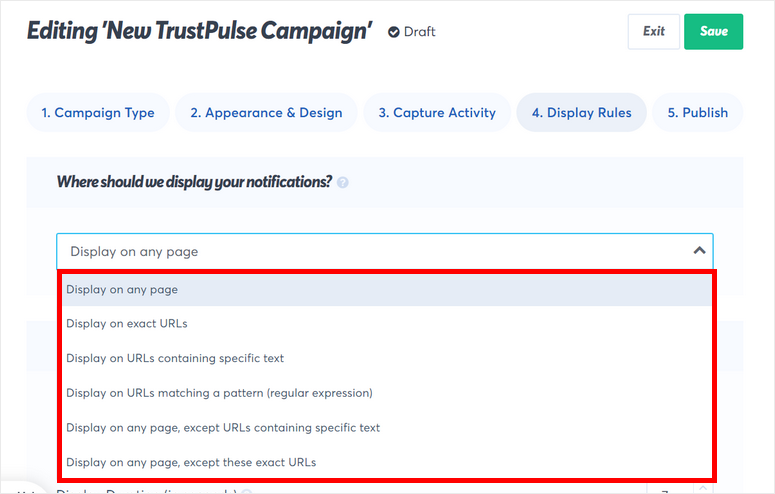
Successivamente, puoi configurare altre impostazioni di notifica. Ci sono opzioni per impostare la quantità di tempo per ritardare la visualizzazione della notifica, la durata della visualizzazione e altro.
Puoi anche scegliere di abilitare o disabilitare la visualizzazione delle notifiche sui dispositivi mobili.
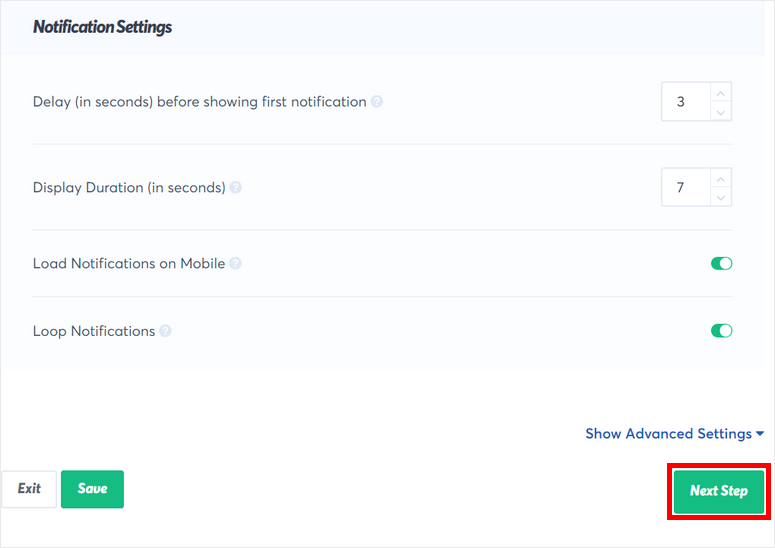
Al termine, fai clic sul pulsante Passaggio successivo .
Passaggio 5: pubblica la notifica popup della recensione
Ora devi pubblicare la notifica popup di revisione sul tuo sito WordPress. Se il tuo sito è già connesso, puoi semplicemente fare clic sul pulsante Avvia la tua campagna TrustPulse .
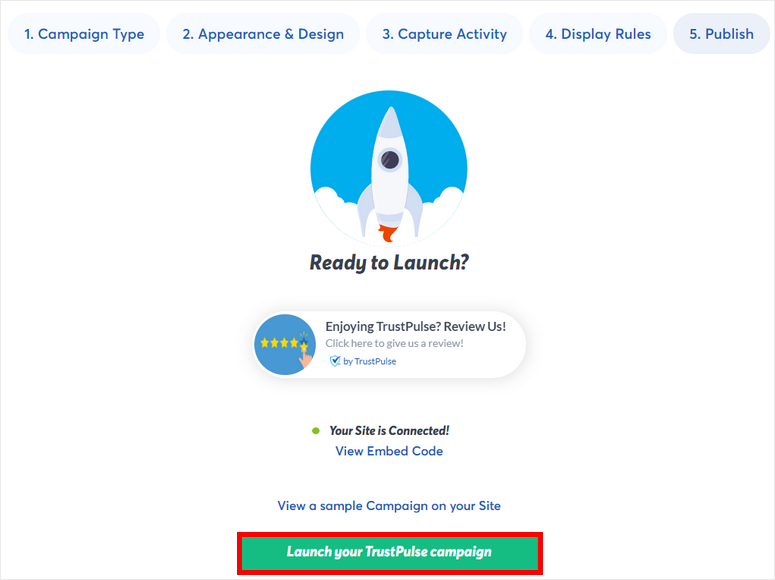
Una volta che la campagna è attiva, i visitatori del tuo sito web potranno vedere il popup di recensione sul tuo sito.
E il gioco è fatto! Hai imparato come ottenere più recensioni online per la tua attività utilizzando WPForms, OptinMonster e TrustPulse.
Con WPForms, puoi facilmente creare un modulo di recensione o testimonianza per raccogliere le recensioni degli utenti sul tuo sito WordPress.
Per raccogliere più recensioni, puoi utilizzare OptinMonster e TrustPulse. Questi plugin ti aiuteranno a massimizzare le risposte che ricevi dai clienti.
È tutto per oggi! Ci auguriamo che questo articolo ti abbia aiutato a raccogliere facilmente più recensioni online sul tuo sito WordPress.
Per i tuoi prossimi passi, puoi controllare queste risorse:
- I migliori plugin per banner di WordPress
- Come aggiungere notifiche push a WordPress
- I migliori plugin per sondaggi di WordPress
Questi post ti aiuteranno a creare banner e notifiche push per il tuo sito per aumentare i tuoi tassi di conversione. L'ultimo post ti aiuterà a raccogliere il feedback degli utenti sui tuoi prodotti e sul tuo marchio.
