Come ottenere notifiche lente dai moduli WordPress
Pubblicato: 2021-10-04Stai cercando un modo semplice per ricevere notifiche Slack dai tuoi moduli WordPress?
Aggiungendo le voci del modulo WordPress al tuo canale Slack, puoi assicurarti che siano facilmente ricercabili su Slack e che nessuna singola voce del modulo venga seppellita nella tua casella di posta elettronica.
In questo tutorial, ti spiegheremo come integrare i tuoi moduli WordPress con Slack.
Crea il tuo modulo WordPress ora
Come funzionano le notifiche Slack di WordPress?
Ogni volta che un visitatore invia il tuo modulo, puoi impostare Slack per informare l'intero team o solo una persona specifica nella tua organizzazione. In questo modo, puoi mantenere la tua squadra in un ciclo sulle voci del modulo.
Inoltre, invece di inviare una notifica immediata quando viene inviato un modulo, puoi impostare un promemoria in modo che Slack ti invii un messaggio solo all'ora specificata.
Questa può essere un'ottima funzionalità per evitare le distrazioni delle frequenti notifiche di ingresso su Slack.
Come ottenere notifiche lente dai moduli WordPress
Vediamo un processo passo passo per integrare Slack con i tuoi moduli WordPress.
Ecco una rapida carrellata del nostro tutorial dettagliato:
- Installa il plugin WPForms
- Installa l'add-on Zapier
- Crea un modulo con WPForms
- Connetti WPForms a Zapier
- Collega Zapier a Slack
- Metti alla prova le tue notifiche Slack di WordPress
Quindi iniziamo!
Passaggio 1: installa il plugin WPForms
La prima cosa che devi fare è installare e attivare il plugin WPForms. Ecco una guida passo passo su come installare un plugin per WordPress.
Puoi integrare WPForms con Slack solo se hai attivato il pacchetto WPForms Pro o superiore sul tuo sito Web WordPress.
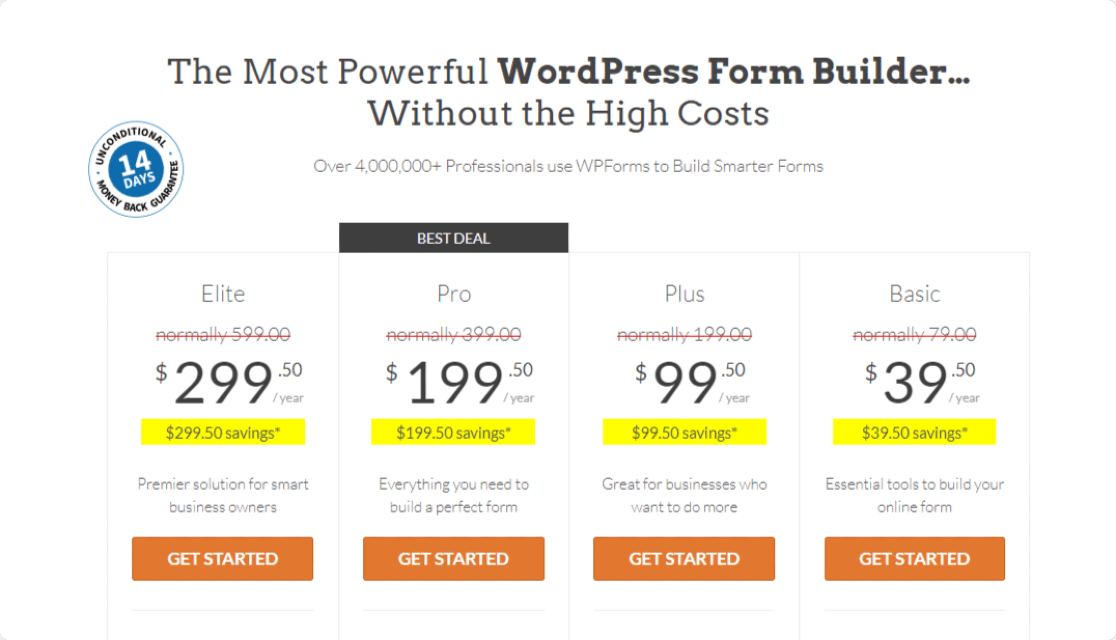
Abbiamo preso questo screenshot durante una vendita. Clicca qui per vedere se lo sconto è ancora disponibile!
Passaggio 2: installa il componente aggiuntivo Zapier
Useremo l'addon Zapier per integrare il plugin WPForms con il tuo account Slack.
L'addon Zapier ti consente di connettere i tuoi moduli di contatto a oltre 500 app Web tra cui Slack in modo da poter risparmiare tempo automatizzando diverse attività. Puoi imparare come connettere WPForms con Zapier.
Per attivare il componente aggiuntivo, vai alla dashboard di WordPress e fai clic su WPForms »Componenti aggiuntivi.
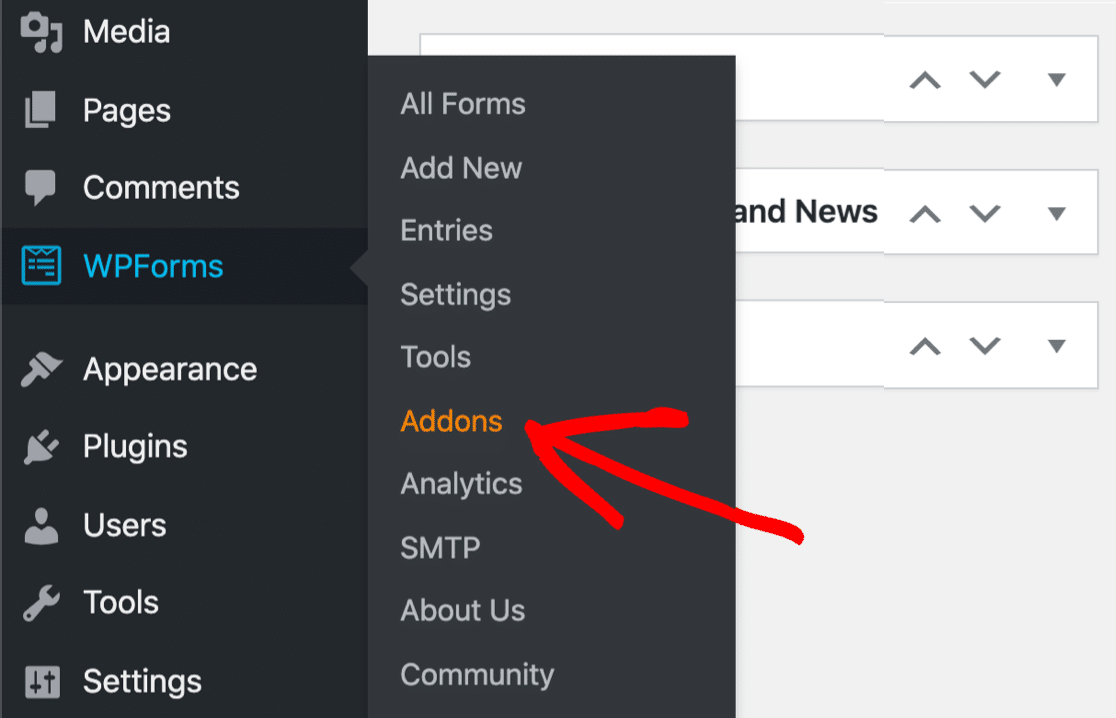
Nella barra di ricerca, digita Zapier e premi il pulsante Installa componente aggiuntivo e attiva .
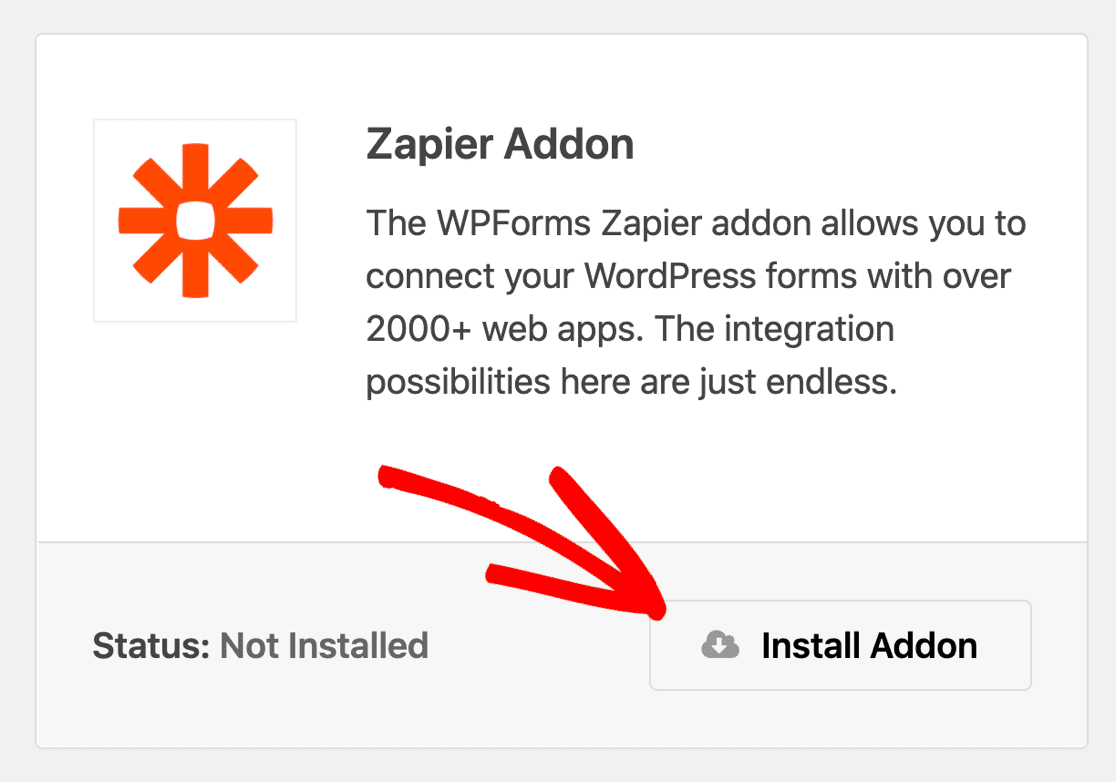
Una volta installato con successo l'addon Zapier, dovrai creare un nuovo modulo con WPForms.
Passaggio 3: crea un modulo con WPForms
Per creare un nuovo modulo, fai clic su WPForms »Aggiungi nuovo nella dashboard di WordPress.
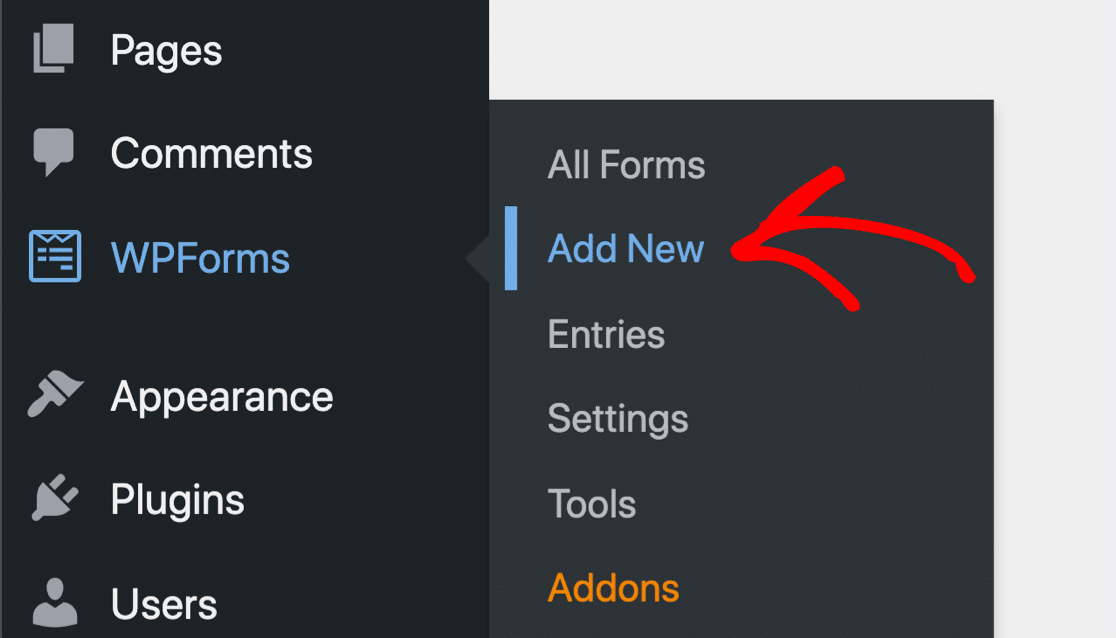
Si aprirà una schermata di configurazione del modulo. Qui è necessario aggiungere un nome al modulo e selezionare il modello di modulo che si desidera utilizzare. Puoi scegliere qualsiasi modello in base alle tue esigenze aziendali.
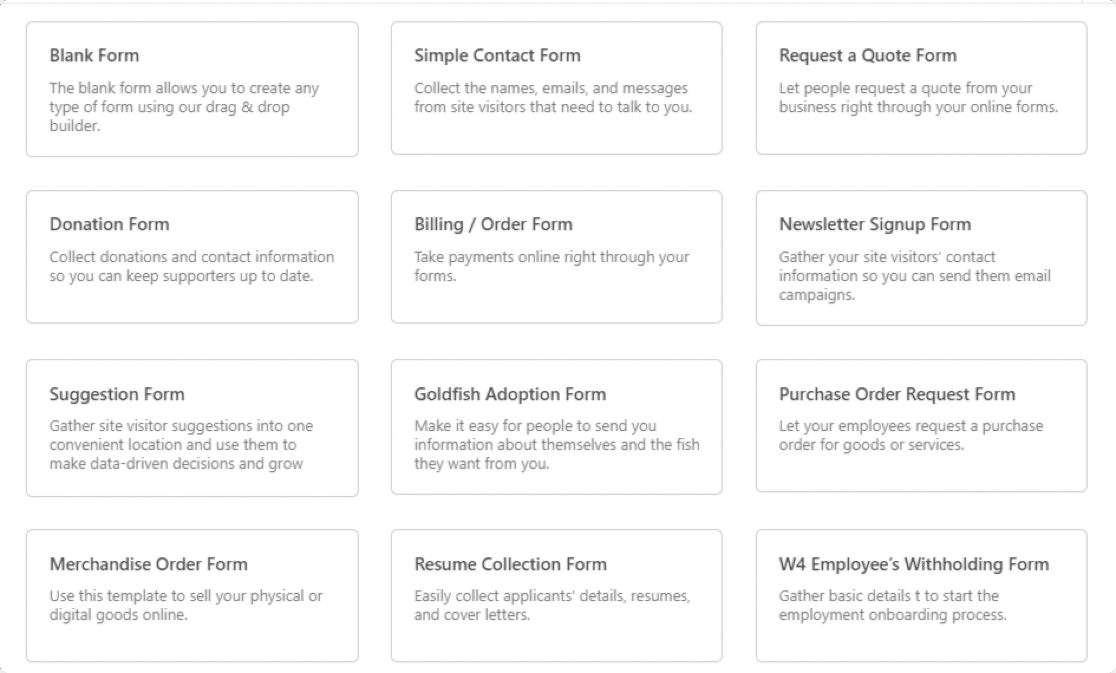
La libreria di modelli WPForms offre oltre 300 modelli di moduli predefiniti, tra cui:
- Modello di modulo di richiesta preventivo per fornire un modo semplice per i visitatori del tuo sito di richiedere un preventivo da te.
- Modello di modulo per invitare un amico per generare lead.
- Modello di modulo di richiesta di manutenzione per consentire ai tuoi inquilini di inviare una richiesta online per la manutenzione del loro appartamento.
- E molti altri.
Qui andremo con un modello di modulo di contatto semplice .
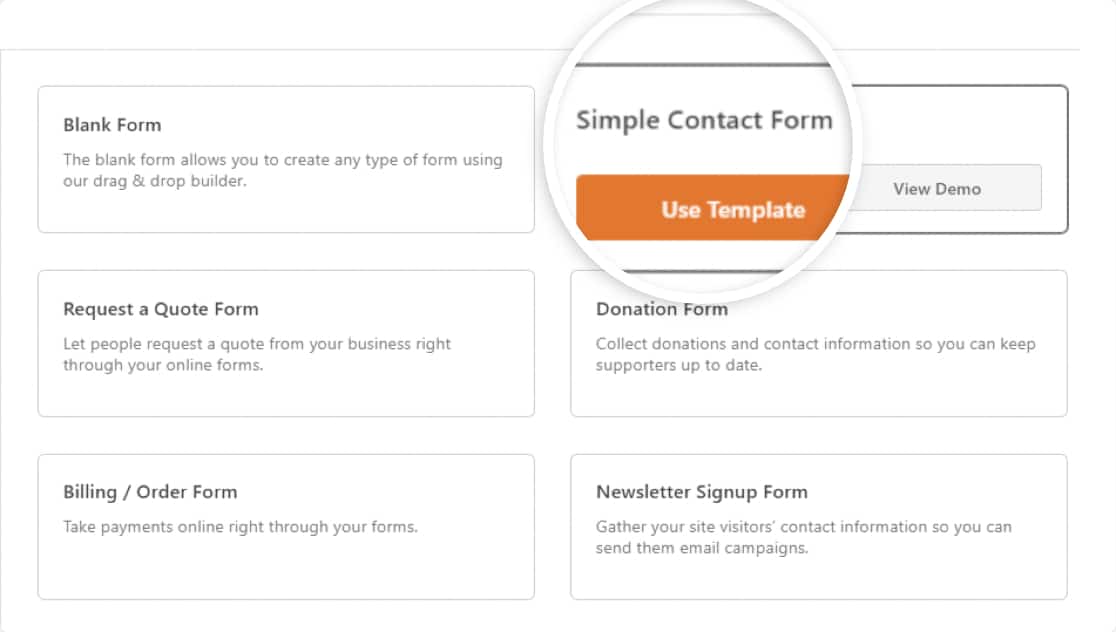
Il modello di modulo di contatto semplice viene fornito con 4 campi per impostazione predefinita:
- Nome
- Indirizzo email
- URL del sito
- Messaggio
Ecco il nostro modulo:
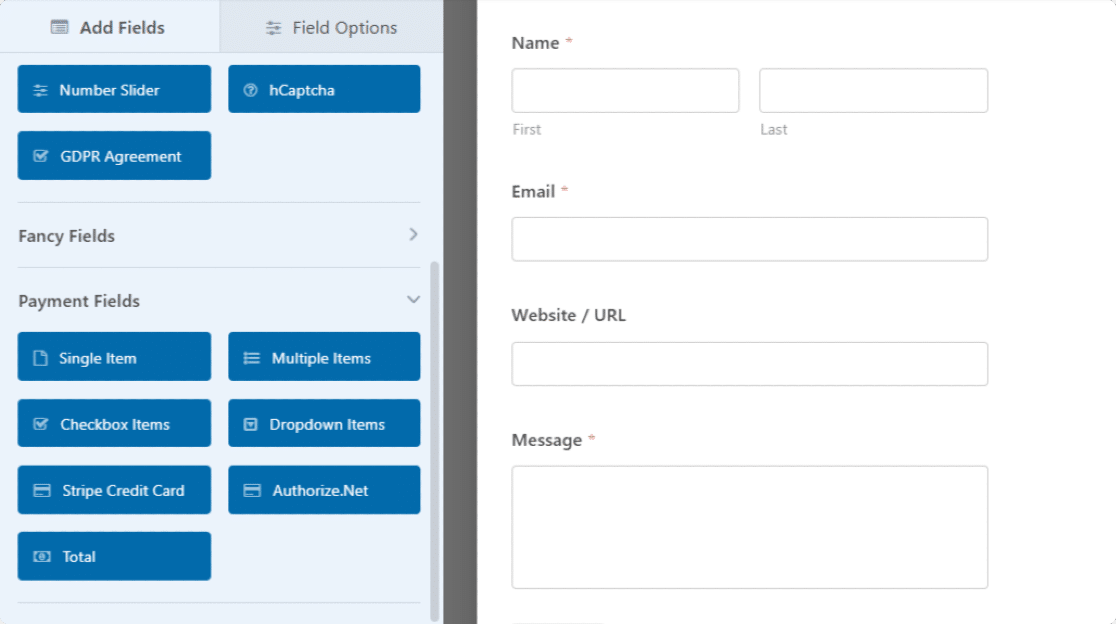
Puoi aggiungere più campi al tuo modulo trascinandoli dal lato sinistro al lato destro.
Una volta terminate le personalizzazioni, dovrai collegare questo modulo al tuo account Zapier.
Passaggio 4: collega WPForms a Zapier
Per connettere il tuo modulo a Zapier, nell'editor di moduli, vai su Marketing » Zapier.
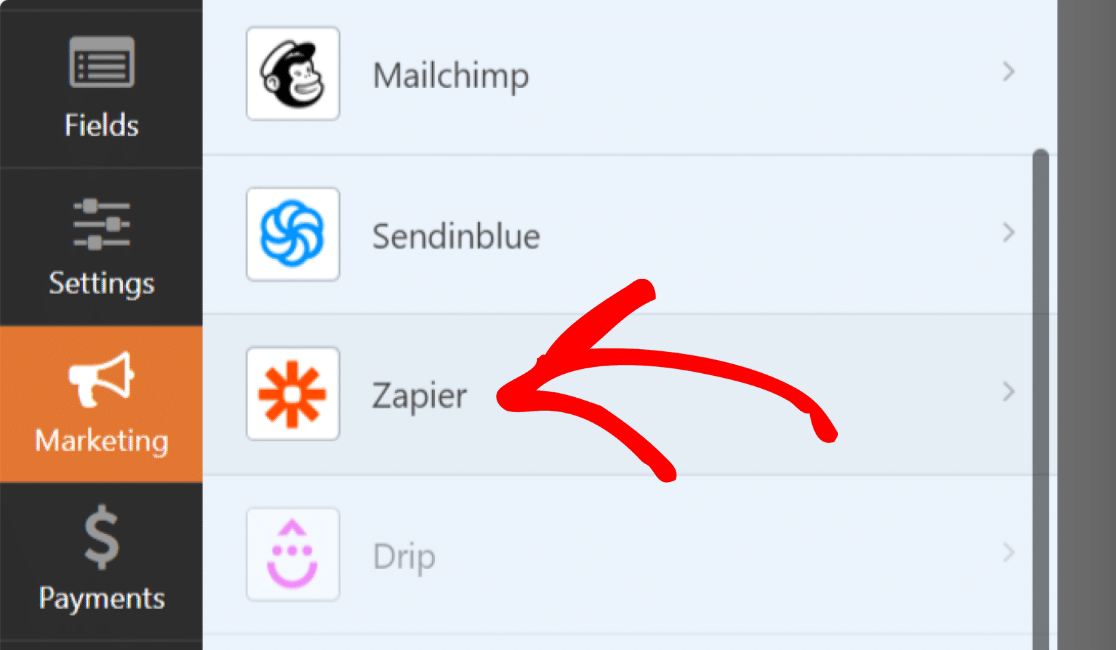
Vedrai alcune delle popolari integrazioni che puoi utilizzare con WPForms + Zapier.
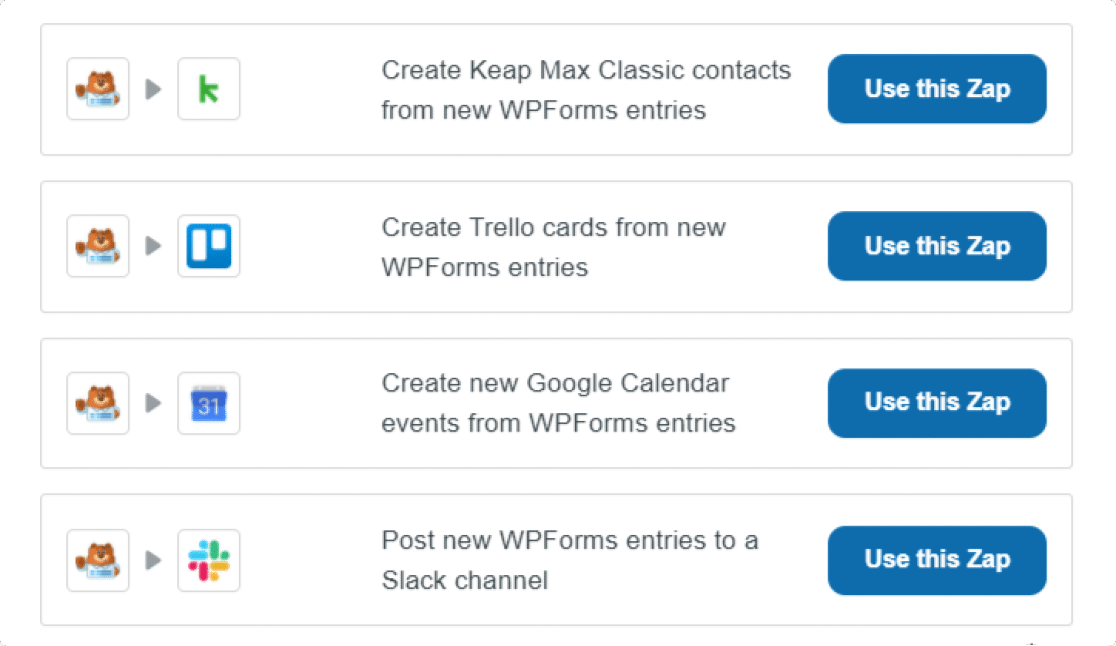
Scorri la pagina finché non vedi un'opzione con un logo Slack e fai clic sul pulsante Usa questo Zap .
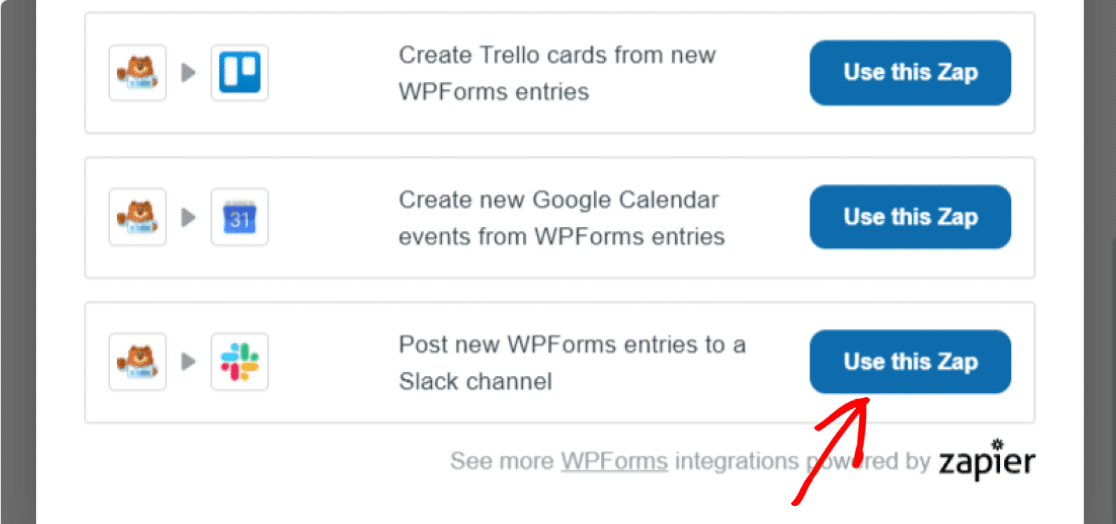
Facendo clic su questo verrai reindirizzato al tuo account Zapier. Assicurati di aver già creato ed effettuato l'accesso al tuo account Zapier.
Fare clic sul pulsante Inizia .
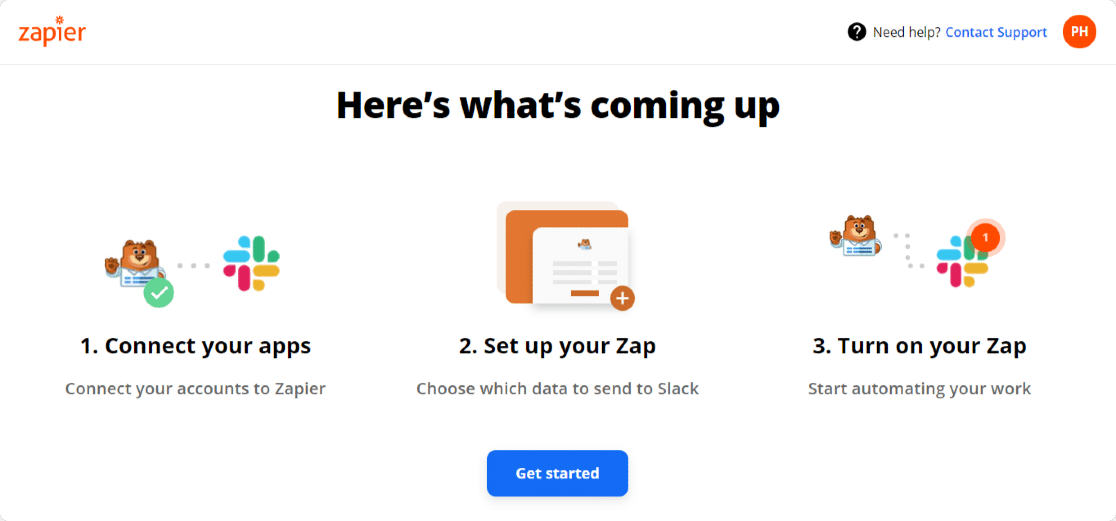

Ora si aprirà una nuova pagina in cui vedrai le opzioni per connettere il tuo account WPForms al tuo account Zapier.
Per connettere WPForms a Zapier, dovrai completare questi 5 passaggi:
- Connetti WPForms
- Connetti Slack
- Personalizza Zap
- Prova Zap
- Attiva Zap
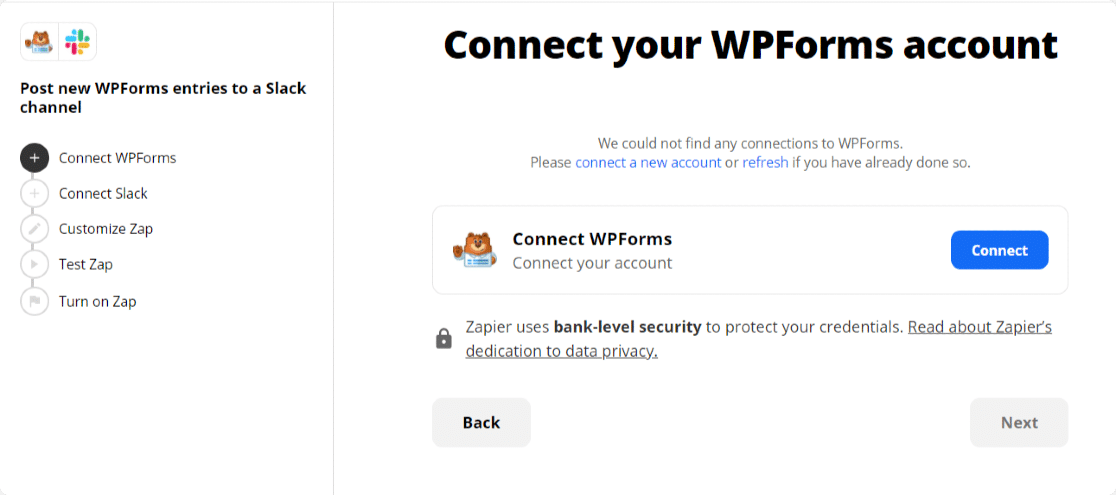
Connetti WPForms
Innanzitutto, fai clic sul pulsante Connetti .
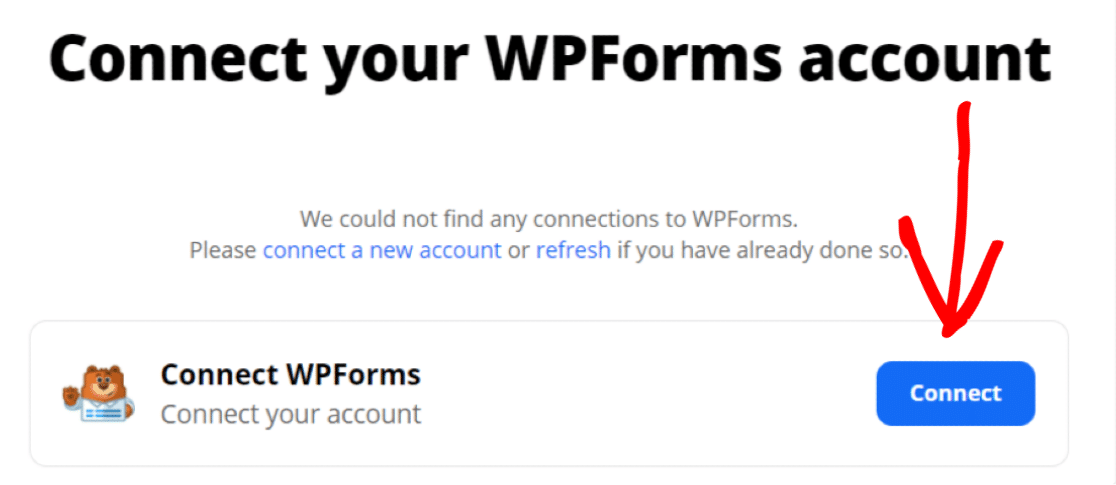
Si aprirà una nuova finestra popup che ti chiederà di consentire a Zapier di accedere al tuo account WPForms. Qui devi aggiungere la tua chiave API WPForms e il link del sito web , che vuoi connettere a Zapier.
Aggiungi tutti i dettagli richiesti e fai clic sul pulsante Sì, continua .
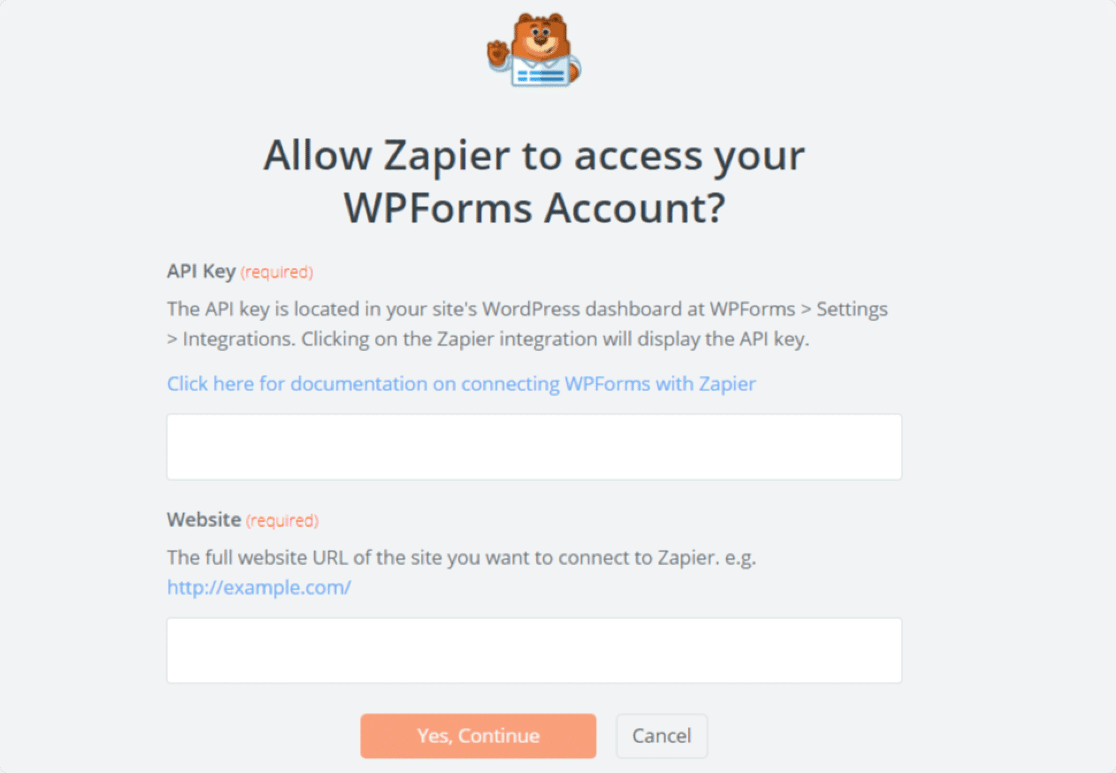
Se hai aggiunto correttamente tutti i dettagli, vedrai un segno di spunta verde a destra.
Fare clic sul pulsante Avanti per procedere con il passaggio successivo.
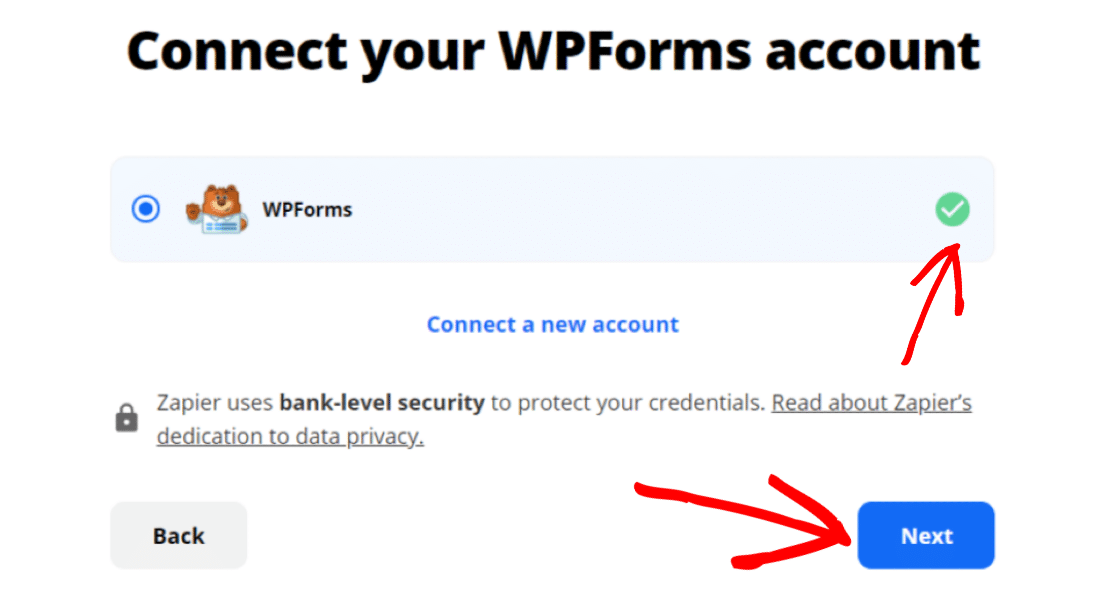
Ora nella schermata successiva, seleziona il modulo che desideri integrare con Slack e Zapier.
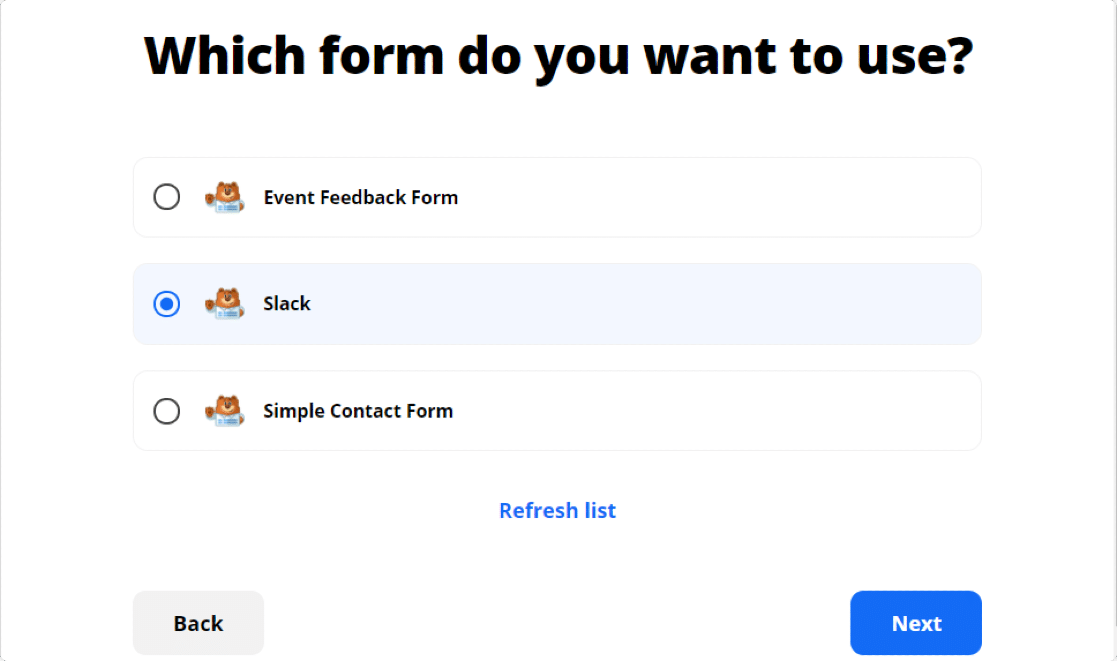
Nel nostro esempio, è il modulo Slack . Al termine, fai clic sul pulsante Avanti .
Passaggio 5: collega Zapier a Slack
Ora che hai collegato Zapier a WPForms, il passaggio successivo è connettere il tuo account Slack a Zapier. Per fare ciò, devi prima fare clic sul pulsante Connetti .
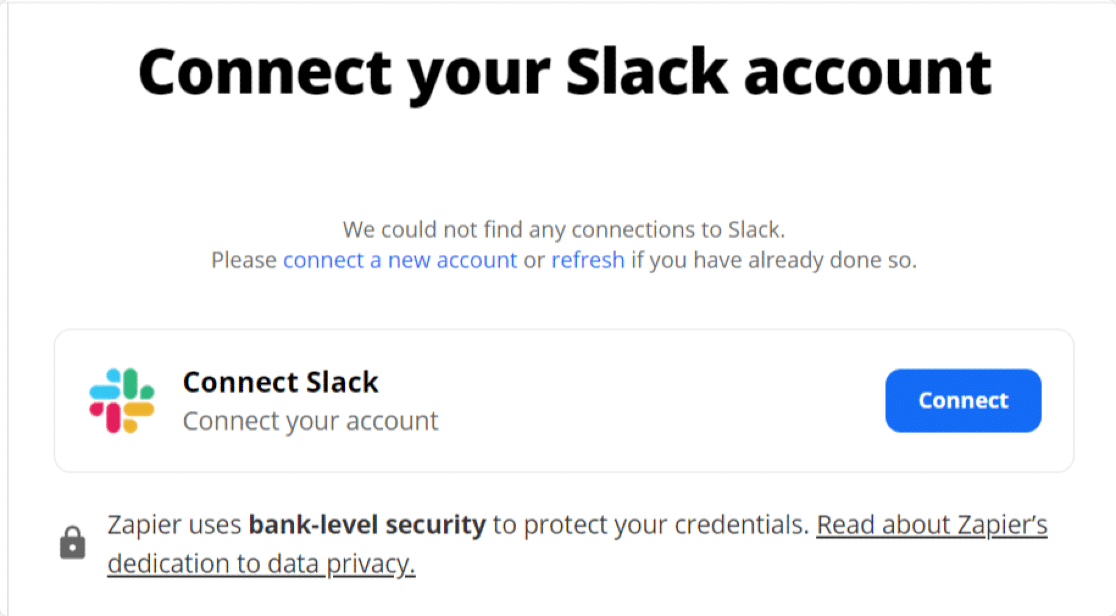
Si aprirà una finestra popup in cui dovrai consentire a Zapier di accedere al tuo account Slack. Fare clic sul pulsante Consenti per consentire l'accesso.
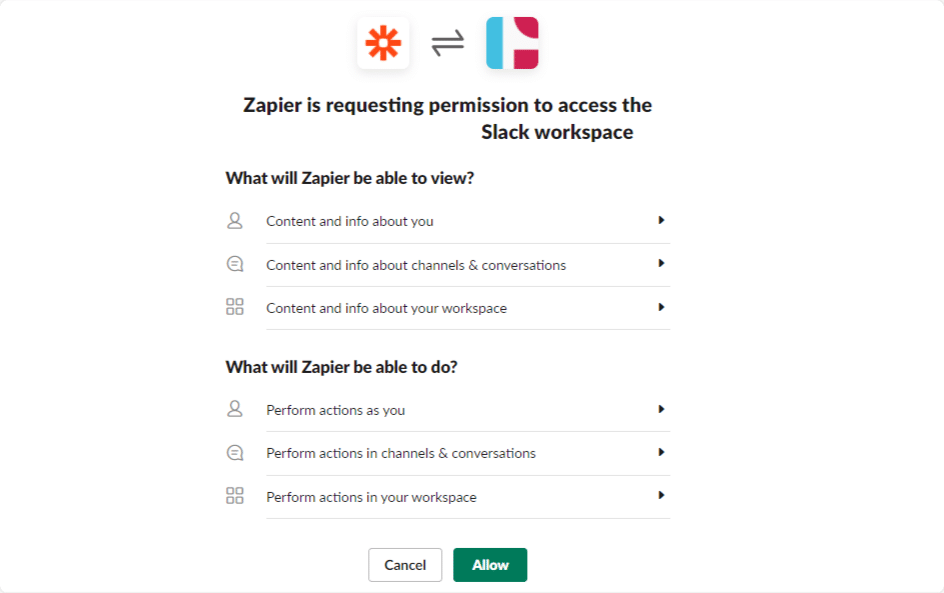
Una volta connesso correttamente l'account Slack, procedi al passaggio successivo.
Qui vedrai l'elenco dei tuoi canali Slack. Poiché stiamo cercando di inviare una notifica a uno dei tuoi canali Slack quando viene inviato un modulo sul tuo sito, devi selezionare il canale a cui desideri inviare le notifiche del modulo.
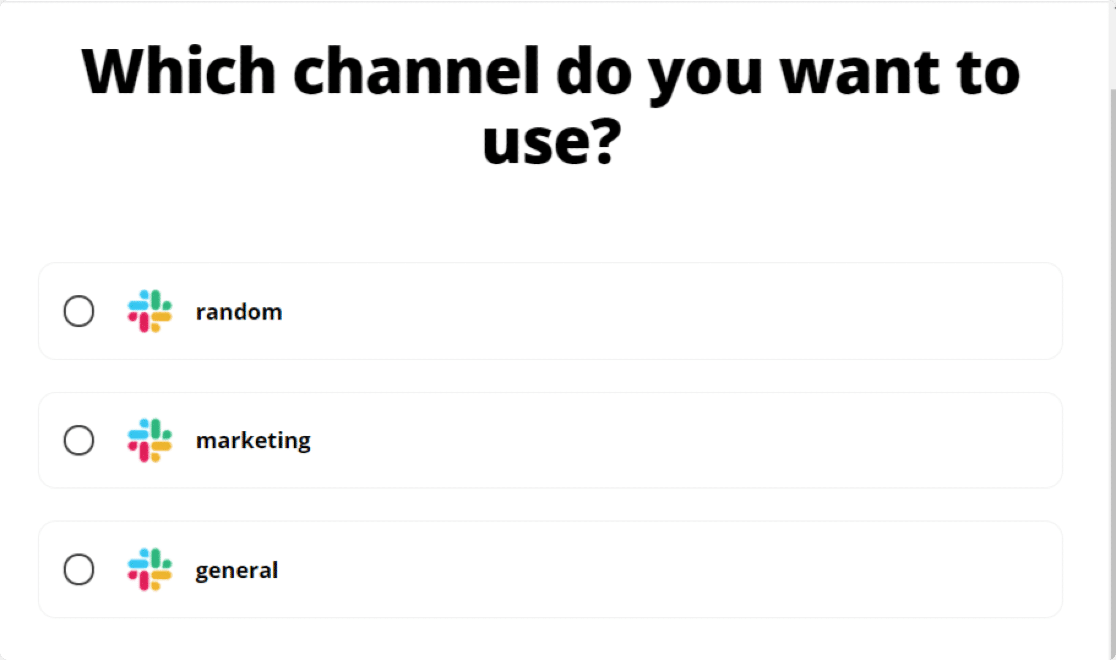
Seleziona il canale e procedi al passaggio successivo.
Personalizza Zap
Qui troverai più opzioni per personalizzare il tuo Zap. Puoi aggiungere un Nome Bot , Bot Icon Emoji e includere anche un link al tuo Zap. Scegli le tue opzioni e fai clic su Avanti.
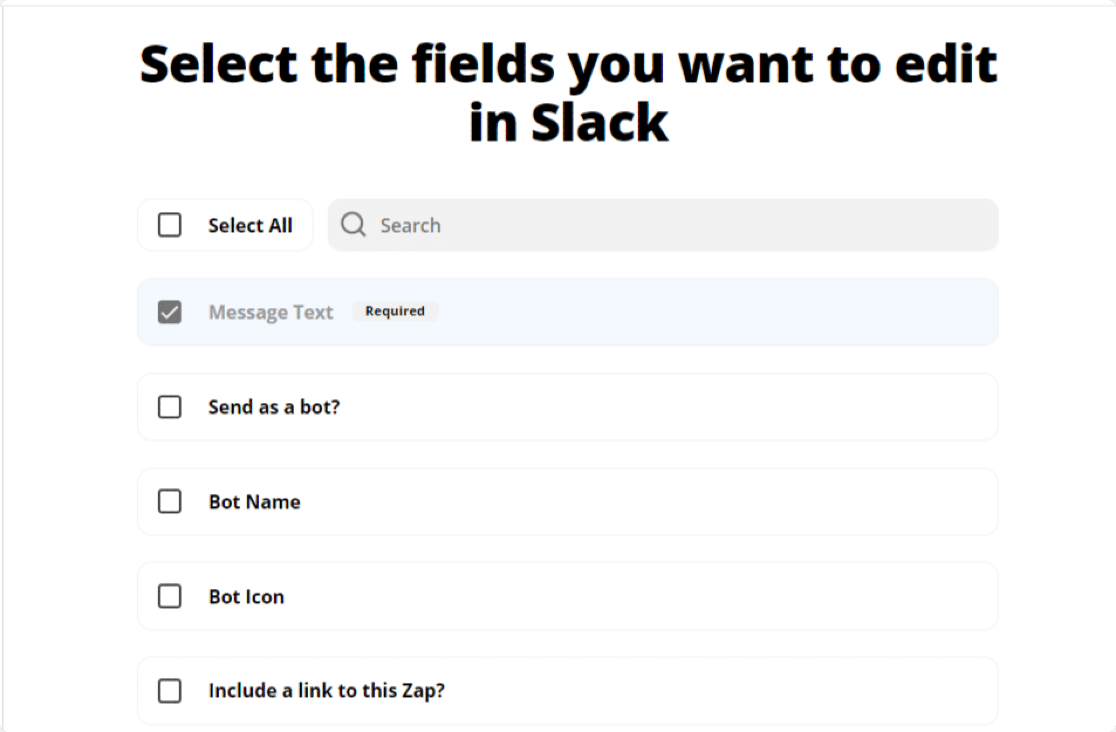
Nella schermata successiva, dovrai specificare il testo del messaggio da inviare. Poiché stiamo cercando di inviare la voce del modulo a Slack, dovrai selezionare tutti i campi del modulo.
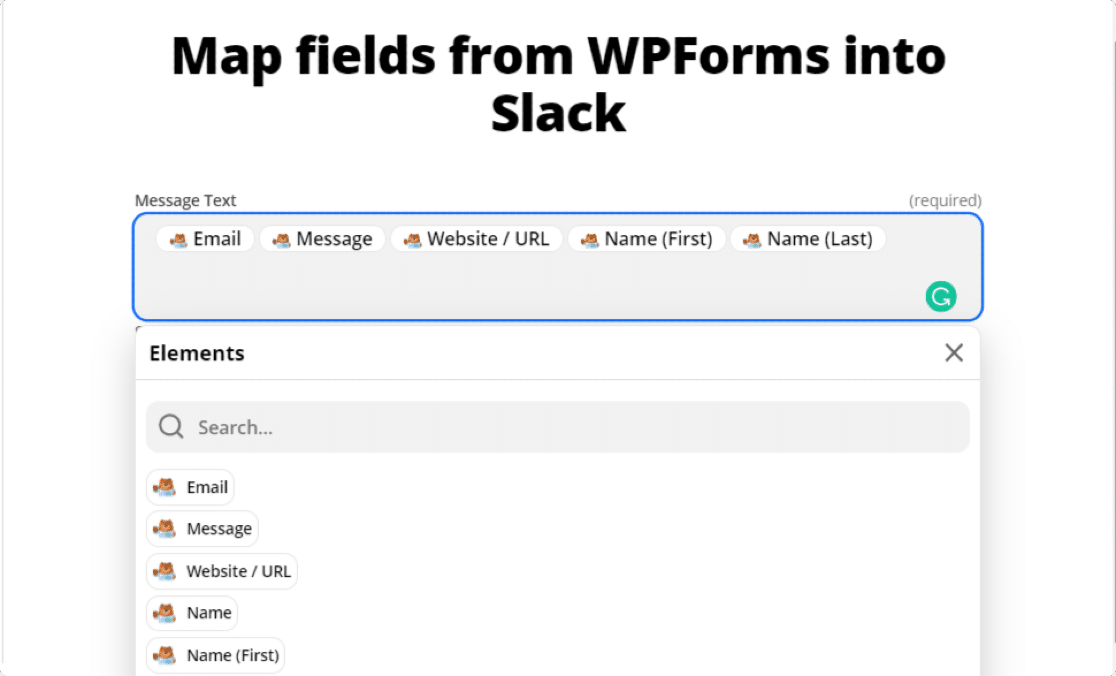
Ora, se preferisci, puoi personalizzare il campo Testo del messaggio e farlo apparire come desideri in Slack. Ad esempio, dai un'occhiata allo screenshot qui sotto.
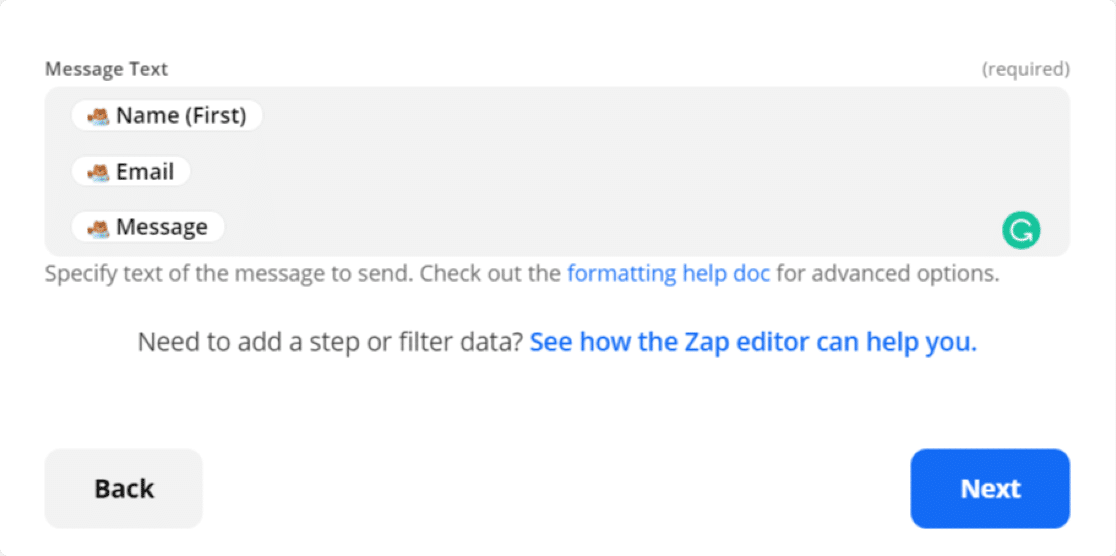
Una volta fatto, seleziona Avanti.
Passaggio 6: testare le notifiche Slack di WordPress
Tutte le tue personalizzazioni sono terminate. Ora testiamo il tuo Zap.
Prova Zap
Vedrai il nome del tuo canale Slack e il testo del messaggio che riceverai nel tuo canale Slack nella schermata successiva.
Fare clic sul pulsante Invia test .
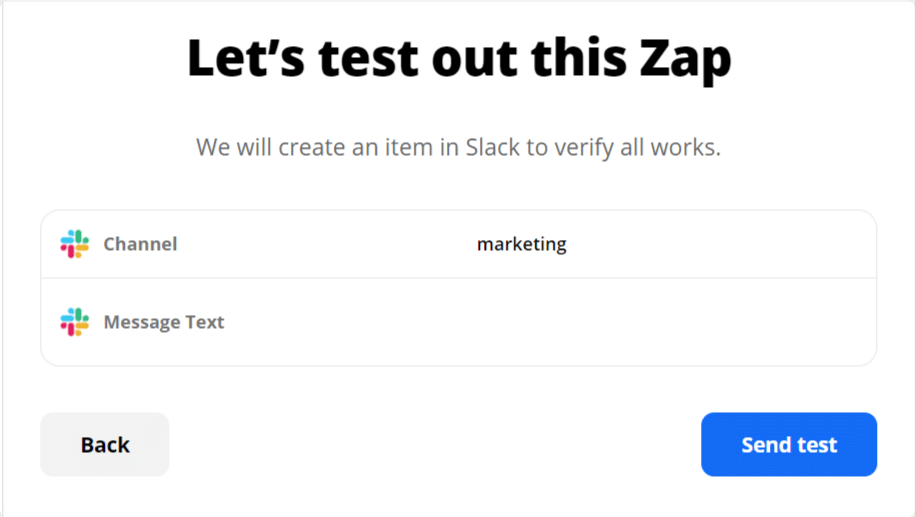
Se hai configurato tutto correttamente, riceverai una notifica del modulo di prova nel tuo canale Slack.
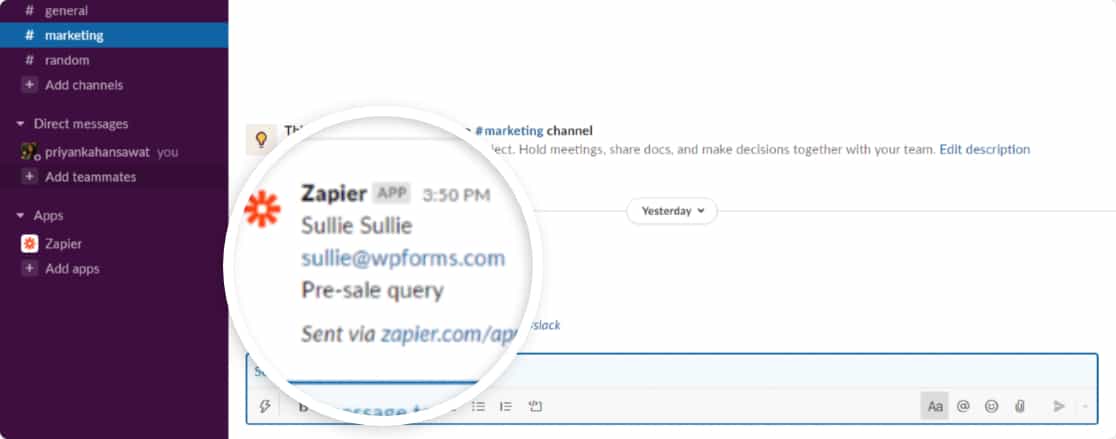
Attiva Zap
Infine, dovrai rivedere il tuo Zap e accenderlo, in modo che le future voci del modulo vengano aggiunte automaticamente al tuo canale Slack.
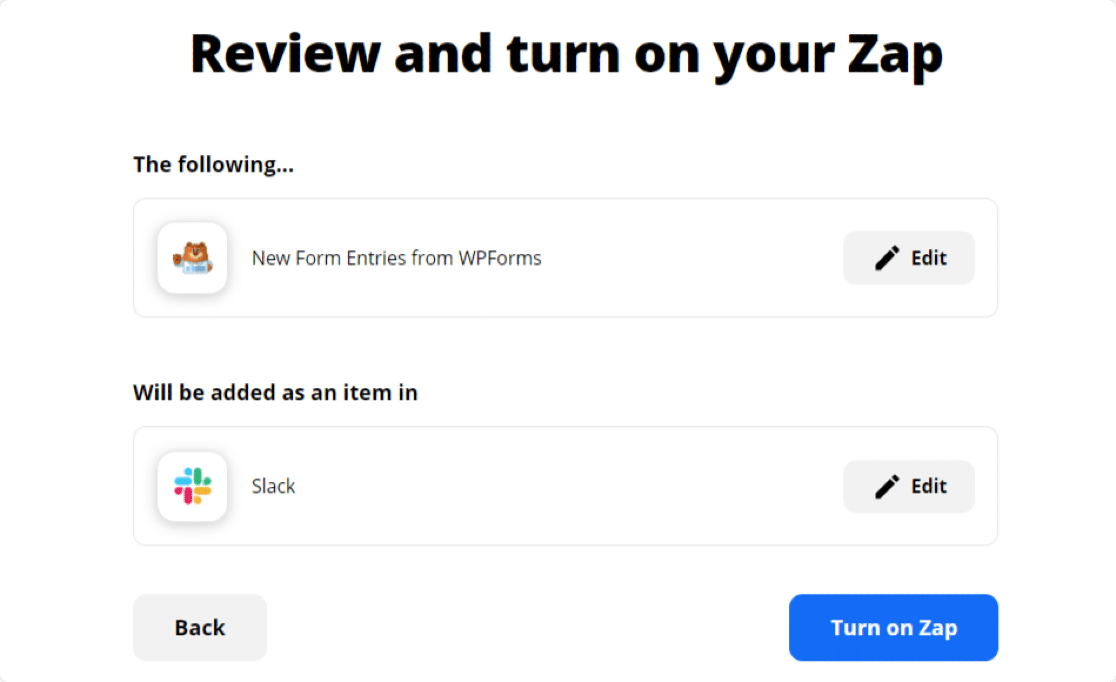
Stupendo! Ora puoi ricevere facilmente i moduli interi nel tuo canale Slack.
Crea il tuo modulo WordPress ora
Quindi, crea moduli Zoho CRM personalizzati in WordPress
Speriamo che questa guida ti abbia aiutato a creare automaticamente notifiche Slack dai moduli WordPress. Successivamente, potresti essere interessato a imparare come creare moduli Zoho personalizzati in WordPress.
Potresti anche essere interessato a sapere come ricevere una notifica SMS dal tuo modulo di contatto.
Che cosa state aspettando? Inizia oggi stesso con il plug-in per moduli WordPress più potente.
Se ti piace questo articolo, seguici su Facebook e Twitter per ulteriori tutorial gratuiti su WordPress.
