Come iniziare con WordPress (Guida 2024)
Pubblicato: 2024-06-04Stai cercando di creare il tuo sito web ma ti senti sopraffatto dal gergo tecnico? Non sei solo. Configurare un sito web può sembrare spaventoso, ma con gli strumenti e la guida giusti è molto più semplice di quanto pensi. Grazie a un potente sistema di gestione dei contenuti (CMS) chiamato WordPress, puoi facilmente creare qualsiasi sito web tu voglia, da un blog a un sito web aziendale. Temi potenti come Divi ti consentono di creare un sito Web nuovo di zecca in pochissimo tempo.
In questo post ti guideremo attraverso i passaggi per iniziare con WordPress. Andiamo al dunque!
- 1 Cos’è WordPress?
- 1.1 Quali sono i vantaggi dell'utilizzo di WordPress?
- 2 Come iniziare con WordPress
- 2.1 Passaggio 1: scegli la tua piattaforma
- 2.2 Passaggio 2: Scegli un nome di dominio
- 2.3 Passaggio 3: seleziona un buon provider di hosting WordPress
- 2.4 Passaggio 4: installa WordPress
- 2.5 Passaggio 5: configurazione del tuo sito WordPress
- 2.6 Passaggio 6: creazione dei contenuti del tuo sito web
- 2.7 Passaggio 7: aggiunta di funzionalità con i plugin
- 3 Conclusione
- 4 domande frequenti
Cos'è WordPress?
WordPress è una popolare piattaforma CMS che semplifica la creazione di un sito Web. È come il motore dietro il tuo sito web, che ti consente di aggiungere facilmente contenuti, personalizzare il design e pubblicare il tuo lavoro online, il tutto senza dover essere un esperto di programmazione. Creato originariamente per la creazione di blog, WordPress si è evoluto in uno strumento versatile per creare qualsiasi tipo di sito, dai portfolio personali e siti aziendali ai negozi di e-commerce e alle comunità online. WordPress è anche open source, il che significa che il suo software principale è gratuito da utilizzare e modificare. Ciò favorisce una comunità ampia e attiva che contribuisce al suo sviluppo continuo e offre numerose risorse ai suoi utenti. È anche molto popolare e costituisce circa il 43% di tutti i siti Web su Internet.
Quali sono i vantaggi dell’utilizzo di WordPress?
WordPress è una piattaforma potente e versatile che ti consente di creare il sito web che immagini senza restrizioni. È un'ottima scelta per chiunque desideri il pieno controllo, opzioni di personalizzazione e la possibilità di far crescere il proprio sito web.
WordPress offre numerosi vantaggi, tra cui:
- Completa libertà di progettazione: con WordPress hai la proprietà e il controllo completi sul tuo sito web. Puoi personalizzarlo come preferisci, a differenza di alcuni costruttori di siti Web ospitati, come Wix o Squarespace, che presentano limitazioni.
- Guadagna: puoi monetizzare il tuo sito web come ritieni opportuno, attraverso la pubblicità, la vendita di prodotti o l'offerta di piani di abbonamento.
- Flessibilità: WordPress offre una flessibilità senza pari in termini di personalizzazione. Esistono migliaia di temi WordPress gratuiti e premium, come Divi, che ti consentono di creare qualsiasi aspetto desideri. Inoltre, grazie a plugin indispensabili come Rank Math e WP Rocket, il tuo sito funzionerà velocemente e si posizionerà più in alto nelle pagine di posizionamento dei motori di ricerca (SERP).
- Open source e gratuito: il software principale di WordPress è gratuito e open source, consentendoti di evitare costi di licenza. Detto questo, dovrai pagare per l'hosting web e un nome di dominio, ma ci sono molte opzioni convenienti, come Namecheap, per proteggere un dominio economico e SiteGround per l'hosting di WordPress.
- SEO Friendly: WordPress è noto per essere molto ottimizzato per i motori di ricerca, il che significa che il tuo sito web ha maggiori possibilità di posizionarsi più in alto nei risultati di ricerca. Ciò è dovuto principalmente al fatto che offre un’eccellente organizzazione e struttura dei contenuti e sono disponibili molti buoni plugin SEO, come AIOSEO, per migliorarlo ulteriormente.
Come iniziare con WordPress
Iniziare con WordPress richiede pochi passaggi, ma il processo è semplice. Dalla scelta della versione di WordPress all'aggiunta dei plugin, ti guideremo attraverso tutti i passaggi necessari per rendere operativo il tuo sito WordPress.
Passaggio 1: scegli la tua piattaforma
WordPress offre due modi per creare il tuo sito web. WordPress.com e WordPress.org . Comprendere le principali differenze tra queste opzioni ti aiuterà a scegliere la piattaforma più adatta alle tue esigenze.
WordPress.com è una piattaforma ospitata
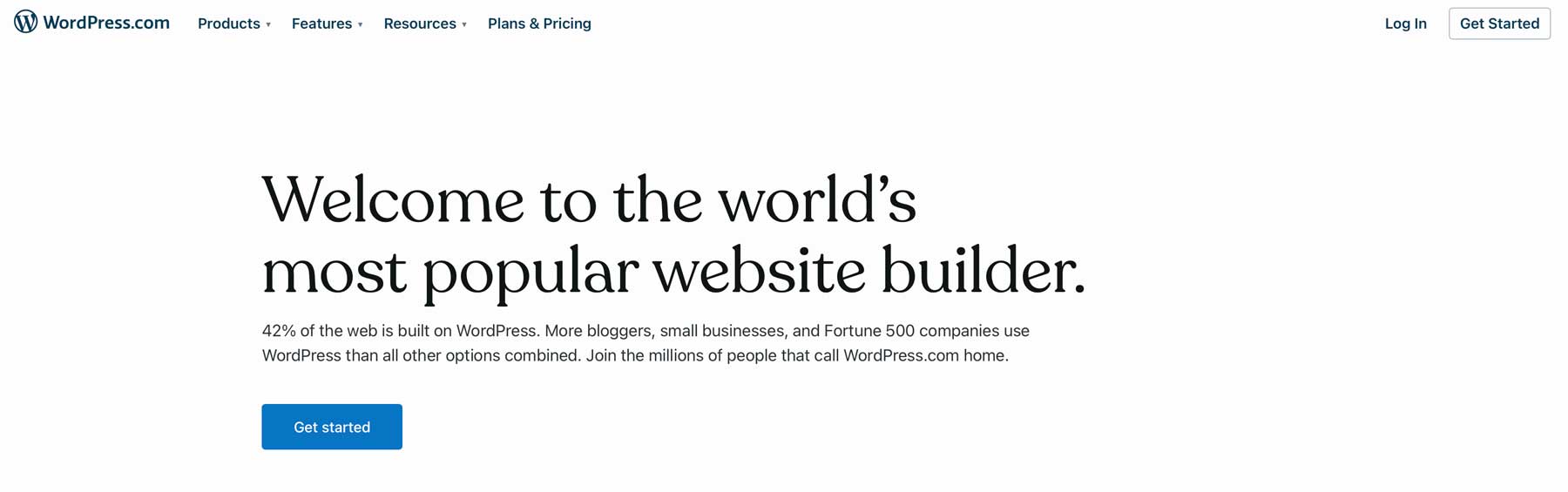
Uno degli aspetti migliori dell'utilizzo di una piattaforma ospitata è che non è necessario assicurarsi un provider di hosting o utilizzare un registrar di domini. La registrazione a un piano WordPress.com ti offre entrambi. Si occupano anche della manutenzione del server e dell'ottimizzazione delle prestazioni, così puoi essere sicuro che il tuo sito funzionerà velocemente e senza intoppi per i tuoi visitatori. Una versione gratuita ti consentirà anche di avviare un sito Web di base. Questa è un'ottima opzione per gli hobbisti o chiunque stia sperimentando WordPress.
Tuttavia, ci sono alcuni svantaggi, soprattutto con il piano gratuito. Esistono restrizioni sul design e sulla funzionalità, con plug-in disponibili limitati rispetto alla controparte ospitata autonomamente di WordPress.com. La versione gratuita visualizza anche annunci pubblicitari sul tuo sito, non ti consente di monetizzare il tuo blog e ha un sottodominio WordPress.com. Per proteggere un dominio di tua scelta, devi sottoscrivere un piano a pagamento.
WordPress.org è una piattaforma self-hosted
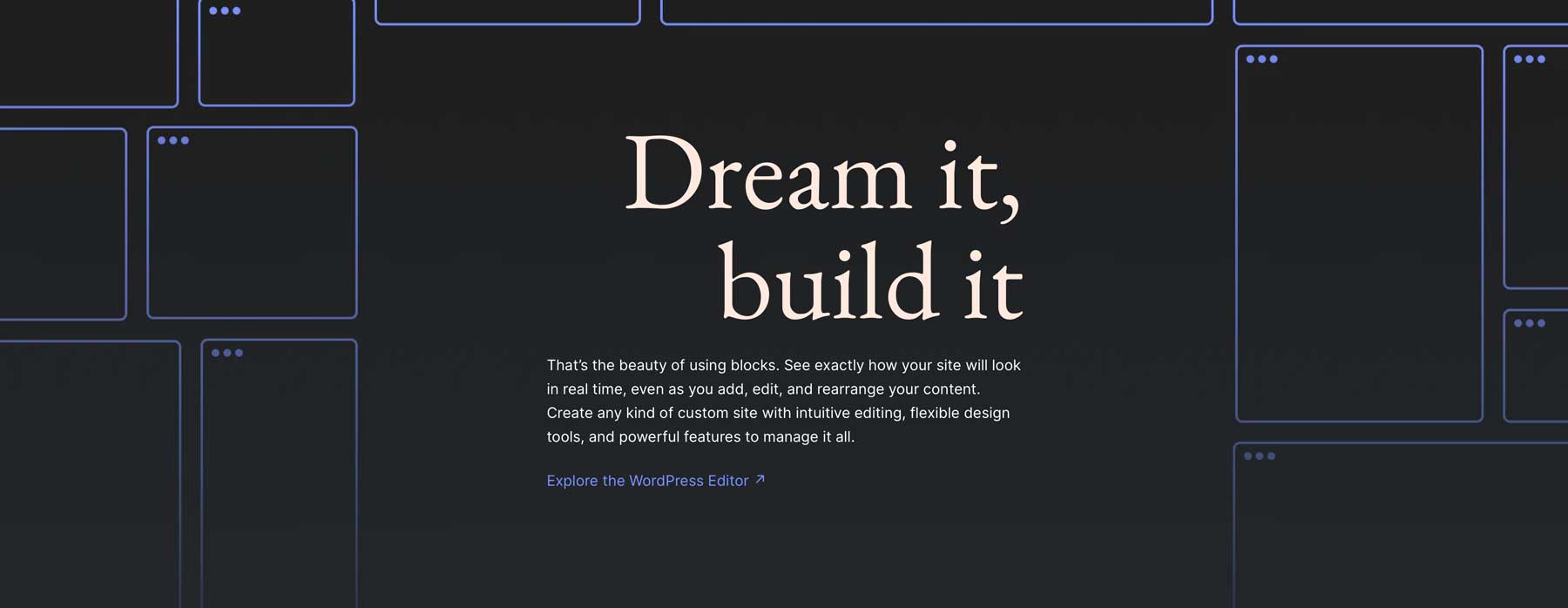
D'altra parte, WordPress.org è una piattaforma self-hosted. Il software è gratuito, ma è necessario acquistare un dominio e un piano hosting separatamente. Con WordPress.org hai il controllo completo su ogni aspetto del tuo sito web, dal design e funzionalità alle opzioni di monetizzazione. C'è anche un robusto repository WordPress pieno di plugin e temi gratuiti che puoi utilizzare. Utilizzando l'opzione self-hosted di WP, puoi visualizzare annunci, vendere direttamente prodotti o offrire abbonamenti a pagamento tramite vari plug-in, come MemberPress.
Detto questo, ci sono alcuni svantaggi da considerare. WordPress self-hosted richiede maggiori conoscenze tecniche rispetto a WordPress.com. Dovrai scegliere un buon provider di hosting WordPress e installare tu stesso il software. Tuttavia, alcuni provider di hosting se ne occuperanno per te. Provider come SiteGround, Cloudways e WP Engine offrono tutti installazioni WP con un clic, rendendo le cose più facili per i principianti. Un altro potenziale svantaggio è che sarai responsabile del mantenimento della sicurezza, dei backup e degli aggiornamenti software del tuo sito web. Questo a meno che tu non opti per un provider di hosting gestito, che ha un prezzo più alto rispetto all’hosting WordPress condiviso.
Scegli la versione di WordPress che ha più senso per te
Per coloro che danno priorità alla facilità d'uso e ad un avvio rapido, il piano gratuito di WordPress.com è un'ottima opzione. Tuttavia, se immagini un sito Web con ampia personalizzazione, funzionalità avanzate e pieno potenziale di monetizzazione, WordPress.org self-hosted è la strada da percorrere. Quando prendi una decisione, considera il tuo livello di comfort tecnico, il budget e gli obiettivi futuri del sito web.
Per la maggior parte delle persone, WordPress.org è la scelta migliore . Hai solo più libertà con esso. In questo tutorial ti guideremo attraverso i passaggi per iniziare con WordPress utilizzando la versione .org. L’enorme numero di opzioni con plugin e temi ne vale la pena.
Ottieni WordPress
Passaggio 2: scegli un nome di dominio
Prima di poter creare i tuoi siti Web WordPress, dovrai acquistare un nome di dominio. Come accennato, un nome di dominio è l'indirizzo online univoco del tuo sito web. È ciò che gli utenti digitano in un browser per visitare il tuo sito. Quando selezioni un nome di dominio, dovrebbe essere facile da ricordare, pertinente alla nicchia del tuo sito web e facile da scrivere. Dovresti anche cercare di mantenerlo breve, accattivante e pertinente al marchio. Verifica la disponibilità e valuta la possibilità di registrare più varianti per evitare conflitti. Alcuni registrar di domini popolari includono GoDaddy, Google Domains e Namecheap.
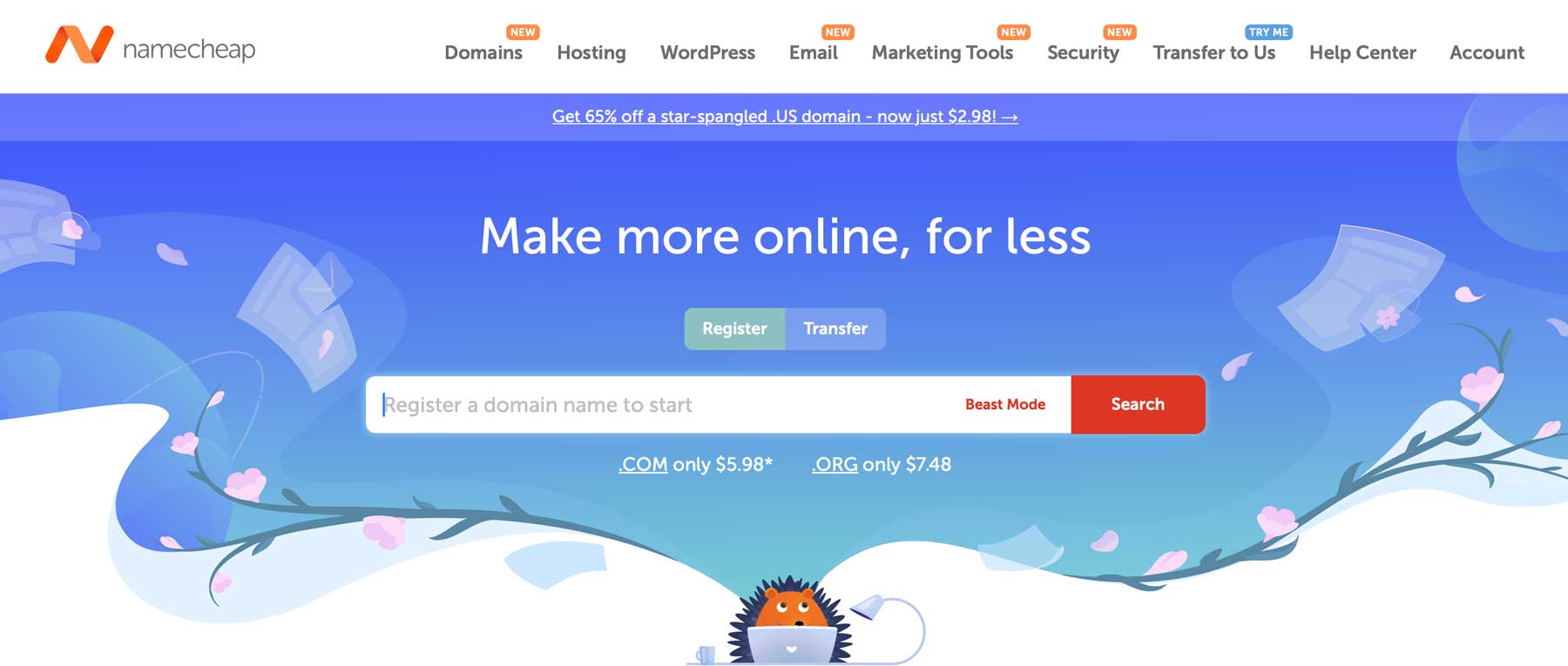
Quando scegli un registrar, considera il prezzo, la facilità d'uso, l'assistenza clienti e le estensioni di dominio disponibili. Namecheap, ad esempio, è noto per i suoi prezzi competitivi e l'interfaccia user-friendly. Offrono anche una varietà di estensioni di dominio e spesso organizzano promozioni per offerte ancora migliori. Ad esempio, puoi ottenere un'estensione .com a partire da $ 5,98 all'anno .
Ogni acquisto di un nome di dominio tramite Namecheap comporta alcuni vantaggi. Avrai sicurezza e privacy gratuite, la possibilità di configurare i tuoi record DNS e acquistare componenti aggiuntivi opzionali come i certificati SSL a un ottimo prezzo. Namecheap dispone di un robusto motore di ricerca di nomi di dominio, che ti garantisce di trovare il miglior nome di dominio per la tua attività con il minimo sforzo.
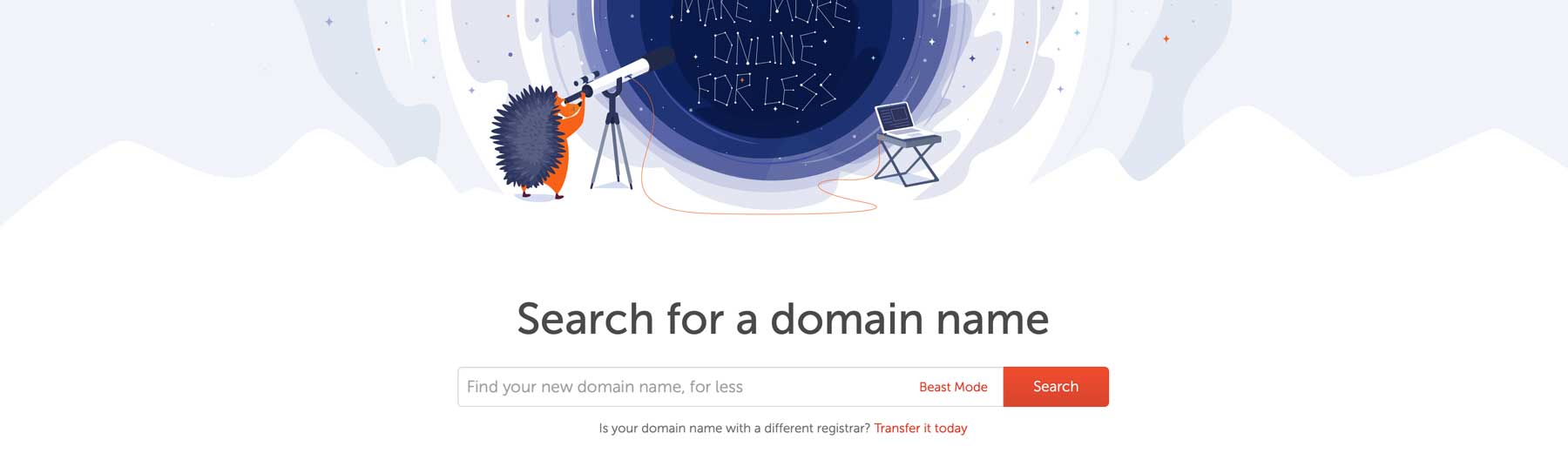
Una volta trovato il nome di dominio perfetto, Namecheap ti guiderà attraverso la configurazione in pochi semplici passaggi.
Ottieni Namecheap
Passaggio 3: seleziona un buon provider di hosting WordPress
Ora che ti sei assicurato un dominio, dobbiamo acquistare l'hosting per il nostro sito Web WordPress. Come accennato in precedenza, un host web è il luogo che ospiterà tutti i file del tuo sito web. Per coloro che hanno appena iniziato, l’hosting condiviso probabilmente va bene. Tuttavia, se vuoi far crescere il tuo sito web, dovresti pianificarlo. Ad esempio, acquista un piano di hosting da un fornitore che può crescere con te man mano che la tua attività cresce.
Quando scegli un provider di hosting WordPress, ci sono alcune cose su cui dovresti insistere, tra cui una buona sicurezza, omaggi come un certificato SSL, migrazione del sito e backup. Dovrebbero essere prese in considerazione altre considerazioni, tra cui la larghezza di banda, l'assistenza clienti e il tempo di attività. Esistono molte opzioni popolari, tra cui Bluehost, HostGator e altre, ma per il massimo rapporto qualità-prezzo, consigliamo SiteGround.
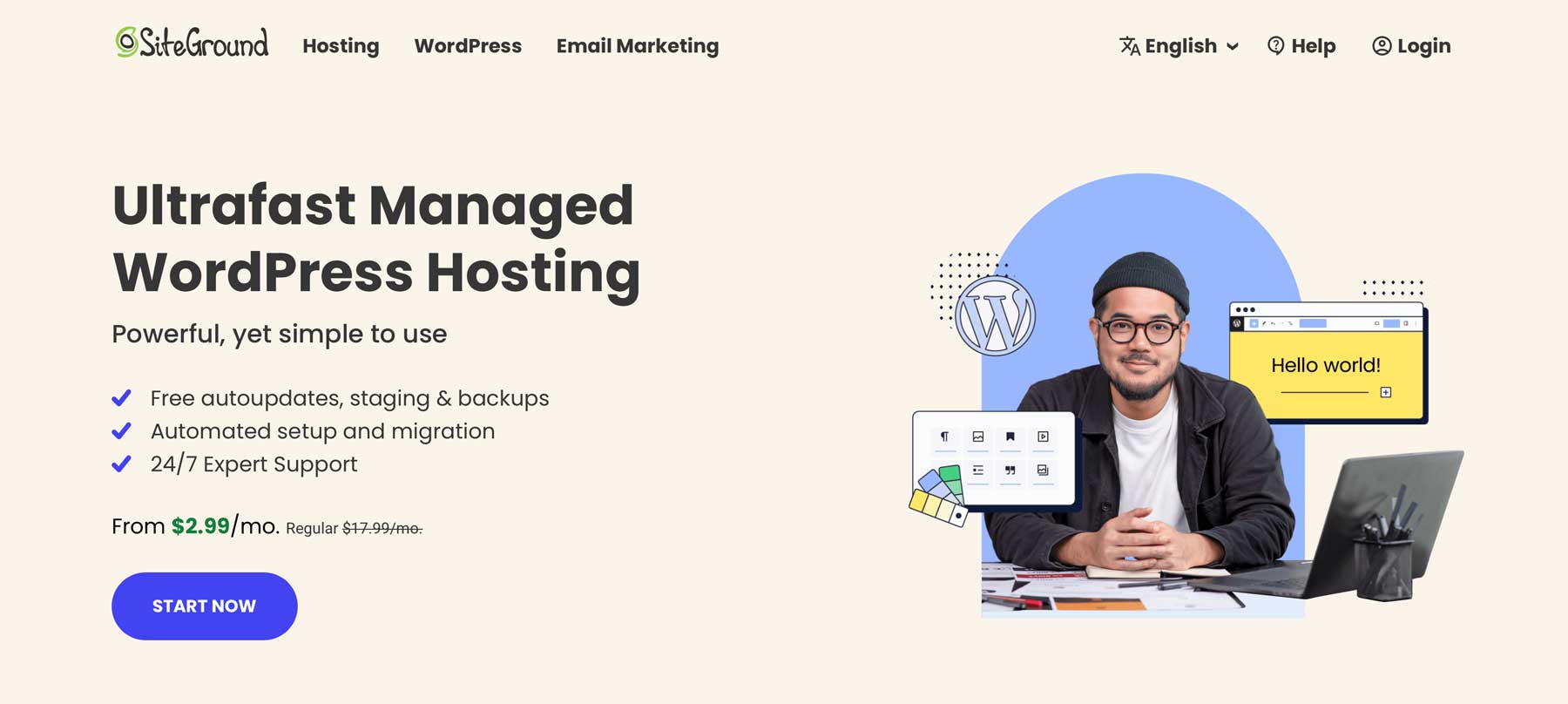
SiteGround è una scelta eccellente per diversi motivi. In primo luogo, è un provider di hosting WordPress ottimizzato, il che significa che il server e le sue impostazioni sono specificatamente adattati per WordPress. Inoltre, SiteGround offre installazioni con un clic, quindi non dovrai capire come installare WordPress da solo. Ogni piano SiteGround ha molte funzionalità, tra cui SSL gratuito, migrazione del sito, posta elettronica aziendale e una rete per la distribuzione di contenuti (CDN). Anche i prezzi sono convenienti, a partire da soli $ 2,99 al mese .
Ottieni SiteGround
Passaggio 4: installa WordPress
Esistono diversi modi per installare WordPress, ma l'opzione migliore è scegliere un provider di hosting che fornisca installazioni con un clic. Provider come Bluehost, Hostinger, Kinsta, Cloudways e SiteGround coprono questa opzione. Per questo passaggio, sottolineeremo l'installazione di WordPress con SiteGround, poiché semplificano l'avvio con WordPress. Dopo aver acquistato un piano, puoi installare WordPress in meno di due minuti. Accedi al tuo account SiteGround e fai clic sul pulsante Configura sito per iniziare.
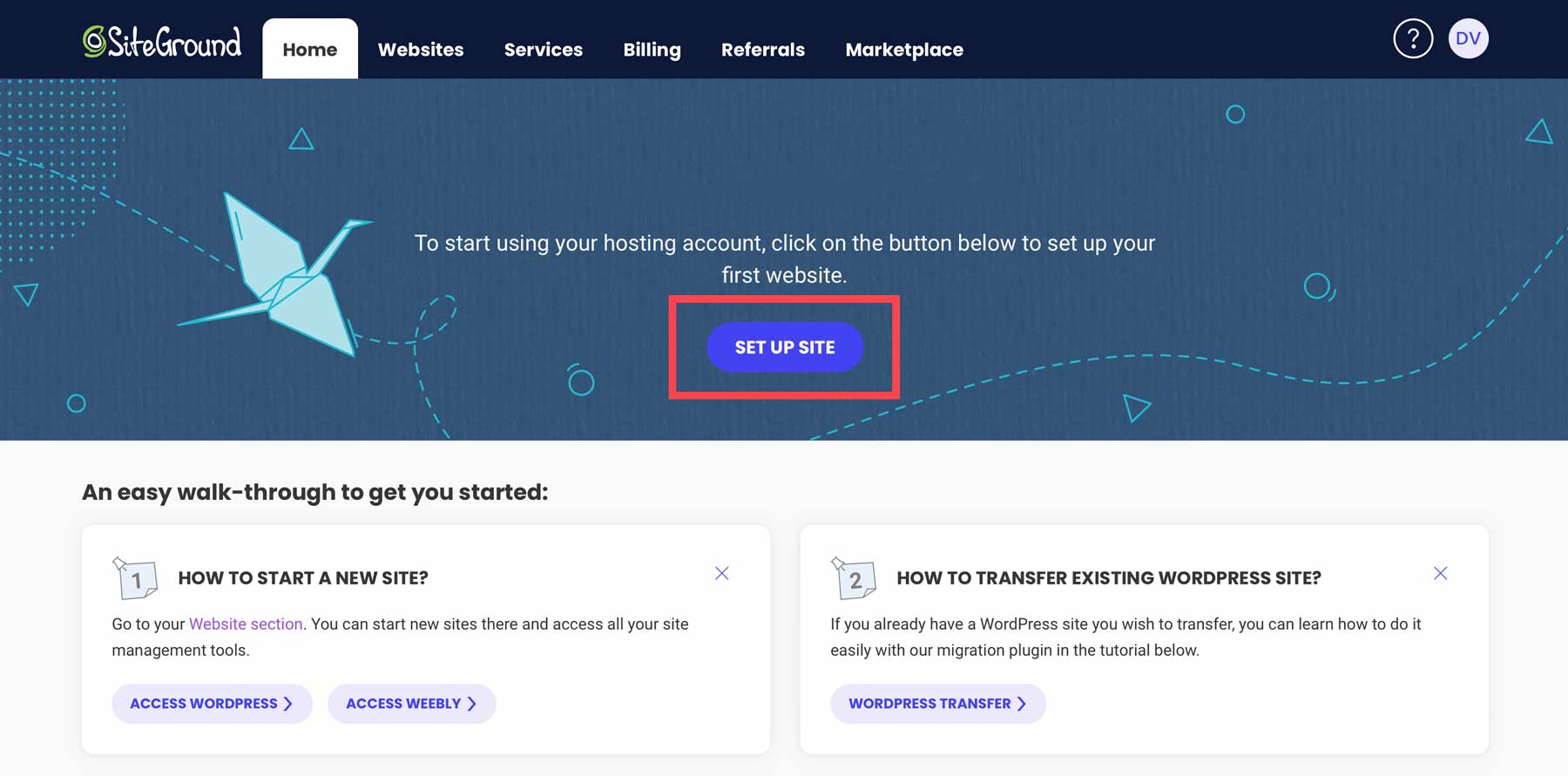
Nel passaggio successivo sceglierai se scegliere un dominio nuovo, esistente o temporaneo. Supponiamo che tu abbia acquistato un dominio nell'ultimo passaggio, quindi selezioneremo il dominio esistente .
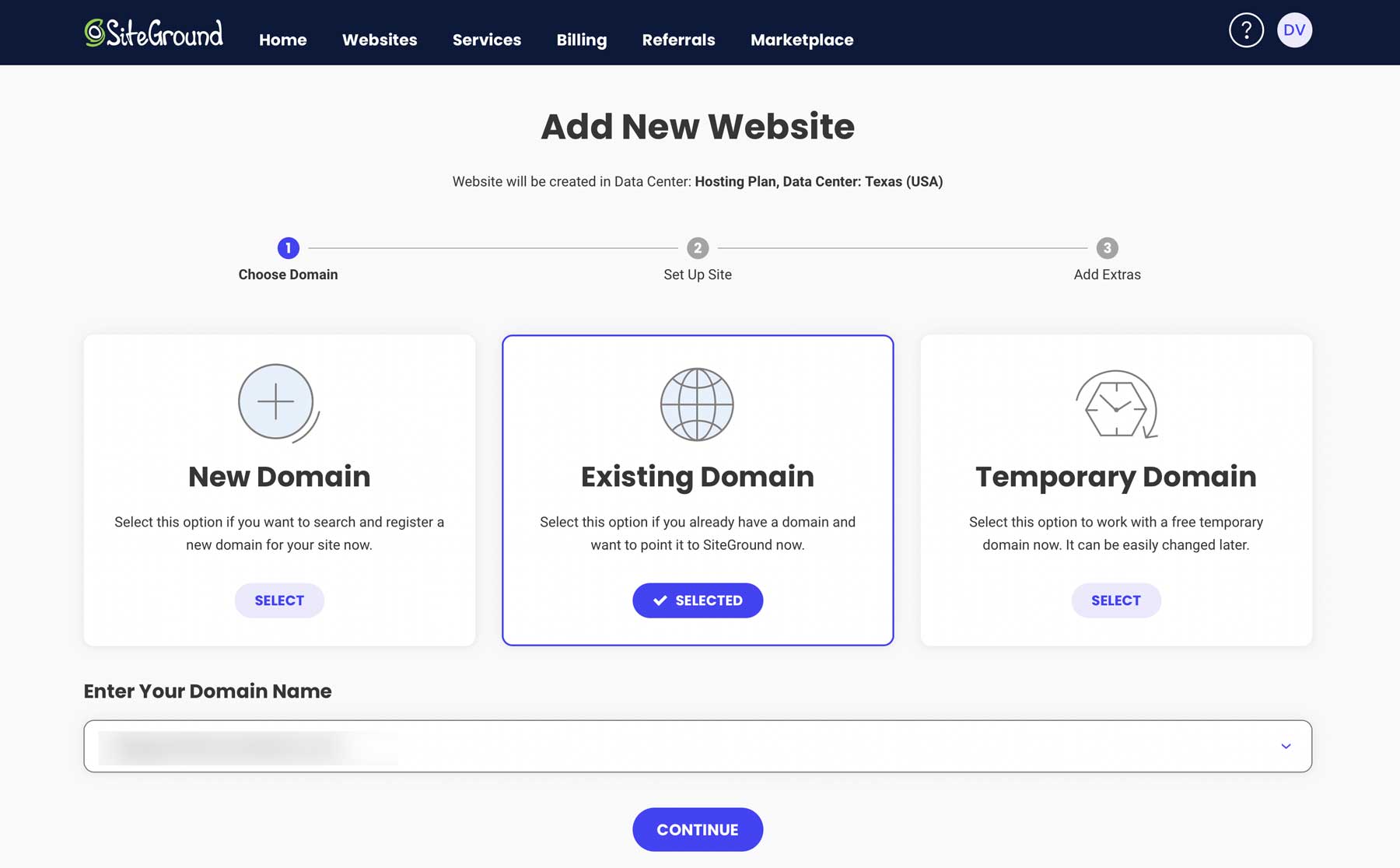
Quindi, seleziona Avvia nuovo sito web .
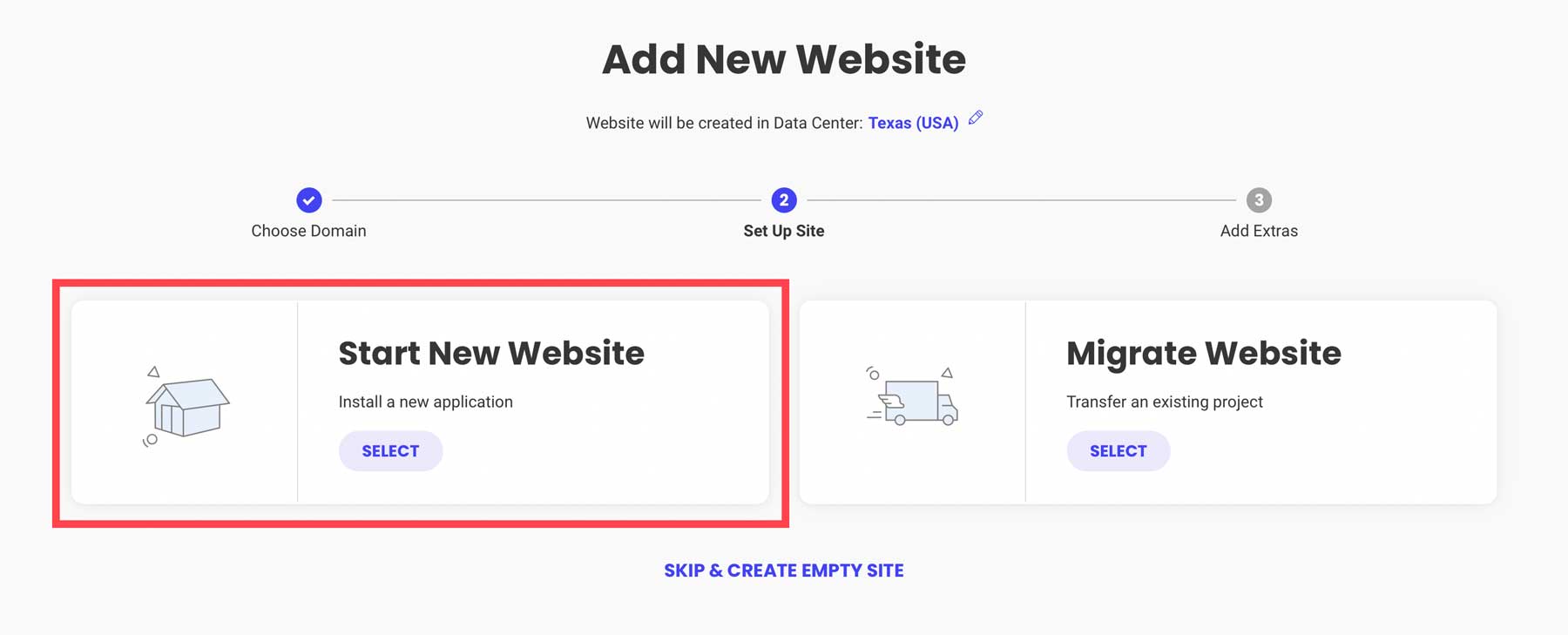
Scegli WordPress per l'applicazione, aggiungi un indirizzo email e una password (queste saranno le tue credenziali di accesso) e fai clic su Continua .
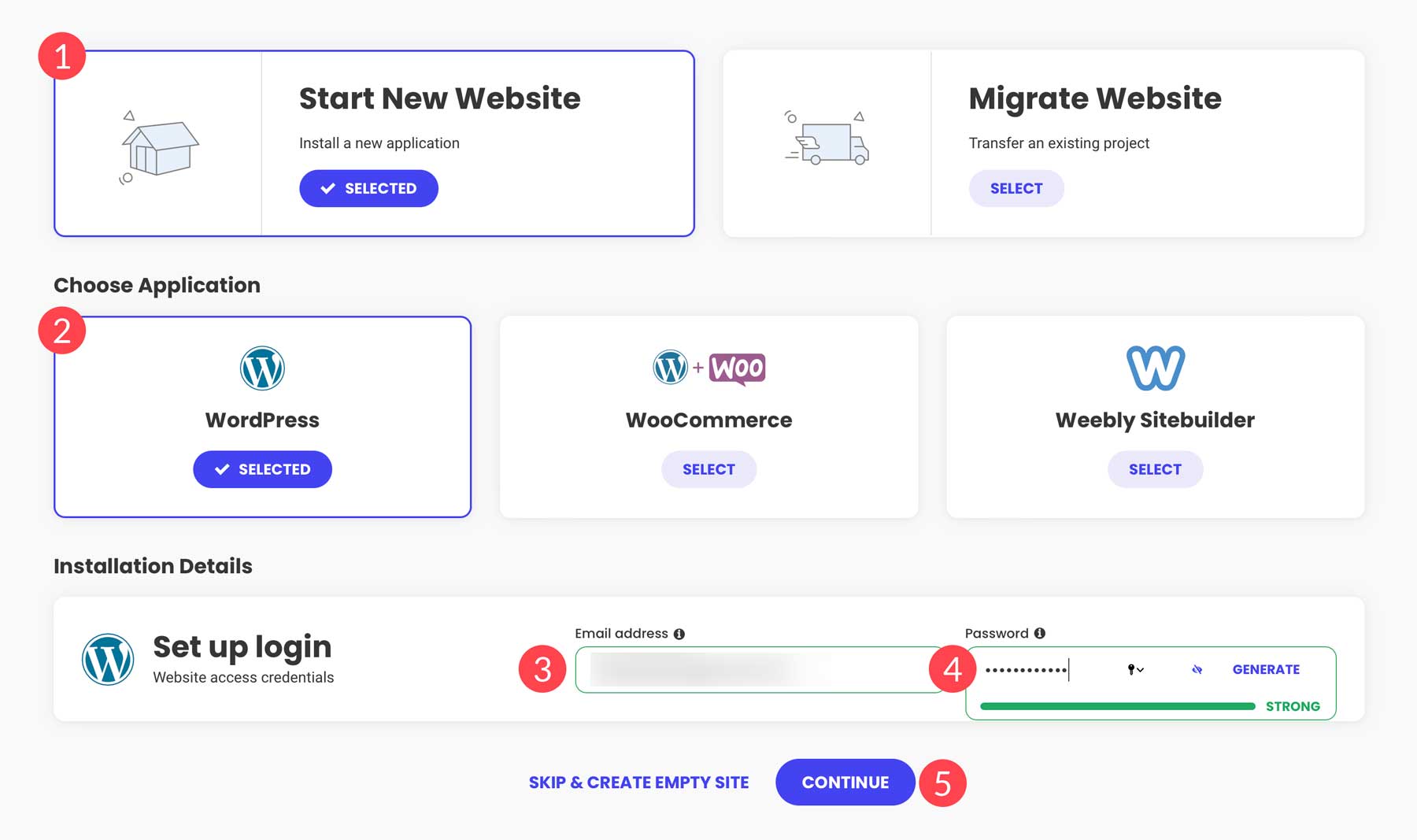
SiteGround avvierà il processo di creazione dello spazio sul suo server per il tuo sito web, ottimizzando le impostazioni di WordPress e installando plug-in come il plug-in Speed Optimizer.
Passaggio 5: configurazione del tuo sito WordPress
Ora che WordPress è installato, vedrai la dashboard per la prima volta, acquisirai familiarità con le sue impostazioni e installerai un tema WordPress.
Accesso e dashboard
Esistono un paio di modi per accedere alla dashboard di WordPress. Utilizzando SiteGround, puoi utilizzare la dashboard di Site Tools per accedere a WordPress, gestire il tuo dominio, aggiungere indirizzi email e installare il tuo certificato SSL, solo per citarne alcuni. Per accedere alla dashboard WP, accedi al tuo account SiteGround. Nella scheda Dashboard , fai clic su Installa e gestisci WordPress .
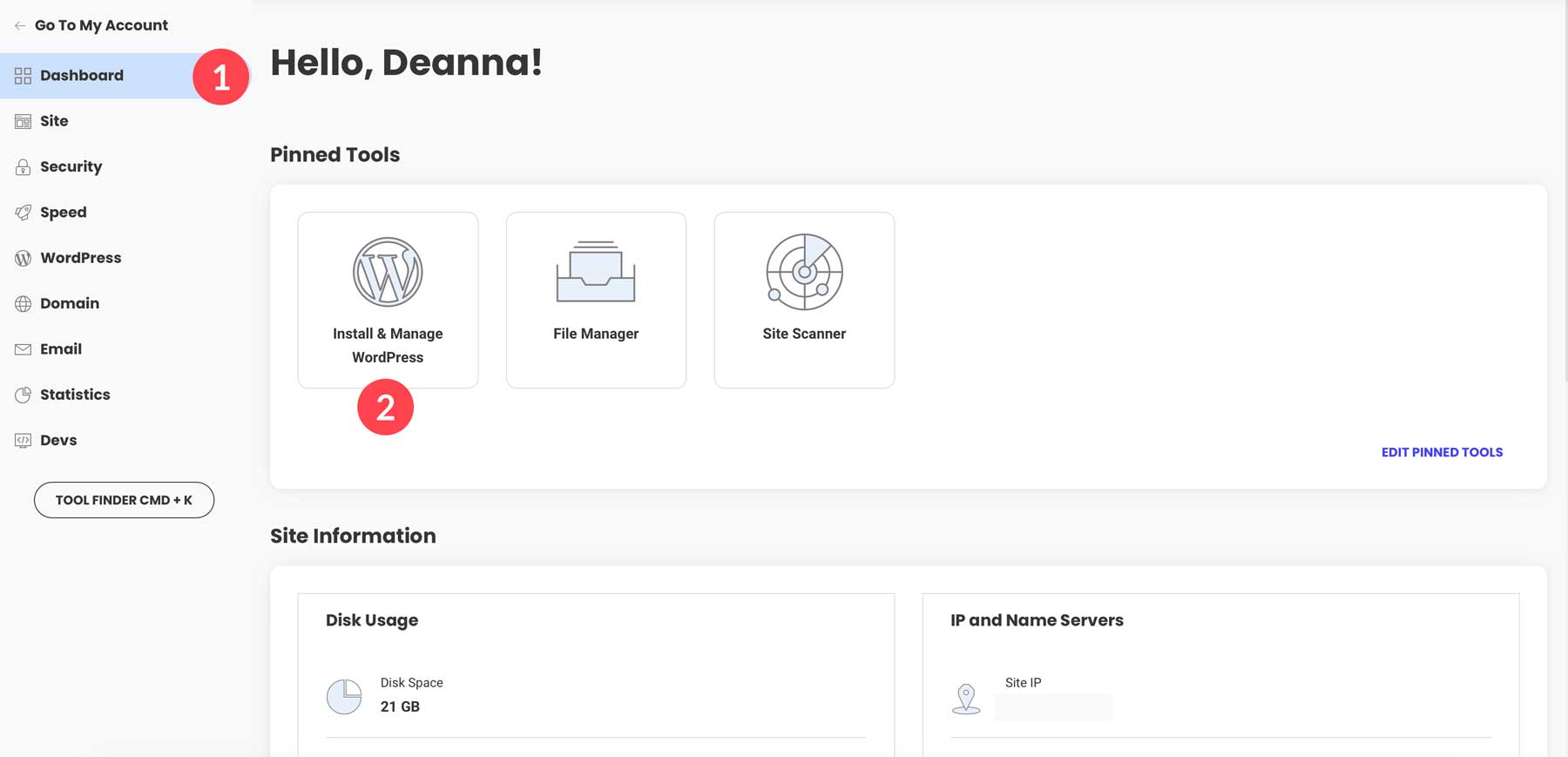
In Installa e gestisci , fai clic sull'icona nella scheda Azioni per accedere al dashboard di amministrazione di WordPress.
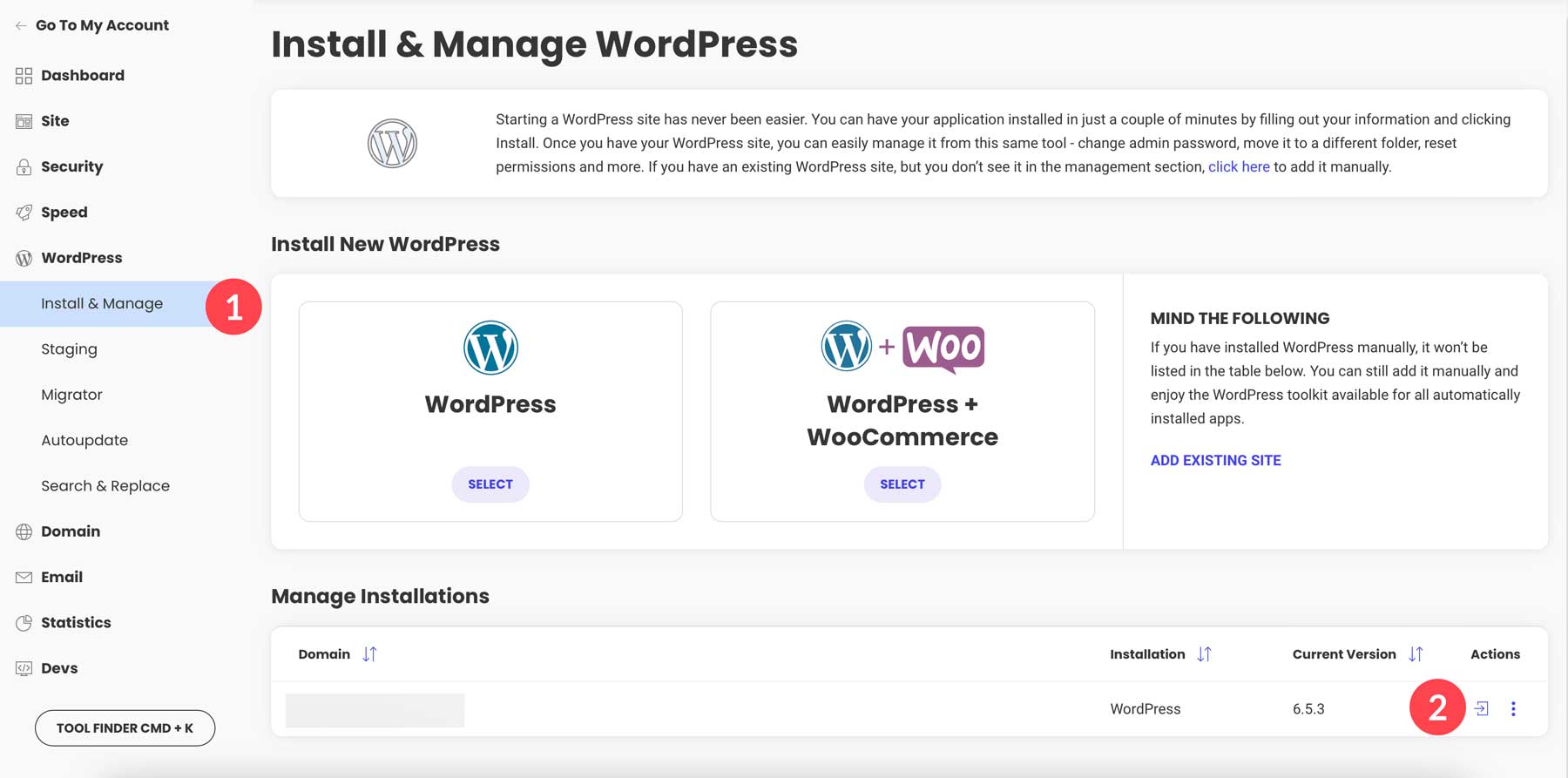
In alternativa, puoi digitare l'indirizzo del tuo sito web , seguito da wp-admin per accedere al tuo sito web, in questo modo:
www.nometuosito.com/wp-admin
Quando accedi per la prima volta, arriverai alla pagina principale della dashboard, dove vedrai alcuni collegamenti sul lato sinistro. Forniremo una breve panoramica per ciascuna sezione in modo che tu possa capire cosa fa ciascuna.
- Home: qui vedrai lo stato generale del tuo sito web. Puoi anche dare un'occhiata al suo stato di salute, scrivere un post ed esaminare gli eventi.
- Post: un post WordPress è un contenuto dinamico e basato sul tempo che appare sul tuo sito web in formato blog. Pensatelo come un singolo articolo o una voce in un giornale digitale.
- Media : gestisci tutti i tuoi allegati, immagini e video con la libreria multimediale integrata di WordPress.
- Pagine : le pagine di WordPress ospitano tutti i tuoi contenuti statici. Pensa alle pagine Home, Informazioni o Servizi. Questo contenuto generalmente non cambia, a differenza dei post, che vengono utilizzati per visualizzare contenuti che cambiano.
- Commenti: gestisci e modera i commenti nel sistema di commenti integrato di WordPress. Puoi anche importare ed esportare commenti, disabilitarli e altro ancora con un plugin per i commenti, come Disabilita commenti.
- Aspetto: aggiungi un tema, modifica i file del tema, personalizza il tuo tema WordPress e altro ancora.
- Plugin: installa nuovi plugin premium gratuiti o di terze parti per funzionalità aggiuntive.
- Utenti: aggiungi nuovi utenti, assegna autorizzazioni e personalizza il tuo profilo utente.
- Strumenti: esporta o importa le impostazioni di WordPress e i file XML, tieniti aggiornato sul tuo sito web nello strumento Salute del sito e altro ancora.
- Impostazioni : qui puoi configurare la home page del tuo sito, le impostazioni di discussione, le impostazioni di scrittura, le impostazioni di lettura, i permalink e altro ancora.
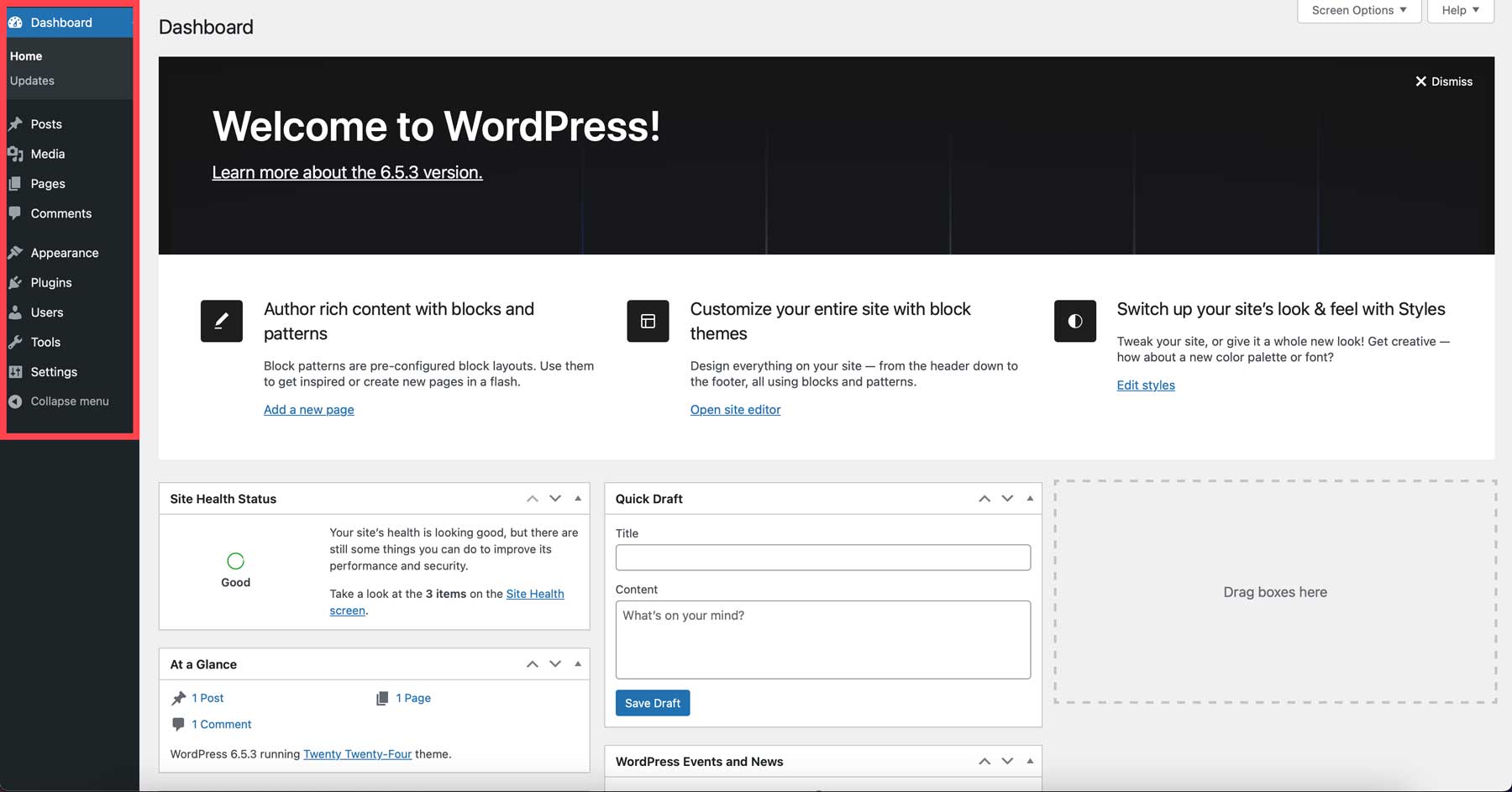
Impostazioni essenziali
Una volta capito dove si trovano tutti gli strumenti nella dashboard di WordPress, ci sono alcune impostazioni essenziali da configurare. Il primo è il titolo del tuo sito. Questo è il nome visualizzato nella parte superiore del tuo sito web e nei risultati dei motori di ricerca. Scegli un titolo chiaro e conciso che rifletta lo scopo del tuo sito web o l'identità del marchio. Per modificare il titolo del tuo sito, vai su Impostazioni > Generali e aggiungi un titolo al sito . Dovresti anche aggiungere uno slogan , una breve descrizione del sito o lo slogan della tua attività.
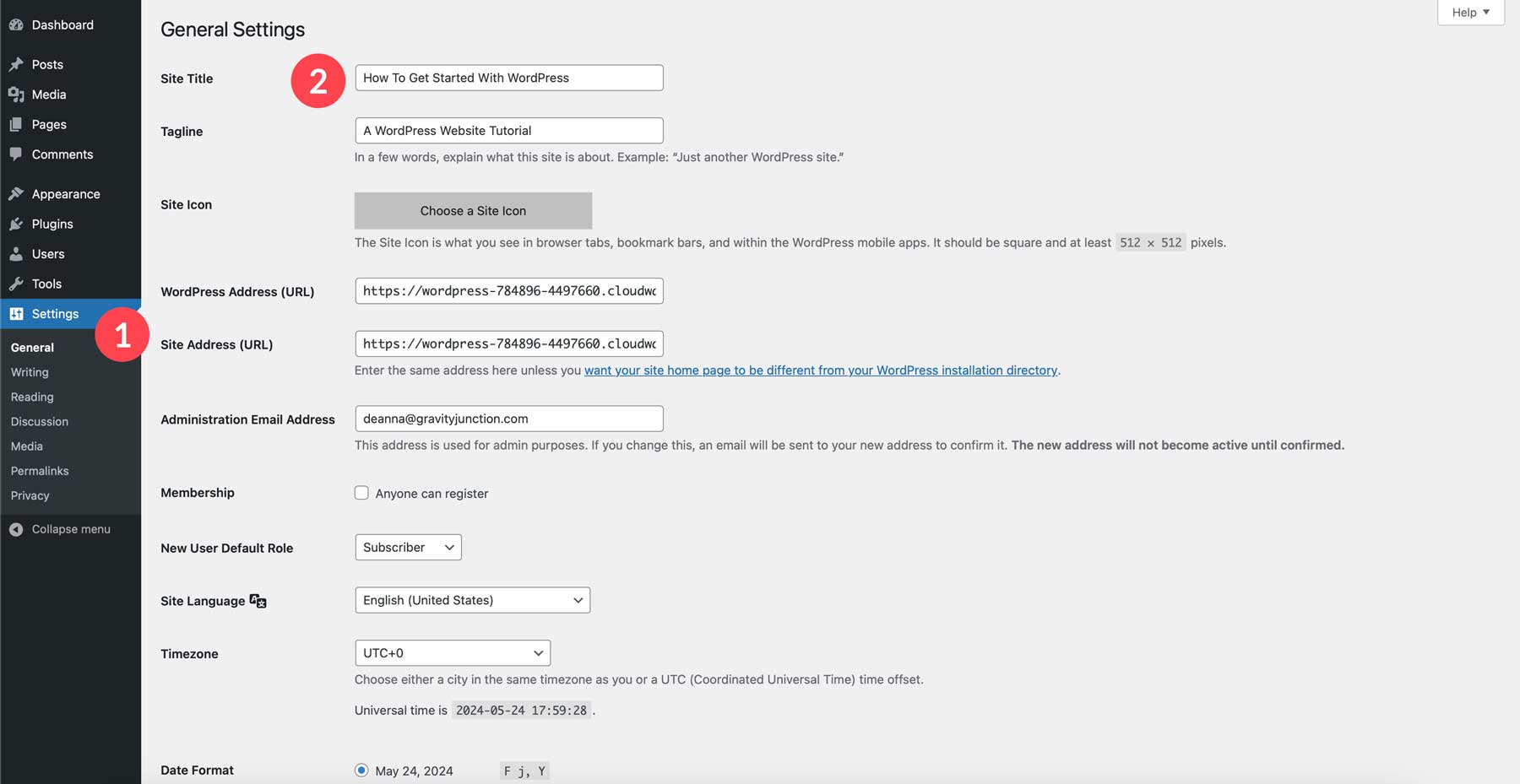
Dovresti anche aggiornare i tuoi permalink. Gli URL permanenti (indirizzi web) vengono assegnati ai tuoi post e alle tue pagine. I permalink con parole chiave pertinenti possono migliorare la SEO e l'esperienza dell'utente. Esistono diverse strutture di permalink, con l'opzione più SEO-friendly che in genere include il nome del post. Per modificare i permalink, vai su Impostazioni > Permalink e seleziona il nome del post. In alternativa, puoi modificare il titolo delle categorie e dei tag con uno personalizzato nei campi opzionali.
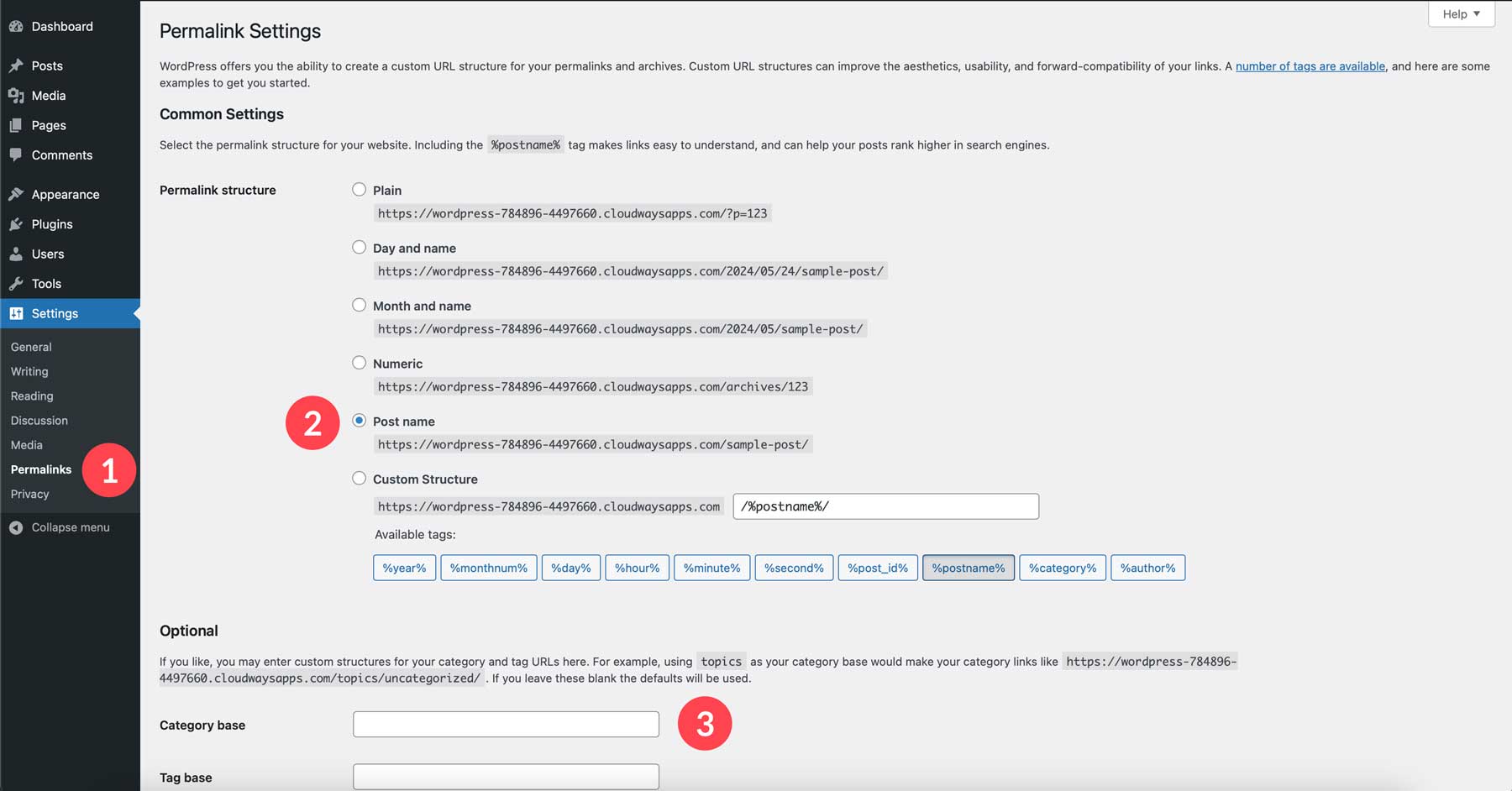
Ecco alcune impostazioni aggiuntive che potresti voler esplorare nella dashboard di WordPress:
- Data e ora: assicurati che il tuo sito web visualizzi il fuso orario e il formato della data corretti per il tuo pubblico.
- Impostazioni di lettura: controlla quanti post vengono visualizzati sulla tua home page e scegli se visualizzare un post completo o solo un riepilogo.
- Impostazioni discussione: decidi se desideri consentire i commenti sul tuo sito web e moderarli prima che diventino pubblici.
Ricorda, puoi sempre rivisitare e modificare queste impostazioni man mano che il tuo sito web si evolve. Non esitare a esplorare le opzioni nella dashboard di WordPress per personalizzare le impostazioni del tuo sito web.
Temi WordPress
Un tema WordPress è essenzialmente l' outfit per il tuo sito web. Controlla il layout, gli elementi di design e l'aspetto generale del tuo sito web senza influire sulle funzionalità principali di WordPress stesso. Sebbene i temi forniscano un layout e uno stile predefiniti, la maggior parte offre un certo grado di personalizzazione. Puoi spesso cambiare colori e caratteri e aggiungere layout personalizzati per personalizzare il tuo sito web all'interno della struttura del tema.
Sono disponibili migliaia di temi WordPress gratuiti e premium, che soddisfano una vasta gamma di stili e funzionalità. Che tu stia creando un blog personale, un sito web aziendale o un negozio online, c'è un tema adatto alle tue esigenze. Una delle opzioni più versatili disponibili è Divi.
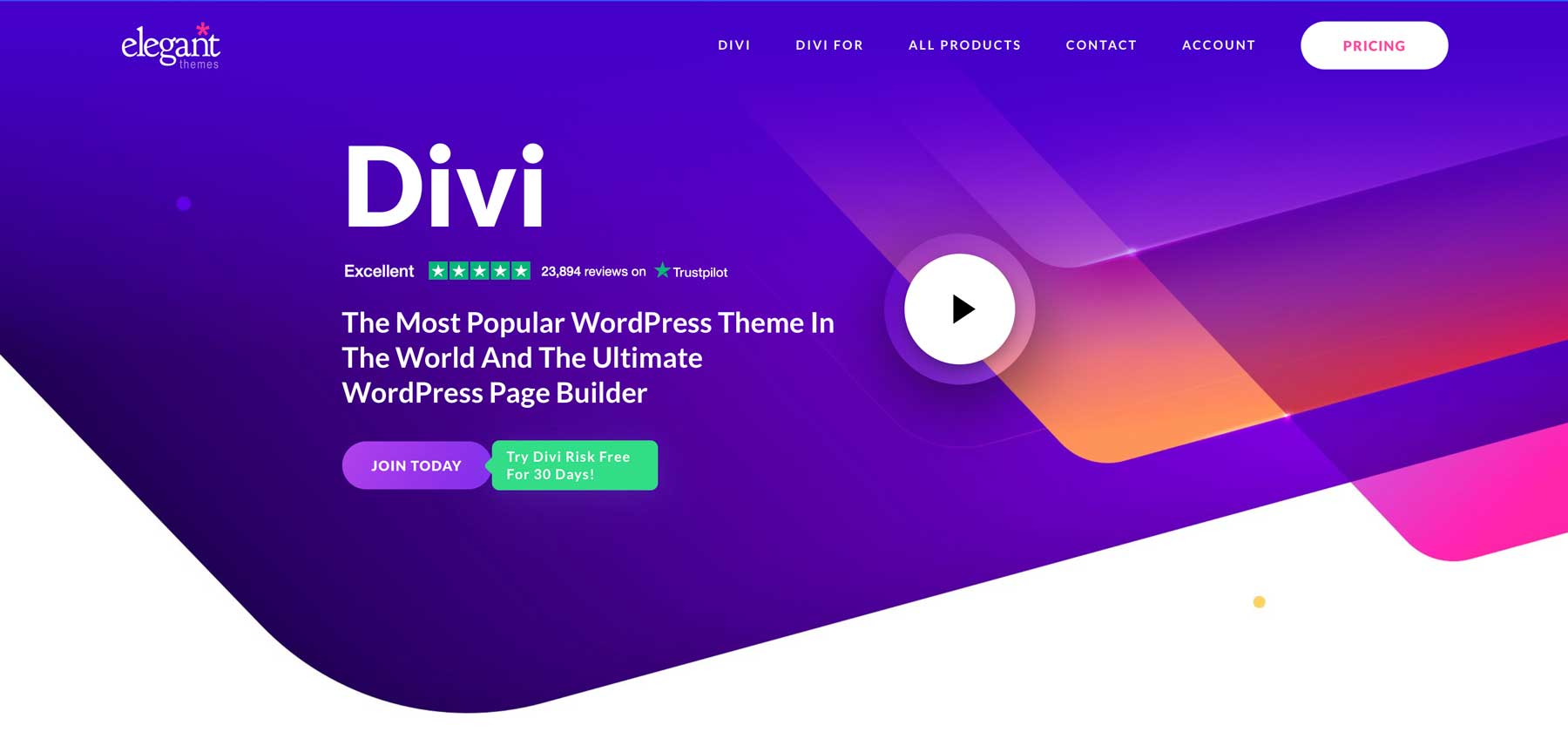
È uno dei temi WordPress più personalizzabili sul mercato, grazie a un generatore di pagine drag-and-drop senza codice, Visual Builder. Dispone di oltre 200 moduli di progettazione in cui personalizzare le pagine Web, incluse fisarmoniche, moduli blog, gallerie di immagini e altro ancora. Divi ha anche un potente generatore di temi che ti consente di progettare ogni aspetto del tuo sito, inclusi intestazioni e piè di pagina e modelli di pagina per post, archivi, risultati di ricerca, categorie, tra gli altri.
Divi ospita anche un incredibile costruttore di siti Web AI, Divi AI. Può generare facilmente copie web, immagini, codice e layout di pagine web completi. Consideralo come il tuo assistente personale AI che può creare testi in linea con il marchio e immagini pertinenti conoscendo il titolo e lo slogan del tuo sito. Divi AI è profondamente integrato nel codice base di Divi, quindi comprende Divi come il palmo della sua mano. Con Divi AI, puoi creare siti Web completi in una frazione del tempo necessario per codificarli manualmente. Questo, ed è anche facile da usare.
Prendi Divi
Acquista un abbonamento a temi eleganti
Per utilizzare Divi, devi prima acquistare un abbonamento. Divi ha prezzi convenienti, soprattutto rispetto ai suoi concorrenti. La maggior parte dei temi WordPress offre abbonamenti annuali per i propri temi, ma in genere forniscono solo un sito Web per licenza. Con Divi, pagherai un importo fisso di $ 89 all'anno per utilizzarlo su tutti i siti Web che desideri. C'è anche Divi Pro , che ti garantisce l'accesso a tutto nell'ecosistema Divi per la fantastica cifra di $ 277 all'anno . Ti dà accesso a Divi Teams per la collaborazione tra colleghi e clienti. C'è anche Divi Cloud, che fornisce archiviazione cloud per tutti i tuoi layout Divi, e Divi VIP, una suite di supporto in guanto bianco per assistenza tecnica garantita entro 30 minuti.
Iniziare con Divi è semplicissimo. Visita il sito Web di Elegant Themes e fai clic sul pulsante Prezzi in alto a destra.
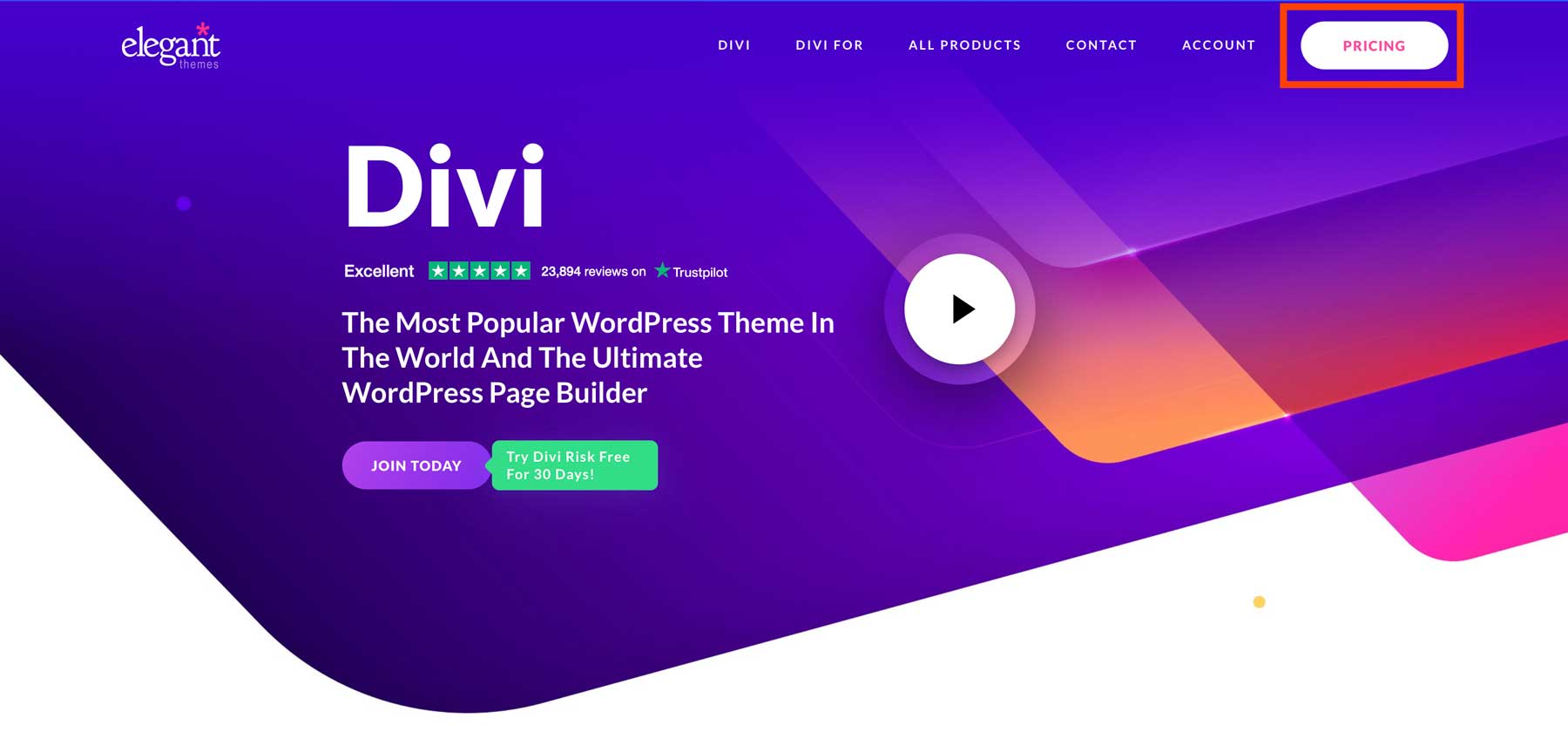
Scegli un piano Temi eleganti e fai clic sul pulsante Iscriviti oggi per continuare.
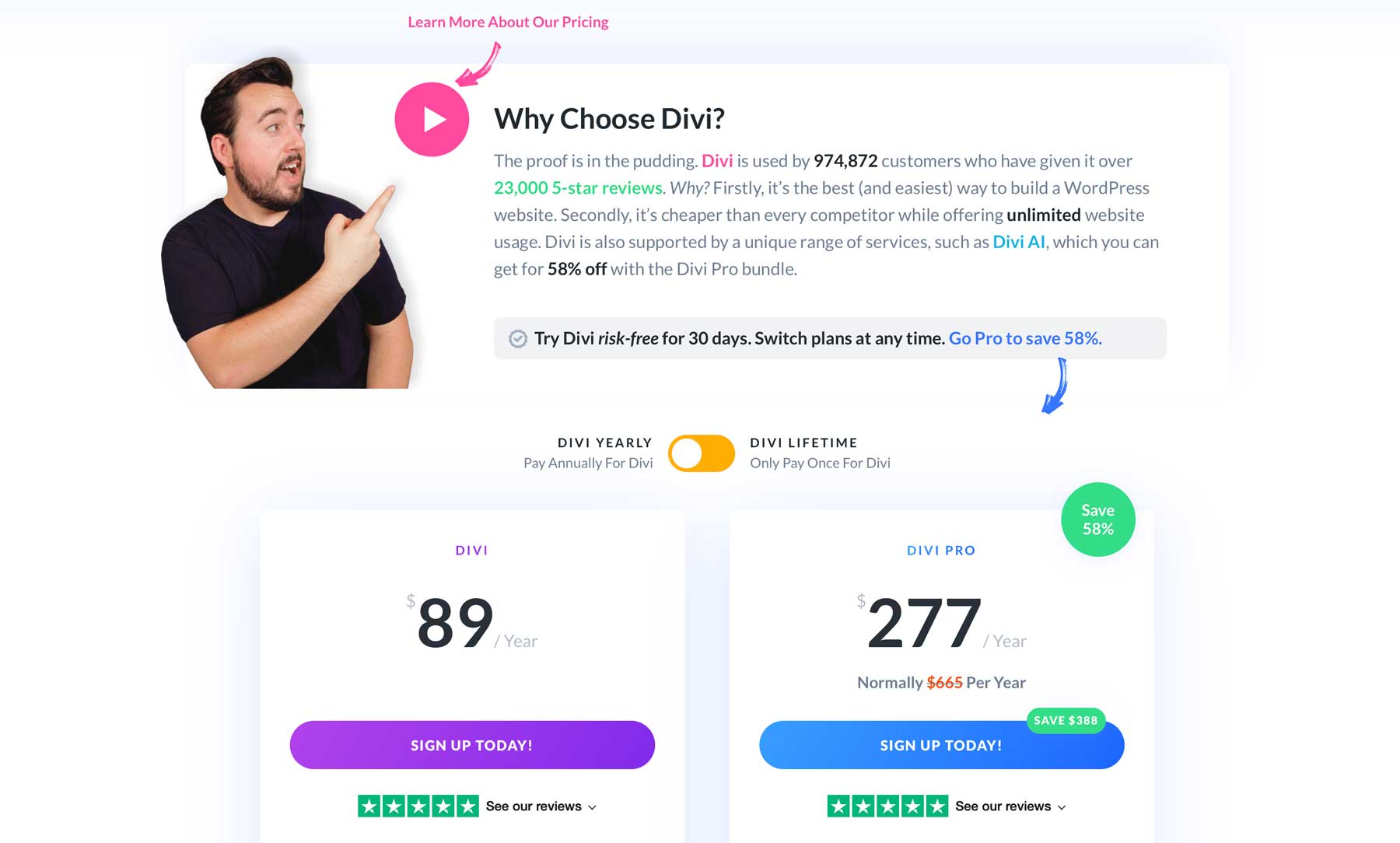
Una volta completato l'acquisto, puoi scaricare il tema Divi da installare sul tuo sito web.
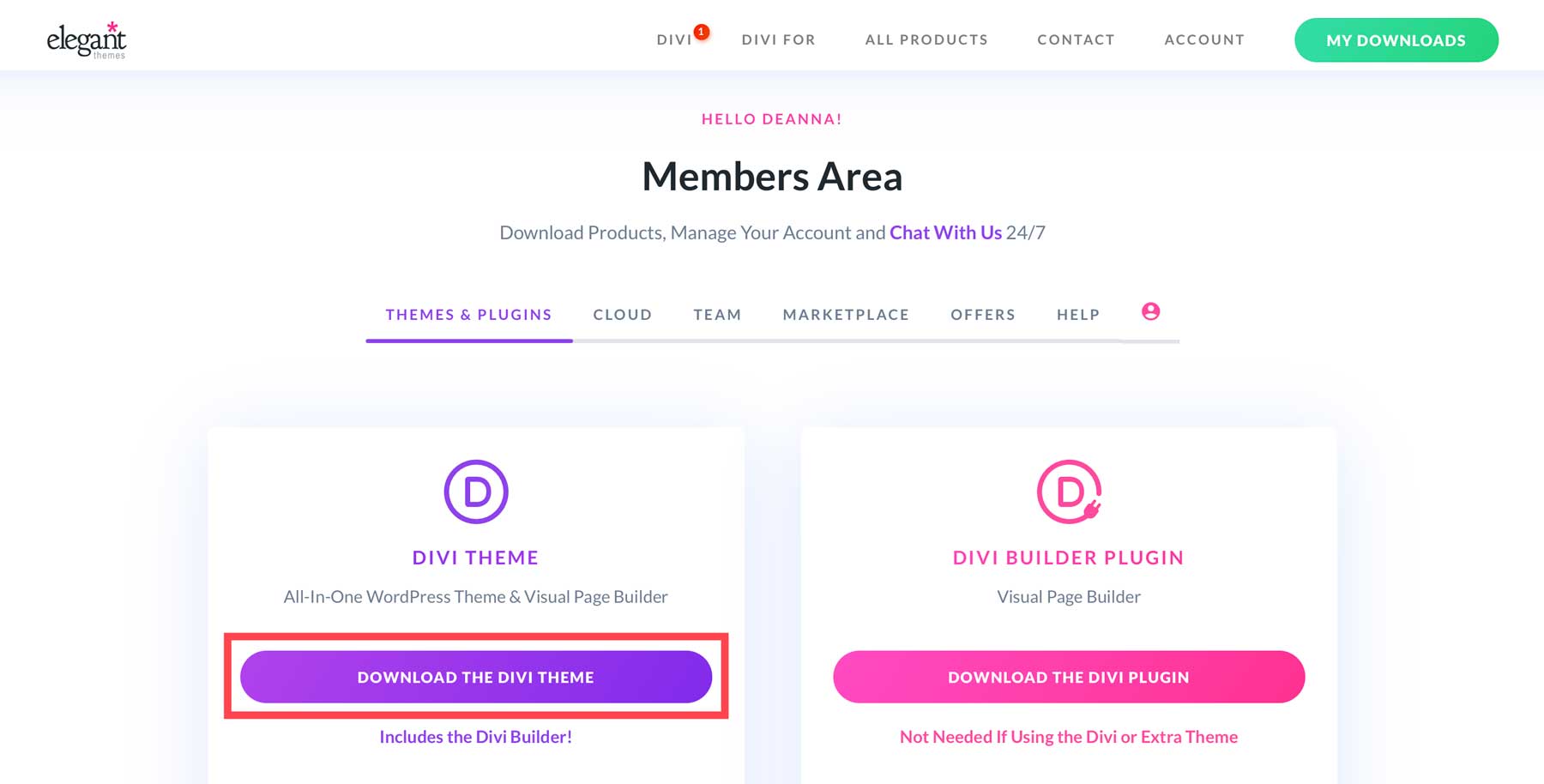
Prendi Divi
Genera una chiave API per temi eleganti
Prima di installare Divi, devi generare una chiave API nell'area riservata ai membri. Le chiavi API sono importanti per un paio di motivi. Innanzitutto, per mantenere il framework di Divi funzionante in modo ottimale, dovrai essere sicuro che esegua l'ultima versione. Inoltre, una chiave API garantisce l'accesso a tutti i prodotti Divi acquistati, incluso Divi AI, per generare layout.
Per generare una nuova chiave, vai alla scheda Account e fai clic su Nome utente e chiave API nel menu a discesa.
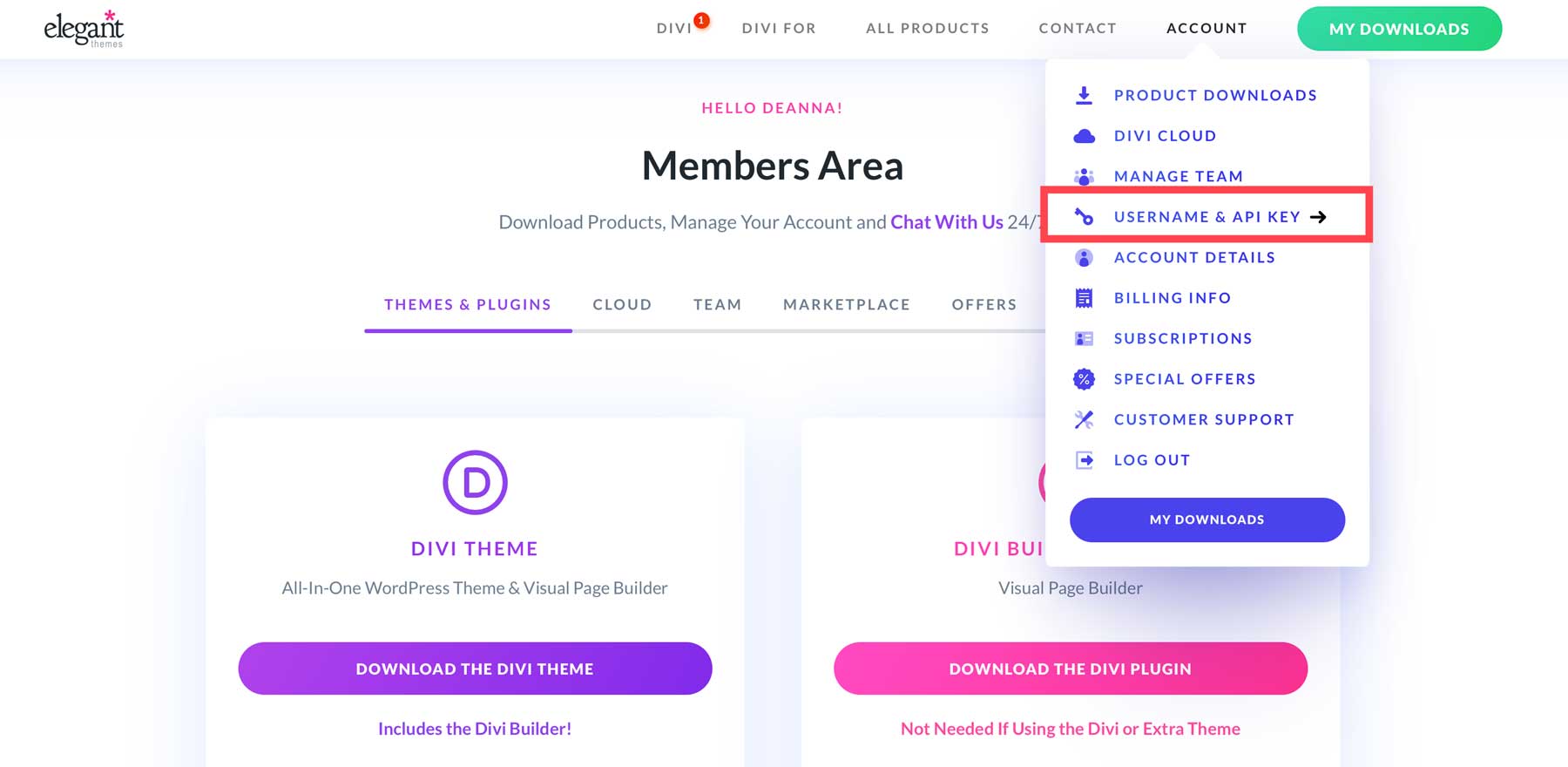
Scorri la pagina verso il basso e fai clic su Genera nuova chiave API.
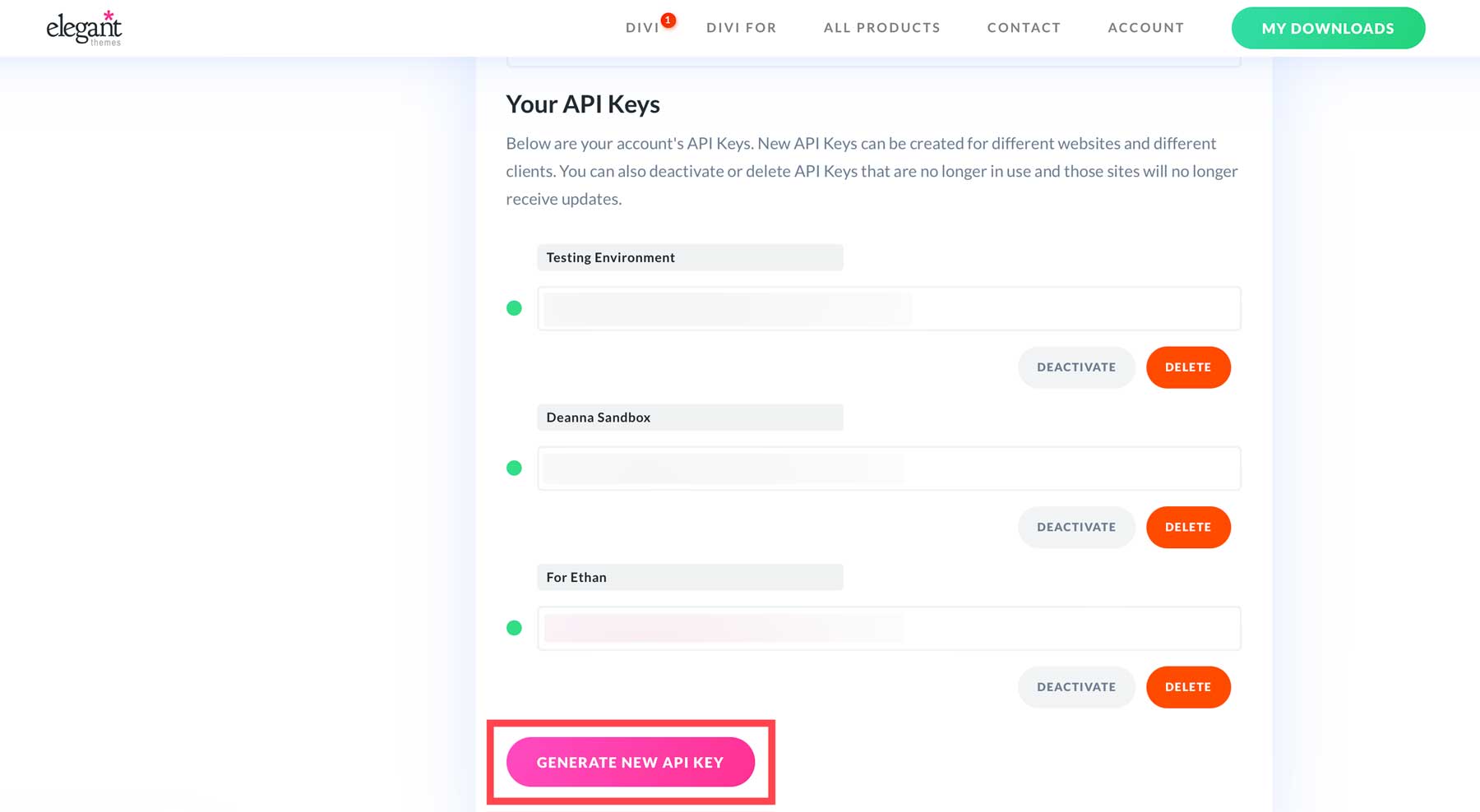
Assicurati di assegnare alla chiave un nome univoco e passa il mouse sopra il campo della chiave per copiarla. Salva sia il tuo nome utente che la nuova chiave API in un luogo sicuro, poiché ti serviranno quando sarà il momento di installare Divi.
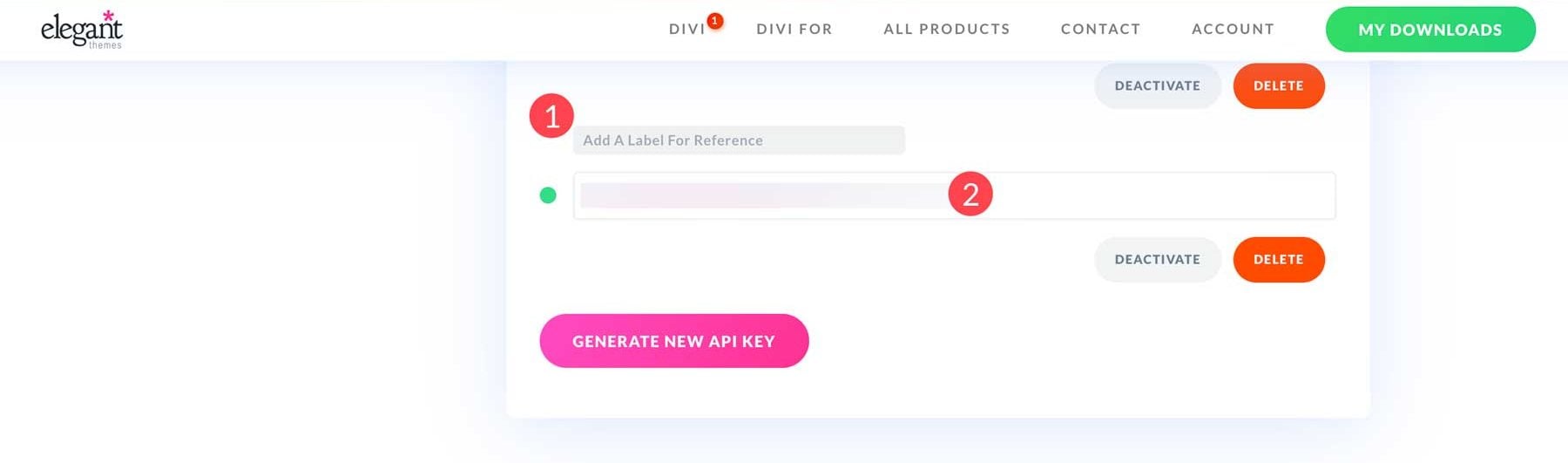
Installa il tema Divi WordPress
Dovremo installare Divi prima di aggiungere contenuti. Passare ad Aspetto > Temi > Aggiungi nuovo tema .
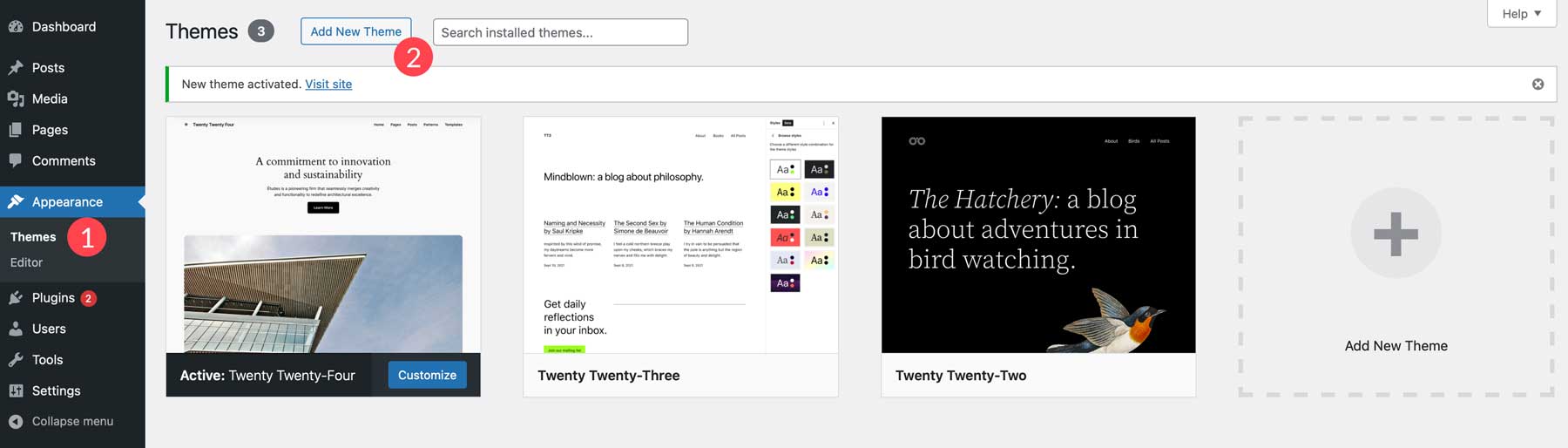
Successivamente, fai clic sul pulsante Carica tema .
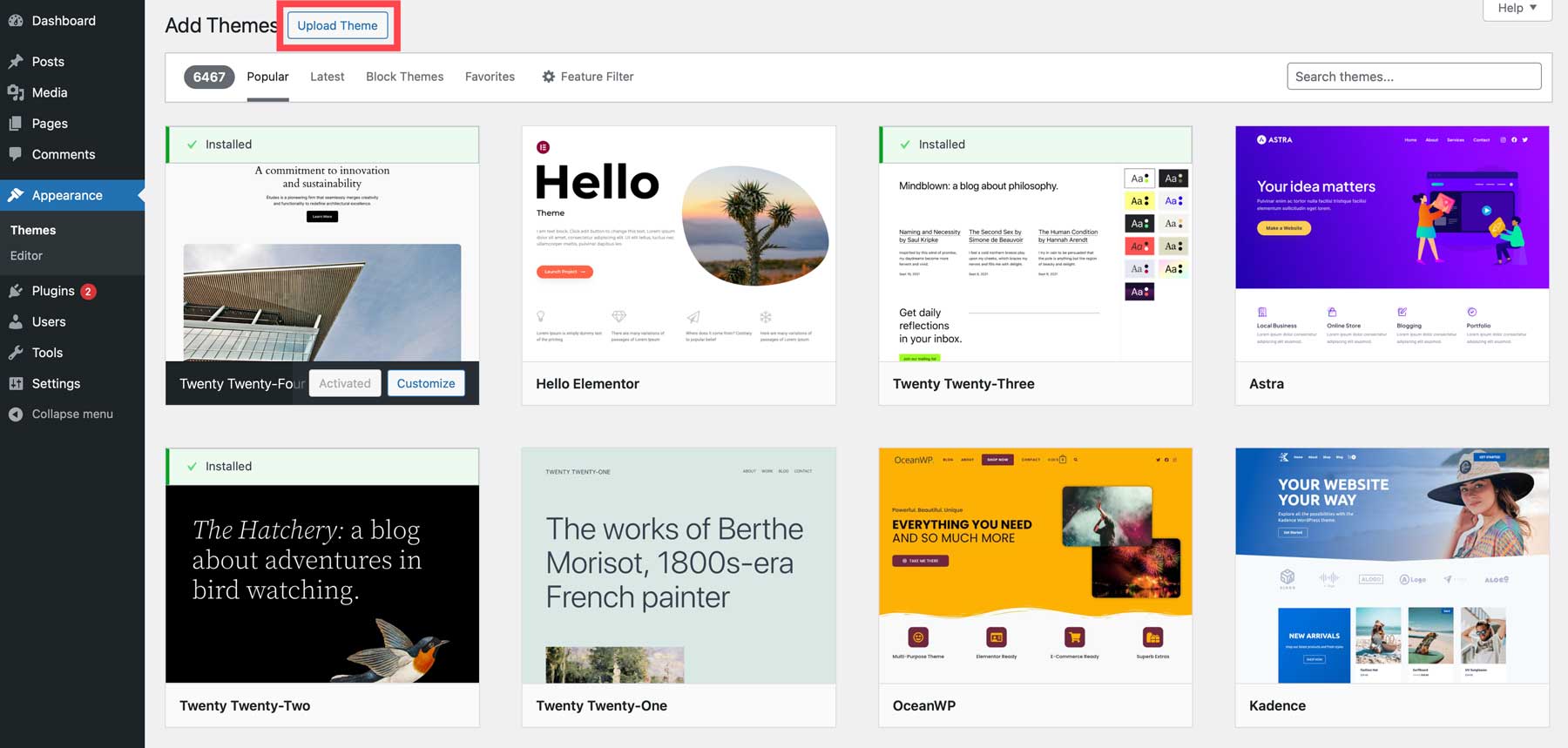

Per installare Divi, fai clic sul pulsante Scegli file , individua il file Divi compresso sul disco rigido e fai clic sul pulsante Carica .
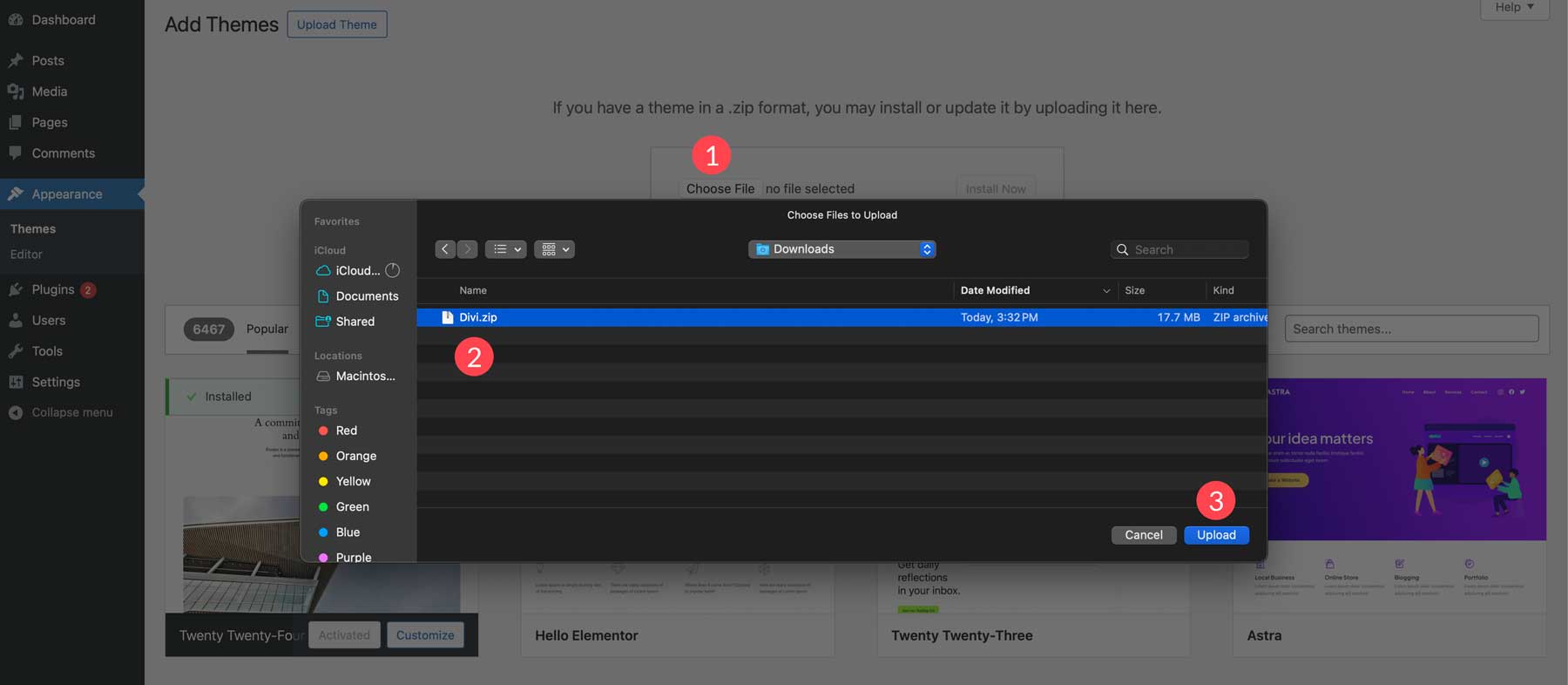
Successivamente, fai clic su Installa ora.
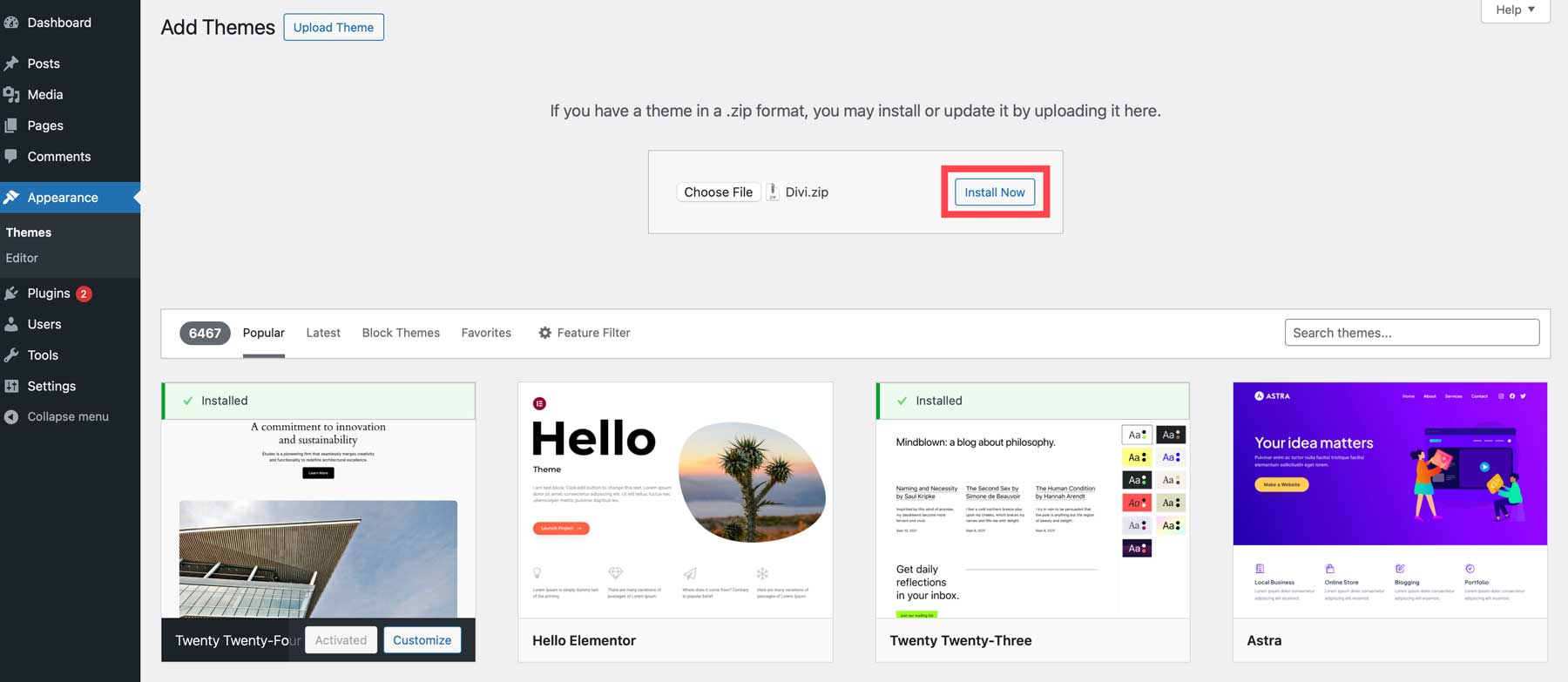
Fai clic sul collegamento Attiva per installare Divi sul tuo sito Web WordPress.
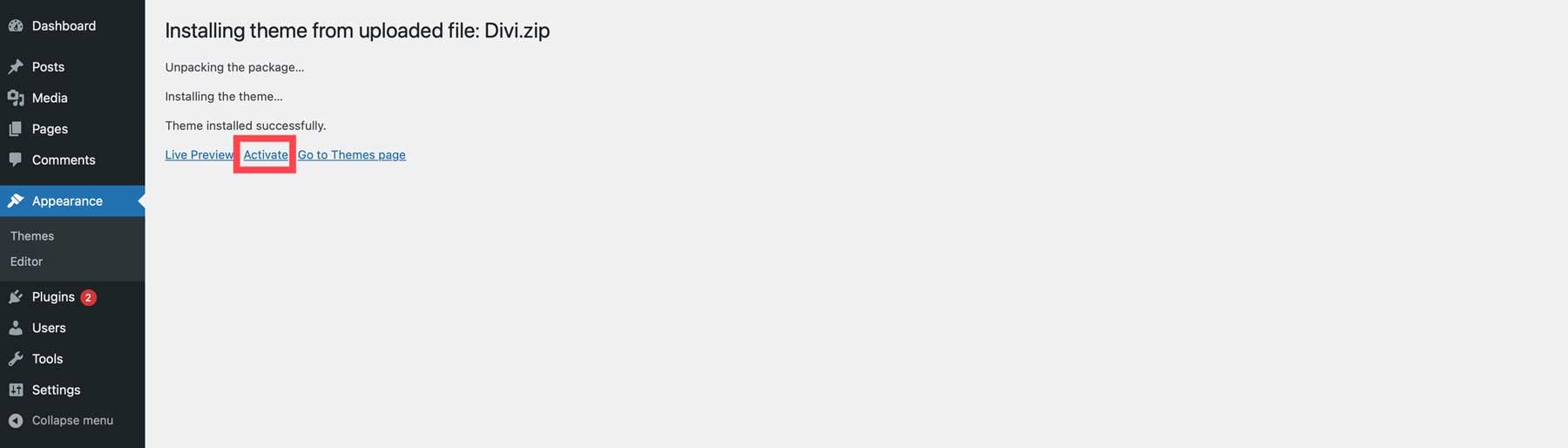
Installa la chiave API Divi
L'ultimo passaggio nell'installazione di Divi è aggiungere la chiave API che abbiamo generato nel passaggio precedente. Vai su Divi > Opzioni tema > Aggiornamenti .
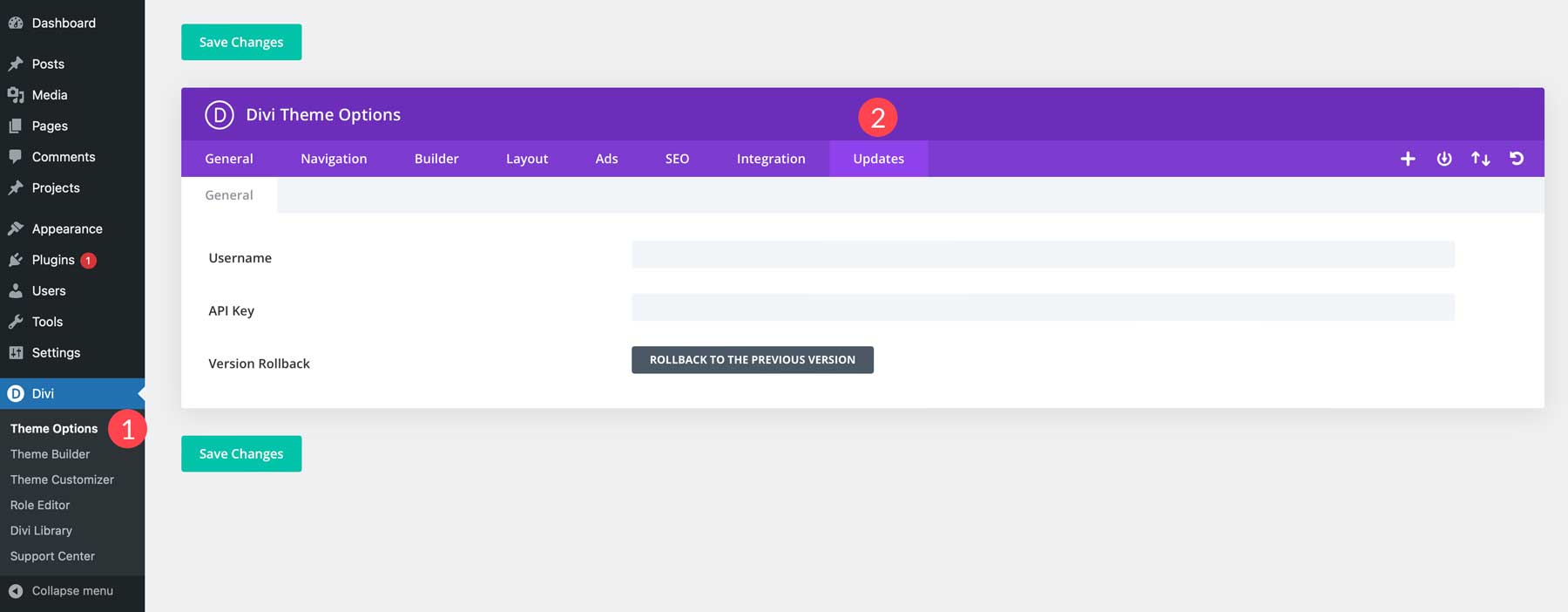
Infine, incolla il nome utente e la chiave API nei campi e fai clic sul pulsante Salva modifiche .
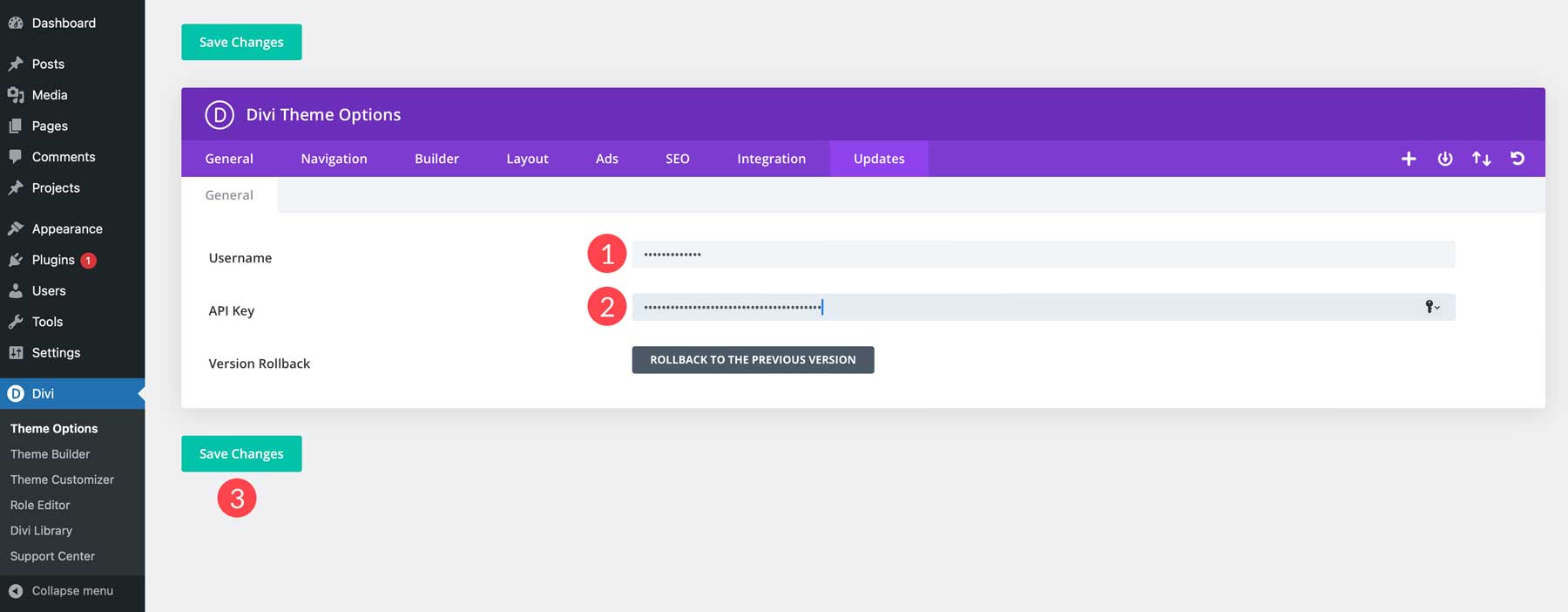
Passaggio 6: creazione dei contenuti del tuo sito web
Il passaggio successivo nella nostra guida su come iniziare con WordPress è aggiungere alcuni contenuti. Descriveremo quanto sia facile aggiungere una nuova pagina e creare il tuo primo post. Ma prima di farlo, devi capire la differenza tra pagine e post. Le pagine in genere visualizzano contenuti che non cambiano (statici), ad esempio un contatto o una home page. D'altra parte, i post sono considerati dinamici perché il loro contenuto cambia regolarmente. Ad esempio, utilizzando il tema Divi, utilizzeresti Theme Builder per creare un modello di post e l'editor Gutenberg per aggiungere contenuto a quel modello. I post sono generalmente articoli, ricette o simili e sono assegnati a categorie.
Creare un post con WordPress
Esistono un paio di modi per creare un post in WordPress. Puoi utilizzare l'editor Gutenberg o, se stai utilizzando il tema Divi, Divi Builder. Creare un nuovo post per il tuo sito web è facile. Passare a Tutti i post > Aggiungi nuovo post .
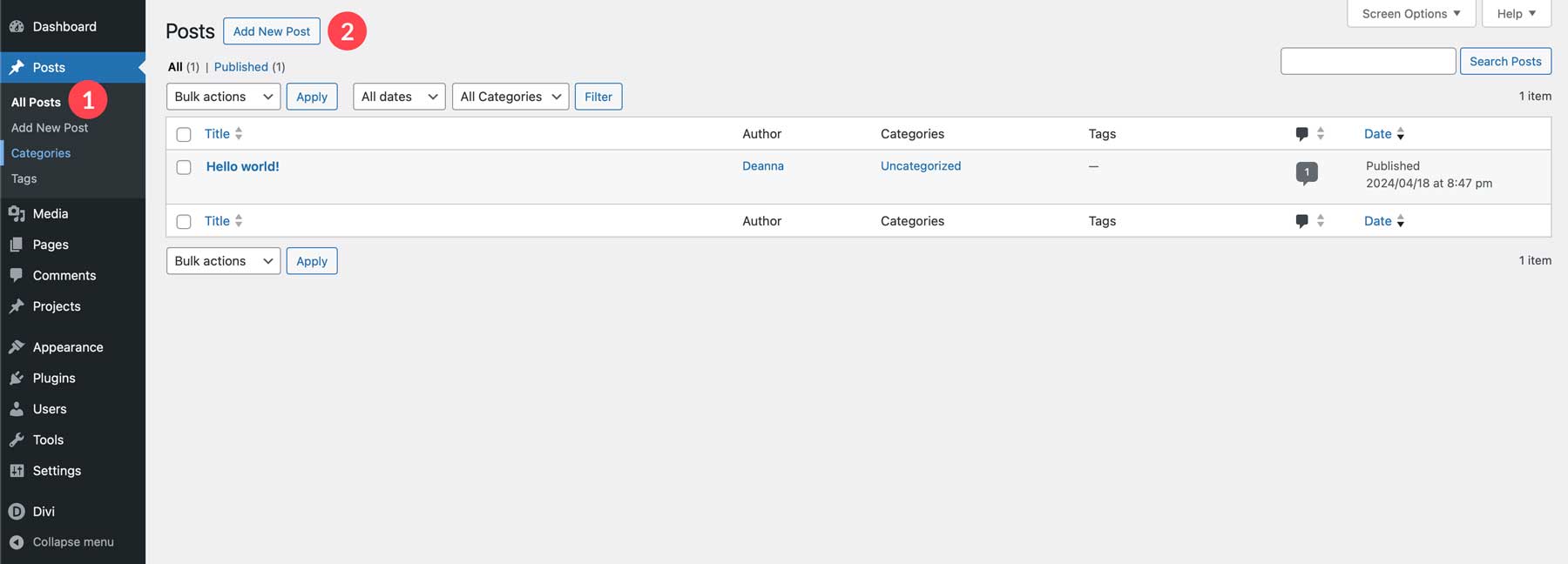
Successivamente, assegna un titolo al tuo post e seleziona Divi Builder o l' editor predefinito .
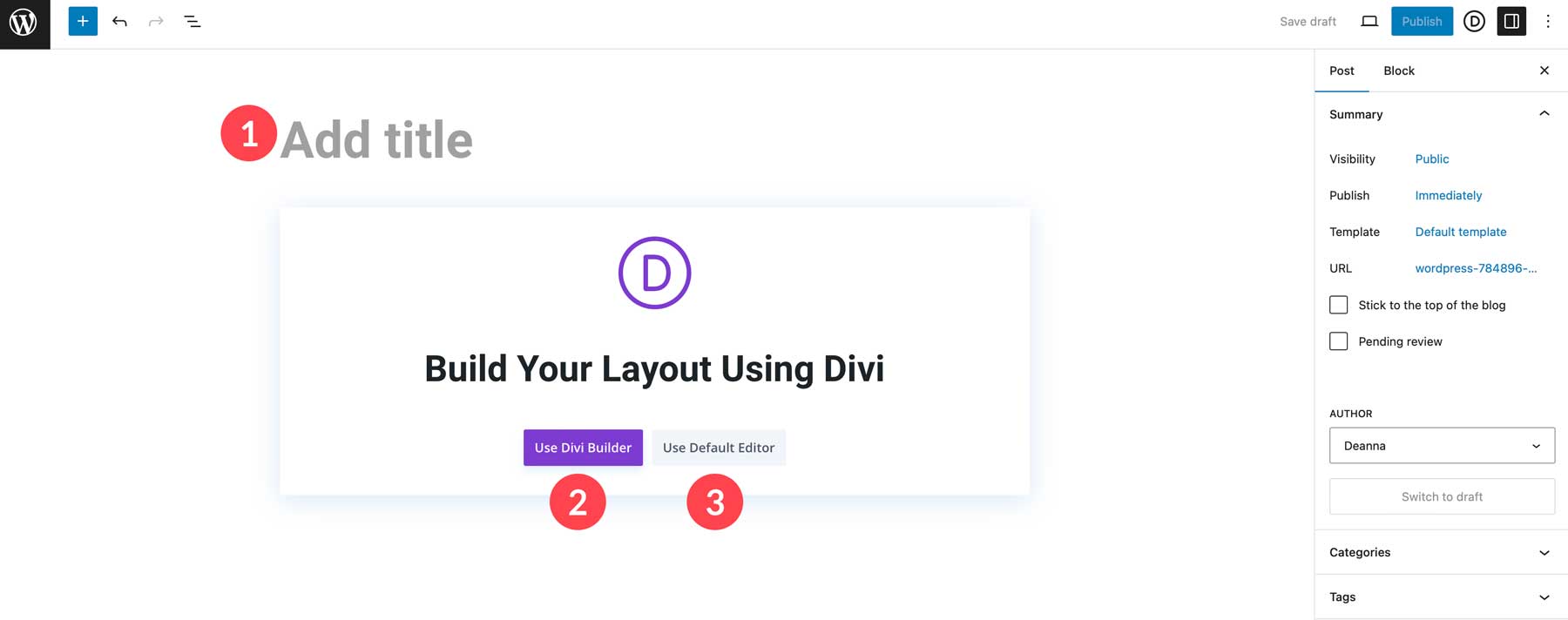
Costruisci il tuo post con blocchi quando usi l'editor Gutenberg per creare un post. Puoi aggiungere facilmente il blocco paragrafo per scrivere contenuti e il blocco immagine per aggiungere foto di impatto a supporto dei tuoi contenuti. Per aggiungere blocchi all'editor dei post, fai clic sull'icona nera + e cerca un blocco o scorri per visualizzare le opzioni.
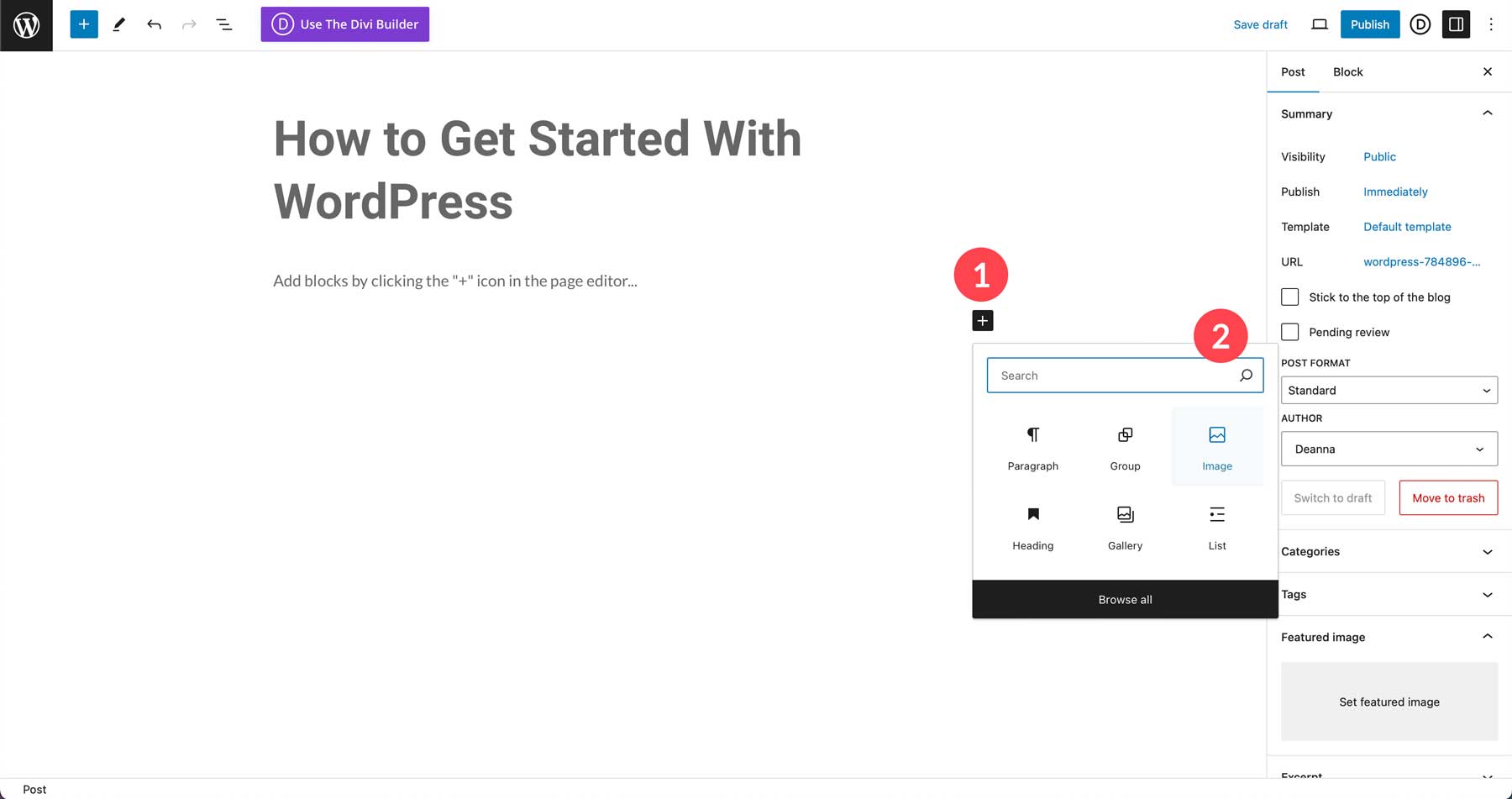
Quando usi Gutenberg con Divi, puoi utilizzare Theme Builder per progettare un modello di post e comunque redigere facilmente i tuoi post con l'editor predefinito. Grazie al blocco Divi Layouts, puoi anche utilizzare un mix di Gutenberg e Divi. Ciò ti consente di creare nuovi layout o importare quelli salvati che hai già creato con Divi, consentendo una compatibilità estesa tra i due.
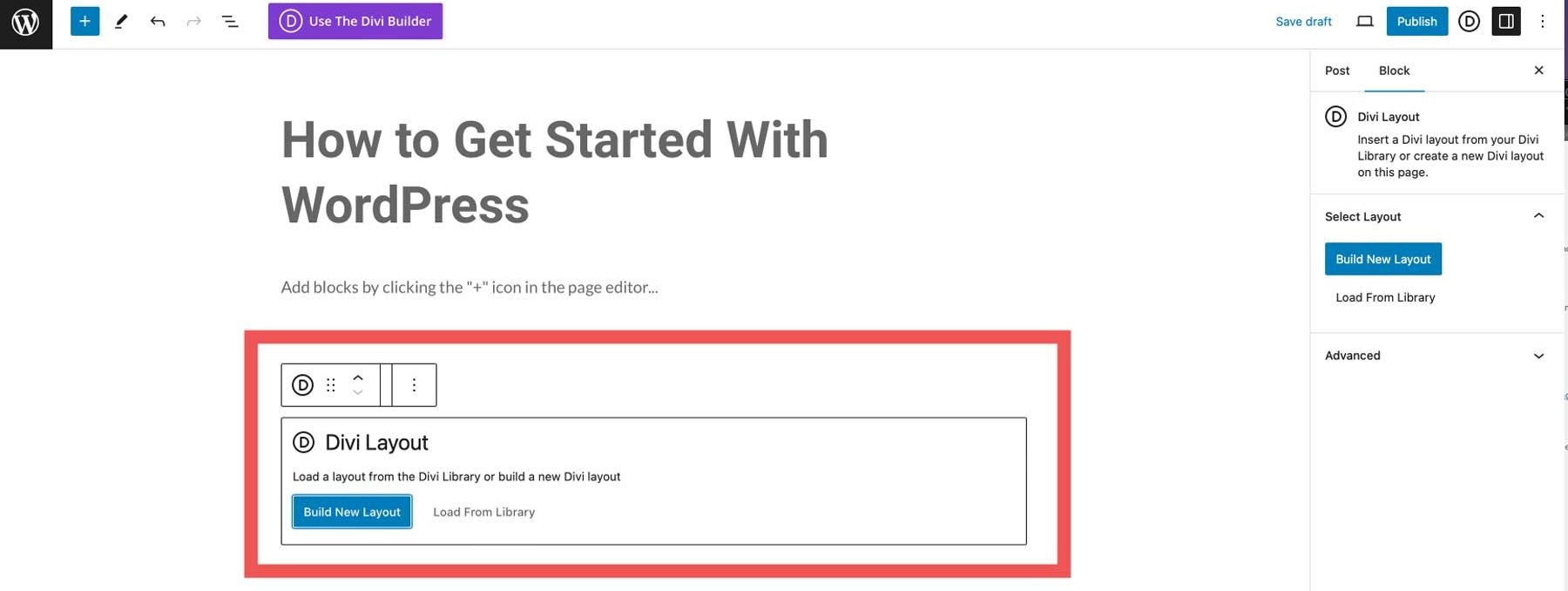
Dopo aver redatto la bozza del post e aggiunto immagini e testo, fai clic sul pulsante Pubblica per pubblicare il tuo post.
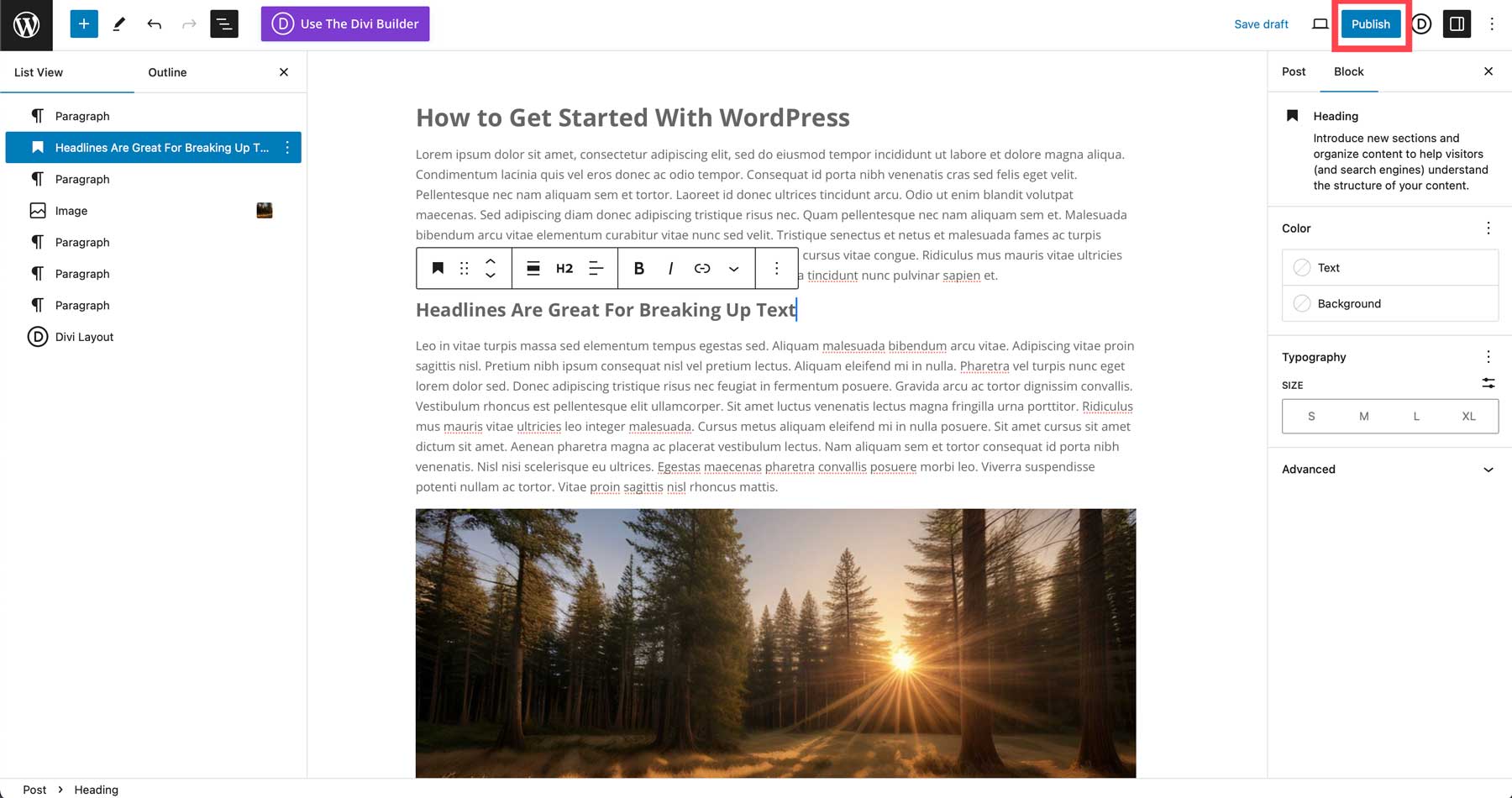
Creare una pagina con Divi AI
Ora che hai familiarità con la creazione di post sul blog, il passaggio successivo è generare una pagina Web con Divi AI. Con Divi AI puoi scrivere contenuti, creare immagini, generare frammenti di codice e moduli Divi e creare pagine Web complete con un messaggio di testo. Per creare la tua prima pagina, vai a Tutte le pagine > Aggiungi nuova pagina .
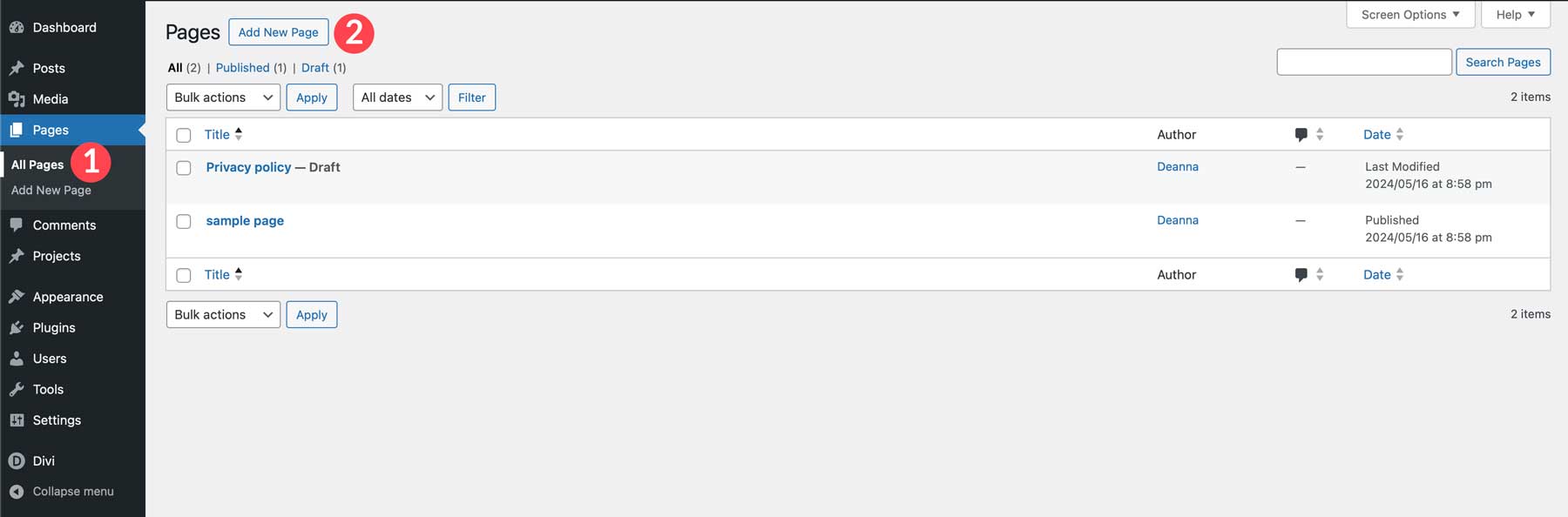
Come creare un post, dai un nome alla tua pagina. Tuttavia, questa volta utilizzeremo Divi Builder invece dell'editor predefinito.
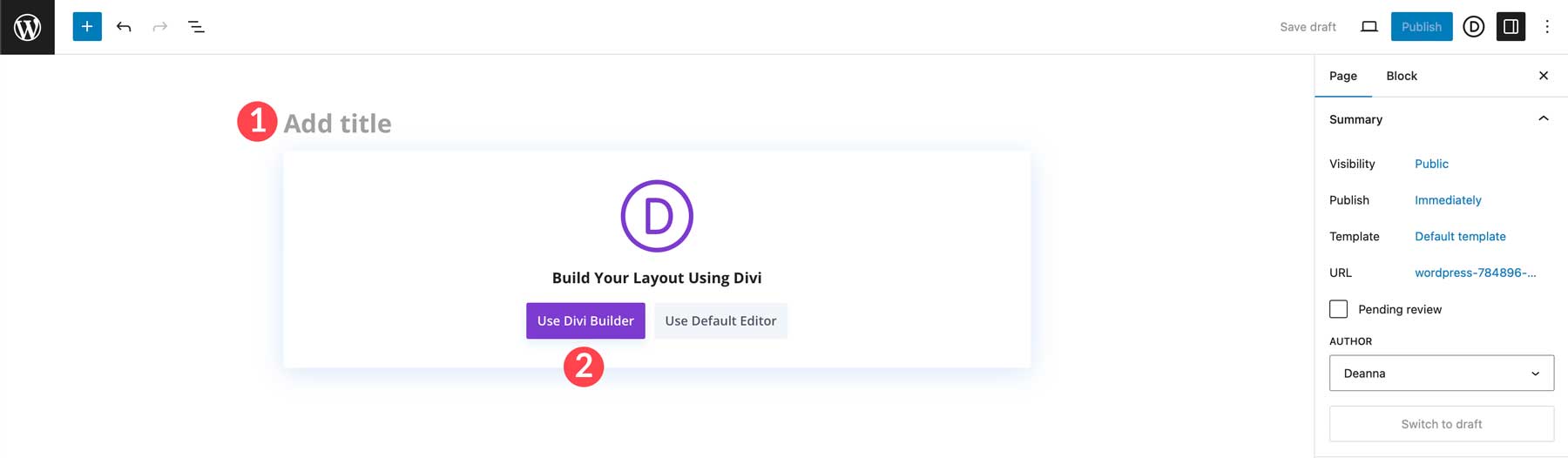
Quando la pagina si aggiorna, avrai tre opzioni. Puoi creare una pagina da zero, scegliere un layout predefinito o creare con l'intelligenza artificiale. Seleziona Costruisci con l'intelligenza artificiale .
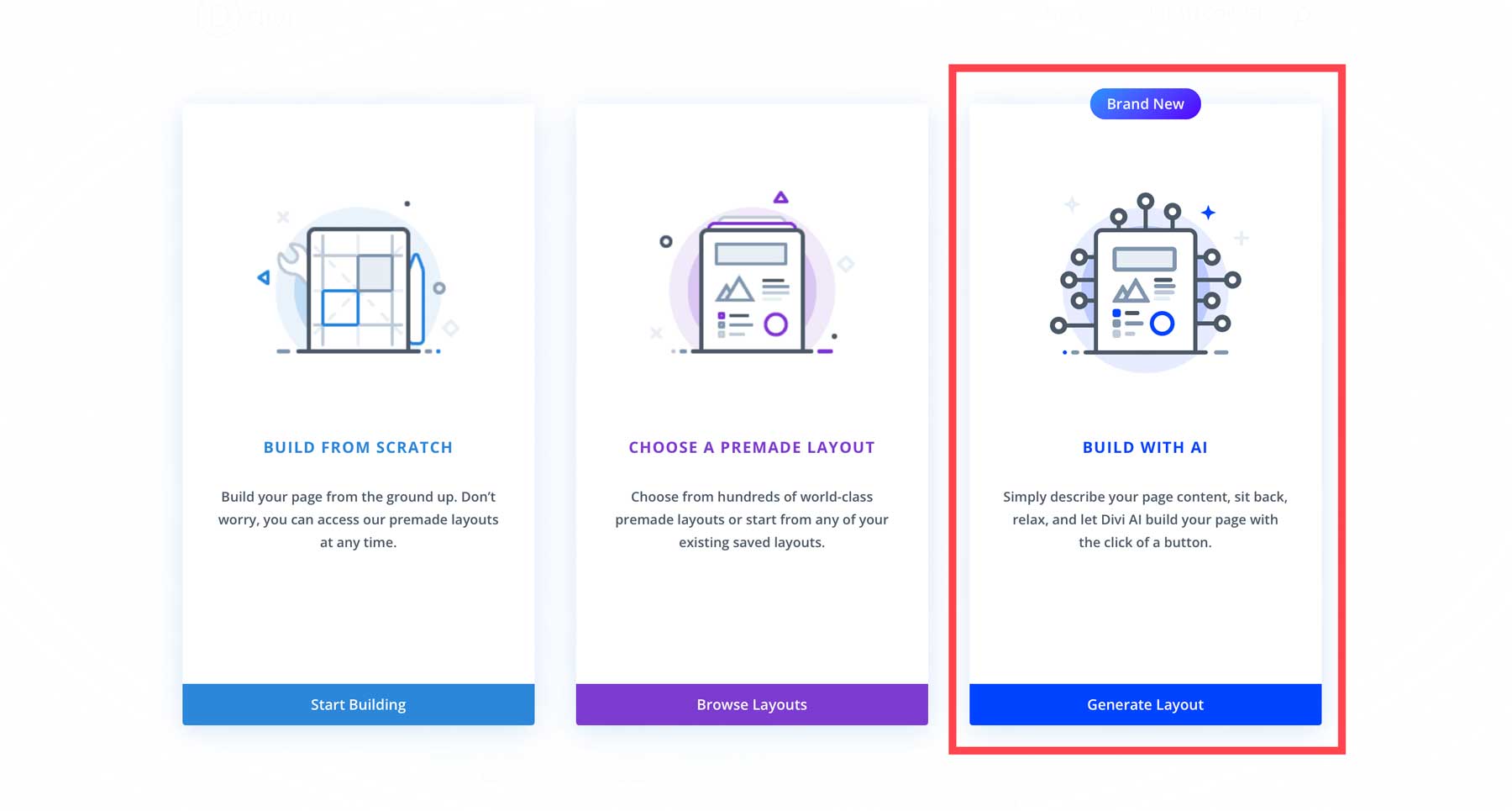
Avrai alcuni campi da compilare quando viene visualizzata la finestra di dialogo Divi AI. Innanzitutto, inserisci una descrizione per il tipo di pagina che desideri creare. Puoi anche aggiungere eventuali dettagli aggiuntivi che desideri che l'intelligenza artificiale conosca, incluso un riepilogo di ciò che fa la tua attività, la tua dichiarazione di intenti o il nome della tua attività. In Personalizza caratteri e colori , scegli l' intestazione e il carattere del corpo che desideri utilizzare. Puoi selezionare un carattere personalizzato, utilizzare il carattere predefinito del sito Web o lasciare che sia l'IA a sceglierlo. Infine, selezionerai i colori per il titolo e il corpo del testo , insieme a un colore primario e secondario . Come la selezione dei caratteri, puoi lasciare che sia l'intelligenza artificiale a sceglierli o specificare le tue preferenze. Una volta compilati tutti i campi, fai clic sul pulsante Genera layout per continuare.
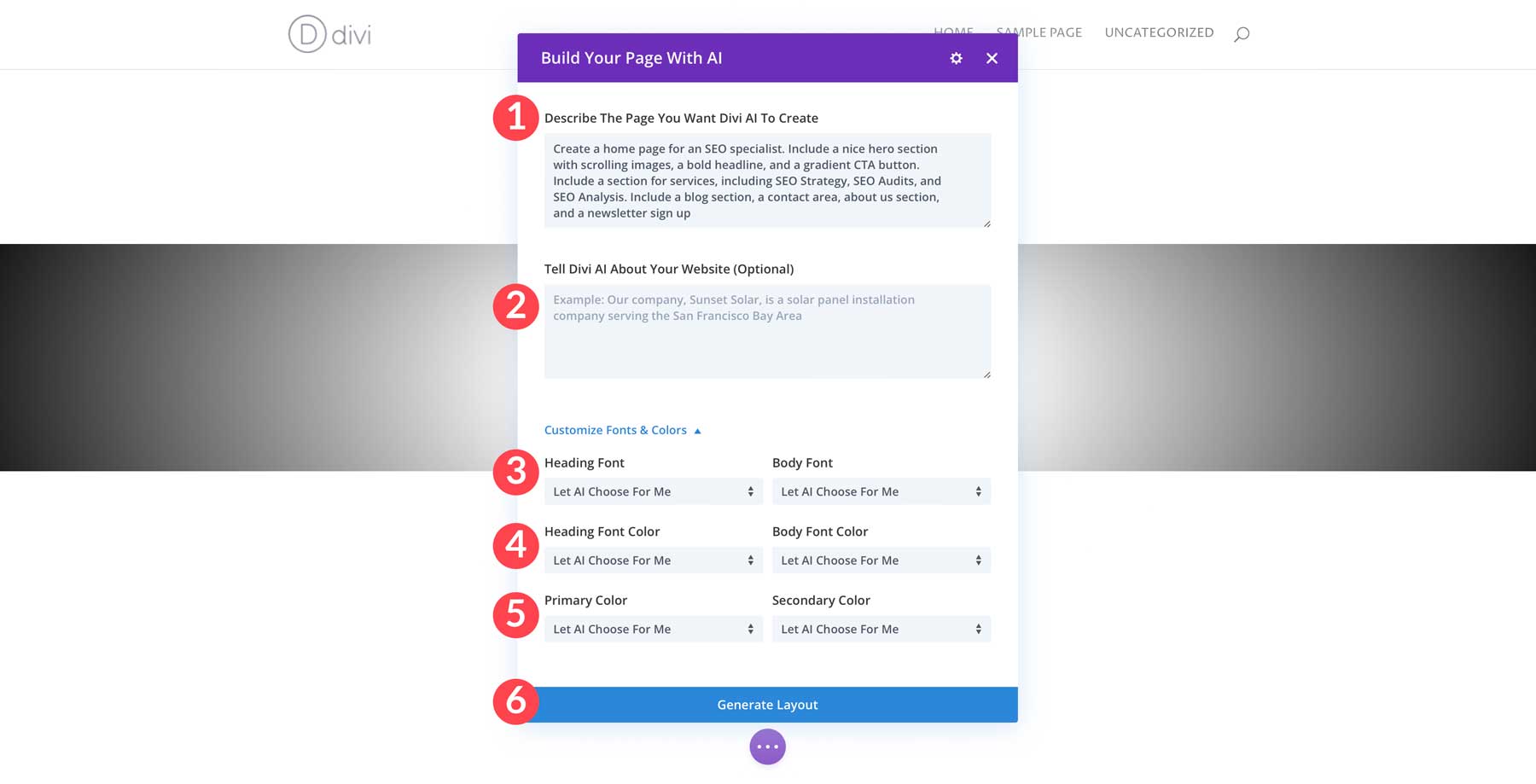
Divi AI inizierà sulla tua pagina. Innanzitutto creerà il wireframe, quindi lo riempirà con moduli Divi completi di testo e immagini e assegnerà caratteri e colori personalizzati.
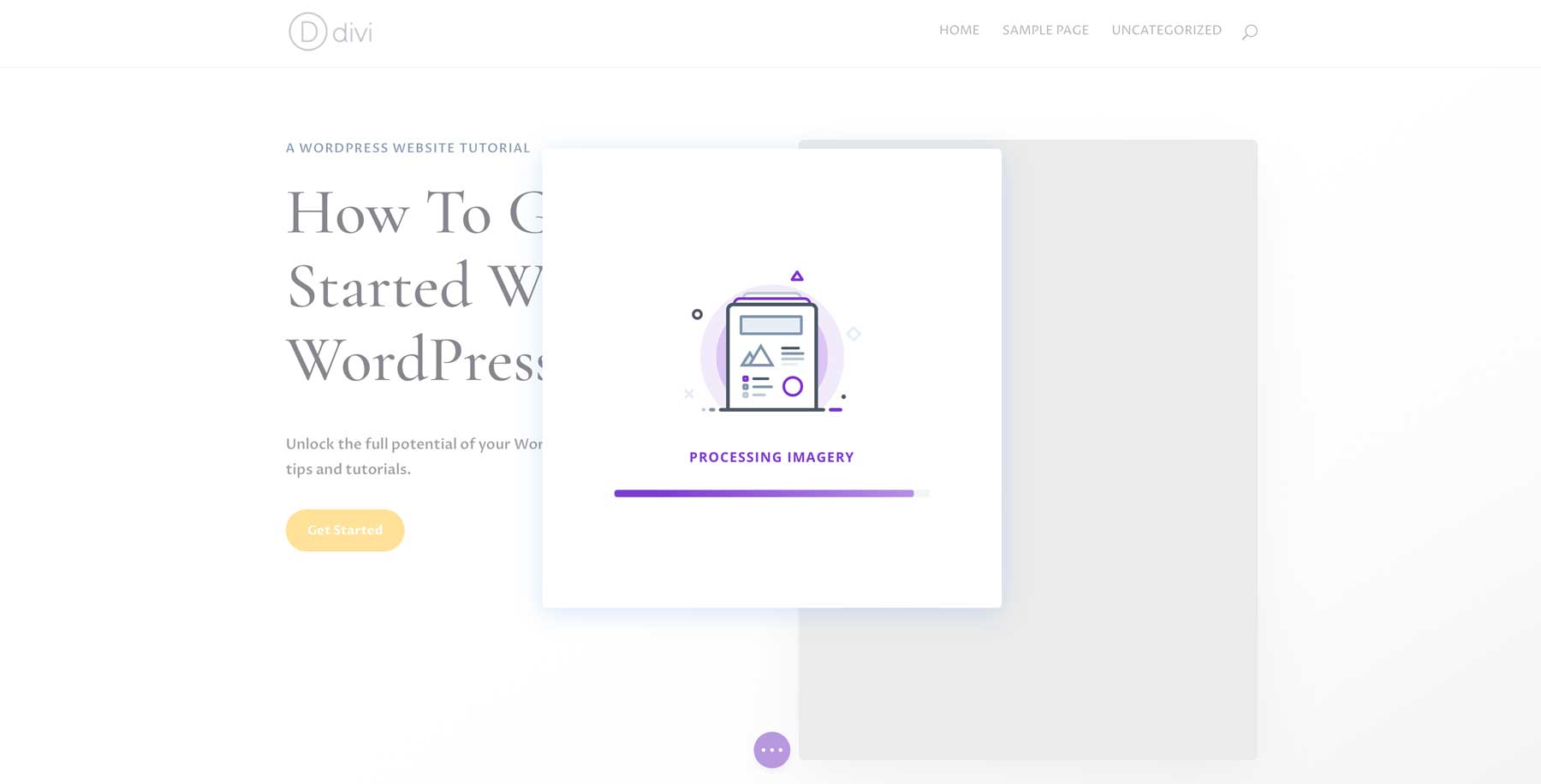
Una volta completata la pagina, puoi utilizzare Divi Builder per aggiungere più contenuti, modificare immagini e testo con l'intelligenza artificiale e personalizzarla nel modo che ritieni opportuno. Per salvare la pagina, fai clic sul menu con i puntini di sospensione nella parte inferiore centrale della pagina.
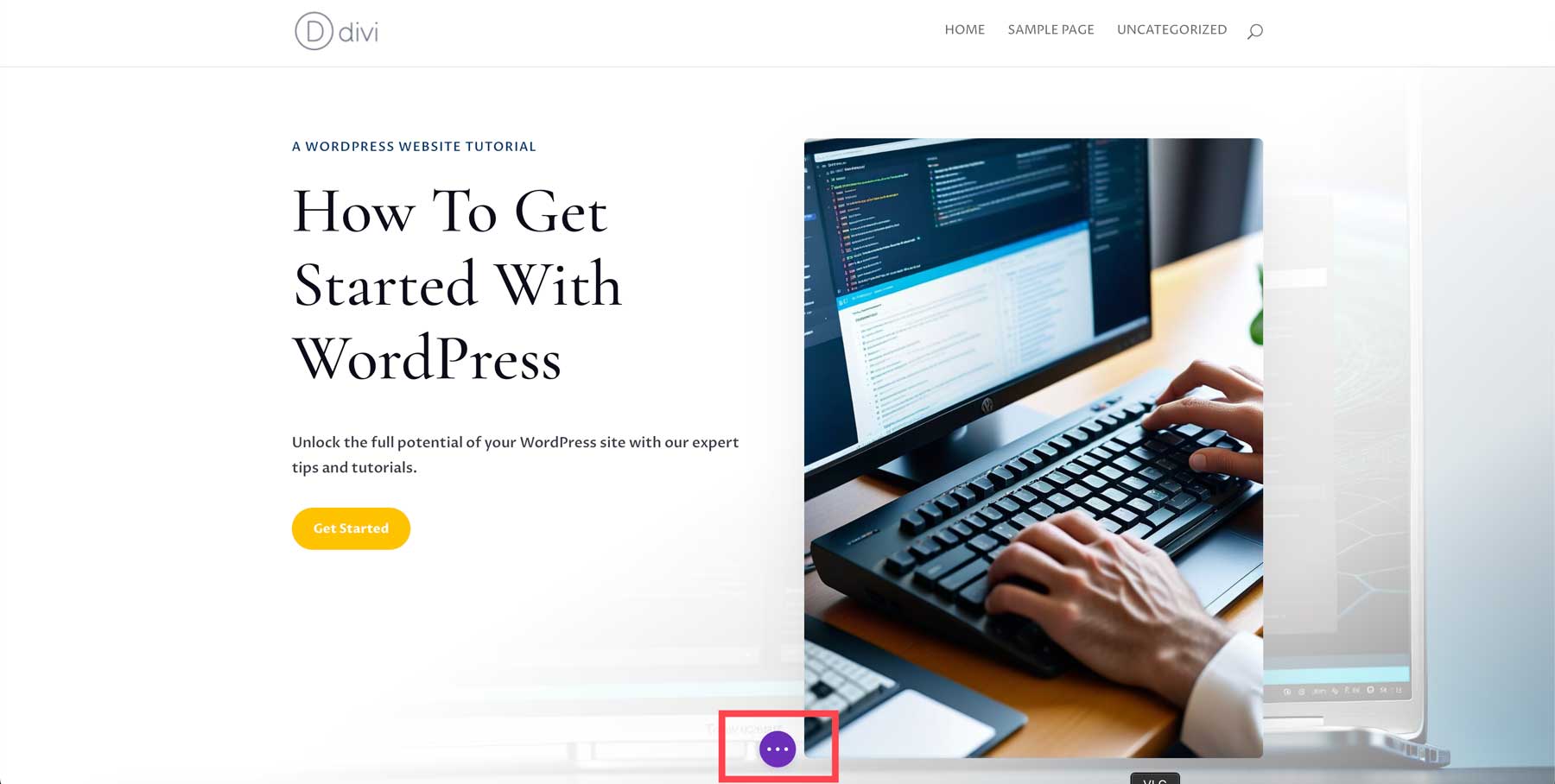
Infine, fai clic sul pulsante verde di pubblicazione per rendere attiva la tua pagina.
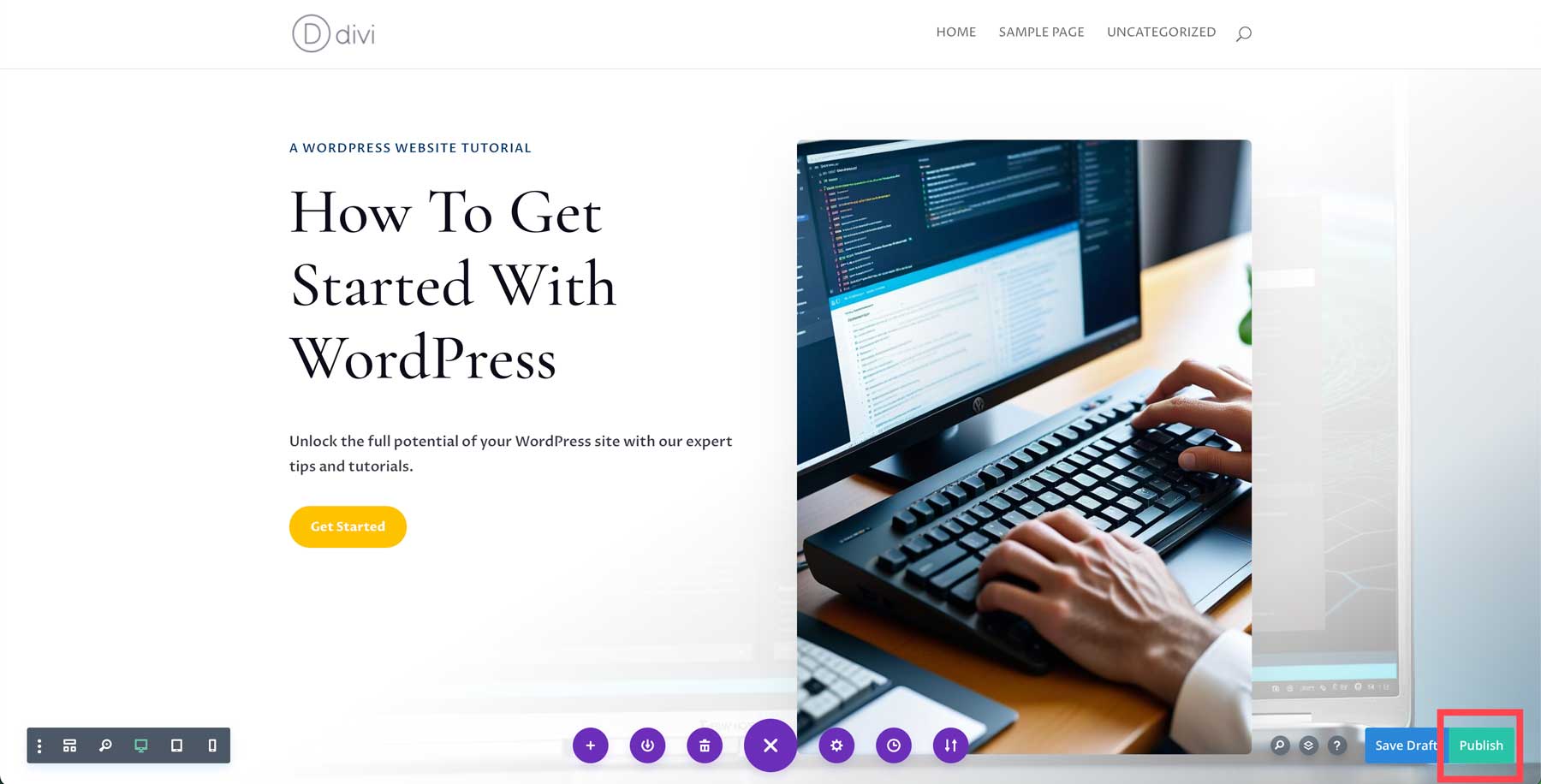
Ripeti i passaggi precedenti per creare il resto delle tue pagine con Divi.
Ottieni Divi AI
Passaggio 7: aggiunta di funzionalità con i plugin
Non c'è dubbio che WordPress sia uno strumento straordinario per creare tutti i tipi di siti Web. Tuttavia, il suo vero potenziale risiede nel suo ecosistema di plugin. I plugin ti consentono di estendere la potenza di WordPress aggiungendo nuove funzionalità, come chatbot, migliorando la SEO, proteggendo il tuo sito web, creando backup e altro ancora. WordPress ha il proprio repository di plugin gratuiti e alcuni grandi sviluppatori di terze parti hanno creato alcune ottime opzioni per WordPress.
Ecco solo alcuni esempi di plugin indispensabili che puoi utilizzare con WordPress:
- Plugin SEO: dai al tuo sito buone possibilità di posizionarsi in alto nei motori di ricerca con plugin, come Rank Math
- Plugin di backup: esegui il backup o ripristina il tuo sito ogni giorno per evitare di perdere file importanti o altri contenuti sul tuo sito web con plugin come UpdraftPlus
- Plugin di ottimizzazione delle immagini: immagini di dimensioni errate possono rallentare WordPress. Adotta misure per garantire che le tue immagini siano ottimizzate mentre le carichi, mantenendo WordPress veloce per i visitatori del tuo sito. Un ottimo plugin per questo è EWWW Image Optimizer
- Plugin di ottimizzazione della velocità: mantieni WordPress veloce e leggero con plugin come NitroPack e WP-Optimize. I plugin di ottimizzazione della velocità aiutano con la memorizzazione nella cache, l'ottimizzazione delle immagini, la pulizia del database e altro ancora.
- Plugin di sicurezza: proteggiti da attacchi DDoS, hacker e malware con plugin come Solid Security o Sucuri.
- Plugin di social media: aggiungi feed di social media, pulsanti di condivisione sui social o pubblica automaticamente post di blog su piattaforme social con plug-in come Monarch e Blog2Social.
- Plugin di marketing: aumenta il numero di lettori, crea opzioni di attivazione e-mail o avvia un podcast con plug-in come Seriously Simple Podcasting e PublishPress Planner
Estendi il tuo tema Divi con estensioni di terze parti nel Marketplace Divi
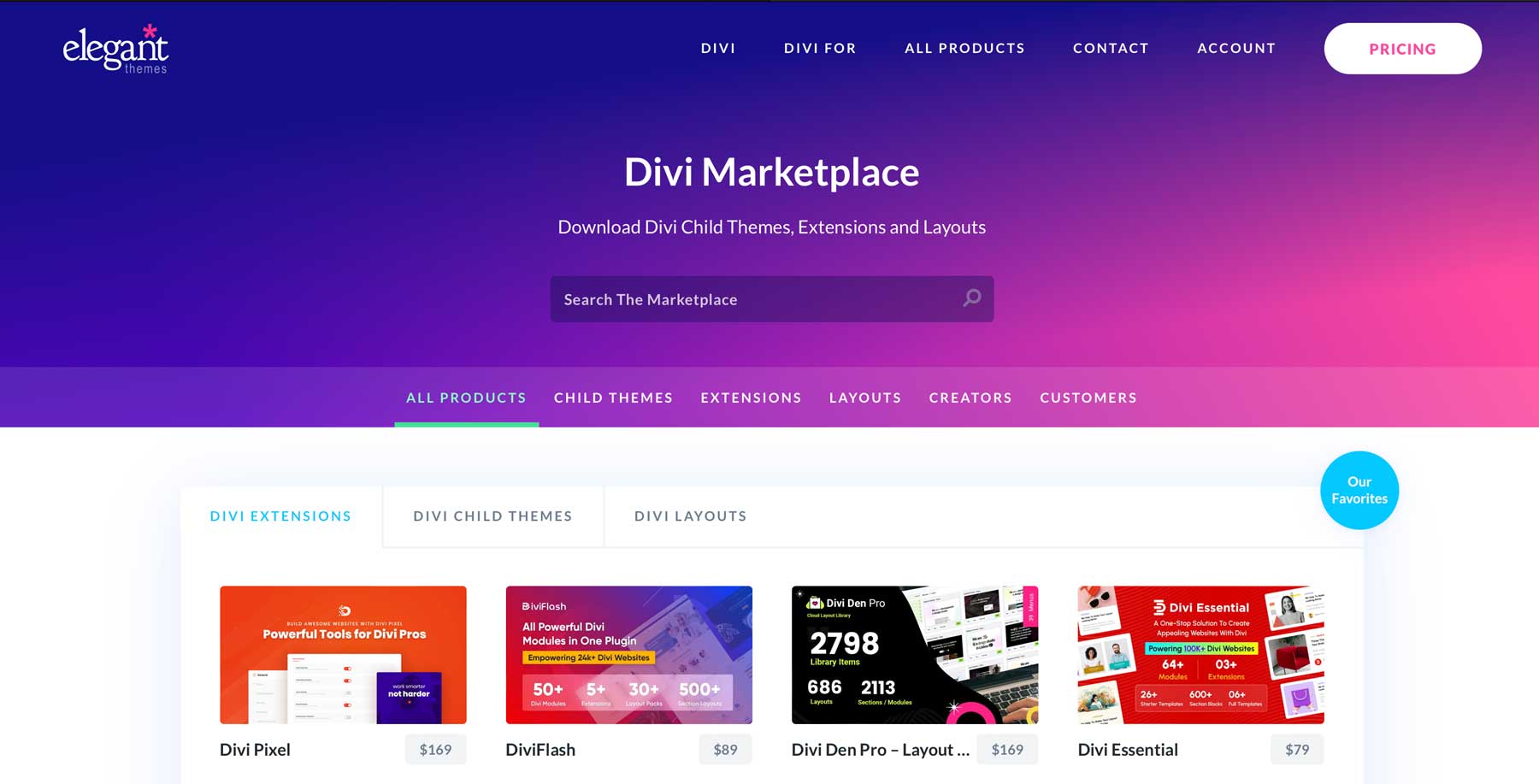
Oltre ai plugin premium gratuiti e di terze parti che funzionano con WordPress, alcuni sviluppatori di temi creano anche estensioni, temi secondari e layout predefiniti. Questo è il caso di Elegant Themes e del suo Divi Marketplace. Offre migliaia di estensioni e altre chicche per il tema Divi. Puoi creare facilmente mega menu con Divi Mega Menu Pro, un mega generatore di menu che ti consente di creare splendidi menu con icone, immagini, pulsanti e altro ancora. Cerchi il pacchetto Divi definitivo per rendere Divi rock? Non cercare oltre il pacchetto Ultimate Divi Utility. Fornisce nove prodotti in uno, comprese opzioni di visualizzazione condizionale, la possibilità di creare vari popup, nuovi moduli, estensioni e molto altro ancora.
Che tu stia cercando un tema infantile accattivante come Molti Ecommerce per creare bellissimi negozi online o una raccolta di layout come DiviMade, Divi Marketplace non è certamente a corto di opzioni.
Conclusione
Iniziare con WordPress non è difficile. Una volta comprese le nozioni di base, dalla scelta di un dominio con Namecheap all'hosting del tuo sito Web con SiteGround, la creazione di un sito Web non richiede tempo. Ciò è particolarmente vero se opti per un tema potente e adatto ai principianti come Divi. Ti consente di creare bellissimi siti Web da uno degli oltre 2000 modelli o creando una pagina Web con Divi AI.
Se stai cercando ulteriore aiuto con WordPress, consulta uno dei nostri numerosi articoli nella categoria WordPress. Con innumerevoli tutorial, suggerimenti e suggerimenti sul software, diventerai un esperto di WordPress in pochissimo tempo.
Vuoi saperne di più sui prodotti di cui parliamo in questo post? Consulta la tabella seguente per i prezzi e i collegamenti a ciascuno.
| Prodotti citati | Prezzo di partenza | Descrizione | Azione | |
|---|---|---|---|---|
| 1 | Nome economico | $ 5,98 / anno | Registratore di domini | Ottenere |
| 2 | WordPress.org | $ 2,99 al mese | CMS | Ottenere |
| 3 | WordPress.com | Gratuito | CMS | Ottenere |
| 4 | SitoGround | $ 2,99 al mese | Fornitore di hosting WordPress | Ottenere |
| 5 | Classifica matematica | Gratuito, $ 6,99 al mese | Plug-in SEO | Ottenere |
| 6 | WP Razzo | $59/anno | Plugin per l'ottimizzazione della velocità | Ottenere |
| 7 | AIOSEO | Gratuito, $ 49,60 / anno | Plug-in SEO | Ottenere |
| 8 | Wix | Gratuito, $ 17 al mese | Costruttore di siti web | Ottenere |
| 9 | MemberPress | $ 179,50 / anno | Plug-in di appartenenza | Ottenere |
| 10 | Spazio quadrato | Gratuito, $ 16 al mese (fatturato annualmente) | Costruttore di siti web | Ottenere |
| 11 | Cloudways | $ 12 al mese | Fornitore di hosting | Ottenere |
| 12 | Motore WP | $ 13 al mese | Fornitore di hosting | Ottenere |
| 13 | Vai papà | $ 11,99 / anno | Registratore di domini | Ottenere |
| 14 | Bluehost | $ 2,95/mese (fatturato annualmente) | Fornitore di hosting | Ottenere |
| 15 | HostGator | $ 3,75/mese (periodo di 3 anni) | Fornitore di hosting | Ottenere |
| 16 | Hostinger | $ 2,99 al mese | Fornitore di hosting | Ottenere |
| 17 | Kinsta | $ 30 al mese | Fornitore di hosting | Ottenere |
| 18 | Divi | $89/anno | Tema WordPress | Ottenere |
| 19 | Costruttore visivo | Incluso con Divi | Plug-in per la creazione di pagine | Ottenere |
| 20 | Moduli di progettazione Divi | Incluso con Divi | Plug-in per la creazione di pagine | Ottenere |
| 21 | Generatore di temi Divi | Incluso con Divi | Modifica completa del sito | Ottenere |
| 22 | DiviAI | $ 16,08/mese (fatturato annualmente) | Costruttore di siti Web AI | Ottenere |
| 23 | Squadre Divi | $ 1,50 al mese | Collaborazione di squadra | Ottenere |
| 24 | Divi Nuvola | $ 6 al mese | Archiviazione nel cloud | Ottenere |
| 25 | Layout Divi | Incluso con Divi | Modelli già pronti | Ottenere |
| 26 | Divi VIP | $ 6 al mese | Supporto VIP | Ottenere |
| 27 | NitroPack | $ 17,50/mese (fatturato annualmente) | Plugin per l'ottimizzazione della velocità | Ottenere |
| 28 | WP-Ottimizza | Gratuito, $ 49 / anno | Plugin per l'ottimizzazione della velocità | Ottenere |
| 29 | Sucuri | Gratuito, $ 199,99 / anno | Plugin per l'ottimizzazione della velocità | Ottenere |
| 30 | Monarca | Incluso con Divi | Plug-in per i social media | Ottenere |
| 31 | Blog2Social | Gratuito, $ 7 al mese | Plug-in per i social media | Ottenere |
| 32 | Podcasting davvero semplice | Gratuito, $ 19 al mese | Plug-in di marketing | Ottenere |
| 33 | PubblicaPianificatore stampa | $ 129/anno | Plug-in di marketing | Ottenere |
| 34 | Il mercato Divi | I prezzi variano | Estensioni di terze parti, temi secondari e layout per Divi | Ottenere |
| 35 | Divi Mega Menu Pro | $79/anno | Plug-in per menu mega | Ottenere |
| 36 | Il pacchetto di utilità Divi definitivo | $ 282,09/anno | 9 estensioni Divi | Ottenere |
| 37 | Molti e-commerce | $ 35 / anno | Tema infantile per Divi | Ottenere |
| 38 | Divi fatto | $ 28,99 / anno | Modelli già pronti per Divi | Ottenere |
Domande frequenti
Hai ancora qualche domanda su WordPress? Diamo un'occhiata ad alcune delle domande più frequenti.
