Come includere un'opzione Aggiungi al calendario ai tuoi moduli WordPress
Pubblicato: 2018-11-29Vuoi includere un'opzione Aggiungi al calendario ai tuoi moduli WordPress?
Offrire ai visitatori del sito un modo semplice per aggiungere le date degli eventi al loro calendario dopo essersi registrati sul tuo sito è un tocco personale in più che le persone apprezzeranno. Se preferisci, puoi sempre aggiungere questa opzione anche alle conferme del modulo o alle notifiche e-mail.
In questo articolo, ti mostreremo come includere un'opzione Aggiungi al calendario ai tuoi moduli WordPress, in modo che i visitatori del sito possano iniziare a pianificare i tuoi eventi imminenti dal momento in cui inviano un modulo sul tuo sito web.
Passaggio 1: crea un modulo WordPress
La prima cosa che devi fare è installare e attivare il plugin WPForms. Per maggiori dettagli, consulta questa guida passo passo su come installare un plugin in WordPress.
Nel nostro esempio, creeremo un semplice modulo RSVP per la festa di compleanno che le persone possono compilare e inviare. Per assistenza con questo passaggio, assicurati di dare un'occhiata a questo tutorial su come creare un modulo RSVP in WordPress utilizzando il componente aggiuntivo Form Templates Pack.
Ecco come appare il nostro modulo RSVP nell'editor di moduli:
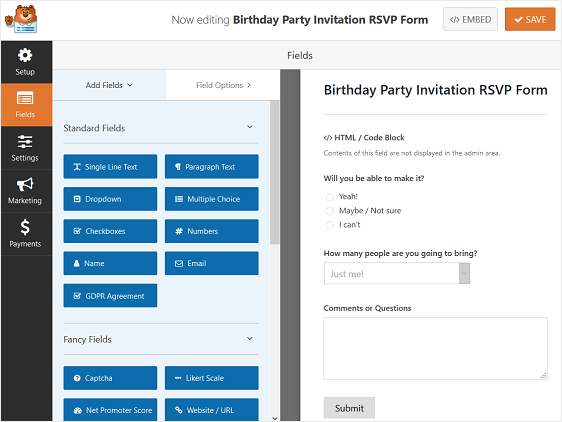
Per aggiungere un piccolo messaggio al tuo modulo per far sapere alle persone quando c'è la festa, trascina semplicemente il campo del modulo HTML dal lato sinistro al lato destro. Quindi fare clic sul campo per apportare modifiche.
Ecco cosa abbiamo aggiunto al nostro modulo:
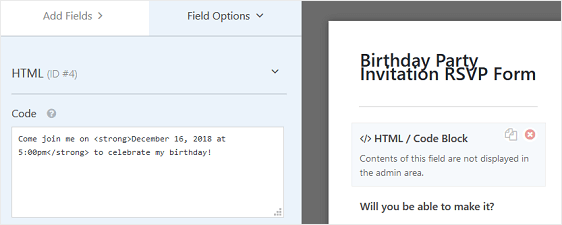
Sul front-end del nostro sito, questo è l'aspetto del modulo RSVP:
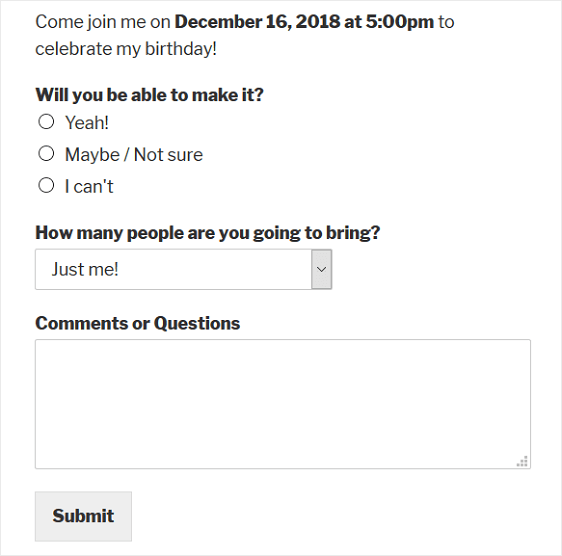
Ora è il momento di includere l'opzione Aggiungi al calendario nel modulo.
Passaggio 2: crea un evento in Google Calendar
La prima cosa che faremo prima di includere l'opzione del calendario nel nostro modulo è creare un evento in Google Calendar.
Per fare ciò, accedi al tuo account Google e vai al tuo Google Calendar. Quindi, inserisci i dettagli dell'evento.
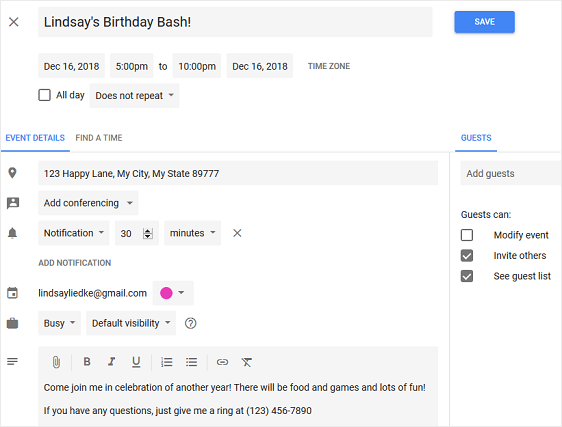
Fai clic su Salva in modo che l'evento venga salvato nel tuo calendario.
Quindi, dal menu a discesa denominato Altre azioni , seleziona Pubblica evento .
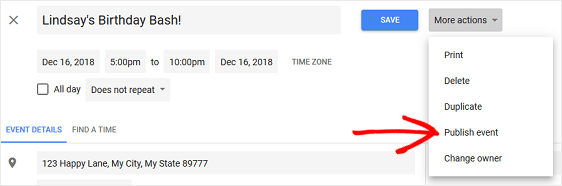
Quando lo fai, apparirà una modale popup con i link al tuo evento. Ti consigliamo di copiare il codice HTML da utilizzare sul modulo WordPress.
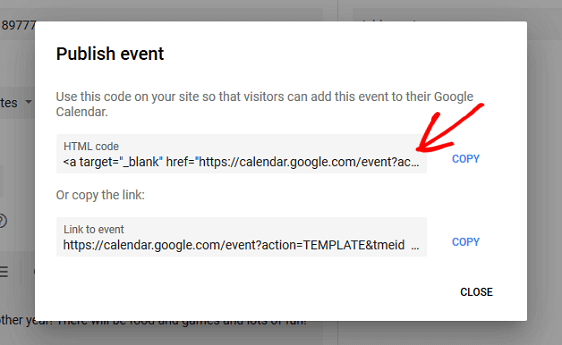
Affinché i visitatori del tuo sito possano vedere il tuo evento pubblicato, devi assicurarti che Google Calendar sia impostato su "Pubblico".
Per modificare il tuo Google Calendar in "Pubblico" affinché tutti possano vederlo, prima scegli Impostazioni dal menu a discesa nel tuo calendario.
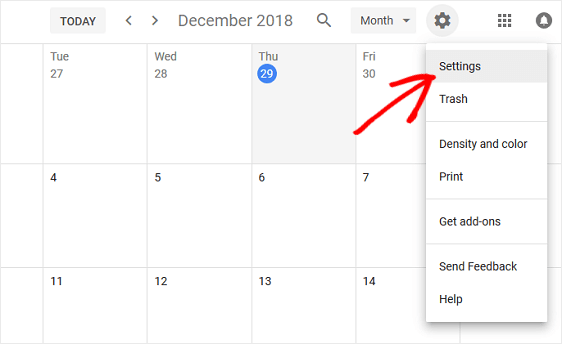
Quindi, fai clic sul calendario che desideri rendere pubblico, scorri verso il basso fino a Permessi di accesso e fai clic sulla casella di controllo Rendi disponibile al pubblico .
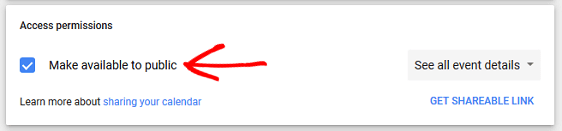
Rendere pubblico il tuo Google Calendar renderà tutti gli eventi del tuo calendario visibili al mondo, anche tramite la ricerca su Google. Se hai questioni private sul tuo calendario, ti suggeriamo di creare un Google Calendar separato per gli eventi che desideri che i visitatori del sito aggiungano ai propri calendari.
Ora il tuo evento è pronto per essere aggiunto al tuo modulo WordPress.
Passaggio 3: includi un'opzione Aggiungi al calendario al tuo modulo WordPress
Ci sono diversi posti in cui puoi includere l'opzione Aggiungi al calendario nei tuoi moduli:
- Sulla forma stessa
- In forma conferme
- Nelle notifiche e-mail
Diamo prima un'occhiata a come includere prima l'opzione Aggiungi al calendario al tuo modulo effettivo.
Se non l'hai già fatto, aggiungi un campo modulo HTML al modulo dell'evento trascinandolo dal lato sinistro al pannello di destra.
Abbiamo aggiunto questo campo modulo dall'inizio perché volevamo assicurarci che le persone sapessero qualcosa del nostro evento.
Una volta aggiunto il campo del modulo HTML , fai clic su di esso per apportare modifiche. Incolla il codice dal tuo Google Calendar nella sezione Codice :
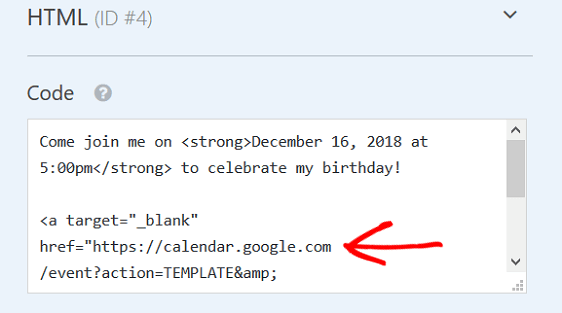
Fare clic su Salva . Ecco come appare l'opzione Aggiungi al calendario sul nostro modulo sul front-end:
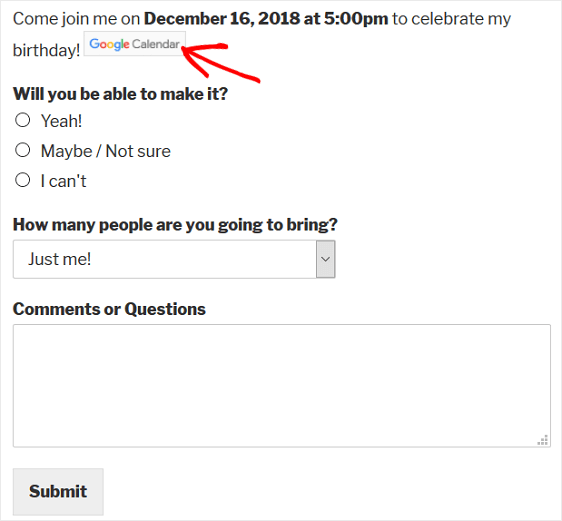
Quando un visitatore del sito fa clic sul pulsante CTA etichettato Google Calendar , Google si aprirà e gli chiederà di accedere al proprio account. Quindi l'evento apparirà con tutti i dettagli che hai aggiunto in modo che possano salvarlo nel proprio calendario se lo desiderano.
Ora, se preferisci non avere un'opzione Aggiungi al calendario sul tuo modulo WordPress effettivo, puoi sempre aggiungere il link al tuo evento nelle conferme o nelle notifiche del modulo.
Passaggio 4: includi un'opzione Aggiungi al calendario nel messaggio di conferma del modulo
Le conferme dei moduli sono messaggi che vengono mostrati ai visitatori del sito una volta che hanno inviato un modulo sul tuo sito web. Fanno sapere alle persone che la loro forma è passata e ti offrono la possibilità di far loro sapere quali sono i prossimi passi.

WPForms ha tre tipi di conferma tra cui scegliere:
- Messaggio. Questo è il tipo di conferma predefinito in WPForms. Quando un visitatore del sito invia il modulo RSVP, verrà visualizzato un semplice messaggio di conferma per informarlo che il modulo è stato completato.
- Mostra pagina. Questo tipo di conferma porterà i visitatori del sito a una pagina web specifica sul tuo sito ringraziandoli per il loro RSVP. Per aiuto in questa operazione, dai un'occhiata al nostro tutorial sul reindirizzamento dei clienti a una pagina di ringraziamento.
- Vai a URL (Reindirizza). Questa opzione viene utilizzata quando si desidera indirizzare i visitatori del sito a un sito Web diverso.
Per il nostro modulo evento, creeremo un messaggio di conferma, completo dell'opzione Aggiungi al calendario in modo che i visitatori del sito possano aggiungere immediatamente il nostro evento imminente al loro Google Calendar.
Per iniziare, fai clic sulla scheda Conferma nell'editor dei moduli in Impostazioni .
Quindi, seleziona il tipo di tipo di conferma che desideri creare. Per questo esempio, selezioneremo Messaggio .
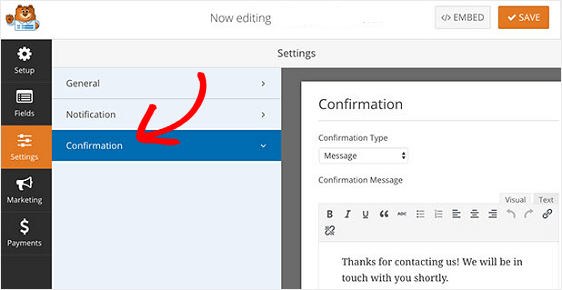
Poiché stiamo aggiungendo l'opzione per aggiungere il tuo evento a un calendario nel modulo di conferma, abbiamo due opzioni:
- Crea un semplice messaggio, aggiungendo l'opzione Aggiungi al calendario nel messaggio, indipendentemente dal fatto che le persone parteciperanno o meno
- Crea più conferme di moduli e abilita la logica condizionale intelligente in modo che solo coloro che parteciperanno o potrebbero partecipare vedranno il messaggio di conferma con l'opzione Aggiungi al calendario
Per semplicità, creeremo un messaggio di conferma che mostrerà a tutti i visitatori del sito se intendono partecipare o meno all'evento. Assicurati di fare clic sulla scheda Testo quando aggiungi il codice HTML dal tuo Google Calendar al messaggio di conferma.
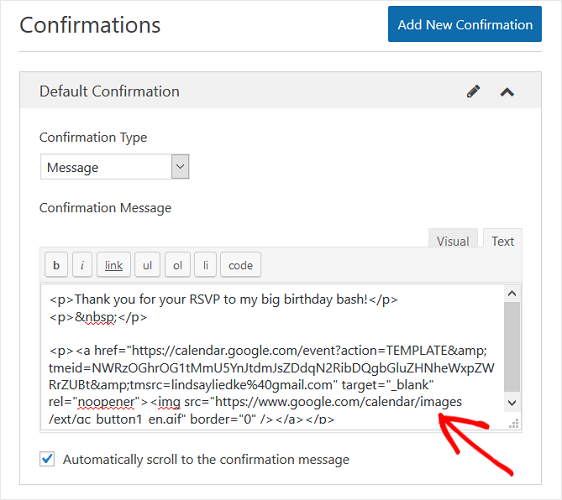
Ecco come appare la conferma del modulo quando qualcuno invia un modulo RSVP:
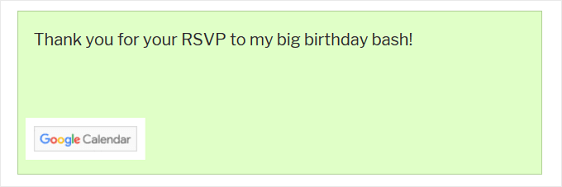
Ancora una volta, tutto ciò che il visitatore del tuo sito deve fare è fare clic sul pulsante Google Calendar e aggiungere il tuo evento al proprio calendario.
Se desideri creare più conferme di moduli e utilizzare la logica condizionale per visualizzare messaggi diversi alle persone a seconda delle loro risposte RSVP, dai un'occhiata a questo tutorial sulla creazione di conferme di moduli condizionali.
Passaggio 5: includi un'opzione Aggiungi al calendario nelle notifiche e-mail del modulo
L'ultimo posto in cui puoi includere un'opzione Aggiungi al calendario nei tuoi moduli WordPress è nella notifica e-mail che le persone ricevono quando inviano un modulo sul tuo sito web.
Ma prima di passare a come farlo, dovrai assicurarti di avere un campo Modulo email nel modulo RSVP, cosa che nel nostro esempio non abbiamo. Questo è l'unico modo in cui WPForms saprà inviare una notifica via e-mail ai visitatori del tuo sito.
Dopo aver aggiunto un campo del modulo e-mail al modulo dell'evento, vai su Impostazioni » Notifiche nell'editor di moduli.
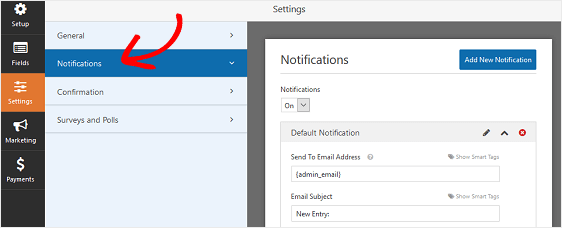
Per impostazione predefinita, riceverai sempre un'email di notifica quando qualcuno invia un modulo sul tuo sito.
Per assicurarti che anche i visitatori del sito ricevano una notifica, tuttavia, dovrai utilizzare i tag intelligenti per aggiungere l'e-mail del visitatore del tuo sito alla notifica e-mail.
Per fare ciò, fai clic su Mostra smart tag .
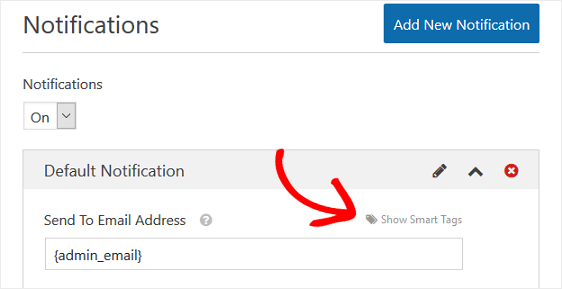
Quindi, seleziona l'opzione E - mail dal menu a discesa in modo che WPForms sappia inviare una notifica e-mail all'e-mail che il visitatore del tuo sito ha inserito nel modulo RSVP.
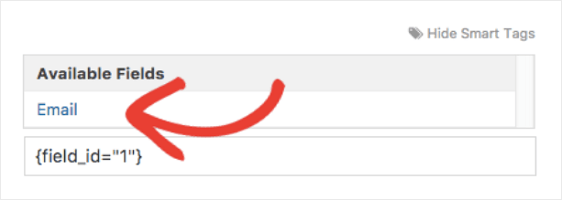
Ora è il momento di personalizzare il messaggio con l'opzione Aggiungi al calendario.
Scorri verso il basso fino a Messaggio e aggiungi il messaggio che vuoi che le persone vedano nella loro email. Qui puoi incollare il codice HTML dal tuo Google Calendar che per l'opzione Aggiungi al calendario.
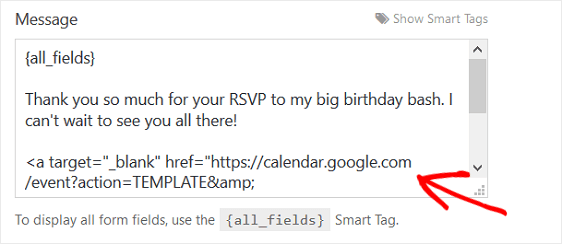
Ora, ogni volta che qualcuno compila il modulo del tuo evento, riceverà una notifica completa dello stesso pulsante di Google Calendar che abbiamo visto in tutti gli altri passaggi.
Pensieri finali
E il gioco è fatto! Ora sai come includere un'opzione Aggiungi al calendario ai tuoi moduli WordPress in modo che i visitatori del sito possano aggiungere facilmente il tuo prossimo evento al proprio Google Calendar.
Se stai creando moduli per eventi o prenotazioni, ti piacerà anche questa guida su come creare un modulo WordPress con un selettore di date.
Sapevi che puoi consentire ai tuoi visitatori di aggiungere eventi del calendario a un calendario WordPress condiviso? Ecco la nostra semplice guida all'aggiunta di un modulo per gli eventi inviati dagli utenti.
Se sei preoccupato che tutti i visitatori del sito vedano e compilino il modulo dell'evento, sappi che WPForms ti consente di abilitare autorizzazioni specifiche per i moduli in modo che solo quelli con una password possano compilare e inviare il modulo dell'evento. Per assistenza con questo passaggio, dai un'occhiata a questo tutorial facile da seguire su come proteggere con password i tuoi moduli WordPress.
Allora, cosa stai aspettando? Inizia oggi stesso con il plug-in per moduli WordPress più potente.
E non dimenticare, se ti piace questo articolo, seguici su Facebook e Twitter.
