Come installare il tema WordPress - I 3 migliori metodi
Pubblicato: 2023-04-13WordPress ha reso facile la creazione di siti web. Grazie alla tonnellata di temi e plug-in WordPress gratuiti, gli utenti con conoscenze tecniche scarse o nulle possono creare facilmente siti WordPress. È il costruttore di siti Web più popolare della data odierna.
Parlando di temi e plug-in per i siti WordPress, quando crei un sito Web WordPress, alcuni plug-in e temi predefiniti vengono installati automaticamente. I temi predefiniti sui tuoi siti Web WordPress sono generalmente piuttosto semplici. Potrebbero non soddisfare le tue esigenze. Puoi, tuttavia, scegliere di utilizzare uno dei tanti temi gratuiti o premium disponibili. Una volta trovato il tema giusto o creato un tema figlio che soddisfi tutti i tuoi requisiti, il passaggio successivo è l'installazione del tema.
Prima di installare un tema WordPress
Prima di immergerci nella guida completa, una nota di cautela! L'installazione di un nuovo tema può danneggiare il tuo sito web. Il motivo potrebbe essere qualsiasi cosa, da un errore nel codice a plugin di WordPress in conflitto. Ma si possono evitare facilmente tali contrattempi installando il tema in un ambiente di staging. Su un sito di staging, puoi testare, scegliere e installare il tuo tema WordPress. Se il tema è difettoso e rompe il tuo sito e vedrai una schermata bianca della morte. Quando ciò accade, potresti semplicemente scegliere un tema completamente diverso.
Il processo passo-passo di installazione di un tema WordPress su un sito di staging è lo stesso dell'installazione su un sito live. Esistono tre metodi e li copriremo tutti uno per uno. In questo post, ti mostriamo come installare e attivare i temi WordPress in modo sicuro.
- I Metodo: aggiunta di un nuovo tema dalla dashboard
- II Metodo: caricamento di un nuovo tema
- III Metodo: aggiunta di un nuovo tema tramite FTP
Suggerimento professionale: è possibile che il tema che scegli di utilizzare sia danneggiato.È improbabile che ciò accada se utilizzi un tema dal repository di WordPress.Ma se lo hai scaricato o acquistato da qualche altra parte, ti consigliamo vivamente di eseguire una scansione sul tema e quindi installarlo sul tuo sito web.
Attiva prima il tema sul tuo sito di staging, esegui una scansione con un plug-in di sicurezza, quindi installa il tema sul tuo sito Web live.
Se non hai installato un plug-in di sicurezza, puoi consultare questo elenco di plug-in di sicurezza gratuiti.
Guida per principianti su come installare il tema WordPress:
Metodo I: aggiunta di un nuovo tema dalla dashboard
Passaggio 1: accedi al tuo sito Web WordPress e dal pannello laterale a sinistra, seleziona Aspetto . Vengono visualizzate un paio di opzioni. Scegli la prima, ovvero l'opzione Temi . Ti porterà alla pagina Temi.
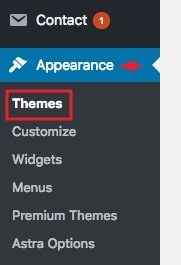
Passaggio 2: nella parte superiore della pagina del tema, noterai un'opzione che dice Aggiungi nuovo . Selezionalo e ti porterà a una pagina da cui puoi cercare e aggiungere nuovi temi.
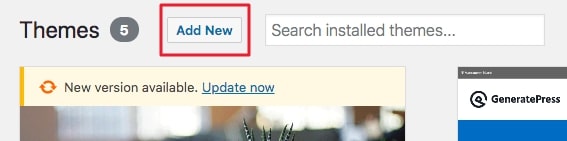
Passaggio 3: scorri la nuova pagina e verifica se trovi un tema adatto alle tue esigenze. Se hai già in mente un tema, vai alla scheda di ricerca nell'angolo destro della finestra e cerca il tema.
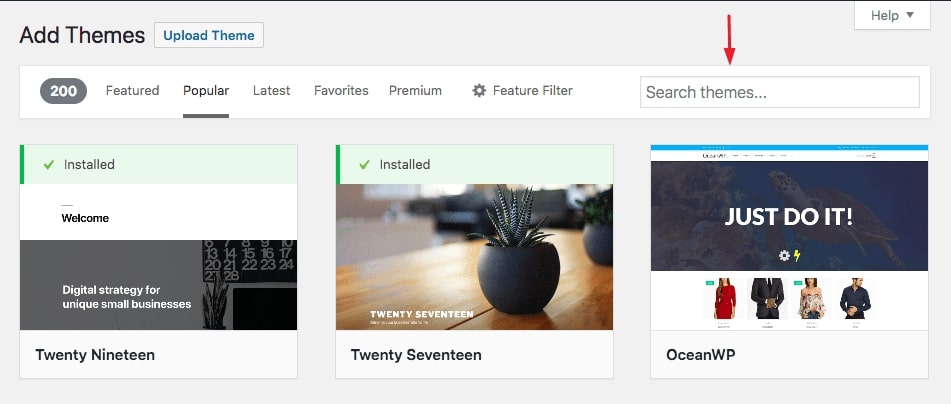
Una volta deciso il tema, posiziona il cursore su di esso e vedrai apparire alcune opzioni (fai riferimento all'immagine qui sotto). Fare clic su Installa e quindi su Attiva .
E questo è tutto. Hai installato un nuovo tema sul tuo sito web.
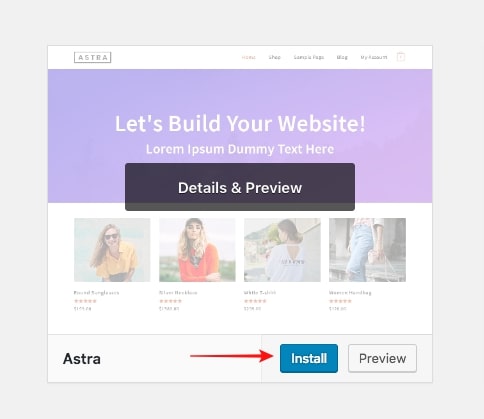
Nota : se non sei sicuro del tema, puoi prima visualizzarlo in anteprima. Per farlo seleziona Anteprima . Ti mostrerà un'anteprima del tema.
Ma se desideri vedere un'anteprima del tema sul tuo sito Web , fai clic su Installa e viene visualizzato un pulsante Anteprima dal vivo . Seleziona Anteprima dal vivo .
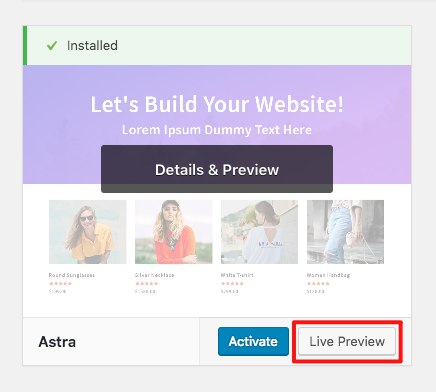
Metodo II: caricamento di un nuovo tema
Se non riesci a seguire il metodo precedente, ecco un altro metodo. In questo imparerai a scaricare un tema dal repository di WordPress e poi a installarlo manualmente.
Passaggio 1: apri il sito Web ufficiale di WordPress e dalle opzioni disponibili nella parte superiore della finestra, seleziona Temi .
Ti porterà alla directory dei temi da cui puoi selezionare un tema a tua scelta.
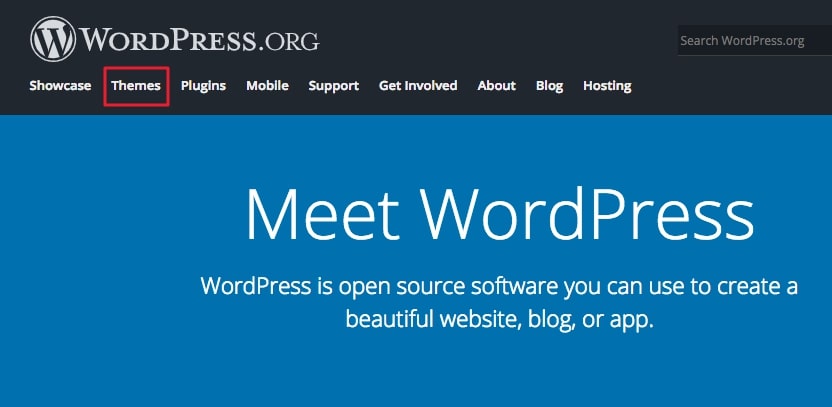
Passaggio 2: dalla directory dei temi, fai clic sul tema che desideri visualizzare in anteprima o scaricare. Se non sei sicuro del tema, puoi visualizzarlo in anteprima prima di scaricarlo. Per fare ciò, basta fare clic su Anteprima . Una volta che sei soddisfatto della tua scelta, fai clic su Download per procedere con l'installazione sul tuo sito web.
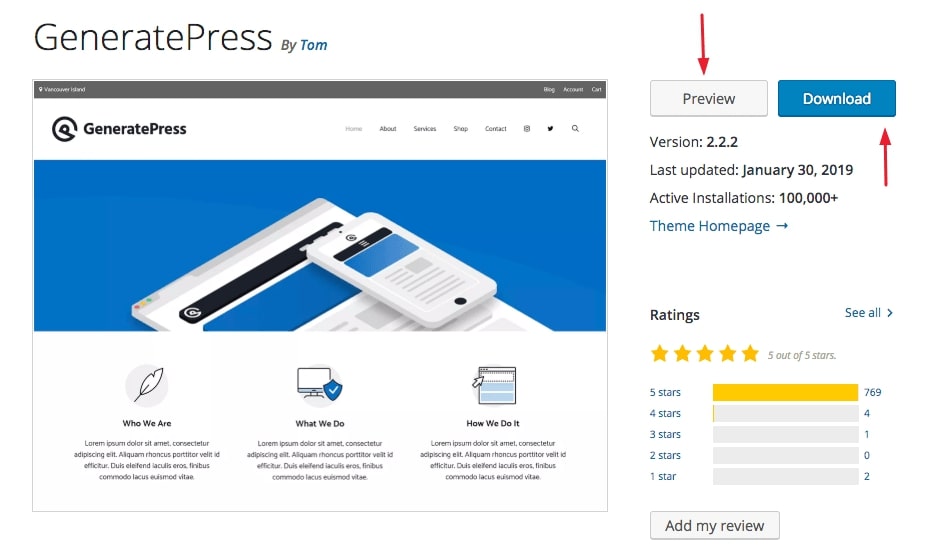
Passaggio 3: Successivamente, dalla dashboard di WordPress vai su Aspetto e poi su Temi (proprio come abbiamo fatto nel Passaggio 1 del Metodo 1) e seleziona l'opzione Aggiungi nuovo .

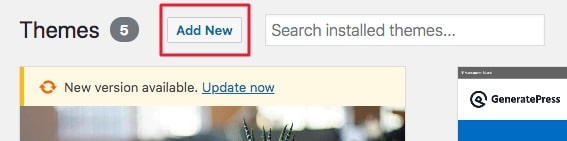
Verrai indirizzato a una nuova pagina e da questa pagina, seleziona Carica tema .
Quindi fare clic su Scegli file per selezionare il file del tema appena scaricato. Quindi premi il pulsante Installa ora .
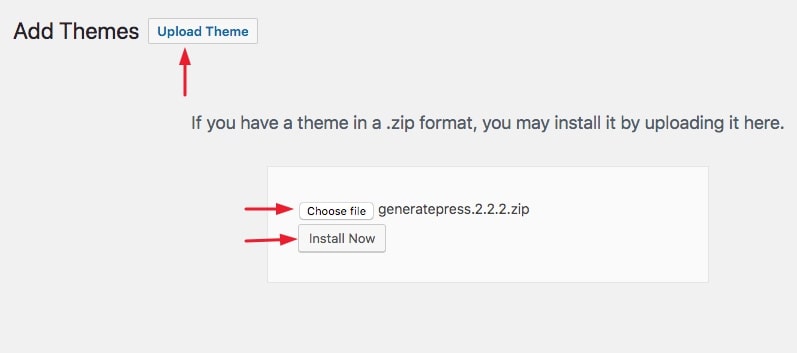
E questo è tutto. Il tema verrà installato sul tuo sito Web WordPress. Dopo aver attivato il tema sul tuo sito, assicurati di controllare se funziona correttamente.
(Nota che se il tema non viene caricato, è possibile che il tema sia già presente sul tuo sito Web. Devi solo attivarlo. Per verificare se il tema è già presente, vai su Aspetto → Temi . Trovato il tema che sei stai cercando? Fantastico! Ora, per attivare il tuo tema, fai clic sul pulsante Attiva .)
Metodo III: aggiunta di un nuovo tema WordPress tramite FTP
Se entrambi i metodi falliscono, c'è un altro modo per installare un tema nel tuo sito web. Si tratta di sapere come utilizzare un client FTP.
Passaggio 1: il primo passaggio consiste nel scaricare il tema scelto dal sito Web ufficiale di WordPress. Vai al sito Web di WordPress e, dalle opzioni disponibili nella parte superiore della finestra, seleziona Temi .
Ti porterà alla directory dei temi da cui puoi selezionare un tema a tua scelta.
Fai clic sul tema che desideri visualizzare in anteprima o scaricare. Successivamente, se desideri visualizzare l'anteprima del tema, seleziona Anteprima . Oppure fai semplicemente clic su Download e la cartella del tema verrà scaricata in un file zip.
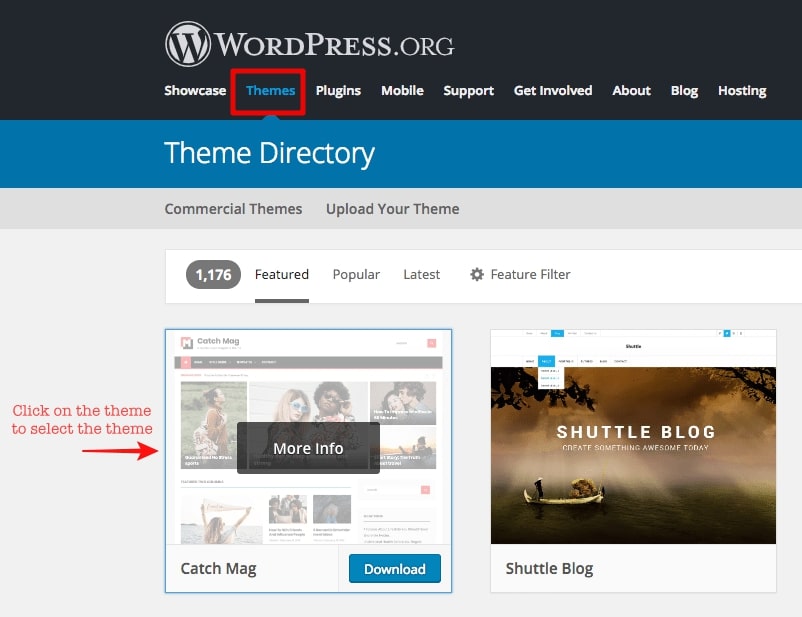
Passaggio 2: Successivamente, apri il tuo client FTP (stiamo usando Filezilla). Per connettere il tuo client FTP con il server del tuo sito web, inserisci Host , Username , Password e Port (opzionale) e premi Quickconnect (vedi immagine sotto).
[Puoi ottenere le tue credenziali FTP dal tuo account host web. Per aiutarti a trovare le tue credenziali FTP, abbiamo realizzato i seguenti video per una rapida guida passo-passo/tutorial video: SiteGround, 1&1 Hosting, HostGator, DreamHost e GoDaddy. Se non utilizzi nessuno di questi host web, contatta il tuo host web per scoprire quali sono le tue credenziali FTP.]

Passaggio 3: dopo aver stabilito la connessione tra il client FTP e il server del sito Web, è il momento di caricare il tema scaricato nel passaggio precedente.
Dovrai caricare il tema in una cartella specifica chiamata temi . Come trovi questa cartella sul client FTP?
Client FTP consigliato: FileZilla
Esistono molti client FTP e in questo esempio utilizziamo FileZilla, uno dei ben noti client FTP in circolazione.
Su FileZilla, c'è una sezione chiamata Remote Site . E sotto questa sezione, puoi vedere tutti i file del sito (vedi immagine sotto). Il sito remoto è fondamentalmente il sito Web WordPress in cui vogliamo caricare il tema.
Dalla sezione Sito remoto, seleziona la cartella HTML pubblica (/public_html) e viene visualizzato un menu a discesa. Dal menu a discesa, seleziona wp-content file (/wp-content) . Viene visualizzato un altro menu a discesa e da questo menu a discesa selezionare la cartella dei temi (/themes) . In questa cartella troverai tutti i file dei temi del tuo sito web.
Sito remoto → /public_html → /wp-content → /themes
NOTA: la cartella HTML pubblica mostra dove è installato WordPress. Se non riesci a trovare la cartella /wp-content o /themes sotto l'HTML pubblico, significa che WordPress non è installato nella cartella HTML pubblica. In tal caso, contatta la tua società di hosting WordPress.
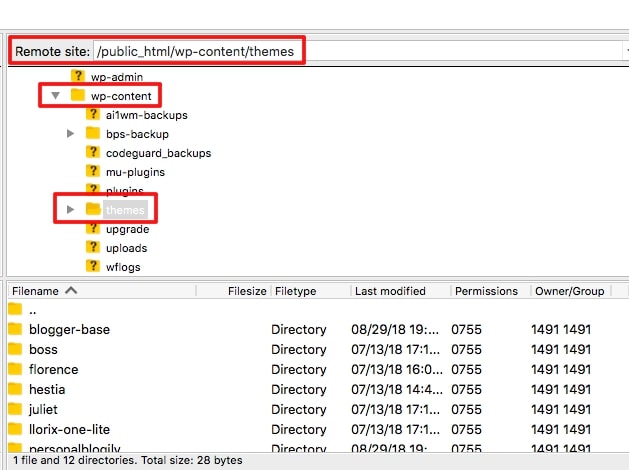
Passaggio 4: decomprimi la cartella del tema che hai scaricato. Quindi trascina e rilascia la cartella del tema nel client FTP, nella sezione denominata Filename (vedi immagine sotto).
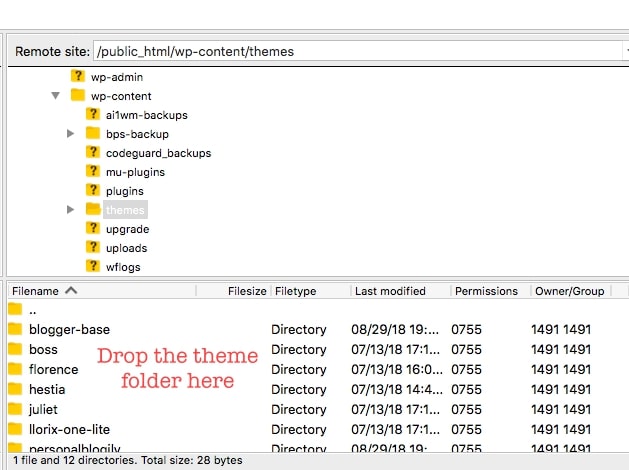
Una volta caricato, il tema dovrebbe apparire all'interno della cartella Tema.
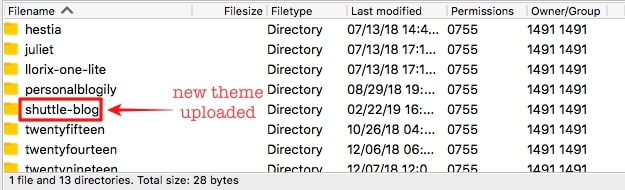
Passaggio 5: ora apri la dashboard del tuo sito Web WordPress e vai su Aspetti → Temi . Hai trovato il tema che hai appena caricato? Ora attivare il tuo tema è facile. Basta fare clic sul pulsante Attiva .
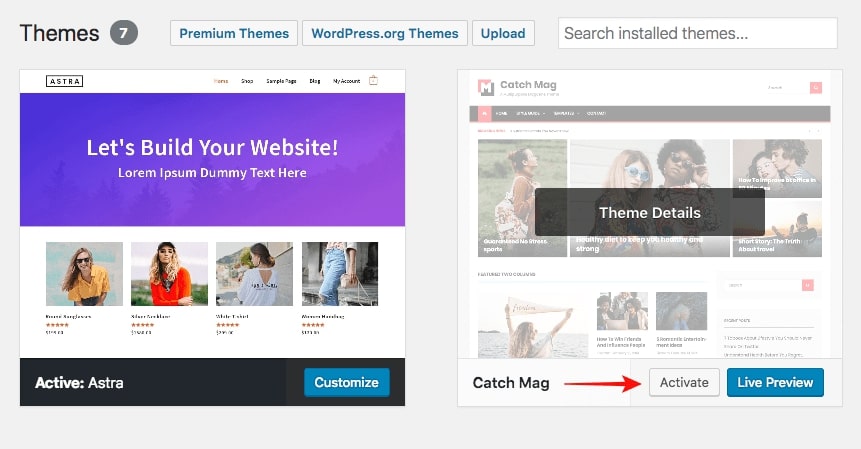
Ed è così che si installa un tema tramite FTP. Dopo aver installato il tema, assicurati di verificarne l'aspetto sul tuo sito live. Inoltre, ricorda di aggiornare periodicamente il tuo WordPress per motivi di sicurezza. Consigliamo vivamente di ottenere un plug-in di sicurezza per WordPress.
Conclusione
Ci auguriamo che tu abbia trovato questa guida facile da seguire. Se hai domande o desideri che trattiamo tutorial WordPress di tua scelta, ti preghiamo di inserire una riga. Ci piacerebbe avere tue notizie! Per ulteriori informazioni, controlla il nostro blog WordPress.
