Come installare e configurare WP Super Cache: la nostra guida per principianti
Pubblicato: 2022-10-09Per i siti Web veloci, la memorizzazione nella cache è una tattica importante. Memorizzerà i file che sono molto utilizzati in una porzione di memoria, che è più veloce da richiamare rispetto al caricamento dal server. Pertanto, ci sono molti plugin per WordPress disponibili. Un'opzione perenne è WP Super Cache, per alcuni motivi.
A differenza di altri plugin come W3 Total Cache, WP Super Cache è semplicissimo. In molti casi, utilizzerai una configurazione con un clic minimo che ti darà comunque una spinta alla velocità del tuo sito. Tuttavia, ci sono più impostazioni sotto il cofano e può adattarsi alle tue esigenze a prescindere.
Per questo post, esamineremo come installare e configurare il plug-in WP Super Cache. Lungo la strada, cercheremo di spiegare quasi tutto ciò che devi sapere sul plug-in.
Cosa fa il plugin WP Super Cache per il tuo sito
Il server del tuo sito web contiene molti file diversi, alcuni dei quali verranno caricati più spesso di altri. Un aspetto fondamentale di Internet è che i file si sposteranno tra i server, spesso in tutto il mondo. Tuttavia, questa distanza, unita al flusso di dati di caricamento costante, può rallentare il tuo sito e paralizzarlo nel peggiore dei casi.
È qui che entra in gioco un plug-in come WP Super Cache. Si collega al tuo sito per fornire un'opzione di archiviazione temporanea per quei file che il tuo server caricherà frequentemente. Questa "cache" estrae i file quando c'è una richiesta, riducendo i tempi di caricamento. È una funzionalità quasi essenziale che puoi implementare in pochi minuti.
Sono disponibili molti plugin per la memorizzazione nella cache di WordPress. Ad esempio, il blog WPKube utilizza WPRocket. Tuttavia, WP Super Cache ha un fascino tutto suo, insieme a un set di funzionalità ingegnose.
Osservando le caratteristiche e le funzionalità del plug-in WP Super Cache
WP Super Cache è vecchio quasi quanto lo stesso WordPress. È un'opzione di lunga data per memorizzare nella cache i file ed è anche un plug-in "di prima parte". Ciò significa che Automattic si occupa del suo sviluppo e manutenzione, proprio come lo stesso WordPress.
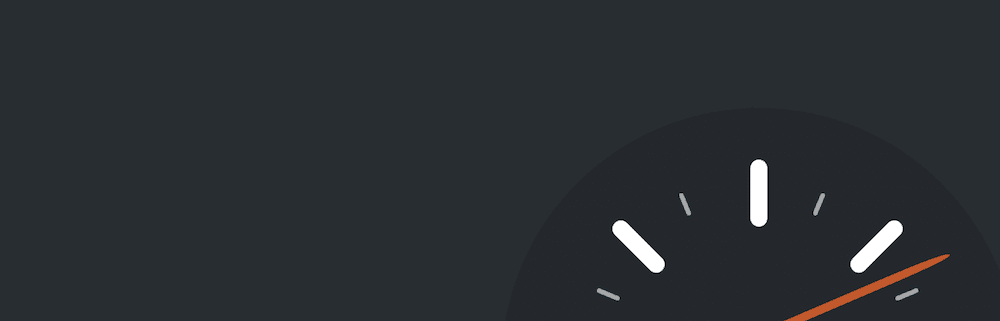
Questo plugin prende i tuoi file WordPress "dinamici" e li trasforma in file HTML "statici". I file PHP contrastanti saranno pesanti e lenti da spostare. La sorta di "copia" HTML è leggera e nella maggior parte dei casi ti darà lo stesso livello di interattività. Ecco cos'altro può offrire:
- Offre due modalità: Semplice ed Esperto . Questi si adatteranno a diversi tipi di utenti. In effetti, la maggior parte probabilmente sceglierà l'opzione Semplice e non guarderà mai indietro.
- C'è anche un'opzione WP-Cache , che gestisce il processo di memorizzazione nella cache per utenti noti, determinati URL e altri. È più complesso e più lento delle tipiche opzioni di memorizzazione nella cache, ma fornisce anche un maggiore livello di dinamismo per quanto riguarda i tuoi contenuti.
- Puoi connettere una rete di distribuzione dei contenuti (CDN) compatibile se ne usi una e WP Super Cache può sfruttarne la funzionalità.
C'è molto altro da scoprire su WP Super Cache, ma il modo migliore per scoprirlo è usarlo. Nel resto dell'articolo, esamineremo come farlo.
Come installare e configurare WP Super Cache (in 3 passaggi)
WP Super Cache è così semplice che in molti casi non avrai bisogno di un tutorial. Tuttavia, c'è molto di più nel plugin che selezionare la modalità Semplice e lasciarla da sola.
I prossimi passaggi esamineranno quanto segue:
- Il processo di installazione e come trovare la schermata delle impostazioni generali.
- Impostazioni avanzate, come usarle e dove trovarle.
- Aggiunta di una CDN alla tua configurazione, che è facoltativa per preziosi.
Tuttavia, prima di ogni altra cosa dovrai installare e attivare il plugin. Affrontiamo questo prima.
1. Installazione del plug-in e ricerca delle sue impostazioni generali
All'inizio, dovrai installare e attivare il plug-in WP Super Cache. Poiché è gratuito, puoi farlo direttamente dalla dashboard di WordPress. Abbiamo una guida approfondita su come farlo senza problemi.
Una volta che il plug-in è attivo sul tuo sito, vai alla schermata Impostazioni> WP Super Cache:
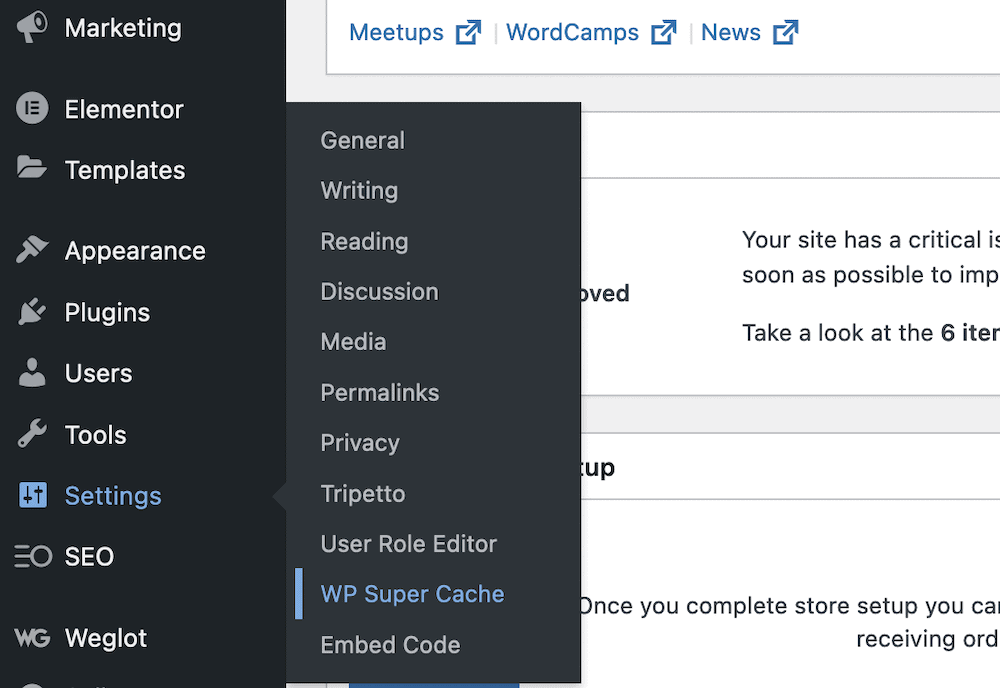
Apparirai nella scheda Facile . Il primo pulsante di opzione qui ti darà la possibilità di attivare o disattivare la memorizzazione nella cache:
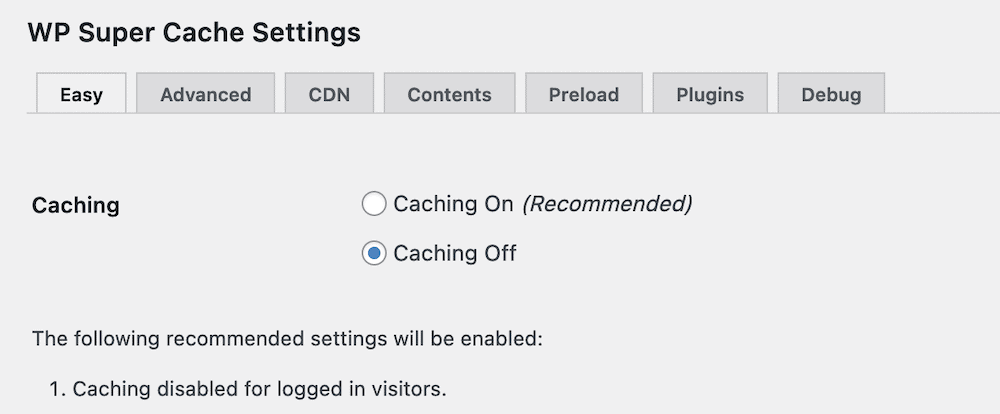
Tuttavia, ti consigliamo di mantenerlo su Off per ora. Questo perché ti consigliamo di modificare tutte le impostazioni necessarie e pertinenti prima di premere il grilletto. A proposito, possiamo esaminarlo nella prossima sezione.
2. Personalizzazione delle impostazioni avanzate di WP Super Cache
La vera schermata delle impostazioni principali per WP Super Cache è la scheda Avanzate. Questo contiene quasi tutte le opzioni di cui avrai bisogno, ma richiede un uso intenso della rotellina di scorrimento:
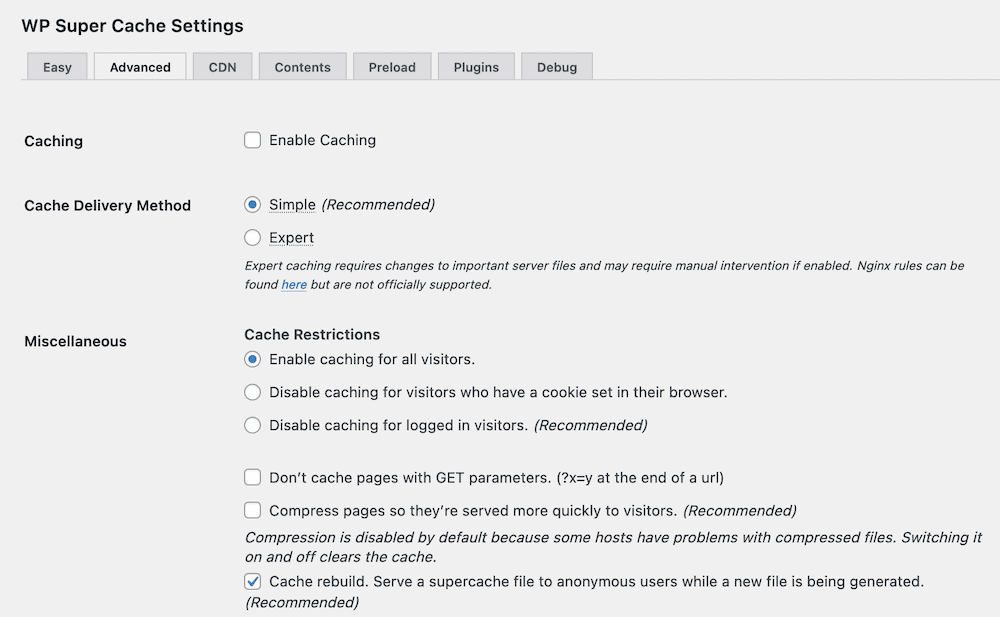
Le prime poche opzioni sono semplici da capire. C'è un'opzione per attivare la memorizzazione nella cache, quindi per scegliere il metodo di consegna appropriato:
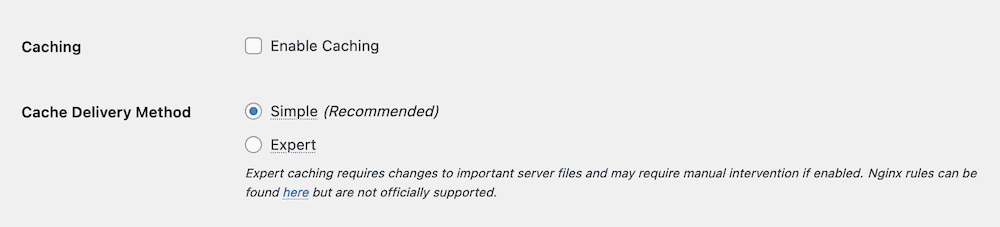
La differenza tra i metodi di consegna può essere complessa, ma Simple usa PHP per servire i file memorizzati nella cache, mentre Expert usa il tuo file .htaccess o le regole Nginx. Consente anche alcune altre opzioni da sfruttare.
Se utilizzi permalink personalizzati, potresti non aver bisogno di armeggiare con i file del tuo server. Tuttavia, la modalità Esperto richiede ancora alcune conoscenze tecniche per essere implementata correttamente. Sebbene sia più veloce, gli aspetti negativi potrebbero superare gli aspetti positivi. Il nostro consiglio è di utilizzare la modalità Semplice , a meno che tu non ti senta a tuo agio a curiosare all'interno dei file di WordPress.
Per quanto riguarda le altre sezioni della schermata Avanzate , esaminiamole a turno.
Varie
Questa sezione ti aiuterà a determinare come funziona la memorizzazione nella cache per diversi utenti. L'approccio consigliato è disabilitare la memorizzazione nella cache (e le funzionalità associate) per quegli utenti che accedono al tuo sito. Questo perché la funzionalità dinamica è importante per loro.
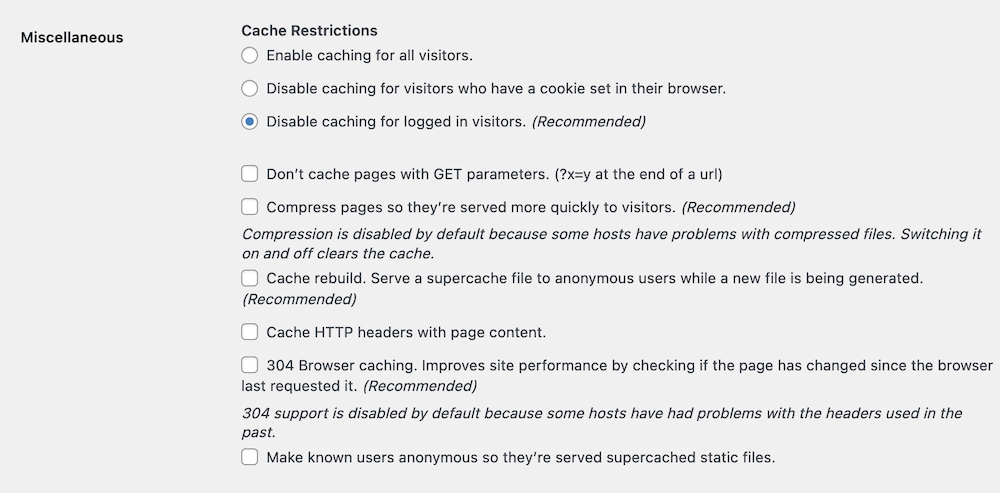
Il plug-in fa un buon lavoro per notare quali opzioni dovresti spuntare: tutto ciò che indica che è consigliato è una buona idea. Ecco un rapido elenco di opzioni tra cui scegliere:
- Disabilita la memorizzazione nella cache per gli utenti che hanno effettuato l'accesso.
- Comprimi le pagine in modo che vengano servite più rapidamente ai visitatori.
- Ricostruzione della cache.
- 304 Memorizzazione nella cache del browser.
Per quanto riguarda le altre impostazioni, l'unica opzione facoltativa impostata è Don't Cache Pages with GET Parameters . Questi tipi di pagine verranno visualizzati in base all'utente. Pertanto, ti consigliamo di preservare la natura dinamica di questo contenuto.

Da qui puoi passare alla sezione Avanzate .
Avanzate
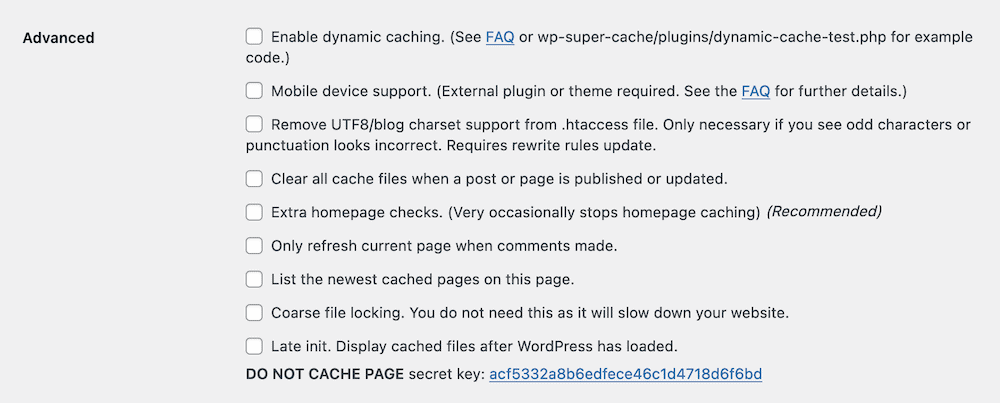
C'è solo un'opzione consigliata da impostare qui: controlli extra della home page . Tuttavia, ci sono alcune altre impostazioni facoltative che ti consigliamo di prendere in considerazione:
- Abilita la memorizzazione nella cache dinamica . Ciò genererà versioni statiche di contenuti come annunci e contatori di condivisioni o contatori di visite se vivi negli anni '90.
- Cancella tutti i file memorizzati nella cache quando un post o una pagina viene pubblicato o aggiornato . Questa impostazione automatizzerà lo svuotamento della cache quando apporti modifiche a un post o a una pagina live. Aiuterà gli utenti finali a vedere i contenuti attuali anziché quelli vecchi.
- Aggiorna la pagina corrente solo quando vengono inseriti commenti . In modo simile a quanto sopra, questa impostazione assicurerà che i visitatori vedano lo stato corrente delle sezioni dei commenti, piuttosto che le versioni precedenti.
Combinato, questo assicurerà che tu possa fornire il contenuto più recente nonostante l'utilizzo di file HTML statici. Tuttavia, vorrai anche guardare per quanto tempo memorizzi i file nella cache, che è l'argomento della prossima sezione.
Scadenza e raccolta dei rifiuti
In parole povere, questa sezione ti aiuterà a determinare quando WP Super Cache cerca vecchi contenuti da sostituire sul tuo sito. Con le impostazioni nella sezione Avanzate , ridurrai la necessità di rispondere troppo su queste opzioni. Tuttavia, servono ancora a uno scopo.
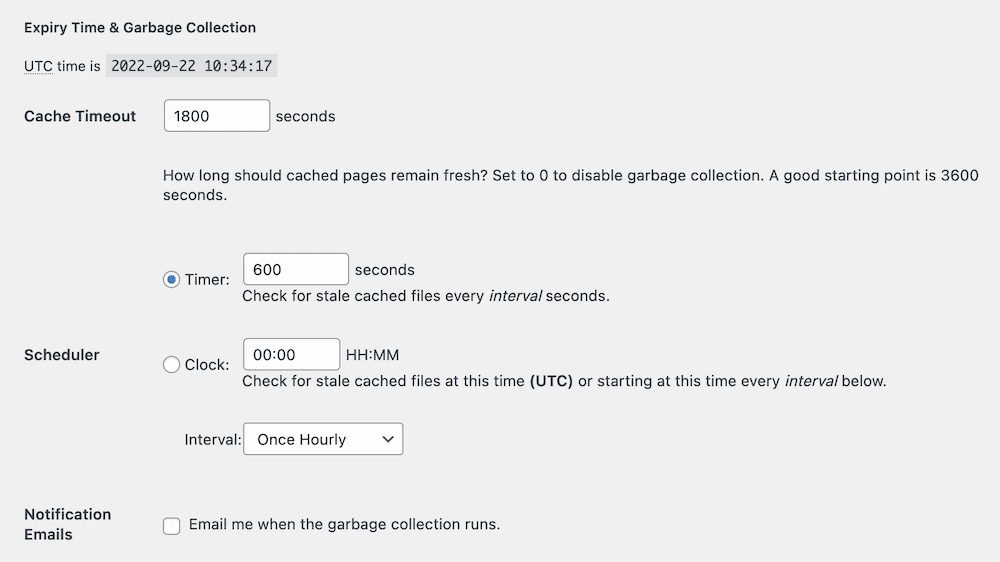
L'impostazione predefinita è archiviare i file memorizzati nella cache per 30 minuti, quindi generare una nuova versione. Come indica il suggerimento nella schermata delle impostazioni, puoi aumentare questo fino a un'ora (o 3.600 secondi) senza intoppi.
Hai anche alcune ulteriori impostazioni per modificare la durata del controllo. Ad esempio, puoi utilizzare l'ora anziché i secondi e impostare un interno diverso. Tuttavia, ti consigliamo di lasciarli sui valori predefiniti, poiché funzionano bene con la maggior parte dei siti.
Nomi di file accettati e URI rifiutati
Questa sezione finale ti consente di scegliere quali tipi di file, pagine e post non memorizzare nella cache.
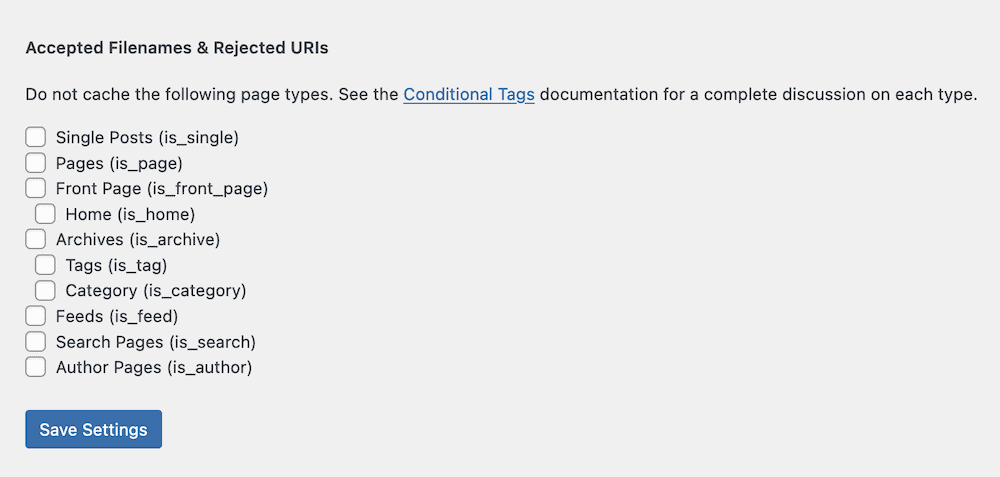
I tipi di file che scegli qui saranno unici per le tue esigenze. Tuttavia, una buona regola pratica è assicurarsi di memorizzare nella cache contenuti più "permanenti": pagine e post sono due buoni esempi. Anche le pagine dell'autore saranno sicure da memorizzare nella cache.
Tuttavia, potresti non voler memorizzare nella cache alcune pagine dinamiche come checkout o feed. Questo perché dovrai offrire i contenuti più recenti e migliori su di essi. Se un utente vede vecchie informazioni quando non dovrebbe, potresti erodere l'usabilità del tuo sito e l'esperienza complessiva.
Hai anche la possibilità di non memorizzare nella cache determinate "stringhe". Ci sono alcuni campi diversi per i cookie e le stringhe URL, insieme all'opzione per memorizzare sempre nella cache determinati nomi di file. Questo andrà bene per i contenuti che hanno una data nell'URL, ad esempio.
Pertanto, puoi scegliere di non memorizzare nella cache quelle pagine e post. Tuttavia, se aggiungi un nome file alla casella Memorizza sempre nella cache i nomi dei file , questo sostituirà tutte le impostazioni effettuate altrove. Offre a WP Super Cache un livello di flessibilità per gli utenti avanzati, mentre puoi mantenere le cose semplici se la memorizzazione nella cache ti sembra opprimente.
3. Attiva una CDN se ne usi una
WP Super Cache può anche funzionare con una serie di CDN, per aiutarti a fornire contenuti del sito veloci e coerenti agli utenti, indipendentemente da dove si trovino. Troverai le impostazioni pertinenti nella schermata Impostazioni > WP Super Cache > CDN :
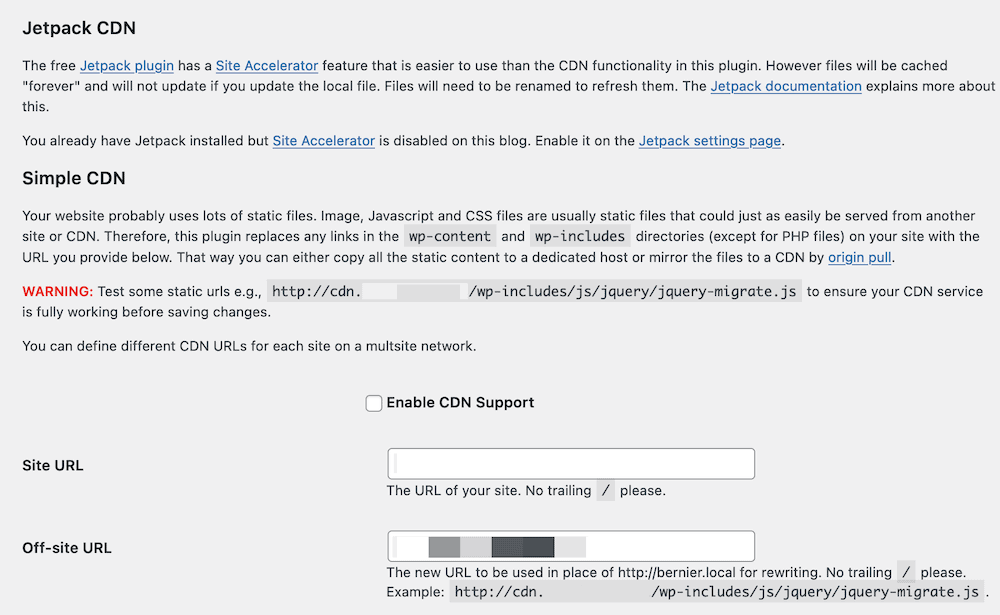
Questa è probabilmente la parte più tecnica dell'utilizzo del plug-in di memorizzazione nella cache e c'è un processo di configurazione diverso per vari CDN. Ad esempio, Cloudflare non utilizza un URL fuori sito o di zona di per sé , che è un requisito qui. Tuttavia, soluzioni come KeyCDN lo fanno.
Il nostro consiglio qui è di verificare con il supporto per la tua CDN di scelta. Saranno in grado di dirti se è compatibile con WP Super Cache e indirizzarti alle giuste istruzioni per impostare le cose. Nel complesso, se hai una zona di URL fuori sede, la inserirai nel campo pertinente e salverai le modifiche.
Come svuotare la cache usando WP Super Cache
In linea con il resto di WP Super Cache, svuotare la propria cache è facile. Sono disponibili due pulsanti. Ce n'è uno nella schermata Impostazioni> WP Super Cache> Facile , nella sezione Elimina pagine memorizzate nella cache :
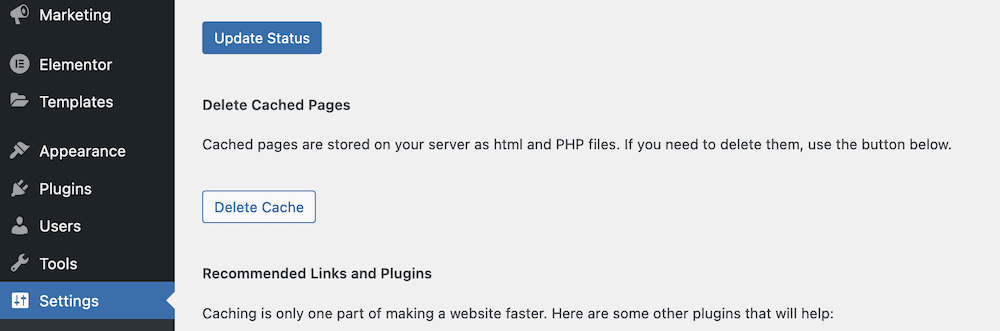
Il posto più accessibile è all'interno della barra degli strumenti di amministrazione di WordPress. Vedrai il link Elimina cache . Se fai clic su questo, avvierai il processo:
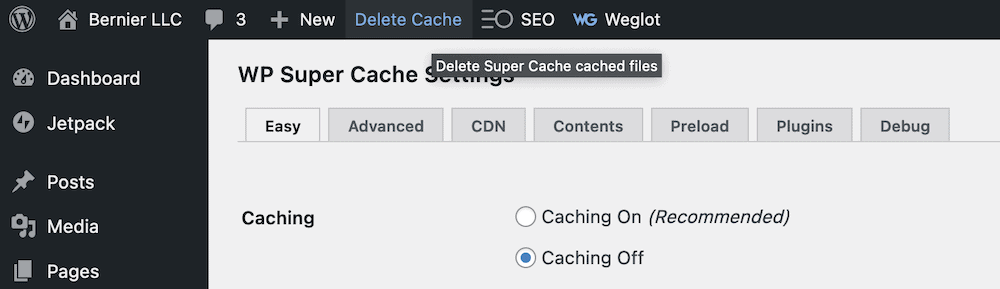
Utilizzerai questa opzione a volte quando vedi vecchie informazioni o contenuti sul front-end del tuo sito. Nella maggior parte dei casi, non sarà necessario aggiornare o eliminare la cache. Tuttavia, potrebbe essere comunque una buona idea farlo dopo aver installato qualcosa di nuovo sul tuo sito o aver aggiornato il design.
Conclusione
Un sito Web veloce che si carica in modo coerente per tutti gli utenti dovrebbe utilizzare la memorizzazione nella cache. Ciò crea una memoria temporanea per i file che il server fornisce regolarmente. A sua volta, questo può velocizzare il tuo sito, perché c'è meno da elaborare, recuperare e visualizzare.
Un plug-in di memorizzazione nella cache di WordPress aiuta a implementarlo sul tuo sito e WP Super Cache è uno dei migliori plug-in disponibili. Ha il sigillo di approvazione di Automattic e ti offre un'opzione quasi con un clic (usando la modalità semplice ) per implementare la funzionalità di memorizzazione nella cache di alimentazione. Tuttavia, per gli utenti avanzati, c'è molto spazio per armeggiare. Puoi persino aggiungere la tua CDN per aiutare a connettere tutti i tuoi strumenti di risparmio di velocità.
Hai domande sull'utilizzo di WP Super Cache? Chiedi nella sezione commenti qui sotto!
