Come installare WordPress nel modo giusto: 4 metodi spiegati
Pubblicato: 2022-12-27WordPress è il sistema di gestione dei contenuti (CMS) più popolare, utilizzato da oltre il 40% di tutti i siti Web conosciuti. Se sei interessato alla sua interfaccia user-friendly, alla filosofia open source e alle ampie opzioni di personalizzazione, potresti prendere in considerazione l'installazione e l'utilizzo di WordPress per il tuo nuovo sito web.
Esistono diversi modi per installare WordPress. Questi metodi vanno dalla scelta di un provider di hosting che gestirà il processo per te, all'installazione manuale del software e alla configurazione da solo.
In questo articolo spiegheremo come installare WordPress in quattro modi diversi. Risponderemo anche ad alcune domande frequenti che potresti avere sul processo di installazione. Iniziamo!
Perché dovresti considerare di installare WordPress?
Come accennato in precedenza, WordPress è il CMS più popolare disponibile. Ci sono alcune ragioni per la sua popolarità. Alcuni di questi includono:
- Facilità d'uso : WordPress è abbastanza facile da imparare e da usare. Gestirai tutto da una dashboard centralizzata e potrai utilizzare l'intuitivo editor a blocchi per creare tutte le tue pagine. Inoltre, non avrai bisogno di toccare una sola riga di codice (a meno che tu non voglia).
- Opzioni di personalizzazione: WordPress è realizzato utilizzando software open source. Ciò significa che sei libero di personalizzare il tuo sito come meglio credi. Inoltre, avrai accesso a numerosi plug-in e temi gratuiti ea pagamento per estendere ulteriormente il tuo sito Web e modificarne l'aspetto.
- Supporto: WordPress ha una comunità attiva di utenti che forniscono supporto nei forum e nei tutorial ufficiali (come questo!), Insieme all'assistenza specifica per sviluppatori per temi e plugin. Inoltre, molti provider di hosting offrono competenza e assistenza su WordPress per le tue esigenze individuali.
- Convenienza: il software di base di WordPress è completamente gratuito, il che significa che dovrai solo spendere soldi per l'hosting, un dominio e qualsiasi plug-in o tema premium che desideri per il tuo sito.
WordPress è un CMS così vario che puoi usarlo per tutti i tipi di siti Web, dai semplici blog ai siti aziendali aziendali. Inoltre, semplifica la monetizzazione dei tuoi contenuti, inclusa la creazione di un negozio di e-commerce, un sito Web di appartenenza, corsi online e altro ancora.
Quali sono i requisiti per installare WordPress?
Innanzitutto, avrai bisogno di un server per installare ed eseguire WordPress. Nella maggior parte dei casi, ha senso collaborare con un provider di hosting che fornirà spazio sul server e altre risorse per mettere online il tuo sito. In alternativa, puoi optare per WordPress ospitato (WordPress.com), che esploreremo più avanti in questo post.
Avrai anche bisogno di un nome di dominio per il tuo sito Web WordPress. In genere, il tuo provider di hosting (o WordPress.com) può aiutarti ad acquistare un dominio.
Prima di installare WordPress, devi assicurarti che il tuo server (o il server del provider di hosting) supporti il software. In caso contrario, il CMS potrebbe non funzionare come dovrebbe.
Questi sono i requisiti ufficiali per l'esecuzione di WordPress:
- PHP 7.4 o superiore. PHP è il linguaggio di programmazione su cui è costruito WordPress. Richiede inoltre frequenti aggiornamenti e patch di sicurezza per funzionare senza problemi, motivo per cui dovresti considerare di optare per l'ultima versione di PHP.
- MySQL 5.7 o superiore (in alternativa, puoi usare MariaDB 10.3 o superiore). Questo sistema di gestione del database elabora tutti i dati contenuti nella tua installazione di WordPress.
- Supporto per HTTPS. Questo protocollo di trasferimento sicuro dei dati garantisce la protezione dei dati tra i browser e il tuo sito Web WordPress.
Ti consigliamo inoltre di assicurarti che il server scelto fornisca almeno le seguenti risorse:
- 1 GB di spazio su disco
- RAM da 512MB
- Processore da 1,0 GHz
Nella maggior parte dei casi, un server Apache o Nginx sarà la soluzione migliore per eseguire WordPress. Tuttavia, puoi teoricamente utilizzare qualsiasi software server purché supporti sia PHP che MySQL.
Come installare wordpress
Esistono diversi modi per installare WordPress. La scelta migliore dipenderà dal tuo livello di esperienza e dalla soluzione di hosting scelta. Iniziamo esplorando l'approccio all'installazione manuale.
Metodo 1: installa WordPress manualmente
Il metodo di installazione manuale di WordPress è il più dispendioso in termini di tempo. Il lato positivo è che puoi controllare tutto durante il processo.
Tieni presente che avrai bisogno di un client FTP (File Transfer Protocol) per seguire questa parte del tutorial. Se non ne hai ancora uno installato sul tuo computer, FileZilla è un'opzione semplice (e gratuita!) che potresti considerare di utilizzare.
Prima di iniziare, dovrai anche conoscere le credenziali FTP del tuo server web. Se non riesci a trovare questi dettagli nella tua dashboard di hosting, vale la pena contattare direttamente il tuo provider di hosting o consultare la sua documentazione ufficiale.
Passaggio 1: scarica ed estrai il pacchetto WordPress
Il primo passaggio di questo tutorial per l'installazione manuale di WordPress è il download del pacchetto WordPress. Questa è una raccolta dei file principali che compongono un'installazione di WordPress.
Per iniziare, vai alla pagina di download di WordPress e fai clic sul pulsante Download sotto l'intestazione Scarica e installalo tu stesso . Per impostazione predefinita, WordPress fornirà l'ultima versione del suo software principale qui:
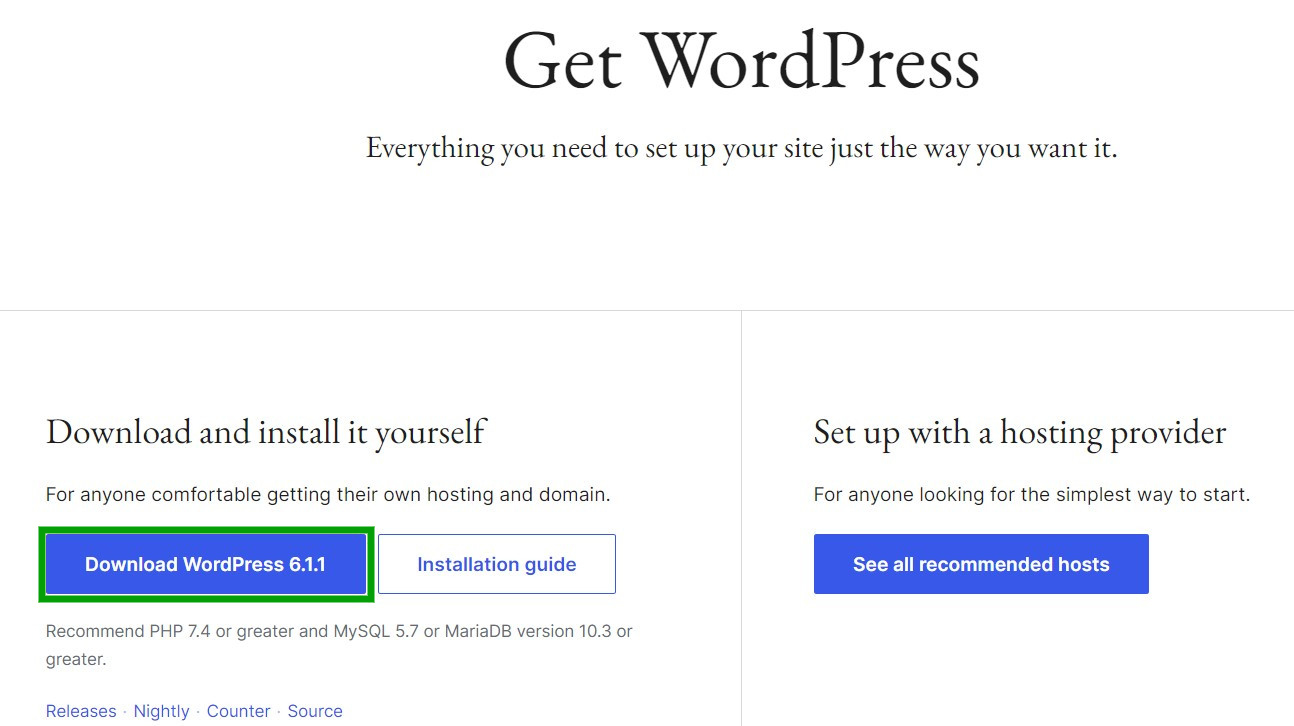
Questo dovrebbe iniziare a scaricare WordPress come file .zip sul tuo computer. Fatto ciò, estrai i file prima di passare al passaggio successivo.
Passaggio 2: creare un database e un utente
Se ti sei iscritto a un provider di hosting WordPress, potresti già avere un database associato al tuo sito web. Quindi, inizia aprendo il pannello di controllo del tuo hosting per vedere se è disponibile un database. Se non sei sicuro di come accedere al tuo pannello di controllo, puoi contattare il tuo host web per istruzioni.
Una volta effettuato l'accesso al tuo pannello di controllo, scorri verso il basso fino a Database e fai clic su Database MySQL .
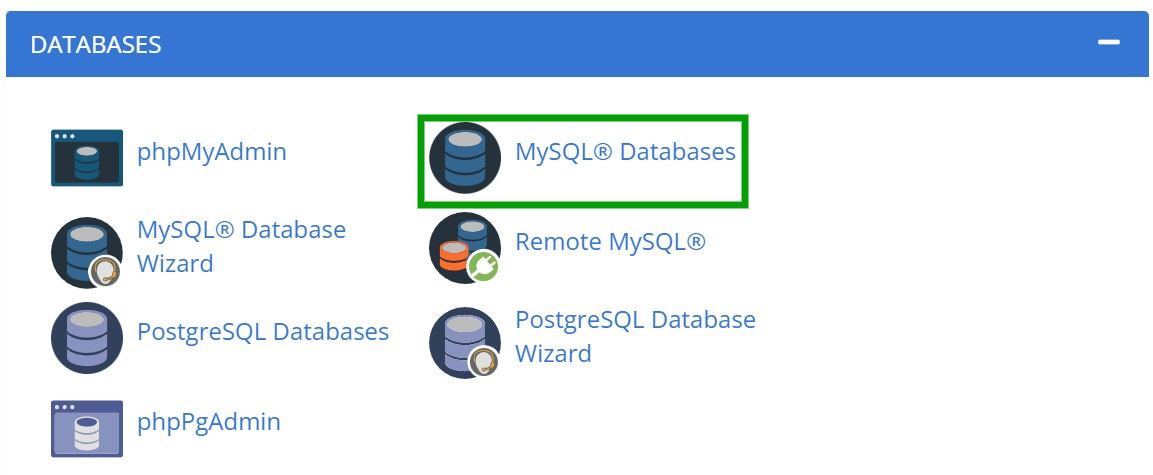
Ora digita un nome per il tuo database nella casella fornita e premi Crea database .
Devi anche creare un account utente per il tuo database WordPress. Scorri verso il basso fino a Aggiungi nuovo utente e inserisci un nome utente e una password. Puoi anche utilizzare il generatore di password per creare credenziali sicure.
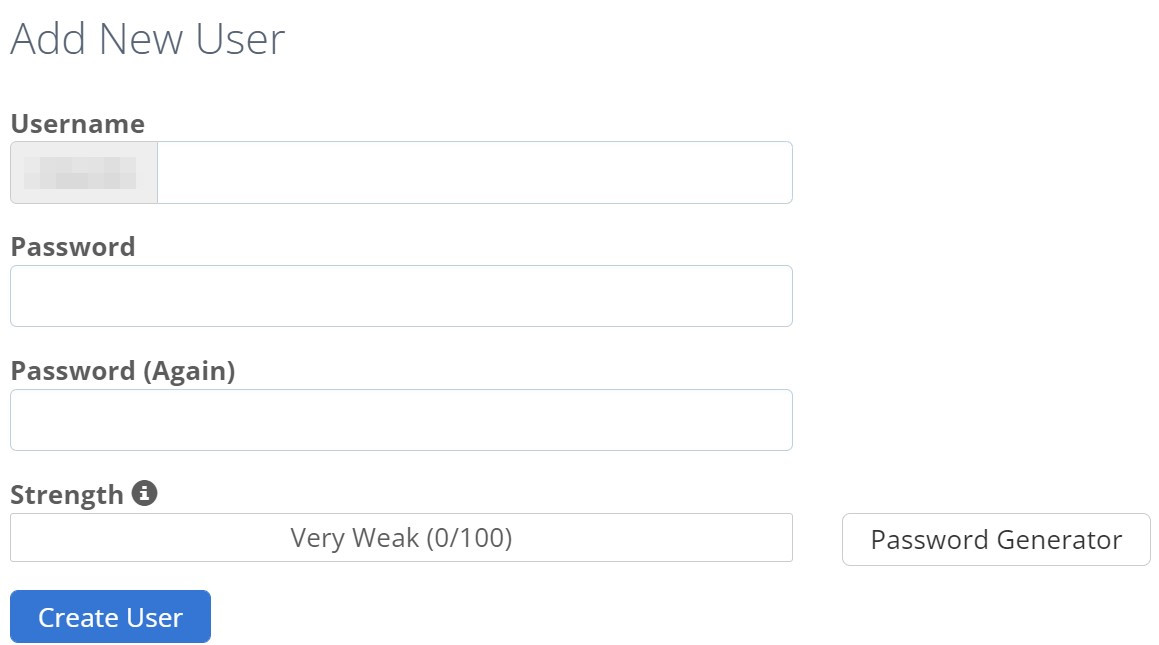
Premi Crea utente quando sei pronto. Questo creerà un nuovo profilo utente per il tuo database, ma l'utente non avrà automaticamente accesso al database e alle autorizzazioni associate. Dovrai configurarlo manualmente.
Per fare ciò, vai su Aggiungi utente al database e seleziona sia il nuovo database che hai creato sia il profilo utente dai menu a discesa.
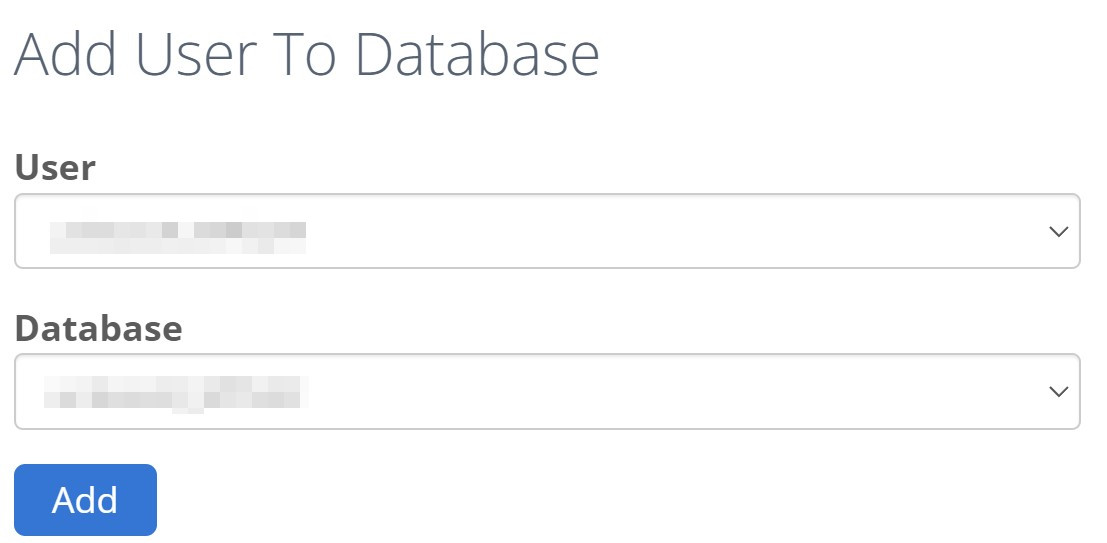
Dopo aver effettuato le selezioni, fare clic sul pulsante Aggiungi . Ora ti verrà chiesto di scegliere i privilegi per questo ruolo utente. Abilitali tutti e premi Apporta modifiche per applicare le tue impostazioni.
Ora dovresti essere in grado di vedere il nome e la password del database MySQL. Prendi nota di questi dettagli perché ti serviranno più avanti nel tutorial.
Passaggio 3: modifica il file wp-config.php
Il file wp-config.php contiene tutte le impostazioni di configurazione essenziali per il tuo sito Web WordPress. Questi includono il nome del database, il nome utente, la password e l'host.
Per impostazione predefinita, c'è un file wp-config-sample.php nel pacchetto WordPress che hai scaricato in precedenza, ma non contiene i dettagli specifici del database per il tuo sito. Quindi, ti consigliamo di rinominarlo in " wp-config.php " e di aggiornarne il contenuto.
Apri il file in un editor di testo e aggiorna i seguenti valori con i dettagli del tuo nuovo database WordPress:
- DB_NAME: il nome del database.
- DB_USER: il nome utente del database.
- DB_PASSWORD: la password del database.
- DB_HOST: il nome host del database (in genere è "localhost").
Vale anche la pena aggiungere nuove chiavi segrete e sali a questo file. Questi strumenti di crittografia rendono più difficile per gli hacker decodificare le tue informazioni di accesso e potenzialmente irrompere nel tuo sito. Puoi generarli utilizzando il generatore di chiavi di sicurezza di WordPress. Sostituisci semplicemente qualsiasi valore esistente all'interno del tuo file wp-config.php .
Assicurati di salvare tutte le modifiche quando hai finito. Tieni presente che se non segui questo passaggio, WordPress tenterà di creare il proprio file wp-config.php durante l'installazione. Ma dovrai comunque fornire i dettagli del tuo database, quindi potrebbe valere la pena farlo fin dall'inizio.
Passo 4: Carica i file nella directory o sottodirectory del tuo sito web
Ora è il momento di aggiungere i file del pacchetto WordPress al tuo sito web. Utilizzerai il client FTP per questa parte del tutorial, quindi assicurati di averlo aperto e connesso al tuo database utilizzando le tue credenziali FTP.
Hai due opzioni qui:
- Carica i file nella tua directory. Questo installerà WordPress sul tuo dominio principale (ad esempio, http://www.examplesite.com). In questo caso, dovrai aggiungere i file alla tua directory principale, che di solito si chiama /public_html/ .
- Carica i file in una sottodirectory. Questa opzione installerà WordPress in una sottocartella (ad esempio, http://www.examplesite.com/blog/). In questo scenario, aggiungi i file alla cartella della sottodirectory.
Basta aggiungere i file alla cartella scelta e attendere il completamento del processo. Quindi è il momento di passare al passaggio finale!
Passaggio 5: eseguire lo script di installazione di WordPress
Infine, dovrai eseguire lo script di installazione di WordPress per completare l'intero processo. Se hai caricato i file nella tua directory principale nel passaggio precedente, digita questo indirizzo nel tuo browser, sostituendo l'esempio con il tuo nome di dominio: "http://examplesite.com/wp-admin/install.php".
In alternativa, se i file si trovano in una sottodirectory, sostituisci il tuo nome di dominio e la cartella all'interno di questo indirizzo: "http://examplesite.com/blog/wp-admin/install.php".
Se non hai aggiornato il file wp.config.php nel passaggio tre, ora dovresti vedere una schermata di benvenuto che ti chiede i dettagli del tuo database. Fare clic su Let's go e inserire le informazioni nel seguente modulo:
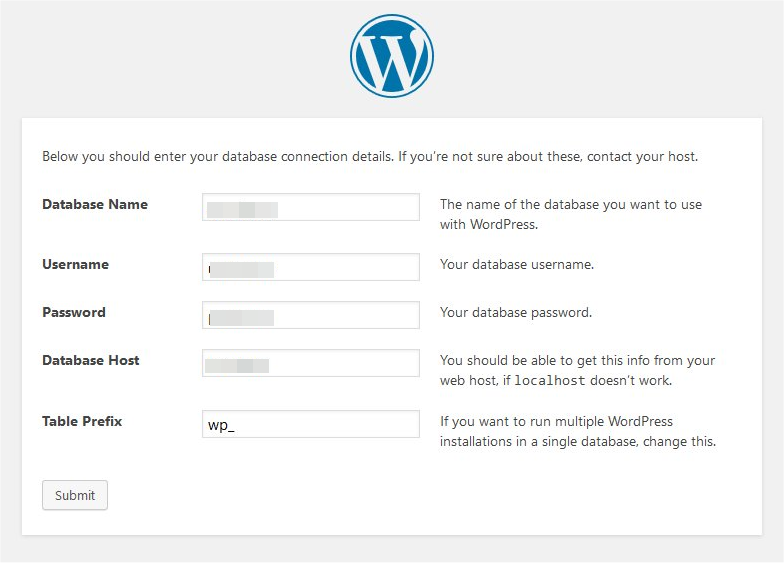
Seleziona Invia e dovresti vedere una schermata di benvenuto in cui puoi aggiungere il titolo, il nome utente, la password e l'indirizzo e-mail del tuo sito Web WordPress. Utilizzerai questi dettagli per accedere alla tua dashboard di amministrazione.
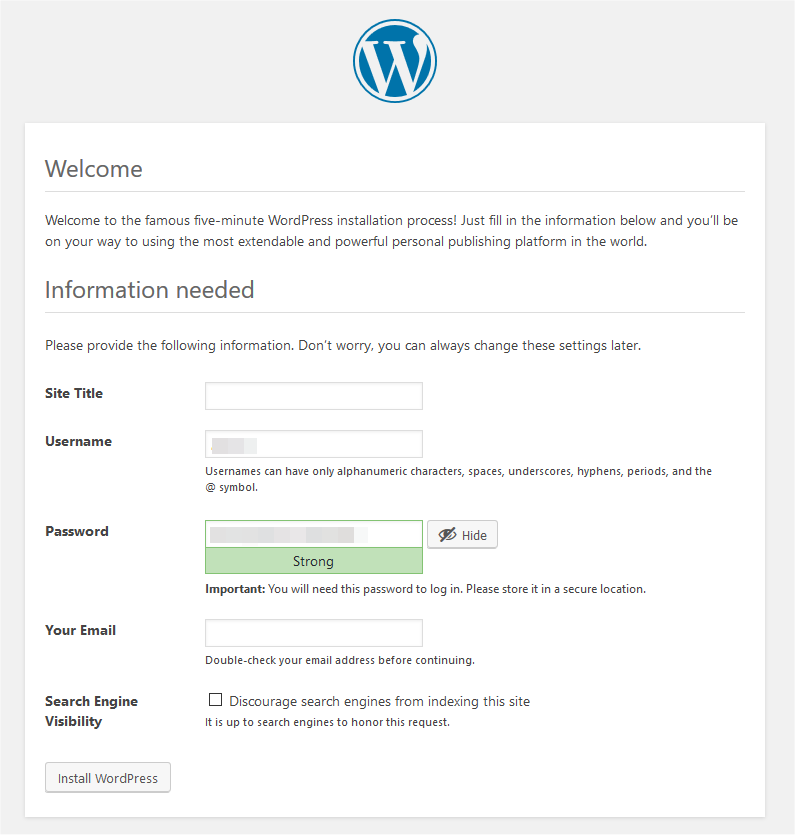
Puoi anche scoraggiare i motori di ricerca dall'indicizzare il tuo sito. Le persone potrebbero non essere in grado di trovare i tuoi contenuti online se scegli questa opzione.
Infine, fai clic su Installa WordPress e attendi il completamento del processo. Dovresti vedere il modulo di accesso dell'amministratore per accedere al tuo sito web se hai completato correttamente l'installazione.
Metodo 2: Installa WordPress in cPanel
Molti provider di hosting utilizzano cPanel per i loro dashboard di hosting. Questo strumento può gestire il database del tuo sito web, i file del sito, gli account e-mail associati e altro ancora. Inoltre, alcuni provider di hosting includono programmi di installazione di WordPress all'interno dei loro cPanel.
Softaculous è un software di installazione automatica che puoi utilizzare per avviare diverse applicazioni, tra cui WordPress, cPanel e DirectAdmin. Ha un'interfaccia intuitiva e semplice che ti guida attraverso il processo di installazione in pochi passaggi.
Puoi trovare il programma di installazione Softaculous in cPanel navigando su Software o Installatori automatici . Il nome di questa sezione potrebbe essere leggermente diverso, a seconda del provider di hosting. Quindi, seleziona WordPress Manager di Softaculous .
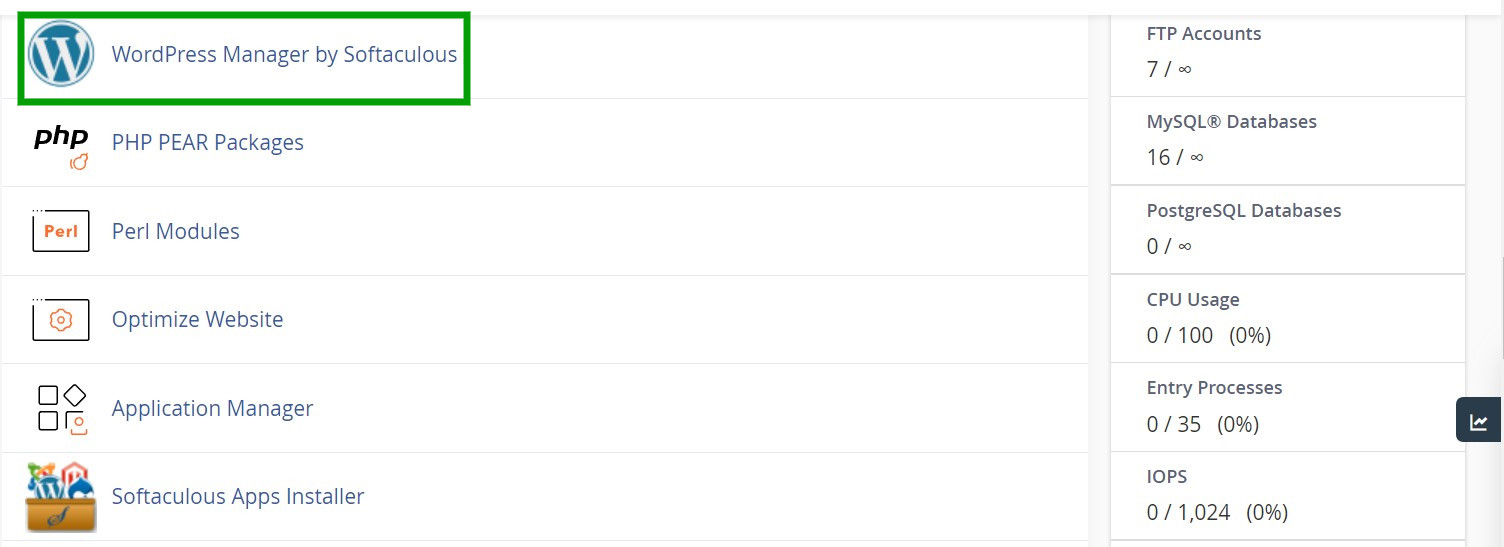
Ora seleziona Installa dal menu in alto.
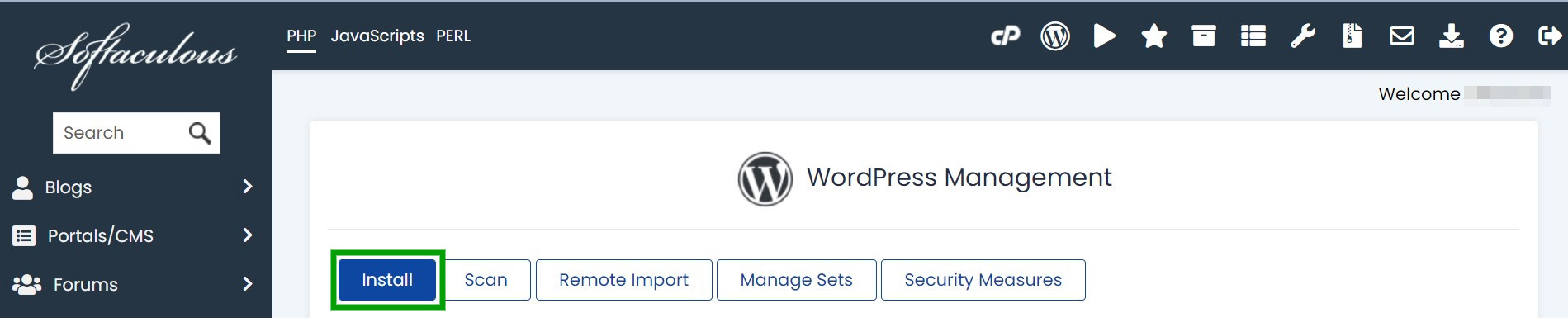
In Software Setup , dovrai inserire l'URL del tuo sito web, la sottodirectory (se applicabile) e la versione di WordPress che desideri installare.
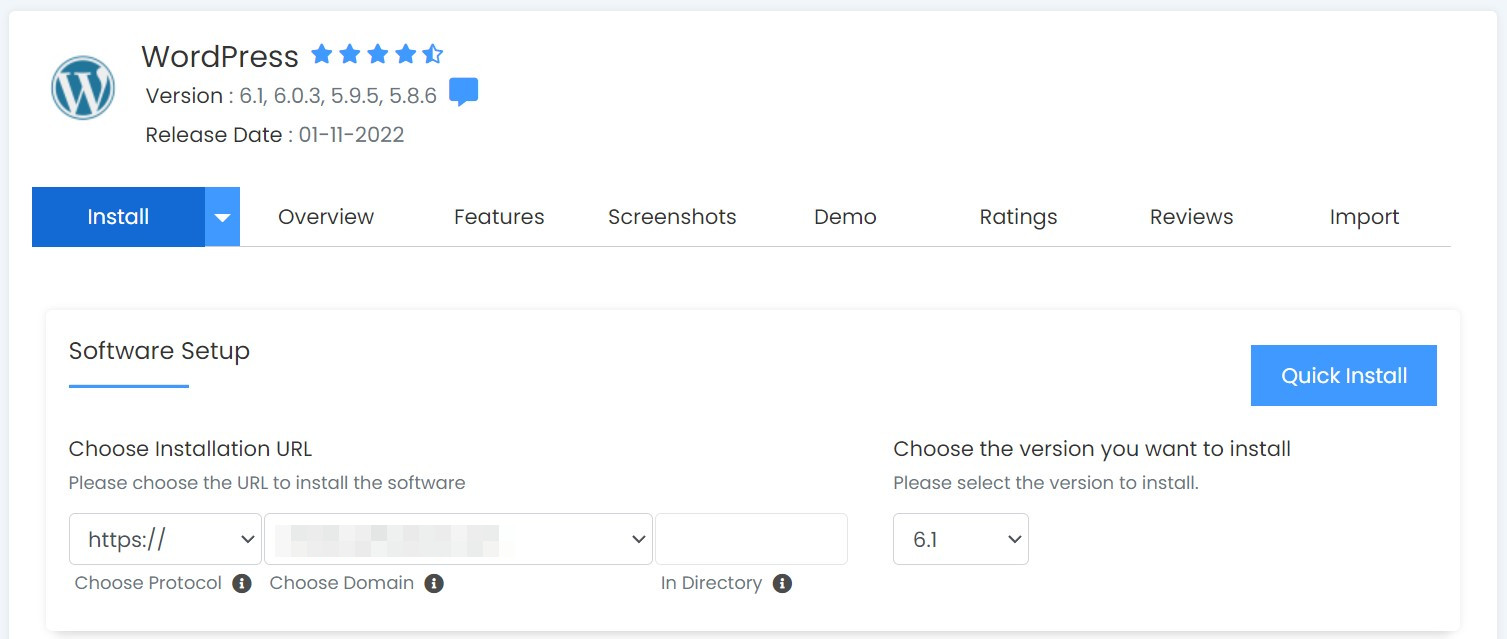
In Impostazioni sito , inserisci il nome e la descrizione del tuo sito web. Puoi anche abilitare WordPress multisito o disabilitare WordPress Cron. Quindi, aggiungi il nome utente, la password e l'indirizzo e-mail dell'amministratore in Account amministratore .
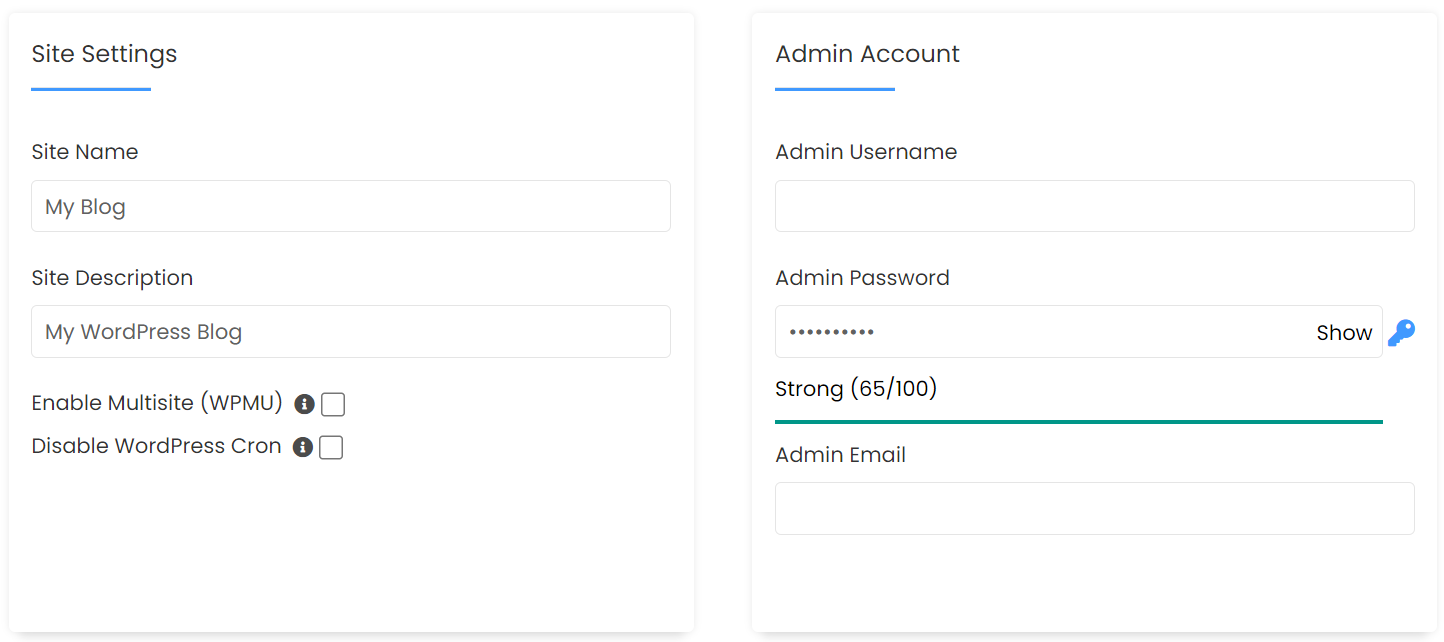
Ora scegli la lingua per il tuo sito Web WordPress e seleziona i plug-in che desideri installare automaticamente.
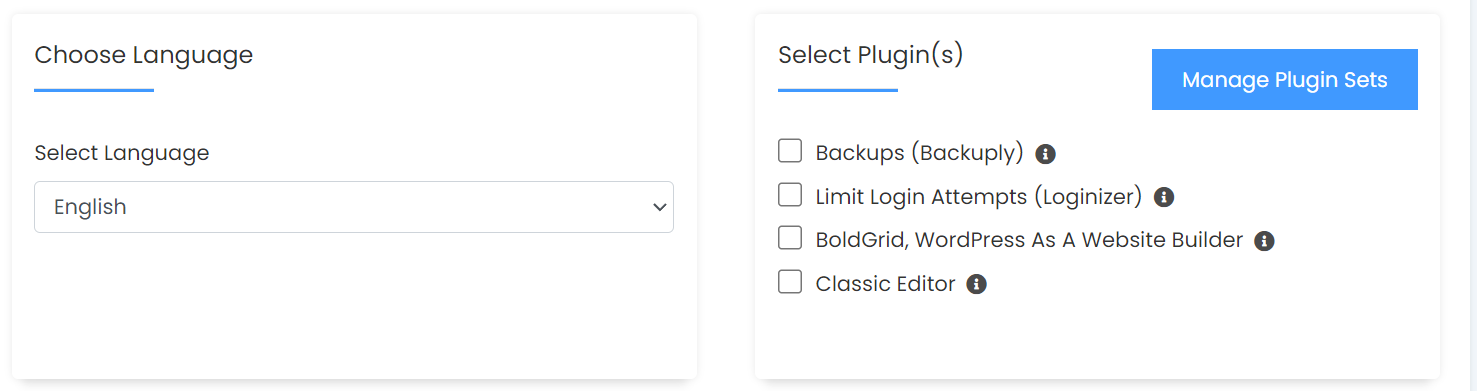
Infine, in Opzioni avanzate , puoi modificare il nome del database, selezionare una posizione di backup e abilitare o disabilitare l'aggiornamento automatico.
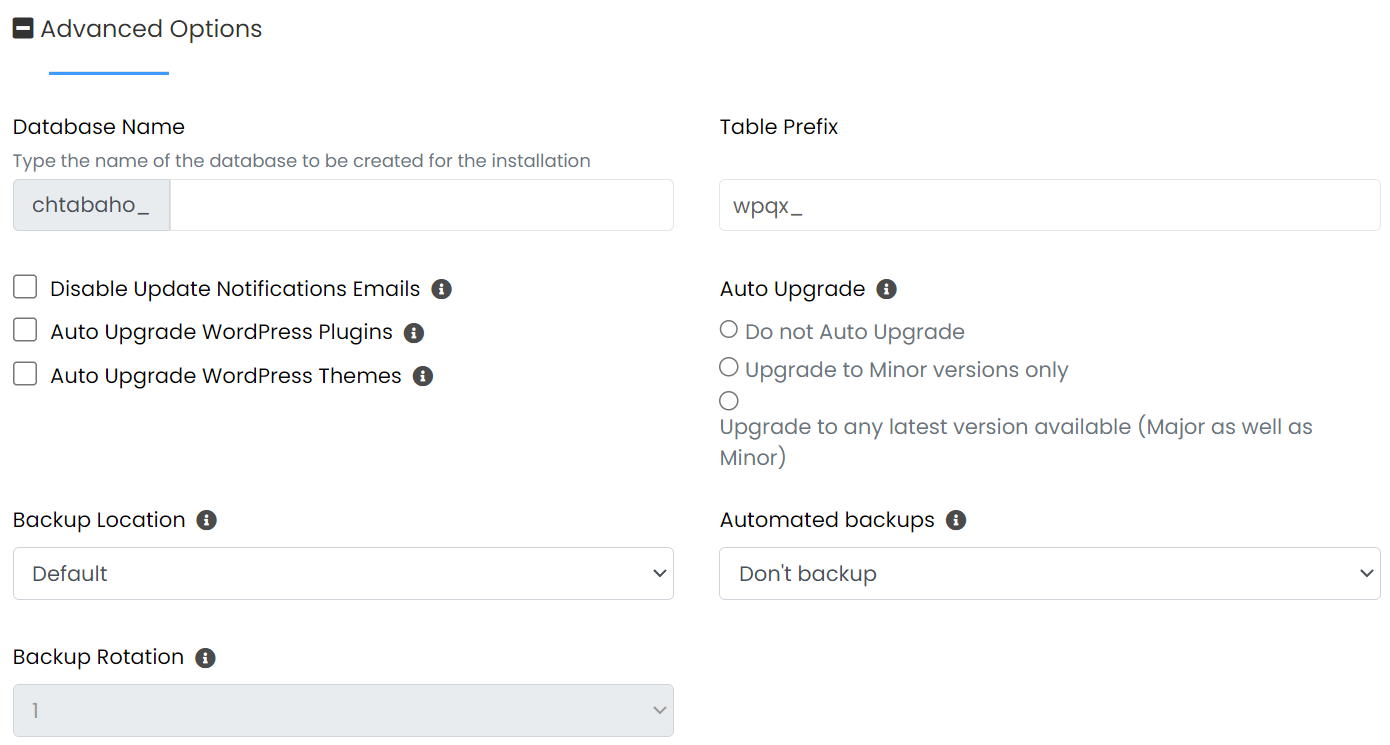
Quando sei soddisfatto delle tue selezioni, fai clic su Installa nella parte inferiore della pagina. Softaculous ora impiegherà alcuni minuti per configurare l'installazione di WordPress. Dovresti vedere un messaggio di successo al termine, insieme ai link per accedere al tuo nuovo sito WordPress!
Metodo 3: crea il tuo sito su WordPress.com
WordPress.com è la versione ospitata di WordPress. In sostanza, con questa opzione, avrai accesso a una dashboard e un'interfaccia molto simili a WordPress.org, ma non avrai bisogno di trovare hosting di terze parti. Gran parte del "sollevamento pesante" viene svolto automaticamente per te. Esistono diversi piani tra cui scegliere, che includono varie funzionalità.
Passaggio 1: scegli un nome di dominio
Il primo passo è scegliere un nome di dominio. Per iniziare, vai alla home page di WordPress.com e fai clic su Inizia .
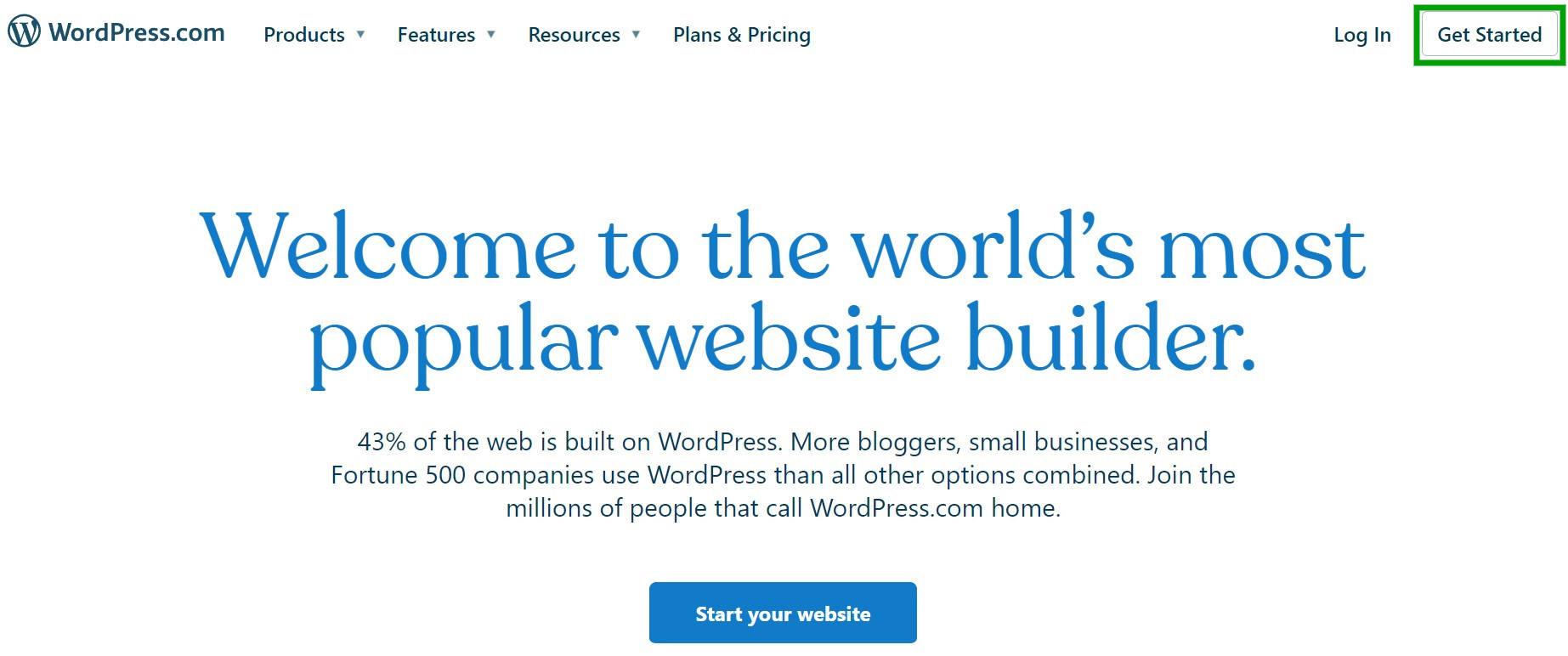
Ora ti verrà chiesto di creare un nuovo account WordPress.com o di accedere con uno esistente.
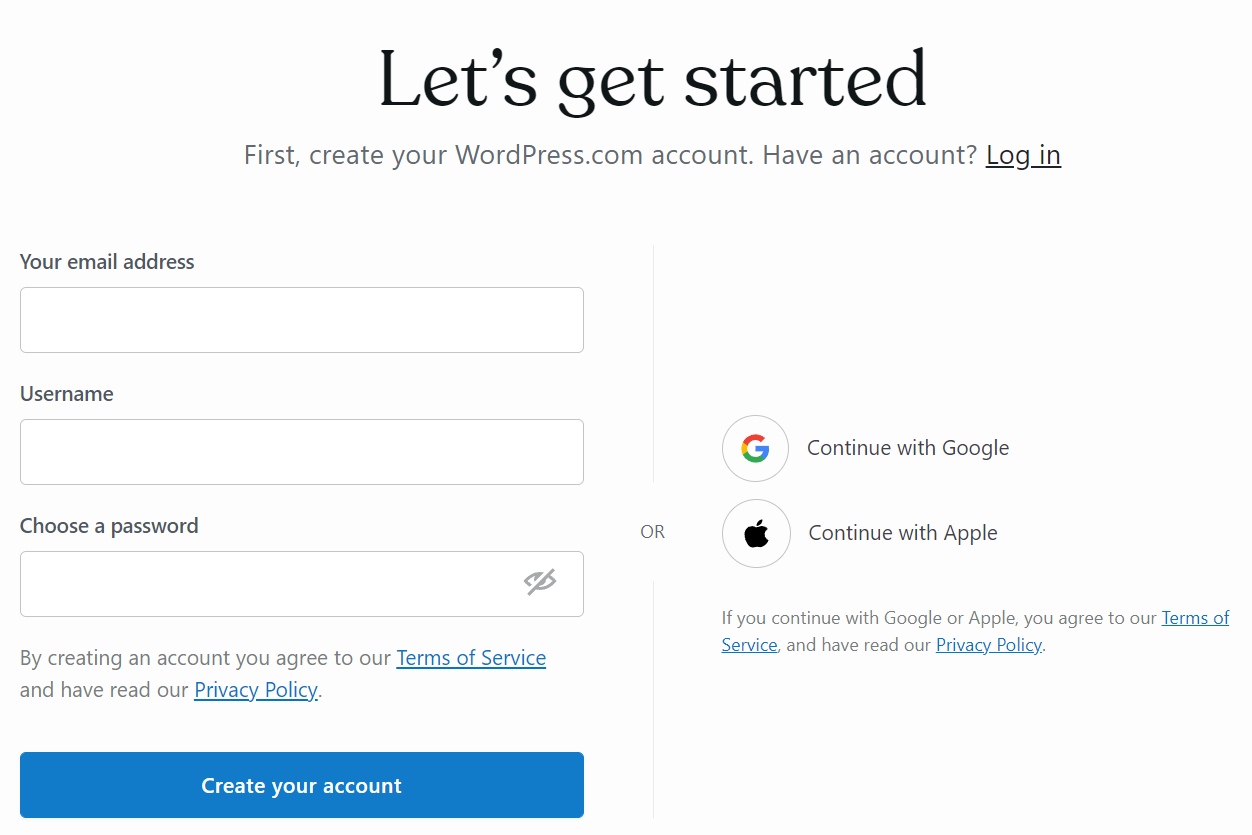
Dovrai inserire l'indirizzo email, il nome utente e la password che desideri associare a questo account. Quindi, premi Crea il tuo account .

WordPress.com ora ti chiederà di scegliere un nome di dominio per il tuo nuovo sito web. Inizia digitando alcune parole chiave nella casella e dovresti vedere una varietà di opzioni a pagamento e gratuite.
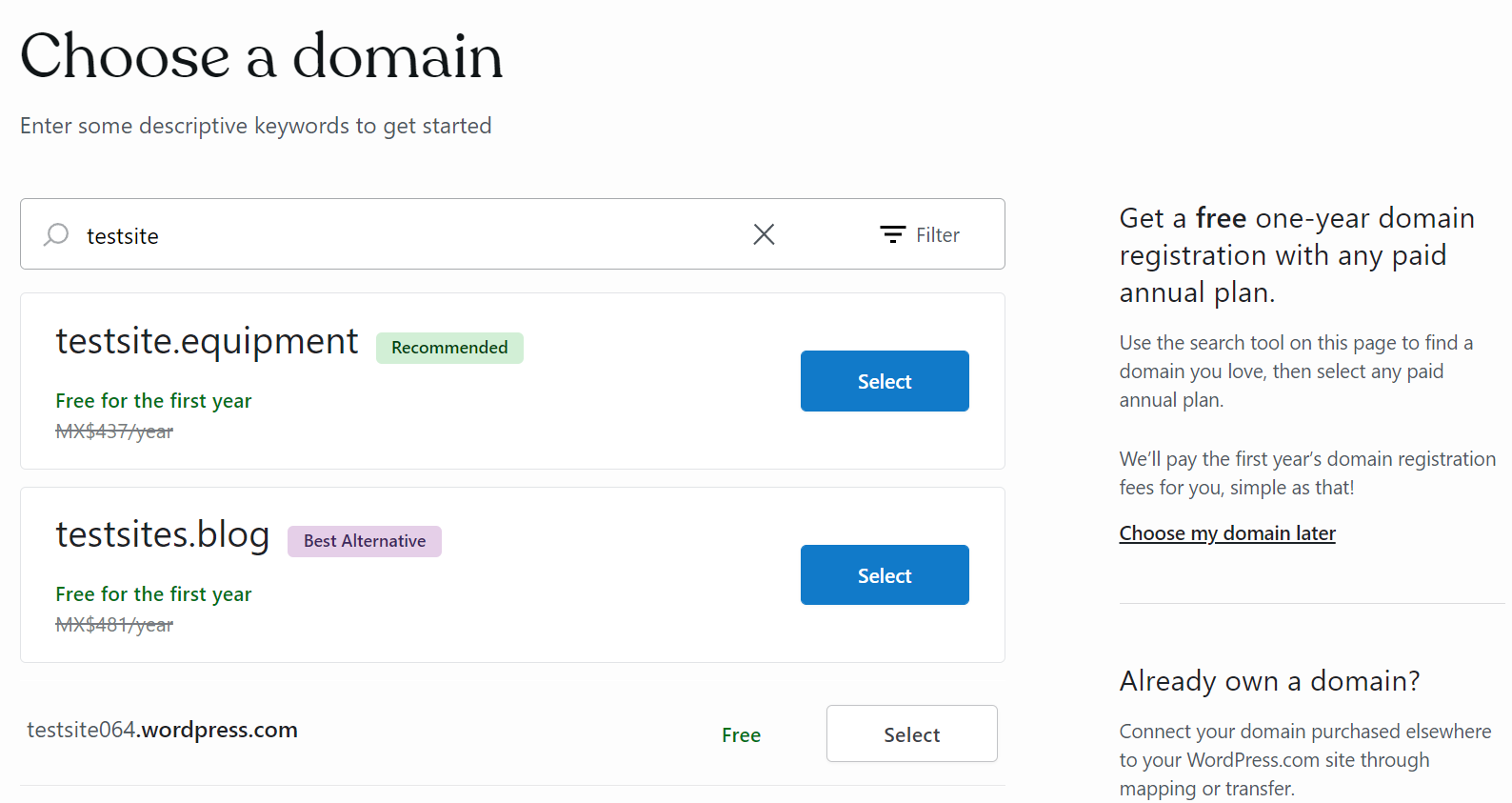
Poiché ricevi un nome di dominio gratuito per un anno con qualsiasi piano a pagamento, potresti visualizzare Gratuito per il primo anno accanto ad alcune opzioni. Ricorda però che dovrai iniziare a pagare una quota annuale una volta scaduto il primo anno.
Dovresti anche vedere un'opzione completamente gratuita con un'estensione URL di WordPress.com . Tieni presente che se opti per un piano gratuito, questa estensione sarà la tua unica scelta.
Quando si sceglie un nome di dominio, vale la pena dedicare un po' di tempo alla decisione. Dopotutto, informerà i visitatori sui contenuti del tuo sito e influenzerà il tuo marchio. Ti consigliamo di scegliere un nome di dominio breve, descrittivo, memorabile e facile da scrivere in modo che gli utenti possano trovare più facilmente i tuoi contenuti.
Passaggio 2: scegli un piano WordPress.com
Ora ti verrà chiesto di scegliere un piano WordPress.com.
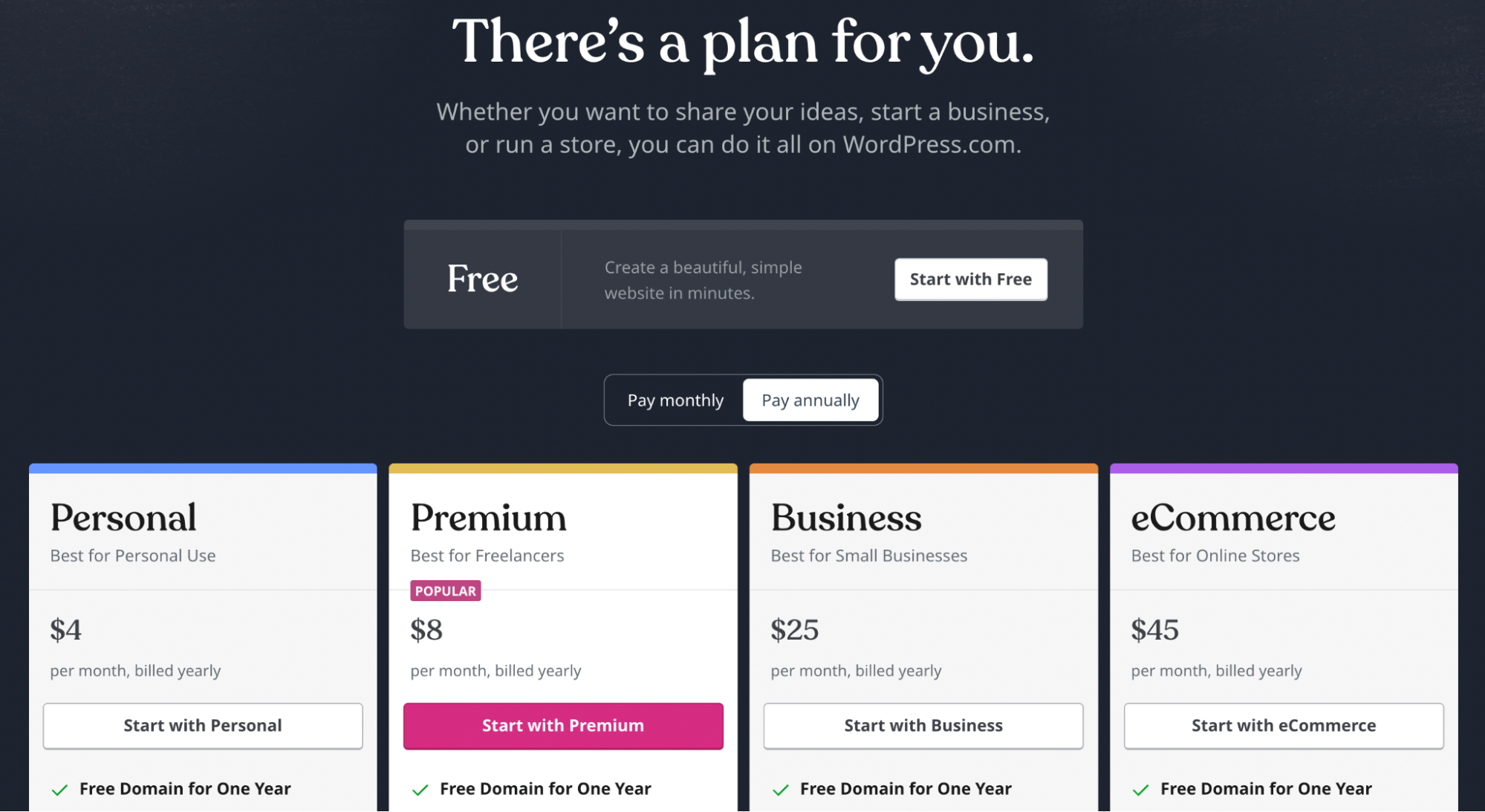
WordPress.com ti consente di creare un sito Web gratuito o di optare per uno dei piani a pagamento. Con un abbonamento a pagamento, avrai accesso a funzionalità come un dominio gratuito per un anno, supporto per plug-in, strumenti di ottimizzazione per i motori di ricerca (SEO), funzionalità di e-commerce e altro ancora.
Premi Seleziona sotto il piano che desideri utilizzare o fai clic su inizia con un sito gratuito nella parte superiore della pagina. WordPress.com impiegherà quindi un paio di secondi per elaborare la tua richiesta.
Passaggio 3: aggiungi informazioni sul tuo sito
Ora puoi inserire alcuni obiettivi per il tuo sito web, come vendere prodotti online, pubblicare contenuti o promuovere la tua attività. Selezionare le caselle accanto a qualsiasi obiettivo applicabile aiuterà WordPress.com a personalizzare il processo di configurazione del tuo sito.
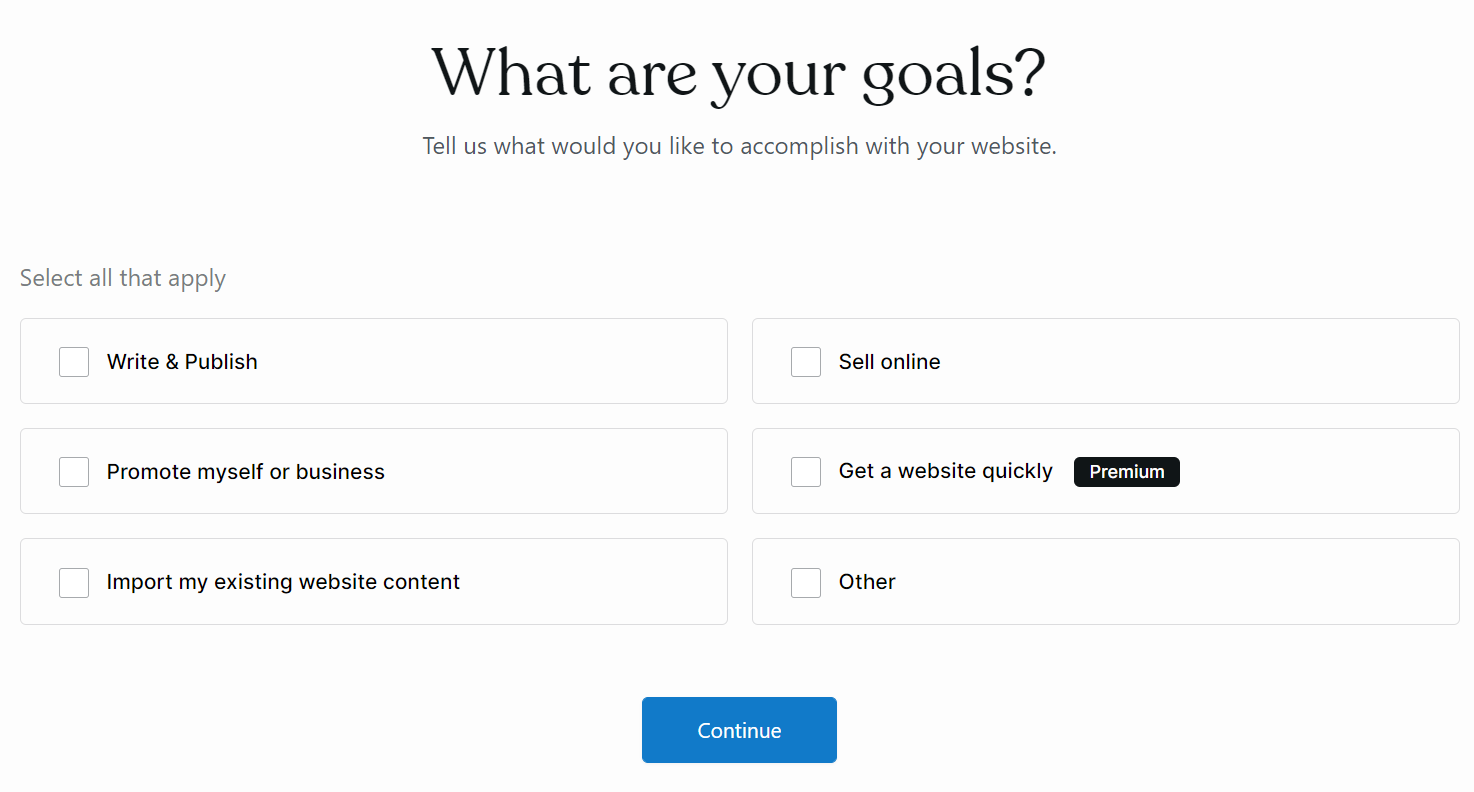
Premi Continua per passare alla schermata successiva. Quindi, scegli una categoria per il tuo sito WordPress digitando nella casella o aprendo il menu a discesa.
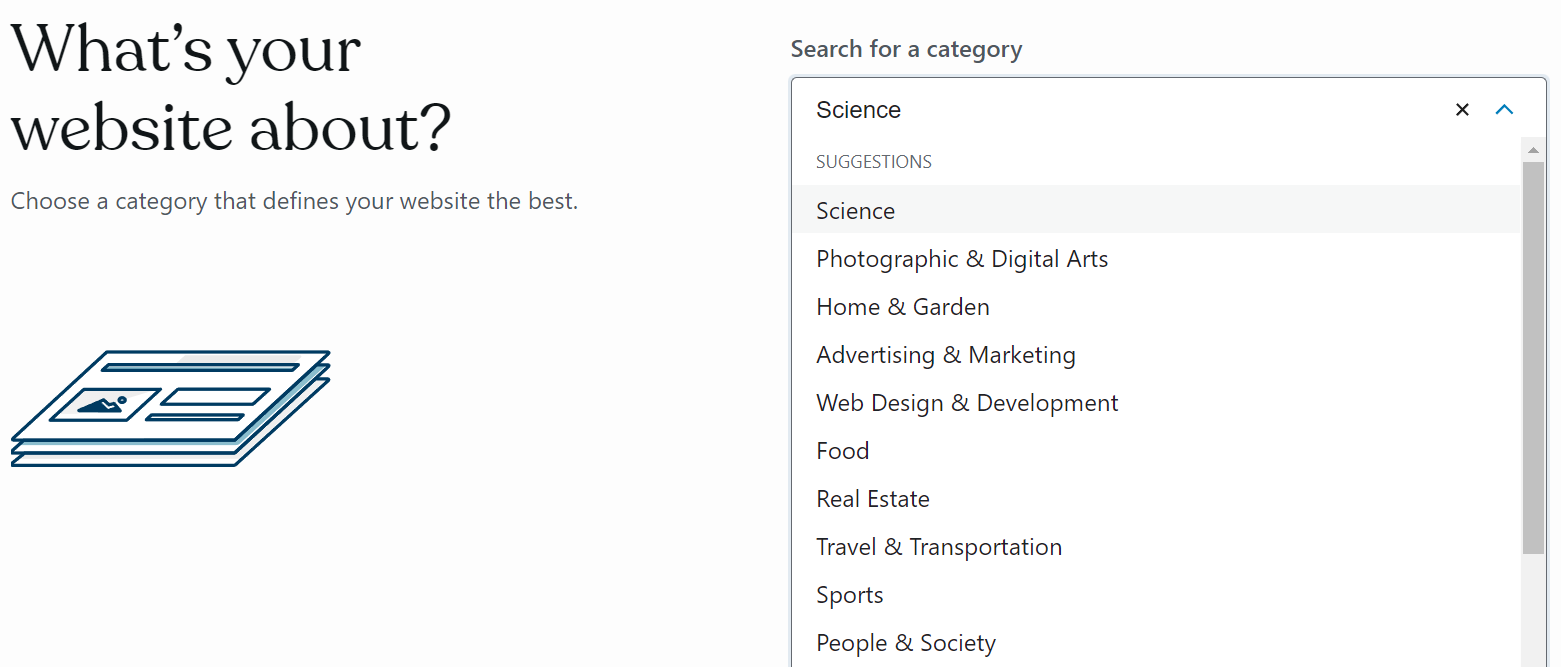
Successivamente, è il momento di dare un nome al tuo sito Web e dargli uno slogan. Il testo che inserisci qui apparirà nella parte superiore del tuo sito come intestazione. Tieni presente che puoi modificarlo in seguito.
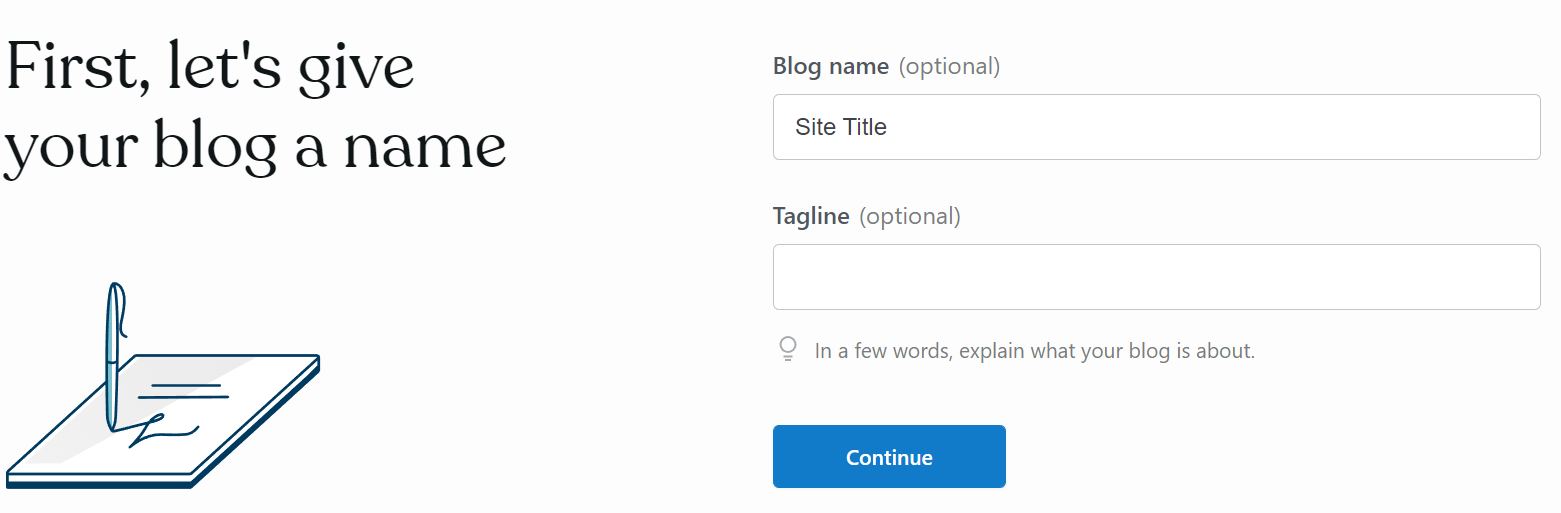
Clicca su Continua quando hai finito. Ora dovresti vedere una schermata che ti indirizza a scrivere il tuo primo post sul blog, guardare video sui blog e scegliere un design per il tuo sito web.
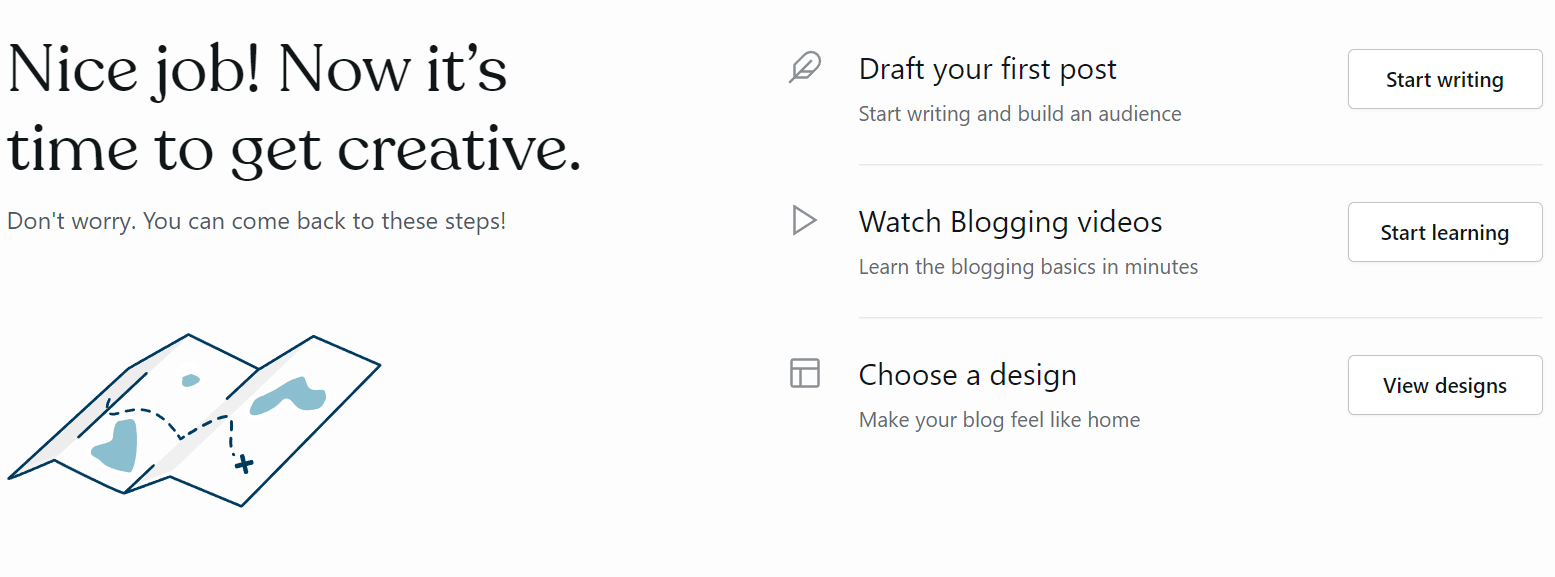
Potresti voler esplorare una di queste scelte. Altrimenti, premi Salta alla dashboard per accedere alla dashboard di WordPress.com. Ora è solo questione di imparare l'interfaccia, creare contenuti e progettare il sito web dei tuoi sogni!
Metodo 4: Scegli un host con WordPress preinstallato
Questo metodo è di gran lunga il più semplice. Se scegli un provider di hosting con WordPress preinstallato, puoi avere il tuo nuovo sito attivo e funzionante in pochi minuti.
Ad esempio, il processo di installazione di WordPress è molto semplice con Bluehost. Dopo esserti iscritto a un piano di hosting e scelto il tuo nome di dominio, fai clic su I miei siti → Aggiungi sito → Crea nuovo sito .
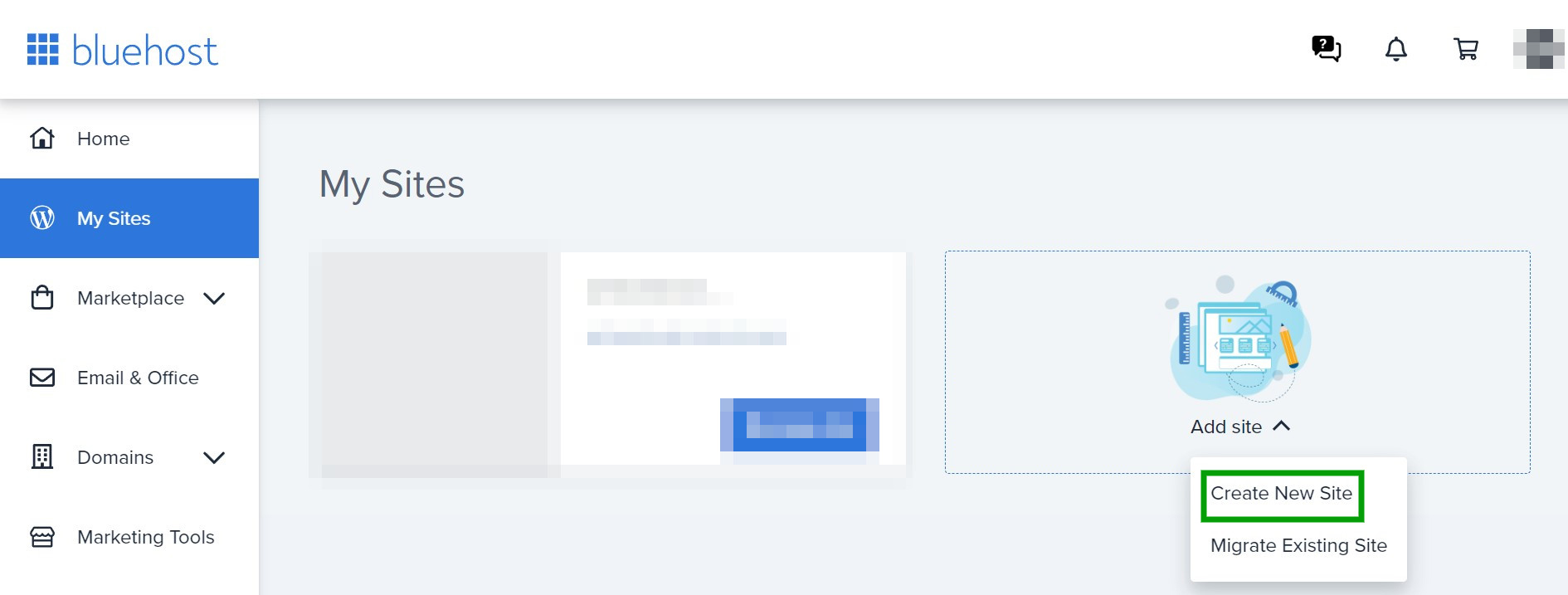
Ti verrà richiesto di inserire un nome e uno slogan per il tuo sito Web WordPress,
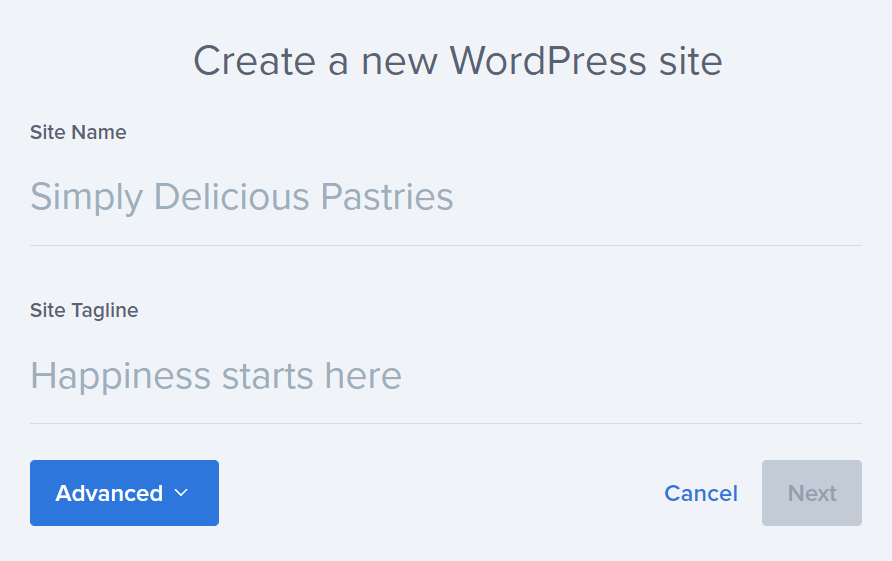
Quando sei pronto, premi Avanti . Ora scegli il tuo dominio dal menu a discesa e inserisci la tua sottodirectory (se pertinente). Puoi anche scegliere di installare automaticamente alcuni pratici plug-in come WP Forms o Monster Insights.
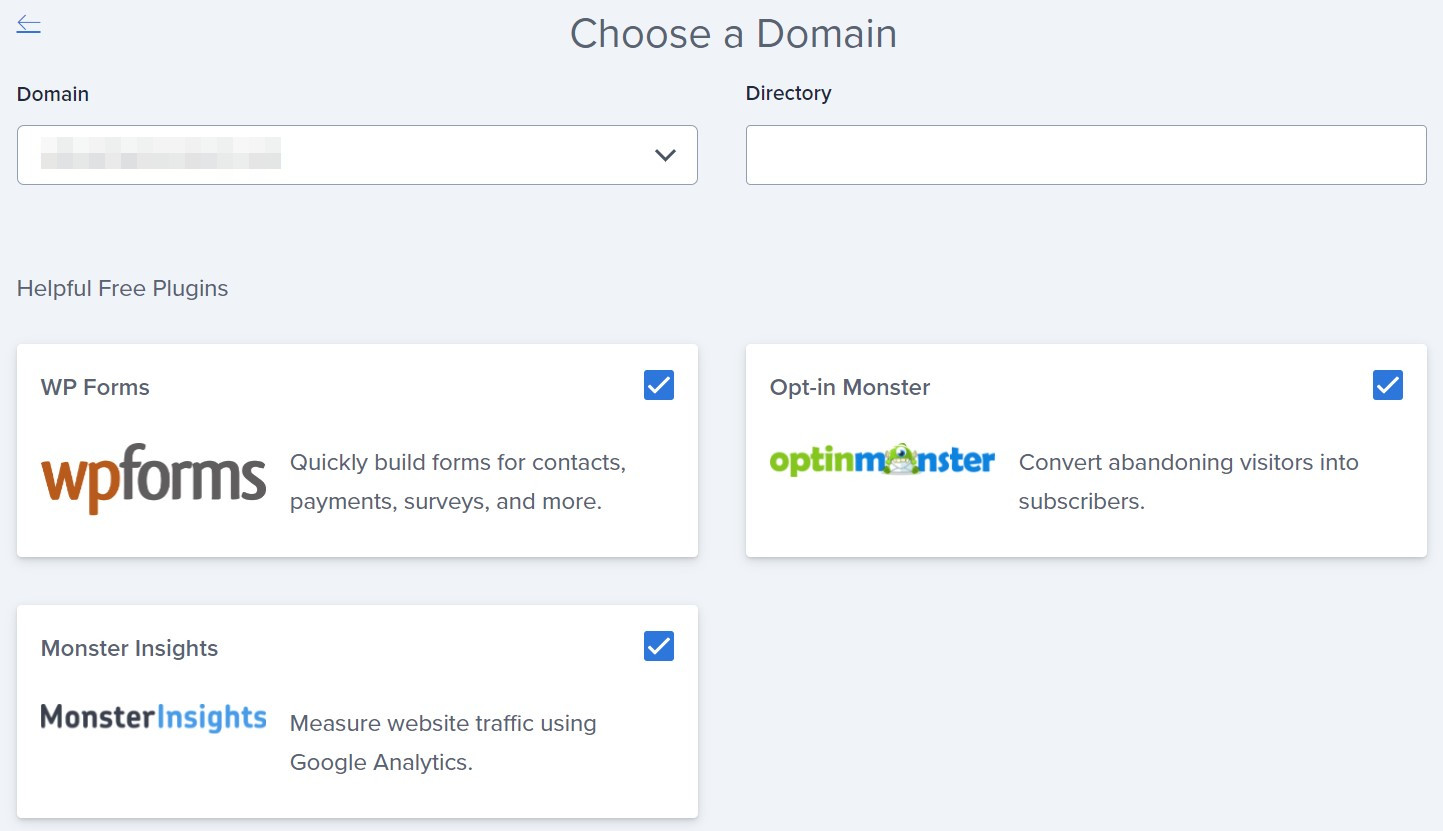
Infine, fai clic su Avanti . Bluehost ora installerà WordPress e ti mostrerà un messaggio di successo al termine del processo.
Puoi accedere alla tua nuova installazione di WordPress andando su I miei siti → Gestisci sito . Ora, fai semplicemente clic su Accedi a WordPress e verrai indirizzato al modulo di accesso.
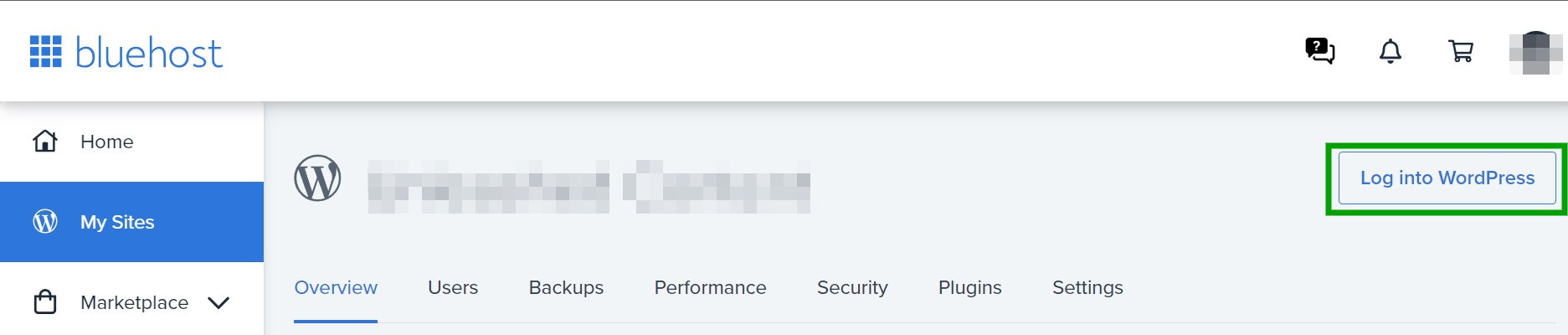
È così facile! Il processo potrebbe differire leggermente se utilizzi uno degli altri host WordPress consigliati, ma dovrebbe comunque essere molto semplice.
Problemi comuni di installazione di WordPress
Occasionalmente, le cose possono andare storte durante il processo di installazione di WordPress. Ecco alcuni problemi che potresti incontrare e come risolverli!
Puoi vedere un elenco di directory invece del tuo sito web
Se riesci a vedere un elenco di directory invece del tuo sito Web WordPress, dovrai aggiungere una direttiva al tuo server web. Questo gli dirà di visualizzare index.php e, di conseguenza, visualizzare il tuo sito.
Puoi farlo con i server Apache creando un file chiamato .htaccess e quindi aggiungendo la seguente direttiva:
DirectoryIndex index.phpAssicurati di salvare le modifiche e ricaricare questo file tramite FTP. Puoi anche aggiungere la direttiva al file di configurazione del tuo server web.
Sono presenti errori "Intestazioni già inviate".
Se hai modificato in modo errato il file wp-config.php durante l'installazione di WordPress, potresti visualizzare gli errori "Intestazioni già inviate". Questi messaggi indicano che hai commesso alcuni errori di sintassi all'interno del file.
In questo caso, apri il file wp-config.php con il tuo editor di testo e controlla i seguenti errori:
- Testo o spazio bianco prima dell'apertura <?php
- Testo o spazi bianchi dopo la chiusura ?>
- Indicatori dell'ordine dei byte (BOM)
Inoltre, sia <?php che ?> dovrebbero essere soli nelle rispettive prime e ultime righe, senza altro contenuto. Assicurati di salvare eventuali modifiche all'interno del file, ricaricalo su WordPress e aggiorna il browser per vedere se il problema è stato risolto.
La pagina contiene molti tag "<?php ?>".
Quando completi il processo di installazione di WordPress, dovresti vedere il modulo di accesso per la dashboard. Ma, in alcuni casi, potresti vedere una pagina che sembra senza senso con più tag <?php ?> .
Questo indica che PHP non funziona correttamente sul tuo server. In poche parole, non viene eseguito prima di inviare il file HTML al browser.
In questo scenario, il tuo server potrebbe non essere in grado di eseguire PHP. In alternativa, potrebbe essere installato in modo errato o configurato in modo errato. Dovrai contattare il tuo provider di hosting e chiedere assistenza.
È possibile visualizzare un messaggio "Errore durante la connessione al database".
Se continui a visualizzare un messaggio "Errore durante la connessione al database", le credenziali del tuo database non corrispondono a quelle necessarie per accedere. Se hai verificato che il nome utente è corretto, potrebbe valere la pena cambiare la password del tuo database MySQL.
Apri phpMyAdmin nella tua dashboard di hosting. Quindi, apri il tuo database e vai a SQL .
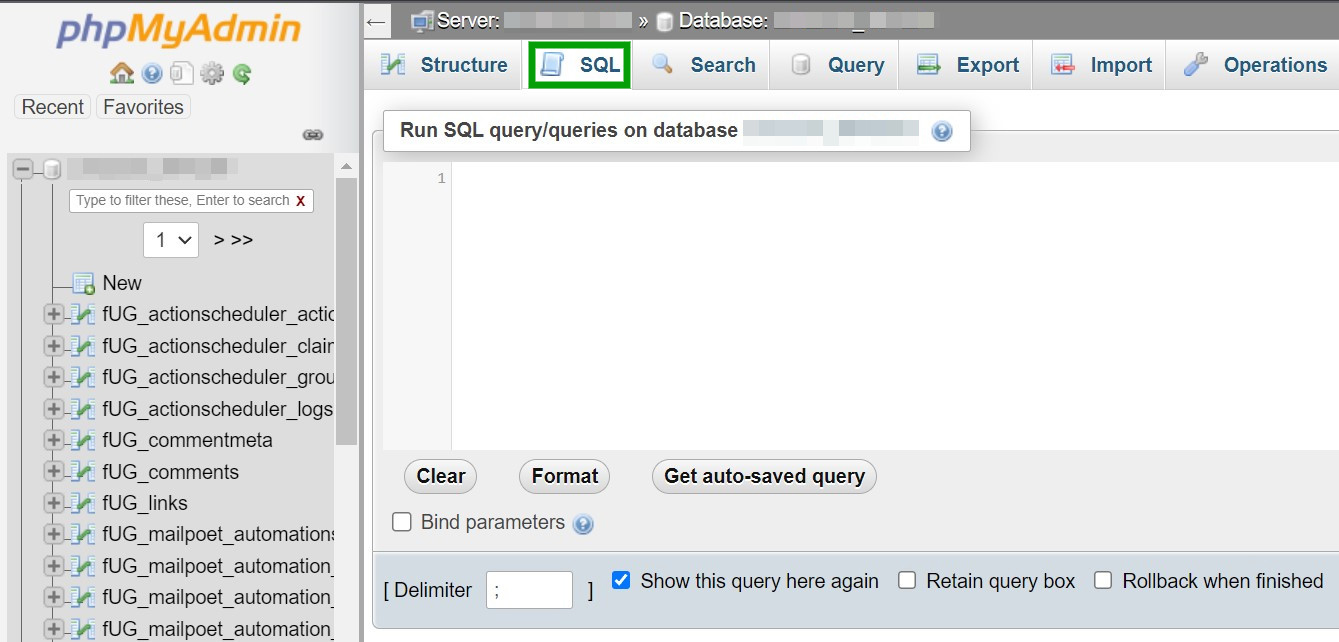
Ora, digita il seguente comando come query SQL:
SET PASSWORD FOR 'wordpressusername'@'hostname' = OLD_PASSWORD('password');Assicurati di sostituire i nomi generici con quelli che corrispondono al tuo database. Quindi fare clic su Vai nell'angolo in basso a destra dell'interfaccia utente.
In alternativa, puoi cambiare la tua password manualmente se preferisci non usare un comando. In cPanel, apri MySQL Databases e scorri verso il basso fino a Current Users .
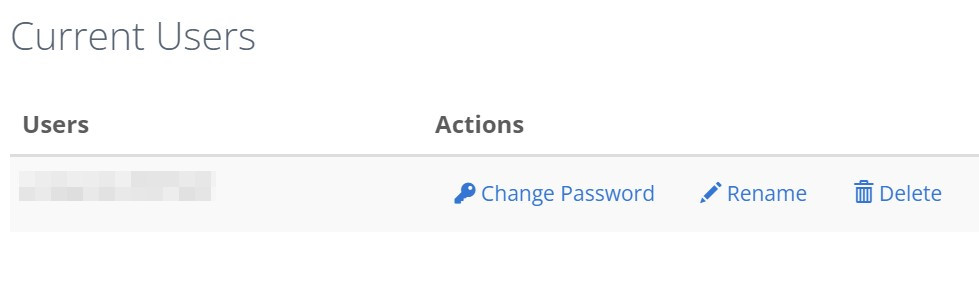
Seleziona Cambia password e inserisci o genera un nuovo valore. Assicurati di copiare la nuova password perché dovrai aggiornare il valore nel tuo file wp-config.php .
Quindi, apri wp-config.php e sostituisci il valore sotto DB_PASSWORD con la nuova password. Ricordati di salvarlo e ricaricarlo tramite FTP e controlla se ora puoi accedere all'area di amministrazione di WordPress.
C'è un messaggio "La tua installazione PHP sembra mancare dell'estensione MySQL richiesta da WordPress".
Se vedi "La tua installazione PHP sembra mancare dell'estensione MySQL richiesta da WordPress", c'è un problema con il plug-in MySQL.
In questo caso, dovrai verificare che MySQL sia installato e configurato correttamente sul tuo server web. Nella maggior parte dei casi, vale la pena contattare il provider di hosting per il supporto tecnico. Abbiamo anche creato una guida su come correggere questo errore di estensione MYSQL mancante in PHP.
Viene visualizzato un errore 403
Alla fine del processo di installazione di WordPress, potresti vedere un messaggio simile a questo:
Non sei autorizzato a visualizzare questa pagina. Potresti non avere l'autorizzazione per visualizzare questa directory o pagina utilizzando le credenziali che hai fornito. Se ritieni di poter visualizzare questa directory o pagina, prova a contattare il sito Web utilizzando qualsiasi indirizzo e-mail o numero di telefono che potrebbe essere elencato nella home page di examplewebsite.com. È possibile fare clic su Cerca per cercare informazioni su Internet. Errore HTTP 403 – Vietato
L'errore 403 è più comune con i server Apache. Può indicare che non disponi di autorizzazioni sufficienti per eseguire questa richiesta sul tuo server. In alternativa, Apache potrebbe non essere in grado di accedere ai file WordPress.
In questo scenario, è meglio contattare il tuo host. A meno che tu non abbia accesso root al tuo server, potresti non essere in grado di risolvere questo problema da solo.
Domande frequenti
Come abbiamo visto in questo tutorial, l'installazione di WordPress è relativamente semplice. Se hai ancora domande sul processo, ti risponderemo qui!
WordPress può essere scaricato e installato gratuitamente?
Sì, WordPress è completamente gratuito da scaricare e installare! Tuttavia, dovrai pagare un provider di hosting e un nome di dominio per mettere online il tuo sito web.
In alternativa, puoi creare un sito WordPress.com. Con questa piattaforma, puoi avviare e mantenere un sito Web di base completamente gratuito. Ci sono anche molti piani a pagamento disponibili quando sei pronto per l'aggiornamento per funzionalità più avanzate.
PHP è richiesto per WordPress?
WordPress è scritto utilizzando il linguaggio di programmazione PHP (Hypertext Preprocessor). Pertanto, non è possibile installare ed eseguire il CMS senza PHP. Fortunatamente, molti server e provider di hosting sono compatibili con PHP, consentendoti di configurare un'installazione di WordPress in pochissimo tempo.
Posso installare WordPress su un database esistente?
Sì, puoi installare WordPress utilizzando un database esistente. Dovrai solo importare un backup del database al posto del tuo "nuovo database" durante il processo di installazione. Sarà inoltre necessario accedere alle credenziali del vecchio database.
Posso installare WordPress localmente sul mio computer?
Sì, puoi installare WordPress in locale sul tuo computer. Questa configurazione memorizzerà tutti i file del sito Web sul tuo dispositivo invece di un database online.
Con un'installazione locale, avrai un ambiente di sviluppo interamente alimentato dal tuo computer. Non avrai bisogno di accedere a Internet o al provider di hosting, permettendoti di sviluppare e perfezionare il tuo sito su un host locale prima di spostarlo su un server live.
Sono disponibili più ambienti server locali per lo sviluppo di WordPress. Alcune opzioni popolari includono WAMP e MAMP.
Posso installare WordPress su un server Ubuntu?
Puoi installare WordPress su un server Ubuntu (e molti altri sistemi operativi). Fortunatamente, il processo è anche piuttosto semplice, con script automatizzati per velocizzare le cose.
Inoltre, alcuni provider di hosting forniscono installazioni WordPress con un clic per i sistemi Ubuntu. Per ulteriori informazioni, consulta la guida completa all'installazione di WordPress su Ubuntu.
Cosa devo fare dopo aver installato WordPress?
Dopo aver installato WordPress, è il momento di creare il tuo sito web! Dovrai prima accedere alla dashboard di amministrazione del tuo sito. Quindi, dedica del tempo a familiarizzare con l'interfaccia e impara dove si trovano tutte le diverse impostazioni.
Successivamente, puoi iniziare a personalizzare il design e le funzionalità del tuo sito. Il tuo sito web sarà impostato con un tema WordPress predefinito, ma sei libero di cambiarlo. Il repository di temi WordPress è un ottimo posto per sfogliare temi gratuiti per tutti i tipi di siti Web, dai negozi online ai blog personali.
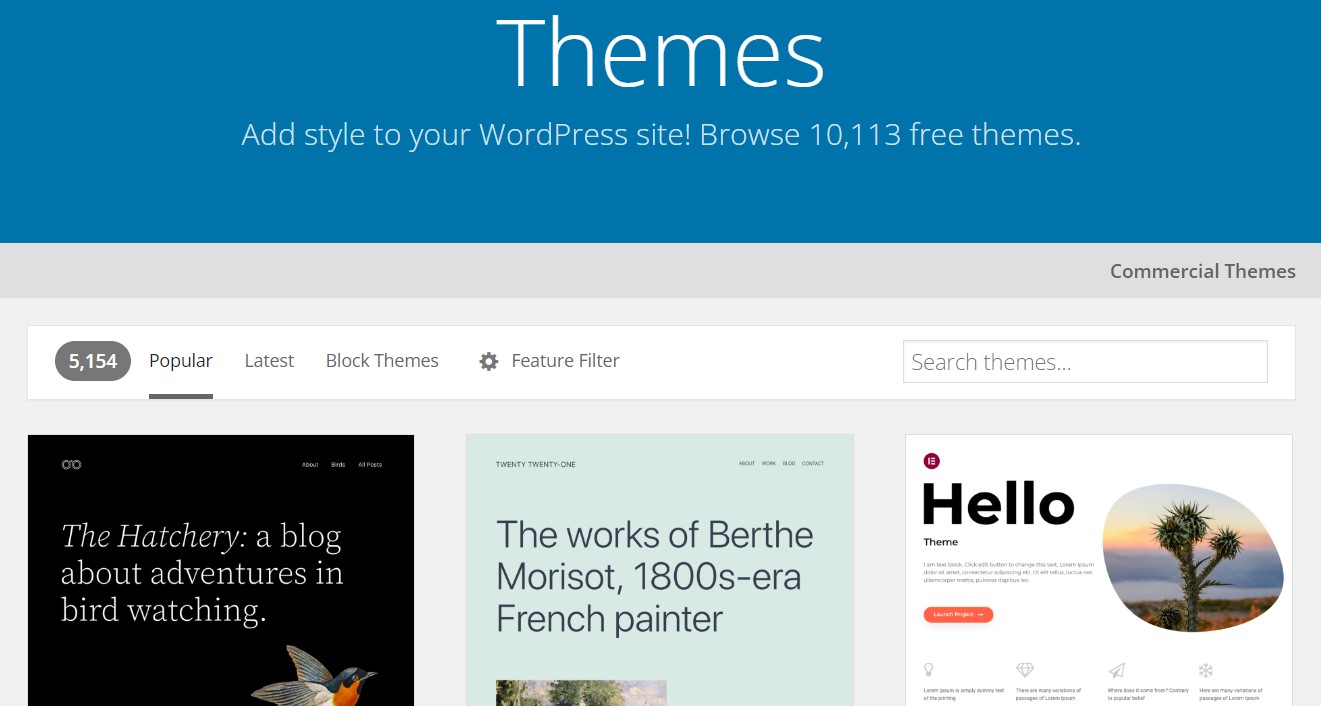
Potresti anche voler installare alcuni plugin di WordPress. Questi componenti aggiuntivi possono portare nuove funzionalità al tuo sito, inclusi miglioramenti delle prestazioni, sicurezza aggiuntiva, strumenti di progettazione e altro ancora. Puoi consultare un elenco di plugin WordPress indispensabili per trovare gli strumenti migliori per il tuo sito web.
Una volta che hai capito come utilizzare WordPress, puoi iniziare a creare e modificare le pagine del tuo sito. Prendi in considerazione l'aggiunta di una home page, un modulo o una pagina di contatto, un blog, una pagina Informazioni e un negozio online se hai intenzione di vendere prodotti online. Quindi, è solo questione di scrivere contenuti, aggiungere immagini e condividere il tuo sito web con il mondo!
Inizia a utilizzare WordPress oggi
WordPress è il sistema di gestione dei contenuti (CMS) più popolare e per una buona ragione. Ti consente di creare e gestire un blog o un sito Web personalizzato da una dashboard intuitiva. Inoltre, è relativamente facile installare WordPress.
Puoi installare WordPress manualmente utilizzando il File Transfer Protocol (FTP). In alternativa, la tua dashboard di hosting può fornire un'opzione di installazione con un clic o l'accesso a strumenti di installazione come Softaculous. Infine, WordPress.com è un'opzione che semplifica il processo di installazione e gestione del sito web.
Una volta che il tuo sito Web WordPress è attivo e funzionante, ti consigliamo di assicurarti che funzioni al massimo delle sue potenzialità. Con la suite di strumenti Jetpack, puoi migliorare le prestazioni del tuo sito, proteggerlo dalle minacce alla sicurezza, eseguire il backup dei tuoi contenuti e altro ancora.
