Come installare WordPress [Guida per principianti passo dopo passo]
Pubblicato: 2023-08-02Stai cercando di capire come installare WordPress? Esistono diversi metodi che puoi utilizzare, ciascuno dei quali verrà esaminato in dettaglio in questa guida.
Alla fine di questa guida all'installazione di WordPress, dovresti avere un sito WordPress funzionante ed essere pronto per iniziare ad aggiungere contenuti.
Innanzitutto, perché ci sono diversi metodi per installare WordPress in primo luogo? La risposta è semplice. WordPress è conosciuto come il CMS più popolare al mondo. Alimenta oltre il 43% di tutti i siti Web su Internet. A causa del suo uso diffuso, WordPress ha una serie di strumenti di supporto che semplificano l'installazione della piattaforma su molti server e host diversi. Di conseguenza, esistono diversi metodi per installare WordPress anziché uno solo.
In questa guida, esploreremo alcuni metodi diversi per installare WordPress.
Iniziamo!
Metodo 1: scegli un host che includa WordPress preinstallato
Il modo più semplice per installare WordPress è semplicemente scegliere un host che lo gestisca per te. Molti provider di hosting specifici per WordPress ti danno la possibilità di avere WordPress preinstallato. Ciò significa che puoi iniziare a utilizzare il tuo sito WordPress non appena ti registri per l'hosting. In questo caso l'argomento “come installare WordPress” è del tutto inutile!
Ecco alcuni host che preinstalleranno WordPress per te:
- Bluehost - Inizia da $ 2,95 / mese.
- Hostinger – A partire da $ 2,99/mese.
- DreamHost – A partire da $ 2,99/mese.
- SiteGround – A partire da $ 2,99/mese.
Non preoccuparti se hai già scelto un host diverso. La maggior parte degli altri host rende ancora molto semplice l'installazione di WordPress.
Metodo 2: come installare WordPress da cPanel
cPanel è il pannello di amministrazione dell'hosting che la maggior parte degli host Web fornisce ai propri utenti. Quando ti registri per l'hosting, il tuo host dovrebbe fornirti le informazioni di accesso a cPanel. E, per la maggior parte degli host, l'interfaccia cPanel è simile. Lo stile della tua interfaccia potrebbe essere diverso, ma il layout principale sarà lo stesso:
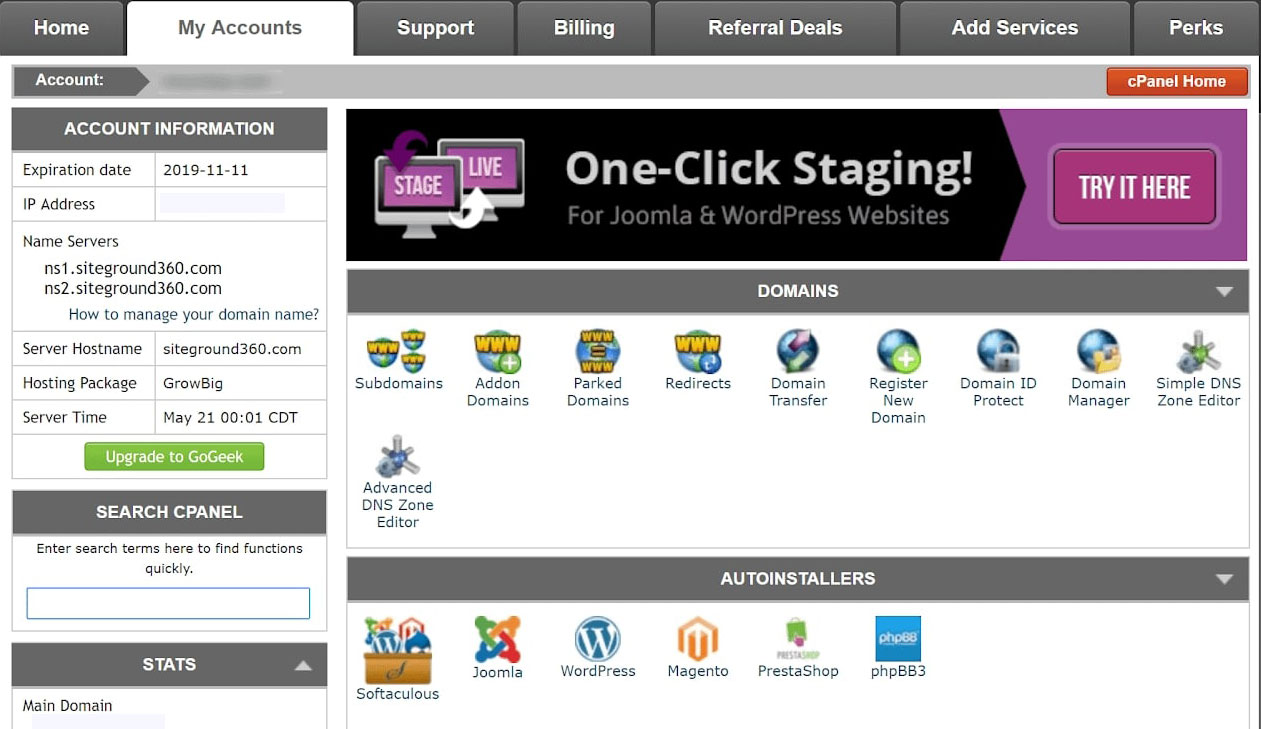
Nella tua interfaccia cPanel, il tuo host dovrebbe darti accesso a uno o più programmi di installazione automatica. Fondamentalmente, gli autoinstaller automatizzano l'intero processo di installazione di WordPress, che esamineremo nella prossima sezione. Invece di dover installare manualmente WordPress, devi semplicemente fornire alcune informazioni di base, premere un pulsante e l'autoinstaller lo fa per te.
Ecco alcuni programmi di installazione automatica di WordPress più comuni:
- Fantastico
- Softacolo
- Installazione rapida
Sebbene possano esserci piccole differenze di interfaccia, tutti i programmi di installazione automatica si comportano in modo simile. Ti mostreremo un esempio di come installare WordPress su cPanel usando Softaculous. Tuttavia, l'interfaccia esatta per il tuo specifico programma di installazione automatica potrebbe essere leggermente diversa.
Come installare WordPress usando Softaculous
Per iniziare, accedi semplicemente al tuo account cPanel e cerca l'icona del programma di installazione di Softaculous o WordPress . Li troverai nella sezione Installatori automatici.

Facendo clic su una di queste icone, verrà avviato l'autoinstallatore Softaculous per WordPress. Quindi, seleziona la scheda Installa ora .
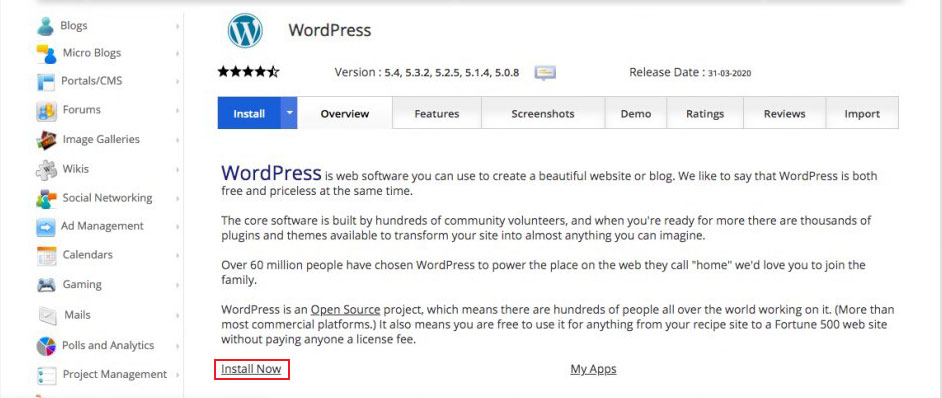
Softaculous ora ti chiederà dove desideri installare WordPress. Devi scegliere http:// o http://www. come il protocollo.
Tuttavia, se il tuo sito è protetto con SSL e HTTPS, puoi utilizzare https:// o https://www. come il protocollo.
Successivamente, scegli il nome di dominio in cui desideri installare WordPress. La maggior parte degli utenti preferisce installare WordPress nella directory principale del proprio dominio, ad esempio example.com. In tal caso, assicurati che il campo In Directory sia vuoto.
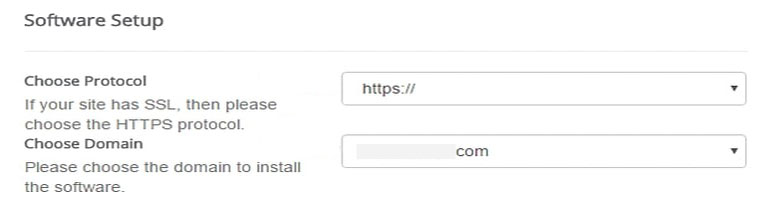
Ora scorri verso il basso per trovare la sezione delle impostazioni del sito.
Qui, devi inserire un titolo e una descrizione per il tuo sito WordPress. Non preoccuparti; puoi modificarli dopo l'installazione tramite l'area di amministrazione di WordPress.
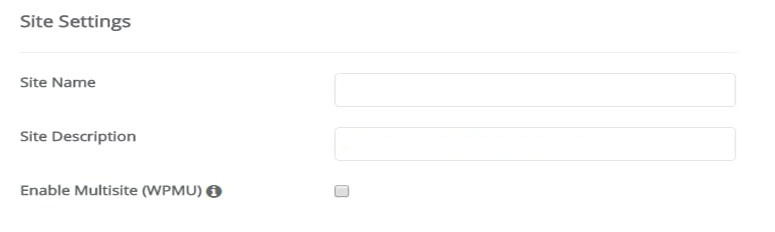
Abilita WordPress multisito solo se prevedi di creare una rete multisito.
Successivamente, inserisci un nome utente, una password e un indirizzo e-mail dell'amministratore. Softaculous riempirà automaticamente i campi del nome utente e della password per te. Puoi, tuttavia, modificarli se lo desideri.
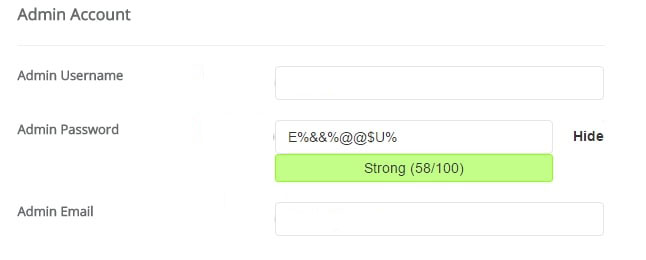
Il resto delle impostazioni sullo schermo sono opzionali.
Dopo aver completato tutti i campi, fai clic sul pulsante Installa nella parte inferiore dello schermo. L'esecuzione potrebbe richiedere circa un minuto. Successivamente, dovresti ricevere una conferma, e questo è tutto. Ecco come utilizzare un programma di installazione automatica per installare WordPress su cPanel. Ora puoi visitare il tuo sito WordPress andando su example.com/wp-admin .
Non riesci a trovare la tua pagina di accesso a WordPress, consulta la nostra guida sugli URL di accesso a WordPress.
Metodo 3: come installare WordPress manualmente
Per eseguire la famosa installazione di WordPress in 5 minuti, avrai bisogno di un programma FTP per caricare i file. Utilizziamo FileZilla, ma sono disponibili molti programmi FTP gratuiti di qualità che puoi utilizzare.
Per iniziare, scarica l'ultima versione di WordPress da wordpress.org:
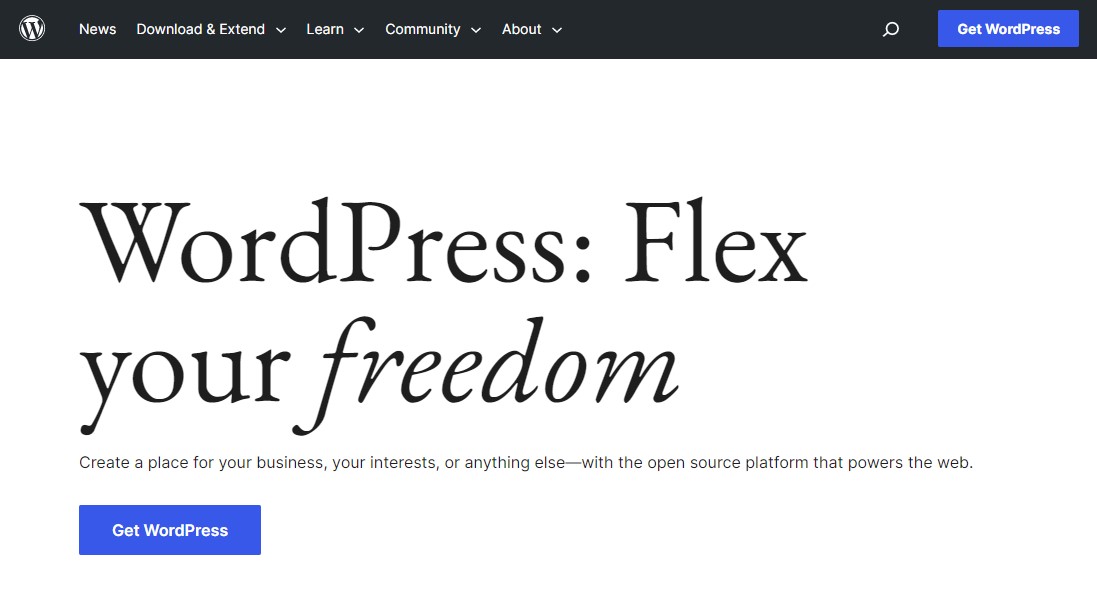
WordPress si presenta sotto forma di un file zip. Dovrai decomprimere il file, che contiene una cartella WordPress. Questa cartella contiene tutti i file WordPress che dovrai caricare sul tuo server web.
Ora collega il client FTP al tuo server di hosting. Una volta connesso, utilizza il programma FTP per caricare i file WordPress dal tuo sistema al server del tuo sito web.
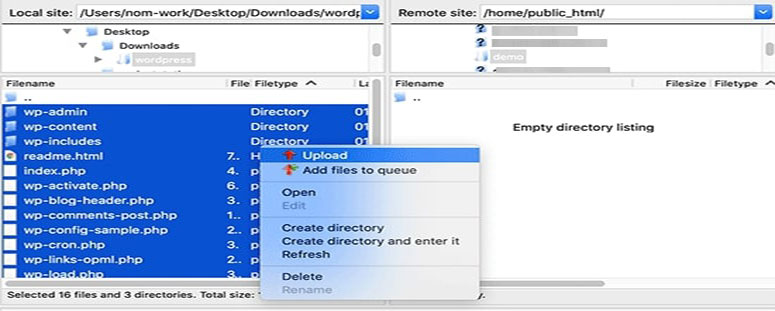

Se desideri installare WordPress sul tuo nome di dominio principale (ad esempio example.com), devi caricare i file WordPress nella directory principale del tuo sito web. Questa directory è generalmente indicata come /public_html/ .
Dopo aver completato il caricamento di WordPress, vai al pannello di controllo del tuo hosting e crea un database.
Nella dashboard di cPanel, fai clic sull'icona Database MySQL .

Dovresti vedere l'opzione Crea un nuovo database . Assegna un nome al tuo database e fai clic su Crea database :
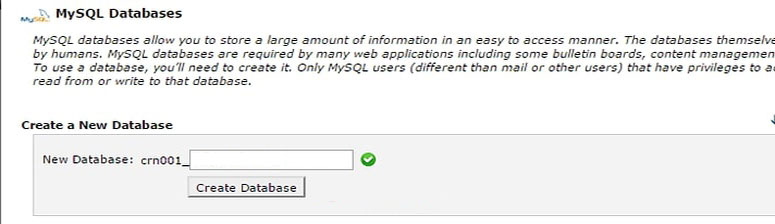
Successivamente, crea un utente per il tuo database. Scorri verso il basso fino a MySQL Users e crea un nuovo utente:
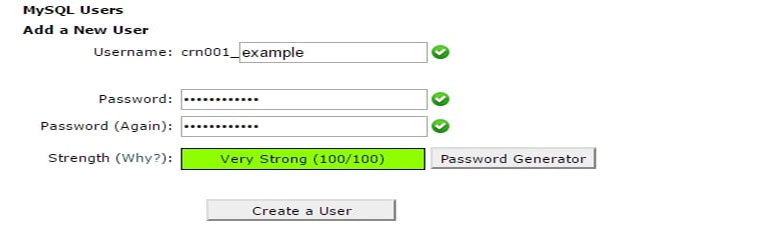
Dopo aver creato l'utente, forniscigli l'accesso al database che hai creato:

Nella schermata successiva, assegna a quel nome utente Tutti i privilegi e fai clic sul pulsante Apporta modifiche .
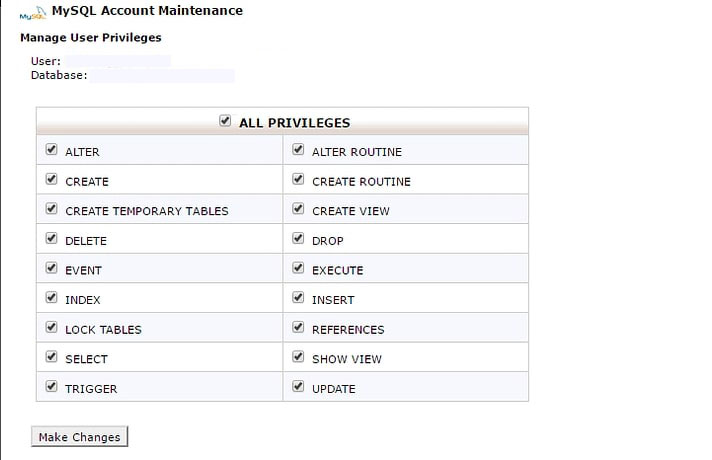
Questo è tutto! Hai creato il tuo database e utente MySQL.
Ora vai al tuo nome di dominio (ad esempio example.com) per completare il processo di installazione. Quando vai al tuo dominio, dovresti vedere la procedura guidata di installazione di WordPress. Basta selezionare la lingua e quindi fare clic sul pulsante Continua .
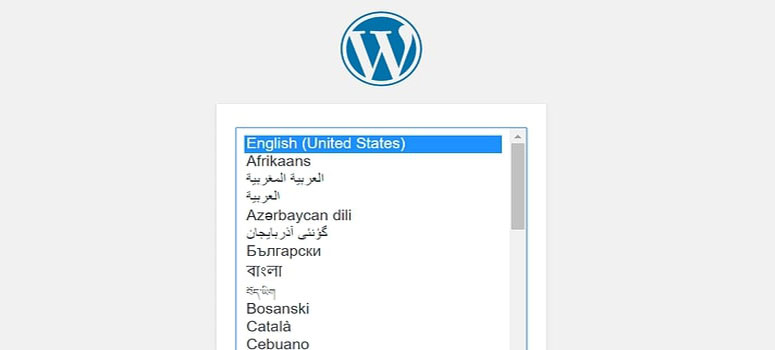
Ora vedrai alcune istruzioni di installazione. WordPress ora ti avviserà che richiede il nome del tuo database, la password e le informazioni sull'host MySQL.
Per procedere, fai clic sul pulsante Andiamo .
WordPress ora visualizzerà un modulo. Basta inserire le informazioni del database che hai creato in precedenza.
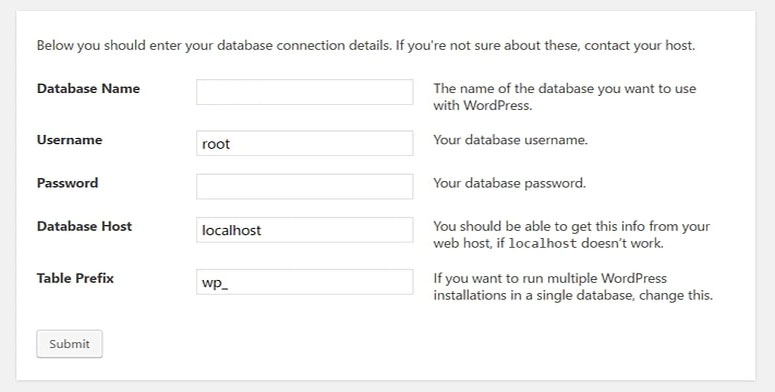
Una volta completato, fai clic sul pulsante Invia . WordPress ora collegherà il tuo database e mostrerà un messaggio di successo.
Successivamente, fai clic sul pulsante Esegui l'installazione per continuare.
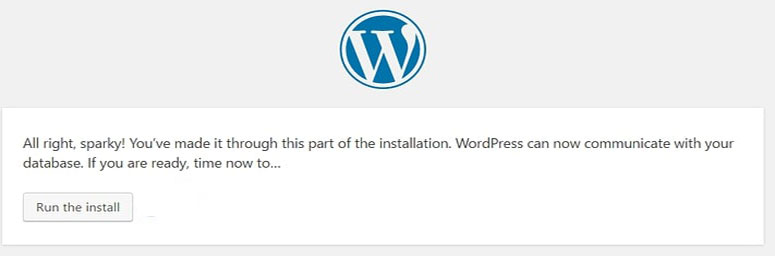
Ora fornisci alcune informazioni a WordPress per configurare il tuo sito. Ciò include il titolo del sito, il nome utente, la password, l'indirizzo e-mail dell'amministratore, la visibilità del motore di ricerca, ecc. Una volta compilati tutti i campi, fare clic sul pulsante Installa WordPress .
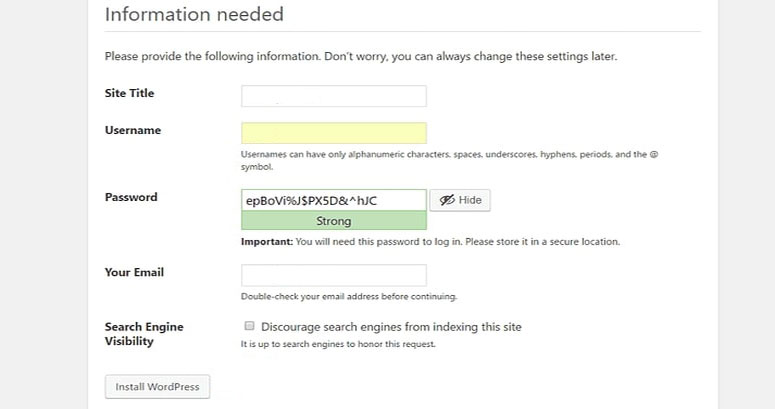
Ora, WordPress configurerà e completerà l'installazione per te.
Riceverai un messaggio di successo con il tuo nome utente. Basta fare clic sul pulsante Accedi per accedere al tuo sito WordPress.
Questo è tutto! Hai appena imparato come installare manualmente WordPress in meno di cinque minuti.
Cose da fare dopo aver installato WordPress
Ora che hai installato correttamente WordPress, ecco alcune cose per aiutarti a iniziare con il tuo nuovo sito WordPress.
Scegli un tema WordPress
I temi controllano l'aspetto visivo del tuo sito Web basato su WordPress. Ci sono migliaia di temi WordPress gratuiti e premium disponibili tra cui scegliere. Con così tante opzioni, può creare un po' di confusione per i principianti. Ecco perché abbiamo messo insieme una guida alla scelta di un tema WordPress.
Dai un'occhiata ad alcune delle nostre famose vetrine a tema.
- Temi gratuiti per blog WordPress
- Temi di e-commerce WordPress gratuiti
- I migliori temi WordPress per blog di viaggio
Installa i plugin essenziali di WordPress
I plugin di WordPress sono simili alle app per il tuo sito WordPress. Ti consente di estendere le funzionalità e aggiungere nuove funzionalità al tuo sito.
La sola directory di WordPress ha più di 59000 plugin WordPress gratuiti. Per ulteriori plug-in, puoi scaricarli da siti Web di terze parti come plug-in a pagamento.
Se ti stai chiedendo quali plugin installare, dai un'occhiata al nostro elenco selezionato di plugin WordPress essenziali per tutti i siti web.
Inoltre, dai un'occhiata alla nostra guida per principianti su come installare i plugin di WordPress.
Installa Google Analytics
Come proprietario di un sito web, devi capire il tuo pubblico, cosa sta cercando e come puoi aiutarlo a trovarlo. Queste informazioni ti aiutano a prendere decisioni aziendali migliori.
È qui che Google Analytics torna utile. Mostra il numero di visitatori del tuo sito Web, da dove provengono e cosa hanno fatto mentre erano lì.
Consulta la nostra guida per principianti su come aggiungere Google Analytics al sito WordPress.
Invia il sito WordPress a Google Search Console
Google Search Console (GSC) è uno strumento SEO gratuito offerto da Google per aiutarti a monitorare la presenza del tuo sito web nei risultati di ricerca di Google.
Ti consente di tenere traccia del ranking di ricerca tenendoti informato anche su errori del sito, problemi di sicurezza e problemi di indicizzazione che possono influire sulle prestazioni di ricerca del tuo sito web.
Se prendi sul serio la SEO di WordPress, dovresti aggiungerla a Google Webmaster Tools dal primo giorno.
Scopri come inviare il sito WordPress a Google Search Console.
Conclusione
L'installazione di WordPress è un processo semplice ed essenziale per chiunque desideri creare un sito Web o un blog.
Dalla scelta dell'host WordPress con l'installazione di WordPress con un clic all'installazione manuale di WordPress, puoi configurare il tuo sito WordPress in modo efficiente ed efficace.
Speriamo che questa guida ti aiuti a imparare come installare WordPress utilizzando metodi diversi.
Per ulteriori informazioni, dai un'occhiata a queste altre risorse utili:
- Come avviare un blog WordPress
- Come creare un sito Web WordPress
Infine, se ti piace questo articolo, seguici su Facebook e Twitter.
