Come installare WordPress: guida completa per principianti
Pubblicato: 2017-03-02Stai cercando di capire come installare WordPress? Esistono diversi metodi che puoi utilizzare, per ognuno dei quali fornirò una guida approfondita.
Entro la fine di questa guida all’installazione di WordPress, dovresti essere attivo e funzionante con un sito WordPress funzionante e pronto per iniziare ad aggiungere contenuti.
Innanzitutto, perché esistono diversi metodi per installare WordPress? La risposta è semplice... Data la popolarità di WordPress, esistono numerosi strumenti di supporto che semplificano l'installazione della piattaforma su server e host diversi. Di conseguenza, non c'è semplicemente una scelta su come installare WordPress ma molteplici alternative.
In questo post ti fornirò un tutorial per ciascuno dei metodi comuni per l'installazione di WordPress .
Per darti qualche indicazione sul metodo da scegliere, ho ordinato le guide dalla più semplice alla più dispendiosa in termini di tempo.
Quindi, se stai solo cercando il modo più semplice e veloce per installare WordPress, inizia con il Metodo 1!
- Metodo n. 1: scegli un host fornito con WordPress preinstallato
- Metodo n. 2: come installare WordPress tramite cPanel e programmi di installazione automatica
- Metodo n. 3: come installare WordPress manualmente tramite FTP
- Metodo n. 4: come installare WordPress sul tuo computer
- Concludendo le cose
Se stai cercando un riepilogo su come installare WordPress manualmente, eccolo qui:
- Scarica l'ultima versione di WordPress da wordpress.org
- Decomprimere il file e caricarlo nella directory
public_html(o simile). - Crea database e utente MySQL
- Configura il file
wp-config.php. - Esegui l'installazione di WordPress
Per maggiori dettagli, leggi di seguito:
Se preferisci seguire questo tutorial in formato video, dai un'occhiata a questo.
Metodo n. 1: scegli un host fornito con WordPress preinstallato
Il modo più semplice per installare WordPress è semplicemente scegliere un host che lo faccia per te. Al giorno d'oggi, molti host specifici di WordPress ti consentono di scegliere di avere WordPress preinstallato. Ciò significa che una volta che ti iscrivi per l'hosting, puoi passare direttamente al tuo sito WordPress. L’intera questione “come installare WordPress” è irrilevante in questo caso!
Ecco alcuni host consigliati che preinstalleranno WordPress per te:
- Bluehost: conveniente e viene fornito con WordPress preinstallato. A partire da $ 2,75 al mese per un sito che utilizza questo collegamento.
- SiteGround: ha tantissime funzionalità specifiche di WordPress che ti semplificano la vita. A partire da $ 2,99 al mese per un sito.
Quando sei pronto per registrarti per un account di web hosting, assicurati di utilizzare uno dei collegamenti Bluehost in questa pagina. Esaminarli comporterà due cose: (1) sono link di affiliazione, il che significa che riceviamo una piccola commissione se acquisti tramite loro, (2) sbloccherà per te un prezzo scontato di $ 2,75 contro $ 3,95. Non otterrai questo sconto se visiti il sito Bluehost in altro modo.
Inoltre, molti host WordPress gestiti preinstallano WordPress per te, ma i prezzi su questi possono essere più alti.
Non preoccuparti se hai già scelto un host diverso. La maggior parte degli altri host semplifica ancora l’installazione di WordPress. Ma dovrai fare clic almeno su alcuni pulsanti. Maggiori informazioni nella sezione successiva:
Metodo n. 2: come installare WordPress su cPanel
cPanel è il dashboard di gestione dell'hosting che la maggior parte degli host web offre ai propri clienti. Quando ti iscrivi per l'hosting, il tuo host dovrebbe fornirti i dettagli di accesso per cPanel. E per la maggior parte degli host, l'interfaccia cPanel è simile alla seguente. Lo stile della tua interfaccia potrebbe sembrare leggermente diverso, ma il layout di base sarà lo stesso:
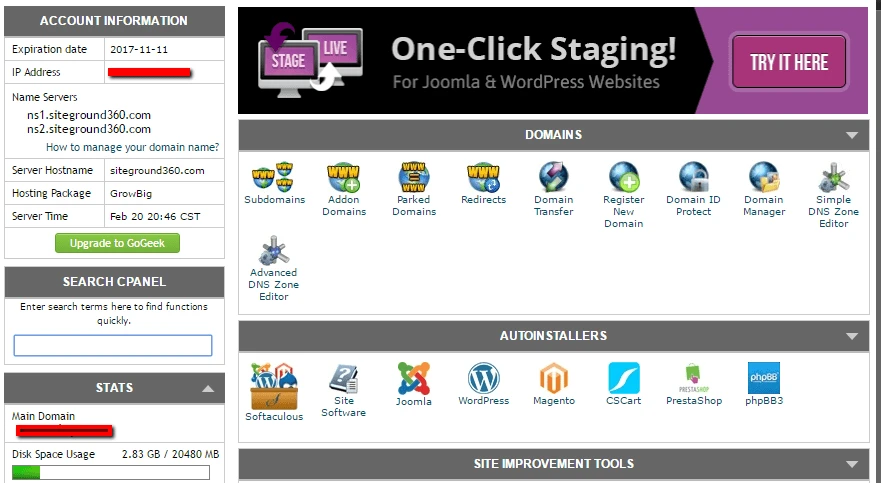
Nell'interfaccia del tuo cPanel, il tuo host dovrebbe darti accesso a uno o più programmi di installazione automatica . Attraverso l’uso di questi programmi di installazione automatica , siamo in grado di rispondere a come installare WordPress su cPanel – perché, come suggerisce “auto(matic)” nel loro nome, lo rendono relativamente semplice.
Gli autoinstallatori fondamentalmente automatizzano l'intero processo di installazione di WordPress che illustrerò nella sezione successiva. Quindi, invece di dover fare tutto manualmente, devi solo inserire alcune informazioni di base, fare clic su un pulsante e il programma di installazione automatica installerà WordPress per te.
Esistono alcuni diversi programmi di installazione automatica che potresti incontrare. Ecco i programmi di installazione automatica WordPress più comuni:
- Softaculous
- Fantastico
- Installazione rapida
- Il mercato MOJO
In alcune situazioni, il tuo host potrebbe anche offrire uno strumento di installazione proprietario di WordPress, che è un altro modo per installare WordPress su cPanel.
Anche se potrebbero esserci alcune piccole differenze nell'interfaccia, tutti i programmi di installazione automatica funzionano più o meno allo stesso modo. Ti mostrerò un esempio in modo che tu possa vedere come installare WordPress su cPanel utilizzando Softaculous, ma l'interfaccia esatta per il tuo programma di installazione automatica specifico potrebbe apparire leggermente diversa.
Per iniziare, trova il collegamento al programma di installazione automatica di WordPress nel cPanel e fai un clic:
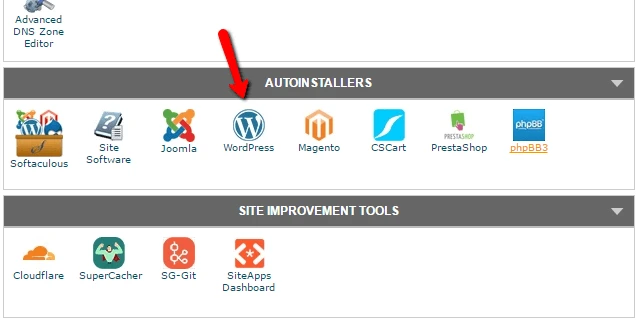
Nella schermata successiva, dovresti vedere un collegamento Installa ora (indipendentemente dal programma di installazione automatica che stai utilizzando). Basta fare un altro clic:
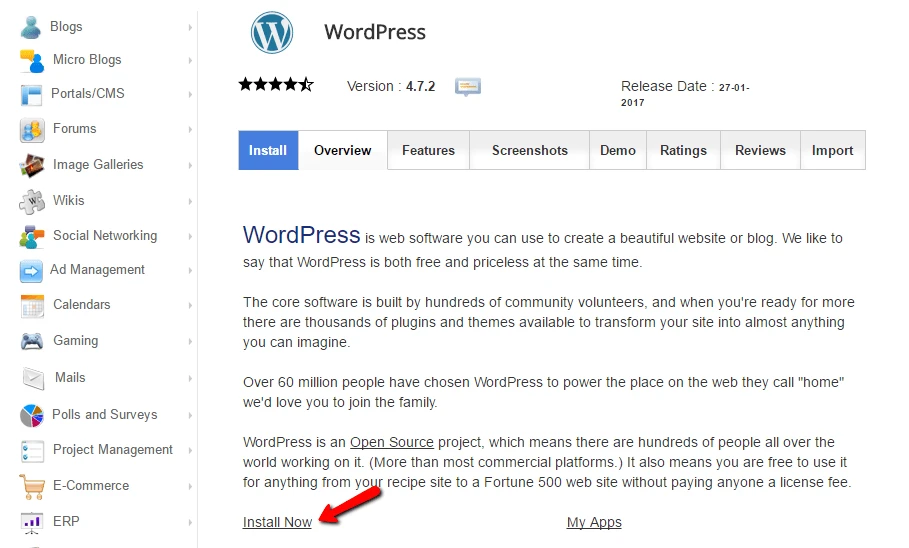
Successivamente, dovrai inserire i dettagli per l'installazione di WordPress. Ancora una volta, questa interfaccia dovrebbe generalmente avere lo stesso aspetto indipendentemente dal programma di installazione automatica che stai utilizzando.
Innanzitutto, inserisci il protocollo e il nome del dominio in cui desideri installare WordPress:
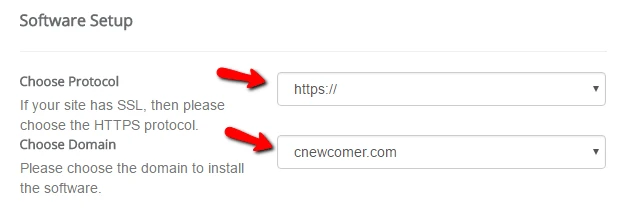
Per Protocollo , se utilizzi un certificato SSL, dovresti scegliere HTTPS. Altrimenti, dovresti scegliere HTTP. A meno che tu non abbia installato di proposito un certificato SSL, l'impostazione predefinita è HTTP.
Successivamente, scegli la directory in cui desideri installare WordPress. Nel 99% dei casi dovresti lasciare questo campo vuoto . Lasciarlo vuoto significa che WordPress verrà installato nel tuo dominio principale. Cioè, se il tuo dominio è YOURDOMAIN.com , WordPress verrà installato su YOURDOMAIN.com anziché su qualcosa come YOURDOMAIN.com/mywpsite .
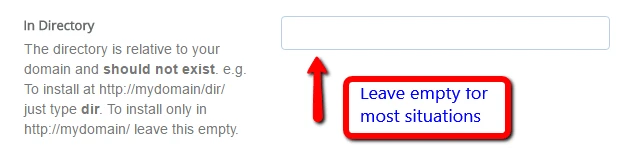
Un po' più in basso, devi accedere alle Impostazioni del sito . Questi sono solo i valori predefiniti per il nome e la descrizione del tuo sito. Puoi sempre modificarli in seguito dall'interfaccia di WordPress:
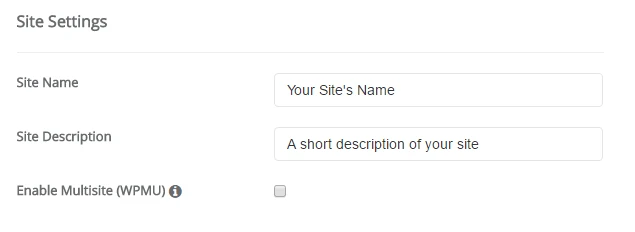
Non abilitare il multisito WordPress a meno che tu non stia tentando specificamente di creare una rete multisito.
Dovrai anche creare credenziali di accesso per il tuo account WordPress. Utilizzerai questa combinazione nome utente/password per accedere alla dashboard di WordPress dopo l'installazione, quindi assicurati di ricordarla:
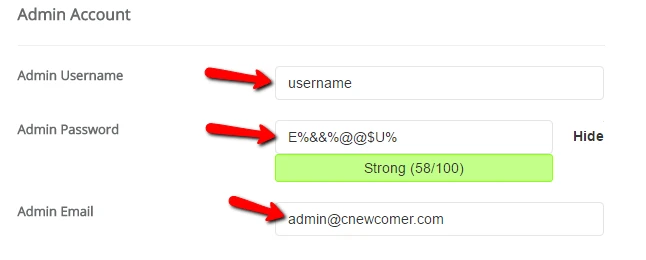
A seconda del programma di installazione automatica specifico che stai utilizzando, potresti vedere anche alcune altre opzioni. Puoi tranquillamente ignorarli. Cioè, va bene lasciare tutto ciò che non ho coperto come predefinito.
Una volta compilato tutto, assicurati di fare clic su Installa nella parte inferiore dello schermo. Potrebbe volerci circa un minuto per l'esecuzione. Poi dovresti avere la conferma e il gioco è fatto. Ce l'hai fatta. Ecco come installare WordPress su cPanel utilizzando un programma di installazione automatica. Ora puoi accedere al tuo nuovissimo sito WordPress andando su YOURDOMAIN.com/wp-admin .
Se non riesci a trovare la pagina di accesso di WordPress, consulta la nostra guida per trovare l'URL di accesso di WordPress.
Metodo n. 3: come installare WordPress manualmente
Personalmente, non vedo più la necessità di utilizzare questo processo manuale a causa di quanto siano semplici e diffusi i programmi di installazione automatica di cui sopra. Praticamente ogni singolo host web offrirà un tipo di strumento che ti consentirà di installare WordPress dalla dashboard del tuo hosting.
Ma se vuoi imparare come installare WordPress manualmente, continua a leggere. Se sei un principiante, utilizza semplicemente il processo di installazione automatica che ho descritto sopra.
Per eseguire la famosa installazione in 5 minuti di WordPress, avrai bisogno di un programma FTP per caricare i file. Io uso FileZilla, ma ci sono molti programmi FTP gratuiti di qualità. Se non sei sicuro di cosa sia FTP o di come usarlo, probabilmente significa che dovresti utilizzare un programma di installazione automatica di WordPress. Ma se vuoi continuare, fai una breve deviazione al nostro tutorial FTP.

Inizia scaricando l'ultima versione di WordPress da wordpress.org:
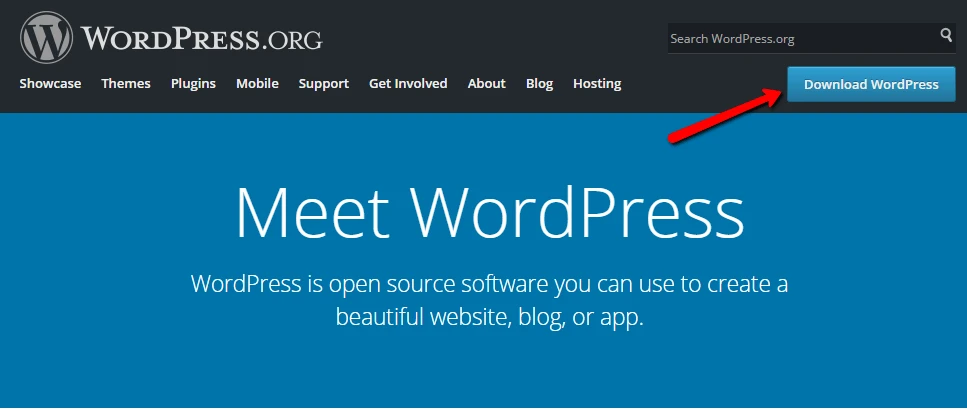
Quindi decomprimi il file e caricalo nella directory public_html (o simile) del tuo sito web. Se non sei sicuro di come accedere all'FTP, chiedi al tuo host le informazioni sul tuo account FTP:
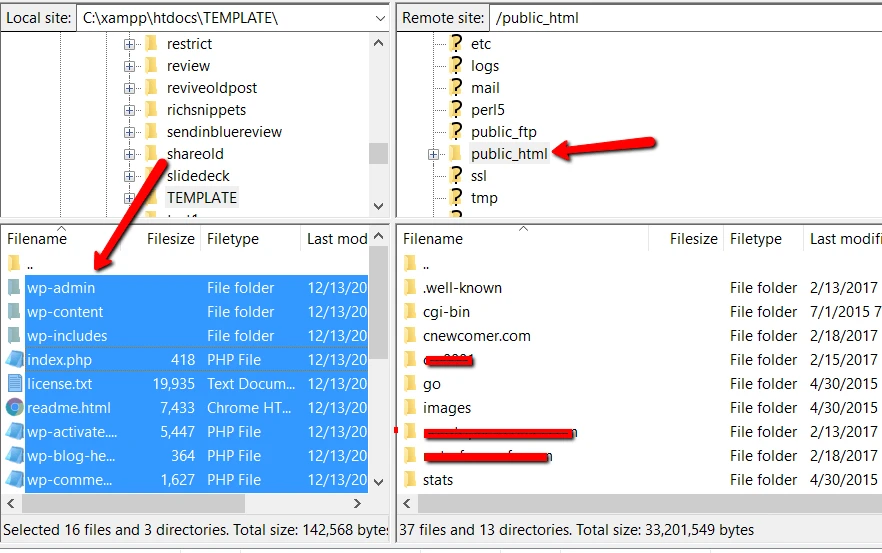
Nel frattempo, vai al tuo account cPanel e trova l'opzione Database MySQL :
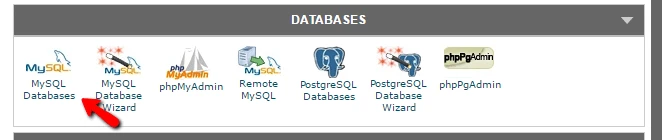
Dovresti vedere un'opzione per creare un nuovo database . Inserisci un nome per il tuo database e fai clic su Crea database:
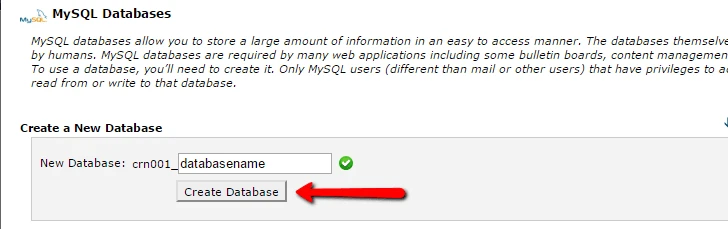
Il nome può essere quello che preferisci: assicurati solo di ricordarlo. Ne avrai bisogno più tardi.
Successivamente, devi creare effettivamente un utente per il tuo database. Quindi, nella stessa pagina, scorri verso il basso fino a Utenti MySQL e crea un nuovo utente:
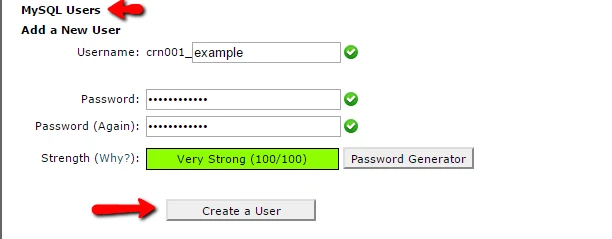
Una volta creato l'utente, assicurati di dargli accesso al database che hai creato:
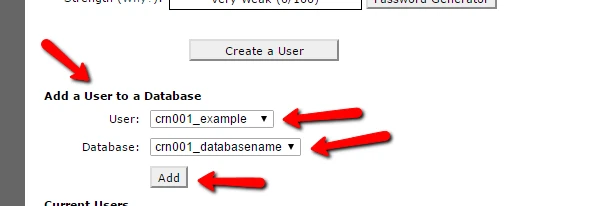
Nella pagina successiva, assicurati anche di fornire a quel nome utente Tutti i privilegi:
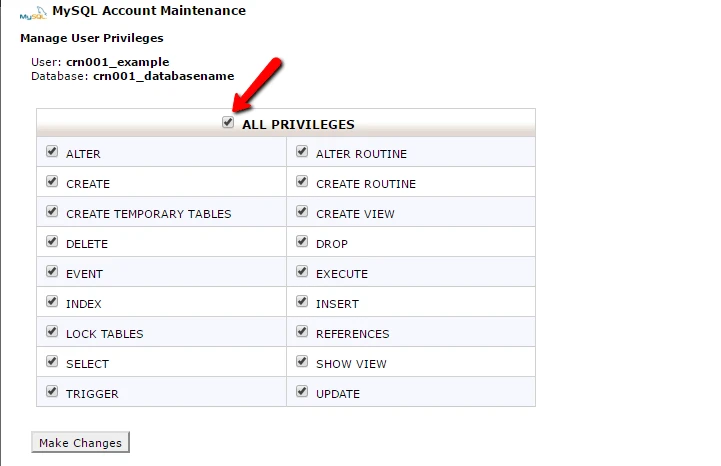
Ora, supponendo che il trasferimento FTP sia terminato, puoi andare al tuo nome di dominio per completare il processo di installazione. Quando visiti il tuo dominio, dovresti vedere la procedura guidata di installazione di WordPress. Per prima cosa devi scegliere la tua lingua:
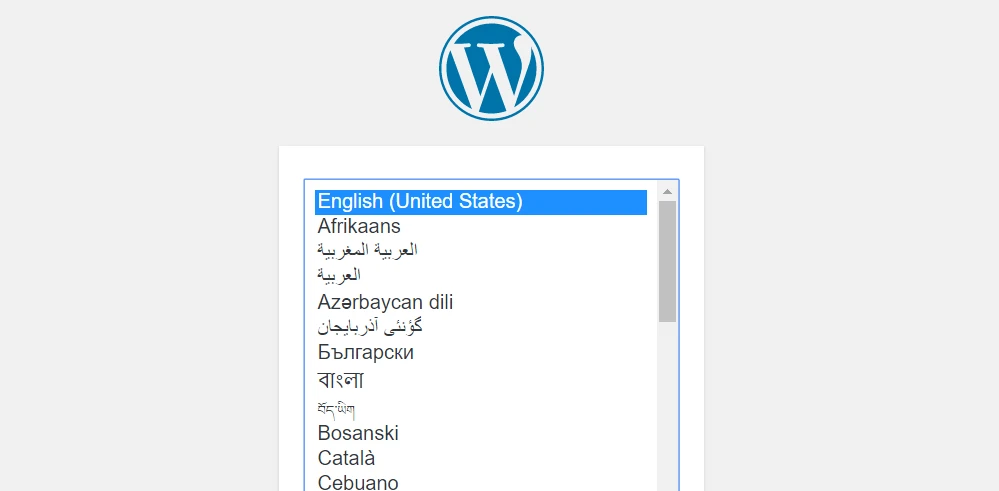
Quindi, assicurati di avere a portata di mano i dettagli relativi al nome del database, all'utente e alla password. Inseriscili quando richiesto:
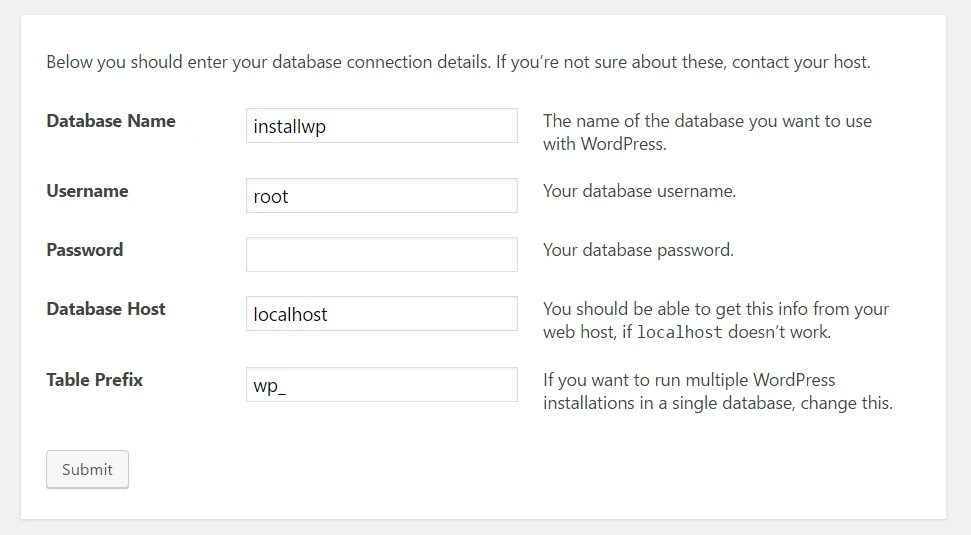
Se tutto va bene, dovresti essere in grado di eseguire l'installazione di WordPress:
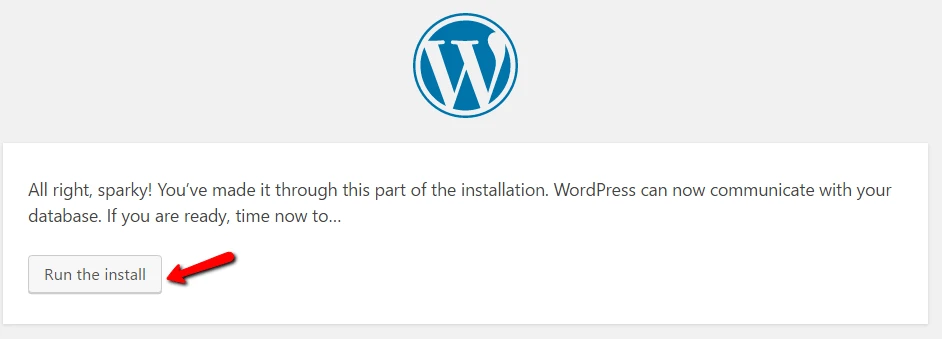
Dai un titolo al tuo sito WordPress e inserisci le informazioni necessarie per creare il tuo account amministratore:
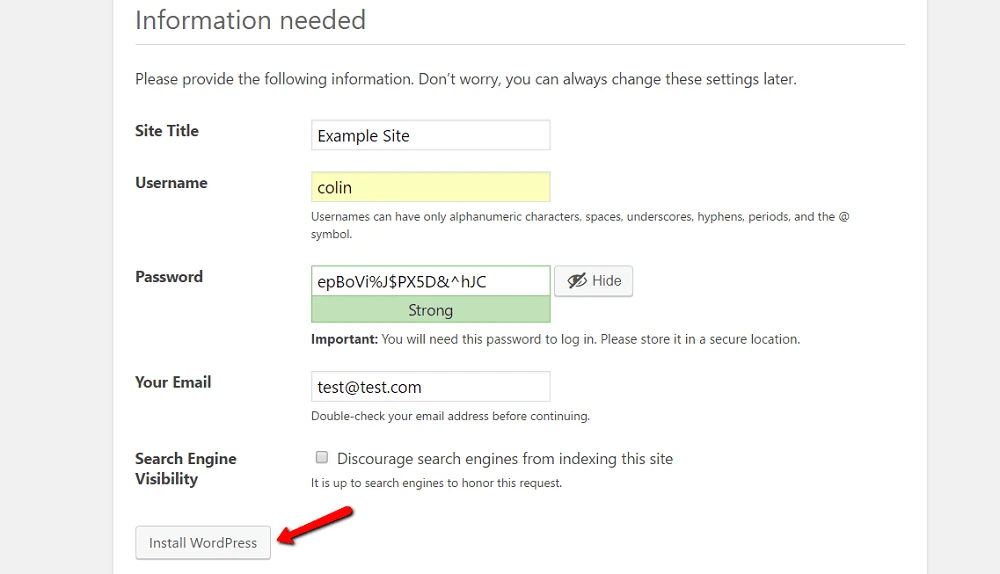
Quindi fare clic su Installa WordPress.
E questo è tutto! Hai appena imparato come installare WordPress manualmente in soli cinque minuti. Ora puoi accedere con i dettagli dell'account che hai inserito durante il processo di installazione:
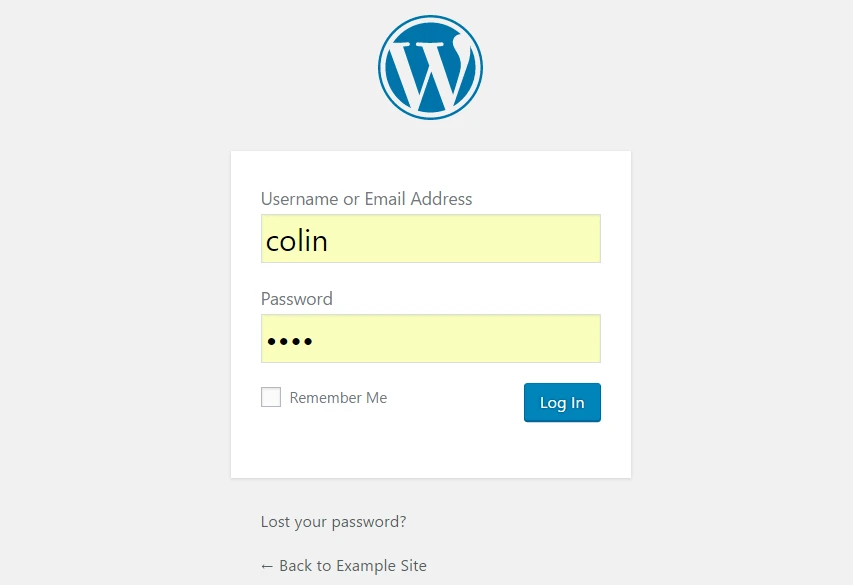
Metodo n. 4: come installare WordPress sul tuo computer
Se desideri creare un sandbox in cui puoi imparare di più su WordPress, puoi installare WordPress sul tuo computer. Avrai un'installazione WordPress perfettamente funzionante con cui potrai giocare, semplicemente non sarà accessibile a nessun altro.
Cioè, sarà disponibile solo sul tuo computer. Questo è anche noto come "localhost".
Se sei interessato a tale configurazione, abbiamo diverse guide che ti mostrano come installare WordPress “localmente” utilizzando diversi strumenti:
- Installazione di WordPress localmente su Windows con WAMP
- Installazione di WordPress localmente su Windows con XAMPP
- Installazione di WordPress localmente su MAC
- Utilizzando lo strumento gratuito “Locale” per installare WordPress localmente
Installa WordPress oggi e crea il tuo sito
Ancora una volta, se sei un principiante, usa semplicemente il programma di installazione automatica fornito (si spera) dal tuo host. È facile, veloce e non è diverso dall'installare WordPress da solo. O meglio ancora, scegli un host con WordPress preinstallato.
Se vuoi imparare come installare WordPress manualmente solo per il gusto di farlo, vai avanti e prova. Ma ti prometto che dopo aver installato WordPress manualmente per la centesima volta, diventerai un grande fan degli autoinstallanti!
Dopo aver installato WordPress, puoi seguire il resto della nostra guida su come creare un sito Web WordPress. Ti guiderà attraverso altri passaggi importanti, tra cui la scelta di un tema, l'installazione di plugin indispensabili, l'aggiunta di contenuti e altro ancora.
…
Come sempre, non esitare a chiedere se riscontri problemi con l'installazione di WordPress. Siamo felici di aiutarti.
Guida gratuita
4 passaggi essenziali per accelerare
Il tuo sito web WordPress
Segui i semplici passaggi della nostra mini serie in 4 parti
e riduci i tempi di caricamento del 50-80%.
Accesso libero* Questo post contiene link di affiliazione, il che significa che se fai clic su uno dei link del prodotto e poi acquisti il prodotto, riceveremo una piccola commissione. Non preoccuparti, pagherai comunque l'importo standard, quindi non ci saranno costi da parte tua.
