Come installare WordPress: una guida per principianti
Pubblicato: 2023-11-03Benvenuto nel mondo di WordPress, il sistema di gestione dei contenuti più popolare che alimenta milioni di siti Web in tutto il mondo. Se non sei esperto di tecnologia ma vuoi creare il tuo sito web sei nel posto giusto. Questa guida per principianti ti guiderà attraverso il processo di installazione di WordPress, passo dopo passo.
Tratteremo tutto ciò che devi sapere, dal motivo per cui WordPress è una scelta eccellente per i principianti ai vari metodi di installazione, opzioni di personalizzazione e passaggi post-installazione. Se stai cercando di stabilire una presenza online, questa guida approfondita ti fornirà le conoscenze e gli strumenti per iniziare con sicurezza.
Cominciamo!
Salta a
- Fase di preparazione: cosa fare prima di installare WordPress sul tuo sito web
- Fase di installazione: i quattro metodi per installare WordPress su un sito web
- Come installare WordPress nella tua lingua
- Come installare una rete multisito WordPress
- Fase post-installazione: cosa fare dopo aver configurato WordPress
- Perché WordPress è un’ottima scelta per i principianti
Fase di preparazione: cosa fare prima di installare WordPress sul tuo sito web
Prima di procedere con l'installazione di WordPress, è essenziale assicurarsi che il tuo ambiente di hosting web soddisfi i requisiti necessari e che tu abbia accesso al server e agli strumenti essenziali per un'installazione di successo.
Nome di dominio e hosting
Prima di iniziare, avrai bisogno di un nome di dominio (l'indirizzo del tuo sito web) e di un web hosting. Considera attentamente il nome di dominio, poiché è una parte essenziale della tua identità online. Scegli un nome che rifletta i tuoi contenuti e sia facile da ricordare. Puoi registrare un nome di dominio tramite vari provider come GoDaddy, Namecheap o direttamente tramite il tuo provider di hosting.
Il tuo provider di hosting è il luogo in cui verranno archiviati i file e i dati del tuo sito web. Assicurati di selezionare un provider di hosting con una buona reputazione in termini di affidabilità, supporto e facilità d'uso. Le opzioni di hosting comuni includono Bluehost, HostGator, SiteGround, WP Engine o Kinsta. Questi fornitori offrono spesso installazioni con un solo clic per WordPress, rendendo il processo di installazione un gioco da ragazzi.
Requisiti lato server
Per eseguire WordPress in modo efficace, il tuo provider di web hosting deve soddisfare condizioni specifiche di software e server. Ecco i requisiti chiave:
- PHP 7.4 o versione successiva : WordPress è basato su PHP (Hypertext Preprocessor), un linguaggio di programmazione. Per garantire la compatibilità, il tuo server dovrebbe supportare PHP 7.4 o una versione successiva.
- MySQL 5.7 o MariaDB 10.4 o versione successiva : MySQL o MariaDB sono i sistemi di gestione di database che WordPress utilizza per archiviare e recuperare dati. Per funzionare correttamente, il tuo server dovrebbe eseguire MySQL versione 5.7 o MariaDB 10.4 o successiva.
- Supporto HTTPS : per motivi di sicurezza e per un migliore posizionamento nei motori di ricerca, il tuo sito web dovrebbe essere accessibile tramite HTTPS. La maggior parte dei provider di hosting offre certificati SSL per consentire connessioni sicure e crittografate. È fondamentale assicurarsi che il tuo server supporti HTTPS.
Per confermare questi requisiti e assicurarti che siano aggiornati, puoi controllare la pagina ufficiale dei requisiti di WordPress.
Requisiti sul locale
Se prevedi di configurare un ambiente di test locale prima di distribuire il tuo sito, dovrai preparare il tuo sistema locale con quanto segue:
- Account di accesso (ID utente e password) al server tramite FTP o Shell : per caricare file e apportare modifiche al tuo sito web, avrai bisogno delle credenziali di accesso per accedere al tuo server tramite FTP (File Transfer Protocol) o un'interfaccia shell a riga di comando .
- Editor di testo : è necessario un editor di testo per modificare il file di configurazione principale e personalizzare il codice. Se utilizzi Windows, Blocco note è una scelta adatta, mentre gli utenti macOS possono utilizzare TextEdit. Successivamente, potresti anche voler modificare i file modello, il che è molto più efficiente con un editor di testo dedicato.
- FTP (File Transfer Protocol) : se gestisci un server remoto, un programma FTP è essenziale per caricare, scaricare e gestire i tuoi file WordPress. FileZilla è una scelta popolare per le attività FTP.
- Il tuo browser Web preferito : infine, avrai bisogno di un browser Web per accedere al tuo sito Web e alla dashboard di WordPress ed effettuare aggiornamenti. Puoi scegliere il tuo browser preferito per queste attività.
Ora che hai raccolto gli strumenti necessari, controllato i requisiti lato server e scaricato l'ultima versione di WordPress dal sito ufficiale, sei pronto per passare al processo di installazione.
Fase di installazione: i quattro metodi per installare WordPress su un sito web
Quando si tratta di installare WordPress, hai diverse opzioni. Il metodo scelto dipenderà dal tuo provider di hosting e dalle tue preferenze tecniche.
Esistono 4 metodi comuni per configurare WordPress :
- Metodo 1: scegli un provider di hosting con WordPress preinstallato
- Metodo 2: installa WordPress tramite cPanel e programmi di installazione automatica
- Metodo 3: installa WordPress manualmente utilizzando FTP
- Metodo 4: installa WordPress sul tuo computer locale
Metodo 1: scegli un provider di hosting con WordPress preinstallato
Se desideri un'esperienza senza problemi, considera i provider di hosting che offrono WordPress preinstallato. Forniremo istruzioni dettagliate per alcune opzioni popolari: HostGator , Kinsta , Bluehost , DreamHost e SiteGround .
Come installare WordPress su HostGator
HostGator è un popolare provider di hosting WordPress condiviso noto per il suo approccio intuitivo, che rende incredibilmente facile installare WordPress con pochi clic. Se utilizzi HostGator come provider di hosting, segui questi passaggi per far funzionare WordPress sul tuo sito web.
Passaggio 1: iniziare
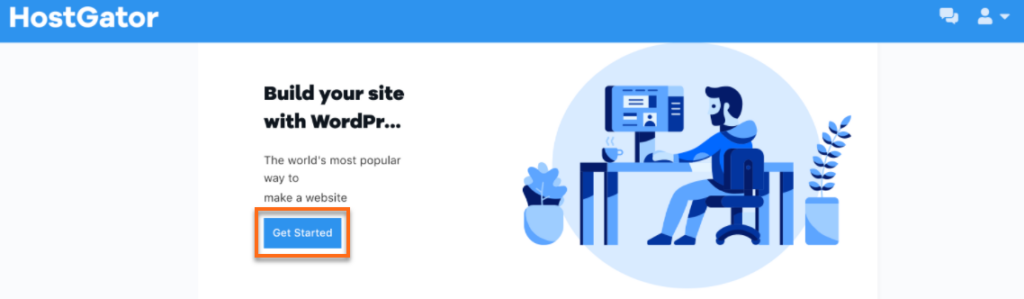
Fonte dell'immagine
- Apri la dashboard del portale clienti : dopo aver completato il pagamento per il tuo pacchetto di hosting, verrai indirizzato alla dashboard del portale clienti.
- Inizia : nella dashboard del Portale Clienti, vedrai un pulsante "Inizia". Dategli un clic!
Passaggio 2: il tuo account WordPress viene creato automaticamente
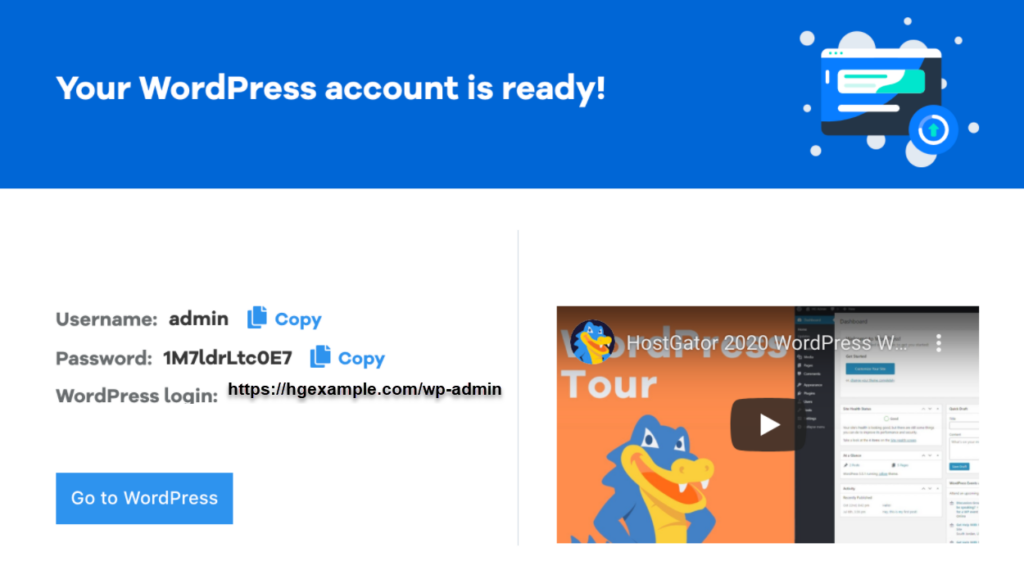
Fonte dell'immagine
- Account creato: voilà! Il tuo account WordPress verrà creato automaticamente.
- Copia i dettagli del tuo account WordPress: la schermata successiva mostrerà i dettagli del tuo account WordPress. Assicurati di prenderne nota.
Passaggio 3: accedi alla dashboard di WordPress
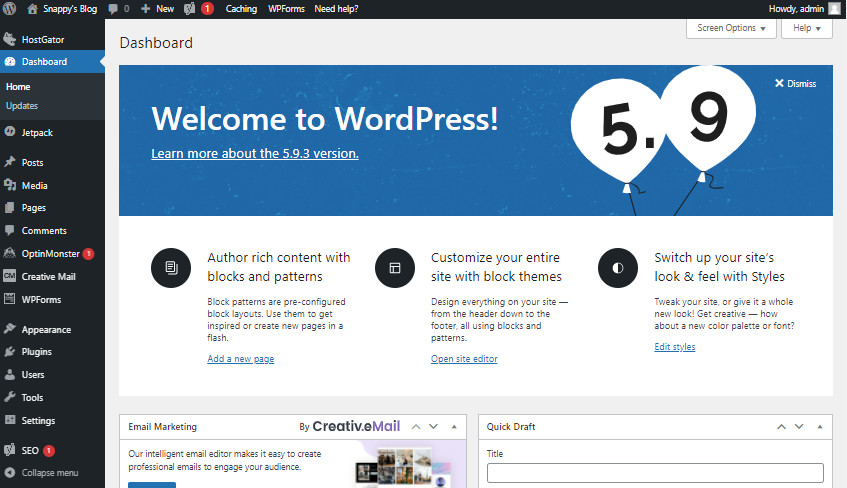
Fonte dell'immagine
- Visita il tuo sito web WordPress: fai clic sul pulsante "Vai a WordPress".
- Accedi alla dashboard: ora dovrai inserire il nome utente e la password di WordPress e, in un attimo, ti troverai all'interno della dashboard di WordPress.
Questo è tutto! Hai installato con successo WordPress sul tuo account di hosting HostGator. Ora puoi iniziare a personalizzare e costruire il tuo sito web sfruttando la potenza di WordPress.
Come installare WordPress su Kinsta
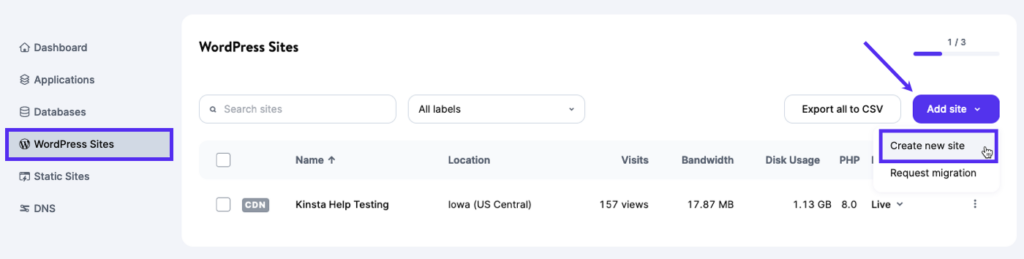
Fonte dell'immagine
Kinsta è un provider di hosting WordPress gestito premium noto per la sua velocità eccezionale e la sicurezza di alto livello. L'installazione di WordPress con Kinsta è un processo fluido che garantisce che il vostro sito web funzioni in modo efficiente. Seguite i passaggi seguenti per configurare WordPress su Kinsta:
Passaggio 1: iscrivetevi a Kinsta
Per iniziare, visitate il sito web di Kinsta e scegliete un piano di hosting adatto alle vostre esigenze. Registra il tuo dominio durante il processo di registrazione.
Passaggio 2: accedete alla dashboard di Kinsta
Dopo esservi registrati con successo su Kinsta, accedete alla vostra dashboard Kinsta utilizzando le vostre credenziali.
Passaggio 3: aggiungi un nuovo sito WordPress
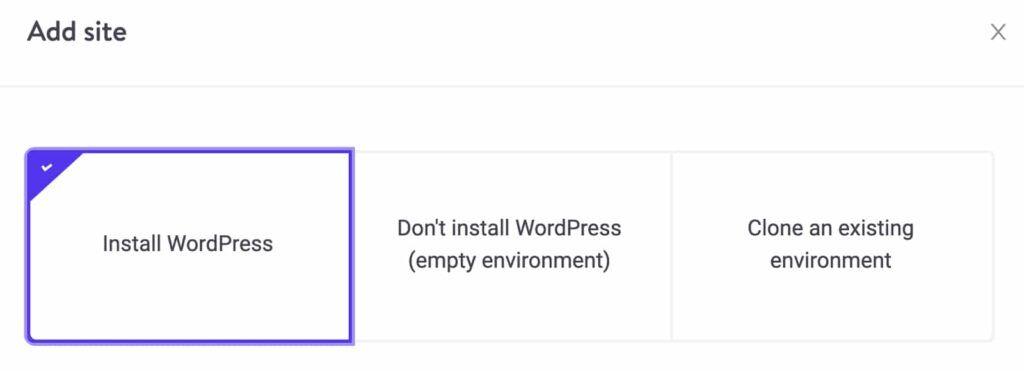
Fonte dell'immagine
- Vai all'elenco dei tuoi siti WordPress : una volta all'interno della dashboard di Kinsta, accedete all'elenco dei vostri siti WordPress.
- Aggiungi un sito : fai clic sull'opzione "Siti" e quindi seleziona "Aggiungi sito" per iniziare a configurare il tuo sito WordPress.
Passaggio 4: configura l'installazione di WordPress
Ora dovrai utilizzare lo strumento di installazione di WordPress e compilarlo in base alle tue preferenze:
- Scegli di installare WordPress : nella prima schermata, seleziona "Installa WordPress".
- Inserisci un nome del sito interno : fornisci un nome del sito interno come riferimento.
- Scegli il tuo data center : seleziona la posizione del tuo data center preferita per l'hosting del tuo sito WordPress.
- Inserisci i dettagli del sito WordPress : inserisci il titolo del tuo sito WordPress e le credenziali utente secondo necessità.
Una volta completati questi passaggi, Kinsta procederà a configurare il vostro sito Web WordPress con le configurazioni scelte.
Congratulazioni! Ora avete installato con successo WordPress su Kinsta, una piattaforma di hosting gestito ad alte prestazioni. Potete iniziare a costruire il vostro sito web e godere dei vantaggi delle funzionalità di velocità e sicurezza di Kinsta.
Come installare WordPress su Bluehost
Bluehost è una delle società di hosting più grandi e affidabili a livello globale, nota per la sua esperienza in WordPress e un processo di installazione altamente adatto ai principianti. Rendono la creazione di un nuovo sito Web WordPress un gioco da ragazzi, installando automaticamente WordPress sul tuo nome di dominio al momento della registrazione. In questa sezione ti guideremo attraverso i passaggi per installare WordPress su Bluehost.
Passaggio 1: accedi alla dashboard Bluehost
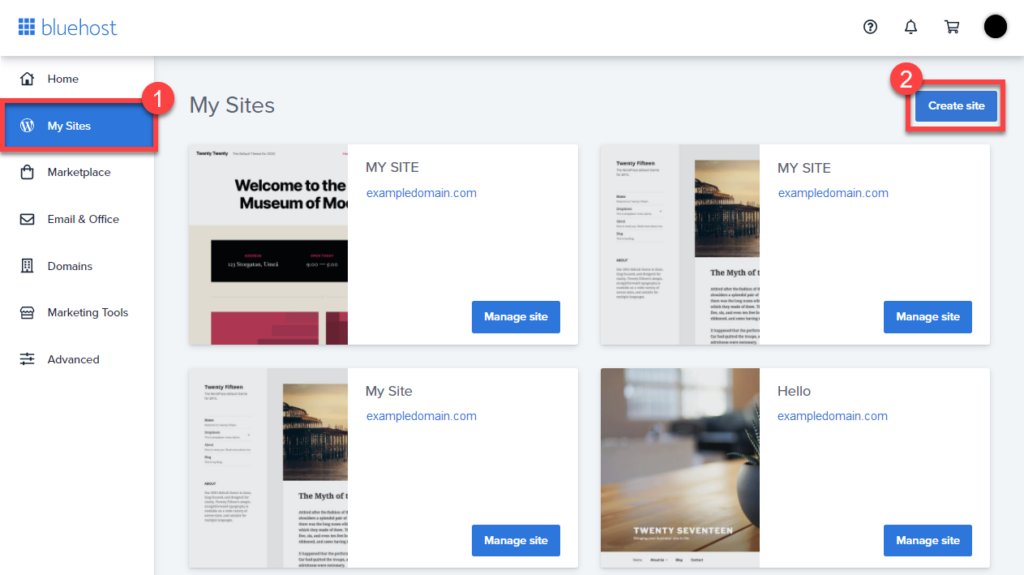
Fonte dell'immagine
Dopo esserti registrato per un account di hosting Bluehost, avrai accesso alla dashboard di Bluehost. Per creare un nuovo sito Web WordPress, segui questi semplici passaggi:
- Fai clic sulla scheda "I miei siti" : nella dashboard Bluehost, individua la scheda "I miei siti" e fai clic su di essa per iniziare.
- Aggiungi un nuovo sito : nella scheda "I miei siti", trova "Crea sito" per procedere.
Passaggio 2: utilizzare la procedura guidata di installazione guidata di Bluehost
Bluehost offre una procedura guidata di installazione guidata di WordPress intuitiva per semplificare il processo. Segui questi passi:
- Avvia l'installazione : vengono visualizzate nuove finestre per due costruttori di siti Web altamente consigliati. Fai clic sul pulsante "Inizia a costruire" sotto l'opzione WordPress.
- Fornisci titolo del sito e slogan : la procedura guidata ti chiederà di inserire il titolo del sito e, facoltativamente, uno slogan per il tuo nuovo sito Web WordPress. Questo titolo e slogan rappresenteranno il tuo sito.
- Scheda Avanzate : dopo aver inserito il titolo e lo slogan del sito, inserisci le informazioni aggiuntive come nome utente e password dell'amministratore di WordPress, nonché il tuo indirizzo email.
- Processo di installazione : il programma di installazione ora configurerà il tuo sito WordPress, l'operazione potrebbe richiedere alcuni istanti. Sii paziente mentre fa la sua magia.
Passaggio 3: accedi alla tua area di amministrazione di WordPress
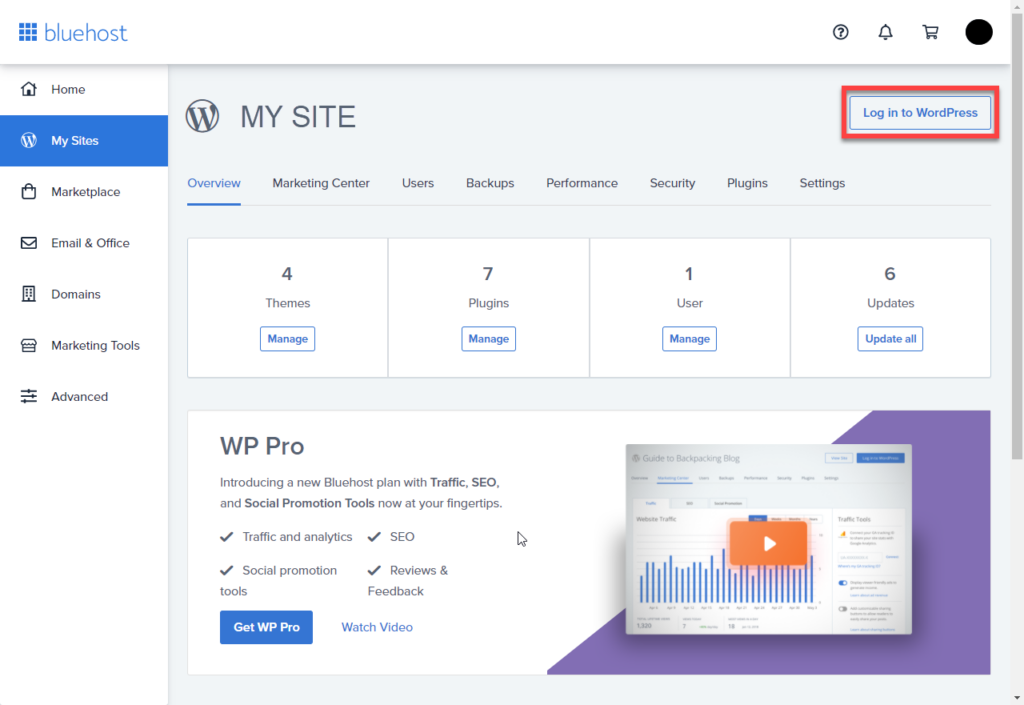
Fonte dell'immagine
Bluehost invierà anche i dettagli di installazione al tuo indirizzo email come riferimento. Per accedere all'area di amministrazione del tuo nuovo sito Web WordPress, procedi nel seguente modo:
- Ritorna alla scheda "I miei siti" : nella dashboard di Bluehost, torna alla scheda "I miei siti".
- Gestisci il tuo sito : trova il tuo sito appena creato nell'elenco e fai clic sul pulsante "Gestisci sito".
- Accedi a WordPress : all'interno delle opzioni di gestione del sito, troverai il pulsante "Accedi a WordPress". Fai clic per accedere all'area di amministrazione di WordPress.
Congratulazioni! Hai installato con successo WordPress sul tuo account di hosting Bluehost. Ora sei pronto per iniziare a personalizzare e costruire il tuo sito web sfruttando la potenza di WordPress.
Come installare WordPress su DreamHost
DreamHost fornisce un processo semplice e intuitivo per l'installazione di WordPress sul tuo account di hosting. Segui questi passaggi per far funzionare WordPress su DreamHost:
Passaggio 1: vai alla pagina Installa WordPress
- Accedi al tuo account DreamHost : inizia accedendo al tuo account DreamHost.
- Accedi alla pagina Installa WordPress : una volta effettuato l'accesso, vai alla pagina "Installa WordPress". In genere puoi trovare questa opzione nel pannello di controllo o nella dashboard di DreamHost.
Passaggio 2: installa WordPress
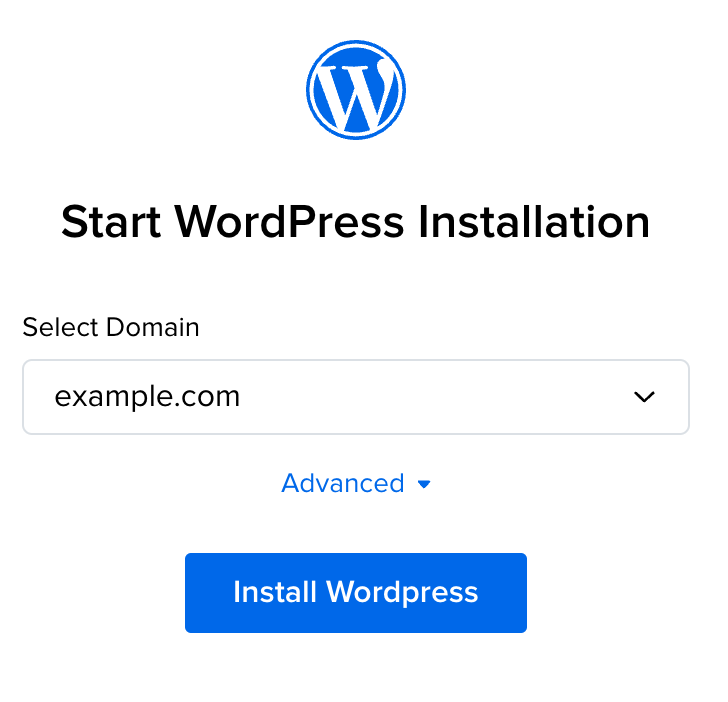
Fonte dell'immagine
- Seleziona il tuo dominio : dal menu a discesa fornito, seleziona il dominio in cui desideri installare WordPress.
- Installa in una sottodirectory (facoltativo) : se desideri installare WordPress in una sottodirectory, ad esempio "example.com/blog", segui questi passaggi aggiuntivi:
- Fare clic su "Avanzate".
- In "Specifica percorso", inserisci il nome della sottodirectory in cui desideri installare WordPress.
- Si consiglia di lasciare il menu a discesa "Seleziona database" impostato su "Crea database automaticamente". Questo creerà un nuovo database per la tua installazione di WordPress.
- Se preferisci utilizzare un database esistente che hai già creato nel tuo pannello DreamHost, fai clic su "Avanzate" e seleziona il tuo database dal menu a discesa "Seleziona database".
- Fai clic su "Installa WordPress" : una volta effettuate le selezioni, fai clic sul pulsante "Installa WordPress" per avviare il processo di installazione.
Passaggio 3: seleziona lo scopo del sito e i plug-in (facoltativo)
- Seleziona uno scopo del sito : la pagina successiva ti consente di scegliere uno scopo del sito per un'installazione guidata di WordPress. Seleziona l'opzione più adatta alle tue esigenze oppure scegli "Nessuno" per un'installazione più generica.
- Plugin suggeriti : a seconda dello scopo del sito che hai scelto, DreamHost può suggerire plugin specifici per la tua installazione. Puoi rivedere questi suggerimenti e decidere se desideri includere i plugin suggeriti. Per omettere un plugin, deseleziona semplicemente la casella accanto ad esso.
- Fare clic su "Installa" : dopo aver effettuato le selezioni, fare clic sul pulsante "Installa" per procedere.
Passaggio 4: completare l'installazione
Entro circa 15 minuti riceverai un'e-mail all'indirizzo e-mail principale associato al tuo account DreamHost. Questa email fornirà ulteriori istruzioni su come completare l'installazione di WordPress.
Passaggio 5: accedi al tuo sito WordPress
Una volta completata l'installazione di WordPress, segui questi passaggi per accedere al tuo sito WordPress:
- Controlla la tua email : riceverai un'email all'indirizzo email principale elencato nel tuo account DreamHost con ulteriori istruzioni.
- Accedi alla pagina di accesso di WordPress : dopo aver completato l'installazione, puoi accedere al tuo sito WordPress andando al seguente URL nel tuo browser web:
example.com/wp-login.php(sostituisci "example.com" con il tuo dominio).
Questo è tutto! Hai installato con successo WordPress sul tuo account di hosting DreamHost. Ora puoi accedere al tuo sito e iniziare a costruire il tuo sito web.
Come installare WordPress su SiteGround
SiteGround è una scelta popolare tra i principianti di WordPress, noto per il suo eccellente supporto WordPress e piani di hosting altamente ottimizzati. Hanno reso il processo di installazione di WordPress estremamente semplice. Ecco come far funzionare WordPress su SiteGround:
Passaggio 1: accedi al pannello di hosting di SiteGround
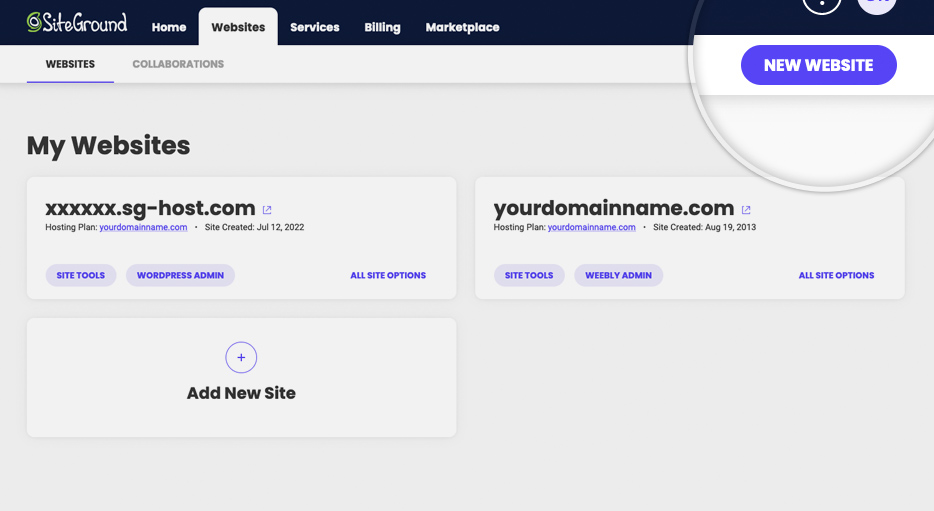
Fonte dell'immagine
- Accedi : inizia accedendo al tuo pannello di hosting SiteGround.
- Passare alla scheda "Siti Web" : dopo aver effettuato l'accesso, fare clic sulla scheda "Siti Web" per avviare il processo di installazione di WordPress.
- Fai clic su "Nuovo sito Web" : per creare un nuovo sito Web WordPress, fai clic sul pulsante "Nuovo sito Web".
Passaggio 2: scegli il tuo dominio
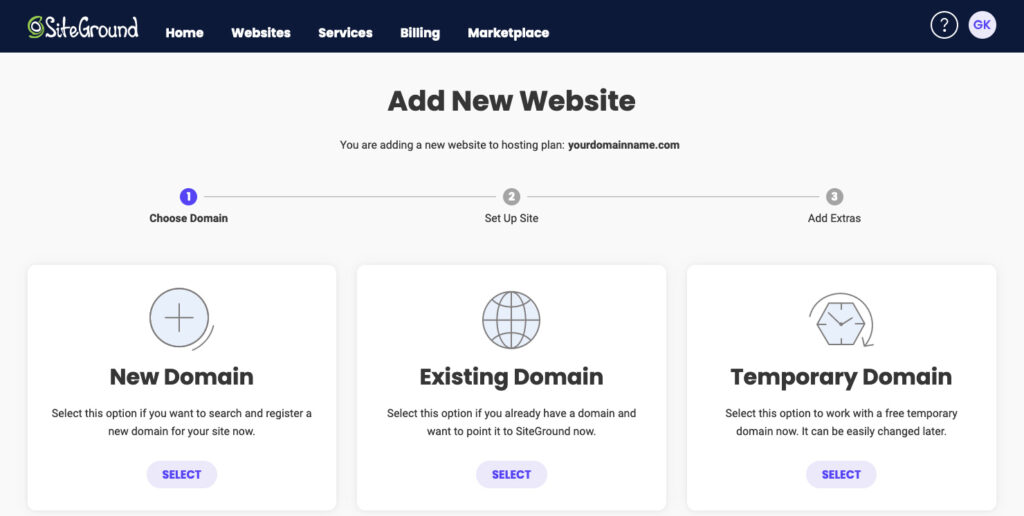
Fonte dell'immagine
- Seleziona "Nuovo dominio" o "Dominio esistente" : se disponi già di un dominio, scegli "Dominio esistente". Se non hai ancora un dominio, puoi selezionare "Nuovo dominio" e cercare il nome di dominio che desideri utilizzare.
- Inserisci il tuo dominio : digita il dominio che desideri utilizzare per il tuo sito Web WordPress.
- Fai clic su "Continua" : dopo aver inserito il dominio, fai clic sul pulsante "Continua".
Passaggio 3: avviare un nuovo sito Web
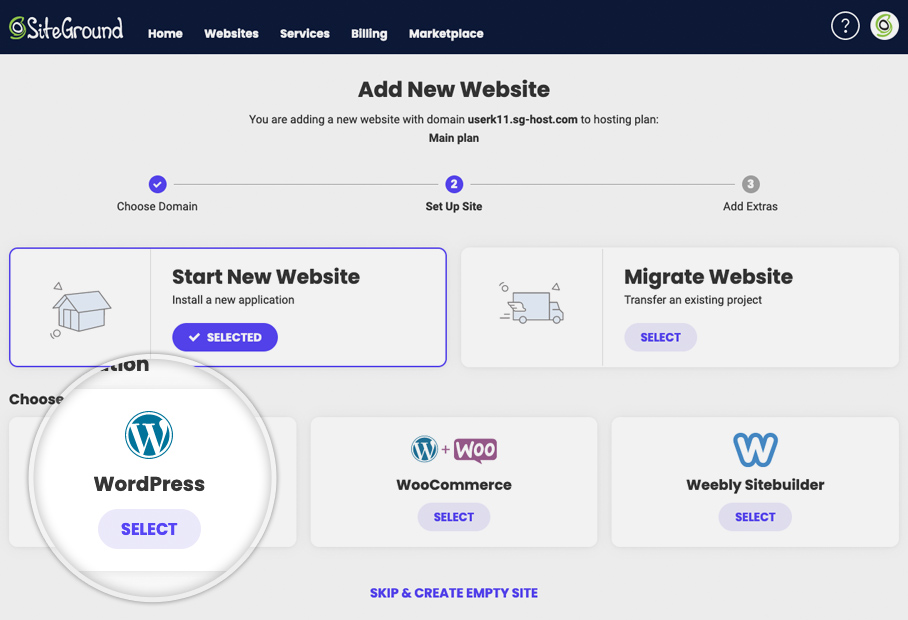
Fonte dell'immagine
- Seleziona software : nella schermata successiva puoi scegliere il software che desideri installare. Poiché desideri installare WordPress, fai clic su "WordPress".
- Crea un account amministratore WordPress : dopo aver selezionato WordPress, ti verrà richiesto di inserire l'indirizzo email e la password che desideri utilizzare per il tuo account amministratore WordPress.
- Fare clic su "Continua" : una volta inserite le informazioni richieste, fare clic sul pulsante "Continua".
Passaggio 4: aggiungi extra (facoltativo)
- Seleziona Funzionalità aggiuntive : hai la possibilità di aggiungere extra al tuo account. Se preferisci, puoi saltare questo passaggio. Scorri fino alla parte inferiore dello schermo e fai clic su "Fine".
Passaggio 5: creazione del sito
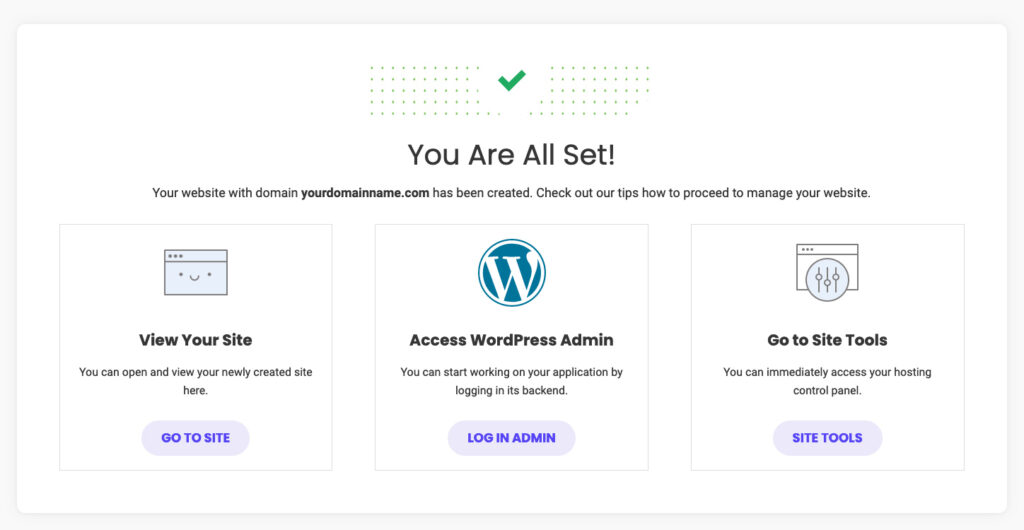
Fonte dell'immagine
- Crea il tuo sito : SiteGround procederà alla creazione del tuo sito WordPress, operazione che potrebbe richiedere alcuni minuti.
- Accedi a WordPress : dopo aver creato il sito, fai clic sul pulsante "Accedi amministratore" per accedere all'area di amministrazione di WordPress.
Questo è tutto! Hai installato con successo WordPress sul tuo account di hosting SiteGround e ora sei pronto per iniziare a costruire il tuo sito web.
Metodo 2: installa WordPress tramite cPanel e programmi di installazione automatica
Se stai cercando un'esperienza più pratica durante la configurazione del tuo sito Web WordPress, installarlo tramite cPanel è una scelta fantastica. Questo metodo è particolarmente apprezzato dagli sviluppatori web e dagli individui con background tecnico che desiderano la possibilità di mettere a punto ogni aspetto dell'installazione del proprio sito web. In sostanza, ti consente di personalizzare il processo di installazione di WordPress esattamente in base alle tue preferenze, assicurando che il tuo sito web rifletta fedelmente la tua visione.

cPanel, abbreviazione di “pannello di controllo”, è una dashboard intuitiva fornita da molti provider di hosting al momento della registrazione. Questa interfaccia intuitiva funge da centro di comando per la gestione di vari aspetti del tuo account di hosting. Semplifica le attività relative alla gestione del sito Web, alle impostazioni del server e, soprattutto, all'installazione di sistemi di gestione dei contenuti come WordPress.
Perché scegliere il percorso cPanel
La scelta di utilizzare cPanel per l'installazione di WordPress offre numerosi vantaggi interessanti. Ecco alcuni motivi per cui gli sviluppatori web e le persone tecnicamente inclini spesso optano per questa strada:
Personalizzazione : con cPanel, hai la libertà di personalizzare maggiormente la tua installazione WordPress. Ciò significa che puoi configurare le impostazioni del server, le directory e altri aspetti tecnici del tuo sito web, rendendolo ideale per coloro che desiderano un maggiore controllo.
Approfondimento tecnico: per coloro che sono esperti nello sviluppo web, cPanel fornisce informazioni dettagliate sul lato tecnico dell'installazione di WordPress. Puoi comprendere e manipolare le configurazioni del server, garantendo una comprensione più profonda dell'ambiente di hosting.
Versatilità : sebbene le interfacce cPanel possano differire leggermente tra i provider di hosting, i fondamenti dell'installazione di WordPress rimangono coerenti. Questa versatilità garantisce che le tue competenze siano trasferibili, sia che tu cambi provider di hosting o gestisca più siti Web.
Debug e risoluzione dei problemi : se riscontri problemi tecnici o desideri ottimizzare la configurazione di WordPress, cPanel ti consente di risolvere i problemi in modo efficace, migliorando le prestazioni e la sicurezza del tuo sito web.
Come installare WordPress da cPanel
Ecco una guida passo passo su come installare WordPress utilizzando cPanel e programmi di installazione automatica:
Passaggio 1: accedi alla dashboard del cPanel
- Accedi al tuo cPanel : dopo esserti registrato con il tuo provider di hosting, accedi al tuo cPanel utilizzando le credenziali fornite.
- Individua la sezione "Installatori automatici" : all'interno del tuo cPanel, cerca una sezione denominata "Installatori automatici". Tieni presente che l'aspetto di cPanel può variare a seconda del provider di hosting, ma il processo di installazione di WordPress rimane lo stesso.
Passaggio 2: avvia il processo di installazione di WordPress
- Fai clic sull'icona di WordPress : nella sezione "programma di installazione automatica", individua e fai clic sull'icona di WordPress per avviare l'installazione.
- Fai clic su "Installa ora" : verrai reindirizzato a una pagina in cui potrai fare clic sul pulsante "Installa ora" per iniziare il processo di installazione.
Passaggio 3: inserisci i dettagli di installazione
- Fornisci il nome del dominio : ti verrà chiesto di inserire il nome del dominio in cui desideri installare WordPress. Questo passaggio è comune nella maggior parte dei cPanel e degli autoinstallanti.
- Scegli Protocollo : nella sezione "Protocollo", l'opzione predefinita è "http". Si consiglia di attenersi a questo a meno che non sia installato un certificato SSL, nel qual caso selezionare "https".
- Opzione Directory : ti verrà chiesto se desideri specificare una "Directory". Nella maggior parte dei casi, dovresti lasciare vuoto questo campo per assicurarti che WordPress sia installato sul tuo dominio principale. Lasciandolo vuoto si otterrà un URL come "www.miosito.com". Se inserisci una directory, il tuo URL sarà simile a "www.miosito.com/blog", il che significa che WordPress verrà installato solo su una parte del tuo sito.
- Impostazioni sito : puoi anche inserire il nome del tuo sito web (nome dell'azienda) e la descrizione (scopo del tuo sito web) in "Impostazioni sito". Questi dettagli possono essere aggiornati in seguito, se necessario.
Passaggio 4: imposta le informazioni dell'amministratore
- Informazioni complete sulla pagina di amministrazione : inserisci il nome utente, la password, l'indirizzo e-mail dell'amministratore e qualsiasi informazione aggiuntiva richiesta. Il numero di domande può variare in base al programma di installazione automatica che hai scelto.
- Fare clic su "Installa" : dopo aver fornito i dettagli necessari, fare clic sul pulsante "Installa" per procedere.
Passaggio 5: accedi all'area di amministrazione di WordPress
Ora dovresti avere accesso all'area di amministrazione di WordPress visitando "www.miosito.com/wp-admin" dove "miosito.com" rappresenta il tuo dominio. Qui è dove puoi gestire e personalizzare il tuo sito Web WordPress.
Questo è tutto! Hai installato con successo WordPress tramite cPanel e programmi di installazione automatica, offrendoti il controllo sul processo di installazione e l'accesso al backend del tuo sito Web WordPress.
Metodo 3: installa WordPress manualmente utilizzando FTP
Per coloro che preferiscono un approccio più pratico, è possibile installare manualmente WordPress utilizzando FTP (File Transfer Protocol). Questo metodo (noto anche come metodo di installazione in 5 minuti ) ti dà il pieno controllo sulla tua installazione. Ecco i passaggi:
- Scarica WordPress: visita il sito Web ufficiale di WordPress (wordpress.org) e scarica l'ultima versione di WordPress.
- Estrai i file: decomprimi i file WordPress scaricati in una cartella sul tuo computer.
- Carica i file: utilizza un client FTP (ad esempio FileZilla) per connetterti al tuo account di hosting. Carica l'intera cartella WordPress sul tuo server web.
- Crea un database: accedi al tuo account di hosting e crea un nuovo database MySQL e un nuovo utente con le autorizzazioni necessarie.
- Esegui l'installazione: apri un browser web e vai al tuo dominio (ad esempio, www.tuositoweb.com). Riceverai le istruzioni per l'installazione di WordPress e la prima cosa che WordPress richiederà sarà il nome del database, la password e le informazioni sull'host MySQL. Compila le informazioni del database e fai clic su "Esegui l'installazione" per avviare il processo. Ti verrà richiesto di fornire le informazioni essenziali per la configurazione del tuo sito web, inclusi il titolo del sito, il nome utente, la password e l'indirizzo email dell'amministratore. Non appena inserisci le informazioni, WordPress finalizzerà la configurazione e vedrai un messaggio di successo scritto sullo schermo.
Metodo 4: installa WordPress sul tuo computer locale
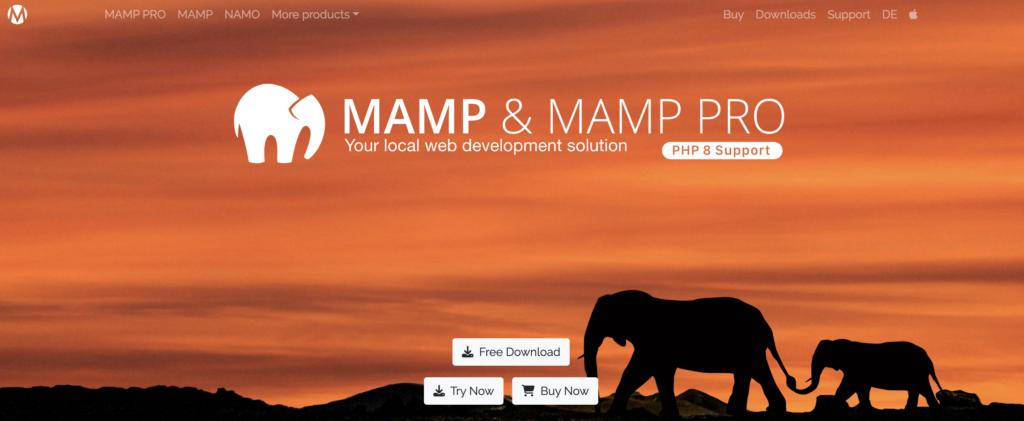
Se vuoi sperimentare prima di andare in diretta, puoi installare WordPress sul tuo computer locale. Ciò crea un ambiente di test sicuro in cui puoi imparare e sperimentare senza influire sul tuo sito web live. Ecco come farlo:
- Scegli un ambiente server locale: scarica e installa un ambiente server locale come XAMPP, MAMP o WampServer sul tuo computer.
- Scarica WordPress: visita wordpress.org e scarica l'ultima versione di WordPress.
- Configura un database: crea un database nel tuo ambiente server locale.
- Installa WordPress: segui il processo di installazione manuale come descritto in precedenza, ma questa volta lo configurerai per il tuo ambiente locale. Puoi accedere al tuo sito locale andando su http://localhost/yourwebsite.
Come installare WordPress nella tua lingua
WordPress è disponibile in numerose lingue, rendendolo accessibile a un pubblico globale. Ti mostreremo come installare e utilizzare WordPress nella tua lingua preferita, assicurandoti che l'interfaccia del tuo sito web sia comoda per te.
- Accedi alla dashboard di WordPress: dopo aver installato WordPress, accedi alla dashboard di amministrazione.
- Vai su Impostazioni: nel menu a sinistra, fai clic su "Impostazioni", quindi su "Generale".
- Seleziona la tua lingua: scorri verso il basso fino all'opzione "Lingua del sito" e scegli la lingua preferita dal menu a discesa.
- Salva modifiche: non dimenticare di salvare le modifiche e l'interfaccia di WordPress sarà ora nella lingua selezionata.
Come installare una rete multisito WordPress
Se prevedi di gestire più siti Web WordPress sotto lo stesso tetto, spiegheremo come configurare una rete WordPress Multisito. Questa funzionalità è perfetta per aziende, organizzazioni o individui che desiderano semplificare la gestione del proprio sito web.
- Esegui il backup del tuo sito Web attuale: prima di procedere, assicurati di eseguire il backup del tuo sito Web WordPress esistente, poiché la creazione di una rete multisito comporta modifiche significative.
- Accedi al tuo file wp-config.php: utilizzando un client FTP, accedi alla directory principale del tuo sito web e individua il file wp-config.php.
- Modifica il file wp-config.php: apri il file wp-config.php e aggiungi la seguente riga di codice appena prima della riga che dice "Questo è tutto, smetti di modificare!"
define ( 'WP_ALLOW_MULTISITE' , true ); - Salva e carica: salva il file wp-config.php e caricalo nuovamente sul tuo server.
- Accedi alla tua dashboard: accedi alla dashboard di WordPress.
- Passare a Configurazione di rete: nella barra laterale di amministrazione, fare clic su "Strumenti" e selezionare "Configurazione di rete".
- Scegli sottodominio o sottodirectory: decidi se desideri creare sottodomini (ad esempio, sito1.tuositoweb.com) o sottodirectory (ad esempio, tuositoweb.com/sito1) per la tua rete.
- Compila i dettagli della rete: fornisci i dettagli della rete, incluso il titolo della rete e il tuo indirizzo email.
- Installa la rete: fai clic sul pulsante "Installa" e segui le istruzioni fornite per abilitare la rete multisito.
- Aggiungi nuovi siti: dopo l'installazione, puoi aggiungere nuovi siti alla tua rete dal menu "Siti" nella dashboard.
Amelia: la soluzione di prenotazione definitiva per il tuo sito WordPress
Quando si tratta di trasformare il tuo sito WordPress in un potente centro di prenotazione, c'è un nome che brilla sopra gli altri: Amelia .
Amelia non è solo un altro strumento di pianificazione; è un punto di svolta per le aziende basate sui servizi , soprattutto se stai cercando una soluzione per la prenotazione di appuntamenti che si integri perfettamente con il tuo sito Web WordPress .
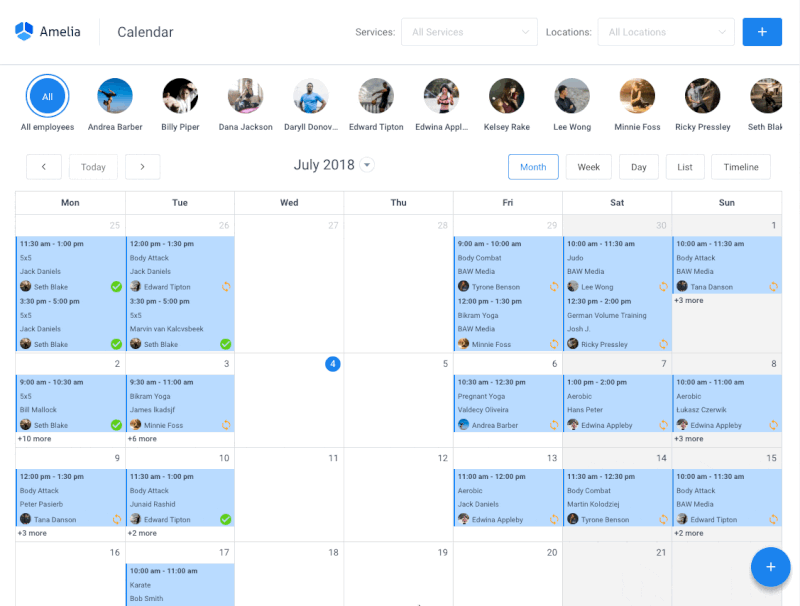
Perché Amelia è la scelta perfetta per il tuo sito web basato su WordPress?
Gestione semplice degli appuntamenti: con Amelia puoi dire addio al fastidio della pianificazione manuale degli appuntamenti. I clienti possono verificare la disponibilità e prenotare appuntamenti in pochi clic.
️ Pagamenti online: semplifica il processo di pagamento con gateway di pagamento integrati. Consenti ai clienti di pagare online in modo sicuro, migliorando la loro comodità.
Notifiche automatizzate: riduci le mancate presentazioni e mantieni tutti informati con notifiche automatiche via e-mail e SMS per i prossimi appuntamenti.
Reporting dettagliato: ottieni informazioni preziose sulle prestazioni della tua azienda con strumenti di reporting e analisi completi.
Design personalizzabile: integra perfettamente Amelia nel design del tuo sito web, assicurandoti che sia in linea con l'identità del tuo marchio.
Sicurezza dei dati: stai tranquillo con solide misure di sicurezza dei dati che proteggono le informazioni sensibili dei tuoi clienti.
Quindi, se il tuo sito Web WordPress necessita di funzionalità di prenotazione, Amelia è la scelta imbattibile. Non solo ti fa risparmiare tempo e fatica, ma migliora anche l'esperienza dei tuoi clienti. Visita la nostra pagina demo e scopri tu stesso di cosa è capace questo plugin ricco di funzionalità.
Con Amelia, il tuo sito WordPress diventa la destinazione ideale per prenotazioni senza interruzioni e di conseguenza la tua attività prospera. Di' addio ai grattacapi della pianificazione manuale e dai il benvenuto a un'esperienza di prenotazione efficiente e moderna.
Amelia è il pezzo mancante che completa il tuo sito Web WordPress, quindi sceglilo oggi e inizia a volare!
Fase post-installazione: cosa fare dopo aver configurato WordPress
Congratulazioni! Hai installato con successo WordPress. Ora, qual è il prossimo passo? In questa sezione tratteremo i passaggi essenziali post-installazione:
Scegliere un tema
Selezionare un tema in linea con lo scopo e l'estetica del tuo sito web è fondamentale. WordPress offre una vasta gamma di temi gratuiti e premium tra cui scegliere. Ecco come farlo:
- Accedi alla tua dashboard: accedi alla dashboard di amministrazione di WordPress.
- Vai su Aspetto: nel menu a sinistra, fai clic su “Aspetto”, quindi su “Temi”.
- Sfoglia e installa: sfoglia i temi disponibili e fai clic su "Installa" per aggiungere un tema alla tua raccolta.
- Attiva il tuo tema: dopo l'installazione, fai clic su "Attiva" per impostare il tema scelto come design attivo per il tuo sito web.
Personalizzazione del tuo sito web
Personalizza il tuo sito web personalizzando il tema scelto. Ciò include la configurazione di colori, caratteri e impostazioni di layout per rendere unico il tuo sito. Ecco come:
- Accedi al personalizzatore: dalla dashboard, vai su "Aspetto" e seleziona "Personalizza".
- Esplora le opzioni del tema: all'interno del personalizzatore troverai opzioni specifiche per il tuo tema. Questi possono includere impostazioni per colori, tipografia, layout di intestazione e piè di pagina e altro ancora.
- Apporta le tue modifiche: regola le impostazioni a tuo piacimento, visualizzando l'anteprima delle modifiche in tempo reale.
- Salva le tue personalizzazioni: una volta soddisfatto delle modifiche, fai clic su "Pubblica" per salvare le tue personalizzazioni.
Aggiunta di plugin essenziali
Migliora la funzionalità del tuo sito web installando i plugin WordPress essenziali. Questi possono includere plug-in per la pianificazione degli appuntamenti, plug-in di sicurezza, strumenti SEO e moduli di contatto per coinvolgere il tuo pubblico. Ecco come aggiungere un plugin:
- Accedi alla tua dashboard: accedi alla dashboard di amministrazione di WordPress.
- Vai a Plugin: nel menu a sinistra, fai clic su "Plugin", quindi su "Aggiungi nuovo".
- Cerca un plug-in: utilizza la barra di ricerca per trovare un plug-in specifico o sfogliare plug-in in primo piano e popolari.
- Installa e attiva: fai clic su "Installa" per aggiungere un plug-in, quindi fai clic su "Attiva" per attivarlo sul tuo sito.
- Configura il plugin: a seconda del plugin, potrebbe essere necessario configurare le impostazioni in base alle proprie esigenze. Queste impostazioni si trovano solitamente nella scheda "Impostazioni" nella dashboard di WordPress.
Con la giusta selezione di plugin e una corretta configurazione, puoi espandere in modo significativo le capacità del tuo sito WordPress e offrire un'esperienza migliore sia ai tuoi visitatori che a te stesso. Che si tratti di ottimizzare il tuo sito per i motori di ricerca, migliorare la sicurezza o aggiungere moduli interattivi per il coinvolgimento degli utenti, i plug-in svolgono un ruolo cruciale nel modellare le prestazioni e la funzionalità del tuo sito web.
Perché WordPress è un’ottima scelta per i principianti?
La scelta user-friendly
WordPress è rinomato per la sua interfaccia user-friendly, che lo rende accessibile sia ai principianti che agli utenti esperti. Non è necessario essere un esperto di tecnologia per creare e gestire il tuo sito web. La dashboard è intuitiva e progettata pensando alla semplicità. Anche se sei nuovo nella creazione di siti web, troverai rapidamente la tua strada.
Altamente personalizzabile
Uno dei principali vantaggi di WordPress è la sua flessibilità. Puoi personalizzare l'aspetto, le funzionalità e le caratteristiche del tuo sito web scegliendo tra migliaia di temi e plugin. Che tu stia creando un blog personale, un sito Web portfolio o un negozio online, troverai un tema adatto al tuo stile.
Un mondo di temi e plugin
WordPress offre una vasta libreria di temi e plugin. I temi controllano l'aspetto del tuo sito web, mentre i plugin aggiungono funzionalità specifiche. Questa varietà garantisce che il tuo sito web sia adattato alle tue esigenze specifiche. Vuoi vendere prodotti? Esistono plugin per l'e-commerce. Stai cercando di creare un sistema di prenotazione online? I plugin di prenotazione sono lì per aiutarti a ottenere più prenotazioni. Hai bisogno di ottimizzare il tuo sito per i motori di ricerca? I plugin SEO ti coprono. La vasta community di WordPress significa che troverai sempre lo strumento giusto per il lavoro.
Considerazioni finali sulla configurazione di WordPress sul tuo sito web
In questa guida completa ti abbiamo illustrato vari metodi per installare WordPress, il sistema di gestione dei contenuti più popolare al mondo. Whether you're a beginner looking to create your first website or a seasoned developer seeking a flexible and feature-rich platform, WordPress offers the versatility and user-friendliness to meet your needs.
We discussed several installation methods, catering to different preferences and technical backgrounds. You can choose to install WordPress with one-click solutions offered by hosting providers, manually upload the files to your server, or even set up a local development environment for testing. The choice is yours, and we've covered each method in detail.
To unlock the full potential of WordPress, explore the vast world of themes, plugins, and content creation strategies. Regular updates and maintenance are your keys to a secure and high-performing site.
And remember- WordPress isn't just for today; it's shaping the future of web development.
FAQ on How to Install WordPress
1. How do I install WordPress on my computer?
To install WordPress on your computer for testing or development purposes, you can set up a local server environment using software like XAMPP, WAMP, or MAMP. After creating the server, download the latest version of WordPress from the official website, and follow the installation instructions. This allows you to work on your website locally before publishing it online.
2. How do I install WordPress for the first time?
Installing WordPress for the first time on a web hosting server is typically done through your hosting provider's control panel (eg, cPanel). You can use auto-installers or manually upload the WordPress files to your server. Follow the step-by-step instructions provided in this article to guide you through the process.
3. Can you install WordPress for free?
Yes, you can install WordPress for free. The WordPress software itself is open-source and free to download and use. However, you may need to pay for web hosting, a domain name, and premium themes or plugins, depending on your website's specific needs.
4. Do I have to download WordPress.org to use it?
No, you don't need to download WordPress from WordPress.org to use it. When you install WordPress on a web hosting server, your hosting provider often offers one-click installations or automated setup. You can install it directly from your hosting account without manually downloading the software.
5. Can I install WordPress manually?
Yes, you can install WordPress manually if you prefer more control over the installation process. Manual installation involves uploading WordPress files to your server, creating a database, and configuring settings. This method is commonly used by experienced users and developers.
6. Is it safe to download WordPress?
Yes, downloading WordPress from the official website, WordPress.org, is safe. The platform is open-source and maintained by a dedicated community of developers. However, to ensure security, always download WordPress and its themes and plugins from reputable sources, and keep your installations up to date to protect against vulnerabilities.
7. Is WordPress still relevant in 2023?
Yes, WordPress remains highly relevant in 2023. It continues to power a significant portion of websites on the internet, from personal blogs to large-scale business sites. Its flexibility, user-friendly interface, and extensive plugin ecosystem make it a top choice for website development.
8. Do all websites use WordPress?
No, not all websites use WordPress. While WordPress is popular, there are various other content management systems and website-building platforms available. The choice of platform depends on the specific needs and preferences of website owners. WordPress is favored for its versatility, but the selection of the right platform depends on individual requirements and goals.
