Guida passo passo: come installare WordPress localmente su Windows e Mac
Pubblicato: 2023-09-22Lavorare con una configurazione WordPress locale può anche essere più efficiente rispetto ad apportare modifiche direttamente su un sito Web live. Inoltre, se sei in movimento o in un'area con connettività Internet limitata, avere WordPress in esecuzione localmente ti consente di continuare a lavorare sui tuoi progetti anche senza una connessione online.
In questo articolo, illustrerai i passaggi su come installare WordPress localmente su Windows e Mac. Inoltre, approfondirò i prerequisiti di sistema e le procedure di installazione del software necessarie per configurare WordPress e accedere alla dashboard.
Sommario
Cos'è WordPress locale?
WordPress locale si riferisce a un ambiente di sviluppo offline autonomo per siti Web WordPress ospitati ed eseguiti sul tuo personal computer, in genere utilizzando software come XAMPP, WAMP, MAMP o altri ambienti server locali. Ti consente di creare, testare e modificare siti Web WordPress senza la necessità di una connessione Internet o di un servizio di hosting.
Le installazioni locali di WordPress sono uno strumento prezioso per gli sviluppatori, i designer di WordPress e chiunque desideri sperimentare o lavorare su siti Web WordPress in un ambiente controllato ed efficiente prima di apportare modifiche ai propri siti Web live.
Vantaggi dell'utilizzo di una configurazione WordPress locale
Ecco alcune caratteristiche chiave e vantaggi derivanti dall’utilizzo di una configurazione WordPress locale:
Sviluppo offline
Puoi lavorare sul tuo sito Web WordPress senza bisogno di una connessione Internet. Ciò è particolarmente utile per sviluppatori e designer che desiderano sperimentare modifiche o nuove funzionalità in un ambiente controllato.
Test sicuri
Poiché le modifiche vengono apportate localmente, non c'è rischio di influenzare il tuo sito web live. Puoi sperimentare temi, plugin e codice senza preoccuparti di danneggiare il tuo sito o causare tempi di inattività.
Velocità ed efficienza
Le installazioni locali sono in genere più veloci rispetto al funzionamento su un sito Web live perché non dipendono dalla velocità di Internet. Ciò rende lo sviluppo e i test più efficienti.
Privacy
La tua installazione locale di WordPress non è accessibile al pubblico, garantendo privacy e sicurezza per il tuo lavoro di sviluppo.
Backup e ripristino
È più semplice creare backup e punti di ripristino per il tuo sito WordPress locale, aiutandoti a ripristinare uno stato precedente se qualcosa va storto durante lo sviluppo.
Controllo della versione
Puoi utilizzare sistemi di controllo della versione come Git per tenere traccia delle modifiche nel tuo progetto WordPress in modo più efficace.
Lavoro offline
Come accennato nella tua domanda originale, WordPress locale ti consente di lavorare sui tuoi progetti anche quando sei offline o in luoghi con accesso limitato a Internet.
Formazione e apprendimento
È un ambiente eccellente per i principianti per apprendere e praticare lo sviluppo di WordPress o per sviluppatori esperti per testare nuove idee.
Prerequisiti
Ecco i prerequisiti che il tuo computer deve soddisfare per poter eseguire WordPress su un server locale, sia che utilizzi Windows o Mac:
Specifiche dell'hardware
- Un minimo di 4 GB di RAM e almeno 1,5 GB di spazio disponibile su disco.
Specifiche del software
- PHP versione 7.4 o successiva.
- MySQL versione 5.6 o successiva OPPURE MariaDB versione 10.1 o successiva.
- Supporto per HTTPS (SSL/TLS).
- Un ambiente server locale come Apache o Nginx.
Tieni presente che questi requisiti rappresentano il minimo indispensabile. Per siti Web più grandi o configurazioni personalizzate, è consigliabile avere più spazio su disco disponibile.
Configurazione di WordPress su Windows
Per installare WordPress su un sistema operativo Windows è necessario procedere impostando e configurando un host virtuale su Windows 10 tramite l'utilizzo di XAMPP. È importante notare che hai la possibilità di scegliere XAMPP o WAMP in base alle tue preferenze personali. Tuttavia, in questa guida verrà dimostrato il processo di installazione utilizzando XAMPP.
Passaggio 1: installazione di XAMPP
Prima dell'installazione di WordPress, è essenziale stabilire l'ambiente corretto sul tuo computer Windows. Ciò comporta la creazione di una combinazione server-database, con Apache come server web e MySQL come sistema di database. Dopo aver installato e configurato con successo XAMPP, sarai pronto a procedere con l'installazione di WordPress.
Inizia visitando la pagina di download di XAMPP e selezionando l'opzione compatibile con la versione PHP più recente.
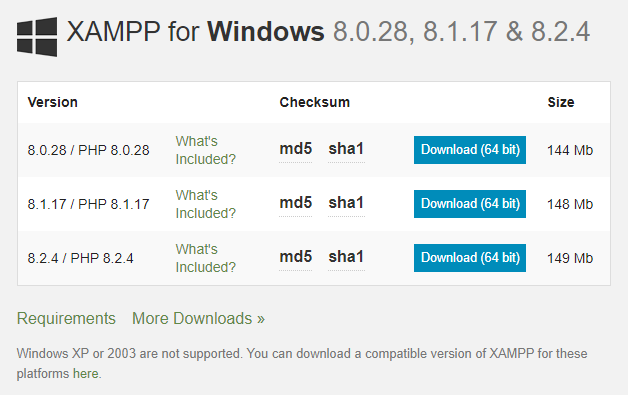
Una volta completato il download, esegui il programma di installazione per installare XAMPP sul tuo sistema locale.
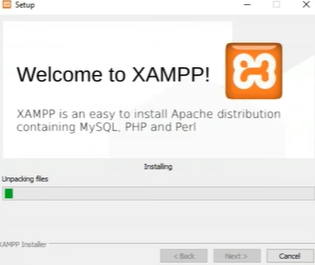
Il completamento dell'installazione richiederà un po' di tempo.
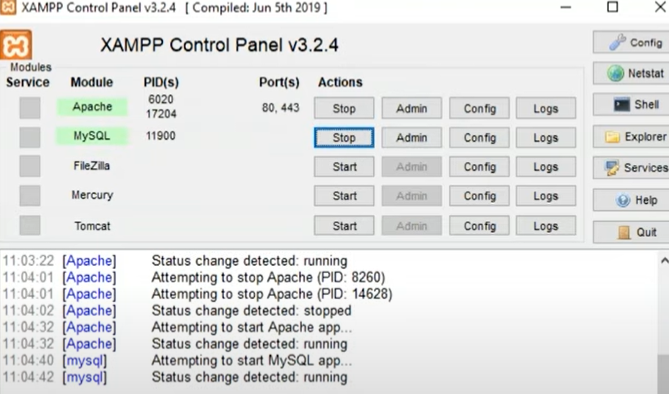
Dopo l'installazione, avvia il pannello di controllo XAMPP per ispezionare e configurare lo stato di Apache e MySQL. Nel pannello di controllo di XAMPP, assicurati di abilitare le caselle di controllo per Apache e MySQL, poiché questi componenti sono vitali per l'installazione locale di WordPress.
Passaggio 2: installazione e configurazione locale di WordPress
Installa la configurazione di WordPress dal sito Web ufficiale. Ecco il link.

Per iniziare il processo, estrai WordPress dal file zip scaricato semplicemente facendo clic con il pulsante destro del mouse e selezionando Estrai tutto. Dopo l'estrazione, sposta la cartella WordPress estratta nella cartella /htdocs situata nella directory XAMPP. Successivamente, vai alla directory del progetto risultante. È essenziale garantire che i servizi Apache e MySQL nel pannello di controllo XAMPP funzionino senza intoppi.

Una volta che questi servizi sono attivi e funzionanti, procedi a visitare il portale phpMyAdmin facendo clic su admin dal pannello di controllo XAMPP, dove potrai creare il database necessario per il tuo nuovissimo sito Web WordPress.
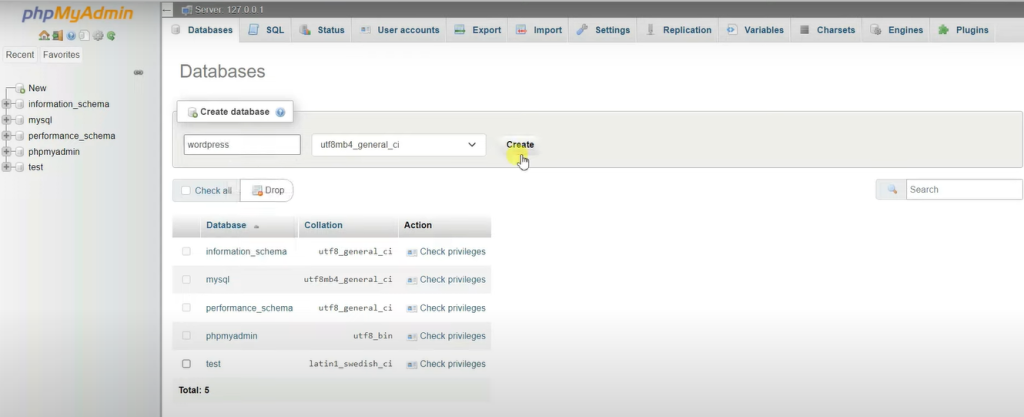
Dopo aver visitato phpMyAdmin seleziona nuovo dal menu a sinistra, inserisci il nome del database e fai clic su Crea. Ora apri una nuova scheda nel browser e digita localhost/wordpress . Sostituisci WordPress con il nome del tuo database. Apparirà la pagina seguente. Fare clic su Continua.
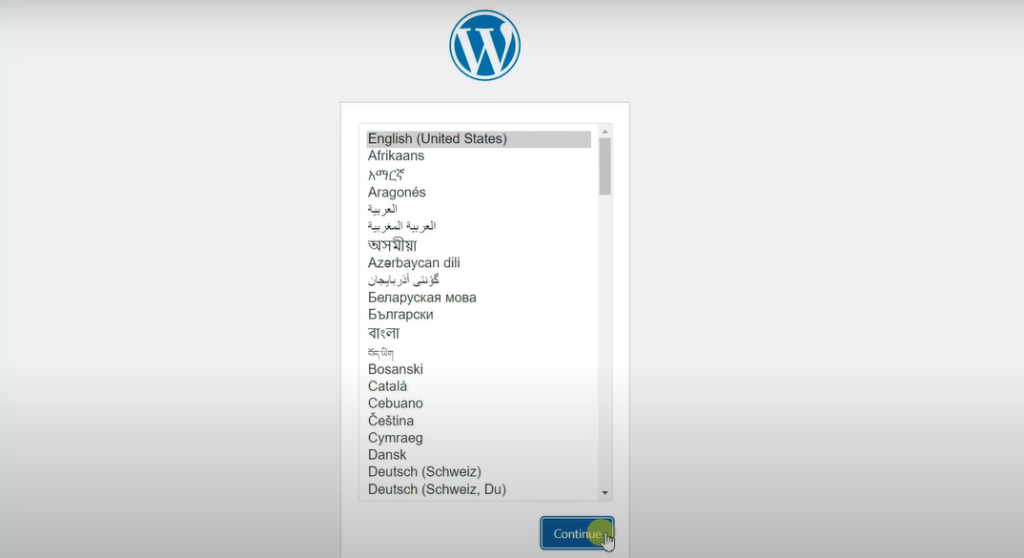
Avvia l'editor di codice scelto e accedi al file wp-config.php . In questo file, inserisci le credenziali del database (nome del database, nome utente e password) che corrispondono a quelle che hai configurato nel pannello di controllo XAMPP.
Ora inserisci il nome del database che hai creato nel pannello di controllo XAMPP, nome utente, password (può essere mantenuta vuota), host del database e prefisso della tabella, quindi fai clic su Invia.
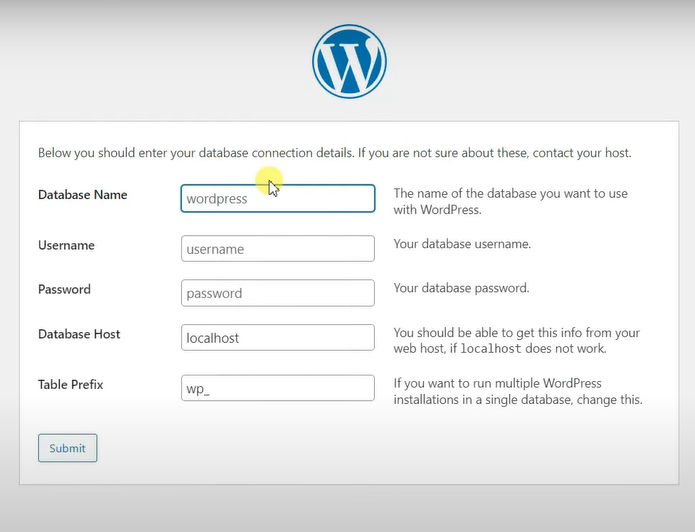
Fare clic su Esegui l'installazione e verrà avviata l'installazione di WordPress. Ora inserisci il titolo del sito, il nome utente, la password e l'e-mail e fai clic su Installa WordPress.
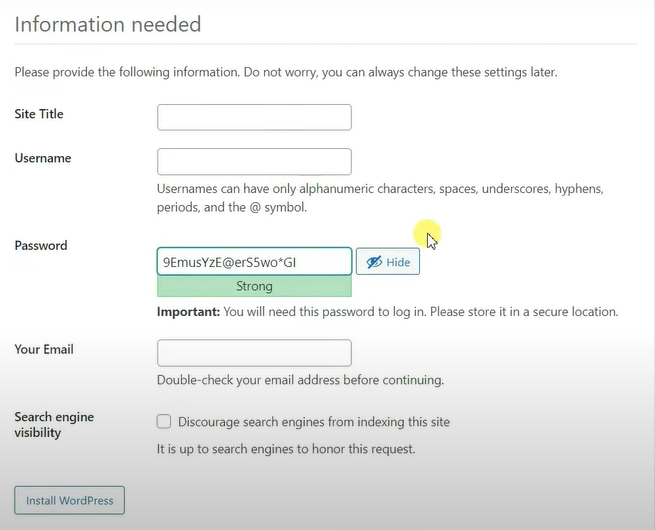
Ora puoi semplicemente inserire nome utente e password e accedere al tuo account WordPress. Questi sono i passaggi necessari per installare con successo WordPress sul tuo computer Windows per lo sviluppo locale.
Configurazione di WordPress su macOS
Per gli utenti Mac, è disponibile anche l'opzione per utilizzare WordPress localmente sul tuo sistema Mac. Similmente alla configurazione di Windows, dovrai configurare uno stack per il funzionamento locale di WordPress. Sebbene i passaggi possano variare leggermente, il processo fondamentale per lavorare con WordPress su un Mac segue gli stessi principi generali.
Passaggio 1: installazione di MAMP
Invece di XAMP, MAMP verrà installato dal sito Web ufficiale per creare un server Web e un database per la configurazione di WordPress. Procedere con l'installazione di MAMP eseguendo la procedura guidata di installazione. Sebbene potresti incontrare un'opzione per installare la versione Pro, è importante notare che questo passaggio è facoltativo; puoi iniziare con la versione gratuita.
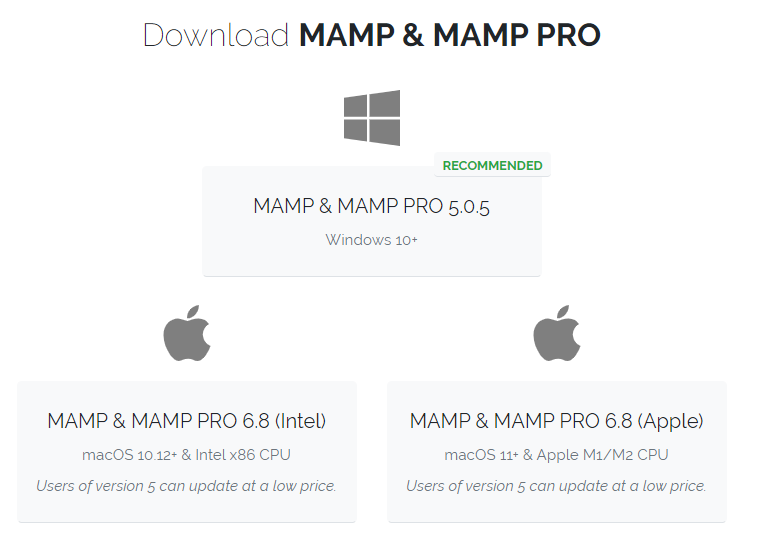
Una volta completato il processo di installazione, accedere al controller MAMP e avviare il server. Fare clic su Avvia .
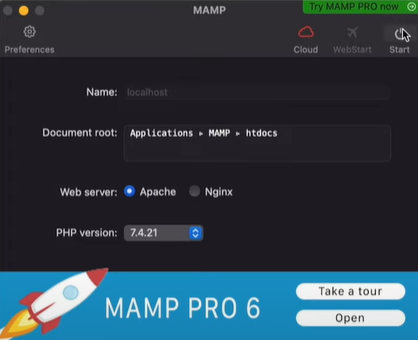
Una volta che il server è operativo, fai clic sul menu Strumenti per accedere a phpMyAdmin .
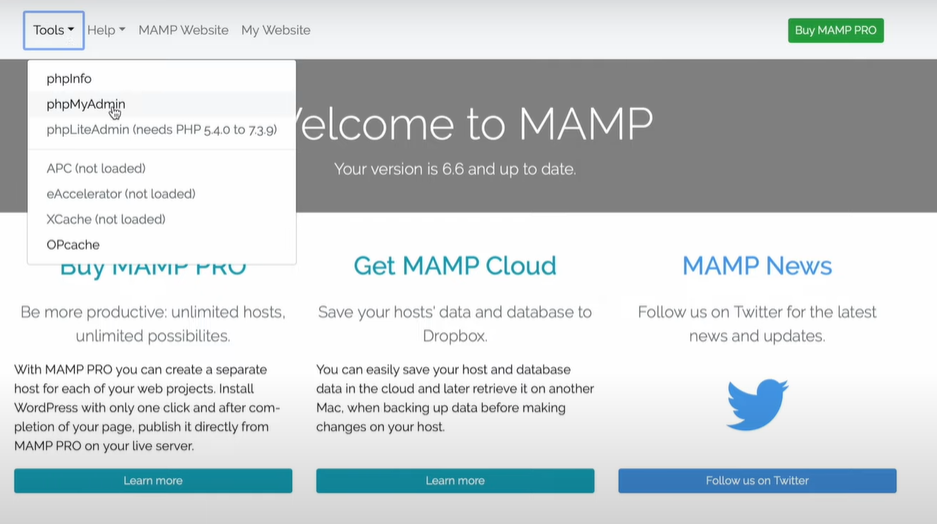
Passaggio 2: installazione locale di WordPress su Mac OS
Installa la configurazione di WordPress dal sito Web ufficiale su Mac OS.

Similmente alla procedura su Windows, l'avvio del processo su Mac prevede l'estrazione di WordPress dal file zip scaricato facendo clic con il tasto destro e selezionando " Estrai tutto ". Una volta completata l'estrazione, trasferisci la cartella WordPress estratta nella cartella root che si trova nella directory MAMP.
Con questi servizi in esecuzione, puoi quindi accedere al portale phpMyAdmin facendo clic sul menu Strumenti nella parte superiore del pannello di controllo di MAMP. Qui puoi creare il database necessario per il tuo sito Web WordPress appena configurato. Includere il nome del database e procedere al file wp-config.php per inserire le credenziali del database.
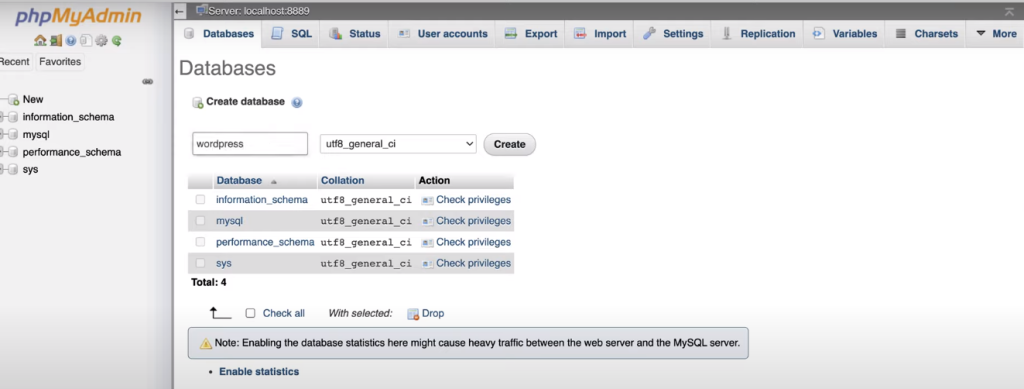
Seleziona nuovo dal lato sinistro e inserisci il nome del database e fai clic su Crea.
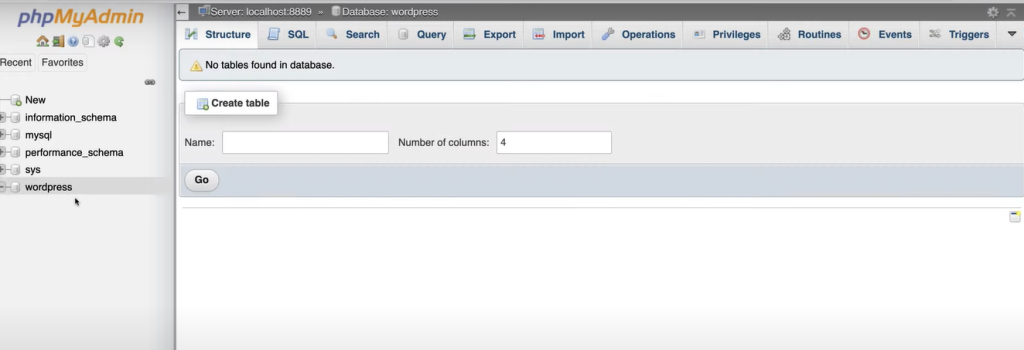
Questo fornirà un database vuoto, dove installeremo effettivamente WordPress.
Successivamente, apri una nuova scheda del browser e inserisci localhost/WordPress , sostituendo WordPress con il nome del tuo database. Verrai indirizzato alla pagina seguente; è sufficiente fare clic su continua.
Ora inserisci il nome del database creato nel pannello di controllo di MAMP, il nome utente e fai clic su Invia. Ora esegui l'installazione.
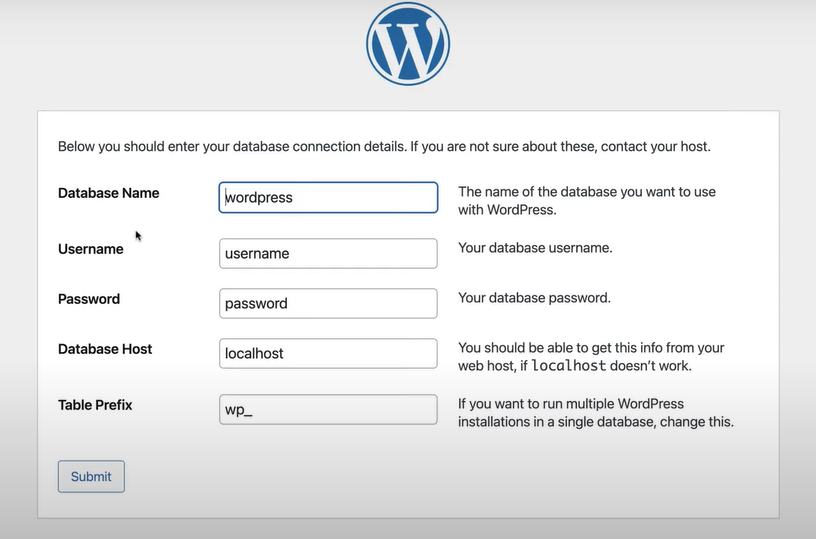
Ora inserisci i dettagli richiesti. Ciò include il titolo del sito, il nome utente e la password. Fare clic su Installa WordPress.
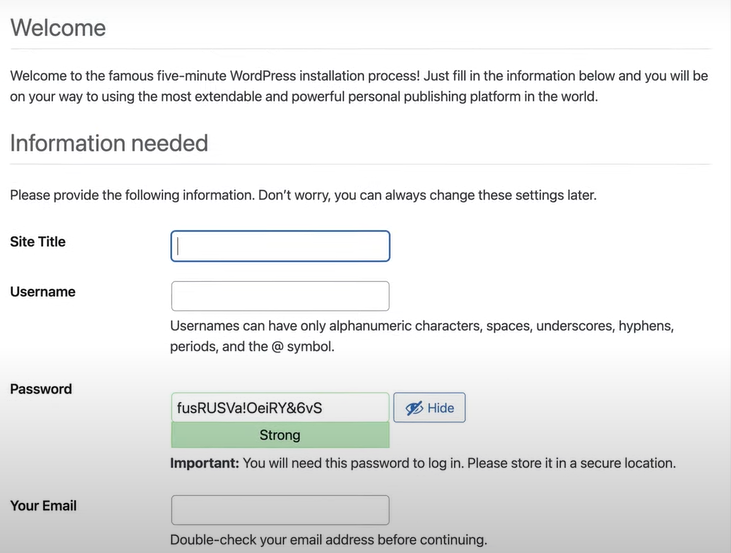
Ora puoi procedere a inserire nome utente e password per accedere al tuo account WordPress. Questi passaggi sono essenziali per una corretta installazione di WordPress sul tuo computer Windows, consentendo lo sviluppo locale.
Come correggere gli errori comuni nell'installazione locale di WordPress?
L'installazione di WordPress localmente fornisce un ambiente eccellente per lo sviluppo e i test senza influire sul tuo sito web live. Tuttavia, come qualsiasi installazione di software, non è raro riscontrare qualche intoppo lungo il percorso. In questa guida esploreremo gli errori comuni che gli utenti potrebbero riscontrare durante la configurazione di WordPress localmente e forniremo soluzioni per risolverli.
Conflitti portuali
A volte, altri software sul tuo computer potrebbero utilizzare le stesse porte del tuo server locale (ad esempio, Apache o MySQL), causando conflitti. Per risolvere questo problema, puoi modificare i numeri di porta nei file di configurazione del server ( httpd.conf per Apache) con quelli che non sono in uso.
Problemi di connessione al database
Possono verificarsi problemi con la connessione di WordPress al database locale. Assicurati che le credenziali del tuo database nel file wp-config.php corrispondano alle impostazioni nello strumento di gestione del database locale (ad esempio, phpMyAdmin). Inoltre, assicurati che il tuo server MySQL sia in esecuzione.
File mancanti o danneggiati
Se riscontri errori di file mancanti, ricontrolla di aver inserito correttamente i file WordPress nella directory designata. Scaricare nuovamente e reinstallare WordPress può anche risolvere i problemi relativi ai file danneggiati.
Impostazioni URL errate
Dopo aver spostato WordPress da un server live a un ambiente locale, potresti riscontrare problemi con collegamenti e immagini. Utilizza lo strumento " Cerca e sostituisci " nel tuo strumento di gestione del database per aggiornare gli URL dal sito live al sito locale.
Esaurimento del limite di memoria
WordPress potrebbe riscontrare problemi di limite di memoria, soprattutto quando si lavora con temi e plugin. Puoi aumentare il limite di memoria nel file wp-config.php o modificando la configurazione PHP.
Domande frequenti: come installare WordPress localmente su Windows
WordPress locale è adatto allo sviluppo dell’e-commerce?
Sì, le installazioni locali di WordPress sono adatte per lo sviluppo e il test dell'e-commerce. Puoi impostare e personalizzare localmente plugin e temi di e-commerce per assicurarti che funzionino correttamente prima di distribuirli su un sito web live. Tuttavia, tieni presente che i siti web di e-commerce possono avere requisiti e integrazioni specifici, quindi sono essenziali test approfonditi e considerazione dei gateway di pagamento, della sicurezza e della scalabilità.
Posso lavorare su più siti WordPress locali contemporaneamente?
Sì, puoi lavorare su più siti WordPress locali contemporaneamente. La maggior parte degli ambienti server locali, come XAMPP, MAMP e WAMP, ti consentono di creare e gestire più host o directory virtuali, ciascuno dei quali ospita un'installazione WordPress separata. Ciò ti consente di lavorare su vari progetti o siti Web in modo indipendente sul tuo computer locale.
WordPress locale è sicuro?
Le installazioni locali di WordPress sono generalmente sicure poiché non sono accessibili da Internet per impostazione predefinita. Tuttavia, è comunque essenziale seguire le migliori pratiche di sicurezza, come mantenere aggiornati software e plug-in, utilizzare password complesse e implementare plug-in di sicurezza, soprattutto se prevedi di migrare il tuo sito locale su un server live.
Posso accedere al mio sito WordPress locale da un altro dispositivo?
Per impostazione predefinita, le installazioni locali di WordPress sono accessibili solo sul computer su cui sono installate. Se devi accedere al tuo sito locale da un altro dispositivo, puoi configurare l'ambiente del server locale per consentire l'accesso remoto. Tuttavia, ciò può introdurre rischi per la sicurezza, quindi dovrebbe essere fatto con cautela in un ambiente controllato.
Posso trasferire il mio sito WordPress locale su un server live?
Sì, puoi trasferire il tuo sito WordPress locale su un server live. Il processo prevede lo spostamento dei file del tuo sito web e del database sul server live. Dovrai aggiornare le impostazioni del database e gli URL di WordPress in modo che corrispondano alla configurazione del tuo server live. Molti provider di hosting offrono strumenti e guide per semplificare questo processo. È essenziale eseguire il backup del tuo sito locale e testarlo su un server di staging prima di migrarlo nell'ambiente live per evitare eventuali interruzioni.
Conclusione
In conclusione, sfruttare la potenza di una configurazione locale di WordPress presenta un mondo di opportunità per sviluppatori, designer e appassionati di WordPress. I vantaggi sono chiari: sviluppo offline, sperimentazione senza rischi, maggiore efficienza e capacità di mantenere privacy e sicurezza.
Che tu sia un utente Windows o macOS, questa guida ti ha fornito una tabella di marcia completa per creare il tuo ambiente WordPress locale, completa di suggerimenti per la risoluzione dei problemi più comuni lungo il percorso. Sfruttando questo strumento, puoi affinare con sicurezza le tue competenze su WordPress, testare nuove idee e creare siti Web innovativi, il tutto salvaguardando i tuoi progetti live da interruzioni involontarie.
Conosci i nostri contenuti correlati su Come installare WordPress senza Softaculous in soli 5 minuti?
e la policy dmarc non è abilitata per cloudflare
