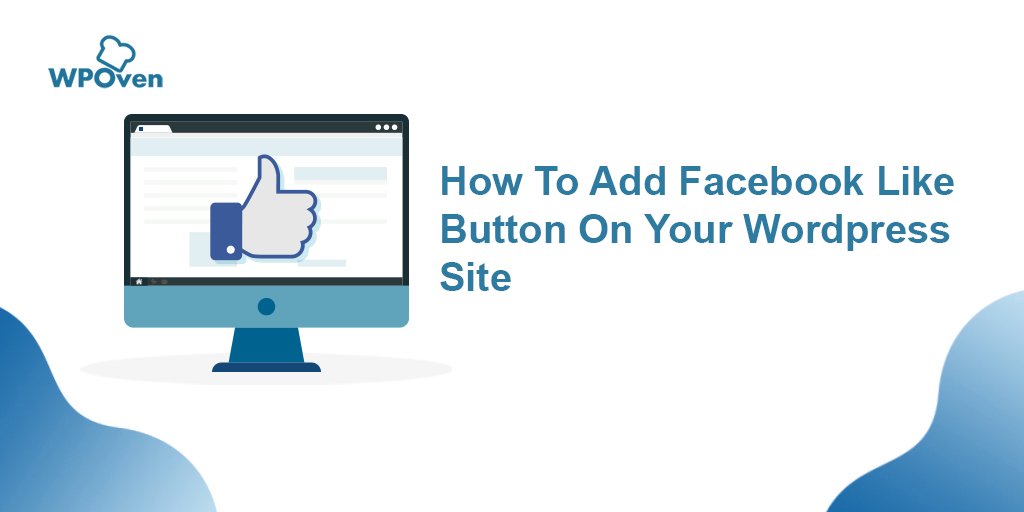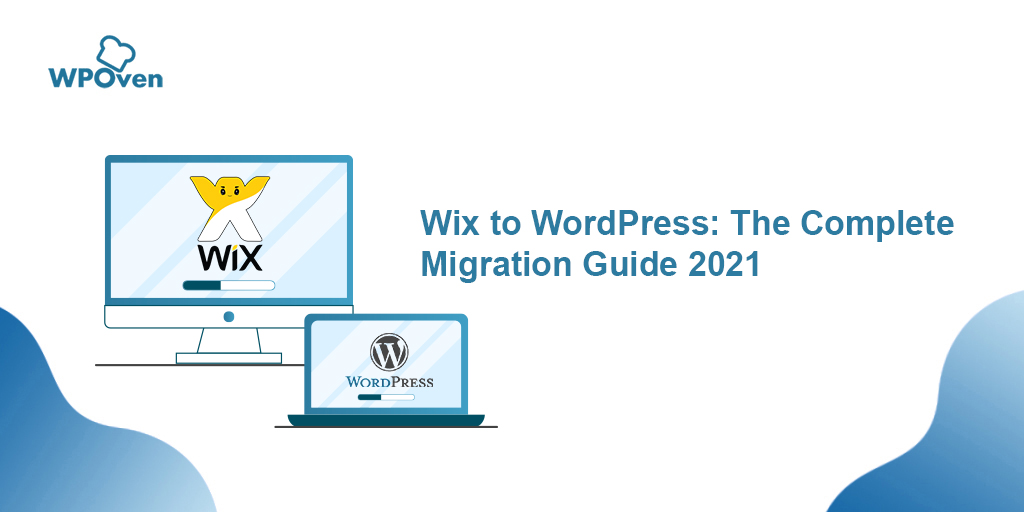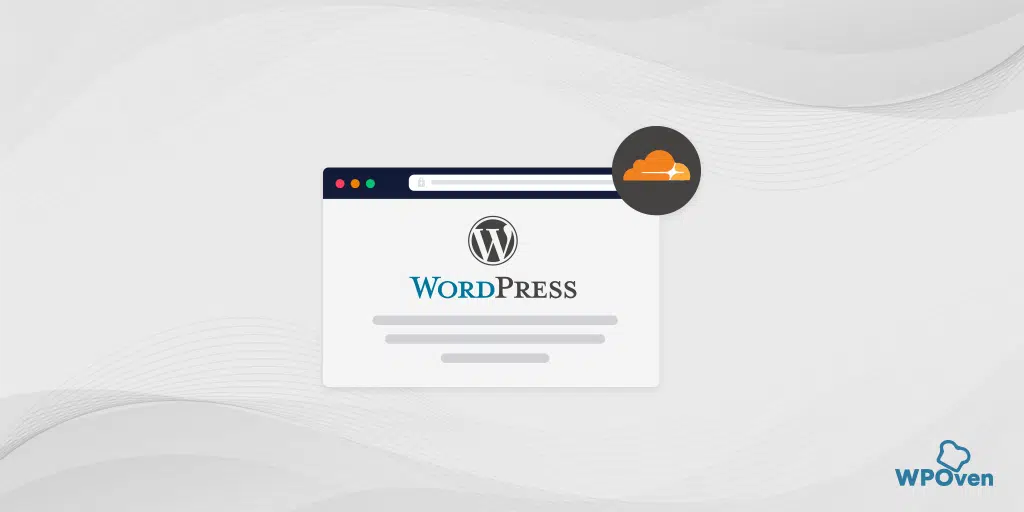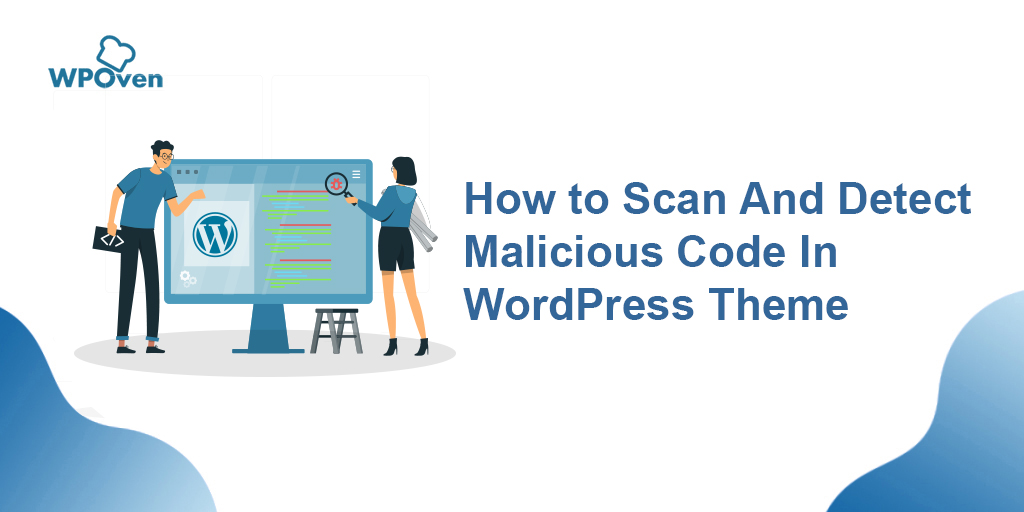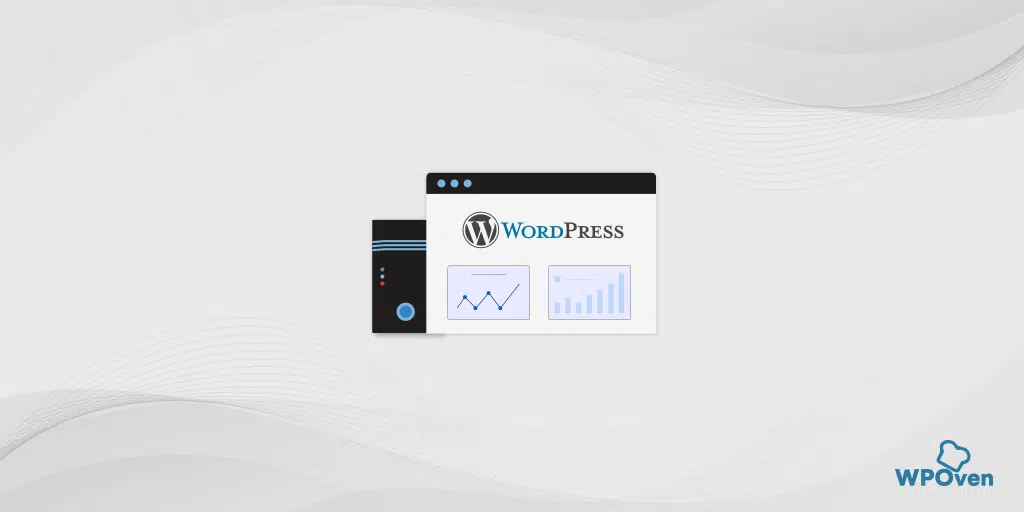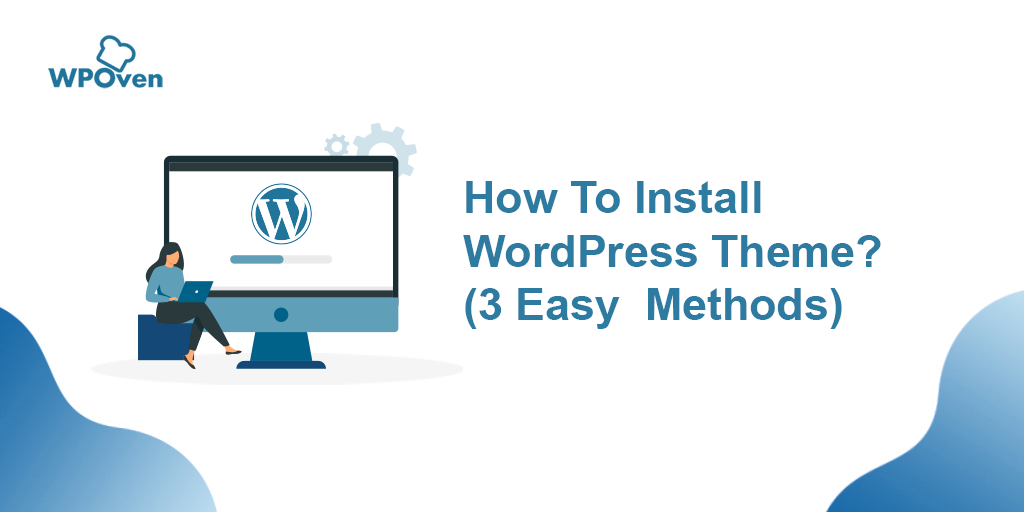Come installare WordPress manualmente? (Guida 2024)
Pubblicato: 2024-06-20Tuttavia, le società di hosting WordPress gestito come WPOven offrono l'installazione automatica di WordPress durante l'installazione e anche i semplici provider di hosting web ti consentono di installare rapidamente WordPress tramite Softaculous.
Se ti piace configurare le cose da solo o desideri immergerti in opzioni più tecniche, questo post ti guiderà attraverso un processo completo e passo passo per installare WordPress manualmente.
Quindi, senza ulteriori indugi, vediamo come puoi farlo.
Metodo semplice e veloce per installare WordPress
1. Seleziona un host Web che lo faccia per te o fornisca WordPress preinstallato
Come ti abbiamo già detto nella parte introduttiva, per installare WordPress in modo semplice e veloce, devi scegliere un host web che esegua automaticamente tutti i processi per te. WPOven ti consente di scegliere di avere WordPress preinstallato.
Significa che tutto ciò che devi fare è registrarti per un account WPOven , acquistare un piano di web hosting e voilà! Ora puoi iniziare direttamente a configurare il tuo sito WordPress. Non è necessario seguire i passaggi di installazione di WordPress o farlo manualmente.
Nota: nel caso in cui tu abbia già scelto un host web diverso, non devi preoccuparti. La maggior parte degli host web fornisce strumenti di installazione che sono anche semplicissimi. L'unica differenza è che devi seguire altri due o tre passaggi.
2. Puoi installare WordPress tramite cPanel
Se hai scelto un host web semplice o un host WordPress non gestito, ti forniranno un dashboard di gestione dell'hosting predefinito semplice ma ricco di funzionalità, popolarmente noto come cPanel.
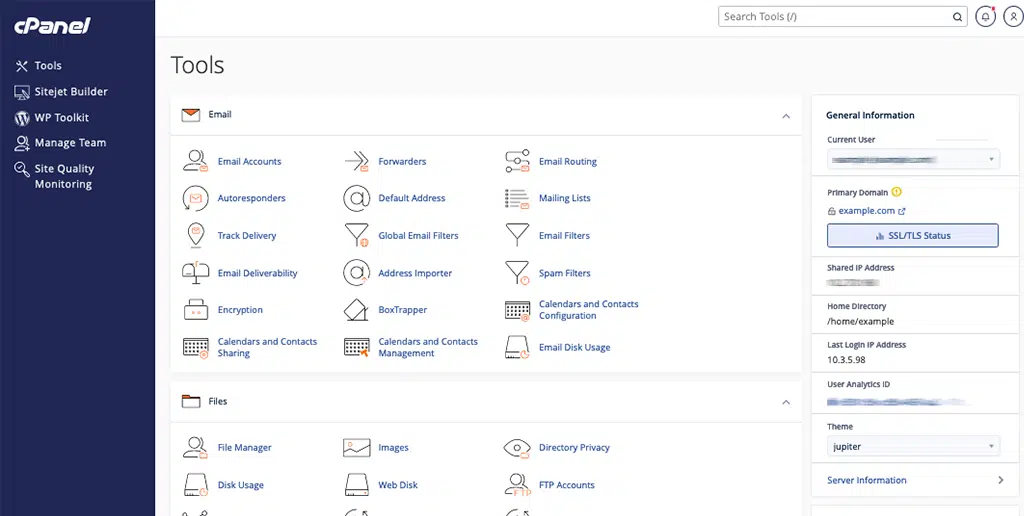
Tutto quello che devi fare è accedere al tuo cPanel con le credenziali di accesso fornite dal tuo host web al momento della registrazione.
Quando guardi il cPanel, il tuo host web deve averti fornito uno o più programmi di installazione automatica come:
- Softaculous
- Installazione rapida
Nota: in alcuni casi, l'host web può anche fornire il proprio programma di installazione WordPress personalizzato, che potrebbe funzionare benissimo.
Ora devi fare clic sull'icona di WordPress come mostrato nell'immagine, che è un programma di installazione automatica di WordPress.
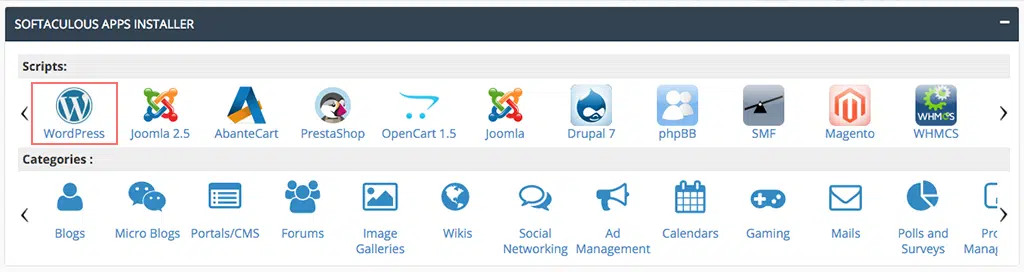
Nella pagina successiva si aprirà una pagina Softaculous, dove troverai il pulsante "Installa ora". Cliccaci sopra.
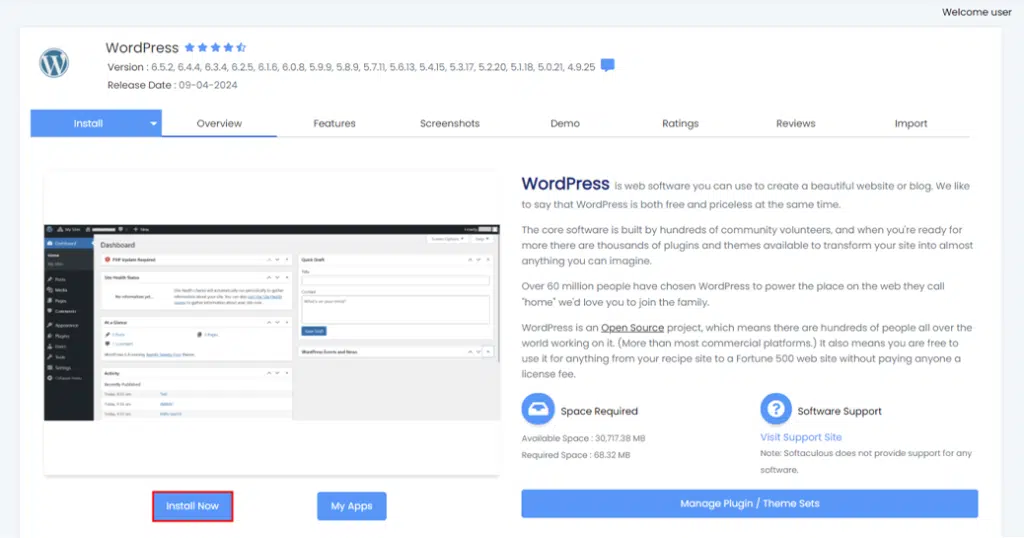
Successivamente, ti verranno richiesti alcuni dettagli di base sulla tua installazione di WordPress, come il nome di dominio e il protocollo. Fornisci i dettagli.
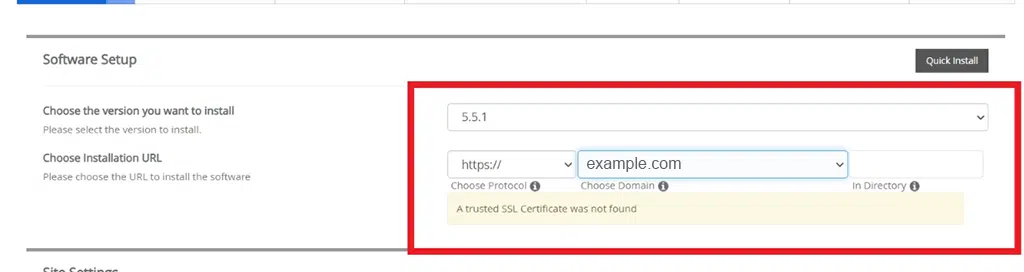
Nota: per la parte relativa al protocollo, se disponi di un certificato SSL (che protegge il tuo sito), scegli HTTPS. Se non ne hai uno, vai con HTTP. Nella maggior parte dei casi, HTTP è l'impostazione predefinita, a meno che tu non abbia installato appositamente un certificato SSL.
Per la parte della directory, dovresti lasciarlo vuoto e WordPress verrà installato nel tuo dominio principale. Ad esempio, se il tuo dominio è tuodominio.com, WordPress verrà installato su tuodominio.com, non su tuodominio.com/mio-sito.
Ora nelle impostazioni del sito, lascia tutto ai valori predefiniti oppure puoi fornire i dettagli se lo desideri.
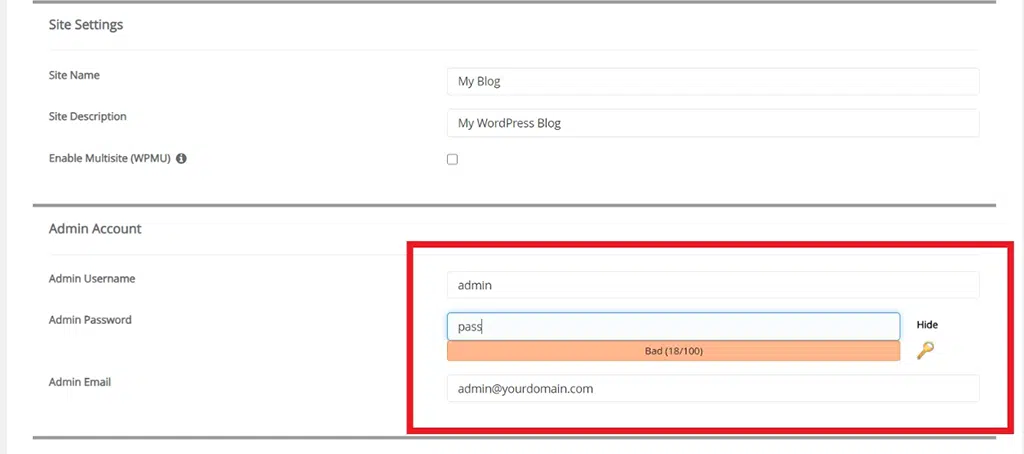
Lascia deselezionata la casella “ Abilita multisito ” a meno che non desideri creare una rete multisito e lascia deselezionata anche l’opzione “ Disabilita cron WordPress ”. (Se applicabile)
Successivamente, ti verrà chiesto di creare le credenziali di accesso per il tuo account WordPress. Queste credenziali di accesso ti consentiranno di accedere alla dashboard di WordPress dopo l'installazione, quindi salvale in un posto sicuro.
A seconda del programma di installazione automatica che stai utilizzando, potresti vedere alcune altre opzioni. Puoi ignorarli e lasciarli come predefiniti.
Una volta compilato tutto, fai clic su " Installa " nella parte inferiore dello schermo. Potrebbe volerci un minuto per correre. Al termine, dovresti ricevere un messaggio di conferma.
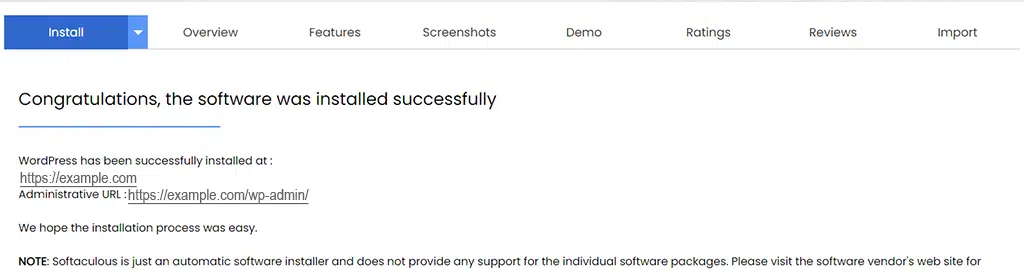
Questo è tutto: hai installato WordPress su cPanel utilizzando un programma di installazione automatica! Ora puoi accedere al tuo nuovo sito WordPress andando su youdomain.com/wp-admin.
Metodo passo passo per installare WordPress manualmente
Dalla mia esperienza, in primo luogo non consiglio di utilizzare questo metodo manuale. Dopotutto, ci sono già molte opzioni facili e veloci disponibili.
Inoltre, quasi tutte le società di web hosting forniscono uno strumento di installazione WordPress semplice e veloce direttamente tramite la propria dashboard.
Tuttavia, se vuoi imparare come installare WordPress manualmente, continua a seguire i passaggi indicati di seguito. Tuttavia, se sei un principiante assoluto e WordPress è nuovo per te, segui i metodi che abbiamo menzionato sopra.
Leggi: Come installare manualmente il tema WordPress?
Prima di iniziare manualmente il processo di installazione di WordPress, porta con te le credenziali di accesso al database e segui i passaggi indicati di seguito:
Passaggio 1: scarica l'ultima versione di WordPress da WordPress.org
La prima cosa che devi fare è scaricare sul tuo computer l'ultimo pacchetto WordPress disponibile dal sito WordPress.org.
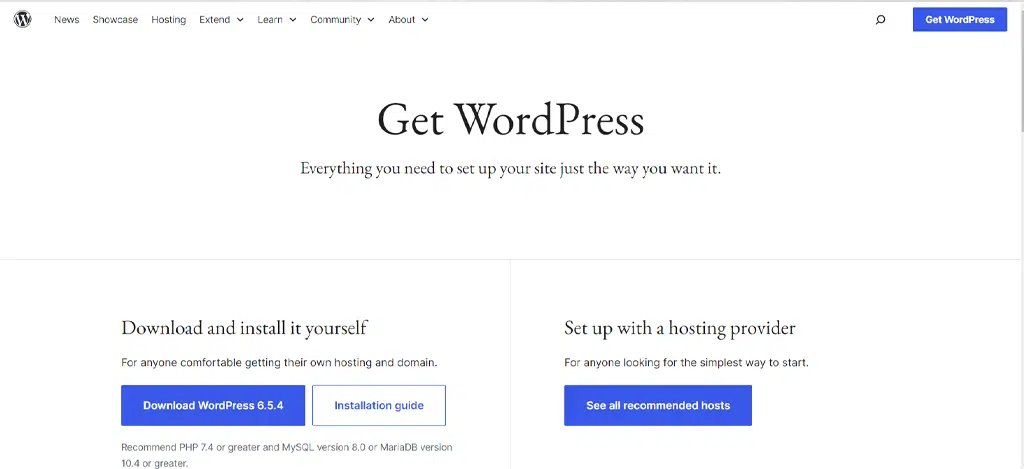
Successivamente apri il file> decomprimi o estrai il suo contenuto in una cartella specifica sul tuo computer.
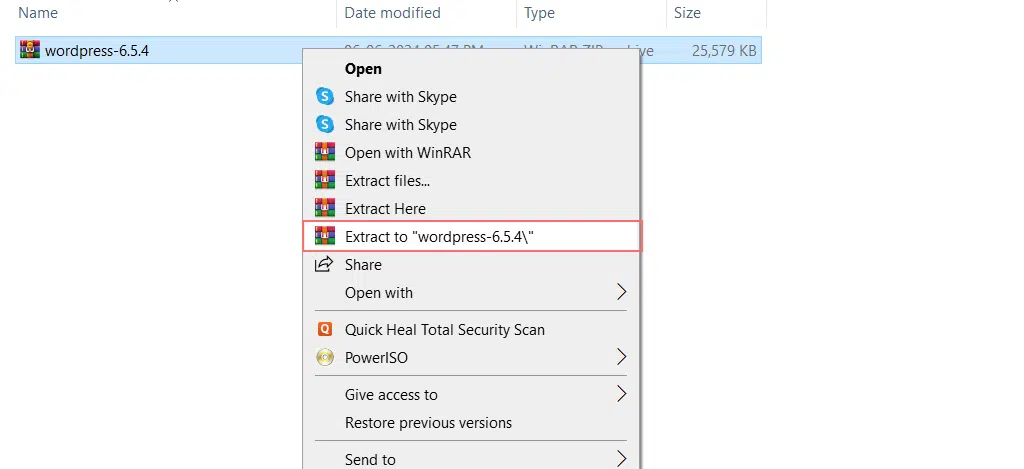
Passaggio 2: ora carica WordPress sul tuo account di hosting web/spazio web
Per caricare i file WordPress scaricati sul tuo account di hosting web, puoi utilizzare uno dei seguenti metodi: (qualunque sia quello che preferisci)
- Carica tramite client FTP come FileZilla
- tramite File Manager o
- tramite SSH (meno popolare)

Opzione 1: caricamento di file WordPress tramite client FTP FileZilla
Per tua comodità, mostreremo sia il metodo FTP che il metodo File Manager per il quale devi scaricare il client FTP FileZilla sul tuo computer > installalo > Attiva.
Dopo l'attivazione aprire il File Zila e fornire le credenziali di accesso come mostrato:
- Inserisci i seguenti dettagli, sostituendo "example.com" con il tuo nome di dominio.
Host = sftp.esempio.com
Nome utente = esempio.com
Password = La password che hai scelto per SFTP
Porto = 22 - Fare clic su Connessione rapida per accedere.
Nota: se è la prima volta che utilizzi un client FTP, potrebbe essere visualizzato un messaggio pop-up che indica "la chiave host del server è sconosciuta" e ti chiede se ti fidi o meno. Tutto quello che devi fare è semplicemente fare clic sul pulsante "OK" e procedere.
Successivamente, devi caricare i file di installazione di WordPress sul tuo account di web hosting. Ecco come farlo:
- Apri il tuo client FTP, ad esempio FileZilla, e individua i file WordPress che hai scaricato in precedenza nel passaggio 1. Questi appariranno nella sezione "Sito locale", che mostra tutti i file sul tuo computer. Probabilmente troverai i file WordPress nella cartella Download.
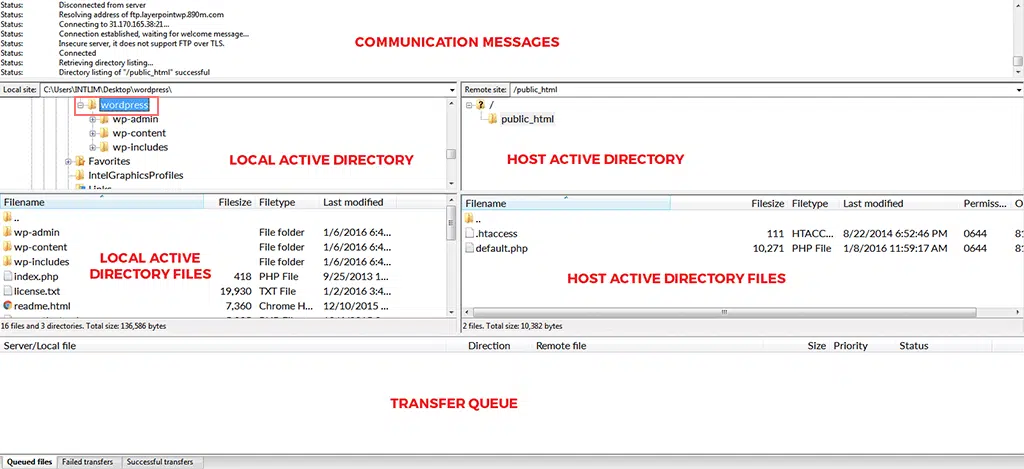
- Fare clic sulla cartella WordPress nella finestra “Sito locale”.
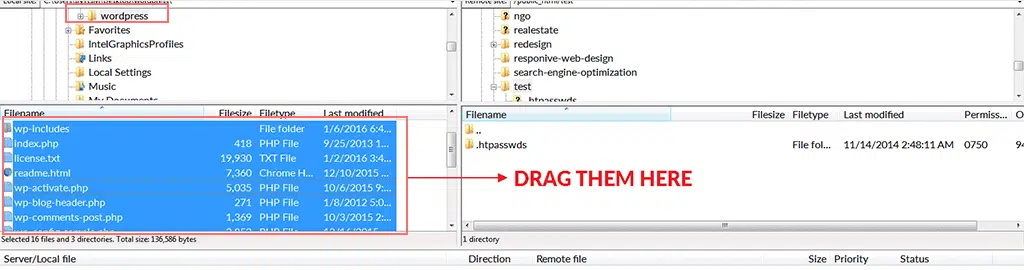
- Seleziona tutti i file premendo Ctrl + A su Windows o Cmd + A su Mac.
- Tenendo premuto Ctrl (o Cmd su un Mac), fai clic con il pulsante destro del mouse sui file selezionati e scegli "Carica". Questo inizierà a caricare i file sul tuo account di web hosting.
- Una volta completato il caricamento, puoi chiudere il tuo client FTP FileZilla.
Passaggio 3: ora avvia l'installazione di WordPress nel tuo browser
Il resto dell'installazione di WordPress avverrà nel tuo browser. Apri il tuo browser web preferito e visita l'URL del tuo sito web.
Se hai caricato WordPress nella directory principale, apri il nome del tuo dominio (example.com). Se lo hai caricato in un sottodominio, visita l'URL del sottodominio (ad esempio, www.miosito.esempio.com).
Si aprirà un'interfaccia che ti chiederà di scegliere la lingua per il tuo sito WordPress. Seleziona la lingua che preferisci e procedi.
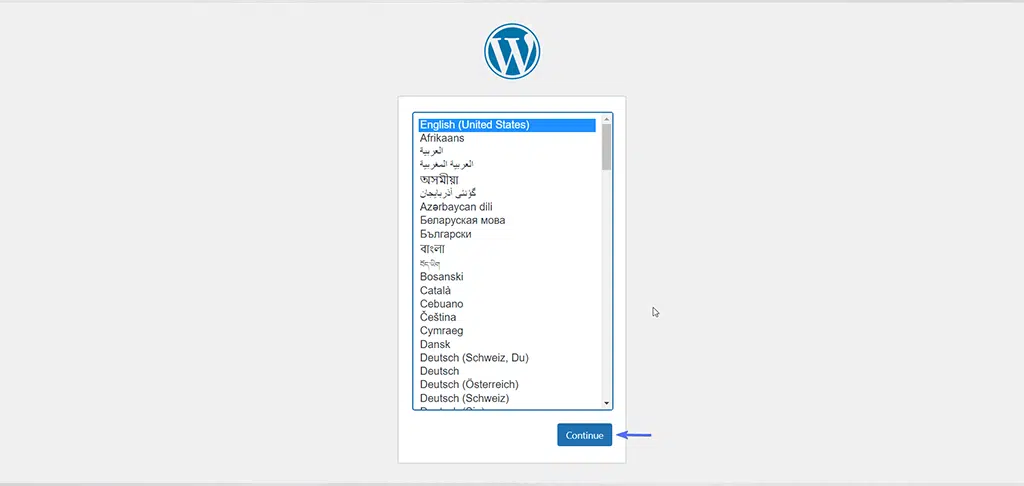
Nella pagina successiva, ti ricorderà di avere pronte le credenziali del tuo database. Fare clic sul pulsante " Andiamo " per continuare.
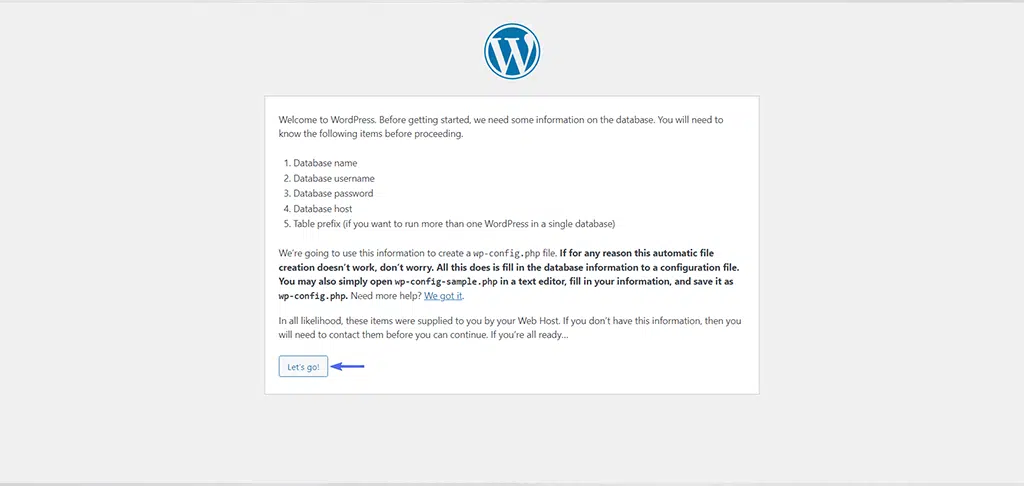
Passaggio 4: fornire le credenziali del database
Inserisci le credenziali del database che hai già salvato e fai clic sul pulsante di invio.
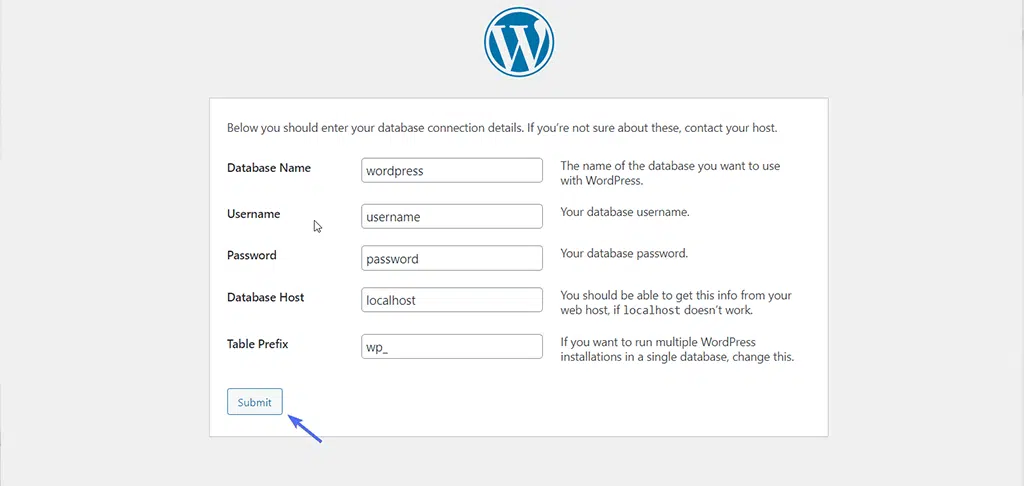
Successivamente verrà visualizzata una nuova pagina in cui è necessario fare clic sul pulsante " Esegui l'installazione " e continuare.
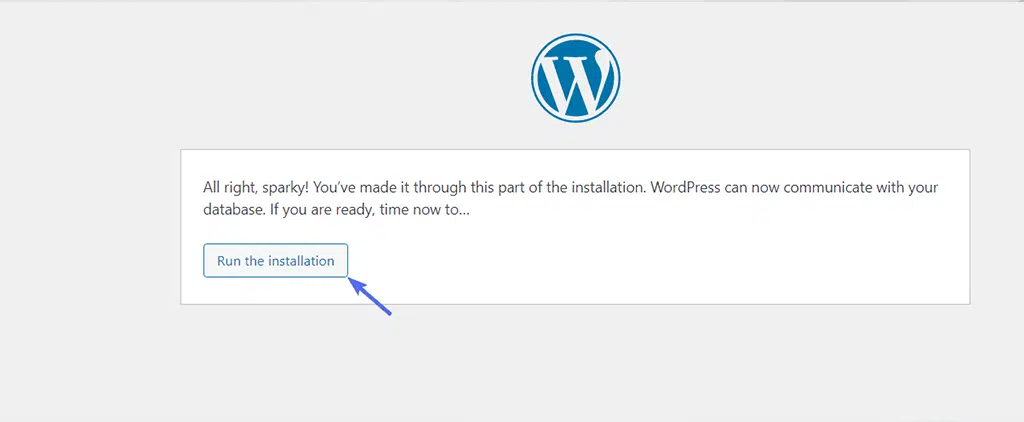
Passaggio 5: configura il tuo account WordPress
Ora è il momento di configurare il tuo account WordPress, devi creare le credenziali di accesso dell'amministratore e fornire alcune informazioni come mostrato:

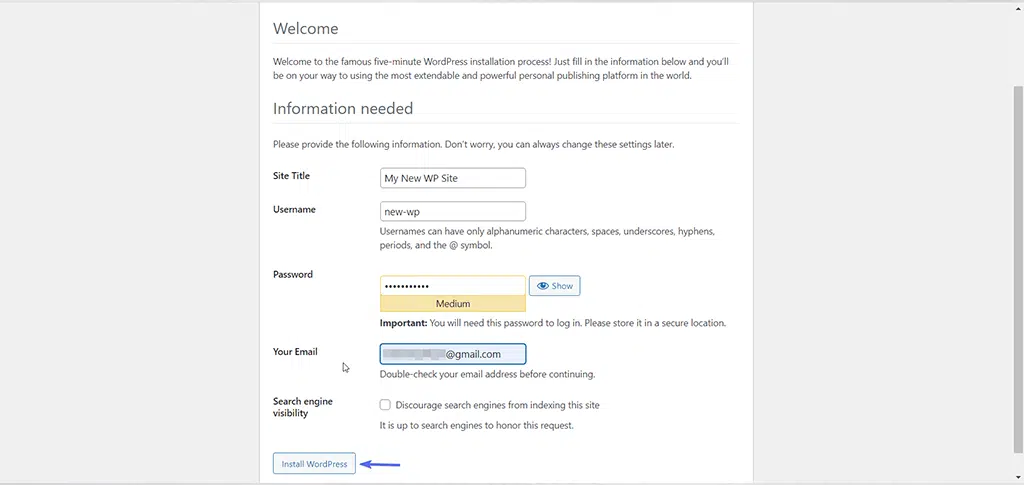
- Titolo del sito: scegli un titolo per il tuo sito. Puoi modificarlo in seguito, se necessario.
- Nome utente: scegli un nome utente che sarà visibile se pubblichi qualcosa. Evita di utilizzare "Amministratore".
- Password: crea una password complessa con cui accedere.
- E-mail: inserisci un indirizzo e-mail a cui hai accesso, poiché WordPress invierà messaggi importanti lì.
- Visibilità nei motori di ricerca: se non desideri che il tuo sito venga visualizzato su Google mentre lo stai ancora costruendo, seleziona la casella. Potrai modificare questa impostazione in seguito.
Dopo aver compilato tutti i campi e tutto è fatto, fai clic sul pulsante “ Installa WordPress ”.
Passaggio 6: installazione di WordPress riuscita
Se hai seguito tutti i passaggi sopra menzionati, vedrai il messaggio "Successo!" messaggio, che indica che WordPress è stato installato.
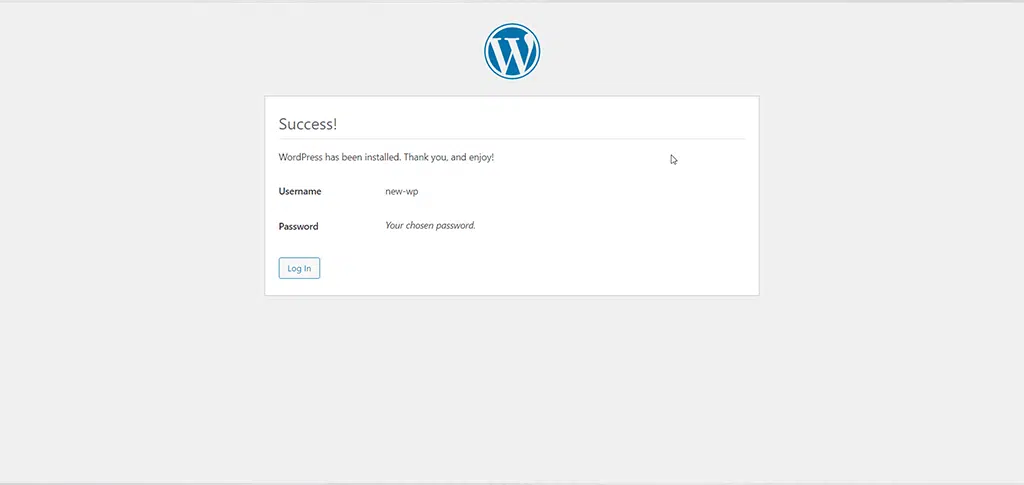
Adesso clicca sul pulsante “ Accedi ” per essere reindirizzato alla dashboard di WordPress, dove dovrai fornire le tue credenziali di accesso per accedervi.

Opzione 2: carica file WordPress tramite il File Manager di cPanel
Prima di tutto, devi creare un database in cui WordPress possa archiviare lì le sue informazioni.
1. Per fare ciò, apri il tuo cPanel e individua l'icona dei database MySQL/Procedura guidata dei database MySQL come mostrato nell'immagine.
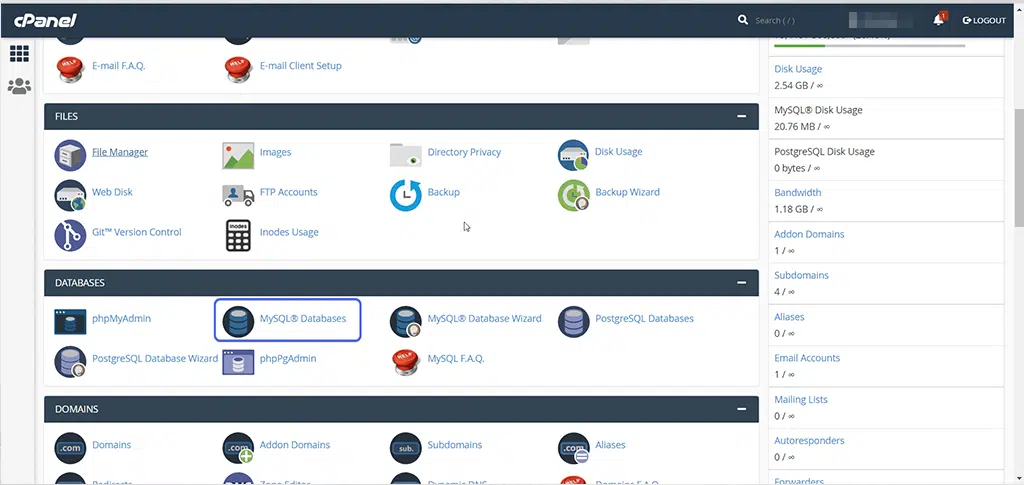
2. Verrà visualizzata un'opzione per creare un nuovo database, ora fornisci il nome del database di tua scelta e fai clic sul pulsante "Passaggio successivo".
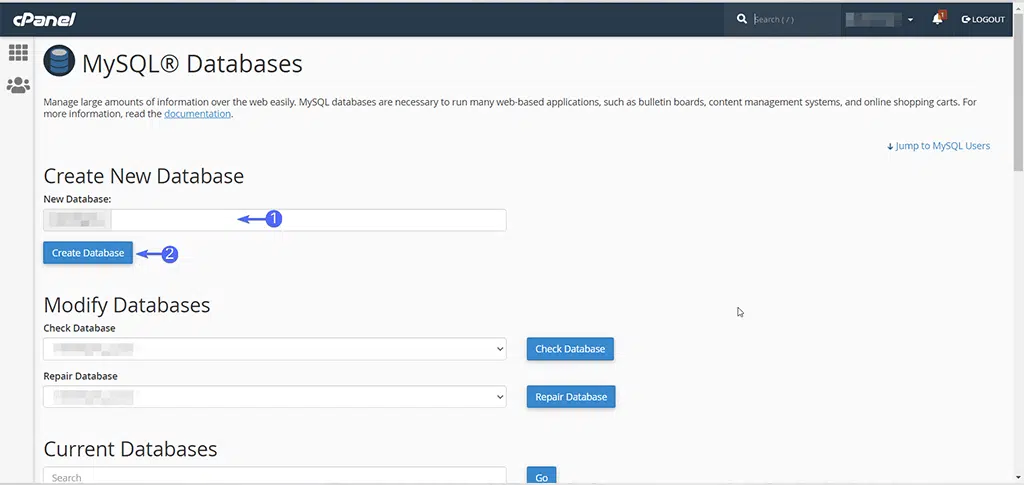
3. Ora nel passaggio successivo devi creare un utente del database, inserire il nome utente e la password del database e fare clic sul pulsante " crea utente ".
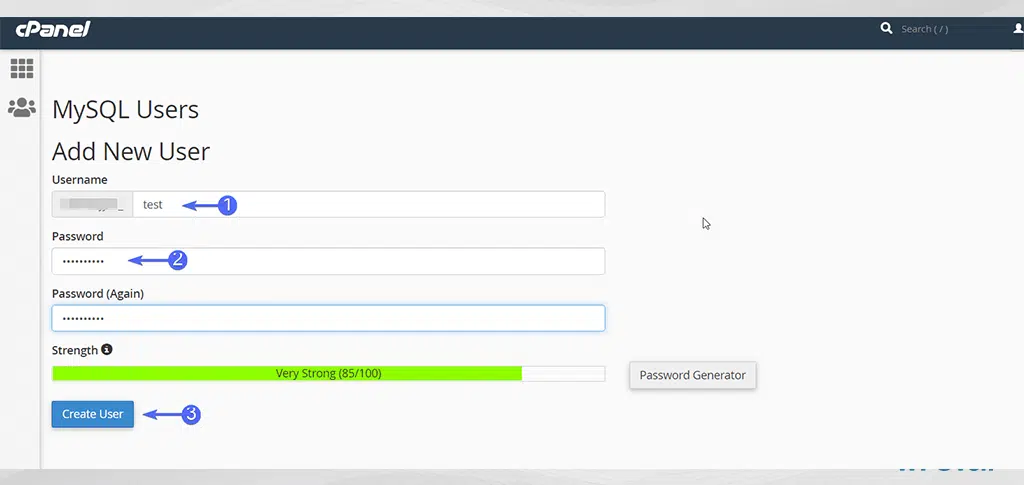
Dopo aver creato l'utente, non dimenticare di dargli accesso al database che hai creato:
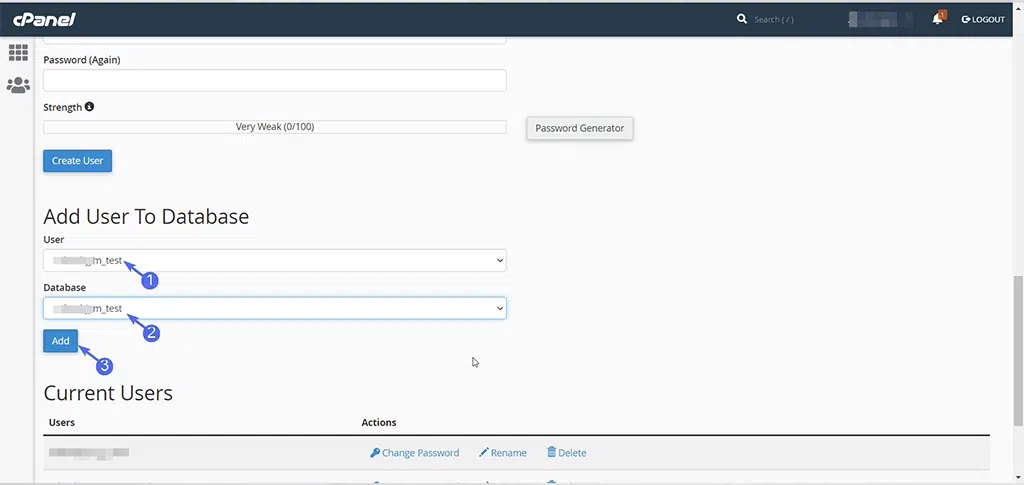
4. Dopo aver creato l'utente, assicurati di avergli concesso anche l'accesso al database che hai creato. Per farlo seleziona la casella " Assegna tutti i privilegi " e fai clic sul pulsante " Apporta modifiche ".
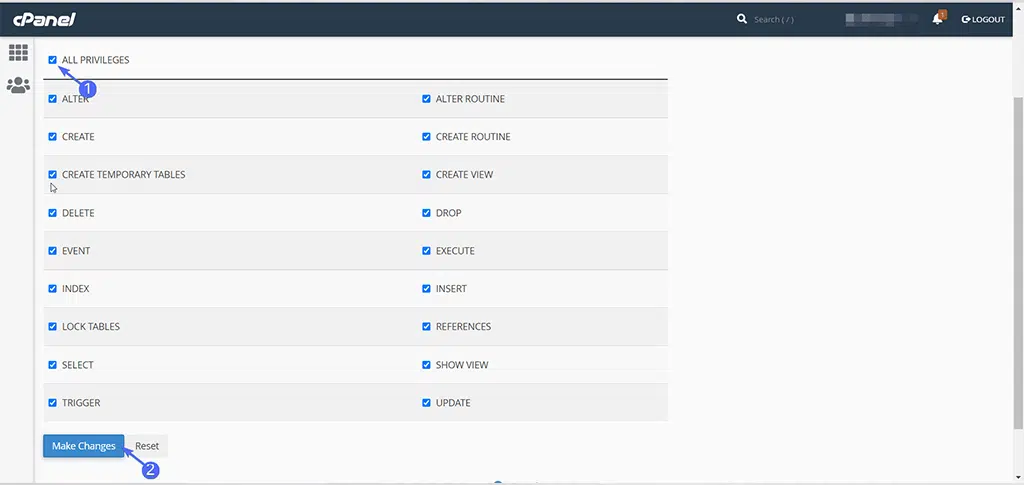
5. Ora che l'attività è stata completata, è necessario salvare il nome del database, il nome utente e la password, che saranno richiesti nei passaggi successivi.
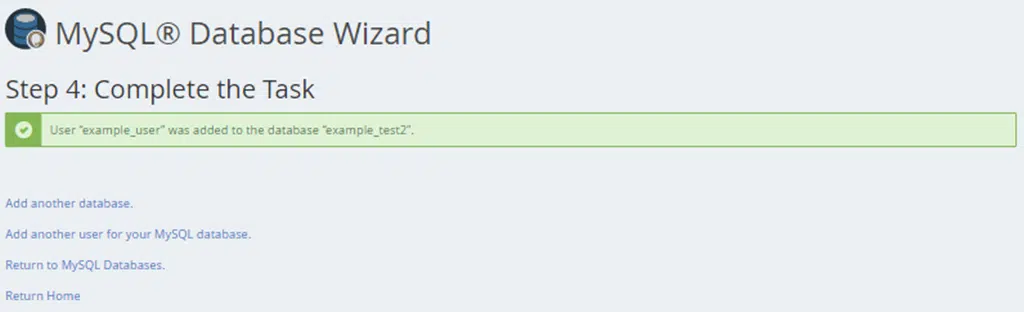
6. Torna al cPanel e individua l'icona File Manager nella sezione File. Fare clic su di esso per aprire.
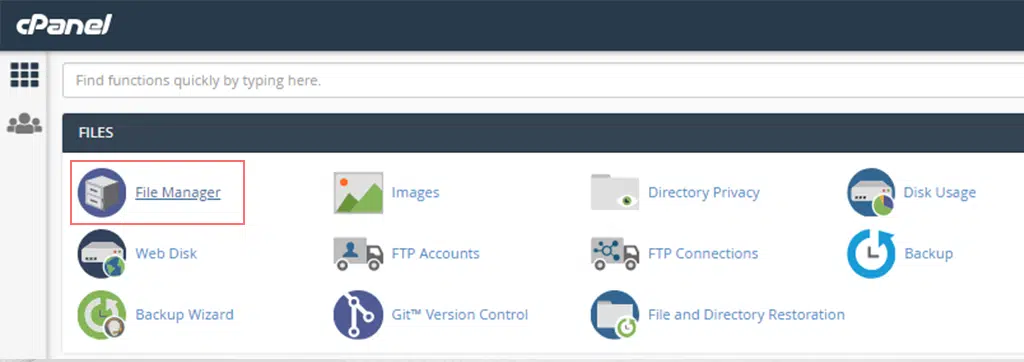
7. Una volta aperta, cerca la cartella public_html dal menu di navigazione a sinistra e fai clic su di essa per aprirla, come mostrato di seguito:
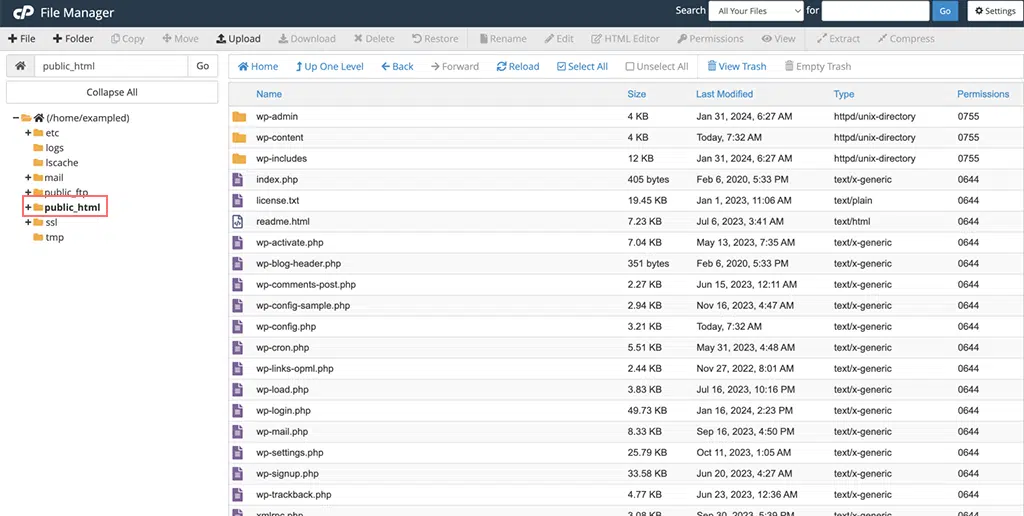
8. Ora fai clic sul pulsante Impostazioni situato nell'angolo in alto a destra del File Manager.
9. Si aprirà una finestra pop-up in cui devi selezionare la casella Mostra file nascosti (dotfiles) > fai clic su Salva .
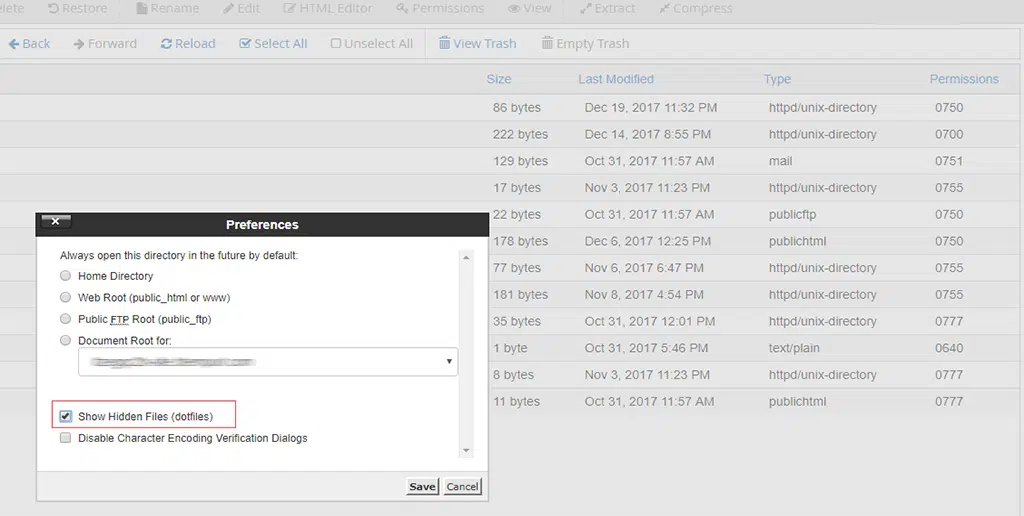
10. Ora, nel riquadro di destra del File Manager, cerca il file wp-config-sample.php .
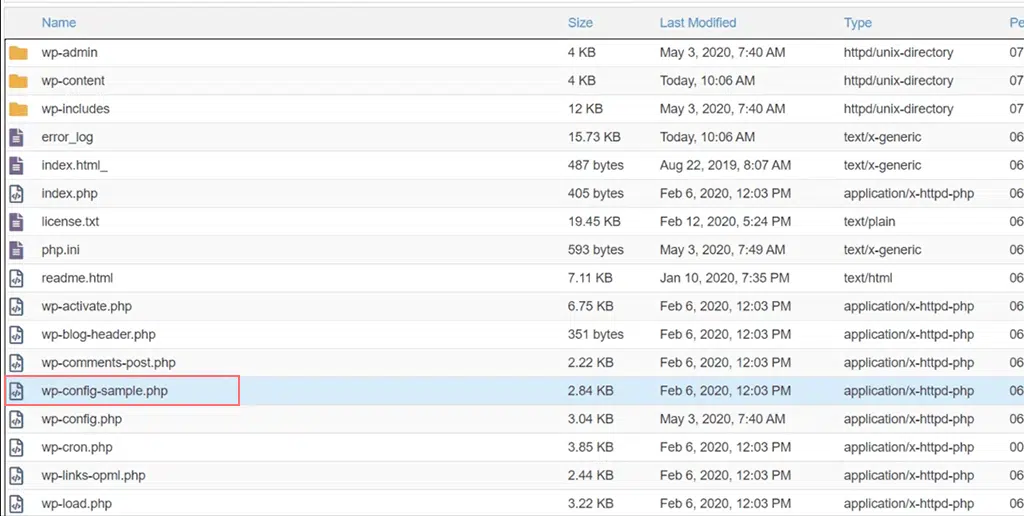
11. Fare clic con il tasto destro sul file wp-config-sample.php e selezionare " Rinomina ". Cambia il nome del file in “ wp-config.php ” > pulsante Rinomina file e salva le modifiche apportate.
12. Ancora una volta, fai clic con il pulsante destro del mouse sul file rinominato " wp-config.php " e seleziona l'opzione " Modifica ". Apparirà nuovamente una finestra pop-up, in cui dovrai selezionare Modifica .
13. Si aprirà un file in cui vedrai le seguenti informazioni:
/** The name of the database for WordPress */
define( 'DB_NAME', 'database_name_here' );
/** MySQL database username */
define( 'DB_USER', 'username_here' );
/** MySQL database password */
define( 'DB_PASSWORD', 'password_here'' );
/** MySQL hostname */
define( 'DB_HOST', 'localhost' );
- Ora, inserisci il nome del database che hai creato al posto di database_name_here .
- Inserisci il nome utente del database che hai creato al posto di nomeutente_qui .
- Inserisci la password del database che hai creato al posto di password_here .
Una volta terminato l'inserimento delle informazioni, clicca sul pulsante Salva modifiche collocato in alto a destra, quindi chiudi per uscire e tornare al File Manager.
Ora che hai seguito attentamente i passaggi precedenti, l'installazione di WordPress è ora pronta per essere eseguita. Per fare ciò, apri una nuova scheda del browser e prova ad accedere al tuo dominio per avviare l'installazione di WordPress.
Se hai caricato WordPress nella directory principale, apri il tuo nome di dominio (esempio.com), verrà reindirizzato a
https://example.com/wp-admin/install.php
e se lo hai caricato in un sottodominio, visita l'URL del sottodominio (ad esempio, www.miosito.esempio.com).
e verrà reindirizzato a
https://example.com/yoursubfolder/wp-admin/install.php
Si aprirà un'interfaccia che ti chiederà di scegliere la lingua per il tuo sito WordPress. Seleziona la tua lingua preferita e procedi ulteriormente come già menzionato nel passaggio 5 dell'Opzione 1.
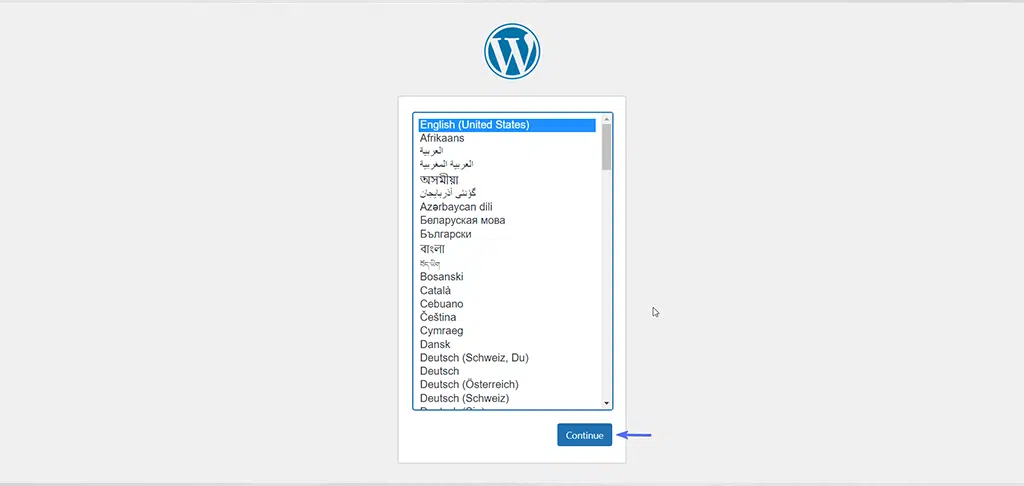
Leggi: Come reinstallare WordPress? 4 metodi migliori da seguire
Conclusione
Sappiamo che i passaggi precedenti non sono adatti ai principianti e potrebbero sembrare un compito molto arduo per chiunque. Ma questa guida passo passo ti aiuterà a capire come avviene l'installazione di WordPress senza scorciatoie.
Dopo aver installato con successo WordPress, potresti essere interessato a sapere come far crescere il tuo sito WordPress. Se è così, dai un'occhiata ai 10 migliori plugin consigliati per WordPress che possono aiutare il tuo sito a crescere e gestire.

Rahul Kumar è un appassionato di web e content strategist specializzato in WordPress e web hosting. Con anni di esperienza e l'impegno a rimanere aggiornato sulle tendenze del settore, crea strategie online efficaci che indirizzano il traffico, aumentano il coinvolgimento e aumentano le conversioni. L'attenzione ai dettagli e la capacità di creare contenuti accattivanti di Rahul lo rendono una risorsa preziosa per qualsiasi marchio che desideri migliorare la propria presenza online.