Come installare WordPress manualmente utilizzando cPanel (guida completa)
Pubblicato: 2023-08-25WordPress alimenta oltre il 43% di tutti i siti Web su Internet. La sua interfaccia intuitiva e le solide funzionalità lo rendono una scelta popolare sia per blogger, aziende e appassionati.
Sebbene molti provider di web hosting offrano installazioni con un clic per WordPress, l'installazione manuale tramite cPanel ti offre un maggiore controllo sul processo.
In questo articolo ti faremo sapere come installare WordPress manualmente utilizzando cPanel.
Sommario
Cos'è il cPanel?
cPanel, abbreviazione di pannello di controllo, è un pannello di controllo di hosting web ampiamente utilizzato che semplifica le attività di gestione e amministrazione del sito web.
Con cPanel puoi gestire i file, i database, i domini e altri componenti essenziali del tuo sito web da un'unica interfaccia intuitiva.
Prerequisiti
Prima di immergerti nel processo di installazione, assicurati di avere quanto segue:
- Dominio e hosting: un nome di dominio registrato e un account di hosting web che fornisce l'accesso a cPanel.
- Accesso cPanel: dovresti avere accesso alla dashboard cPanel del tuo account di hosting.
Se non disponi di un dominio o di un web hosting, puoi ottenerli entrambi da uno di questi migliori provider di web hosting.
Come installare WordPress manualmente (guida passo passo)
Passaggio 1: scarica WordPress
- Visita il sito Web ufficiale di WordPress e scarica l'ultima versione di WordPress.
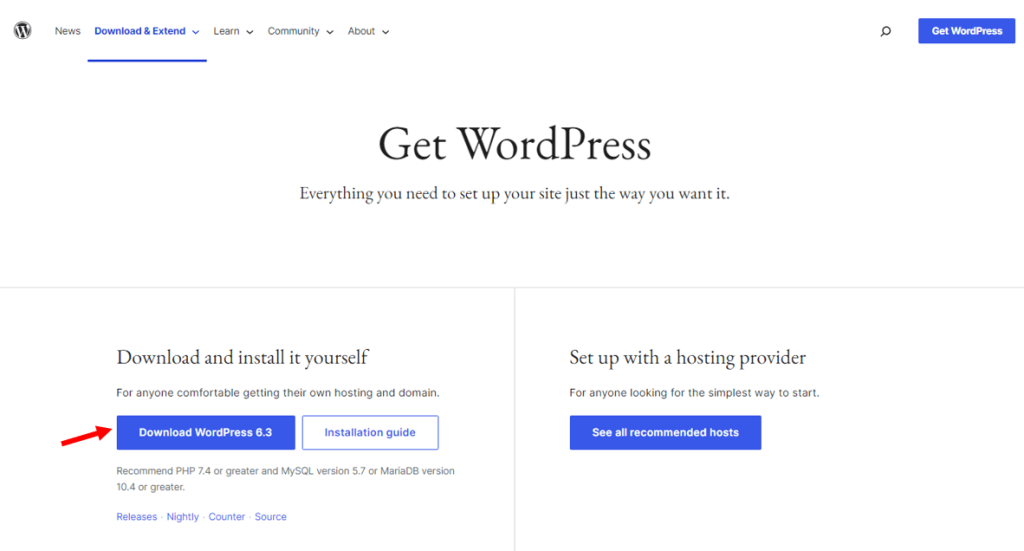
- Estrai il file WordPress.zip scaricato sul tuo computer.
Passaggio 2: vai al cPanel
- Accedi al tuo account di hosting.
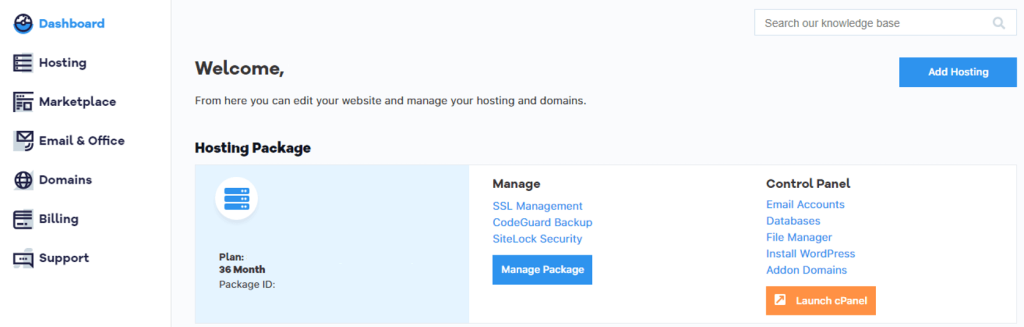
- Individua e fai clic sul pulsante “ Avvia cPanel ”. Questo ti porterà alla dashboard di cPanel.
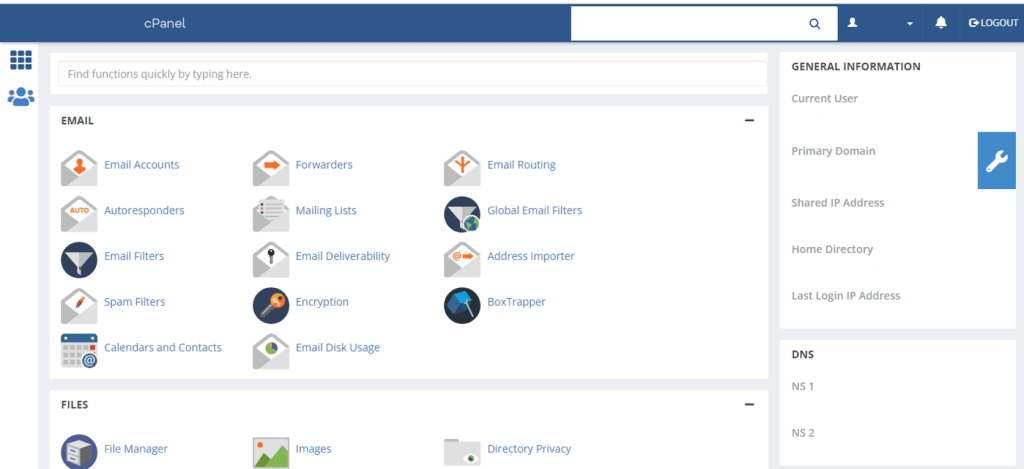
Passaggio 3: creare un database e un utente
- Nel cPanel, trova la sezione “ Database ” e fai clic su “ Database MySQL ”.
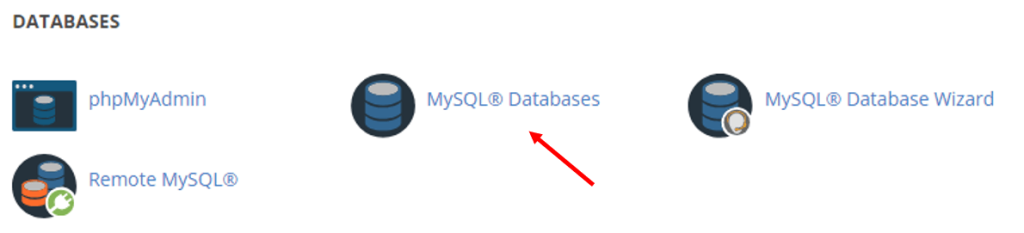
- Crea un nuovo database inserendo un nome nello spazio nero come mostrato nell'immagine seguente e facendo clic su " Crea database ".
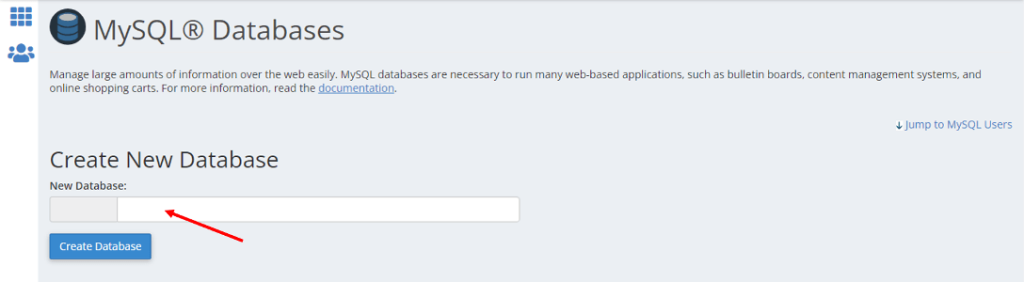
- Creare un nuovo utente per il database. Inserisci un nome utente, una password e fai clic su " Crea utente ".
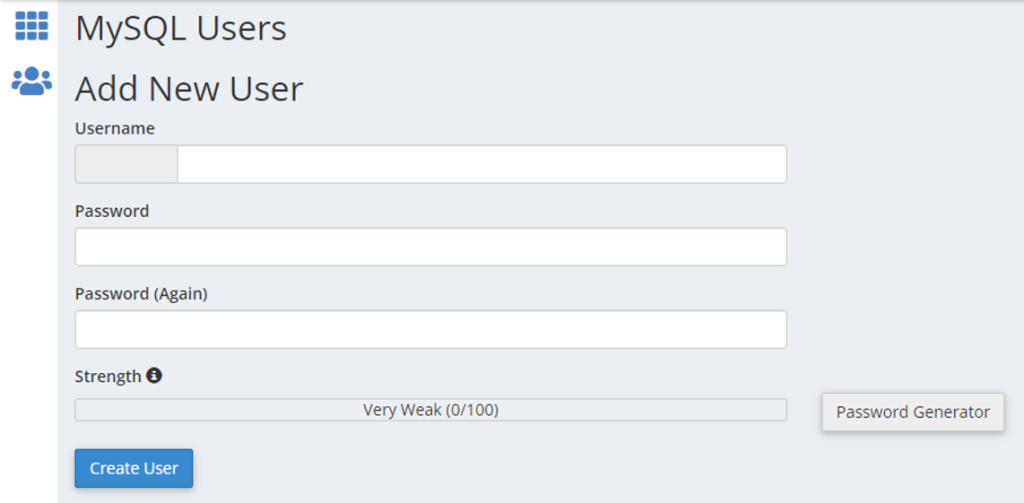
- Aggiungi l'utente al database selezionando l'utente e il database appena creato, quindi fai clic su " Aggiungi ". Concedi tutti i permessi cliccando su “ Tutti i privilegi ”.
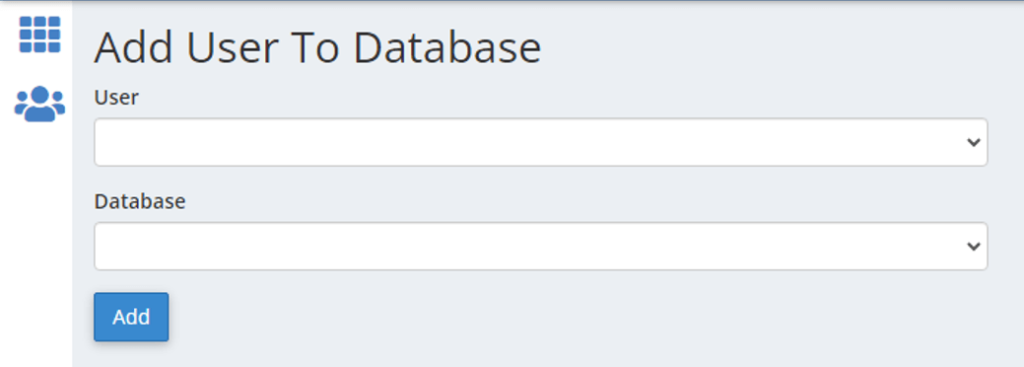
Passaggio 4: carica WordPress sul tuo hosting
- Nel cPanel, apri " File Manager " nella sezione "File".
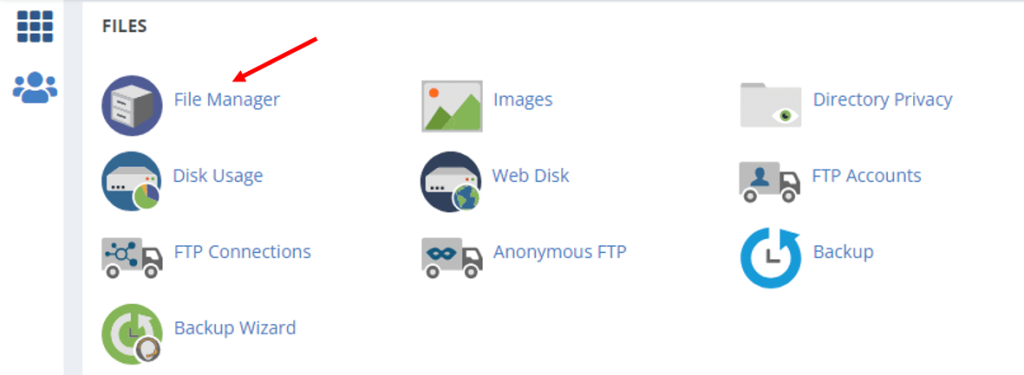
- Vai alla directory public_html (o alla directory in cui desideri installare WordPress).
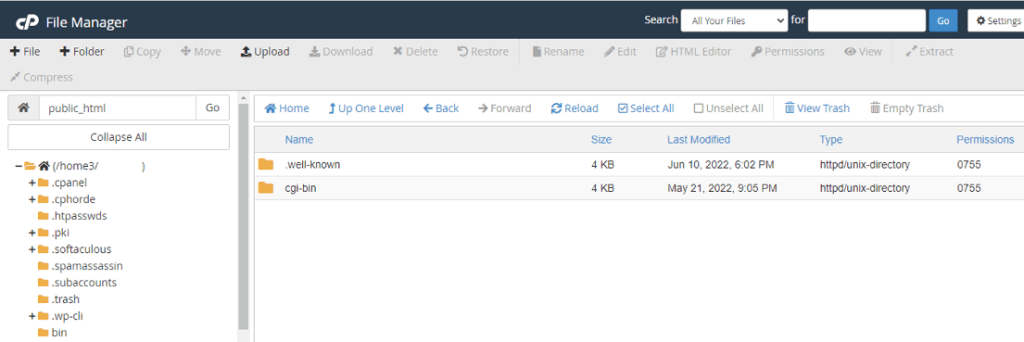
- Carica i file WordPress estratti utilizzando il pulsante “ Carica ”.
Passaggio 5: configura wp-config.php
- Ora trova il file “ wp-config-sample.php ”. Fai clic destro su di esso e seleziona " Modifica ".
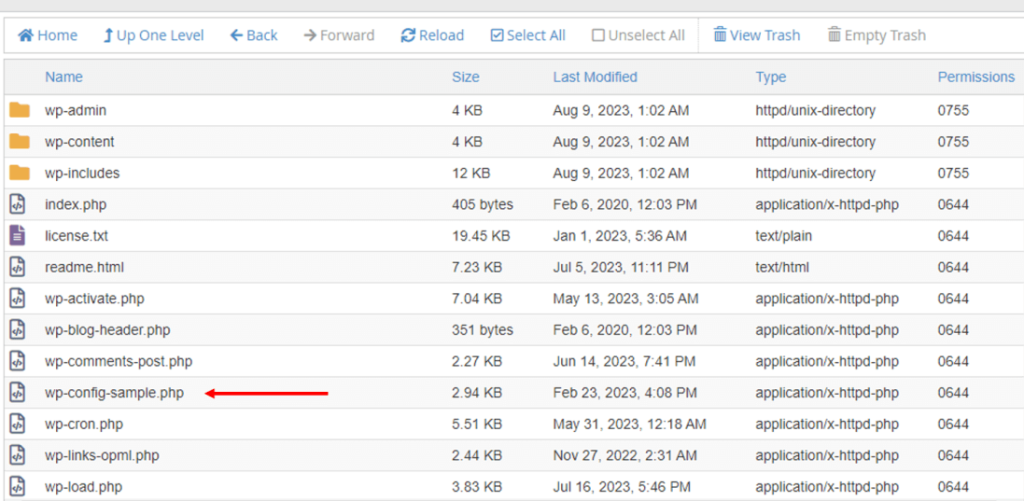
- Inserisci i dettagli del database: nome del database , nome utente , password e host (di solito "localhost", quindi non è necessario modificarlo).
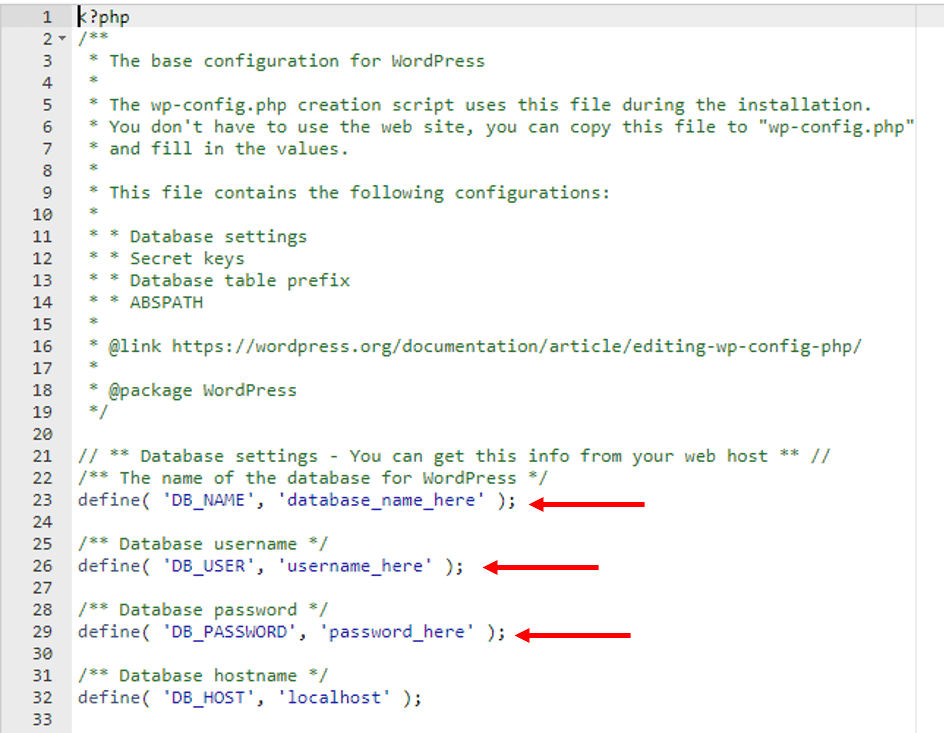
Assicurati di non aver lasciato spazio aggiuntivo prima o dopo il nome del database, il nome utente o la password. Basta sostituire solo nome_database_qui , nome_utente_qui e password_qui con il nome del database, nome utente e password.

- Salva il file come “ wp-config.php ”. {oppure fai clic su salva il file, quindi rinomina questo file in wp-config.php (rimuovi "campione")}.
Passaggio 6: eseguire l'installazione
- Apri il tuo browser web e vai al tuo dominio (ad esempio, www.tuodominio.com).
- Ti verrà richiesto di configurare il tuo sito. Seleziona la tua lingua e fai clic su " Continua ".
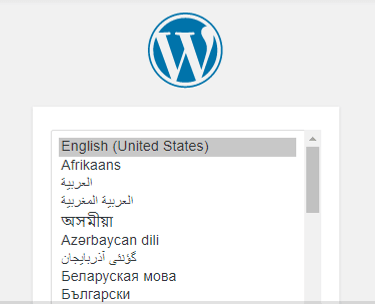
- Inserisci il titolo del tuo sito, il nome utente dell'amministratore, la password complessa e l'e-mail dell'amministratore.
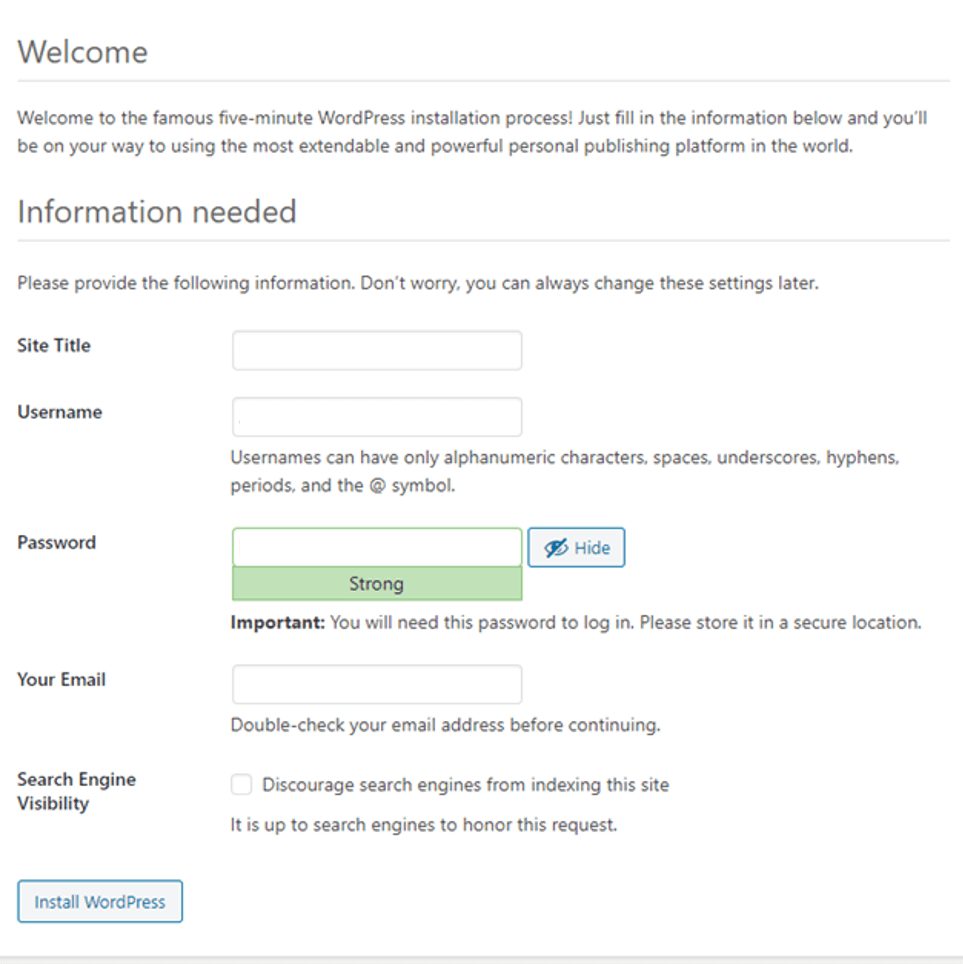
- Ora fai clic su “ Installa WordPress ”.
Passaggio 7: completare l'installazione
- Dopo l'installazione, vedrai un messaggio di successo. Fai clic su " Accedi " per accedere alla dashboard di amministrazione di WordPress.
- Inserisci il nome utente e la password dell'amministratore che hai appena utilizzato nell'ultimo passaggio.
Ora sei nella dashboard di WordPress, dove puoi personalizzare e gestire il tuo sito web.
Domande frequenti sull'installazione manuale di WordPress utilizzando cPanel
Q1: Qual è il vantaggio di installare WordPress manualmente tramite cPanel?
R1: L'installazione manuale tramite cPanel offre un maggiore controllo sul processo. Ti consente di personalizzare le impostazioni del database, scegliere le directory di installazione e acquisire una comprensione più approfondita di come WordPress opera nel tuo ambiente di hosting.
Q2: Ho bisogno di esperienza di programmazione per installare WordPress manualmente utilizzando cPanel?
A2: No, non è necessaria una vasta esperienza di codifica. I passaggi forniti nella guida sono semplici e non richiedono conoscenze di codifica. È utile una familiarità di base con cPanel e la gestione dei file.
Q3: Posso installare WordPress manualmente su qualsiasi piattaforma di web hosting?
R3: La maggior parte delle piattaforme di web hosting che offrono cPanel dovrebbero consentire l'installazione manuale di WordPress. Tuttavia, ti consigliamo di verificare con il tuo provider di hosting o la sua documentazione per garantire la compatibilità.
Q4: Qual è la differenza tra l'installazione manuale e l'installazione con un clic di WordPress?
R4: Le installazioni con un clic sono processi automatizzati forniti da alcune piattaforme di hosting per configurare rapidamente WordPress. L'installazione manuale offre maggiori opzioni di controllo e personalizzazione, mentre le installazioni con un clic sono spesso più semplici e veloci per i principianti.
Q5: È necessario creare un database separato per WordPress durante l'installazione manuale?
R5: Sì, creare un database per WordPress è essenziale. WordPress memorizza i suoi dati in un database e durante il processo di installazione configurerai WordPress per connettersi a questo database.
Q6: Posso installare WordPress in una sottodirectory utilizzando questo metodo?
R6: Sì, puoi scegliere di installare WordPress in una sottodirectory (ad esempio, example.com/blog) caricando i file WordPress in quella directory specifica durante il processo di installazione.
Q7: È possibile annullare o invertire il processo di installazione manuale?
R7: Sì, se devi annullare l'installazione, puoi eliminare i file WordPress dalla directory del tuo hosting e rimuovere il database che hai creato. Tieni presente che ciò rimuoverà tutti i dati associati alla tua installazione di WordPress.
D8: L'installazione manuale influirà sul mio sito web esistente o sui dati sullo stesso dominio?
R8: L'installazione manuale non dovrebbe influire su alcun contenuto esistente nel tuo dominio a meno che tu non stia installando WordPress nella stessa directory di un sito web esistente. In tal caso, potresti sovrascrivere i file esistenti.
D9: Posso utilizzare un prefisso di database diverso per motivi di sicurezza durante l'installazione manuale?
R9: Sì, puoi modificare il prefisso del database nel file "wp-config.php" per migliorare la sicurezza. La modifica del prefisso "wp_" predefinito aggiunge un ulteriore livello di protezione contro potenziali vulnerabilità.
Q10: L'installazione manuale è consigliata ai principianti o dovrei utilizzare un programma di installazione con un clic?
R10: L'installazione manuale può essere una preziosa esperienza di apprendimento per i principianti che desiderano comprendere le complessità della configurazione di WordPress. Tuttavia, se stai cercando un'opzione più rapida e semplice, gli programmi di installazione con un clic potrebbero essere più adatti.
Parole finali
Installare WordPress manualmente utilizzando cPanel potrebbe sembrare scoraggiante all'inizio, ma fornisce una comprensione più profonda del complesso funzionamento del tuo sito web.
Il processo sopra descritto suddivide i passaggi in parti gestibili, rendendolo accessibile anche a chi è nuovo allo sviluppo web.
Ricorda, la pratica rende perfetti. Acquisendo maggiore familiarità con il processo di installazione, acquisirai sicurezza nello sfruttare il potenziale di WordPress per creare, gestire e far crescere la tua presenza online.
Articoli importanti per te,
- 7 errori che dovresti evitare durante la configurazione di un sito WordPress
- Oltre 30 cose che devi fare dopo aver installato WordPress
- Oltre 12 modi comprovati per guadagnare online con il blog WordPress
- 15 migliori strumenti di blogging da utilizzare nel 2023
- Come eseguire il backup del tuo sito WordPress
- 14 importanti attività di manutenzione di WordPress da eseguire regolarmente
- Oltre 14 modi per aumentare la sicurezza del tuo sito Web WordPress
- 15 modi efficaci per velocizzare il tuo sito Web WordPress
