Come installare WordPress su Localhost (5 semplici passaggi)
Pubblicato: 2022-11-17Essendo la piattaforma web più popolare, WordPress sta già potenziando oltre un terzo dell'intero sito web.
Centinaia di persone entrano ogni giorno nella comunità. Se anche tu sei uno di loro, ti diamo il benvenuto con questo tutorial facile e adatto ai principianti: "Come installare WordPress su Localhost" in cinque semplici passaggi.
Imparare WordPress è semplicemente divertente. Al giorno d'oggi, chiunque può creare un sito Web per il proprio blog, affari o qualsiasi altro scopo in pochi minuti. Sì, CMS (Content Management System) ha reso tutto così facile per tutti noi. E WordPress è leader nel settore dei CMS con una quota di mercato sorprendente di oltre il 64,2%!
In questo post, abbiamo mostrato come installare WordPress su localhost in 5 semplici passaggi.
- Scarica XAMPP
- Installa ed esegui XAMPP sul tuo PC
- Scarica l'ultima versione di WordPress
- Crea una banca dati
- Installa WordPress su Localhost
Abbiamo anche aggiunto un tutorial video az alla fine per rendere il tuo viaggio più facile! Quindi, niente di cui preoccuparsi.
Ora, iniziamo con questa domanda di base.
Perché installare WordPress su Localhost?
Un sito in un ambiente localhost è fondamentalmente per scopi personali, non per utenti o pubblico. L'unica persona che può vedere il sito sei tu! Quindi, perché qualcuno ha bisogno di creare un sito in localhost?
La risposta è già data nel paragrafo precedente. Prima di andare in diretta con il nostro sito o fare una presenza visiva, dovremmo imparare le basi e testare l'output della nostra soluzione sviluppata. Un sito localhost ci consente di controllare e sperimentare gli aggiornamenti, le modifiche, le impostazioni, ecc. per essere sicuri degli output finali.
Fondamentalmente, gli sviluppatori usano questi siti per controllare i loro lavori per essere sicuri della qualità e dei problemi su di essi. Ma come utente, anche tu dovresti creare e utilizzare uno o più siti localhost prima di effettuare qualsiasi aggiornamento o aggiungere una nuova funzionalità.
Quindi, un sito localhost ti supporta effettivamente per prepararti alla tua prossima mossa finale. La tecnologia va avanti
Come installare WordPress su Localhost (5 semplici passaggi)
Preferisci ricevere un video tutorial? Ecco il processo di installazione di WordPress localhost passo dopo passo per te-
WordPress ha semplificato l'installazione della soluzione con facilità sia in un c-panel che in un host locale. La maggior parte delle famose società di provider di hosting offre l'installazione con un clic per WordPress. Tuttavia, è necessario dipendere da una soluzione di server Web localhost per creare un database e salvare i file durante la creazione di un sito locale.
E c'è una serie di soluzioni popolari là fuori per configurare il tuo WordPress su Localhost. Per semplificarti il lavoro, menzioniamo quattro dei più popolari fornitori di servizi di localhost.
- WAMP
- MAMP
- LAMPADA
- XAMPP
In questo post, ti mostreremo come installare WordPress su localhost usando XAMPP . Questo server localhost è famoso per il suo supporto generale e la risposta rapida. Puoi installare WordPress usando WAMP, LAMP o MAMP, seguendo la stessa procedura.
Questi sono i software che creano localhost sul tuo PC utilizzando il software del server web Apache , PHP e MySQL . Potresti sapere-
PHP è un linguaggio di programmazione e MySQL è un software di gestione del database. Entrambi sono necessari per eseguire un sito WordPress.
L'installazione di ciascuno di questi software separatamente è difficile e richiede tempo per i principianti. Ecco perché devi dipendere da soluzioni come XAMPP/WAMP/LAMP/MAMP.
XAMPP vs WAMP vs MAMP vs LAMP: quale è perfetto per il tuo dispositivo
Tra queste soluzioni, XMAPP e WAMP sono open source e forniscono una soluzione gratuita.
XAMPP è migliore di WAMP perché è compatibile con tutti i sistemi operativi disponibili come Windows, OS-X e Linux. D'altra parte, WAMP è limitato solo al sistema operativo Windows.
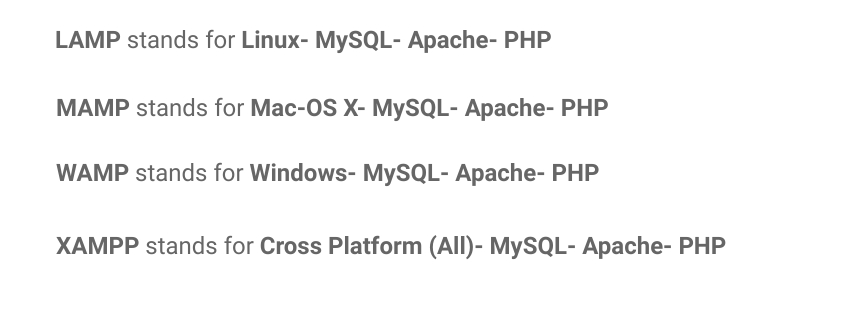
LAMP e MAMP sono anche soluzioni localhost gratuite basate su open source e forniscono un buon supporto. Ma il problema è che LAMP sta fondamentalmente per sistema operativo Linux e MAMP è limitato solo al sistema operativo Mac.
E ci sono più piattaforme localhost come AMPPS.
Quindi, quale è migliore rispetto agli altri? Potresti trovare XAMPP come la migliore suite per qualsiasi operazione
Ora, iniziamo con il primo passo.
Passo 1- Scarica XAMPP
- Vai semplicemente al sito ufficiale di XAMPP. Seleziona il tuo sistema operativo e fai clic sul pulsante di download.
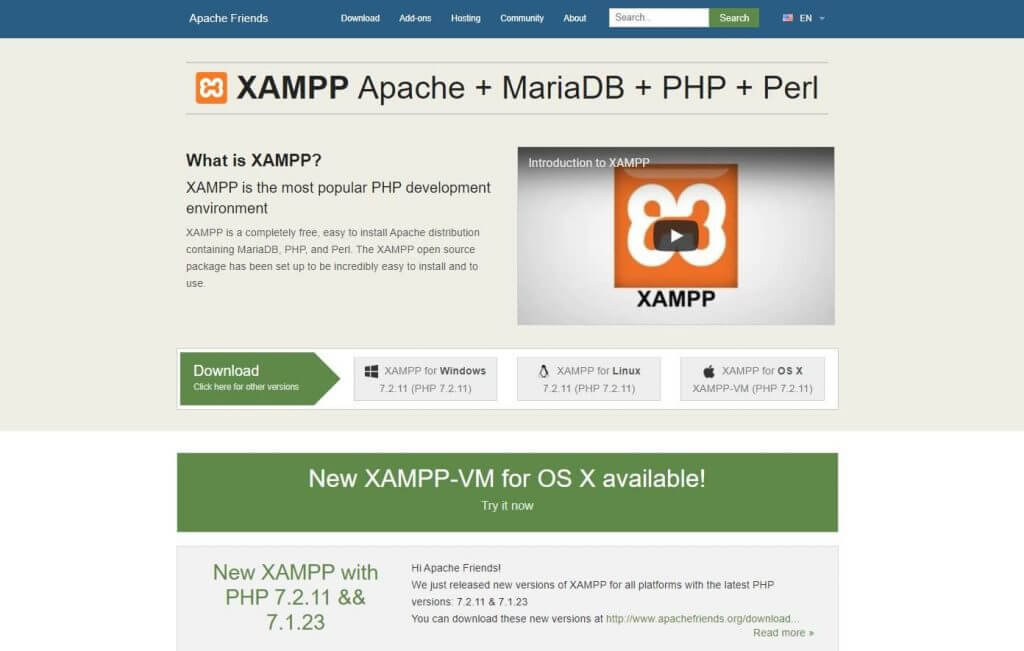
- Ci sono
diverso versioni per diversi sistemi operativi. Scegli quello perfetto per il tuo dispositivo.
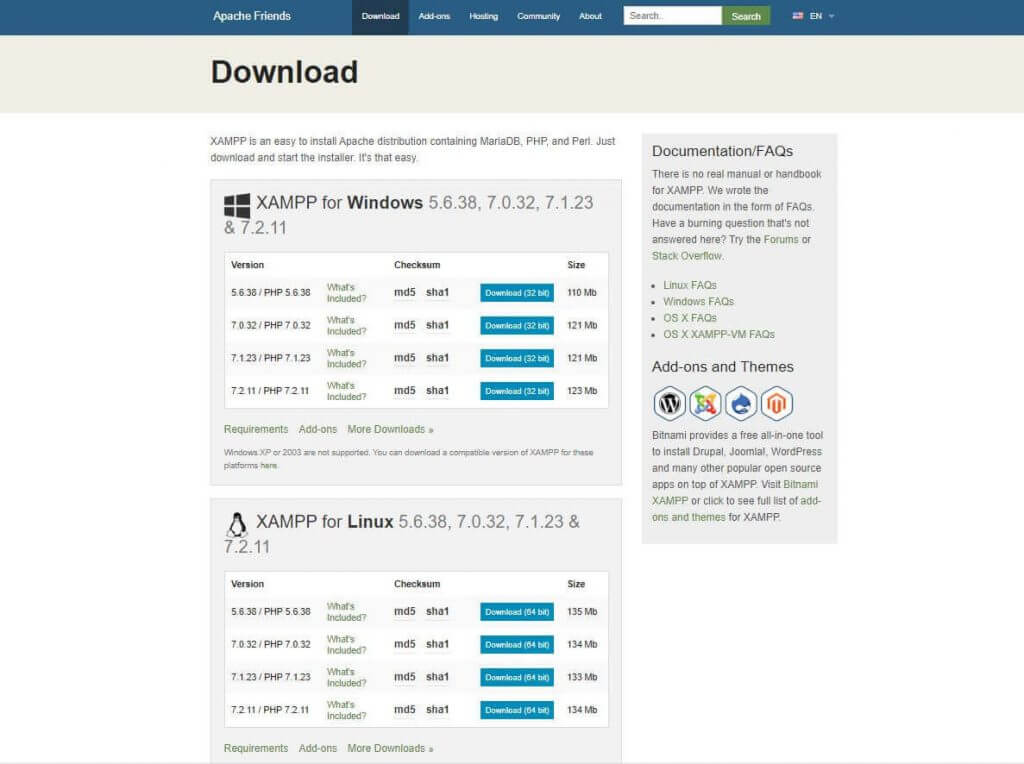
Dopo aver fatto clic sul pulsante di download, attendi qualche istante. È un file di circa 150 MB, quindi dovresti dedicare un po 'di tempo al download.
Passaggio 2: installa ed esegui XAMPP sul tuo PC
Questo è il secondo passo. Dopo aver scaricato il software, è necessario decomprimerlo. Quando il file è pronto, basta selezionare il pulsante Installa o fare clic due volte su di esso. Presto scoprirai che il processo di installazione è iniziato.
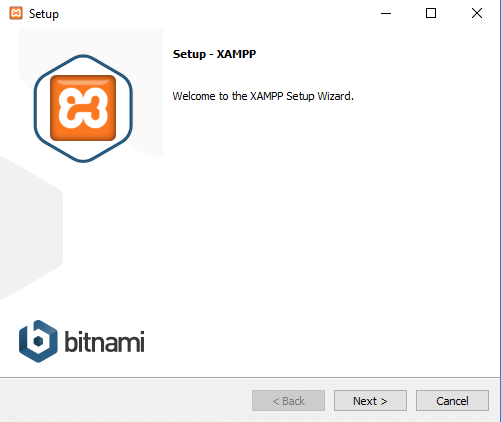
- Nel passaggio successivo, vedrai alcune caselle di controllo già contrassegnate. Hai solo bisogno di MySQL e phpMyAdmin, quindi deseleziona tutti gli altri.
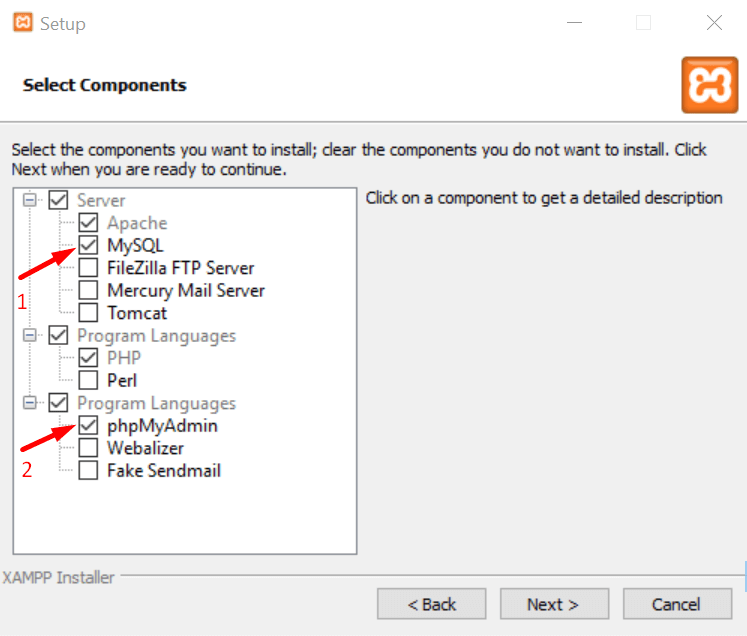
- Dopo pochi istanti, vedrai un avviso di benvenuto. Ciò significa che il processo di installazione funziona perfettamente.
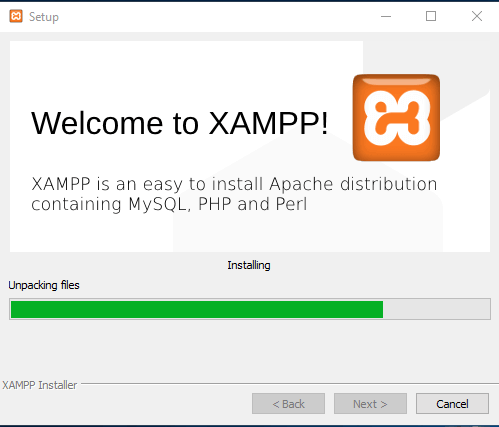
- Se sul tuo PC è installato un software antivirus, potresti visualizzare un avviso di sicurezza come questo. Non preoccuparti, controlla una delle reti indicate e vai avanti facendo clic sul pulsante Consenti accesso .
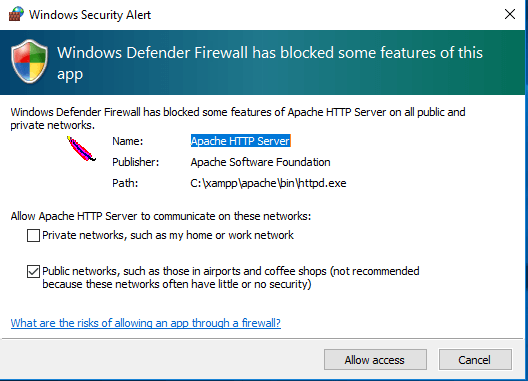
- Vedresti un'opzione di selezione della lingua, seleziona quella che desideri e fai clic sul pulsante Salva.
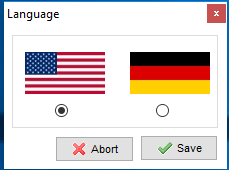
- Sei quasi alla fine del processo di installazione. Basta contrassegnare questa casella di domanda e fare clic sul pulsante Fine . Il pannello di controllo XAMPP verrà eseguito automaticamente sul tuo dispositivo.
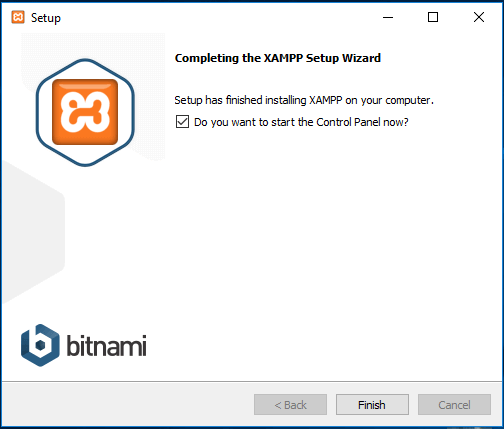
Congratulazioni! Hai completato il processo di installazione di XAMPP!
Passo 3- Scarica l'ultima versione di WordPress
Ora è il momento di creare un database e iniziare a installare WordPress su localhost. Per farlo, devi scaricare l'ultima versione di WordPress.

- Vai al sito Web ufficiale di WordPress e fai clic sul pulsante Ottieni WordPress in alto a destra. Verrai reindirizzato a una nuova pagina.
- Ora premi sul pulsante Scarica WordPress.
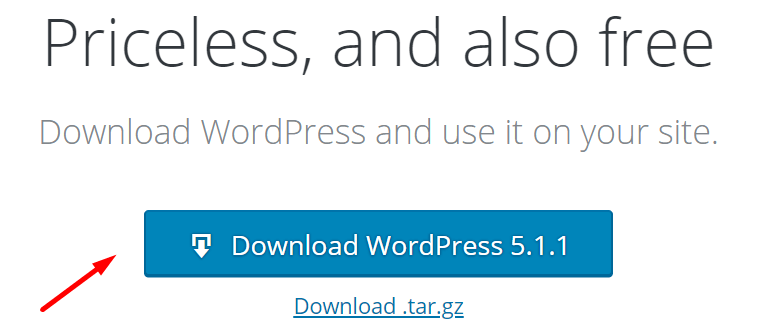
Il processo di download potrebbe richiedere alcuni istanti per iniziare. Otterrai un file zip. Decomprimere il file e copiarlo per il prossimo utilizzo.
Passaggio 4: creare un database
Per creare un database, prima devi prepararti
- Vai sul tuo disco locale, dove hai salvato il file XAMPP scaricato.
- Seleziona la cartella htdocs e incolla l'ultima versione di WordPress che hai copiato in precedenza.
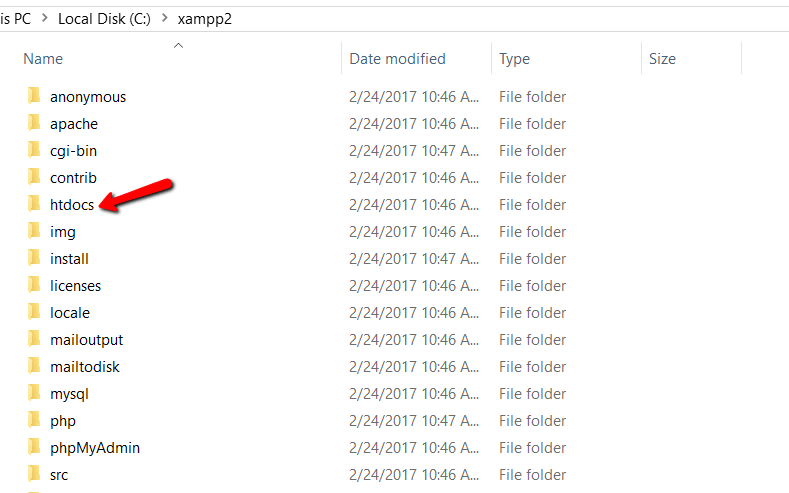
Ora, rinomina la cartella WordPress. Puoi evitare questa opzione se desideri creare il tuo sito con il nome stesso "WordPress".
Abbiamo chiamato la cartella qui 'mytest'. Controlla lo screenshot qui sotto. Dovresti ricordare il nome che hai selezionato per il tuo database.
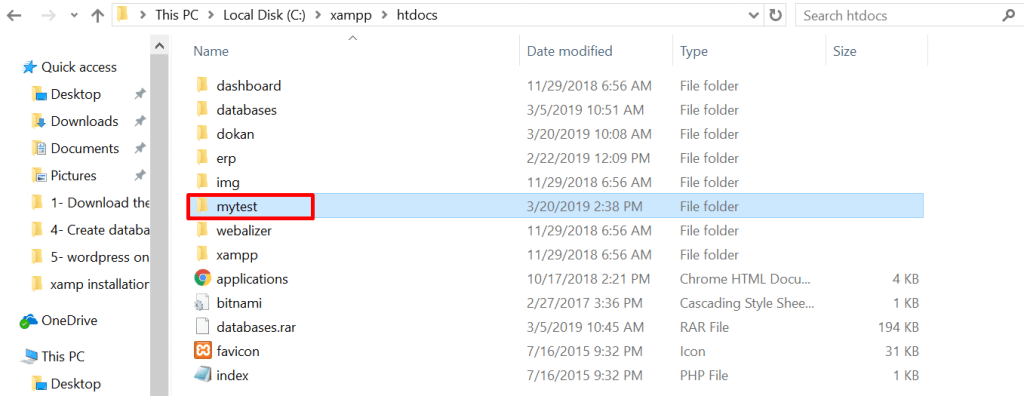
- Ora apri una nuova scheda sul tuo browser e vai su localhost/
phpmyadmin
- Seleziona Banca dati
- Scrivi lo stesso nome che hai scritto sul tuo disco locale. Infine, fai clic sul pulsante Crea . Il tuo database verrà creato in pochi secondi.
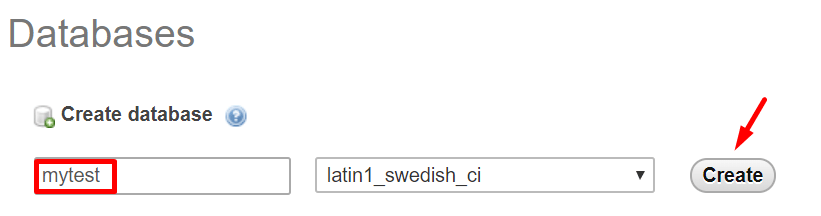
Hai creato con successo il tuo database localhost. Ora è il turno di installare WordPress sul localhost.
Nota: prima di passare alla fase finale, è necessario avviare sia Apache Web Server che MySQL Database dal pannello di controllo Xampp installato sul PC o Mac. Senza avviarli entrambi, non puoi accedere a PHPMyAdmin.
Basta andare nella cartella dell'app. Seleziona il pannello di controllo di Xampp e fai clic sui pulsanti MySQL e Apache. Dai un'occhiata allo screenshot qui sotto.
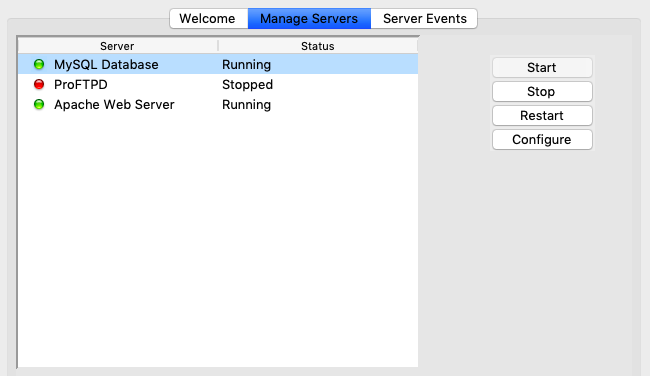
Passo 5- Installa WordPress su Localhost
Apri una nuova scheda sul tuo browser e scrivi localhost/il tuo nome ('
- Seleziona la tua lingua e clicca su continua
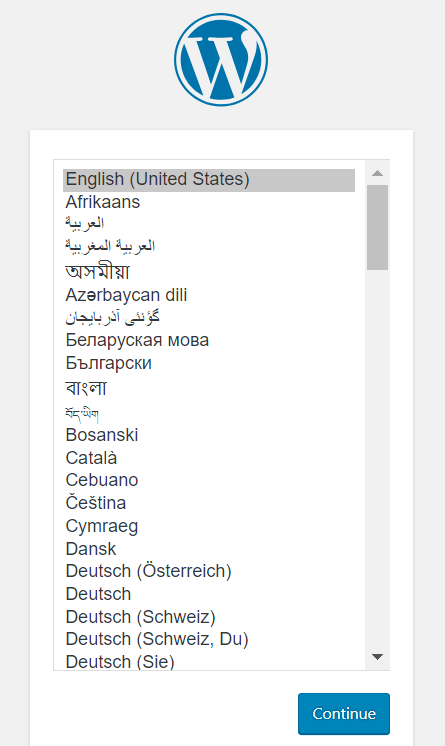
- Vedresti un avviso di benvenuto per conto di WordPress. Nel passaggio successivo, WordPress richiederà
- Un nome di database
- Un nome utente
- Una parola d'ordine
- E un host di database
- Basta fare clic sul pulsante Andiamo
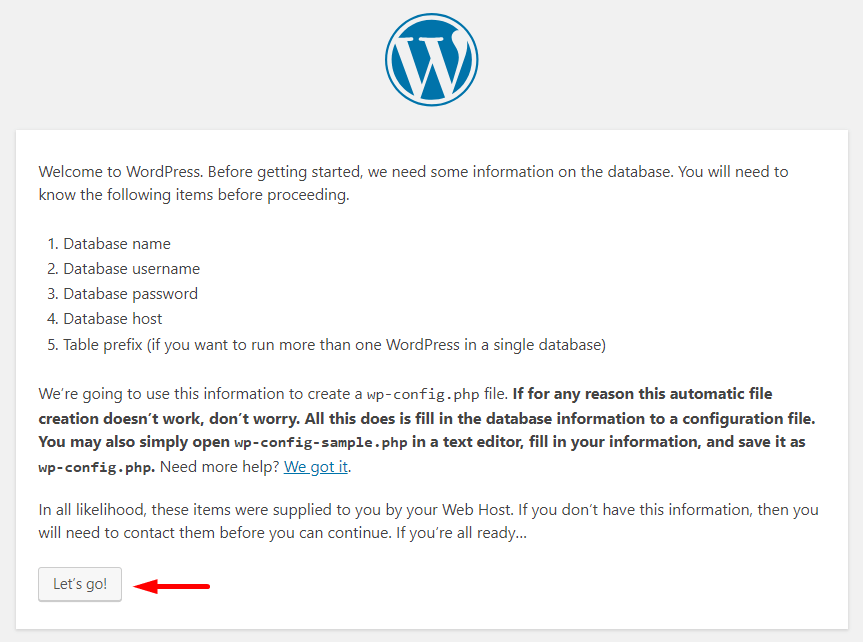
- Questi sono i campi che puoi vedere nello screenshot qui sotto.
- Fornisci il nome del tuo database, puoi scrivere 'root' come nome utente e mantenere vuota l'opzione password: è meglio e troverai altri campi riempiti da prima.
- Fare clic sul pulsante Invia
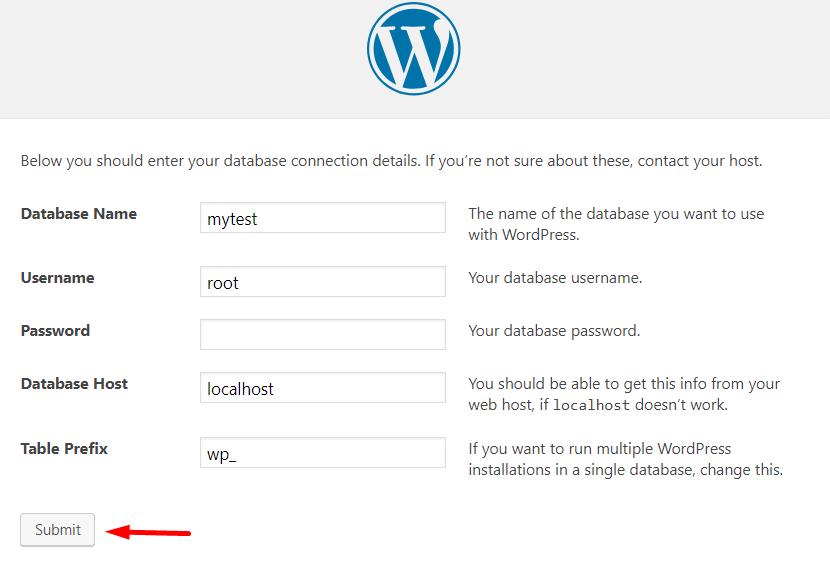
- Questo è il passaggio finale dell'installazione.
- Dai un nome al tuo sito. abbiamo chiamato il nostro sito WordPress ERP qui. Puoi anche mantenere il nome del tuo database come nome del tuo sito.
- Scrivi il tuo nome utente
- Fornisci una password sicura
- Scrivi il tuo indirizzo e-mail personale
- Accuratamente
controllo il pulsante di visibilità sui motori di ricerca. Altrimenti, Google inizierebbe a indicizzare anche il tuo sito locale!
- E, infine, fai clic sul pulsante Installa WordPress!
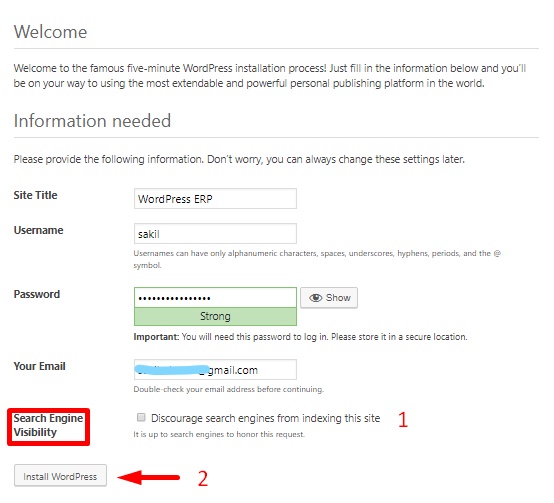
Sì, hai completato l'installazione. Dovresti vedere un avviso come di seguito.
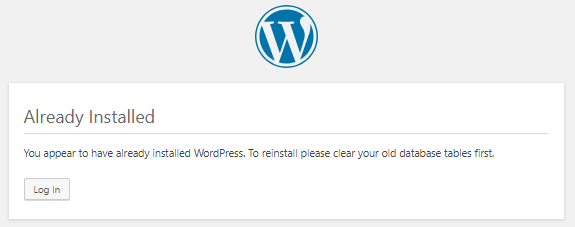
Dai un'occhiata al sito che hai creato
Questo è il momento di controllare il tuo sito locale. Come sarebbe o come funzionerebbe? Dai un assegno.
- Questa è la tua dashboard di back-end o pannello di amministrazione, da dove controlleresti tutto.
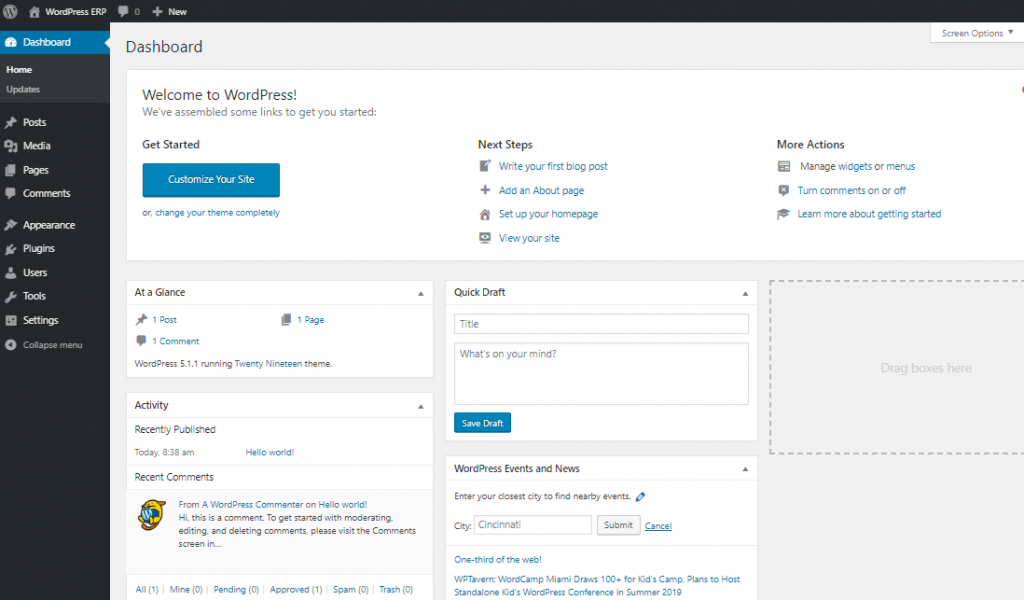
- E questa è la tua dashboard front-end.
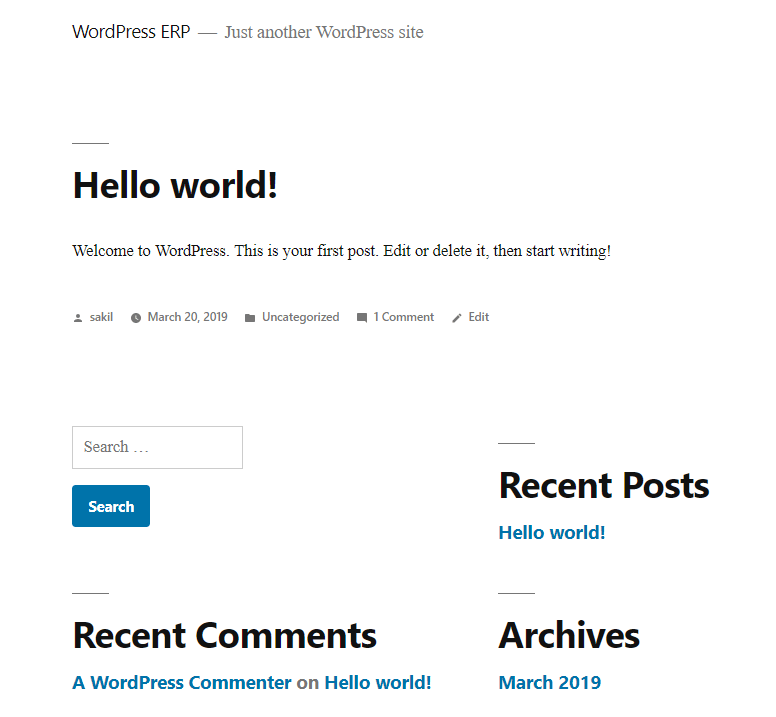
- Puoi verificarlo aggiungendo un nuovo post sul blog o installando e attivando un plugin/tema ecc. Abbiamo pubblicato un post sul blog, sembra proprio un sito live, vero?
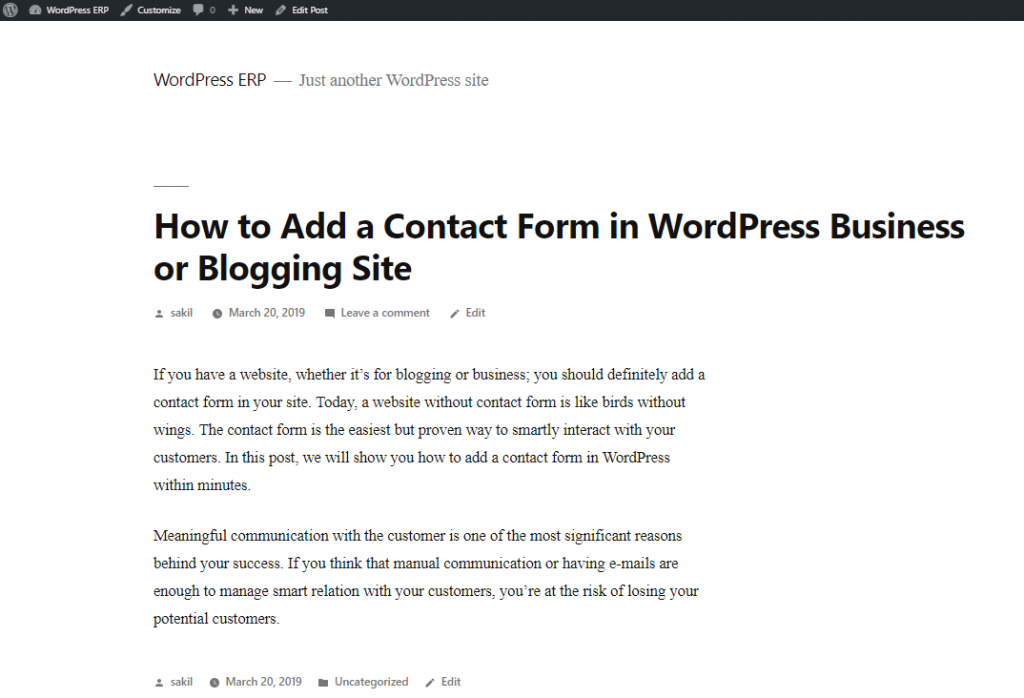
Quindi, questo era il processo totale di creazione di un sito di test personale in un ambiente localhost. Il processo richiede 5-10 minuti in base alle tue capacità.
Concludendo su come installare WordPress su Localhost
Poiché CMS ha reso facile la creazione di un sito Web per persone di qualsiasi estrazione, puoi considerarlo divertente. Sì, creare un sito Web con WordPress è così facile di questi tempi. Sai già come installare WordPress sull'host locale, quindi tocca a te creare un sito per imparare WordPress o controllare/testare qualsiasi plugin/tema/aggiornamento, ecc.
WordPress ha iniziato il suo viaggio proprio come piattaforma di blogging, ma nel tempo è diventata la piattaforma web più potente per tutti i tipi di siti web. Puoi creare facilmente un negozio online o persino un marketplace multi-vendor completamente gratuito!
Quindi, provalo e facci sapere nella sezione commenti qui sotto se c'è qualche confusione. Siamo sempre qui per aiutarti!
