Come installare WordPress su SiteGround (una guida passo passo)
Pubblicato: 2022-12-14SiteGround è una rinomata società di hosting che offre una scelta eccellente per il lancio di un nuovo blog WordPress, sito Web o persino un negozio online. Capita anche di essere uno dei provider di hosting consigliati presenti su WordPress.org. Se scegli di iscriverti a uno dei loro piani di hosting, dovrai anche imparare come installare WordPress su SiteGround senza problemi o sorprese. Questo è esattamente ciò che ti daremo nelle sezioni seguenti.
Più specificamente, tratteremo quanto segue:
- Come creare un nuovo account SiteGround
- Come installare WordPress su SiteGround
- Come configurare il tuo sito Web WordPress utilizzando SiteGround
Anche se la configurazione iniziale non dovrebbe richiedere molto tempo, ti consigliamo di aggiungere questo post ai segnalibri. In questo modo puoi consultarlo rapidamente in un secondo momento se non riesci a completare l'intero processo in una sola ripresa.
Detto questo, entriamo nel merito:
Come creare un nuovo account SiteGround
Prima di capire come installare WordPress su SiteGround, devi prima avere un account SiteGround. Se ne hai già uno, puoi fare clic qui per andare al passaggio successivo .
La registrazione a SiteGround segue un processo simile alla maggior parte delle società di hosting e inizia con l'accesso alla home page di SiteGround, che sarà simile a quella che vedi di seguito:
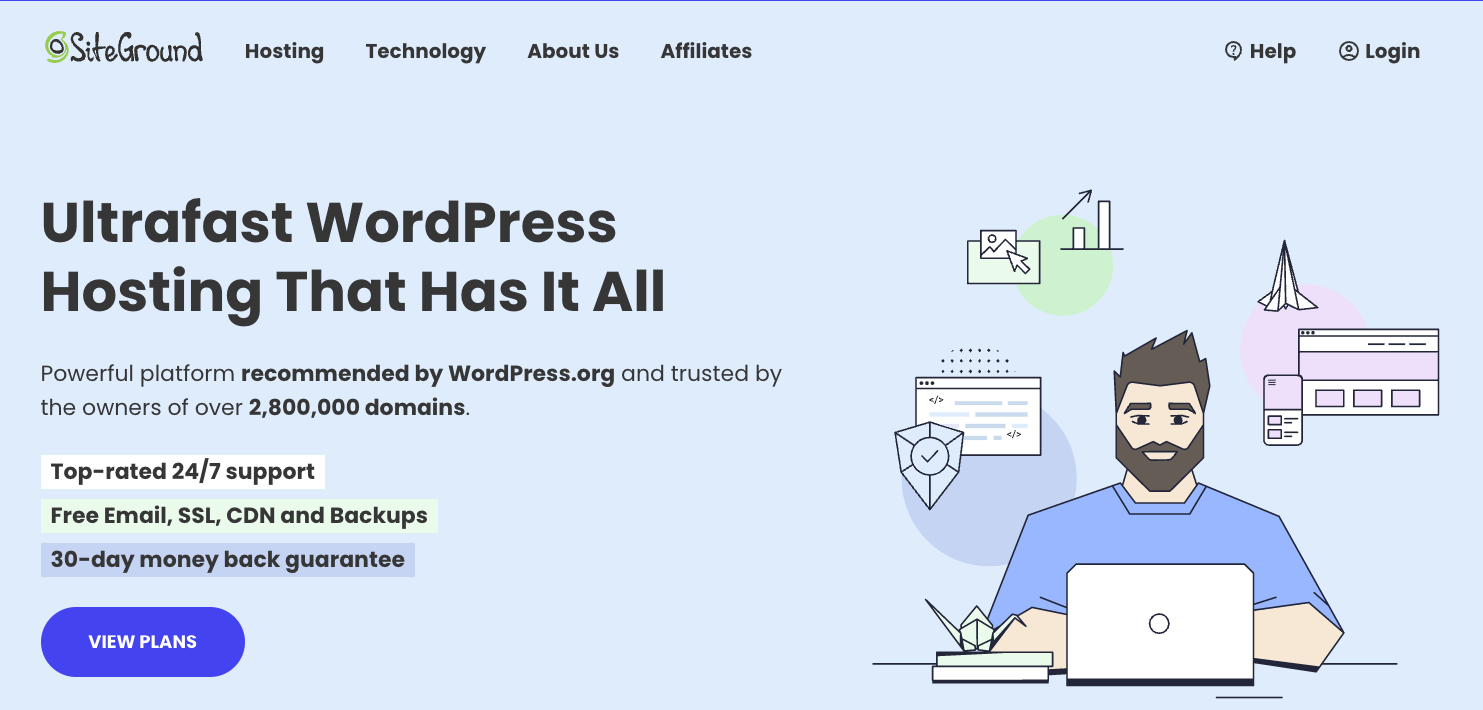
SiteGround offre tre piani dotati di varie funzionalità tra cui puoi scegliere, in base alle tue esigenze. Basta fare clic su Visualizza piani per accedervi.
Ti consigliamo di esaminarli attentamente in modo da scegliere il piano che meglio soddisfi le tue aspettative. Ad esempio, se sai già che prevedi di lanciare più di un sito WordPress, ciò esclude automaticamente il piano StartUp , poiché quel piano supporta solo un sito.
Dopo aver letto le funzionalità e deciso il piano che desideri, fai clic sul pulsante Ottieni piano :
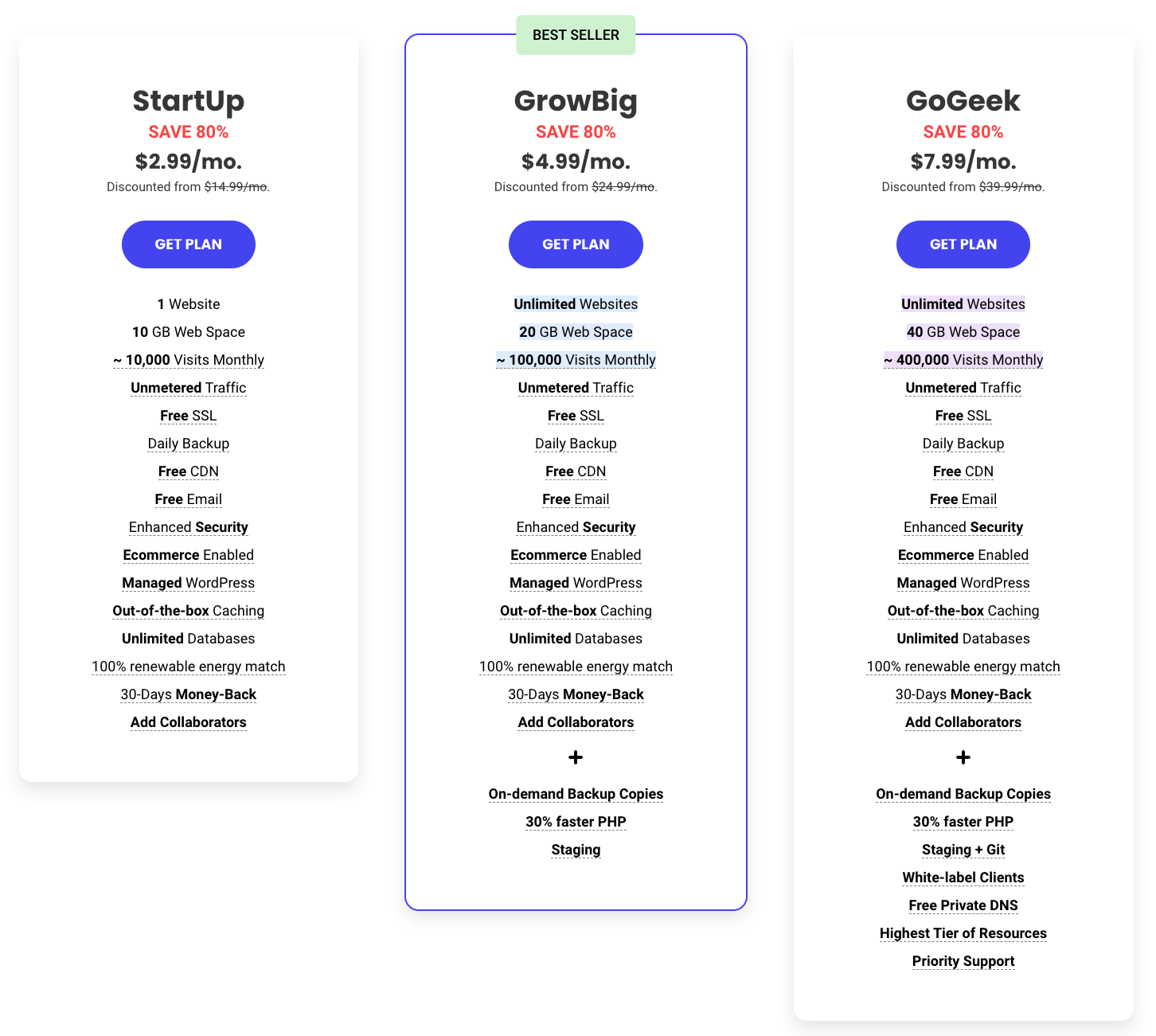
Il passaggio successivo ti chiederà di scegliere un nome di dominio: questo è l'indirizzo in cui il tuo sito web vivrà su Internet. Ad esempio, themeisle.com è il nome di dominio di questo sito Web e puoi vederlo nella barra degli indirizzi di questa pagina.
La cosa bella di SiteGround è che non sono solo una società di hosting, ma offrono anche la registrazione del nome di dominio. Ciò significa che non ti invieranno a siti Web di terze parti per registrare il nome di dominio che desideri.
Ora, se ti è capitato di acquistare un nome di dominio su un altro sito Web prima di iniziare il processo di registrazione con SiteGround, puoi anche specificarlo e ti aiuteranno a portarlo sulla loro piattaforma.
Oppure puoi semplicemente mantenere il nome di dominio presso il tuo registrar originale e indirizzarlo al tuo hosting SiteGround:
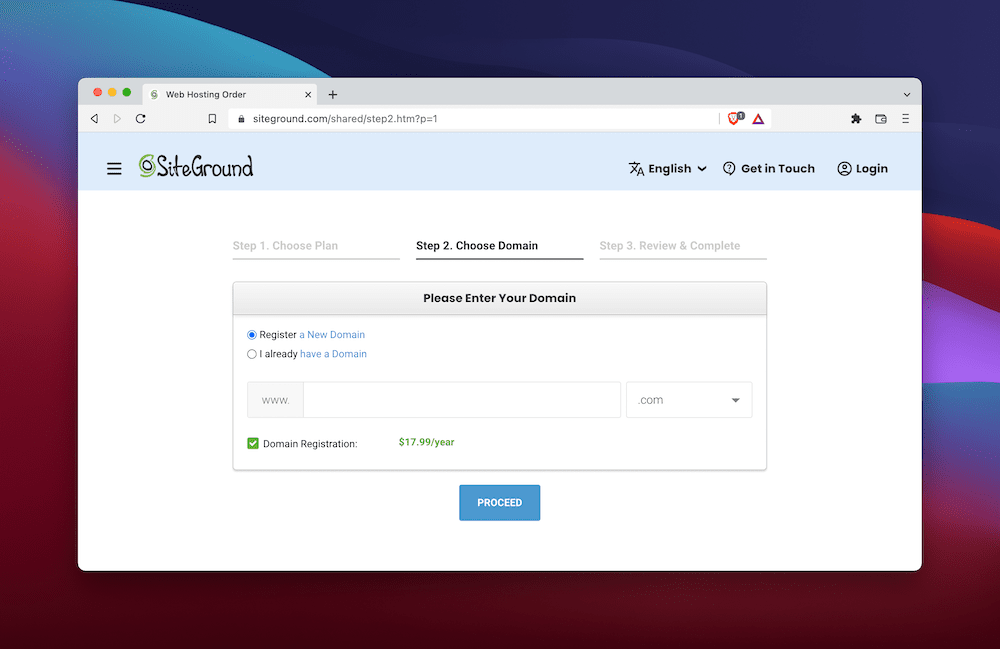
Consiglio di Themeisle : se non hai ancora un nome di dominio o quello che avevi in mente è già stato preso, visita il nostro sito web gemello, DomainWheel. È un generatore di nomi di dominio gratuito che utilizza un sofisticato sistema di intelligenza artificiale, per aiutare le persone come te a trovare il loro nome di dominio perfetto.
Quando finisci con il passaggio del nome di dominio e fai clic su continua, atterrerai su una schermata di revisione. Qui aggiungerai tutte le tue informazioni personali per creare il tuo account SiteGround. Quindi inserirai i tuoi dati di pagamento:
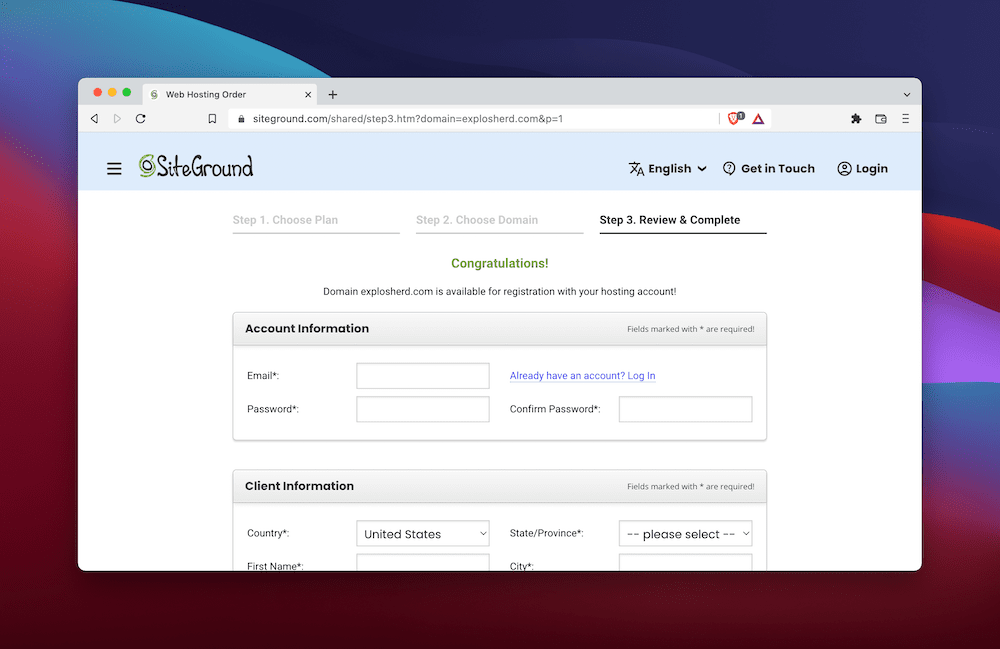
Quando arrivi in fondo, non dimenticare di rivedere il pannello Informazioni sull'acquisto . Questo ti mostrerà il piano che hai scelto e quanto costerà:
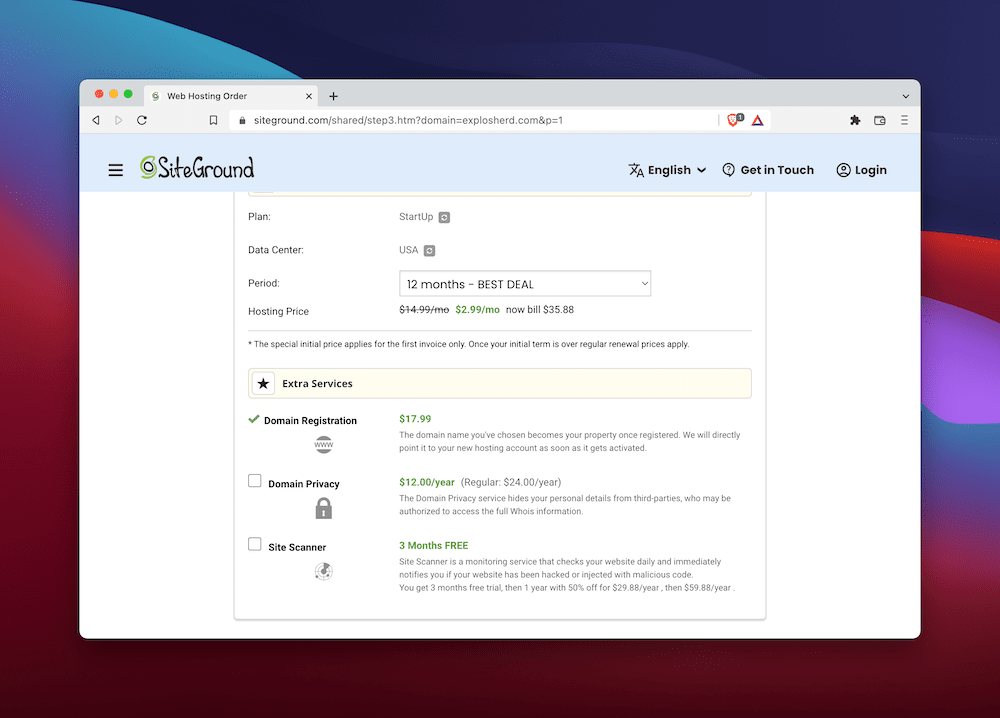
A dire il vero, dovresti davvero prestare attenzione a tutto qui perché alla fine si ricollega a quali sono i tuoi bisogni. Vuoi assicurarti che l'acquisto che farai sarà in grado di soddisfare adeguatamente tali esigenze. Detto questo, desideriamo attirare la tua attenzione su due elementi pubblicitari specifici:
- Durata del contratto . La maggior parte delle società di hosting ti offrirà un prezzo migliore se ti impegni a stipulare un contratto più lungo. Per ottenere le migliori offerte, molti di loro ti chiederanno di impegnarti con un contratto triennale. Al contrario, SiteGround ti estenderà uno sconto salutare in cambio di un impegno di un solo anno. Questo è un vantaggio molto apprezzato.
- Supplementi facoltativi . SiteGround offre anche la possibilità di pre-acquistare servizi aggiuntivi durante il check out. Queste sono cose come la privacy del dominio e un servizio di monitoraggio per tenere d'occhio continuamente lo stato di salute del tuo sito web.
Suggerimento Themeisle : dagli elementi aggiuntivi disponibili, ti suggeriamo di considerare di pagare un piccolo extra per la funzione di privacy del dominio. Nasconde i tuoi dati personali sul database WHOIS molto pubblico. Potrebbe non sembrarti utile ora, ma man mano che il tuo sito cresce in popolarità, individui malintenzionati potrebbero potenzialmente utilizzare quel database per scoprire che sei il proprietario del sito. Potrebbero quindi utilizzare le tue informazioni di contatto per molestarti direttamente.
Quando hai finito di decidere tutto, puoi fare clic su conferma e il tuo pagamento verrà elaborato.
Questo è tutto!
Abbastanza semplice, vero?
Ora puoi iniziare a installare WordPress su SiteGround!
Come installare WordPress su SiteGround
A causa della sua immensa popolarità, la maggior parte delle società di hosting fornisce modi rapidi per installare WordPress sui propri server. SiteGround non fa eccezione.
Nei prossimi due passaggi, ti mostreremo come installare WordPress su SiteGround in pochi minuti. È relativamente semplice, quindi andiamo ad esso:
1. Accedi a SiteGround e crea un nuovo sito
Una volta effettuato l'accesso a SiteGround con le tue credenziali, noterai una dashboard. Il menu in alto ti consente di navigare tra le diverse aree del tuo account:
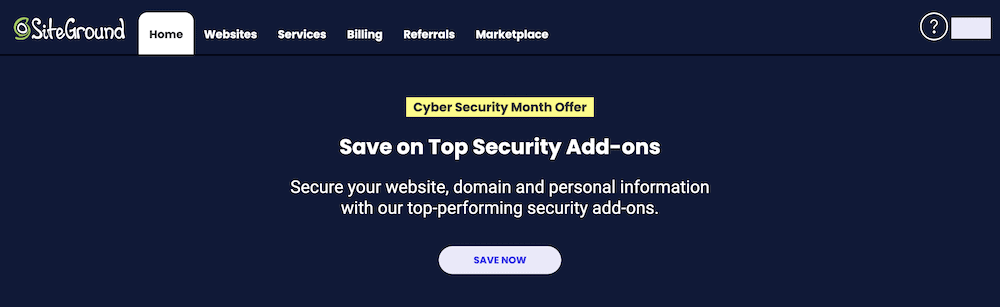
A seconda del tuo piano, SiteGround potrebbe avviare automaticamente lo strumento di installazione del sito web. Ma in caso contrario, puoi accedervi facilmente da solo.
Per avviare un nuovo sito WordPress, fai clic sul collegamento che dice Siti Web . Ti porterà a una nuova pagina che dovrebbe mostrare il tuo attuale elenco di server. Da qui, dovrai toccare il pulsante Site Tools :
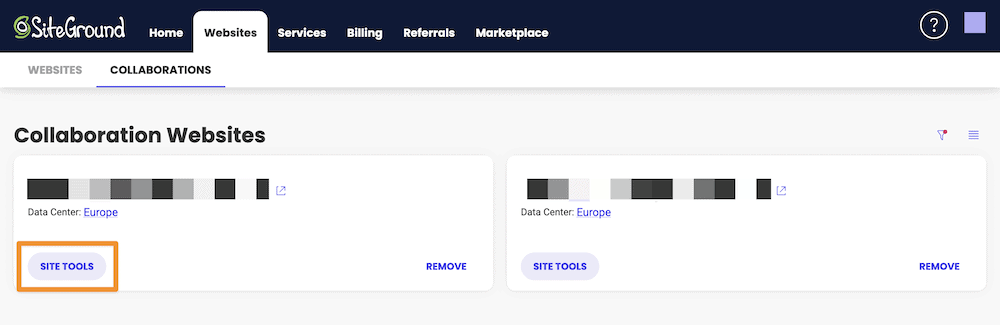
Questo ti porterà a un'altra dashboard che dovrebbe essere simile a quella che vedi qui sotto:
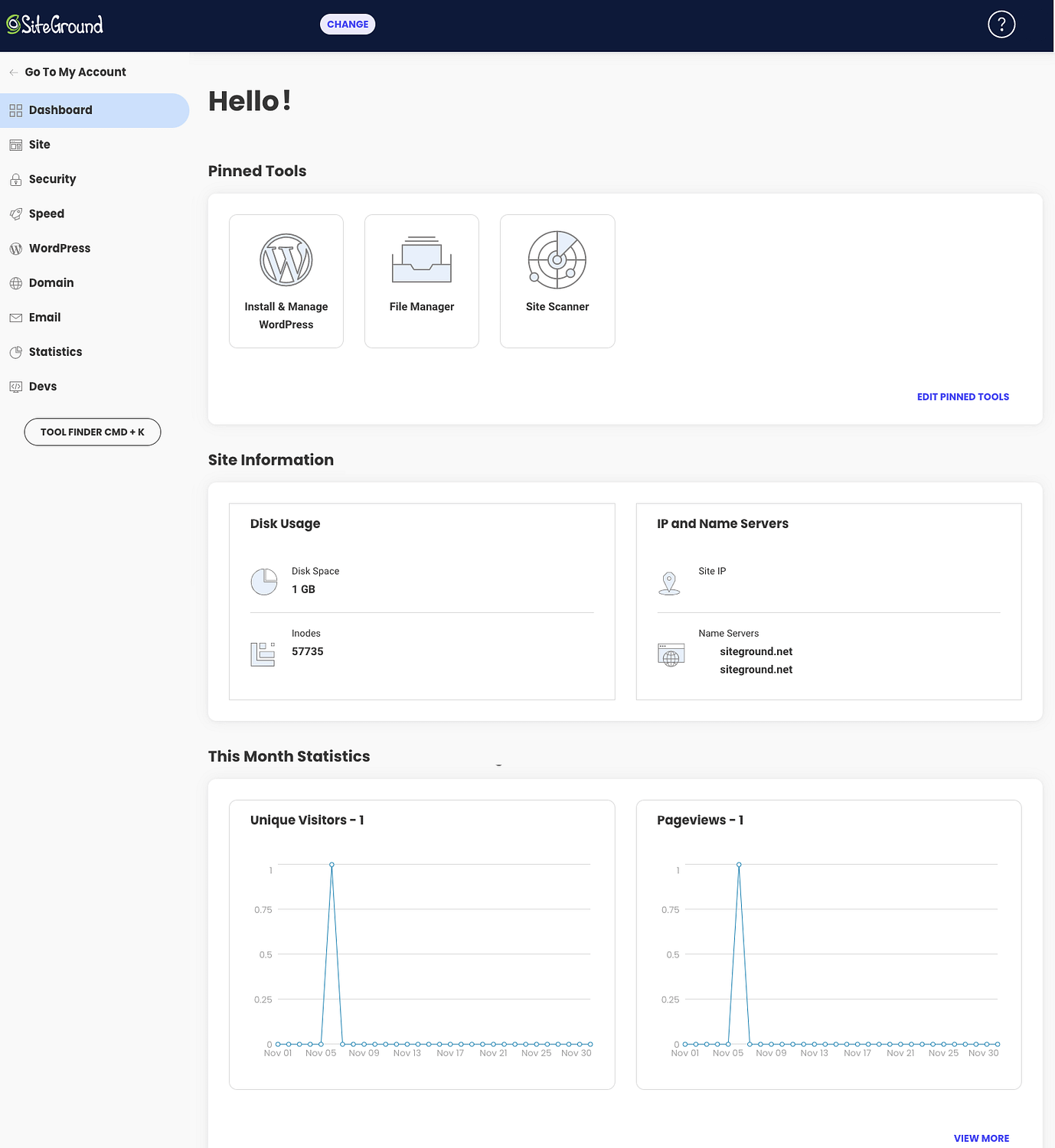
Da qui, puoi fare clic sul grande pulsante Installa e gestisci con il logo di WordPress, oppure puoi fare clic su WordPress nel menu a sinistra e, quando si apre il sottomenu, fare clic su Installa e gestisci da lì. Entrambe le strade portano alla stessa destinazione:
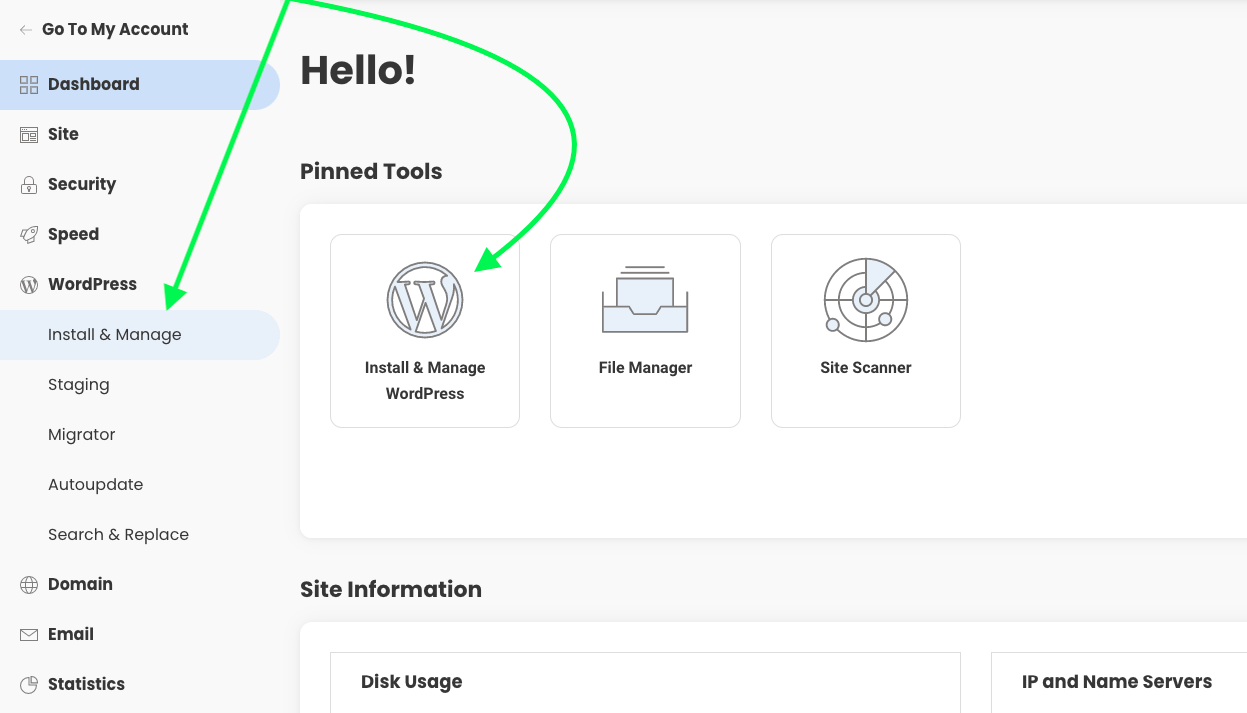
Non appena fai clic su uno dei due, sarai invitato a installare WordPress, come puoi vedere di seguito:
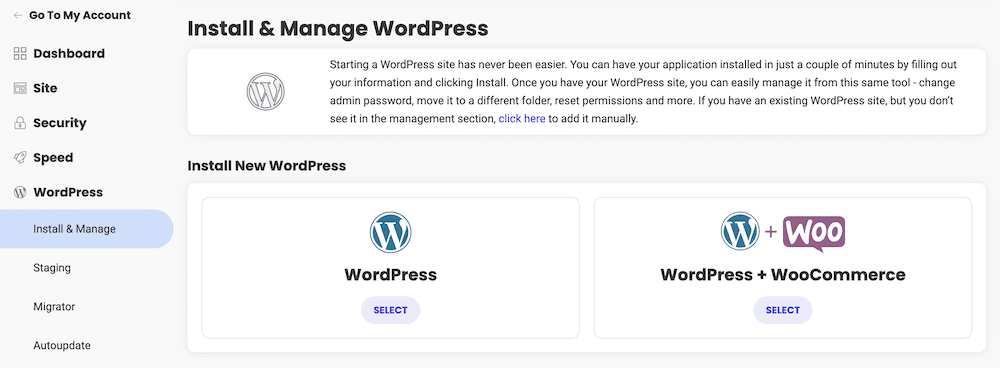
Noterai anche alcuni nuovi campi che dovranno essere compilati. Nel passaggio successivo, ti mostreremo come navigare attraverso di essi.
2. Configura il tuo nuovo sito e crea le credenziali di amministratore
La nuova area di creazione del sito ha due componenti. Il primo di questi è il nome di dominio, che dovrebbe essere già popolato automaticamente con il dominio che hai registrato al momento della registrazione:
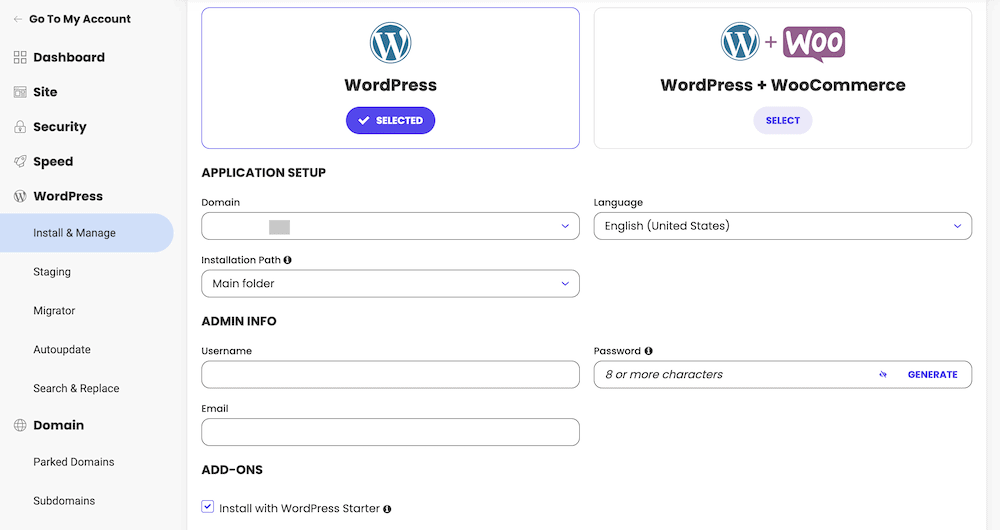
Al di sotto di questo, ti verrà chiesto di fornire un nome utente, una password e un indirizzo email univoci. La parte dell'e-mail è ovviamente la più semplice, ma dovrai pensare attentamente alle altre due, in particolare alla password.
- Nome utente . Andare con la scelta predefinita "amministratore" è un errore da principiante da commettere, in quanto ti rende il bersaglio perfetto per hacker ambiziosi. Scegli qualcosa di unico che ricorderai, ma che non sarà ovvio per qualcuno che cerca di entrare nel tuo sito.
- Parola d'ordine . Dovresti sempre scegliere una password sicura e provarla. Se lo desideri, puoi anche utilizzare il generatore di password di SiteGround per aiutarti. Indipendentemente da come ti viene in mente la tua password, assicurati di salvarla utilizzando un gestore di password affidabile. Se lo perdi, potresti non essere in grado di tornare nel tuo sito.
L'ultima cosa che noterai in questa pagina è la casella di controllo in basso, che ti chiederà se vuoi installare il plugin WordPress Starter:
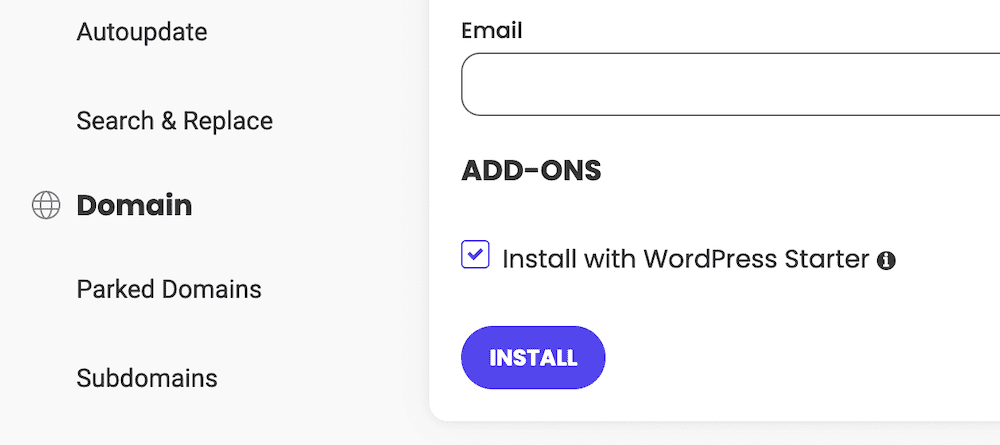
Anche se non è obbligatorio, ti consigliamo di lasciarlo selezionato. Renderà le cose un po 'più semplici mentre continui a farti strada attraverso il processo di installazione. Dopo aver toccato il pulsante Installa , SiteGround farà la sua magia, e questo è praticamente tutto. Ecco come installare WordPress su SiteGround. Da lì potrai accedere alla dashboard di WordPress o visualizzare il sito (vuoto per ora):
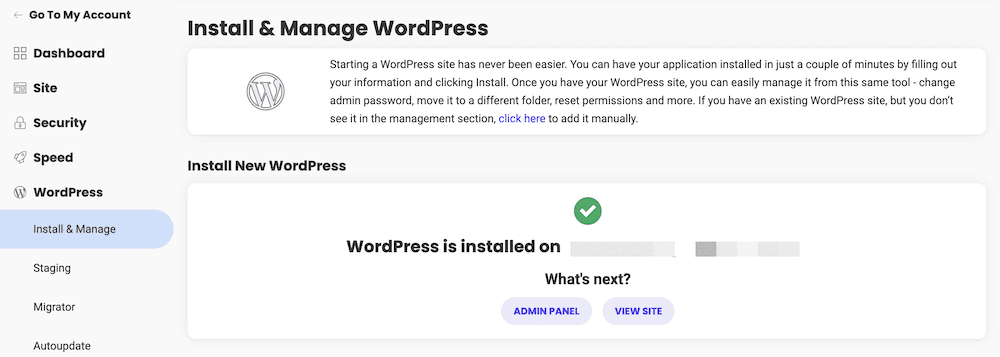
Tieni presente che questo What's next? messaggio non sarà qui ogni volta che accedi, il che significa che dovrai accedere al tuo sito Web WordPress in un modo diverso. Ne parleremo dopo!
Come configurare il tuo sito WordPress con SiteGround
Dopo aver installato WordPress su SiteGround, inizia il vero lavoro di creazione del tuo sito Web WordPress. L'unico svantaggio minore dell'utilizzo di SiteGround rispetto ad altre società di hosting (ad es. Bluehost), è che non dispone di un'area dedicata per l'installazione di temi e plug-in.
Si noti che abbiamo detto svantaggio minore . È perché puoi facilmente installare sia temi che plugin direttamente dalla dashboard di WordPress, quindi non è qualcosa su cui stressarsi.
La prossima cosa da fare è arrivare effettivamente a quella dashboard di WordPress. Il modo per farlo è guardare in fondo alla schermata dei siti web . Lì vedrai le installazioni di WordPress sul server corrente:
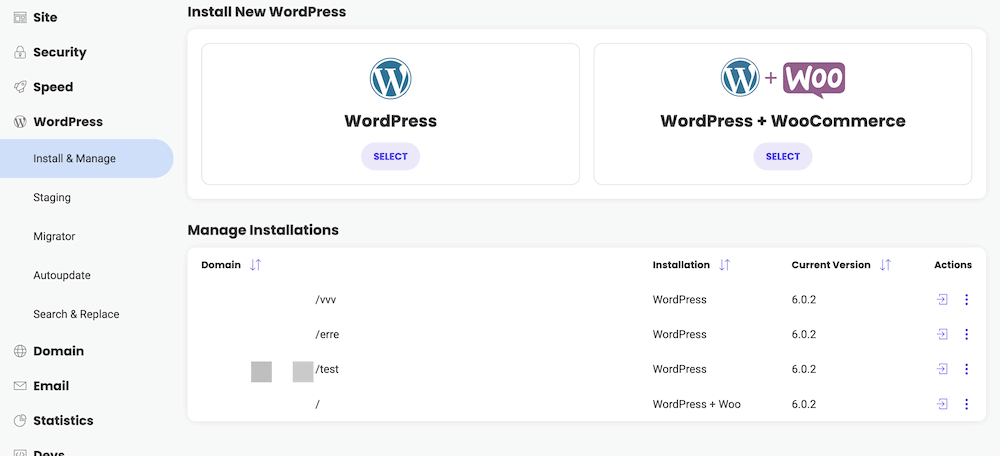
Per accedere a WordPress da lì, usa l'icona della freccia destra sotto la colonna Azioni :

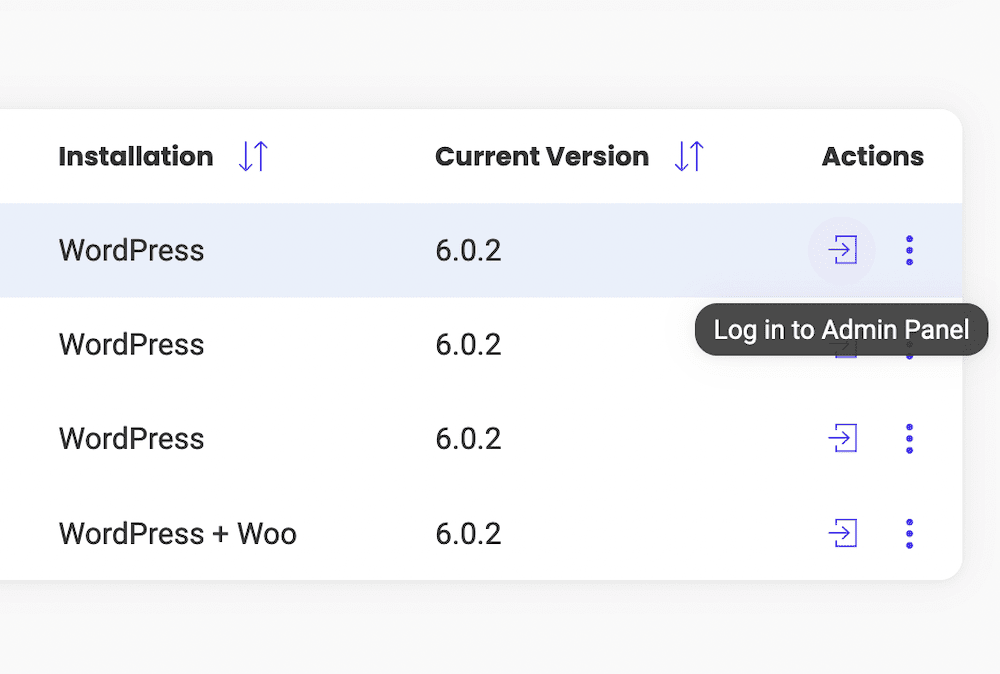
Questo ti trasporterà alla dashboard di WordPress e da lì potrai iniziare il processo di lavoro sul tuo sito web:
- Utilizzando lo starter di WordPress
- Installazione di temi
- Aggiunta di plugin
- Creazione di post e pagine
Utilizzando lo starter di WordPress
Ricordi quel segno di spunta che ti abbiamo consigliato di lasciare spuntato?
Questo è quello che è.
Se hai lasciato il segno di spunta selezionato, significa che hai finito per installare il plugin WordPress Starter da SiteGround. Quando accedi per la prima volta al tuo sito, quel plug-in ti guiderà attraverso il processo di installazione utilizzando una procedura guidata passo-passo:
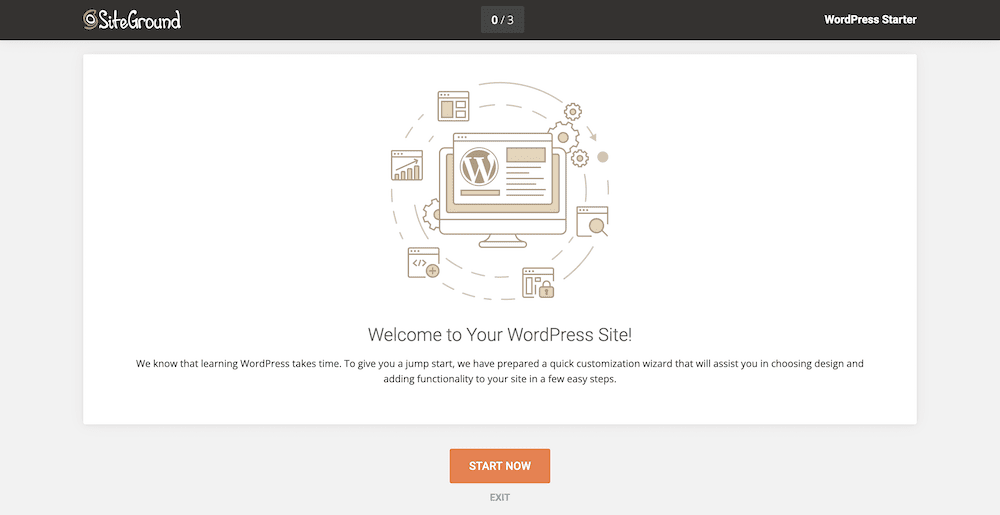
La prima richiesta che ti verrà data è scegliere un tema per il tuo sito WordPress.
Installazione di temi
Un modo per pensare ai temi di WordPress è che sono come l'aspetto fisico esteriore del tuo sito web. Sono i principali responsabili dell'aspetto estetico che vuoi rappresentare per il tuo pubblico. In alcuni casi, possono anche includere alcuni aspetti funzionali come parte del loro design.
Alcuni dei componenti tipici di un tema WordPress includono la tipografia (questo è il carattere), le combinazioni di colori, la reattività (questa è la capacità di adattarsi a schermi di dimensioni diverse) e il layout (questa è la presentazione del testo, delle foto, delle colonne , barre laterali, ecc.).
A causa della diffusa adozione di WordPress come metodo più diffuso per creare un sito Web su Internet * , sono stati creati migliaia di temi tra cui gli utenti possono scegliere.
Questa è un'ottima notizia per te, perché significa che non ti mancheranno le opzioni.
I temi vanno da temi molto semplici, di una pagina, a temi premium con tutti i campanelli e fischietti da abbinare.
Uno dei nostri preferiti che consigliamo a quasi tutti è il nostro tema Neve. Naturalmente, pensiamo che il nostro tema sia fantastico perché sappiamo di cosa è capace, ma nel caso in cui tu sia scettico sul fatto che raccomandiamo il nostro prodotto, non devi crederci sulla parola. In effetti, ti incoraggiamo a non crederci solo sulla parola. Vai al repository ufficiale dei temi di WordPress e controlla tu stesso le statistiche di Neve.
Come dice il proverbio - i numeri non mentono - e ad oggi, più di 300.000 siti Web hanno installato Neve, con una valutazione media di oltre 1.000 recensioni di 5 stelle su 5.
* WordPress gestisce il 43% di tutti i siti Web su Internet. Di nuovo, sono tutti i siti web [1] .
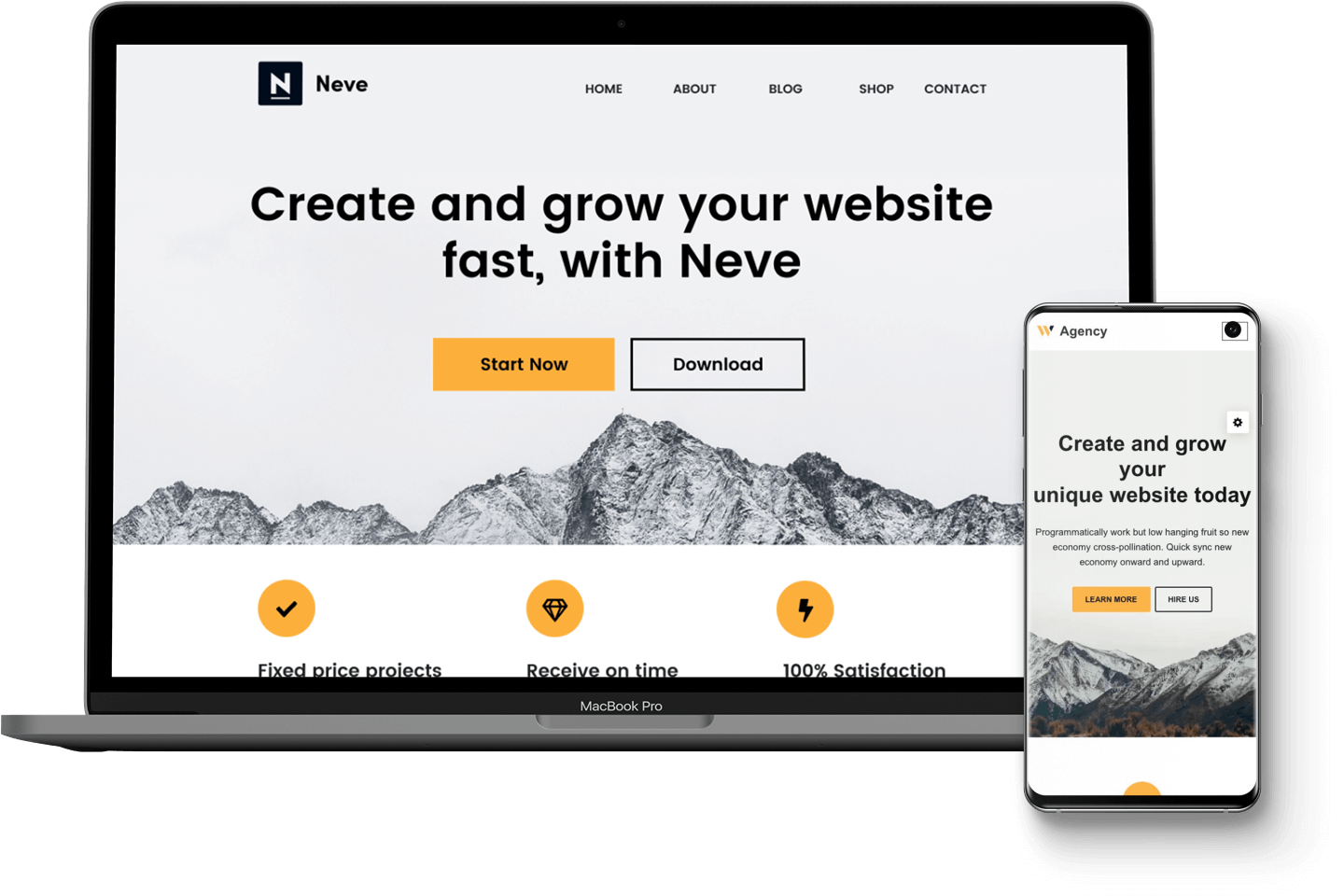
Mentre la versione gratuita di Neve potrebbe essere sufficiente per molti utenti principianti di WordPress per iniziare, la versione premium di Neve Pro porta davvero le cose al livello successivo. Se vuoi investire nel successo del tuo sito Web ed essere un passo avanti rispetto alla tua crescita finale, allora potresti prendere in considerazione l'aggiornamento a Neve Pro:
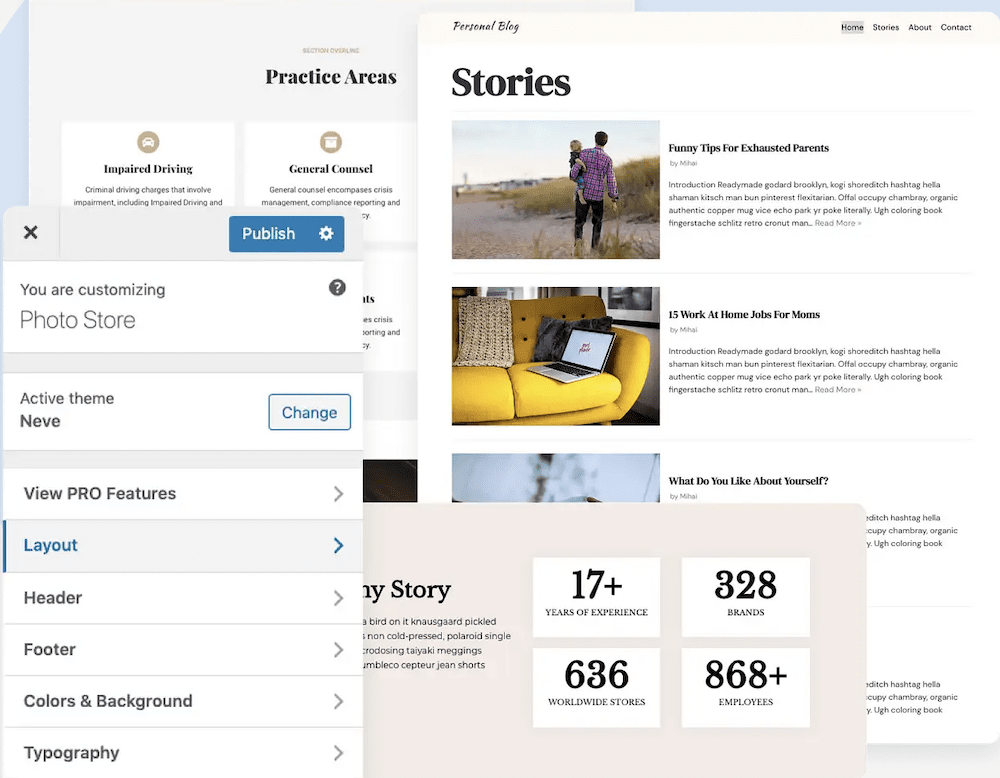
L'altra cosa bella è che se hai già un po' di familiarità con WordPress, allora sarà molto facile per te imparare a muoverti nel back-end di Neve.
Questo perché utilizza il Customizer nativo di WordPress che è già integrato in WordPress stesso. Non è necessario fare affidamento su pannelli di amministrazione o pannelli di modifica di terze parti difficili da usare quando si apportano modifiche al design del sito.
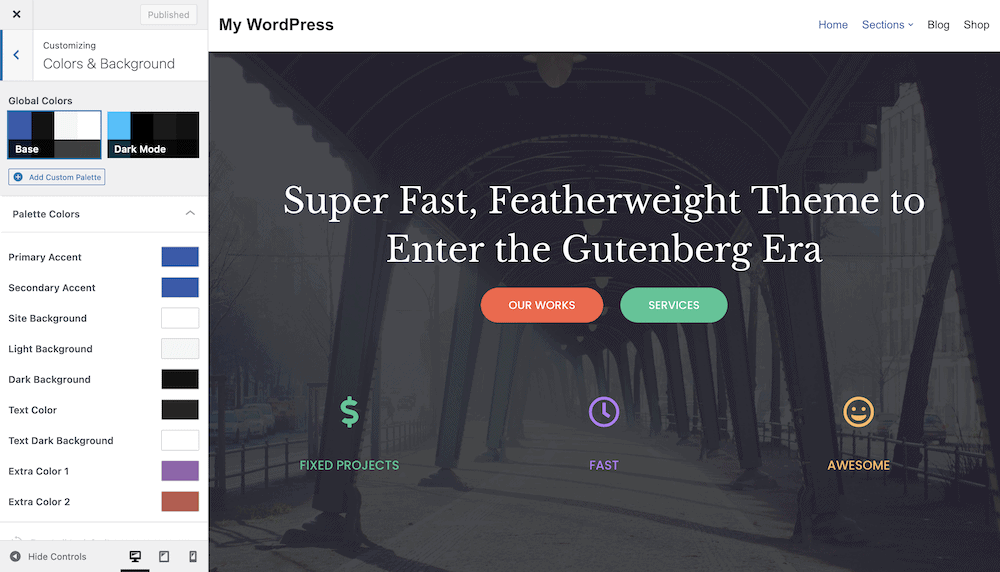
Ovviamente non sei obbligato a utilizzare Neve e, se desideri provare altri temi, il plug-in di WordPress Starter ti consentirà di cercare tra innumerevoli opzioni. Una volta trovato quello che ti piace, fai semplicemente clic sul pulsante Seleziona per passare al passaggio successivo:
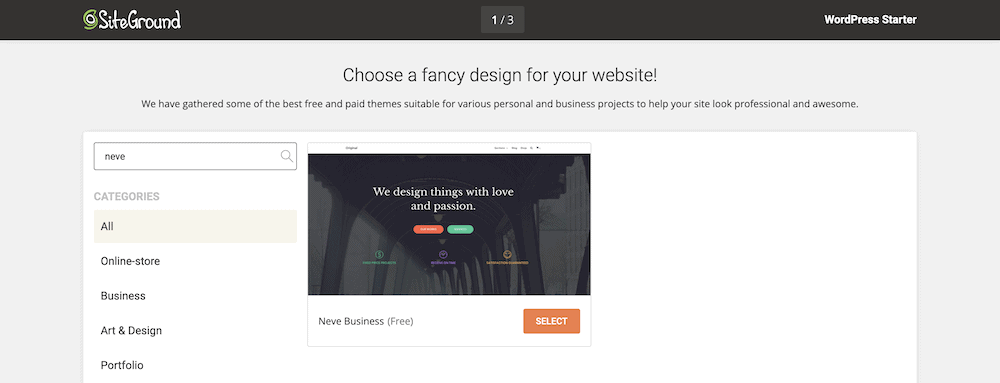
Se hai deciso di non affidarti al plug-in WordPress Starter di SiteGround, puoi sempre installare un tema tramite la dashboard di WordPress. Inoltre, se installi un tema e in seguito ti rendi conto che ne preferiresti uno diverso, leggi il nostro tutorial su come modificare un tema WordPress per aiutarti a rimetterti in carreggiata.
Aggiunta di plugin
Come accennato, il tema che finisci per scegliere sarà in gran parte responsabile dell'aspetto del tuo sito, ma per quanto riguarda il modo in cui funziona?
Saluta i plugin di WordPress.
Il modo più semplice per pensare ai plugin è che sono aggiunte al tuo sito che ne aumentano in qualche modo le funzionalità. Il motivo per cui questo è utile è perché se non sei uno sviluppatore web esperto di codice, non sarai in grado di personalizzare il tuo sito WordPress per fare le cose che vuoi che faccia.
I plug-in sono in grado di soddisfare tale esigenza e sono disponibili plug-in per quasi tutto ciò che puoi immaginare. Al momento della stesura di questo articolo, ci sono in realtà circa 60.000 plugin nel repository di WordPress.
Sicuramente non avrai bisogno di quasi 60.000 plugin per lanciare il tuo sito WordPress, ma ce ne sono alcuni che consigliamo per quasi tutti i siti:
- Plugin di sicurezza come Wordfence per proteggere il tuo sito da hacker malintenzionati.
- Plugin per l'ottimizzazione dei motori di ricerca (SEO) per aiutare a migliorare le classifiche di ricerca dei tuoi post. Gli esempi includono Yoast SEO, The SEO Framework e SEOPress.
- Ottimizzazione del sito Web e plug-in di ottimizzazione delle immagini per aiutarti a migliorare il tempo di caricamento. Il nostro plug-in Optimole è un'ottima scelta per questo.
- Moduli di contatto per far entrare in contatto i tuoi visitatori. Ninja Forms, WPForms, Gravity Forms, sono tutte scelte solide.
- I backup sono importanti se hai bisogno di reinstallare WordPress. UpdraftPlus è un noto plugin di backup che funziona bene per questo.
- Un plug-in per coltellino svizzero che fa molte cose utili contemporaneamente. Lighthouse è una scelta perfetta per questa categoria.
Tieni presente che, proprio come con i temi, anche i plug-in hanno opzioni gratuite e opzioni premium a pagamento. Nella maggior parte dei casi, specialmente quando inizi per la prima volta, i plug-in gratuiti sono in grado di fare la maggior parte delle cose di cui hai bisogno. Puoi installarli direttamente dalla dashboard di WordPress nella pagina Plugin > Aggiungi nuovo :
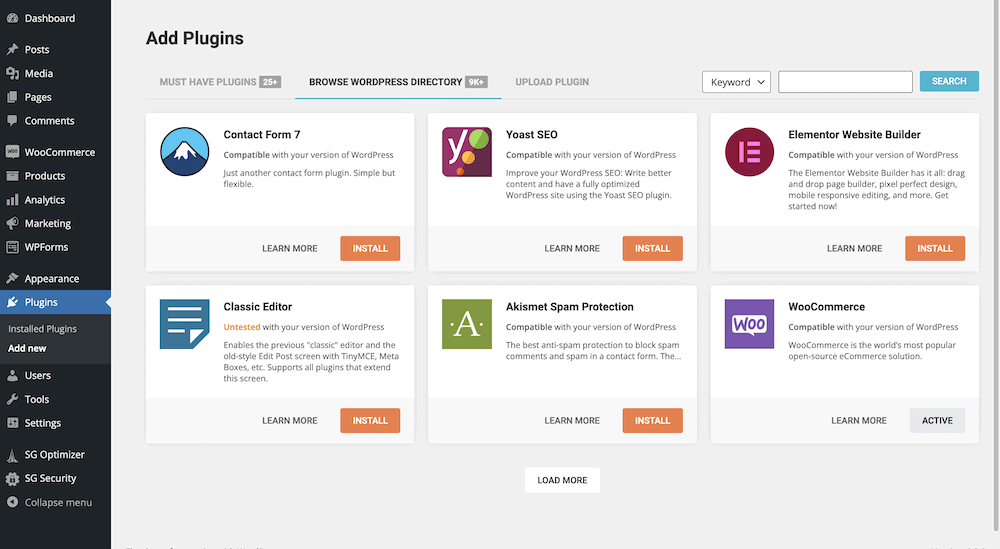
Usa semplicemente la barra di ricerca per trovare il plugin che desideri, installalo e attivalo. Non per sembrare banale qui, ma è davvero facile come uno, due, tre .
Ricerca. Installare. Attivare.
È così semplice.
Puoi anche aggiungere plugin premium anche qui, utilizzando un uploader dedicato. Abbiamo una guida completa per aggiungere plugin al tuo sito se vuoi approfondire.
Oltre ai nostri suggerimenti di cui sopra, il plug-in SiteGround WordPress Starter fornisce anche alcuni consigli sui plug-in durante la procedura guidata di installazione:
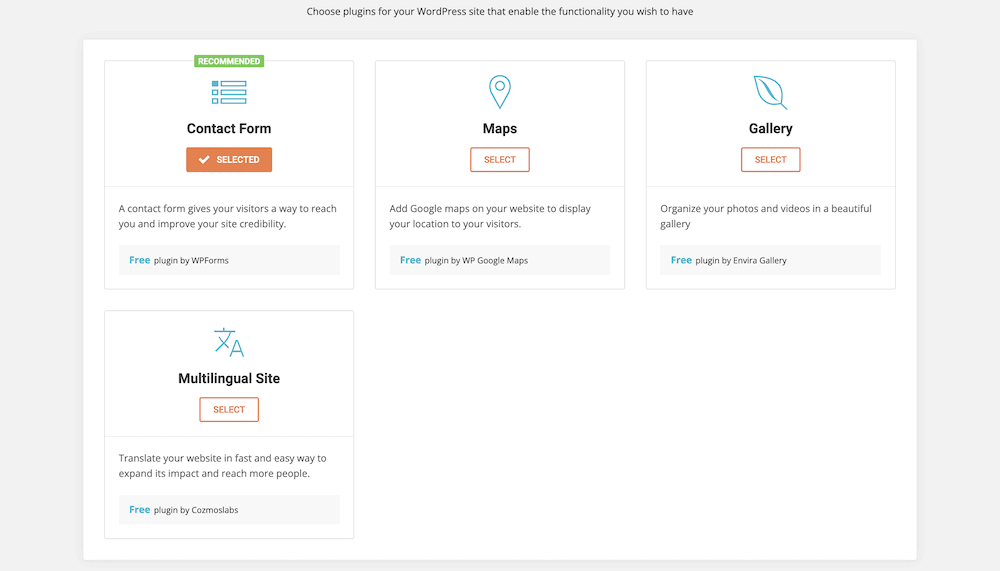
Tuttavia, ti consigliamo di saltare questa parte perché, come hai visto, puoi installare i plugin che ti servono in un secondo momento, direttamente dalla dashboard di WordPress. È meglio iniziare con una tabula rasa quando si tratta del tuo sito e aggiungerlo strategicamente.
Creazione di post e pagine
Dopo aver stabilito le basi per il tuo sito, dovrai iniziare a pensare all'aggiunta di contenuti. Per farlo, puoi fare clic sul link Pagine > Aggiungi nuovo o sul link Articoli > Aggiungi nuovo sul lato sinistro della dashboard di WordPress:
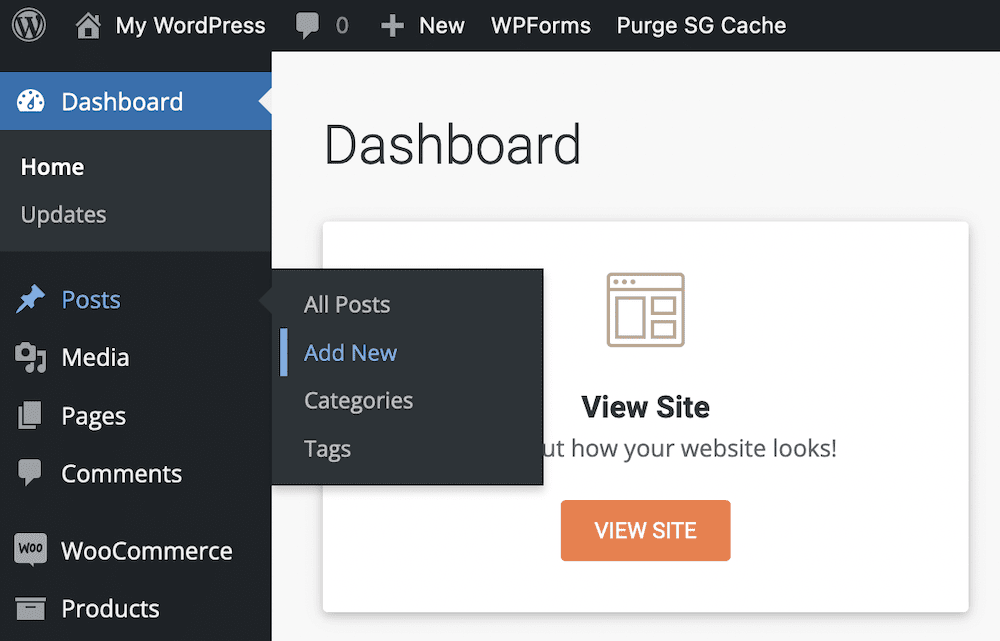
In pratica, puoi utilizzare entrambe le opzioni per pubblicare contenuti sul tuo sito. Tuttavia, ci sono alcune differenze tra loro, in particolare il loro scopo previsto:
- Le pagine vengono utilizzate principalmente per contenuti statici che raramente vengono aggiornati. Queste sarebbero le tue pagine su di me , contattaci , inizia qui e così via.
- I post vengono utilizzati per i contenuti in stile blog che possono essere più urgenti e richiedono aggiornamenti per garantire che le informazioni presentate non diventino obsolete.
Se vuoi approfondire ulteriormente questo argomento, dai un'occhiata al nostro articolo sulla differenza tra pagine e post. Per quanto riguarda le pagine, sebbene ogni sito sia unico, la maggior parte includerà quanto segue come riferimento:
- Una home page è spesso la prima pagina che i visitatori vedono quando arrivano sul tuo sito web. Per mantenerli effettivamente sul tuo sito, dovrai rendere la tua home page accattivante e mostrare loro che il tuo sito è allineato con il loro intento di ricerca e i loro interessi.
- Le pagine dei contatti sono autoesplicative. Forniscono un modo per i visitatori del tuo sito di contattarti. A seconda della natura del tuo sito web, questo potrebbe includere un numero di telefono se sei un'azienda, un indirizzo email, account di social media o altri metodi di contatto.
- Anche le pagine Informazioni personali sono autoesplicative. I tuoi visitatori vorranno saperne di più su di te. Qui è dove condividi la tua storia, così come la tua proposta di valore, motivo per cui dovrebbero ascoltarti. Ricorda che anche se si chiama pagina su di me , deve davvero riguardare loro , il tuo pubblico. Cosa c'è in te, nel tuo background e di cosa parli sul tuo sito che porterà loro valore.
- Una pagina Servizi è facoltativa e utilizzata principalmente da siti Web che vendono prodotti o offrono servizi. Se lavorerai principalmente sul blog, non avrai bisogno di questo.
Una volta che hai finito di impostare le tue pagine principali, puoi iniziare a lavorare sui tuoi contenuti e aggiungere al design del tuo sito. Continua a collegarti, scopri le diverse strategie di crescita e, si spera, nel tempo vedrai il successo.
Considerazioni finali su come installare WordPress su SiteGround
In questo post abbiamo esaminato come installare WordPress su SiteGround , una delle tre società di hosting consigliate sul sito Web WordPress.org.
Una volta registrato il tuo account, è abbastanza semplice completare il processo di configurazione e installare WordPress. Da lì, puoi creare un blog, avviare un sito Web, avviare un negozio online o creare qualsiasi tipo di presenza online desideri.
WordPress e SiteGround sono molto flessibili e adatti ai principianti con cui lavorare, quindi il web è la tua ostrica . Ora che hai le conoscenze, tocca a te fare il primo passo.
Hai domande su come installare WordPress su SiteGround a cui non abbiamo risposto? Lasciali nei commenti qui sotto.
