Come mantenere aggiornato il tuo sito WordPress
Pubblicato: 2024-09-12Una volta creato un sito Web WordPress, mantenerlo è fondamentale se desideri un successo continuo. Una parte fondamentale di questa manutenzione è l’aggiornamento regolare di WordPress stesso, dei temi WordPress e dei plugin WordPress.
L’aggiornamento dei siti Web WordPress viene spesso trascurato. Molti temono di danneggiare il sito, mentre altri sono stanchi di aggiornamenti frequenti. Lo capiamo, ed è per questo che in questo post ti mostreremo come rimanere aggiornato su questi aggiornamenti. Ti presenteremo Divi Dash, che è uno dei modi più semplici per gestire tutti i tuoi siti Web WordPress!
- 1 Perché gli aggiornamenti di WordPress sono importanti?
- 2 tipi di aggiornamenti
- 2.1 Aggiornamenti principali
- 2.2 Aggiornamenti dei plugin
- 2.3 Aggiornamenti del tema
- 3 Aggiornare WordPress: una lista di cose da fare prima
- 4 Come aggiornare i siti Web WordPress (3 modi)
- 4.1 1. Opzione più rapida: aggiornamento dei siti WordPress con Divi Dash
- 4.2 2. Aggiornamento automatico
- 4.3 3. Aggiornamento manuale
- 5 Conclusioni
Perché gli aggiornamenti di WordPress sono importanti?
Mantenere aggiornato il tuo sito WordPress è essenziale per alcuni motivi chiave. Prima di tutto, è tutta una questione di sicurezza. Aggiornamenti regolari risolvono le vulnerabilità che gli hacker potrebbero sfruttare, riducendo le probabilità di affrontare violazioni dei dati o di perdere la fiducia degli utenti. Se lasci scorrere questi aggiornamenti, il tuo sito diventa un facile bersaglio per attacchi informatici, cosa che nessuno vuole.
Un altro motivo per rimanere aggiornati sugli aggiornamenti sono le prestazioni. Gli sviluppatori ottimizzano costantemente il codice per rendere tutto più fluido e veloce. Ciò significa che il tuo sito verrà caricato più rapidamente, offrendo un'esperienza migliore ai visitatori, il che può aiutare a ridurre la frequenza di rimbalzo e persino a migliorare il posizionamento nei motori di ricerca.
C'è anche il problema della compatibilità. Internet è in continua evoluzione e WordPress tiene il passo con questi cambiamenti. Aggiornandolo regolarmente, ti assicuri che il tuo sito funzioni perfettamente con i browser, i dispositivi e gli strumenti più recenti. Questo ti aiuta a evitare fastidiosi problemi che potrebbero interrompere il funzionamento del tuo sito.
Infine, gli aggiornamenti apportano nuove funzionalità e miglioramenti. Mantenendo tutto aggiornato, utilizzi gli strumenti e i miglioramenti più recenti implementati dagli sviluppatori. Ciò mantiene il tuo sito web fresco e moderno, aiutandoti a rimanere competitivo. Ignorare gli aggiornamenti può rendere il tuo sito obsoleto e soggetto a problemi, compromettendo la tua presenza online e la tua efficacia.
Tipi di aggiornamenti
Come abbiamo già stabilito, mantenere aggiornato il tuo sito Web WordPress è fondamentale per preservarne la sicurezza, le prestazioni e la funzionalità. Ma cosa viene aggiornato esattamente e perché è importante? Scopriamolo. Sebbene esistano vari aggiornamenti di cui un sito Web WordPress potrebbe aver bisogno o ricevere, li classificheremo a grandi linee in:
Aggiornamenti principali
Mantenere aggiornato il tuo sito WordPress è vitale per la sua salute e sicurezza. Gli aggiornamenti principali escono due o tre volte l'anno, di solito prendono il nome da un musicista jazz, apportando nuove funzionalità, migliori interfacce utente e miglioramenti alla struttura principale. Gli aggiornamenti minori si verificano più spesso e si concentrano sulla correzione di bug e sulla risoluzione dei problemi di sicurezza. Questi aggiornamenti mirano anche a migliorare le prestazioni e garantire la compatibilità con le più recenti tecnologie web.
Gli aggiornamenti di sicurezza sono cruciali e dovrebbero essere applicati immediatamente poiché risolvono le vulnerabilità che gli hacker potrebbero sfruttare. Mantenere aggiornato il core di WordPress ti consente di ottenere le funzionalità più recenti e proteggere il tuo sito da potenziali minacce. Tuttavia, gli aggiornamenti core di WordPress sono stati anche uno dei maggiori fattori di disturbo dei siti Web, soprattutto se si utilizzano plugin e temi obsoleti e/o sviluppatori non professionali.
Aggiornamenti dei plugin
L'aggiornamento dei plugin è fondamentale per mantenere il tuo sito WordPress funzionante in modo fluido e sicuro. Gli sviluppatori spesso rilasciano aggiornamenti per migliorare i propri plugin, aggiungere nuove funzionalità e perfezionare quelle esistenti. Questi aggiornamenti possono migliorare le prestazioni del tuo sito, velocizzandone il caricamento e utilizzando le risorse del server in modo più efficiente.
Le correzioni di bug negli aggiornamenti risolvono problemi che potrebbero causare errori o comportamenti imprevisti sul tuo sito. Le patch di sicurezza sono vitali poiché i plugin possono essere obiettivi comuni per gli hacker. Infine, gli aggiornamenti di compatibilità garantiscono che i tuoi plugin funzionino bene con l’ultima versione di WordPress e altri plugin popolari, prevenendo conflitti che potrebbero interrompere il tuo sito.
Aggiornamenti sul tema
L'aggiornamento del tema WordPress è fondamentale per mantenere l'attrattiva visiva e la funzionalità del tuo sito. Gli sviluppatori rilasciano spesso aggiornamenti per aggiungere nuove funzionalità, layout e opzioni di personalizzazione, aiutandoti a mantenere il design del tuo sito fresco e moderno. Questi aggiornamenti migliorano anche la compatibilità con l’ultima versione core di WordPress e i plugin più diffusi, garantendo che tutto funzioni senza intoppi.
Le correzioni di bug negli aggiornamenti dei temi possono risolvere problemi con layout, reattività o funzionalità specifiche. Questi aggiornamenti spesso risolvono le vulnerabilità della sicurezza, proteggendo il tuo sito e le informazioni dei visitatori da potenziali minacce.
Aggiornamento di WordPress: una lista di controllo delle cose da fare prima
Quando aggiorni WordPress, ti consigliamo di testare le modifiche su un sito di staging o di sviluppo . Questo ti aiuta a individuare e risolvere eventuali conflitti prima di applicare gli aggiornamenti al tuo sito live. È anche una buona idea eseguire gli aggiornamenti durante le ore non di punta per ridurre l'impatto sui visitatori.
Assicurati che le nuove versioni di aggiornamento siano compatibili con la tua attuale configurazione di WordPress e con altri temi e plugin attivi . Le incompatibilità possono causare problemi o addirittura danneggiare il tuo sito. Leggere i log delle modifiche o le note di rilascio degli sviluppatori degli aggiornamenti può fornire informazioni utili su cosa è cambiato.
Esegui sempre il backup del tuo sito web , inclusi file e database, prima di aggiornare qualsiasi cosa. Molti host WordPress offrono opzioni di backup oppure puoi utilizzare plug-in di aggiornamento come UpdraftPlus. In questo modo, puoi ripristinare rapidamente tutto se qualcosa va storto.
Controllare i thread di supporto per problemi in corso o attendere qualche giorno prima dell'aggiornamento può essere utile (a meno che non si tratti di un hotfix o di una patch di sicurezza) . Nel frattempo, gli sviluppatori potrebbero rilasciare aggiornamenti rapidi per risolvere i problemi nell'ultima versione.
Dopo l'aggiornamento, testa a fondo il tuo sito web per assicurarti che tutto funzioni correttamente. Controlla moduli, funzioni eCommerce e integrazioni essenziali per assicurarti che funzionino tutti come previsto.
Come aggiornare i siti Web WordPress (3 modi)
WordPress ha diversi metodi per mantenere aggiornato il tuo sito. Esploriamo ogni approccio in modo approfondito:
1. Opzione più rapida: aggiornamento dei siti WordPress con Divi Dash
Divi Dash è uno strumento utile per la gestione dei siti Web WordPress. È gratuito per tutti i membri Divi ed è progettato per rendere la gestione di WordPress più semplice ed efficiente.
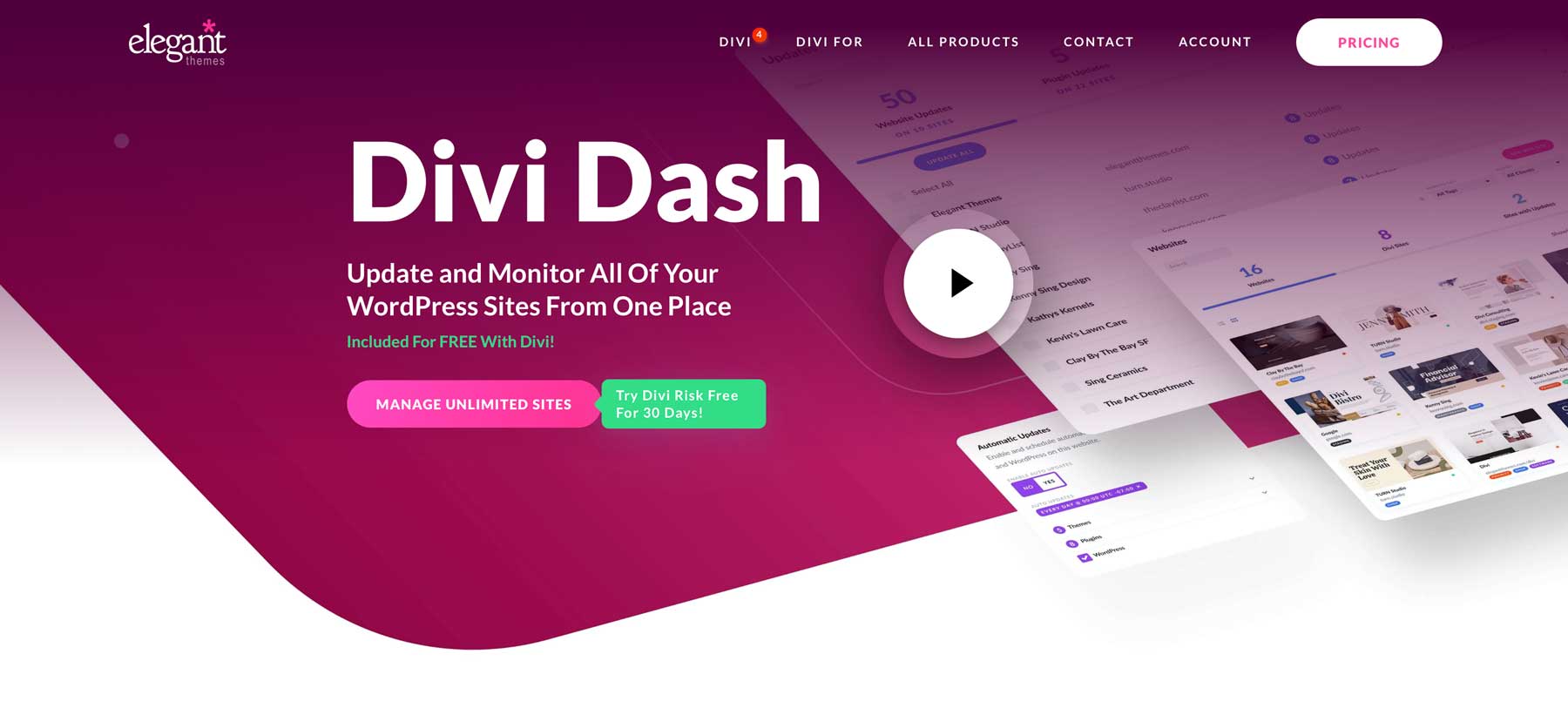
Per iniziare a utilizzare Divi Dash, vai all'area membri di Elegant Themes e scegli l'opzione "Dash" dal menu principale. Quindi, fai clic sul pulsante "Aggiungi il tuo primo sito web" per andare avanti. Questa guida presuppone che tu abbia un abbonamento Divi. Se non ti sei ancora registrato, questa è un'eccellente opportunità per farlo e sfruttare queste robuste funzionalità.
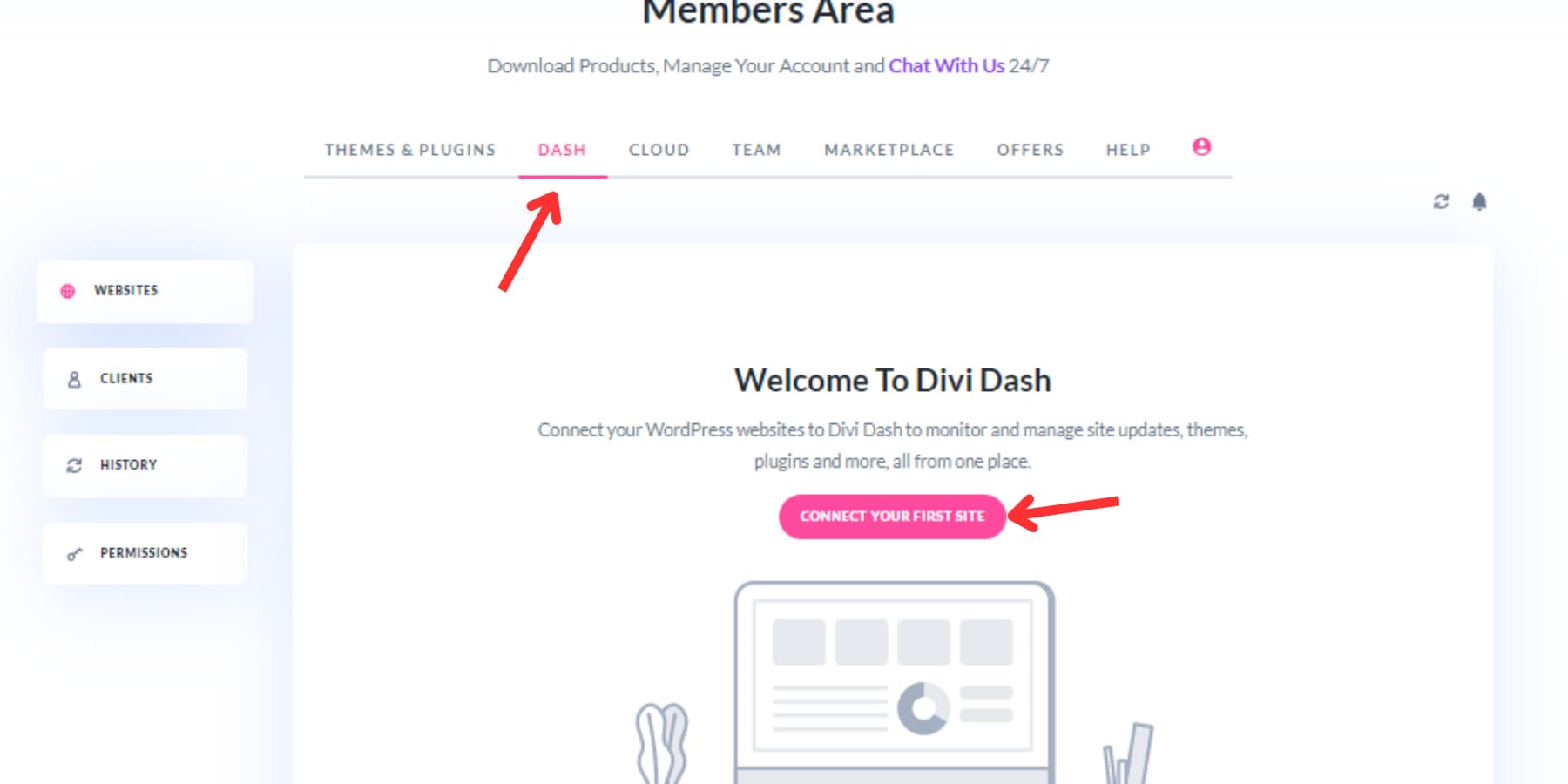
Inserisci l'URL del tuo sito web, il nome utente dell'amministratore e la password nella finestra di dialogo. Se preferisci non fornire la password, puoi utilizzare invece una chiave di connessione.
Una volta aggiunti i tuoi siti Web, Divi Dash ti mostra in modo completo tutti i temi e i plug-in utilizzati nei tuoi siti Web, evidenziando quali necessitano di aggiornamenti. Puoi aggiornare tutto su tutti i siti Web con un solo clic o scegliere di aggiornare singoli siti Web, temi specifici o plug-in .
Inoltre, Divi Dash ti consente di automatizzare gli aggiornamenti impostando una pianificazione. È possibile personalizzare la pianificazione degli aggiornamenti per ciascun sito Web, specificando quali elementi verranno aggiornati e quando.
Oltre agli aggiornamenti, puoi attivarli o disattivarli ed eliminare comodamente temi e plugin inattivi. Ciò aiuta a mantenere i tuoi siti Web ordinati e funzionanti senza intoppi.
A proposito, ogni sito Web in Divi Dash dispone di una dashboard dettagliata in cui è possibile eseguire varie attività amministrative, come il controllo dello stato del sistema, che descrive in dettaglio la configurazione del server ed evidenzia eventuali modifiche necessarie per prestazioni ottimali. Puoi anche gestire gli utenti di WordPress aggiungendone di nuovi, eliminando quelli esistenti o modificando i loro ruoli.
Inoltre, puoi tenere traccia di informazioni importanti sul sito Web aggiungendo note ed eseguendo attività di pulizia del database come l'eliminazione di commenti spam, revisioni di vecchi post e svuotamento del cestino.
Divi Dash ti consente di organizzare i siti Web per client. La scheda Clienti fornisce una visualizzazione incentrata sul cliente, mostrando informazioni di contatto, note e un elenco di siti Web gestiti per ciascun cliente. La piattaforma si integra con Divi Teams, consentendoti di invitare membri del team e assegnare autorizzazioni specifiche. Ad esempio, a un utente può essere data la possibilità di gestire gli aggiornamenti senza accedere ad attività critiche come la gestione degli utenti o l'eliminazione dei plug-in.

Le versioni future di Divi Dash includeranno il monitoraggio dei tempi di attività, l'analisi e la segnalazione delle vulnerabilità, rendendolo uno strumento indispensabile per chiunque desideri rendere la gestione del sito Web più accessibile ed efficiente.
Ottieni Divi Dash
2. Aggiornamento automatico
WordPress semplifica il processo di aggiornamento con la sua funzionalità di aggiornamento automatico integrata. Quando accedi alla tua area di amministrazione, vedrai le notifiche sugli aggiornamenti disponibili per plugin, temi e software principale.
Per visualizzare tutti gli aggiornamenti disponibili, vai alla pagina Dashboard → Aggiornamenti . Questa pagina consolida tutti gli aggiornamenti per il tuo sito, inclusi core, tema e plug-in. Puoi anche aggiornare tutto da questa pagina o reinstallare gli aggiornamenti principali in caso di problemi.
Se desideri aggiornare solo i temi, vai alla sezione Temi nel menu Aspetto . Vedrai i temi che hai installato e gli eventuali messaggi di colore arancione che dicono "Nuovi aggiornamenti disponibili" sopra l'anteprima di ciascun tema . Fare clic su "Aggiorna ora" per applicare gli aggiornamenti . L'icona di aggiornamento ruoterà brevemente e il tuo tema verrà aggiornato alla versione più recente.
Per gli aggiornamenti dei plugin, vai a Plugin → Plugin installati. Troverai un elenco di plugin che necessitano di aggiornamento, indicati da notifiche arancioni sotto ciascun plugin. Utilizza il collegamento "Aggiorna ora" accanto al messaggio e aggiornali uno alla volta, assicurandoti che ciascuno venga completato prima di passare a quello successivo.
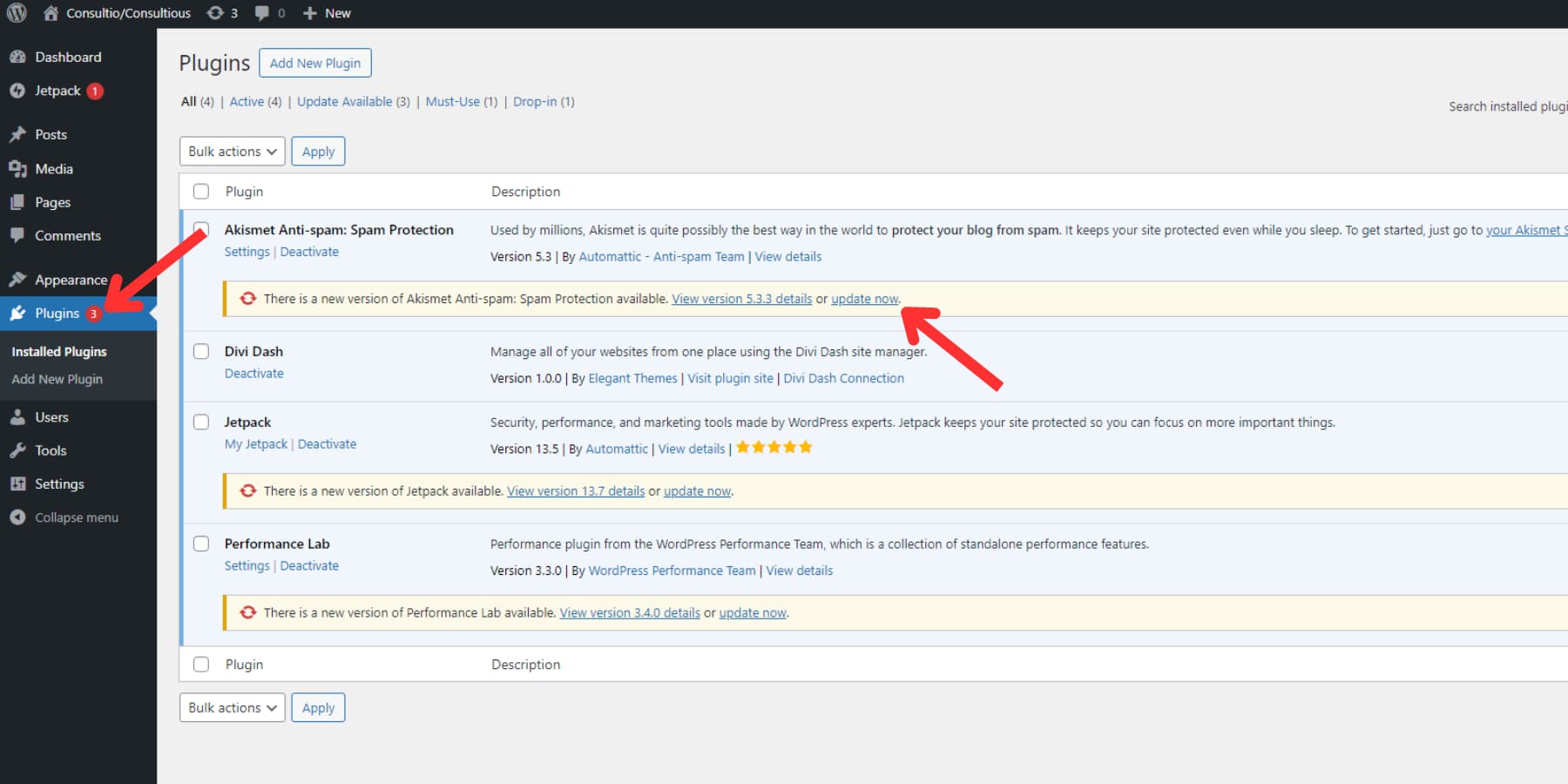
Se hai bisogno di aggiornare rapidamente più plugin, vai su Plugin → Plugin installati e fai clic sulla scheda "Aggiornamento disponibile" per vedere tutti i plugin con aggiornamenti in sospeso. Puoi selezionare quelli che desideri aggiornare selezionando le relative caselle o utilizzando la casella di controllo seleziona tutto in alto. Dal menu a discesa Azioni collettive, seleziona "Aggiorna", quindi fai clic su "Applica".
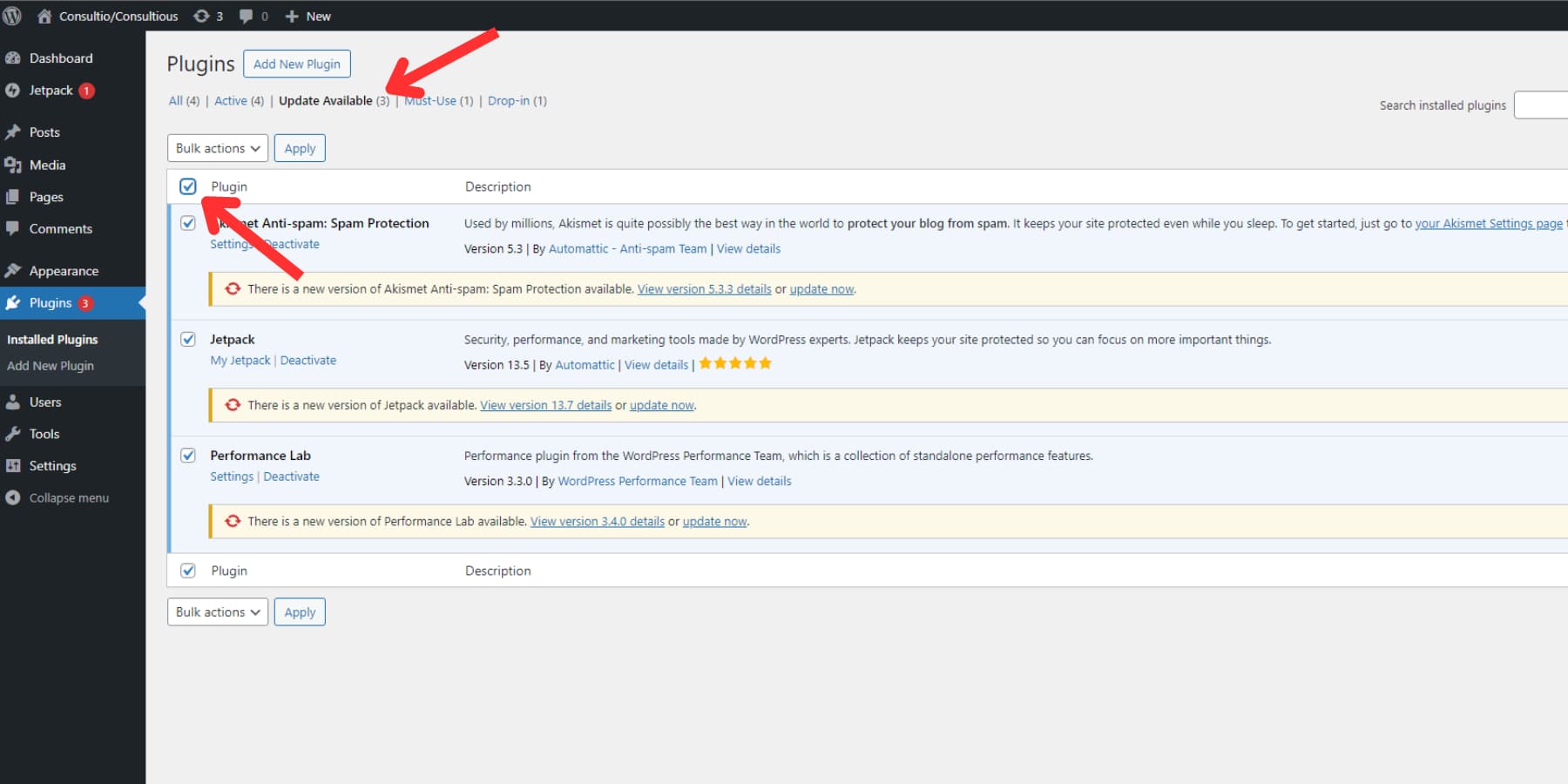
Impostazione degli aggiornamenti automatici
WordPress 5.5 ha semplificato la manutenzione del sito aggiungendo aggiornamenti automatici per software, plug-in e temi principali. Non dovrai più aggiornare manualmente questi componenti, assicurandoti che il tuo sito disponga sempre delle patch di sicurezza e delle correzioni di bug più recenti.
Quando vai alla Dashboard e poi alla sezione Aggiornamenti nel pannello di amministrazione di WordPress, vedrai un messaggio che dice: "Questo sito viene automaticamente aggiornato solo con le versioni di manutenzione e sicurezza di WordPress". A seconda del provider di hosting, questi aggiornamenti minori sono generalmente attivati per impostazione predefinita.
Se desideri che ogni aggiornamento di WordPress venga gestito in questo modo, fai semplicemente clic sul collegamento che dice "Abilita aggiornamenti automatici per tutte le nuove versioni di WordPress". Ciò garantirà che anche i principali aggiornamenti di WordPress vengano installati automaticamente.
Per attivare gli aggiornamenti automatici per un tema, vai alla pagina dei temi nel menu Aspetto. Passa il mouse sopra il tema che desideri aggiornare automaticamente, fai clic su "Dettagli tema", quindi seleziona "Abilita aggiornamenti automatici" nella finestra popup.
Per abilitarli per i plugin, vai alla sezione "Plugin" nella dashboard di WordPress per i plugin. Accanto a ciascun plug-in sarà presente il collegamento "Abilita aggiornamenti automatici" . Fai clic su questo collegamento per attivare gli aggiornamenti automatici per quel plug-in.
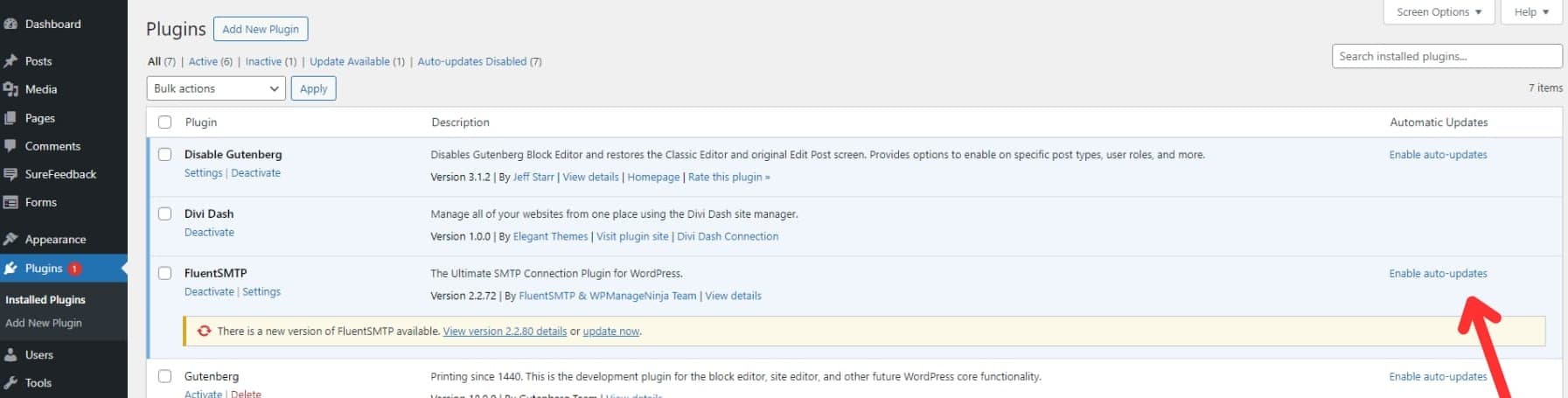
Se desideri abilitare gli aggiornamenti automatici per più plugin contemporaneamente, seleziona quelli desiderati, vai al menu a discesa "Azioni collettive" e scegli "Abilita aggiornamenti automatici".
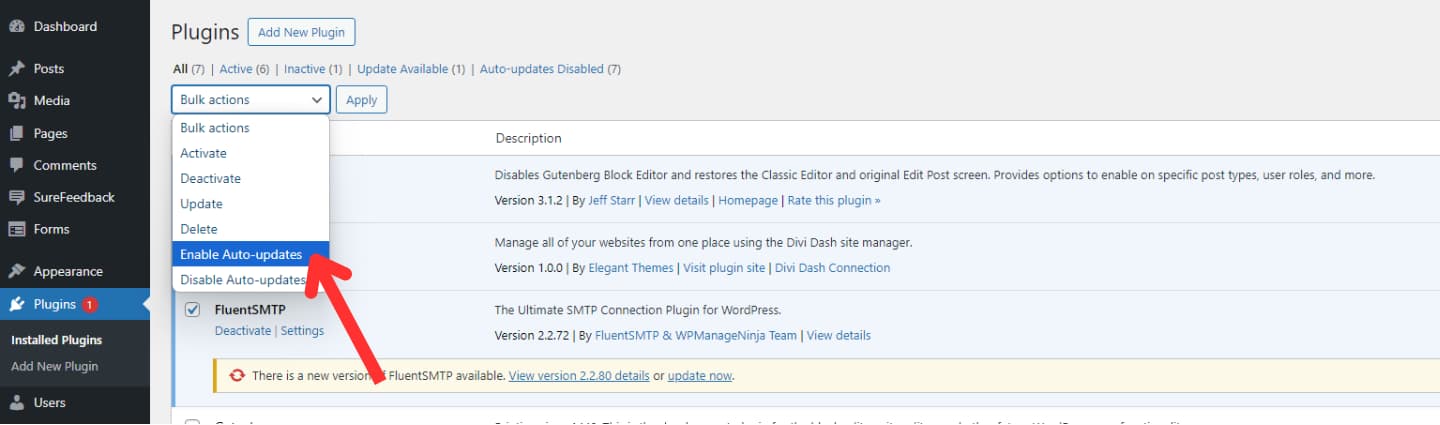
Sebbene gli aggiornamenti automatici siano convenienti e possano migliorare la sicurezza del sito, a volte possono causare problemi di compatibilità o introdurre nuovi bug. In genere è sicuro abilitare gli aggiornamenti automatici per temi e sviluppatori di plug-in noti e affidabili come Elegant Themes, poiché disponiamo di un processo di test approfondito e di un'affidabilità senza pari.
Per ridurre i rischi, considera l'utilizzo di un plug-in di backup come UpdraftPlus. Questo plugin ti consente di creare backup prima degli aggiornamenti, offrendoti una rete di sicurezza nel caso qualcosa vada storto.
3. Aggiornamento manuale
Sebbene gli aggiornamenti automatici siano generalmente preferiti, ci sono situazioni in cui un aggiornamento manuale è vantaggioso. Ad esempio, temi personalizzati, plug-in o quelli che riscontrano problemi con gli aggiornamenti automatici potrebbero richiedere un processo manuale. Quindi, diamo un'occhiata:
Aggiornamento manuale del core di WordPress
Aggiornare manualmente il core di WordPress potrebbe sembrare superfluo al giorno d'oggi, grazie all'efficiente sistema di aggiornamento automatico di WordPress. Lo faremo comunque per ragioni di completezza. Esaminiamo brevemente il processo.
Innanzitutto, scarica l'ultima versione di WordPress dal sito ufficiale WordPress.org. Una volta ottenuto, estrai il file zip per prepararti all'aggiornamento.
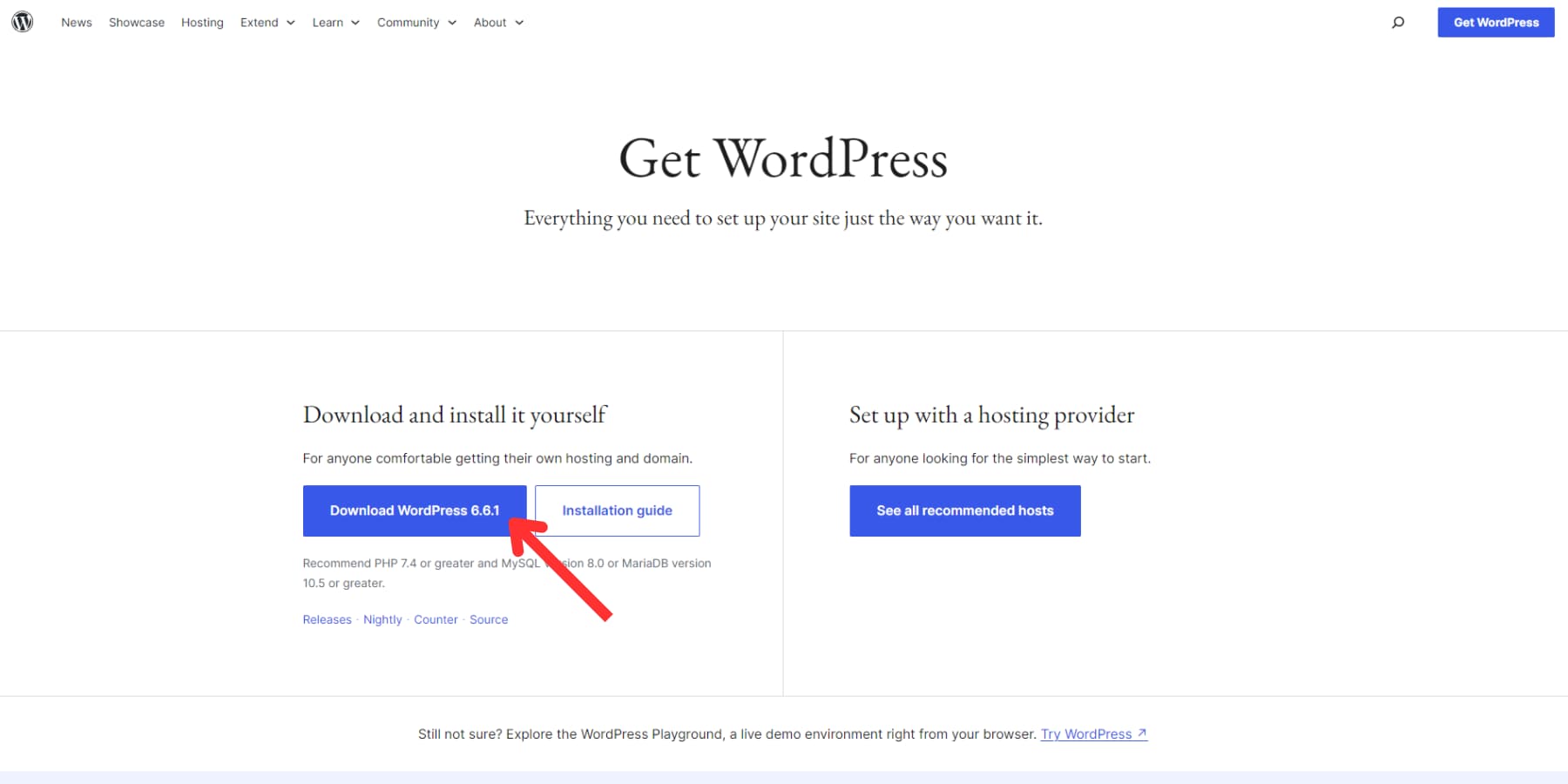
Per procedere, avrai bisogno di un file manager. Potrebbe trattarsi del file manager cPanel, di un altro file manager fornito dal tuo host o anche di un client FTP. I passaggi sono quasi identici indipendentemente dallo strumento utilizzato. Non tratterò come accedere alla directory principale del tuo sito web con questi strumenti, ma supponiamo che tu sia già lì.
Inizia disattivando tutti i tuoi plugin. Vai alla cartella wp-content, individua la cartella "plugins" e rinominala in "plugins_temp". o qualsiasi altra cosa a cui ritieni possa essere facile fare riferimento in seguito. Ciò disattiverà temporaneamente i tuoi plugin.
Successivamente, elimina le cartelle wp-include e wp-admin dal tuo sito web. Se ricevi qualche avviso puoi procedere senza preoccupazioni.
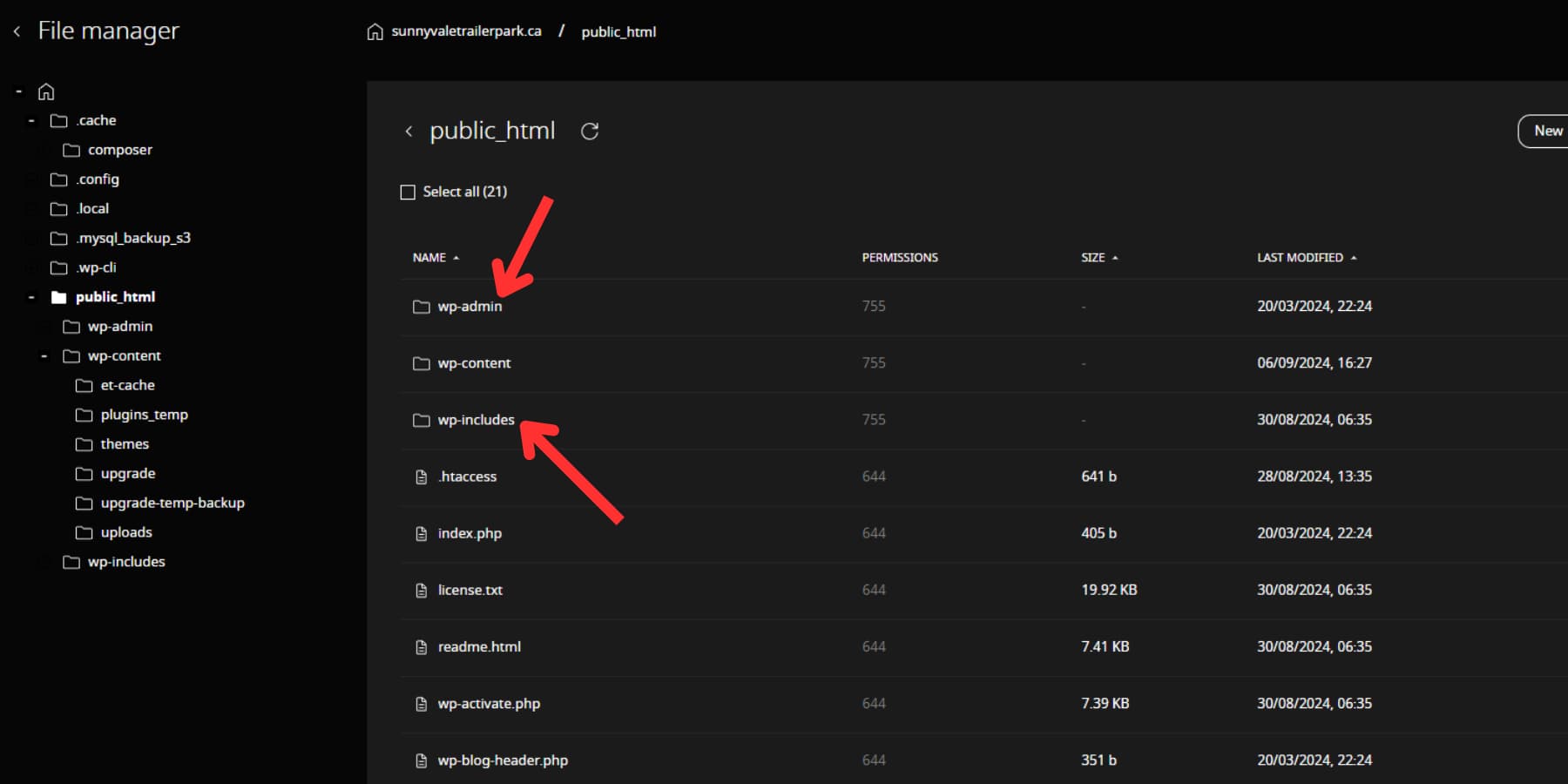
Quindi, carica le nuove cartelle wp-includes e wp-admin dal file .zip estratto. Successivamente, passa alla nuova cartella wp-content e carica i suoi singoli file nella cartella wp-content esistente, consentendo loro di sovrascrivere quelli vecchi. Sovrascrivi i file dalla cartella wp-content esistente solo se nuovi li sostituiscono.
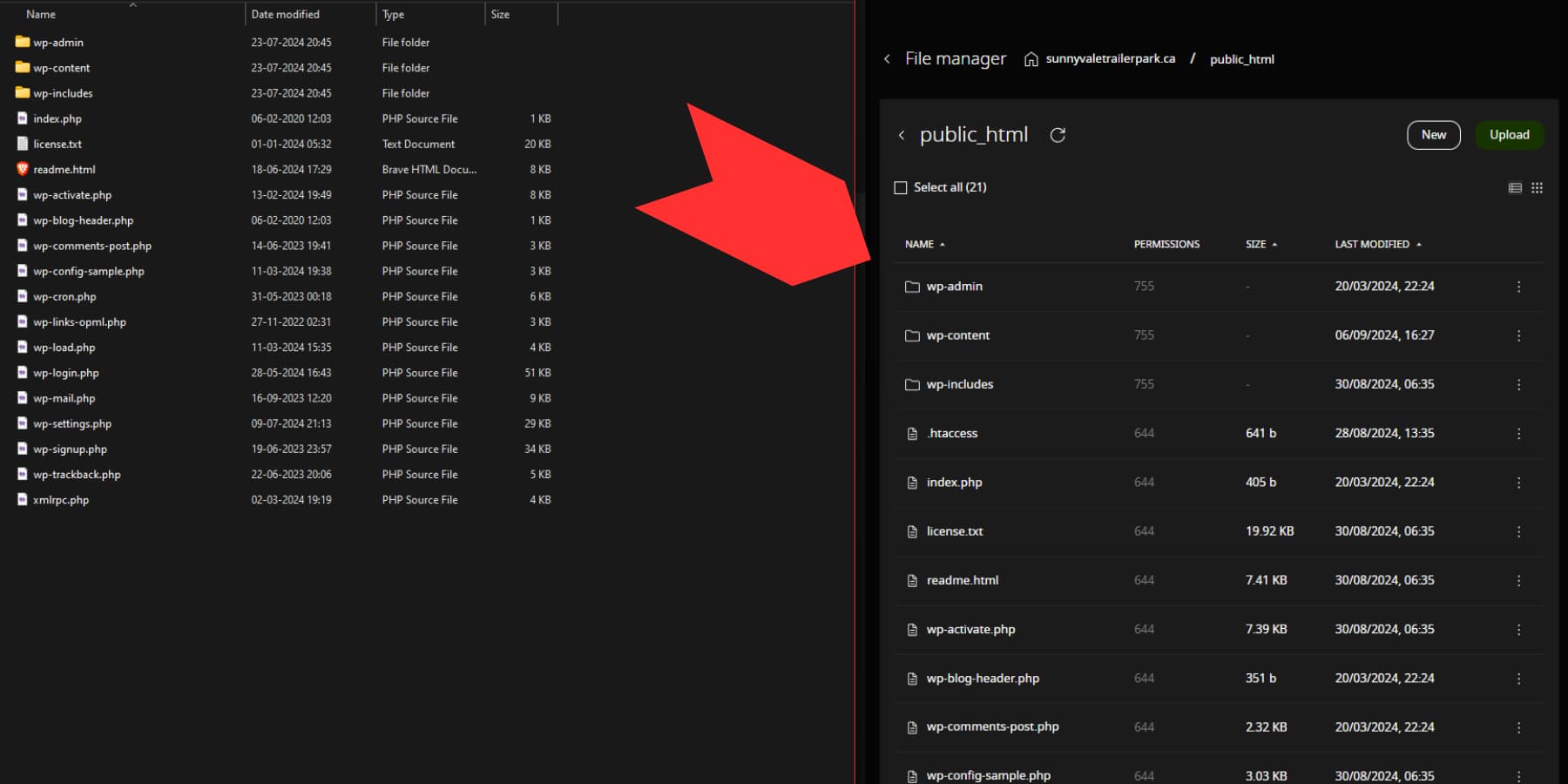
Successivamente, carica e sostituisci tutti gli altri file dalla cartella estratta nella directory principale del tuo sito web . Una volta terminato, torna a wp-content e rinomina "plugins_temp" in "plugins".
Infine, visita il tuo dominio, seguito da /wp-admin. Accedi quando richiesto. Se sono necessari aggiornamenti del database, WordPress ti guiderà attraverso questo prima di consentirti di procedere.
Aggiornamento manuale di temi e plugin
L’aggiornamento manuale di temi e plugin WordPress è relativamente semplice e talvolta necessario. Per aggiornare manualmente un tema, vai alla pagina Temi nella scheda Aspetto nella dashboard di WordPress e fai clic sul pulsante "Aggiungi nuovo tema" in alto.
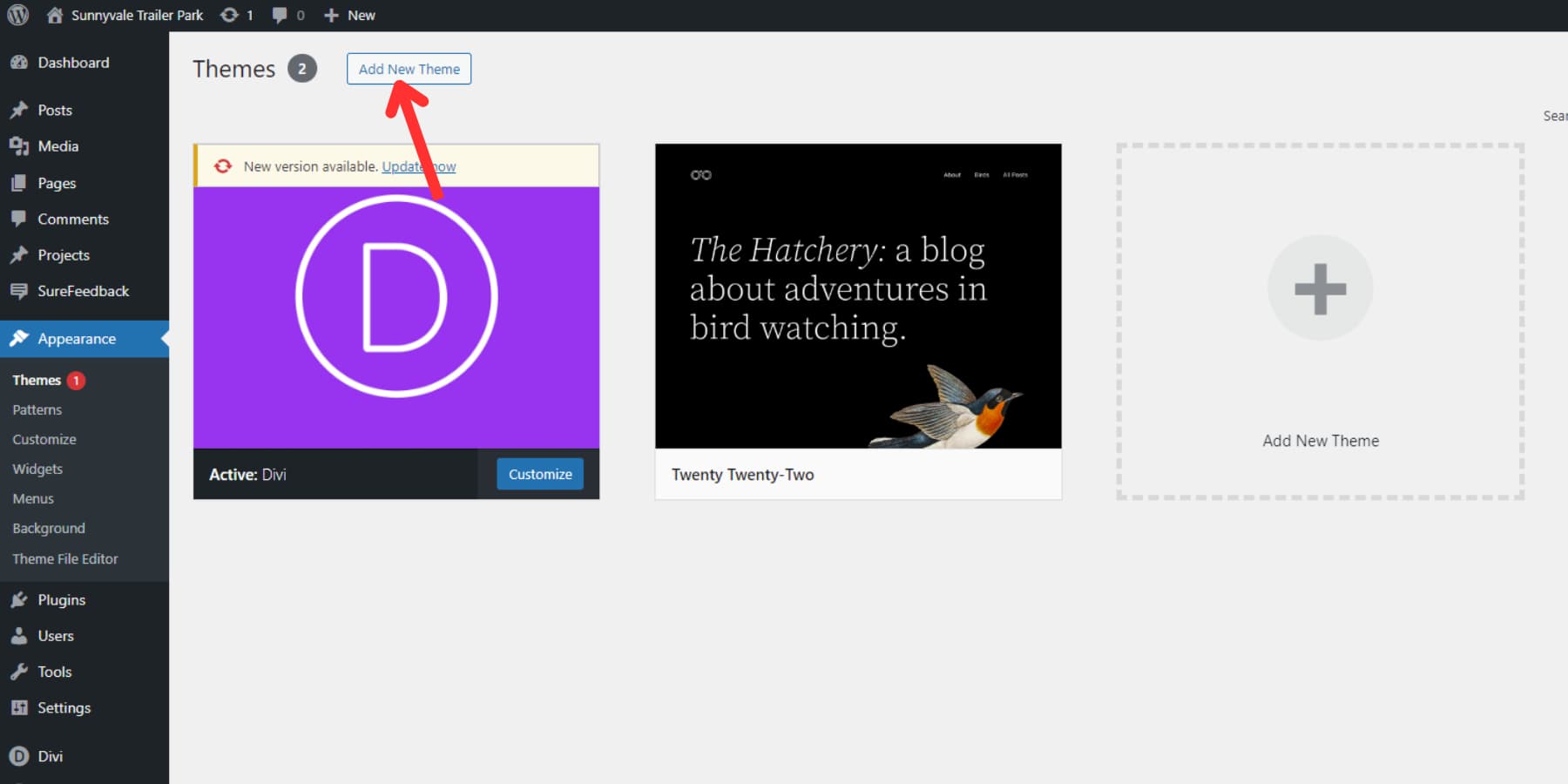
Nella pagina Aggiungi temi, vedrai nuovamente il pulsante "Carica tema" in alto. Fare clic per caricare il file zip del tema aggiornato. Una volta caricato, WordPress rileverà la versione più recente e ti chiederà di procedere con l'aggiornamento. Fare clic sul pulsante "Sostituisci corrente con caricato" per completare l'aggiornamento.
Per aggiornare manualmente un plugin, vai alla pagina dei plugin e premi il pulsante "Aggiungi nuovo plugin" .
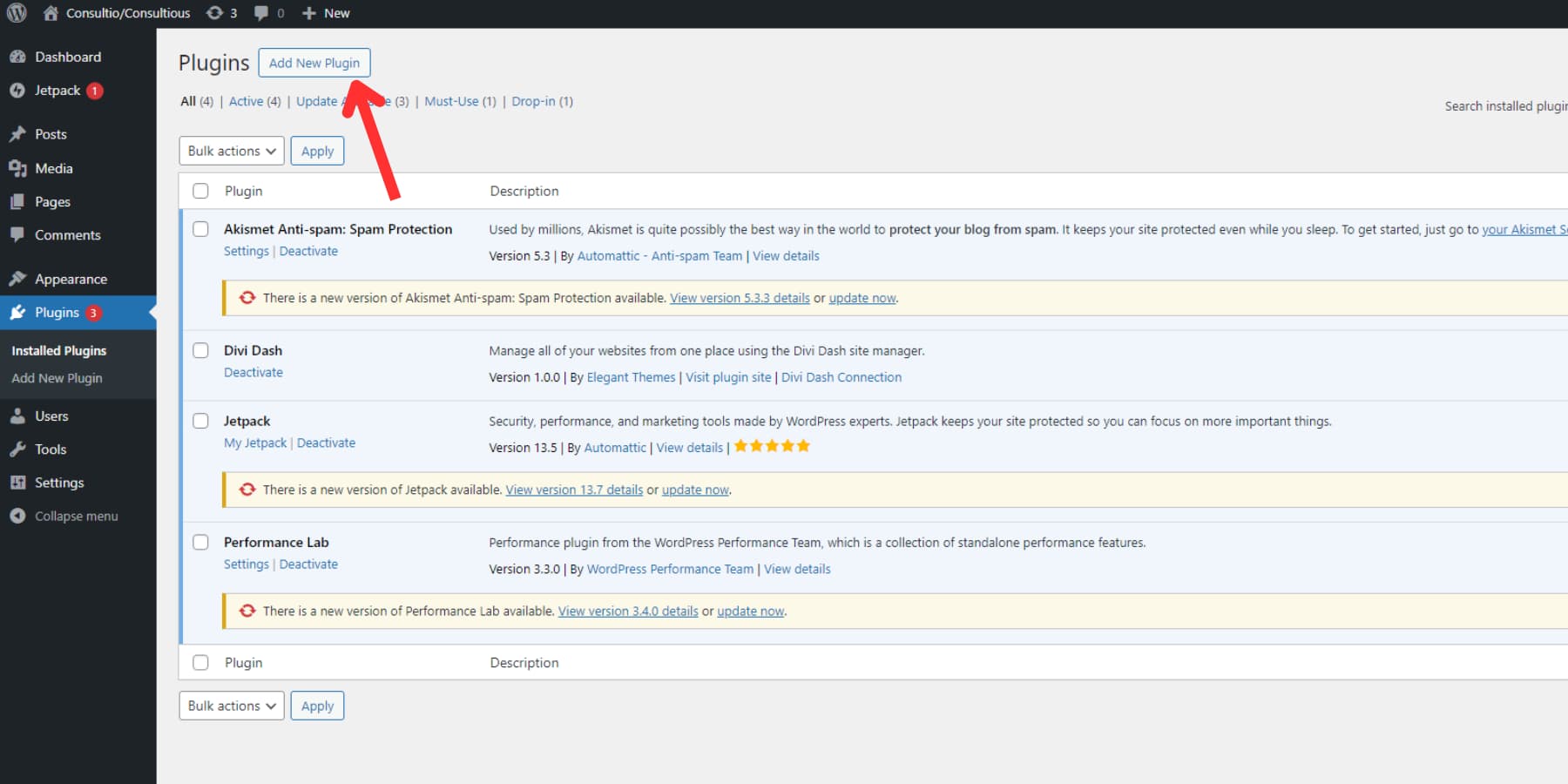
Nella pagina Aggiungi plugin, fai clic sul pulsante "Carica plugin" in alto per caricare il file zip del plugin aggiornato. WordPress riconoscerà che hai già installato una versione precedente e ti chiederà se desideri procedere con l'aggiornamento. Fai clic sul pulsante “Sostituisci corrente con caricato” per aggiornare il plug-in.
Concludendo
Aggiornare regolarmente il tuo sito Web WordPress è fondamentale per la sicurezza, le prestazioni e la funzionalità. Puoi mantenere una presenza online solida e sicura seguendo i passaggi descritti in questa guida: eseguendo il backup del tuo sito, aggiornando il core, i temi e i plugin di WordPress e testando approfonditamente. Ricorda, rimanere aggiornato protegge il tuo sito e ti garantisce di sfruttare le funzionalità e i miglioramenti più recenti offerti da WordPress.
Sebbene esistano sostanzialmente due modi per mantenere aggiornato il tuo sito Web WordPress, potrebbero diventare noiosi nel tempo. Tuttavia, con un ottimo strumento come Divi Dash, per essere sempre aggiornati sugli aggiornamenti di WordPress è sufficiente fare clic su un pulsante.
Divi Dash è gratuito per tutti gli utenti Divi. Iscriviti oggi per accedere a Divi AI, Divi Quick Sites e Divi Dash, tutto in un unico abbonamento.
Ottieni Divi oggi!
