Come avviare un sito WordPress: guida passo passo per principianti
Pubblicato: 2024-12-04Avviare un sito web può sembrare intimidatorio, soprattutto se sei un principiante. WordPress semplifica il processo. Questo sistema di gestione dei contenuti (CMS) ti consente di creare qualsiasi cosa, dai blog ai negozi di e-commerce. Viene fornito con una serie di strumenti intuitivi che semplificano la progettazione del tuo sito, la creazione di pagine e l'aggiunta di funzionalità.
In questa guida vedremo perché WordPress è l'opzione migliore per creare un sito web. Ti mostreremo quindi come avviare un sito WordPress, dal download del software all'installazione di temi e plugin. Ti mostreremo anche come creare contenuti sul tuo nuovo sito Web WordPress, implementare misure di sicurezza essenziali e mantenere il tuo sito dopo il lancio. Iniziamo!
Perché dovresti usare WordPress per lanciare un sito web?
WordPress è un software gratuito che puoi utilizzare per creare qualsiasi tipo di sito Web, inclusi portfolio, negozi online, siti di e-learning, blog professionali e altro ancora.
Esistono altre opzioni per creare siti Web, ma WordPress offre molti vantaggi sia ai principianti che agli utenti esperti (inclusi gli sviluppatori).
Ecco i motivi principali per cui WordPress è l’opzione migliore per creare il tuo sito.
È facile da usare per i principianti
WordPress è progettato pensando alla semplicità. Anche se non hai familiarità con lo sviluppo di siti Web, WordPress offre una curva di apprendimento delicata, che ti consente di creare un sito Web completamente funzionale in modo rapido e semplice.
Ad esempio, l'editor di blocchi ti consente di creare pagine e post trascinando e rilasciando elementi (blocchi) in posizione. Tutto quello che devi fare è selezionare un blocco (come un modulo, un paragrafo o un'immagine) e aggiungerlo dove vuoi sulla tua pagina.
Daremo un'occhiata più da vicino a questa funzionalità più avanti nel post.
È personalizzabile, con temi e plugin
Uno dei maggiori punti di forza di WordPress è la sua flessibilità. Puoi creare un sito web unico grazie alla ricchezza di strumenti di progettazione che la piattaforma ha da offrire, inclusi migliaia di temi gratuiti e premium.
Molti di questi temi ti consentono di impostare colori e caratteri per diversi elementi del tuo sito, come pulsanti e intestazioni. Puoi anche utilizzare l'editor del sito WordPress per personalizzare modelli per pagine diverse.
Quando si tratta di funzionalità, WordPress ha un’enorme directory di plugin. Ad esempio, troverai plug-in che ti consentono di creare un negozio, vendere abbonamenti e corsi online, creare moduli personalizzati, visualizzare feed di social media sul tuo sito Web e molto altro ancora.
È SEO-friendly
L'ottimizzazione per i motori di ricerca (SEO) è un insieme di tecniche che aiutano il tuo sito ad ottenere visibilità nei motori di ricerca. Include cose come l'utilizzo delle parole chiave giuste nei tuoi contenuti, l'aggiunta di collegamenti interni e la creazione di mappe del sito.
I plugin SEO di WordPress come Yoast SEO e Rank Math possono aiutarti a ottimizzare il tuo sito per posizionarlo più in alto e attirare più traffico. Ti faranno sapere se stai utilizzando abbastanza parole chiave sulla tua pagina e ti aiuteranno a creare titoli e meta descrizioni di grande impatto (il testo di anteprima che appare nei risultati di ricerca e in altri posti) per i tuoi post e le tue pagine.
E poiché WordPress è stato creato come piattaforma di blogging, offre numerosi strumenti incentrati sui contenuti. Pubblicare contenuti coerenti e di alta qualità, una considerazione chiave per qualsiasi strategia SEO, è semplice e senza soluzione di continuità.
È una piattaforma open source
WordPress è open source, il che significa che è gratuito da usare e altamente adattabile. Tu (o il tuo sviluppatore) avrete pieno accesso al codice sorgente e potrete modificarlo come meglio credete. Ciò significa che puoi creare un sito Web veramente personalizzato che può crescere quanto desideri.
Inoltre, a differenza degli strumenti closed source, avrai la piena proprietà e il controllo sul tuo sito web. Non può mai essere rimosso per aver violato i termini di servizio di una piattaforma proprietaria.
Se stai creando un sito come parte di un'azienda, l'utilizzo di software open source aiuta a proteggere il tuo lavoro. Puoi saperne di più su tutto questo in questo post di WooCommerce che mette a confronto software open source e proprietario.
Ha una grande comunità di supporto
WordPress è il CMS più popolare, utilizzato da oltre il 40% dei siti web. Come probabilmente puoi aspettarti, ha un'enorme comunità di utenti e sviluppatori.
Ciò significa che ci sono centinaia di risorse, tutorial e forum WordPress in cui puoi chiedere assistenza o ottenere idee. Se riscontri un problema, troverai sicuramente un altro utente WordPress o uno sviluppatore che possa aiutarti a risolverlo.
Inoltre, molti plugin e temi hanno i propri centri di supporto e forum. Se qualcosa non funziona correttamente per te, gli sviluppatori di quel software dovrebbero essere in grado di aiutarti.
Prerequisiti per avviare un sito WordPress
Prima di passare a WordPress, ci sono alcune cose che devi fare. Vediamo quali sono.
1. Scegli un nome di dominio
Il tuo nome di dominio è l'indirizzo del tuo sito web su Internet (come myawesomeblog.com ). Quando crei il tuo sito, dovrai collegarlo al tuo nome di dominio in modo che le persone possano visitarlo.
Puoi acquistare il tuo dominio da un registrar come WordPress.com, anche se molti provider di hosting includeranno la registrazione dei nomi di dominio nei loro piani.
Quando scegli un nome di dominio, dovrai assicurarti che sia memorabile e che rifletta il tuo marchio. Se hai già un'attività, il nome del dominio dovrebbe idealmente essere uguale al nome dell'azienda.
2. Seleziona un provider di hosting web
Avrai anche bisogno di un account di hosting. Qui è dove verranno archiviati i file del tuo sito web. Senza web hosting, non sarai in grado di rendere il tuo sito visibile al mondo esterno.
Molti provider di hosting offrono piani WordPress. Questi tipi di servizi spesso vengono forniti con installazioni WordPress con un clic, quindi non dovrai preoccuparti di configurare il software.
In genere, troverai piani iniziali progettati per nuovi siti Web. Questi tendono ad essere molto convenienti e possono anche includere un nome di dominio gratuito per il primo anno.
Una volta che il tuo sito inizierà a crescere, potrai passare a un piano di hosting più potente.
3. Definisci cosa vuoi che il tuo sito ottenga
Prima di iniziare a creare il tuo sito, vuoi avere uno scopo chiaro in mente.
Ad esempio, stai progettando un portafoglio che ti aiuterà a ottenere visibilità e ad acquisire nuovi clienti? Desideri un sito di e-commerce o qualcosa che attiri più clienti nel tuo negozio fisico?
Ciò ti aiuterà a determinare quali temi e plugin ti servono per il tuo sito. Ad esempio, se stai creando un negozio online che conterrà l'intero catalogo prodotti, avrai bisogno di un potente strumento di e-commerce come WooCommerce per aiutarti a gestire il tuo inventario e gestire le transazioni.
Come configurare il tuo sito web WordPress
Una volta completati i passaggi iniziali, sei pronto per configurare WordPress sul tuo account di hosting.
Installa WordPress
Quando si tratta di installare WordPress, hai due opzioni principali. Puoi scaricare il software sul tuo dispositivo e caricarlo sul tuo server web oppure puoi semplicemente installarlo tramite il tuo account di hosting.
Diamo uno sguardo più da vicino a ciascun metodo.
Installazione manuale
Alcuni provider di hosting richiedono l'installazione manuale di WordPress. Se è così, dovrai scaricare WordPress da WordPress.org:
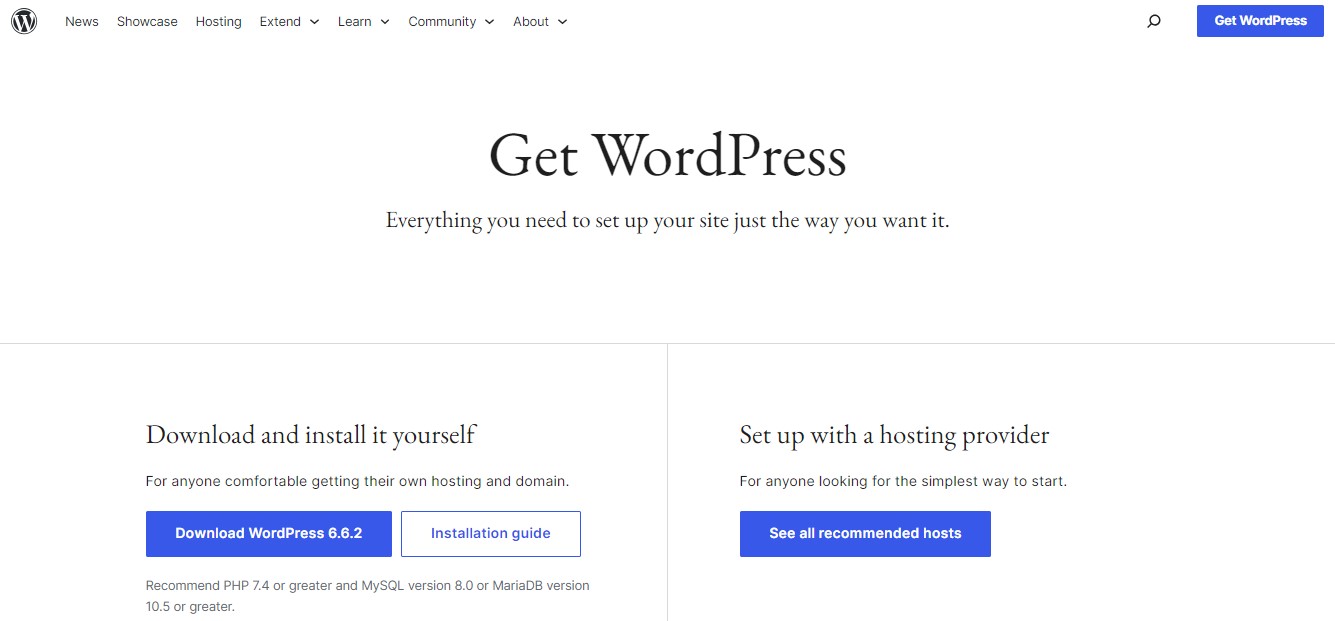
Quindi, dovrai caricarlo sul tuo server web tramite un client FTP (File Transfer Protocol) come FileZilla. Per fare ciò, avrai bisogno di alcune informazioni come il numero di porta e l'indirizzo del server, che puoi trovare sul tuo account di hosting.
Se stai configurando WordPress manualmente, creerai un database tramite il tuo account di hosting. Anche se questo metodo ti dà più controllo, è più tecnico e non è l'opzione migliore per i principianti.
Installazione con un clic
Molti provider di hosting offrono l’installazione di WordPress con un clic. Questo metodo è più semplice e veloce per i principianti e non avrai bisogno di alcuna conoscenza tecnica per iniziare.
Tutto quello che devi fare è accedere al tuo account di hosting, accedere al cPanel e cercare l'opzione per installare WordPress.
Il tuo host web creerà automaticamente un'installazione WordPress. Devi semplicemente selezionare il dominio che desideri utilizzare e creare le tue credenziali di accesso.
Configura le impostazioni generali
Una volta installato WordPress, puoi accedere alla dashboard di amministrazione utilizzando il nome utente e la password che hai creato nel passaggio precedente.
Potresti sentirti un po' sopraffatto da tutte le sezioni che vedi qui, ma iniziamo con le impostazioni più essenziali.
Sul lato sinistro vedrai un menu. Seleziona Impostazioni.
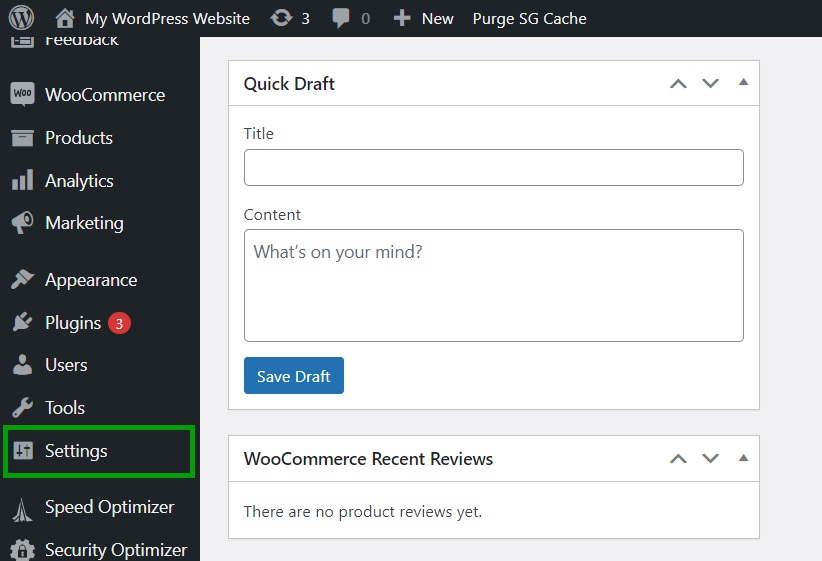
Verrai indirizzato alla pagina Impostazioni generali , dove potrai modificare il titolo e lo slogan del tuo sito web, caricare il tuo logo e configurare altre impostazioni generali.
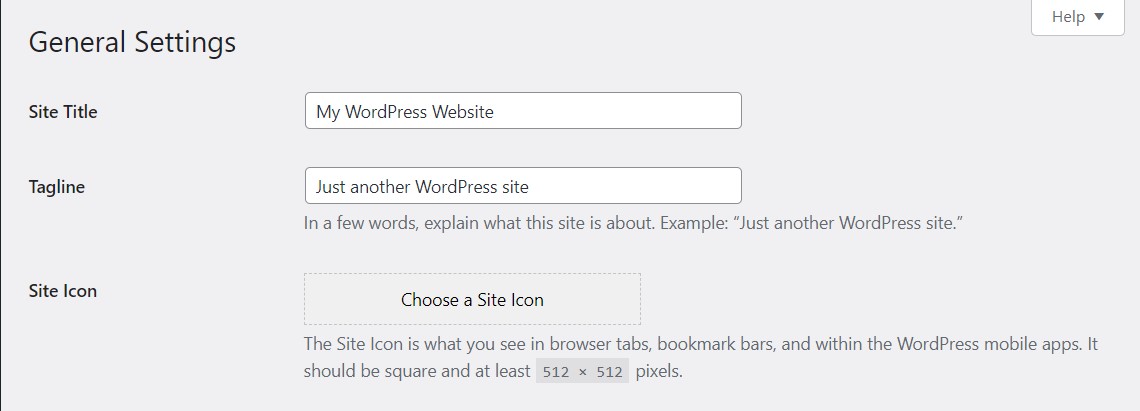
Quando sei pronto, assicurati di fare clic sul pulsante Salva modifiche nella parte inferiore della pagina.
Imposta la struttura del tuo permalink
Successivamente, dovrai impostare la struttura del permalink. Per fare ciò, vai su Impostazioni → Permalink .
Qui puoi scegliere come apparirà la struttura del tuo URL. Ad esempio, potresti scegliere di visualizzare la data nell'URL di un post.
Se non sei sicuro di cosa scegliere, spesso è meglio scegliere l'opzione Nome post . Ciò significa che il tuo URL sarà semplicemente mywebsite.com/my-first-post . Visualizzare solo il nome della pagina o del post (senza numeri o date) renderà i tuoi URL più puliti e più ottimizzati per il SEO.
Come scegliere e installare un tema
Il tuo tema WordPress determina il design generale e il layout del tuo sito web. Pertanto, ti consigliamo di assicurarti di scegliere quello giusto.
Non preoccuparti se non sei soddisfatto della tua scelta: puoi passare facilmente a un altro tema. Ma poiché cambiare temi dopo il lancio può compromettere il design, ti consigliamo di provare a selezionare il tema giusto fin dall'inizio.
Cosa sono i temi e perché sono importanti?
Un tema funge da base per lo stile visivo del tuo sito WordPress, quindi è importante sceglierne uno che rifletta il tuo marchio e soddisfi gli obiettivi del tuo sito.
Nella directory dei temi WordPress troverai migliaia di temi gratuiti.
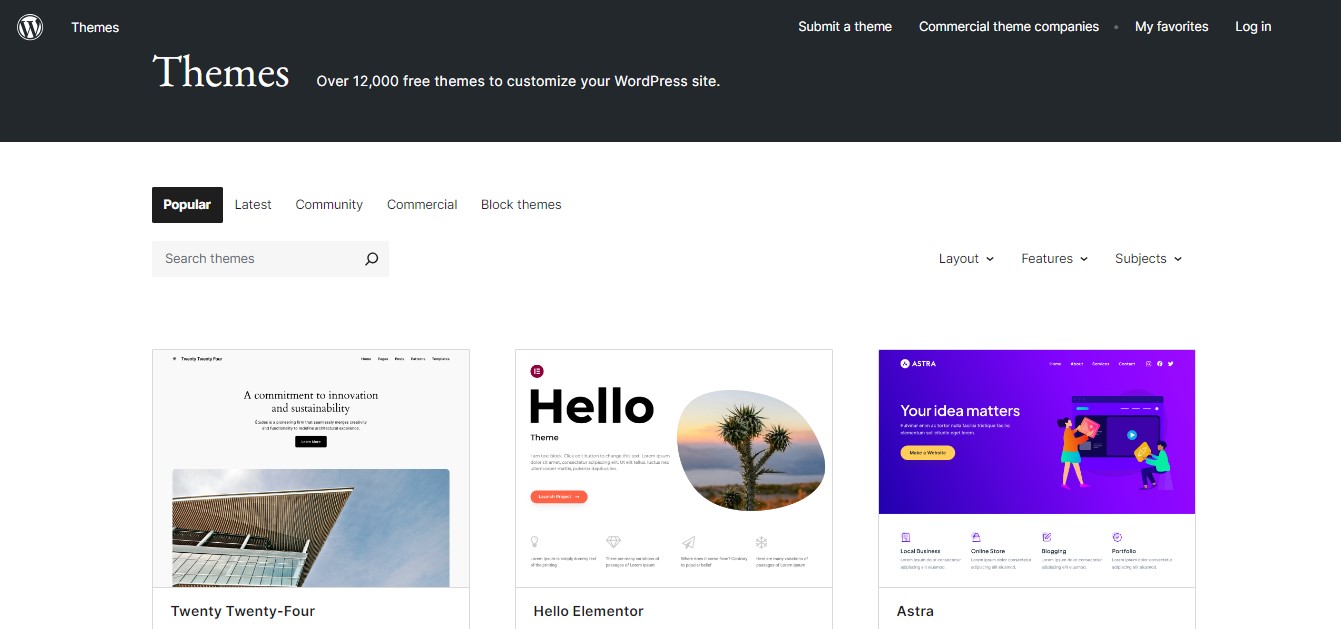
La maggior parte di questi temi gratuiti sono ottimi per i siti semplici. Ma se desideri una maggiore flessibilità di progettazione, potresti optare per un tema premium. Questi forniscono ampie opzioni di progettazione, funzionalità e supporto.
Puoi trovare temi premium nel repository di temi WordPress (la maggior parte dei temi gratuiti ha versioni pro).
Se vuoi sfruttare il potente Editor del sito, avrai bisogno di un tema a blocchi. In questo modo, avrai accesso all'Editor del sito, che ti consente di personalizzare e creare modelli di pagina con blocchi.
Come installare e personalizzare il tuo tema
Puoi cercare temi gratuiti e installarli direttamente dalla dashboard di WordPress. Vai su Aspetto → Temi e fai clic sul pulsante Aggiungi nuovo tema .
Puoi sfogliare i temi dei blocchi selezionando la scheda pertinente. Puoi anche utilizzare il filtro funzionalità per cercare temi in nicchie specifiche, come la fotografia o l'istruzione.
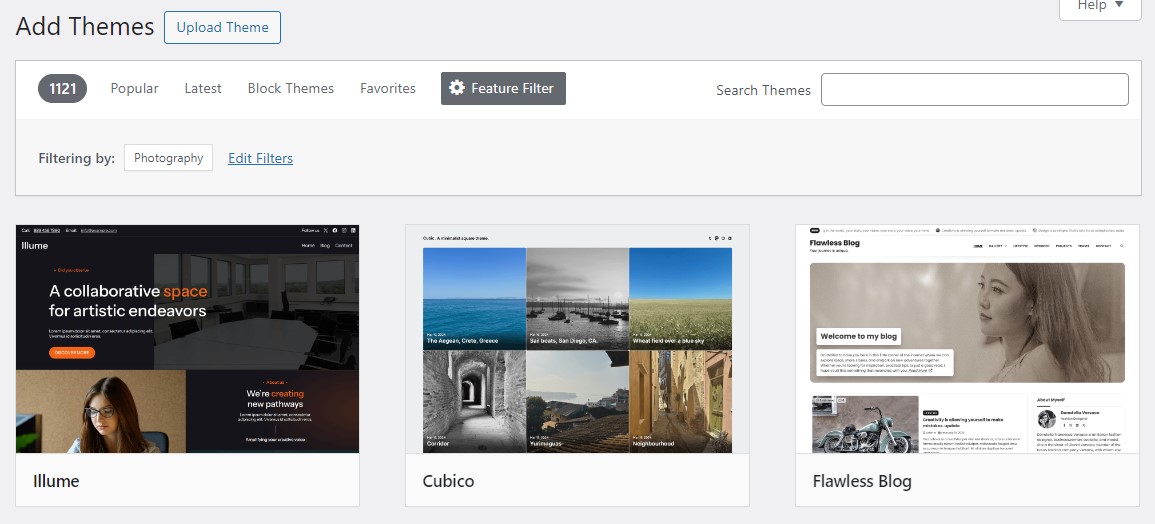
Una volta trovato il tema che ti piace, passa il mouse su di esso e seleziona il pulsante Installa . Successivamente, clicca su Attiva .
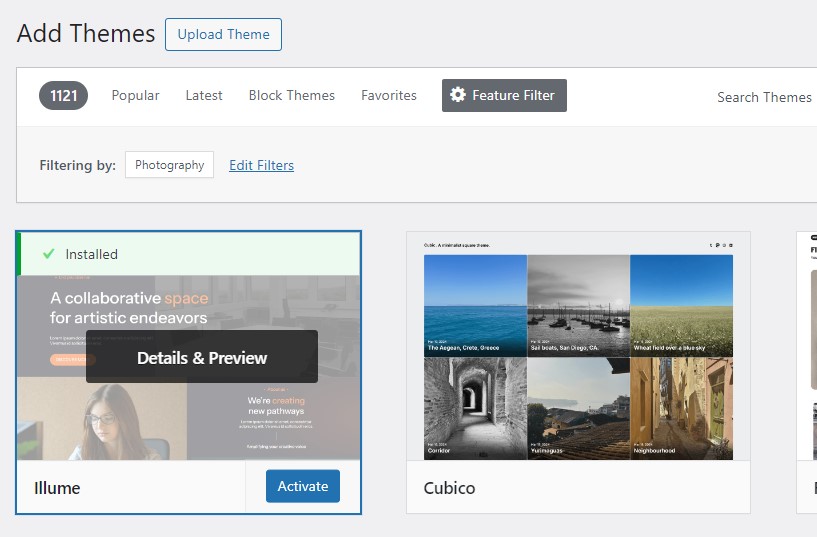
Se hai acquistato un tema premium, il processo è leggermente diverso. Innanzitutto, dovrai scaricare il file del tema dal fornitore.
Quindi, vai su Aspetto → Temi → Aggiungi nuovo tema e fai clic su Carica tema .
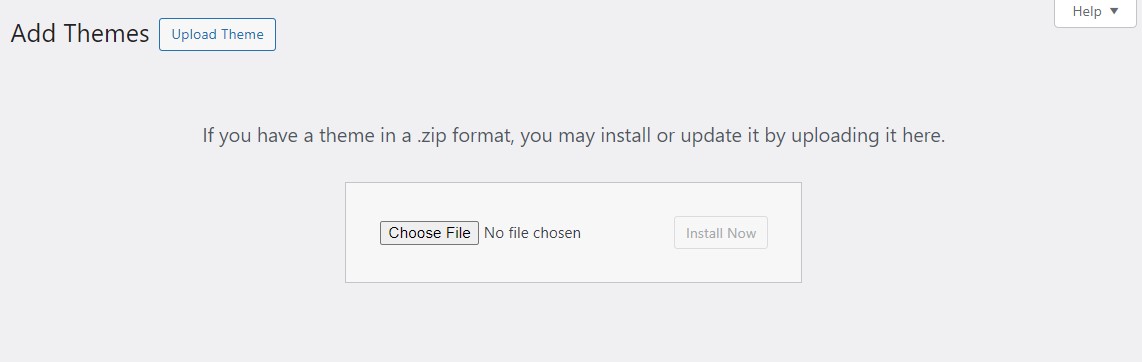
Ora seleziona Scegli file e carica il file del tema che hai scaricato. Infine, devi solo attivare il tema.
Una volta attivato il tema, vai su Aspetto → Personalizza per modificare colori, caratteri, layout e altri elementi di design.
Se hai installato un tema a blocchi, dovrai invece fare clic su Aspetto → Editor . Verrà avviato l'Editor del sito, in cui potrai applicare le impostazioni di stile a livello di sito, personalizzare i modelli di pagina e altro ancora.
Plugin essenziali da installare sul tuo sito WordPress
Come accennato in precedenza, i plugin sono strumenti che aggiungono funzionalità extra al tuo sito. Come i temi, i plugin sono disponibili in versioni gratuite e premium e possono essere installati dalla dashboard.
Diamo uno sguardo più da vicino a come funzionano.
Cosa sono i plugin e perché sono importanti?
I plugin di WordPress sono strumenti che aggiungono caratteristiche e funzionalità al tuo sito senza richiedere alcuna codifica. Ad esempio, se desideri migliorare la SEO del tuo sito, puoi installare un plugin come Yoast SEO per sbloccare nuovi modi per misurare e migliorare il tuo lavoro.
Ogni plugin avrà le proprie impostazioni. Nella maggior parte dei casi, sarai in grado di applicare tutte le funzionalità che desideri disabilitando quelle che non ti servono.
Fuori dagli schemi, WordPress ha molte funzionalità che saranno sufficienti per i nuovi siti web. Ma se vuoi trasformare il tuo sito in un negozio online, dovrai installare un plugin che ti consenta di caricare i tuoi prodotti e accettare ordini. Allo stesso modo, se desideri vendere corsi o offrire abbonamenti, avrai bisogno di uno strumento dedicato.
Troverai plug-in per molte altre funzionalità, inclusi pulsanti di condivisione sui social media, gallerie video, analisi dei siti, calendari di eventi, protezione dallo spam, pubblicità, sicurezza, moduli di iscrizione alla newsletter e altro ancora.
Come cercare, installare e attivare i plugin
Per installare un plugin, vai sulla dashboard di WordPress e fai clic su Plugin → Aggiungi nuovo plugin . Qui puoi sfogliare le numerose opzioni o utilizzare la barra di ricerca per cercare uno strumento specifico.
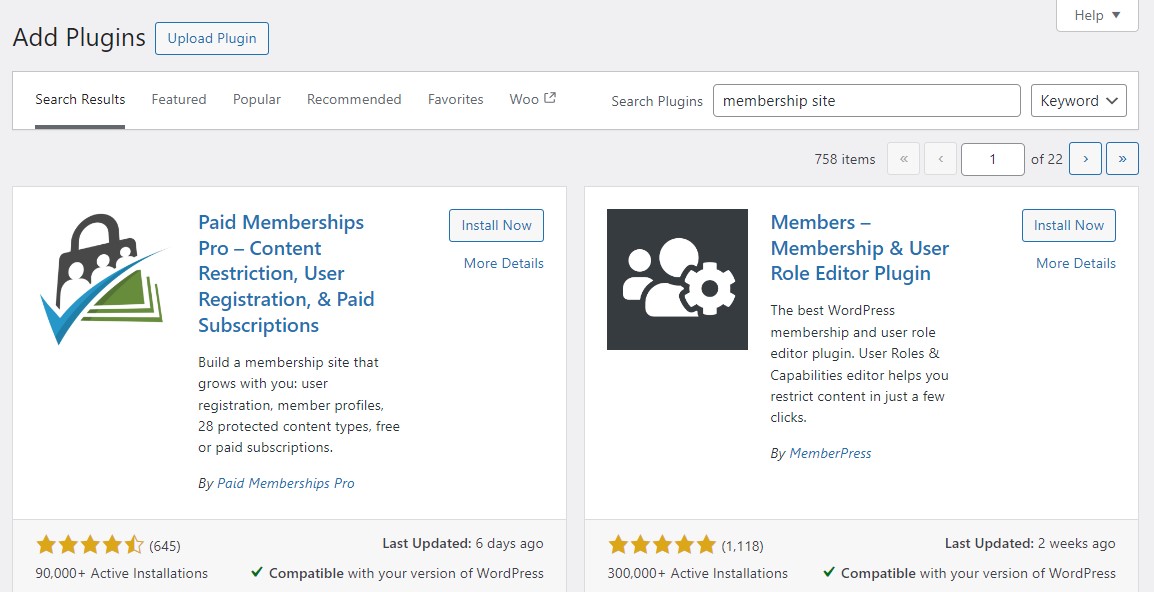
Successivamente, fai clic su Installa e attiva . Se hai acquistato un tema premium, dovrai selezionare il pulsante Carica plugin e scegliere il file del plugin che hai scaricato.
Quando attivi un plugin, nella tua dashboard apparirà una voce di menu con il suo nome. Puoi navigare lì per configurare le impostazioni del plugin.
Plugin indispensabili per la maggior parte dei siti WordPress
È naturale sentirsi sopraffatti quando si sfogliano tutti i diversi plugin presenti sul mercato. Ricorda che puoi aggiungere nuovi strumenti in qualsiasi momento, quindi non c'è fretta.
Detto questo, ci sono alcuni plugin che ti consigliamo di installare subito perché possono migliorare il tuo sito.
Ecco alcuni must-have:
- Jetpack Boost : ottimizza la velocità e le prestazioni del sito.
- Yoast SEO : fornisce strumenti per ottimizzare il tuo sito web per i motori di ricerca.
- Jetpack Stats : tiene traccia del traffico del sito Web e fornisce analisi.
- WPForms : un generatore di moduli drag-and-drop per la creazione di moduli di contatto.
- Jetpack AI Assistant : assiste nella creazione di contenuti utilizzando l'intelligenza artificiale.
- WooCommerce : ideale per costruire un negozio online e vendere prodotti.
- Akismet : previene i commenti spam e l'invio di moduli.
- Jetpack VaultPress Backup : salva automaticamente una copia dell'intero sito in modo da poterlo ripristinare in caso di problemi.
Esistono anche plug-in che aiutano a proteggere il tuo sito da hacker e altre minacce informatiche. Ne menzioneremo alcuni più avanti in questa guida.
Come creare e gestire i contenuti
Il contenuto del tuo sito è ciò che coinvolgerà i visitatori e li farà tornare. Inizia assicurandoti di avere tutte le pagine essenziali sul tuo sito web.
Pagine essenziali da creare sul tuo sito Web WordPress
Sebbene ogni sito web sia diverso, la maggior parte condivide funzionalità simili, comprese le stesse pagine chiave.
Ecco alcune pagine che dovrai creare per il tuo sito, indipendentemente dalla nicchia:
- Home page : spesso la prima impressione del tuo sito, la tua home page dovrebbe presentare chiaramente il tuo marchio, il tuo scopo e le tue offerte chiave.
- Informazioni sulla pagina : questa pagina dovrebbe spiegare ai visitatori chi sei, cosa fa la tua attività e perché la svolgi.
- Pagina di contatto : dovrebbe includere un semplice modulo che i visitatori possono contattare.
- Informativa sulla privacy e termini e condizioni : queste pagine legali informano i visitatori sulle pratiche sulla privacy e sui termini di utilizzo del tuo sito.
Se stai pianificando un blog per il tuo sito, dovrai anche creare una pagina blog in cui i visitatori possano trovare tutti i post pubblicati.
E se stai avviando un negozio online, avrai bisogno di una pagina del negozio, nonché delle pagine del carrello e del pagamento. WooCommerce creerà automaticamente queste pagine essenziali per te quando installi il plugin. Dovrai anche creare pagine di prodotto.
Come creare la tua prima pagina
Alcuni temi creano per te alcune pagine di base, che puoi personalizzare all'interno dell'editor di blocchi. In alternativa, puoi creare le tue pagine da zero.
Per iniziare, vai su Pagine → Aggiungi nuova pagina . Questo avvierà l'editor dei blocchi.
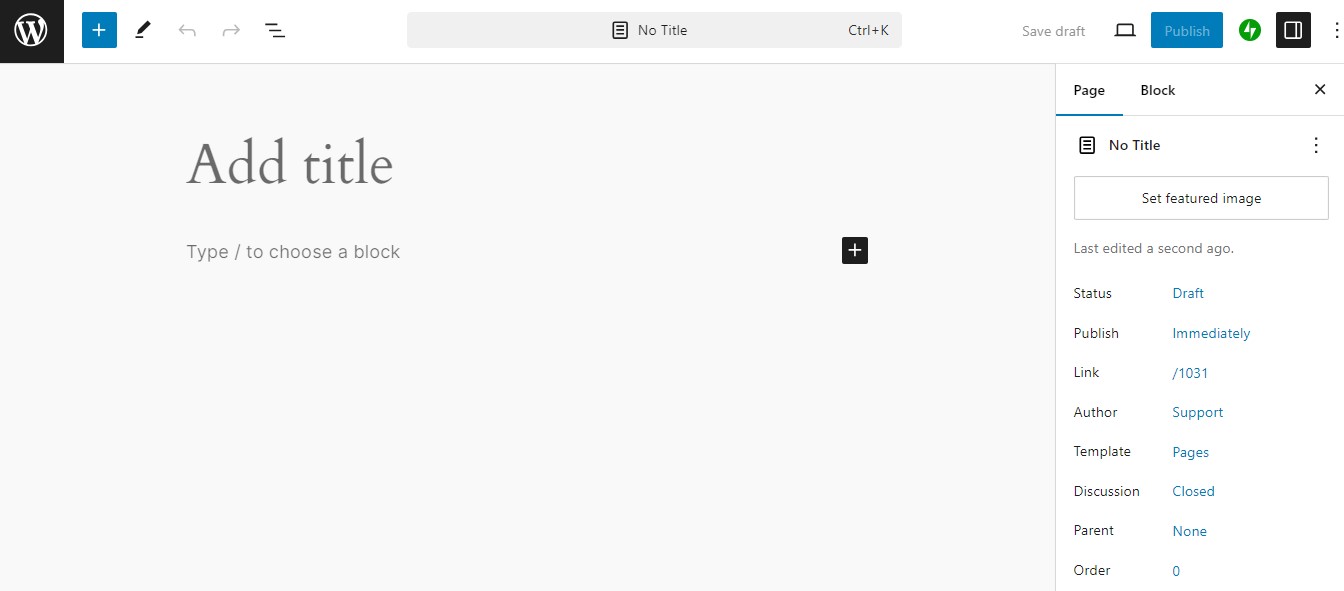
Inserisci un titolo per la pagina. Quindi, puoi iniziare a digitare o fare clic sull'icona più (+) per aggiungere un blocco, come un'immagine o un titolo.
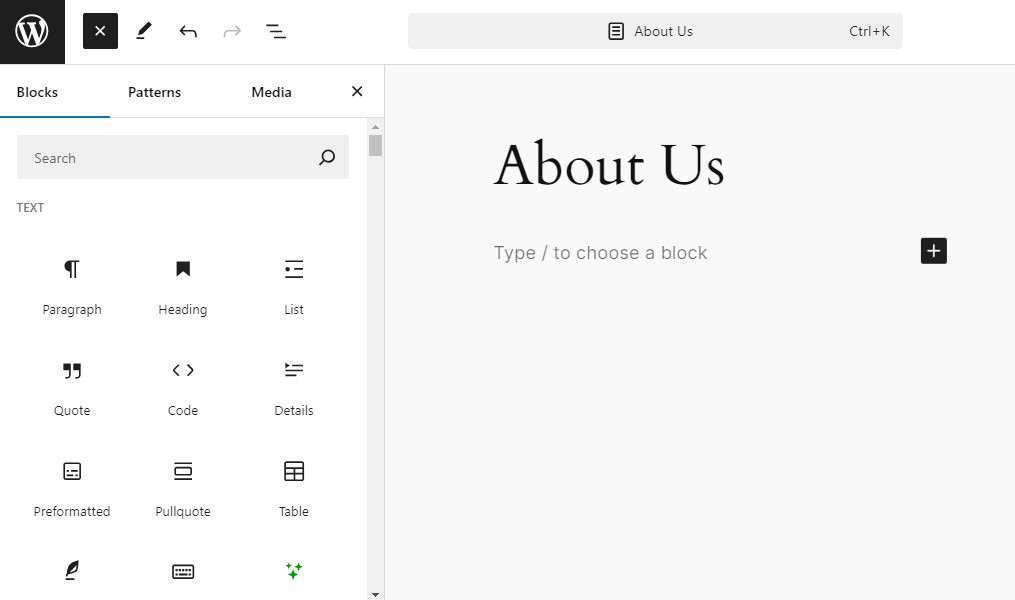
Seleziona semplicemente l'elemento che desideri aggiungere alla pagina. Puoi personalizzarlo dalle impostazioni disponibili sulla destra o utilizzando le opzioni nella barra degli strumenti sopra il blocco.
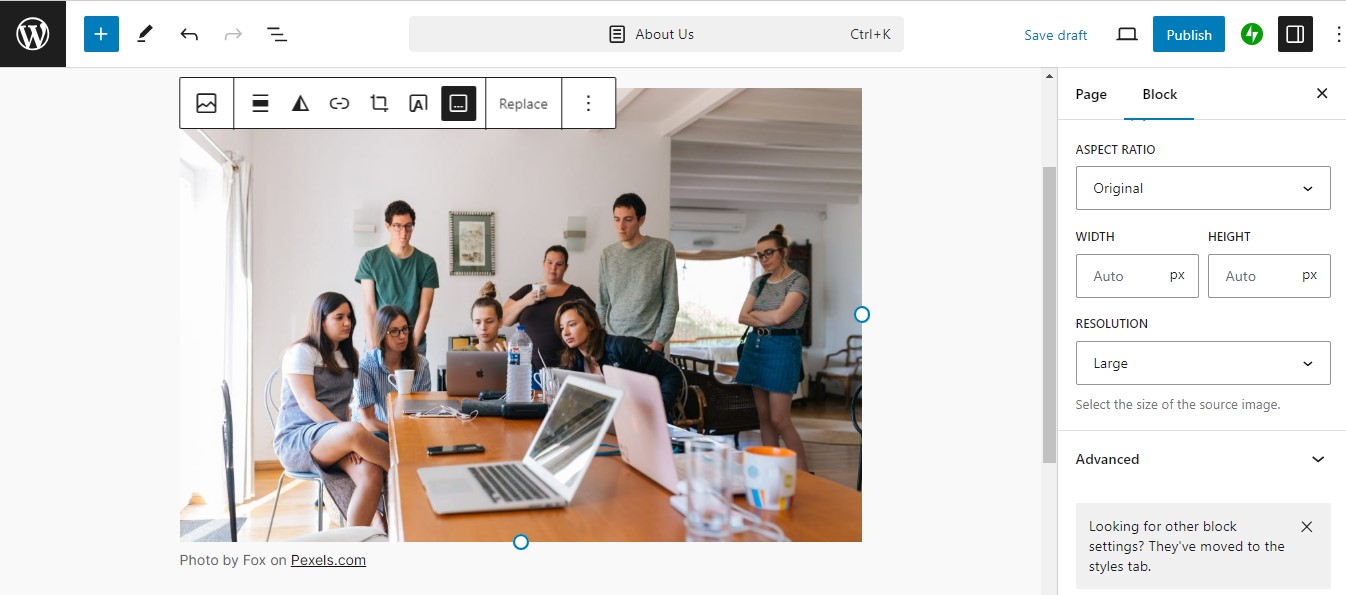
Hai molta libertà qui. Puoi disporre i blocchi nell'ordine che preferisci, scegliere modelli di blocchi predefiniti come inviti all'azione e moduli, impostare un'immagine in primo piano per la pagina e molto altro ancora.
Dalle impostazioni della pagina a destra, potrai abilitare i commenti sulla pagina, impostare l'autore e modificare l'URL della pagina.
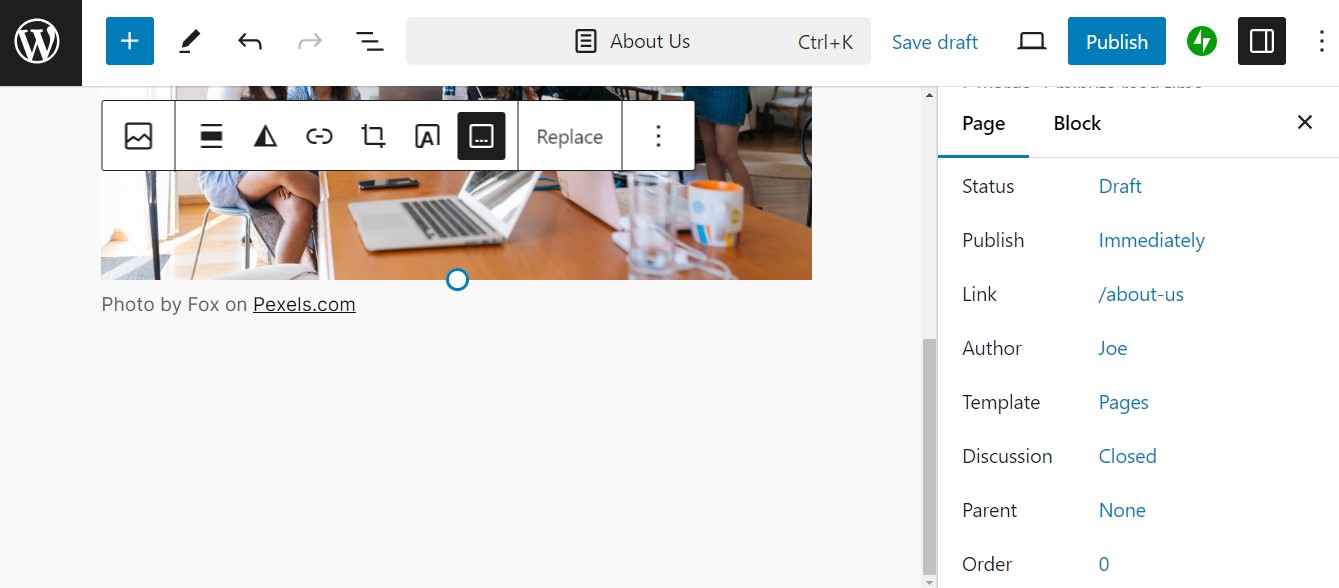
Quando sei pronto, premi Pubblica . Se vai su Pagine → Tutte le pagine , vedrai un elenco di tutte le pagine che hai creato.
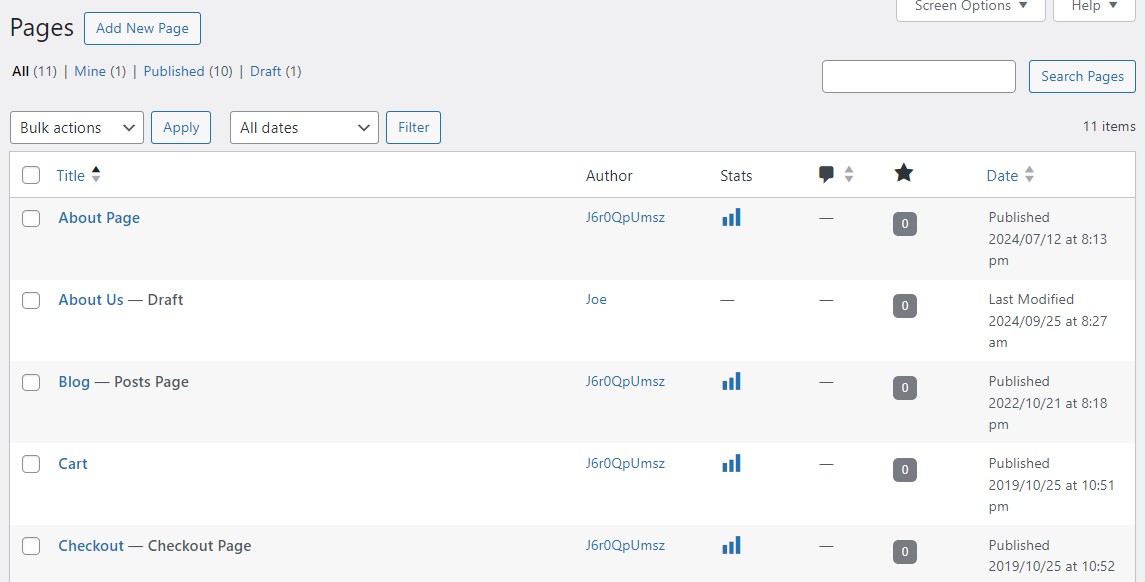
Per personalizzare una pagina, passa semplicemente il mouse sopra di essa e seleziona l'opzione Modifica . E se vuoi eliminarlo, fai clic su Cestino .
Come creare il tuo primo post
La creazione di post sul blog è simile alla creazione di pagine. Vai su Messaggi → Aggiungi nuovo messaggio, aggiungi il titolo del tuo post e inizia a digitare!
Ancora una volta, puoi aggiungere blocchi come immagini e titoli per rendere i tuoi contenuti più coinvolgenti.

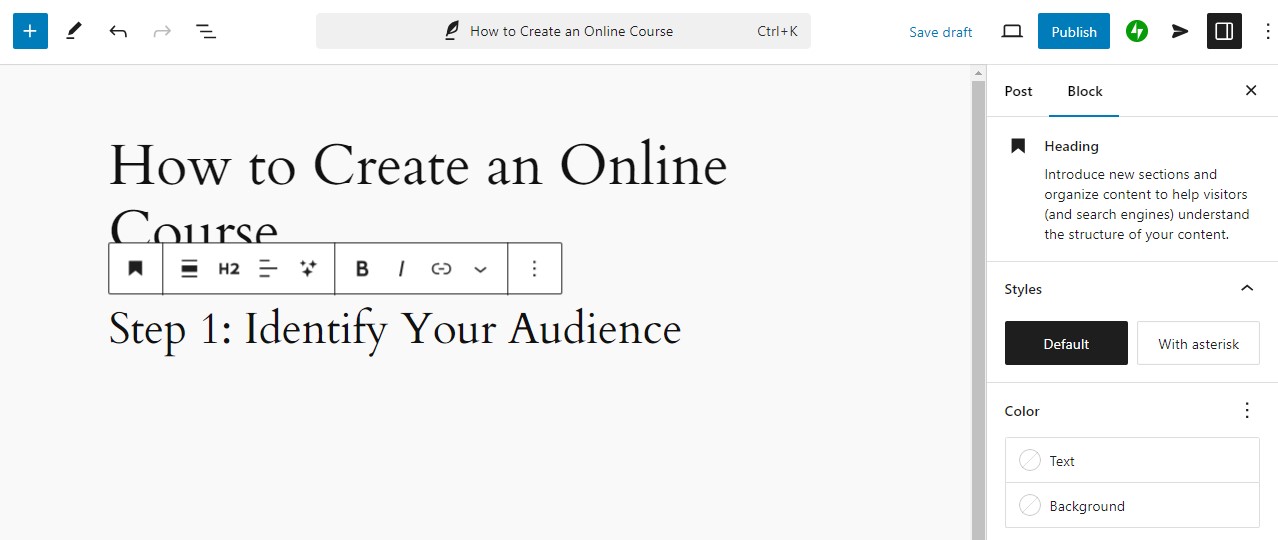
È importante assegnare categorie ai tuoi post. In questo modo, puoi organizzarli in diversi argomenti, rendendo più facile per i visitatori sfogliare i tuoi contenuti.
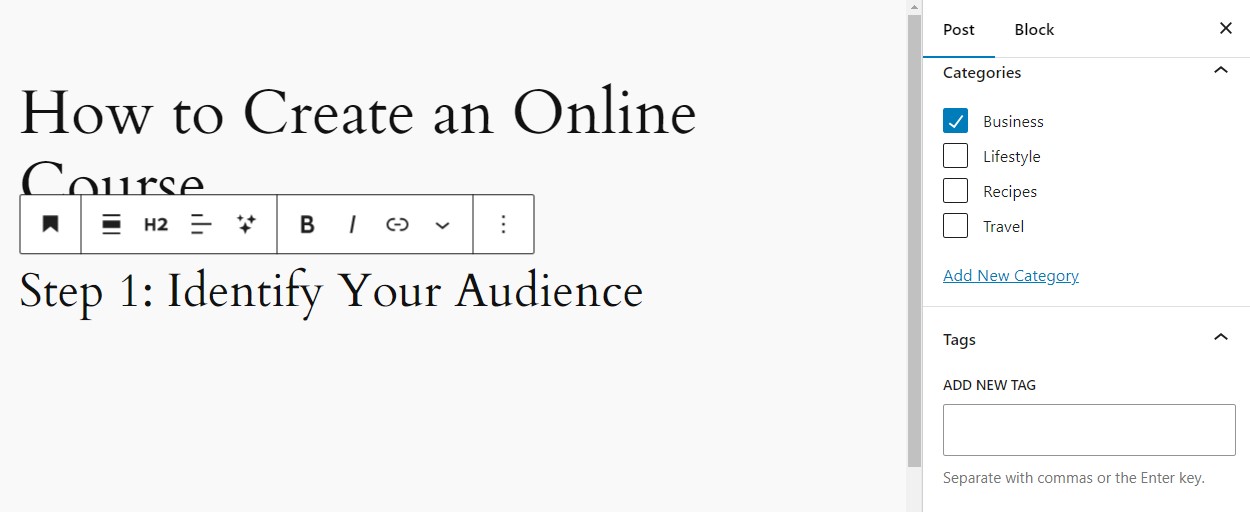
Potresti anche assegnare tag. Per gestire le tue tassonomie, vai semplicemente su Articoli nella dashboard di WordPress e vai su Categorie o Tag .
E se vuoi visualizzare tutti i tuoi post, vai su Post → Tutti i post .
Come aggiungere contenuti multimediali al tuo sito
Caricare contenuti multimediali su WordPress è molto semplice. Nella dashboard di WordPress, vai su Media e fai clic su Aggiungi nuovo file multimediale .
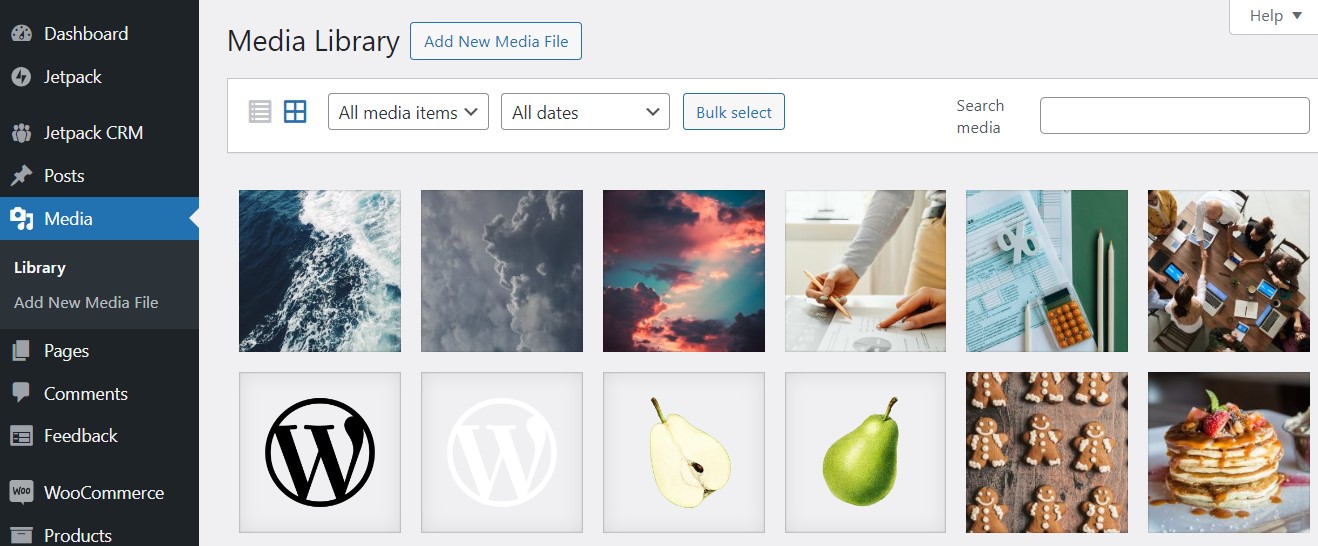
Quindi, trascina semplicemente i file multimediali sulla pagina o fai semplicemente clic su Seleziona file per caricarli.
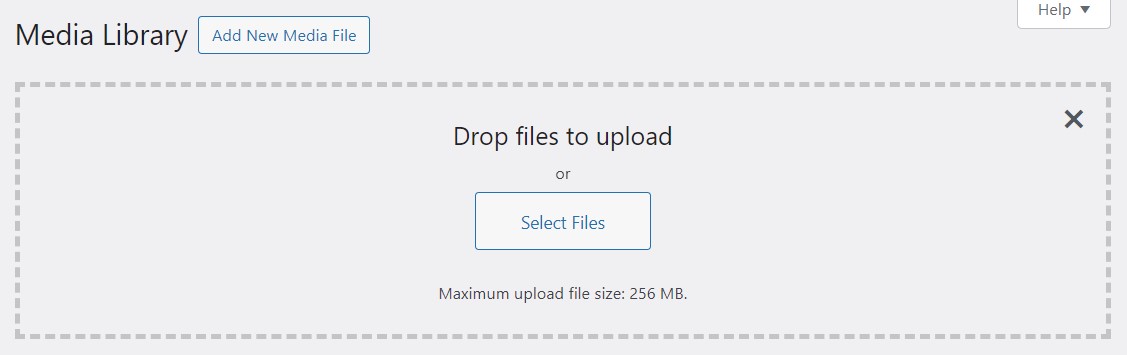
Quando carichi un'immagine, puoi modificarne il titolo, scrivere una didascalia e una descrizione e aggiungere testo alternativo per l'accessibilità.
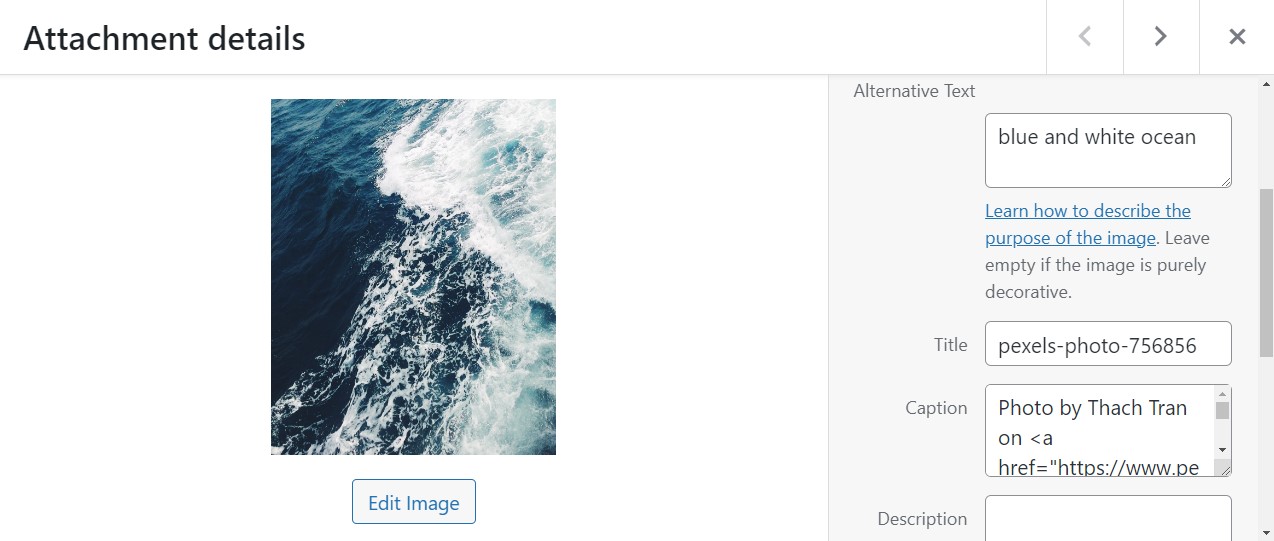
E se fai clic sul pulsante Modifica immagine , sarai in grado di ritagliarla, ridimensionarla e ruotarla.
Quando lavori su un post o una pagina, dovrai aggiungere un'immagine o un blocco video per visualizzare i tuoi contenuti multimediali. Hai la possibilità di caricare il file dal tuo computer direttamente nella pagina o nel post oppure selezionare un elemento dalla tua libreria multimediale.
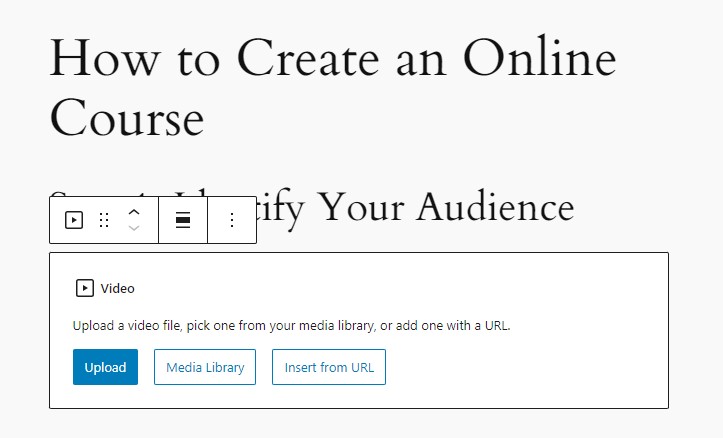
Tieni presente che se carichi video o immagini nei tuoi post o nelle tue pagine, questi verranno automaticamente aggiunti alla tua Libreria multimediale.
Inoltre, non avrai bisogno di andare al Catalogo multimediale per modificare le tue immagini. Puoi semplicemente utilizzare il pannello delle impostazioni per farlo.
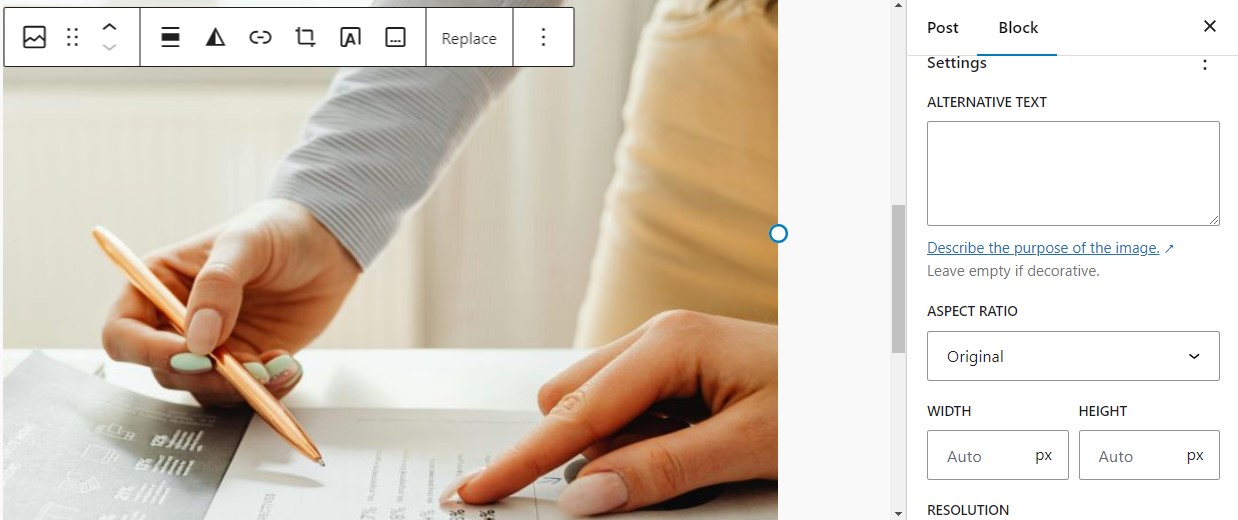
È importante ottimizzare e comprimere le immagini caricate su WordPress. File multimediali di grandi dimensioni potrebbero rallentare il tuo sito, determinando un'esperienza utente scadente.
Ti consigliamo inoltre di ripulire regolarmente la tua libreria multimediale (ovvero rimuovere le immagini inutilizzate) per liberare spazio sul tuo sito WordPress.
Come creare e modificare il menu di navigazione
Il tuo menu aiuta i visitatori a navigare nel tuo sito web. Idealmente, dovrebbe contenere tutte le pagine principali e importanti, tra cui Home page, Informazioni, Contatti, Negozio, Blog e Servizi.
In genere, un menu viene creato automaticamente per te in base al tuo tema. Per modificarlo, vai su Aspetto → Menu. Qui puoi anche creare un nuovo menu.
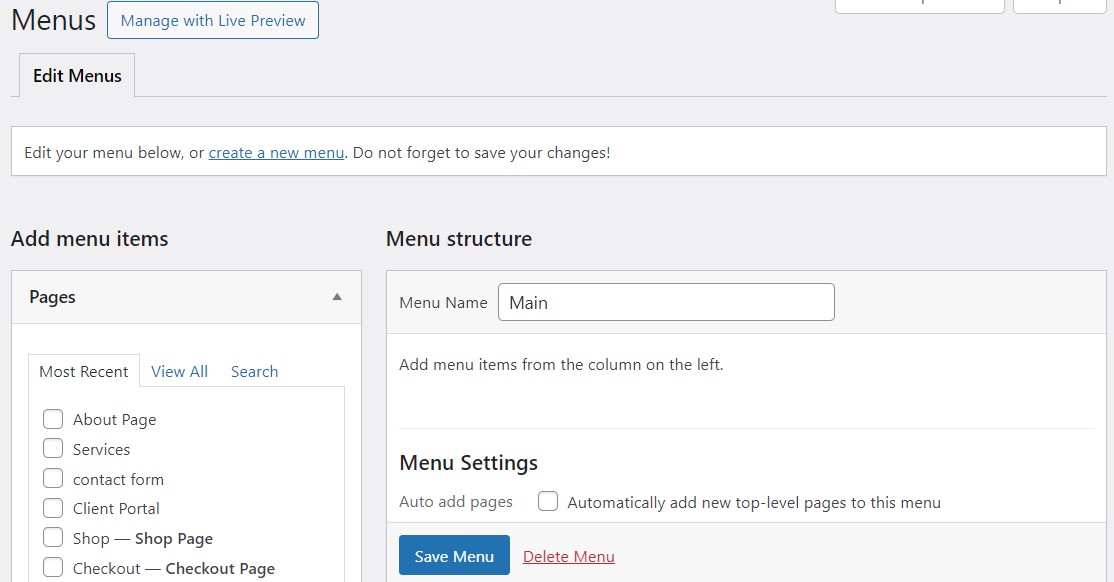
Seleziona semplicemente le pagine che desideri visualizzare nel menu e trascinale nell'ordine che preferisci. Per creare un elemento secondario, rientra la pagina sotto la pagina principale.
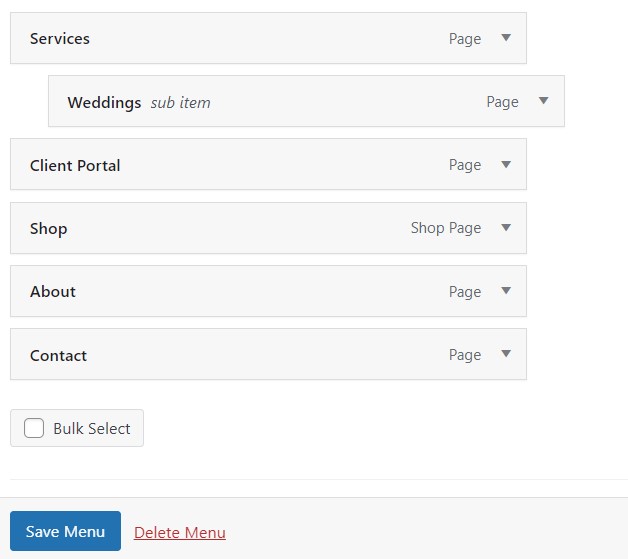
Come avrai notato, puoi anche aggiungere post, collegamenti personalizzati e categorie al tuo menu. Quando hai finito, fai clic su Salva menu .
Come proteggere il tuo sito WordPress dagli hacker
Anche se il software WordPress in sé è sicuro, nulla è perfetto. Inoltre, plugin e temi possono contenere vulnerabilità che consentono agli hacker di accedere al tuo sito.
Ci sono altri fattori che possono rendere vulnerabile il tuo sito web, tra cui password deboli o un servizio di hosting inadeguato.
Se un hacker entra nel tuo sito, potrebbe rubare dati sensibili, iniettare malware o eliminare tutti i tuoi contenuti. Se gestisci un sito web di e-commerce, una violazione della sicurezza potrebbe danneggiare la tua attività, soprattutto se i dettagli del cliente vengono divulgati.
La sicurezza è essenziale per proteggere il tuo sito da hacker e malware. La sicurezza di WordPress può essere migliorata utilizzando una combinazione di password complesse, plug-in e best practice.
Misure di sicurezza essenziali da implementare
Fortunatamente, ci sono diverse cose che puoi fare per proteggere il tuo sito web e renderlo più sicuro. Ecco alcune misure efficaci:
- Utilizza password complesse : assicurati che tutti gli account associati al tuo sito (amministratore, hosting, ecc.) utilizzino password complesse e univoche.
- Abilita l'autenticazione a due fattori (2FA) : aggiungi un livello di sicurezza richiedendo agli utenti di confermare la propria identità tramite un codice inviato al proprio dispositivo mobile o alla posta in arrivo.
- Limita i tentativi di accesso: bloccando gli utenti che inseriscono le credenziali errate dopo più tentativi, puoi impedire agli hacker di accedere al tuo sito tramite attacchi di forza bruta.
- Cambia il nome utente amministratore predefinito: spesso è impostato su "admin", ti consigliamo di modificarlo per rendere più difficile agli hacker indovinare le credenziali.
- Installa un certificato Secure Sockets Layer (SSL) : questo crittografa i dati trasferiti tra il tuo sito web e i browser dei visitatori e puoi ottenere un certificato SSL gratuitamente da Let's Encrypt (anche se potrebbe essere disponibile con il tuo piano di hosting).
È anche una buona idea cambiare l'URL di accesso. Per impostazione predefinita, l'URL di accesso di WordPress è tuodominio.com/wp-admin o tuodominio.com/wp-login.php.
Gli hacker spesso prendono di mira questi URL di accesso predefiniti, quindi modificarli può rendere più difficile per loro trovare e attaccare la tua pagina di accesso.
Puoi utilizzare un plugin come WPS Hide Login per modificare l'URL della tua pagina di accesso.
L'importanza di un plugin di sicurezza
Tutto quanto sopra può sembrare scoraggiante e può togliere il divertimento dalla gestione di un sito web. Quindi sarai felice di sapere che puoi installare un plugin di sicurezza che farà la maggior parte del lavoro per te.
Un plug-in di sicurezza dedicato può automatizzare molte attività critiche, come la scansione delle vulnerabilità e la protezione del tuo sito dagli attacchi. Jetpack Security è un'ottima opzione offerta dalle persone dietro WordPress.com. Fornisce una protezione completa, inclusa la scansione del malware e la prevenzione degli attacchi di forza bruta.
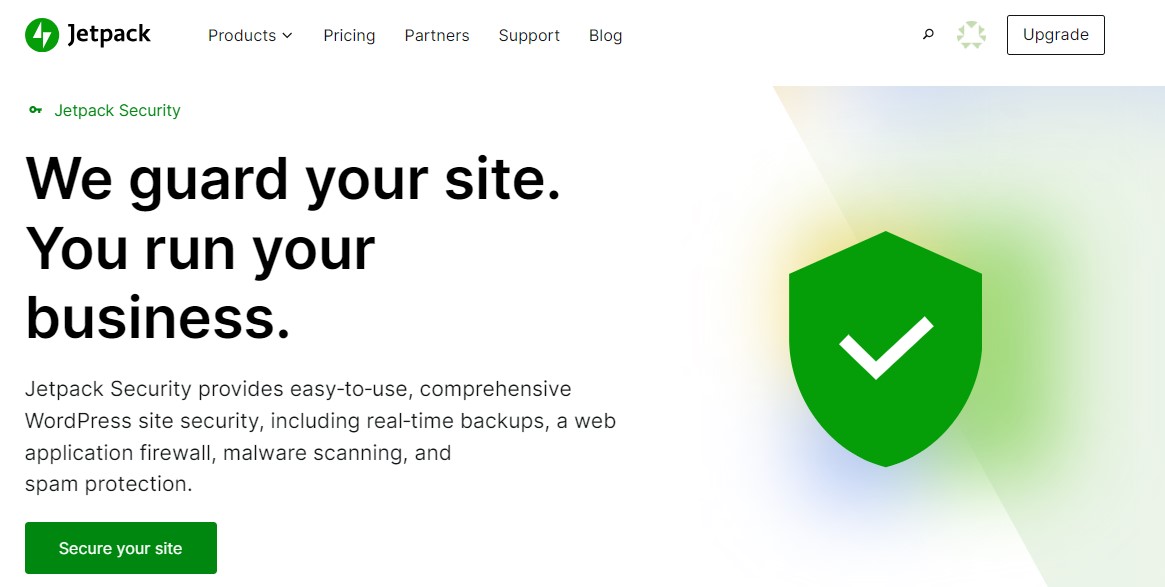
Inoltre è dotato di un firewall per applicazioni Web per filtrare il traffico dannoso. Inoltre, i suoi backup automatizzati ti aiuteranno a garantire che, anche se qualcosa va storto, avrai una copia aggiornata del tuo sito web da ripristinare.
Controlli finali prima di lanciare il tuo sito WordPress
Una volta che il tuo sito è pronto, probabilmente non vedi l'ora di spargere la voce, ma ci sono alcune cose che dovresti controllare (e possibilmente ricontrollare) prima di lanciare il tuo sito web.
Diamo un'occhiata alle attività pre-lancio più importanti.
Esamina tutto il contenuto e il design del sito
Sia che tu abbia utilizzato design predefiniti o progettato tu stesso l'intero sito, vorrai assicurarti che abbia un aspetto professionale e coerente.
Inizia leggendo tutte le pagine e i post per individuare eventuali errori di battitura o problemi di formattazione. Potrebbe essere meglio farlo sul front-end (facendo clic su "anteprima" su ogni pagina): se ti metti nei panni dei visitatori, probabilmente individuerai più facilmente gli errori.
È anche una buona idea chiedere a qualcuno di dare un'occhiata al tuo sito prima di lanciarlo, come un collega o un amico.
Oltre agli errori grammaticali e di battitura, dovresti prestare attenzione anche ai problemi di progettazione. Sembra che qualcosa non vada? Il carattere è troppo piccolo? Il colore dello sfondo rende difficile la lettura del testo?
Se hai un negozio online, un buon design del sito e-commerce può portare a maggiori vendite. Pertanto, assicurati che gli utenti siano in grado di visualizzare facilmente tutti i prodotti e completare un ordine senza ostacoli di progettazione (come elementi sovrapposti o pulsanti difettosi).
Assicurati che tutti i collegamenti funzionino
Potrebbe sembrare noioso, ma dovresti testare ogni collegamento sul tuo sito web per assicurarti che indirizzi gli utenti alle pagine giuste. Puoi iniziare con il tuo menu e poi passare al contenuto delle tue pagine e dei tuoi post.
Ti consigliamo anche di controllare i pulsanti di invito all'azione, soprattutto se hai una sosta online. Si tratta di pulsanti che spingono gli utenti a eseguire un'azione, come "Acquista ora" o "Aggiungi al carrello".
Testa la funzionalità del sito web su diversi dispositivi e browser
Quando progetti un sito web su un dispositivo desktop, è facile dimenticare la versione mobile. Ma testare le tue pagine sui telefoni cellulari è molto importante, poiché un gran numero di utenti accederanno al tuo sito da questi dispositivi. Se possibile, ti consigliamo anche di controllare come viene visualizzato il tuo sito sui tablet.
Inoltre, è intelligente testare il tuo sito web su diversi browser (inclusi Chrome, Firefox e Safari) per garantire la compatibilità. Il design del tuo sito può variare leggermente da un browser all'altro, ma finché tutto sembra a posto e funziona bene, starai bene.
Annuncia il lancio del tuo sito web
E infine, è il momento di far sapere al mondo che stai lanciando un nuovo sito!
Inizia utilizzando le tue piattaforme di social media preferite per spargere la voce. E, una volta lanciato il tuo sito, puoi utilizzare Jetpack Social per creare e programmare post sui social media per i tuoi contenuti.
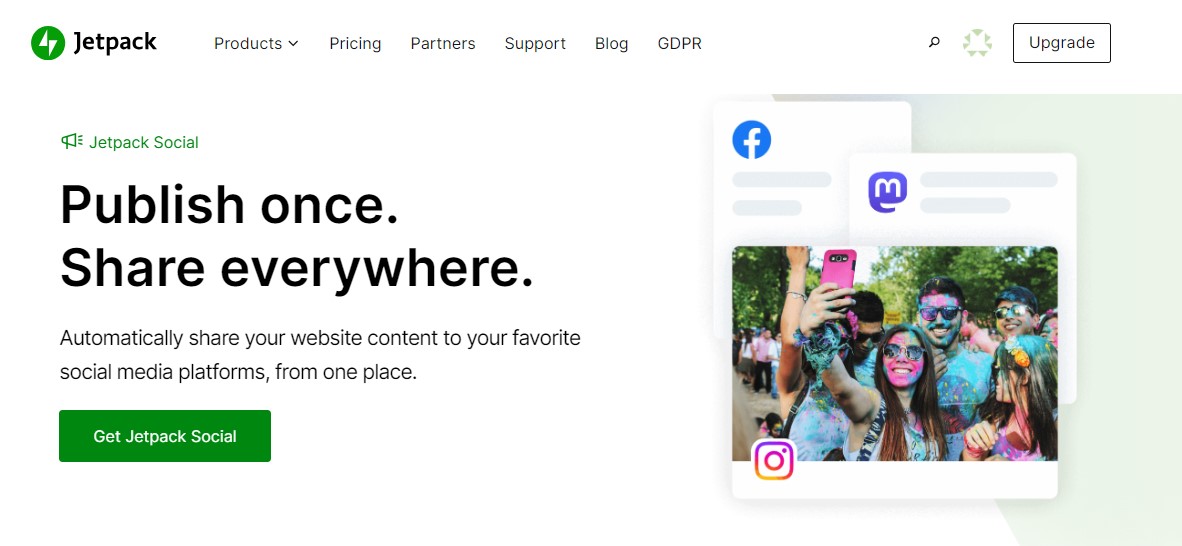
Jetpack Social funziona con Facebook, Instagram, Threads, LinkedIn, Mastodon, Nextdoor e Tumblr. Ti consente di pianificare i post e riciclare i contenuti, risparmiando molto tempo e lavoro.
Inoltre, puoi provarlo gratuitamente!
Come monitorare e mantenere il tuo sito WordPress
Il tuo lavoro non finisce dopo aver lanciato il sito web. La manutenzione e il monitoraggio regolari sono essenziali per il successo a lungo termine.
Ecco alcune importanti attività di manutenzione che garantiranno che il tuo sito web funzioni sempre in modo fluido e sicuro:
Mantieni aggiornati il core, i temi e i plugin di WordPress
Di tanto in tanto, ci sarà una nuova versione del software principale di WordPress. Questi in genere contengono correzioni di bug, patch di sicurezza e nuove funzionalità.
Allo stesso modo, temi e plugin vengono aggiornati dagli sviluppatori per risolvere i problemi con il software e introdurre nuove funzionalità.
È importante aggiornare questi componenti non appena vengono rilasciate nuove versioni. Se le versioni precedenti presentano lacune nella sicurezza, gli hacker potrebbero sfruttarle e ottenere l'accesso al tuo sito web.
Inoltre, il software obsoleto può causare problemi di compatibilità con altri strumenti sul tuo sito.
Nella dashboard di WordPress, puoi accedere ad Aggiornamenti e controllare la pagina per eventuali notifiche.
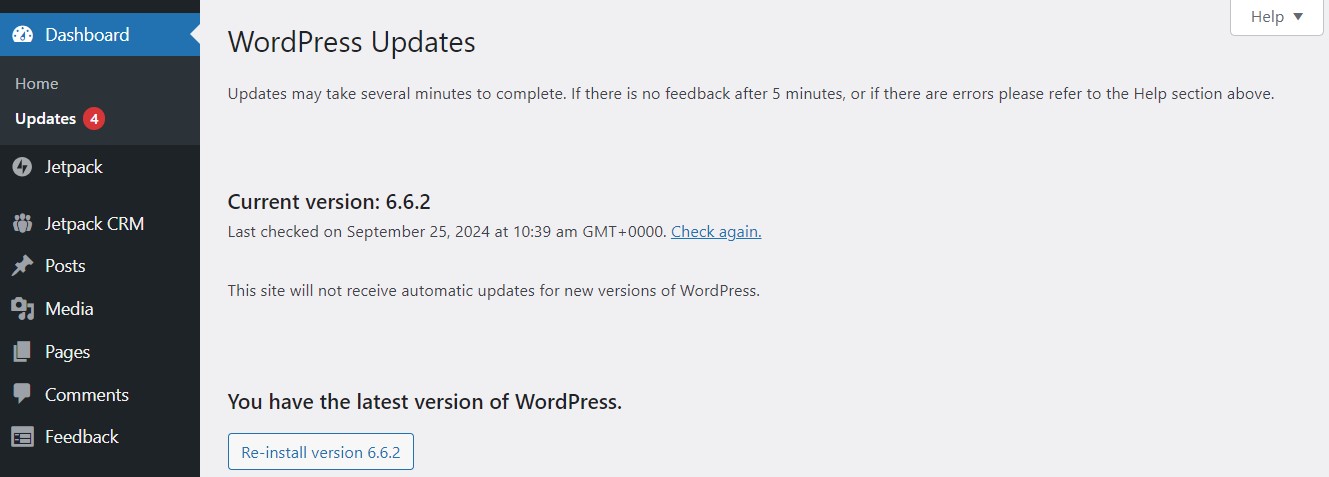
WordPress ti farà sapere se stai utilizzando la versione più recente del software. Elencherà anche tutti i temi o plugin che devono essere aggiornati.
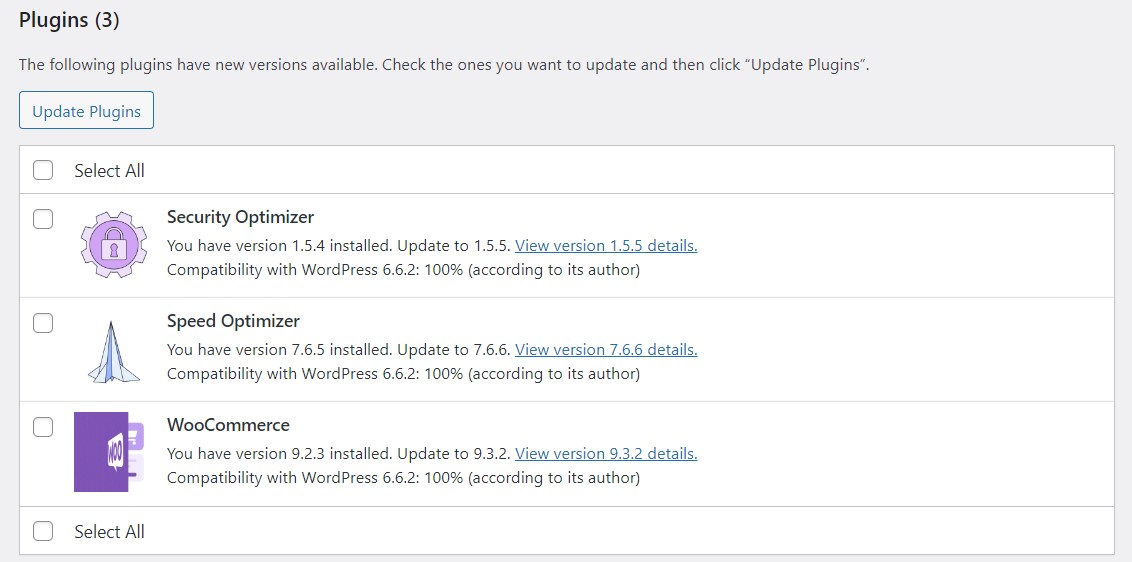
Seleziona semplicemente i plugin e i temi e fai clic sul pulsante Aggiorna.
Prima di aggiornare qualsiasi cosa sul tuo sito, ti consigliamo di creare un backup. Una versione più recente di un tema o plug-in potrebbe essere incompatibile con altri software presenti sul tuo sito, causando problemi di funzionalità che influiscono sull'esperienza dell'utente. Potrebbe anche danneggiare il tuo sito.
Non preoccuparti: ti mostreremo come eseguire facilmente i backup nella sezione successiva!
Esegui regolarmente il backup del tuo sito
Una copia recente del tuo sito web è un vero toccasana quando riscontri un problema come un hack di sicurezza o un'incompatibilità dei plugin che danneggia il tuo sito. Ti mette anche a tuo agio quando sperimenti nuove funzionalità o design sulle tue pagine: se commetti un errore, puoi semplicemente ripristinare il sito allo stato precedente.
Sebbene sia possibile creare backup manualmente, l'utilizzo di una soluzione automatizzata ti garantirà di avere sempre una copia recente a portata di mano. Con Jetpack Security ottieni backup automatici in tempo reale. Ciò significa che ogni volta che apporti una modifica al tuo sito, questa viene salvata.
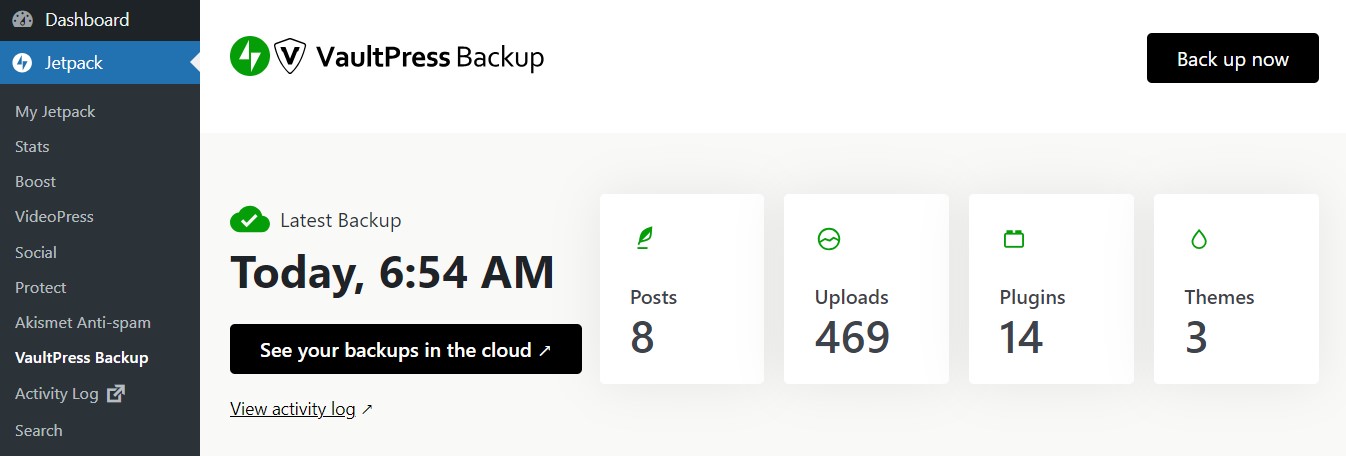
Jetpack archivia i tuoi backup in un luogo sicuro e fuori sede. In questo modo, se si verifica un problema con il tuo server di hosting, i tuoi backup sono comunque al sicuro.
Inoltre, viene fornito con ripristini con un clic, così puoi recuperare i tuoi contenuti senza ritardi. Avrai anche accesso a un registro delle attività, che registra tutte le azioni intraprese sul tuo sito da te e da altri utenti, con date e timestamp.
In questo modo, puoi provare a stabilire cosa ha rotto il tuo sito. Ad esempio, potresti aver abilitato un'impostazione particolare su un plug-in o aggiornato un tema.
Monitora la velocità di caricamento delle pagine
Un sito Web a caricamento rapido è fondamentale per massimizzare le conversioni e il coinvolgimento sul tuo sito. Se le tue pagine impiegano troppo tempo a caricarsi, i visitatori potrebbero sentirsi frustrati e uscire dal tuo sito. Infatti, se il tuo sito impiega più di un secondo a caricarsi, la probabilità che un utente lo abbandoni aumenta del 32%.
Naturalmente, se sei impegnato nella gestione di un'attività, probabilmente non hai tempo per monitorare continuamente i tempi di caricamento del tuo sito. Jetpack Boost ti rende le cose più facili.
Mette alla prova la velocità del tuo sito sia su dispositivi desktop che mobili e ti dà un punteggio.
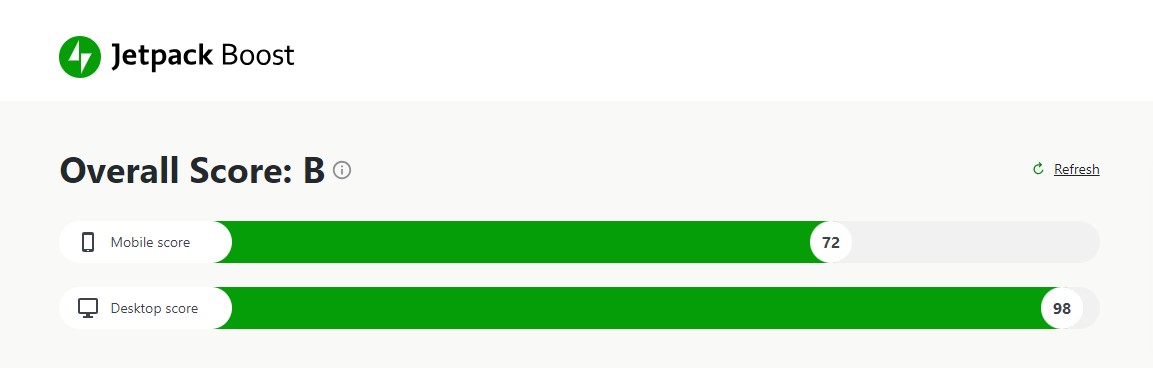
Quindi, puoi abilitare funzionalità che aiutano a velocizzare il tuo sito web. Ad esempio, è possibile differire il carico di JavaScript non essenziale e servire copie memorizzate nella cache del tuo sito.
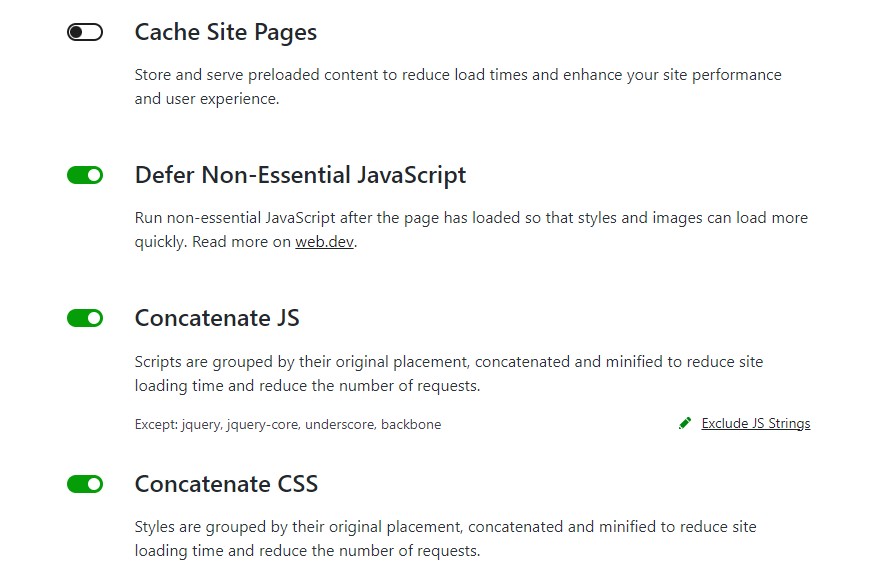
Con Jetpack Boost, puoi anche servire le tue immagini da una rete di consegna di contenuti (CDN) per accelerare i tempi di caricamento. Inoltre, Jetpack ridimensionerà automaticamente le tue immagini in una dimensione appropriata e le convertirà in un formato ottimizzato come WebP.
Puoi usare Jetpack Boost gratuitamente. Il plugin è molto facile da usare e puoi abilitare le sue impostazioni semplicemente attivando un pulsante!
Visualizza e analizza l'analisi del traffico
Dopo aver lanciato il tuo sito Web, ti consigliamo di tenere d'occhio le sue prestazioni. Ciò è particolarmente importante se si esegue un sito di e -commerce o guadagni dai tuoi contenuti.
Sapere quali pagine, post o prodotti stanno ottenendo il maggior numero di visualizzazioni e coinvolgimento aiuterà a informare la direzione della tua attività. Ad esempio, se i post su un particolare argomento o problema stanno ottenendo molto traffico, potresti voler creare contenuti simili o sviluppare un servizio che aiuta le persone con quel problema.
Man mano che il tuo sito cresce, il monitoraggio del suo traffico e il comportamento dei visitatori può sembrare un po 'schiacciante. Jetpack Statists presenta questi dati in modo chiaro e accessibile. Inoltre, puoi accedervi direttamente dalla dashboard di WordPress.
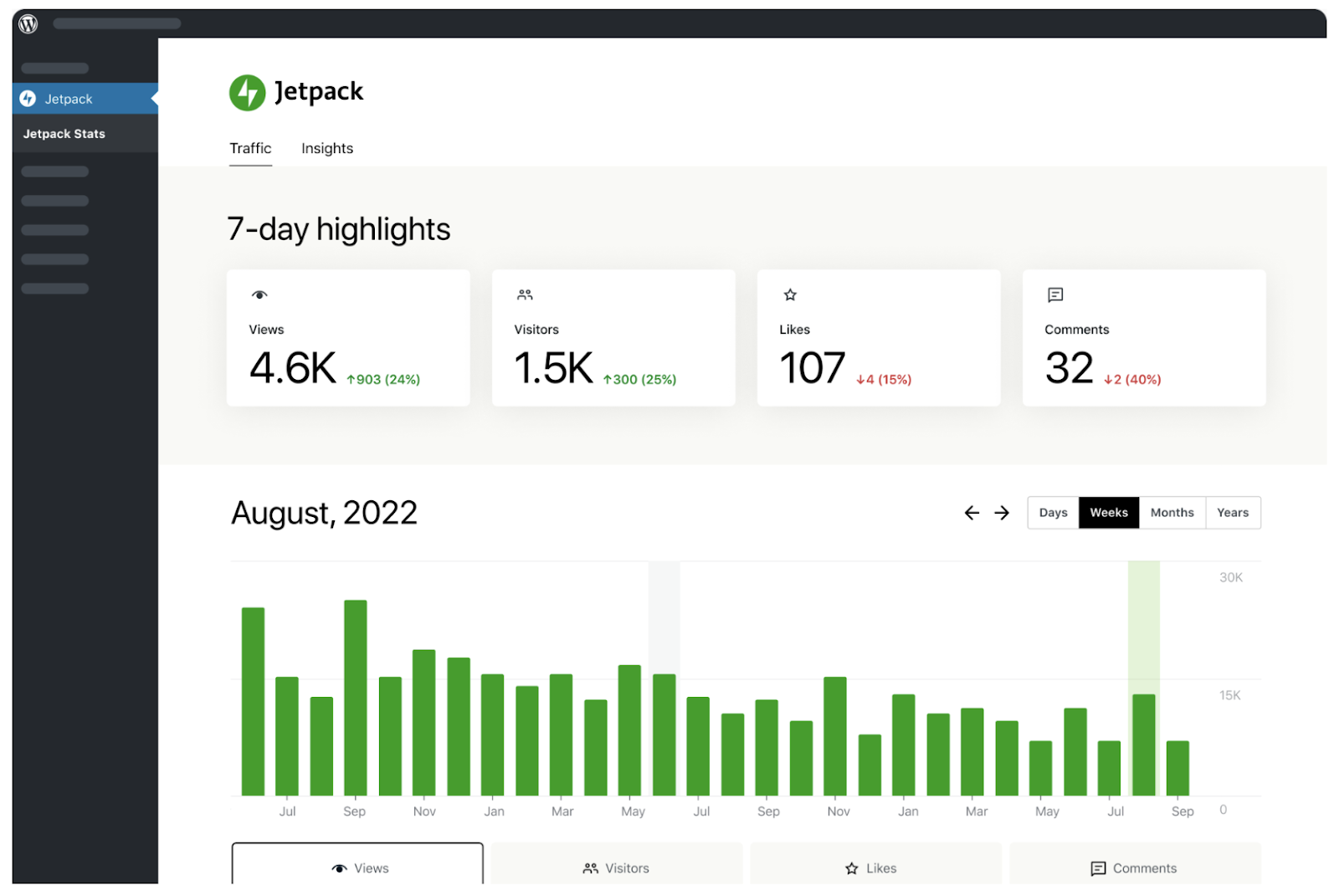
Jetpack Statists mostra il numero di visualizzazioni, visitatori, Mi piace e commenti in un periodo specificato. Rompe anche queste informazioni per post e ottieni informazioni nelle posizioni dei tuoi utenti.
I siti personali possono utilizzare le statistiche Jetpack gratuitamente, ma con una licenza aggiornata o commerciale, avrai accesso a più approfondimenti e dati.
Domande frequenti
In questa guida, ti abbiamo guidato attraverso l'intero processo di configurazione di un sito Web WordPress. Ma potresti ancora avere domande.
Bene, rispondiamo ad alcuni di loro.
Qual è la differenza tra wordpress.com e wordpress.org?
WordPress.com è una piattaforma ospitata, ideale per i principianti che desiderano un'esperienza facile e senza manutenzione. Questo ti dà accesso al software WordPress, all'hosting e a un nome di dominio (basato sulla disponibilità) da un unico posto.
Nel frattempo, WordPress.org è una soluzione autosuocata che ti dà il pieno controllo sul tuo sito Web, inclusi temi, plugin e personalizzazione. Dovrai scegliere il tuo provider di hosting indipendente che supporta WordPress e acquistare un nome di dominio. Questo ti dà la massima flessibilità, ma potrebbe richiedere più conoscenze tecniche e tempo dedicati alla manutenzione.
Quanto costa creare un sito WordPress?
I costi possono variare. Il software WordPress è gratuito, ma dovrai pagare per l'hosting, un nome di dominio e possibilmente temi e plugin premium.
Molti host WordPress offrono piani convenienti per i nuovi proprietari di siti. Questi possono includere un nome di dominio gratuito per il primo anno, nonché altre funzionalità essenziali come un certificato SSL.
Ho bisogno di abilità di codifica per usare WordPress?
No. La maggior parte degli utenti non ha bisogno di competenze di codifica, grazie a temi, plugin e editor di blocchi intuitivo. Ma l'apprendimento di HTML e CSS di base possono offrire più opzioni di personalizzazione.
Come faccio a scegliere il miglior fornitore di hosting per il mio sito WordPress?
Il miglior fornitore di hosting per WordPress offrirà tutte le funzionalità necessarie per creare un sito Web nel modo meno stressante possibile. Questi includono installazioni WordPress con un clic, funzionalità di sicurezza come certificati SSL e registrazione dei nomi di dominio facile.
Ti consigliamo anche di scegliere un piano nel tuo budget. Mentre alcuni host web offrono piani molto economici per i principianti, i prezzi possono aumentare al rinnovo. Pertanto, assicurarsi di scegliere una soluzione a lungo termine economica.
Dovresti considerare il coinvolgimento dell'ospite nella comunità di WordPress. Gli host che investono nell'ecosistema di WordPress spesso forniscono risorse e supportano in modo univoco i proprietari di siti WordPress.
Infine, i principianti potrebbero voler scegliere un host WordPress gestito per ridurre le attività di manutenzione, ma questo non è certamente un requisito.
Come posso integrare i social media con il mio sito WordPress?
Puoi usare un plug -in di social media come Jetpack Social. Questo strumento ti consente di collegare il tuo sito ai tuoi account e pagine di social media e condividere automaticamente nuovi post su piattaforme come Facebook e Instagram.
Dove posso trovare aiuto e supporto per i problemi di WordPress?
La comunità di WordPress è vasta, con forum, documentazione e team di supporto disponibili per assistere. Impara WordPress è un buon punto di partenza. Qui, troverai persino corsi per aiutarti a padroneggiare il CMS.
Se riscontri problemi con un tema o un plug -in particolare, dovresti essere in grado di contattare gli sviluppatori. Se non è disponibile alcun supporto, potresti prendere in considerazione l'idea di passare a un tema o un plug -in superiore.
Se stai riscontrando errori WordPress, il tuo provider di hosting potrebbe essere in grado di aiutare. Forse c'è una configurazione errata sul tuo account di hosting o un problema con il server. Idealmente, sceglierai un host web che offre supporto 24 ore su 24, 7 giorni su 7.
