Come creare un modulo con un campo ripetitore in WPForms
Pubblicato: 2023-10-04Ti chiedi come incorporare un campo ripetitore WPForms nei tuoi moduli online per acquisire più dati per ogni invio di modulo?
I campi ripetitori nei moduli consentono agli utenti di inserire più set di dati simili rendendo i moduli più intuitivi e facili da usare.
In questo articolo, ti mostreremo il modo più semplice per progettare un campo ripetitore per WPForms per migliorare la funzionalità e l'esperienza utente del tuo sito web.
In questo articolo
- 1. Iscriviti e installa WPForms Pro
- 2. Crea un nuovo modulo vuoto
- 3. Aggiungi un campo a discesa con scelte Sì/No
- 4. Applica la logica condizionale ai campi del modulo
- 5. Abilita la logica condizionale per i campi a discesa
- 6. Abilita notifiche e conferme dei moduli
- 8. Pubblica il tuo modulo con campi ripetitori
- Ulteriori domande sul campo ripetitore di WPForms
Perché utilizzare un campo ripetitore WPForms?
La bellezza del campo ripetitore WPForms risiede nella sua capacità di semplificare la raccolta dei dati offrendo allo stesso tempo numerosi altri vantaggi, come:
- Progettazione incentrata sull'utente: introducendo campi ripetitori, consenti agli utenti di dettare l'entità del loro input. È un sottile cenno all'autonomia dell'utente e migliora l'esperienza complessiva dell'utente.
- Flessibilità nella progettazione dei moduli: ogni modulo non è adatto a tutti. Con i campi ripetitori, puoi soddisfare vari scenari, che si tratti di una singola voce o di più voci, assicurando che il tuo modulo si adatti a diversi requisiti.
- Strutturazione coerente dei dati: una delle sfide con più campi sono i dati incoerenti. I dati rimangono strutturati e uniformi con campi ripetitori, semplificando l'elaborazione e l'analisi del backend.
- Lunghezza ridotta del modulo: invece di avere un modulo lungo e intimidatorio con numerosi campi, i campi ripetitori offrono un aspetto più pulito, garantendo che gli utenti non siano sopraffatti a prima vista.
Che tu sia un imprenditore che mira a semplificare l'onboarding dei clienti o un blogger appassionato di una raccolta dati efficiente, il campo ripetitore di WPForms ha un valore inestimabile. Immergiamoci nei passaggi per configurarlo!
Come creare un modulo con un campo ripetitore in WPForms
Creare un modulo con un campo ripetitore in WPForms è abbastanza semplice e richiede solo una conoscenza di base della logica condizionale. Segui i passaggi seguenti per iniziare:
1. Iscriviti e installa WPForms Pro
Quando si tratta di creare moduli unici, WPForms è l'opzione migliore. Puoi usarlo per creare e pubblicare qualsiasi tipo di modulo in WordPress. Il plug-in del modulo viene fornito con oltre 1.000 modelli di modulo, che possono essere utilizzati per creare moduli di campi ripetitori.
Poiché utilizzeremo la logica condizionale per impostare i campi ripetitori nel modulo per questa guida, devi iscriverti a WPForms Pro, che ti fornisce anche l'accesso a integrazioni premium, componenti aggiuntivi e tantissime funzionalità utili.

Dopo aver acquistato un abbonamento a WPForms Pro, devi installare e attivare il plug-in sul tuo sito WordPress.
Ora creiamo il tuo modulo!
2. Crea un nuovo modulo vuoto
Vai su WPForms dalla dashboard di amministrazione di WordPress e scegli Aggiungi nuovo dall'elenco delle opzioni.

Successivamente, dai un nome al tuo modulo e scegli un modello WPForms esistente o semplicemente imposta un nuovo modulo in base alle tue esigenze.
In questo tutorial, creeremo un nuovo modulo per mostrarti tutti i passaggi essenziali per impostare il campo di ripetizione. Quindi, sceglieremo l'opzione Crea modulo vuoto .
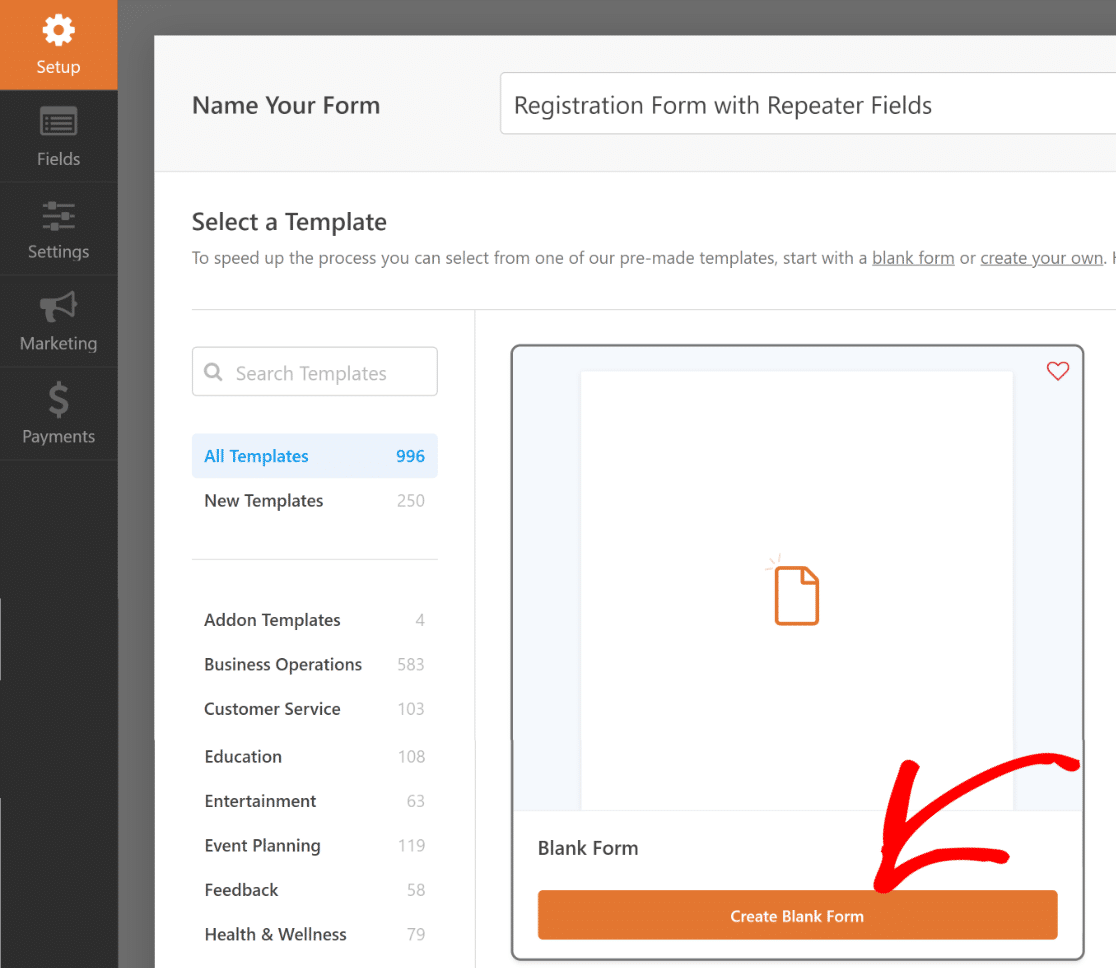
Verrai ora indirizzato alla schermata Campi , dove i campi disponibili verranno visualizzati nel pannello di sinistra. Quelli a cui hai accesso dipenderanno dal livello della tua licenza.
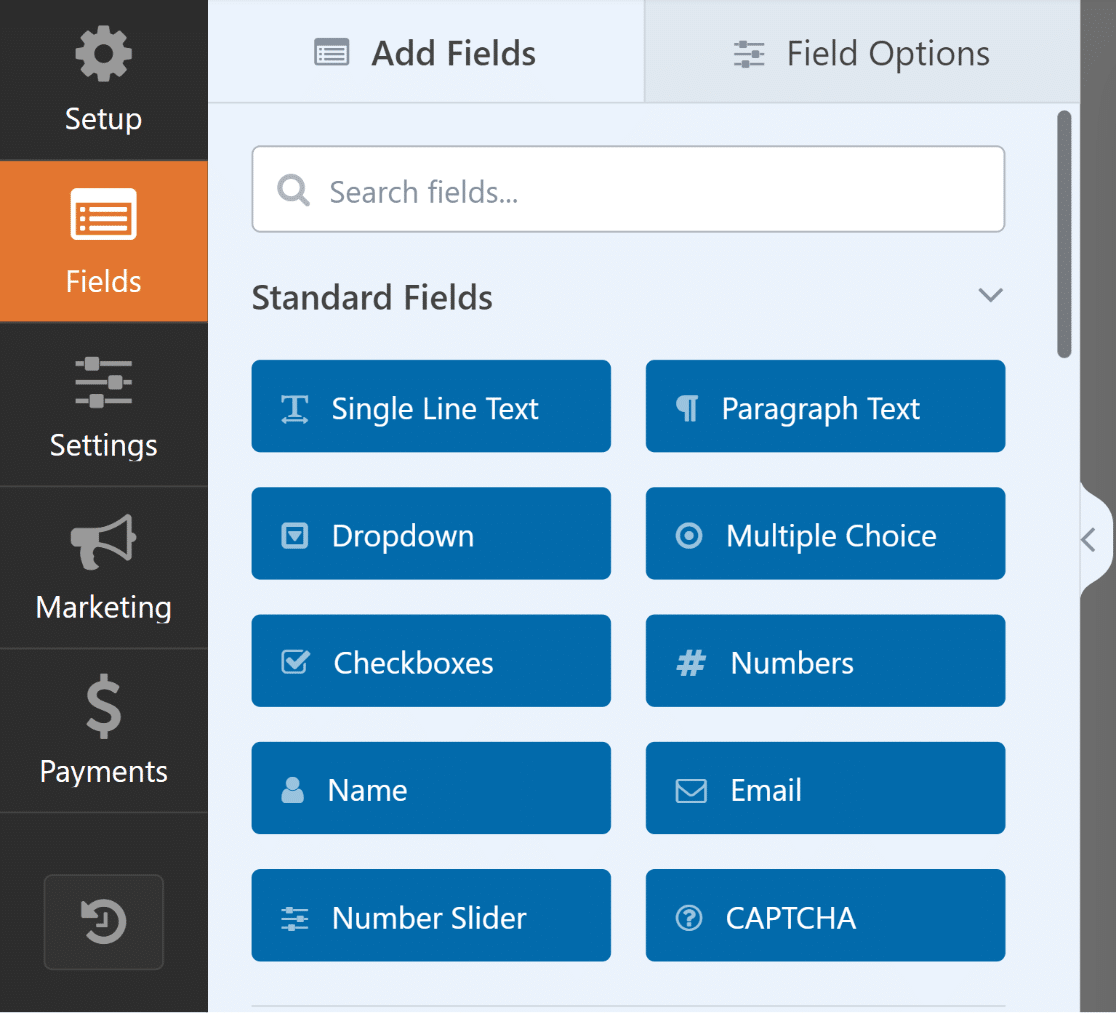
Vedrai un'anteprima modificabile del modulo nel pannello di destra. Poiché abbiamo selezionato un modulo vuoto, questa sezione apparirà vuota.
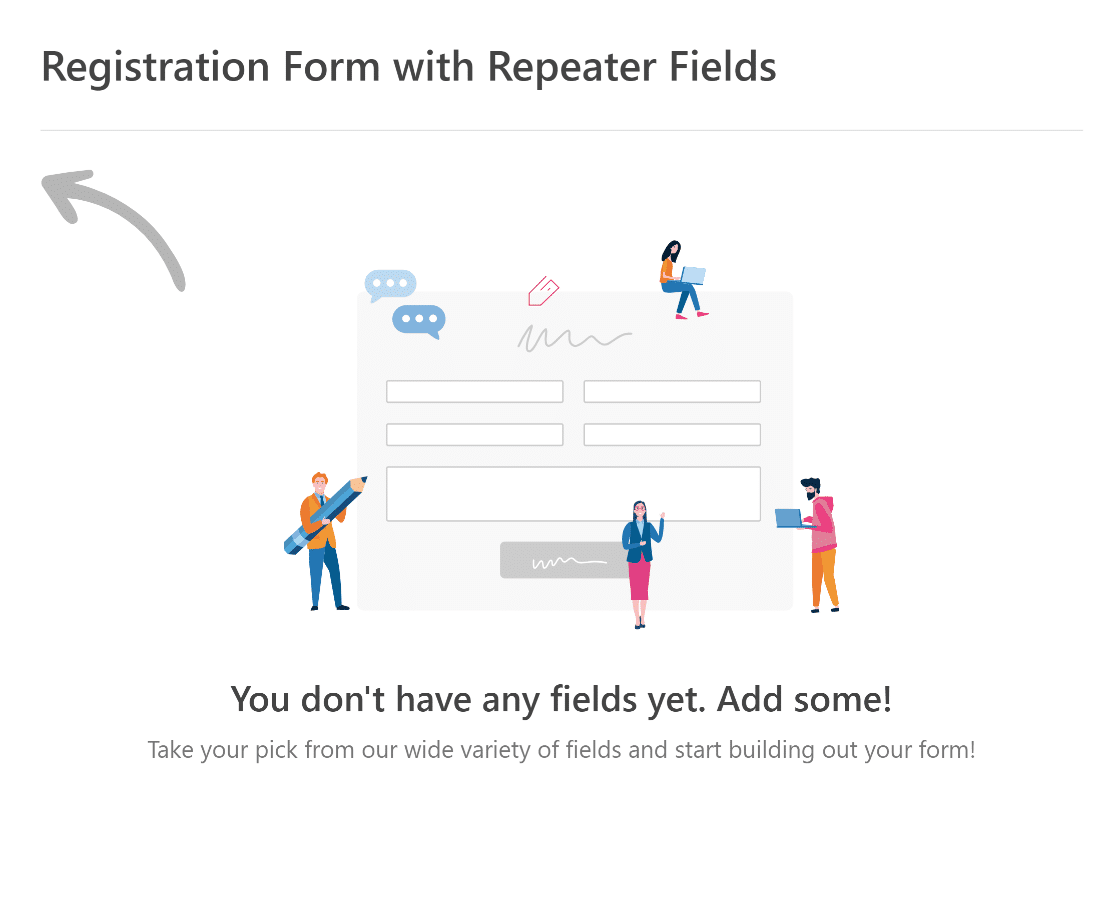
Utilizza il generatore di moduli intuitivo di WPForms per aggiungere, modificare e organizzare facilmente i campi personalizzati per personalizzare il modulo a tuo piacimento.
Per questo tutorial, aggiungeremo tipi di campi primari come Nome , Email e Telefono per ottenere le informazioni per un singolo utente, ovvero il Registrante 1.
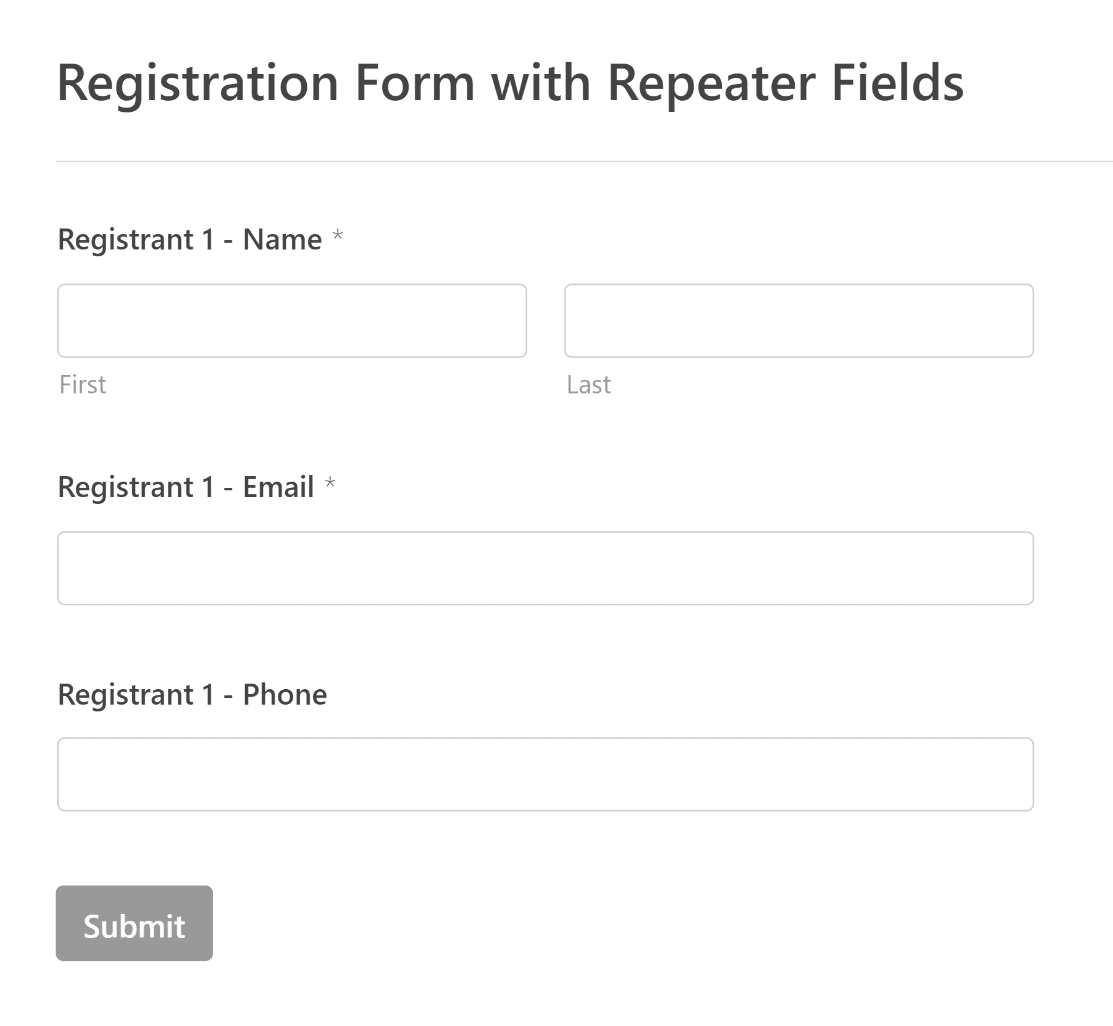
Successivamente, ti guideremo attraverso i semplici passaggi per creare un componente ripetitore tramite un campo a discesa e una logica condizionale.
3. Aggiungi un campo a discesa con scelte Sì/No
Per aggiungere il campo a discesa al modulo, puoi fare clic su di esso nel pannello di sinistra o trascinarlo direttamente nell'anteprima del modulo.
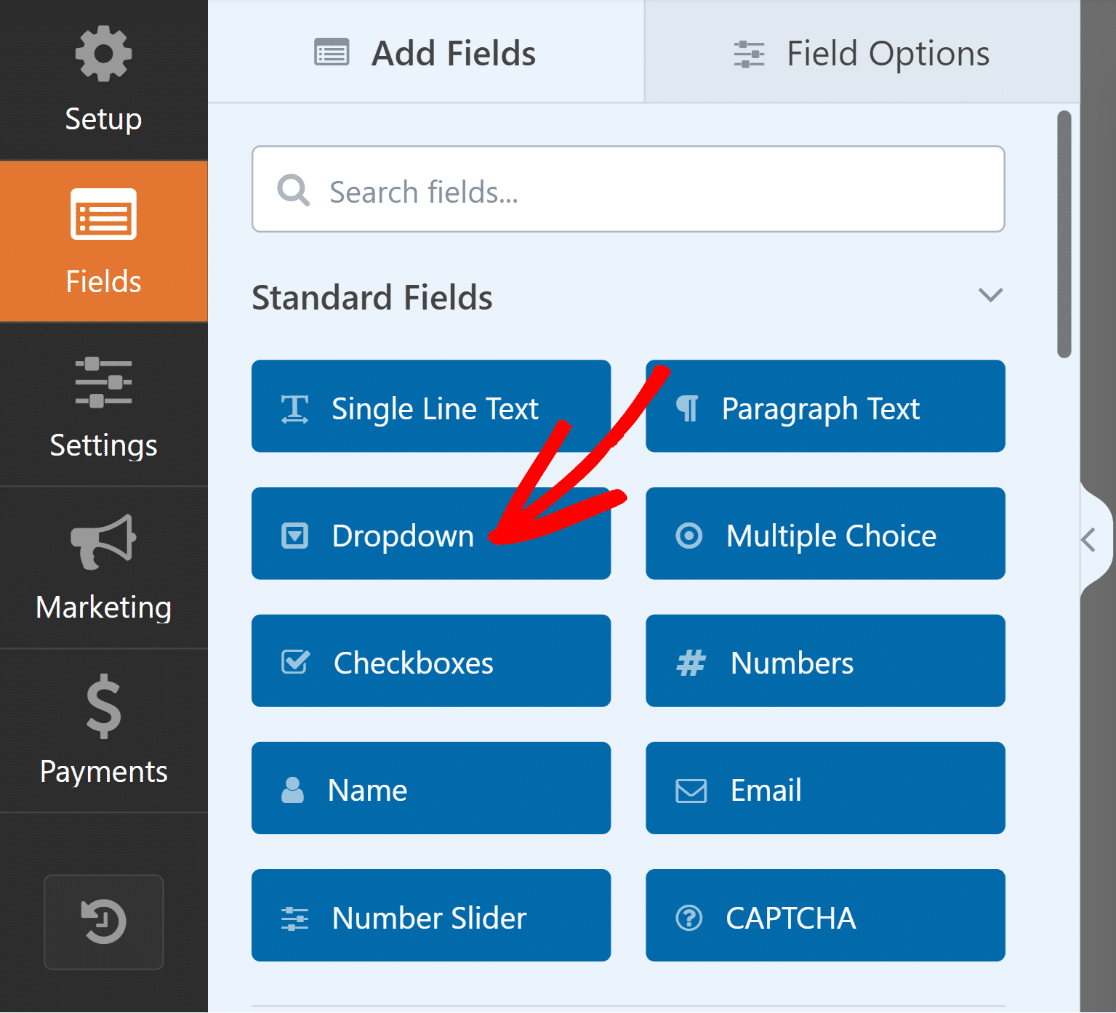
Successivamente, assegna al campo a discesa Etichetta un nome come "Aggiungi un altro?" e quindi puoi aggiungere semplici opzioni Sì/No per Choices .

Successivamente, ripeteremo gli stessi passaggi per aggiungere i campi Nome , Email e Numero di telefono sotto il campo a discesa per il Registrante 2.
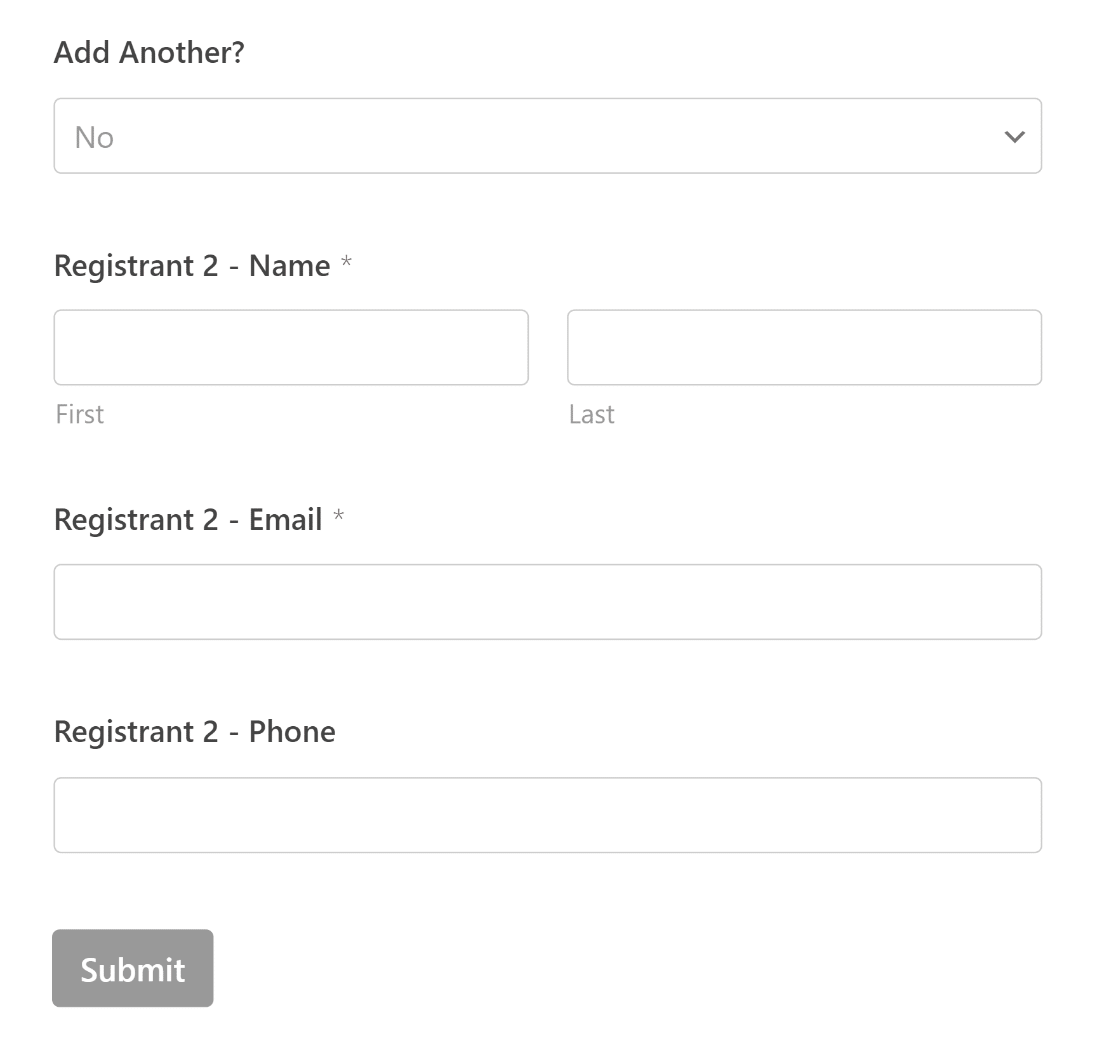
Successivamente, aggiungeremo un altro campo a discesa con le stesse opzioni Etichetta e Sì/No in Scelte per creare l'effetto ripetitore.

Ciò ti consente di creare un effetto in cui ogni serie successiva di campi del registrante utilizza la logica condizionale solo per essere visualizzato se l'utente ha risposto Sì a "Aggiungi un altro?"
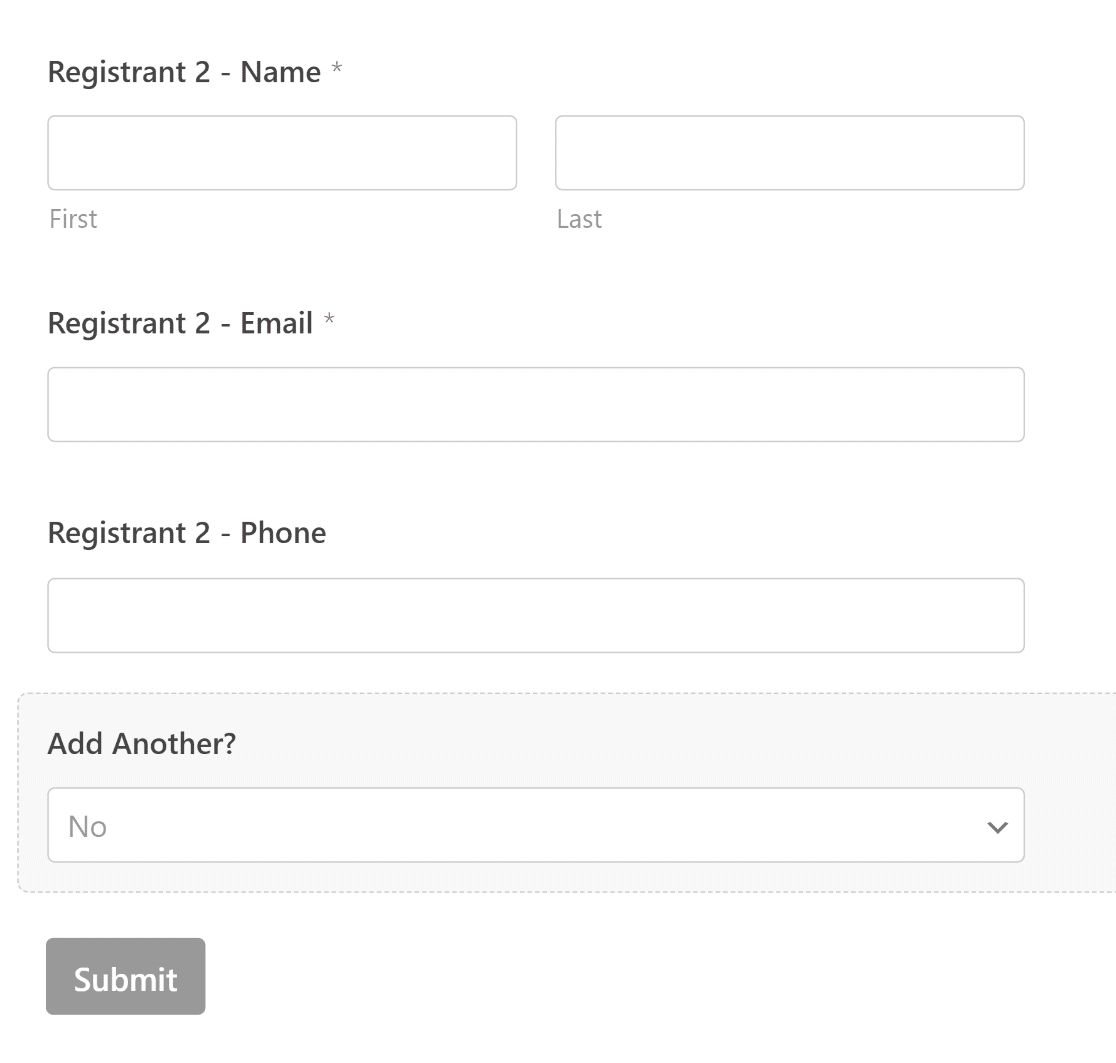
Ora dobbiamo applicare la logica condizionale ai campi del modulo in modo che solo quando l'utente seleziona Sì nel menu a discesa vengano visualizzati ulteriori campi del registrante.
4. Applica la logica condizionale ai campi del modulo
Puoi farlo facilmente facendo clic su qualsiasi campo dall'anteprima del modulo a destra e accedendo alla scheda Smart Logic sotto le relative Opzioni campo .


Nel menu Smart Logic , seleziona l'opzione Abilita logica condizionale per tutti i campi del modulo sotto "Aggiungi un altro?" Campo a discesa che abbiamo creato in precedenza.
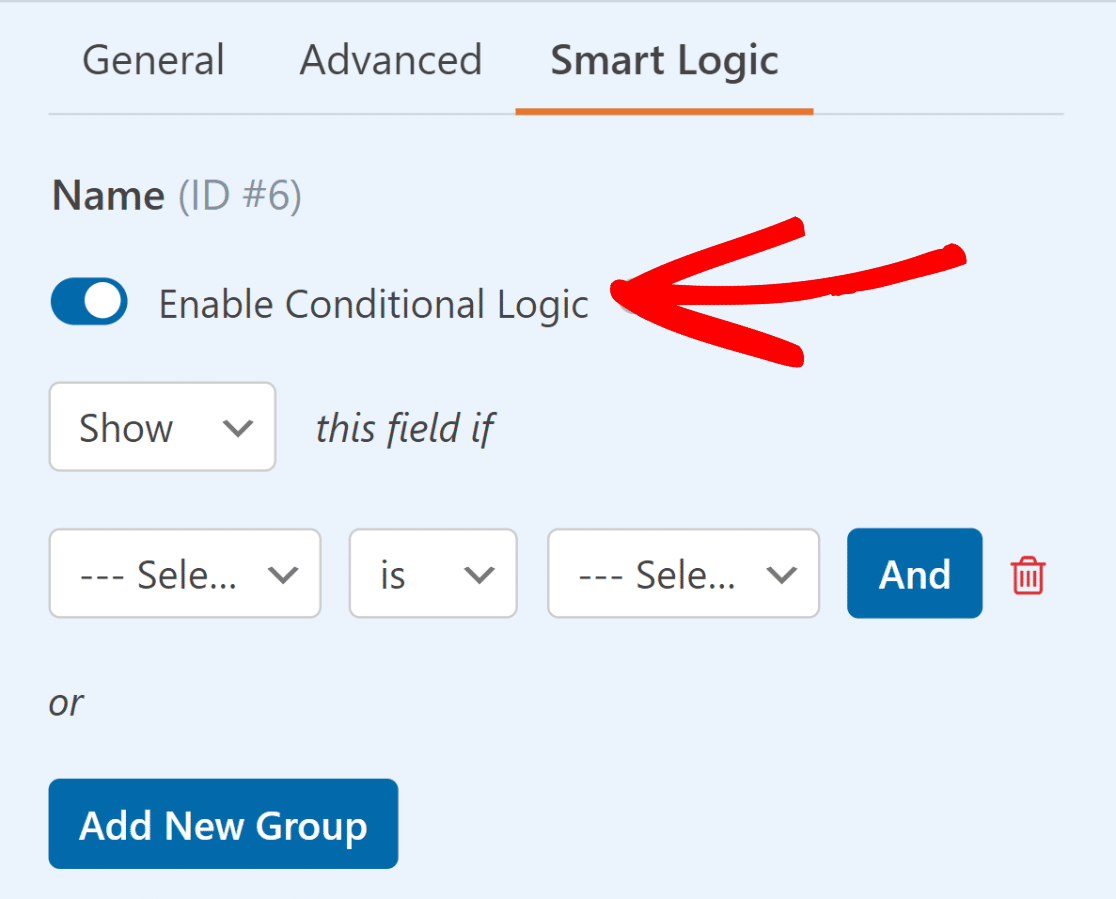
Successivamente, utilizza la logica condizionale per mostrare il campo solo se il campo a discesa , ad esempio "Aggiungi un altro?" è " Sì". Ripeti l'operazione per tutti gli altri campi sottostanti.
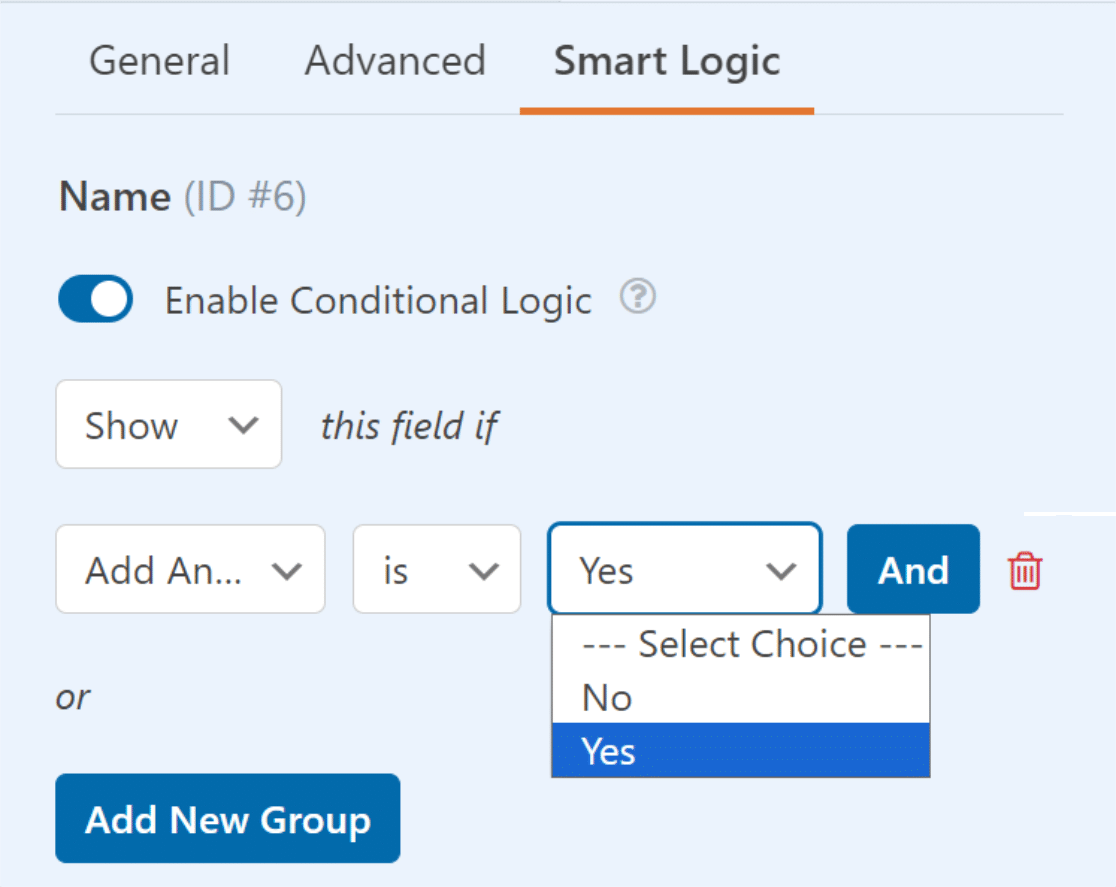
5. Abilita la logica condizionale per i campi a discesa
Per evitare che la persona che compila il modulo aggiunga un terzo registrante a meno che non abbia inserito le informazioni per il Registrante 2, dovrai impostare la logica condizionale per il campo a discesa sottostante.
Per fare ciò, seleziona l'opzione Abilita logica condizionale per il campo a discesa sotto i campi Registrante 2 – Nome, Email e Telefono.
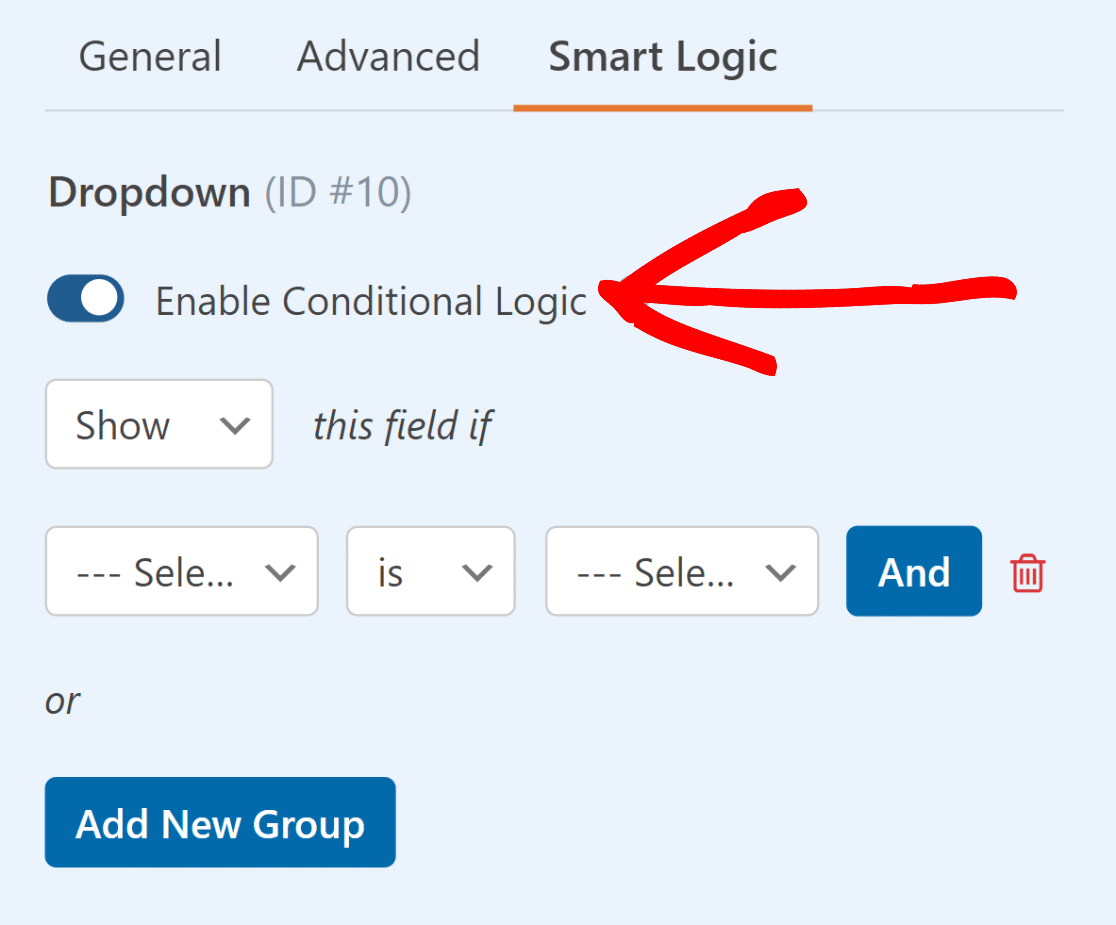
Successivamente, utilizza la logica condizionale per mostrare il campo solo se il campoRegistrante 2 – E-mail non è vuoto .Questo creerà l'effetto di campo del ripetitore.
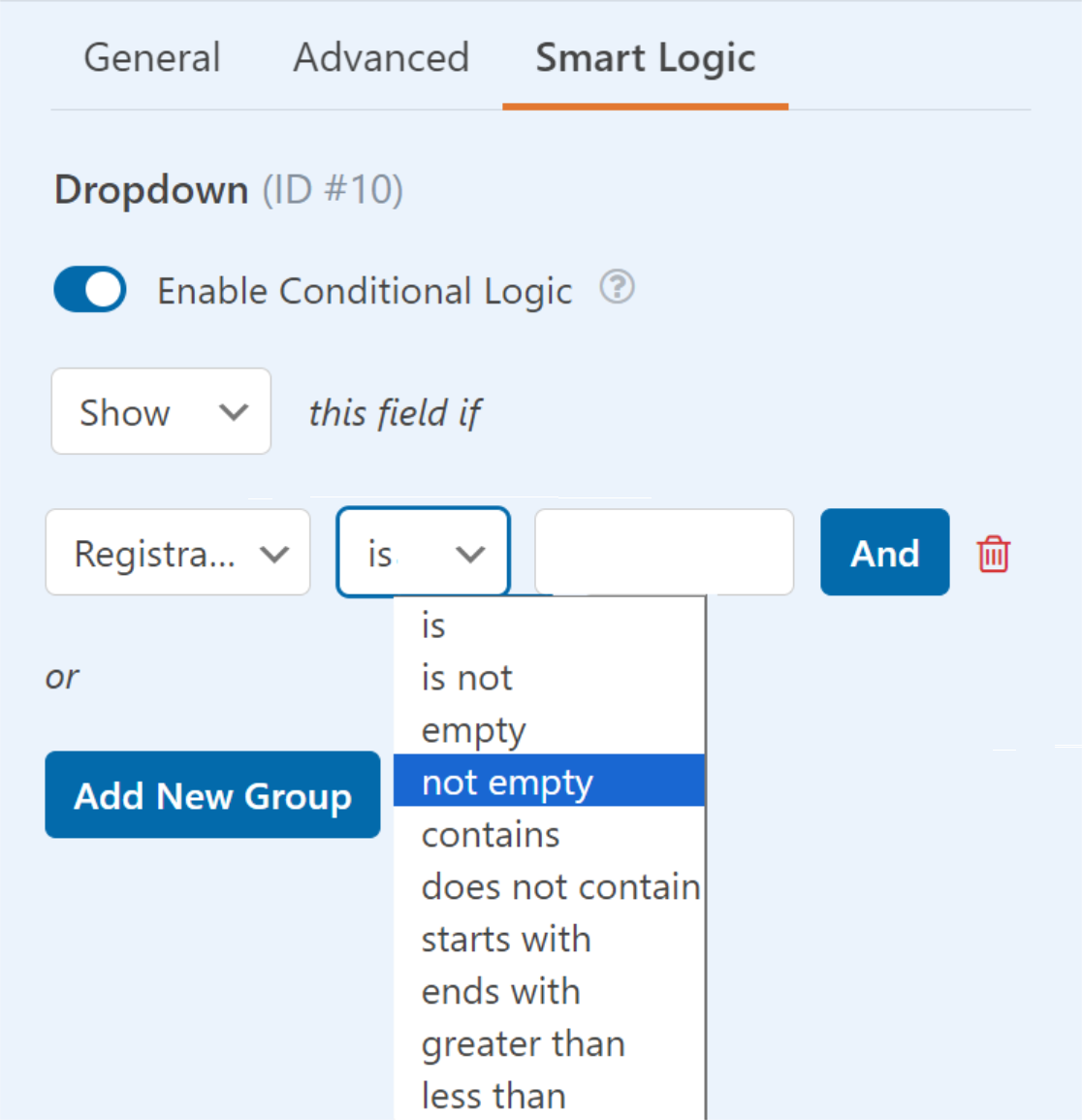
Puoi ripetere i passaggi precedenti tutte le volte che desideri per ottenere numerose informazioni sul registrante, che verranno visualizzate solo se l'utente risponde Sì a "Aggiungi un altro?".
Successivamente, fai clic sul pulsante Salva nell'angolo in alto a destra del generatore di moduli prima di procedere per assicurarti che nessuna delle modifiche vada persa.
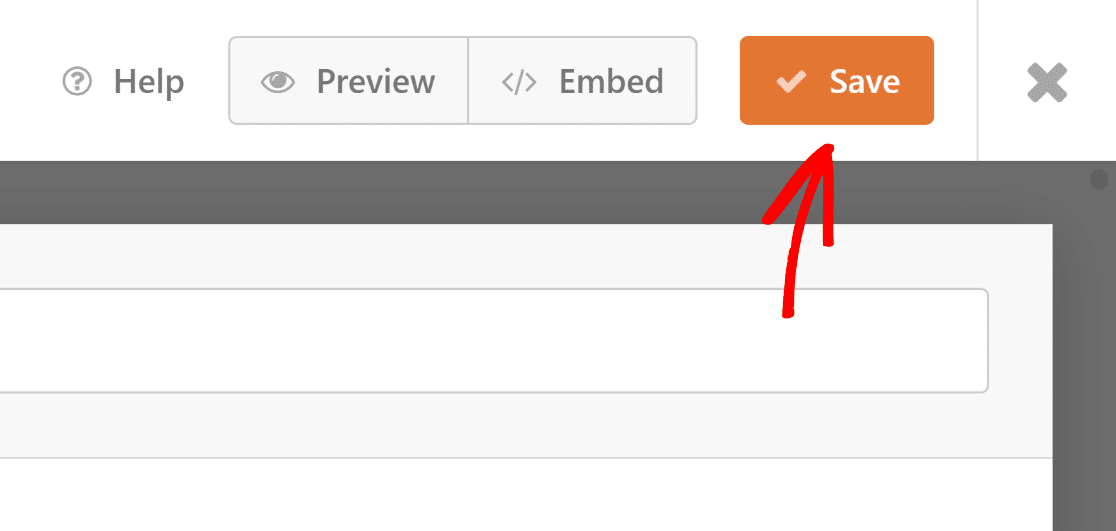
Ci siamo quasi! Ora dobbiamo abilitare le notifiche e le conferme del modulo che appaiono dopo l'invio di un modulo.
6. Abilita notifiche e conferme dei moduli
L'impostazione dei messaggi e delle notifiche che verranno visualizzati dopo che un utente ha compilato e inviato il modulo di registrazione è fondamentale.
Questo processo è semplice. Seleziona Notifiche nella scheda Impostazioni nella schermata Generatore di moduli.

Gli avvisi verranno inviati automaticamente agli amministratori. Tuttavia, se necessario, è possibile configurare l'oggetto, il corpo e l'elenco dei destinatari.
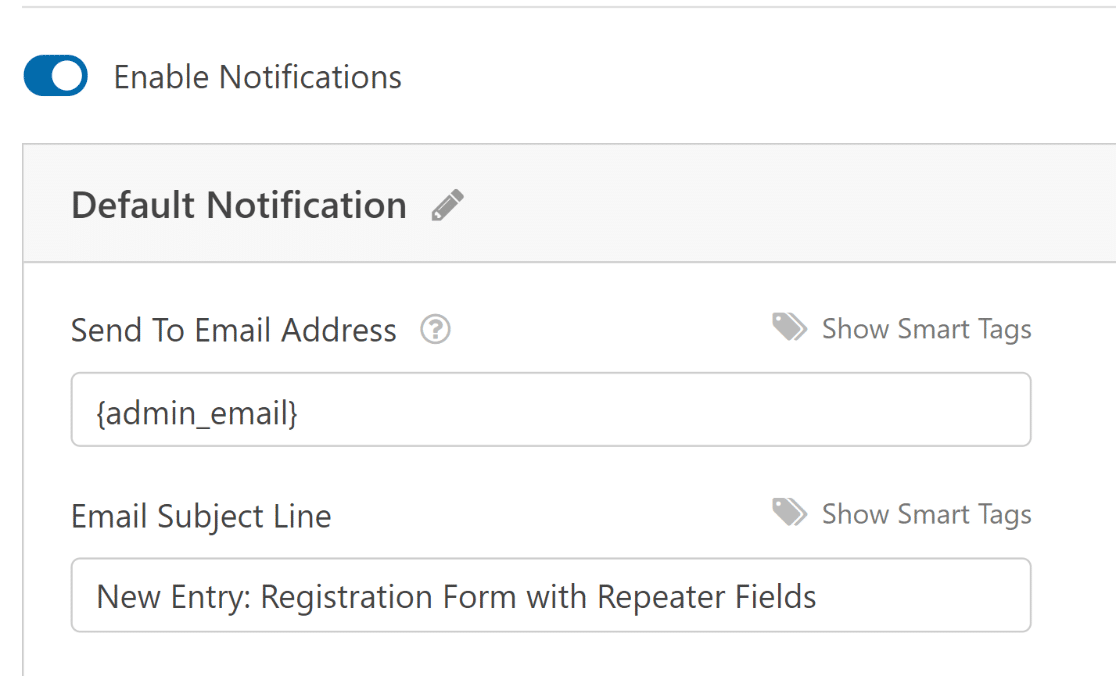
Il messaggio che i tuoi consumatori vedranno dopo aver inviato il modulo può quindi essere modificato scegliendo Conferme nella pagina Impostazioni .
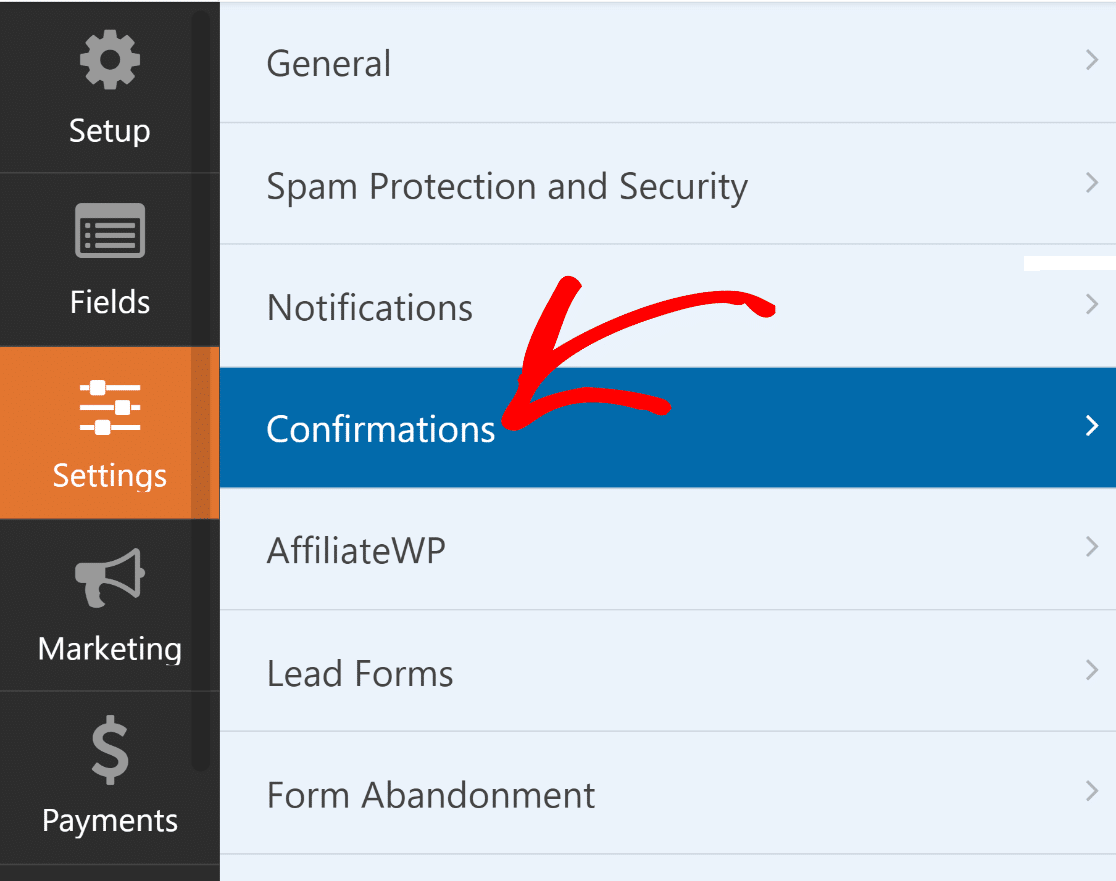
Puoi anche utilizzare l'impostazione Tipo di conferma in WPForms per visualizzare un messaggio, collegarti a un'altra pagina o reindirizzare l'utente.

Ottimo lavoro! Tutto ciò che resta da fare ora è pubblicare il modulo su una pagina esistente o nuova per renderlo pubblico e pronto per raccogliere le iscrizioni.
8. Pubblica il tuo modulo con campi ripetitori
Crea una nuova pagina web o un nuovo post oppure modificane uno esistente. Successivamente, seleziona l'icona WPForms facendo clic sul pulsante Aggiungi blocco .
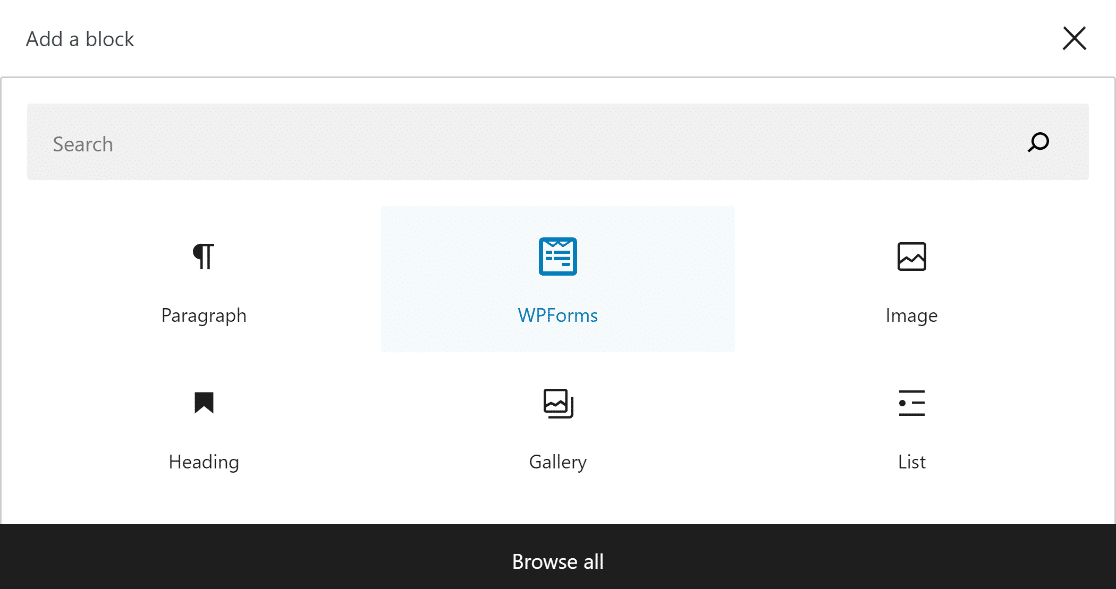
Successivamente, scegli il design del modulo del campo ripetitore dal menu a discesa nel blocco WPForms per aggiungerlo alla tua pagina o al tuo post.
Se desideri personalizzare l'aspetto del tuo modulo, ora potrebbe essere il momento giusto per dargli uno stile utilizzando l'editor dei blocchi.
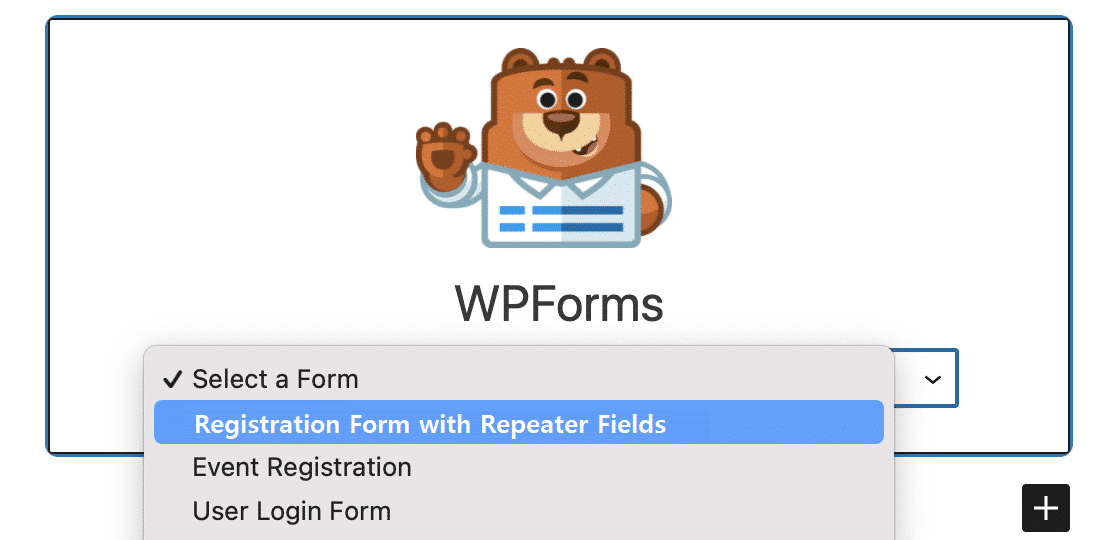
Se tutto sembra andare per il verso giusto, puoi rendere pubblico il modulo facendo clic sul pulsante Aggiorna o Pubblica .
Una volta terminata la pubblicazione del modulo, l'unica cosa rimasta da fare è testare il modulo incorporato per assicurarsi che funzioni come previsto sul frontend.
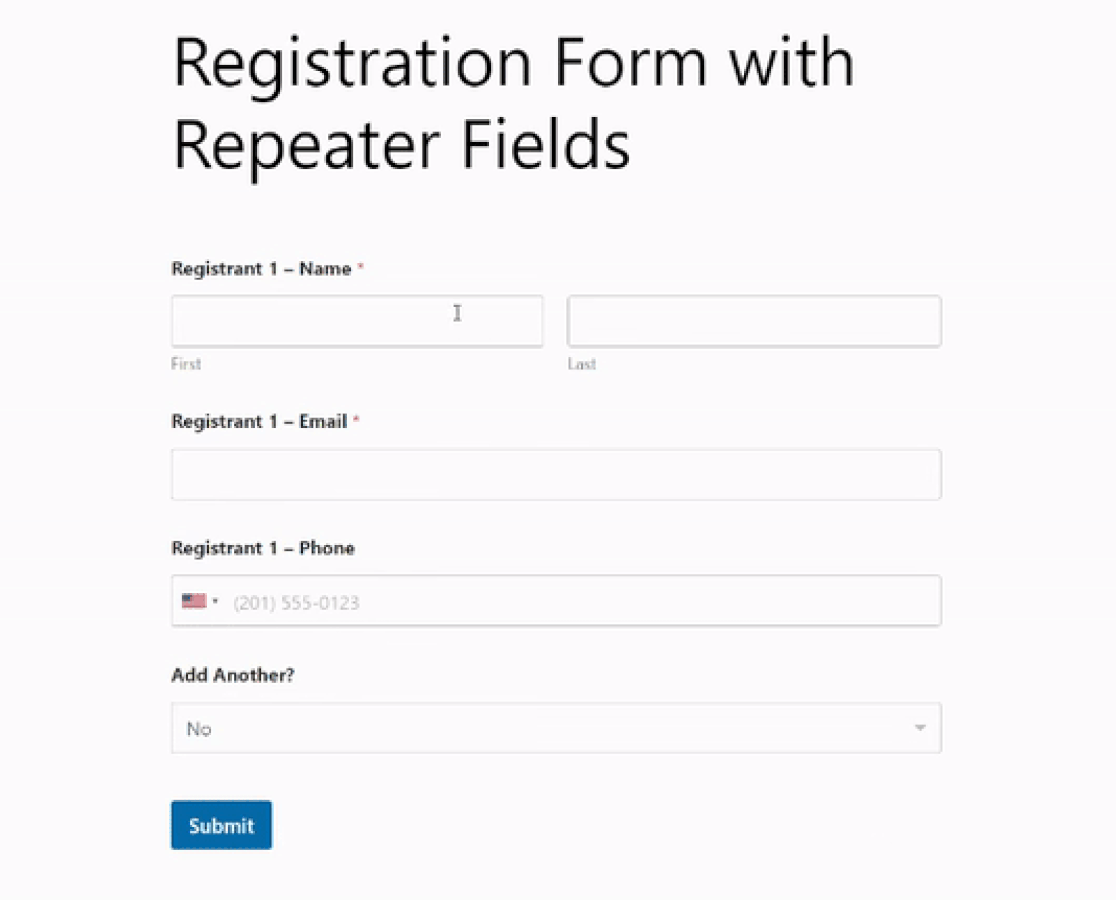
Ulteriori domande sul campo ripetitore di WPForms
La creazione di moduli di campi ripetitori è un argomento di interesse popolare tra i nostri lettori. Ecco alcune risposte rapide ad alcune delle domande più frequenti:
Cos'è un campo ripetitore?
Un campo ripetitore è uno strumento versatile che consente agli utenti di aggiungere dinamicamente più set di campi identici in un modulo. Immaginatelo come un pulsante “copia” per un gruppo di campi. Migliora la flessibilità durante l'immissione di dati ripetibili, come registrazioni multiple.
Come posso aggiungere un campo ripetitore in WordPress?
In genere avresti bisogno di un plugin WordPress affidabile per incorporare un campo ripetitore. WPForms, un generatore di moduli WordPress di alto livello, può essere la scelta ideale se desideri aggiungere un campo ripetitore ai tuoi moduli, senza alcuna conoscenza di CSS o di codifica.
Cos'è un campo ripetitore in WordPress?
All'interno dell'ecosistema WordPress, un campo ripetitore consente di creare una serie di sottocampi che possono essere duplicati dall'utente durante la compilazione del modulo. Ciò è particolarmente utile quando il numero di set di dati ripetibili non è predefinito.
Successivamente, scopri come creare un modulo di fisarmonica in WordPress
Stai cercando un modo semplice per aggiungere un design di modulo a fisarmonica al tuo sito Web WordPress? Dai un'occhiata al nostro post sul metodo più semplice per creare un modulo a fisarmonica utilizzando WPForms per migliorare l'usabilità e l'esperienza utente del tuo sito web.
Crea ora il tuo modulo WordPress
Pronto a costruire il tuo modulo? Inizia oggi con il plug-in per la creazione di moduli WordPress più semplice. WPForms Pro include molti modelli gratuiti e offre una garanzia di rimborso di 14 giorni.
Se questo articolo ti ha aiutato, seguici su Facebook e Twitter per ulteriori tutorial e guide gratuiti su WordPress.
