Come creare un modulo di registrazione di gruppo utilizzando WPForms
Pubblicato: 2024-06-19L'organizzazione di eventi, workshop o lezioni spesso richiede la registrazione di più partecipanti contemporaneamente. A questo scopo può essere utile un modulo di registrazione di gruppo.
Che si tratti di gestire l'iscrizione a un campionato sportivo o di coordinare i partecipanti per una sessione di formazione aziendale, un modulo di registrazione di gruppo ti fa risparmiare tempo e fatica.
Crea subito un modulo di registrazione di gruppo!
In questa guida ti guiderò attraverso ogni passaggio della creazione di un modulo di registrazione di gruppo in WordPress. Alla fine, avrai un modulo funzionale pronto per l'uso!
Come creare un modulo di registrazione di gruppo in WordPress
Creare un modulo di registrazione di gruppo è incredibilmente semplice utilizzando WPForms. Segui i passaggi che ho condiviso di seguito per iniziare.
In questo articolo
- Passaggio 1: installa e attiva il plug-in WPForms
- Passaggio 2: crea il modulo di registrazione del gruppo
- Passaggio 3: personalizzare il campo del ripetitore
- Passaggio 4: configura il messaggio di notifica e conferma
- Passaggio 5: pubblica il modulo di registrazione del gruppo
Passaggio 1: installa e attiva il plug-in WPForms
Essendo il miglior generatore di moduli per WordPress, il plug-in WPForms offre un utile campo Ripetitore che rende molto semplice la creazione di moduli di registrazione di gruppo. Per iniziare, avrai bisogno di una licenza WPForms Basic.
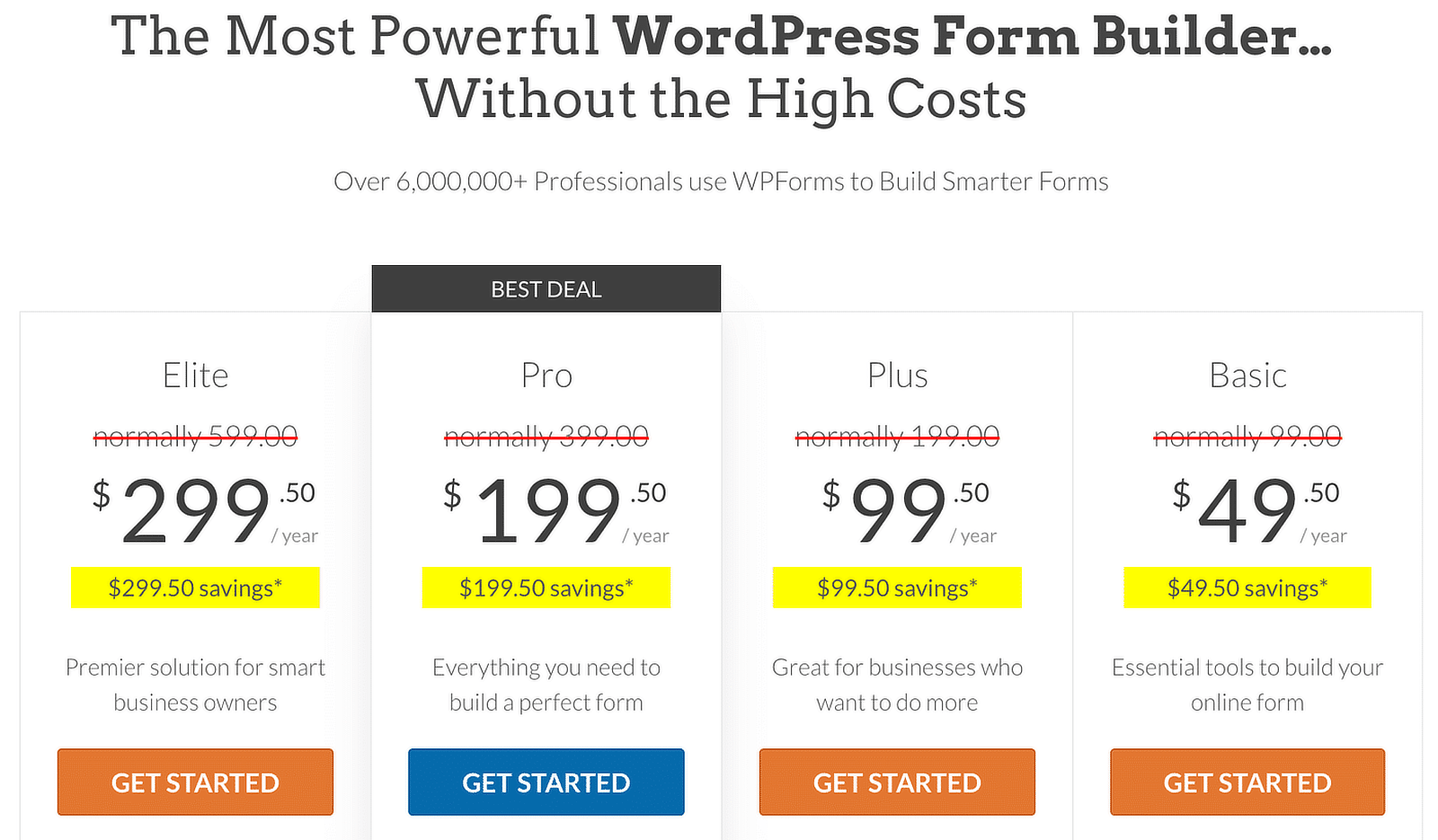
Una volta ottenuta la licenza WPForms Basic, è il momento di installare il plug-in sul tuo sito Web WordPress. Se è la prima volta che installi un plugin, consulta questa guida per istruzioni dettagliate sull'installazione di WPForms.
Passa subito a WPForms Basic!
Passaggio 2: crea il modulo di registrazione del gruppo
Con il plugin installato, ora puoi creare facilmente il modulo di registrazione del tuo gruppo. Dalla dashboard di WordPress, accedi semplicemente a WPForms e fai clic sul pulsante Aggiungi nuovo .
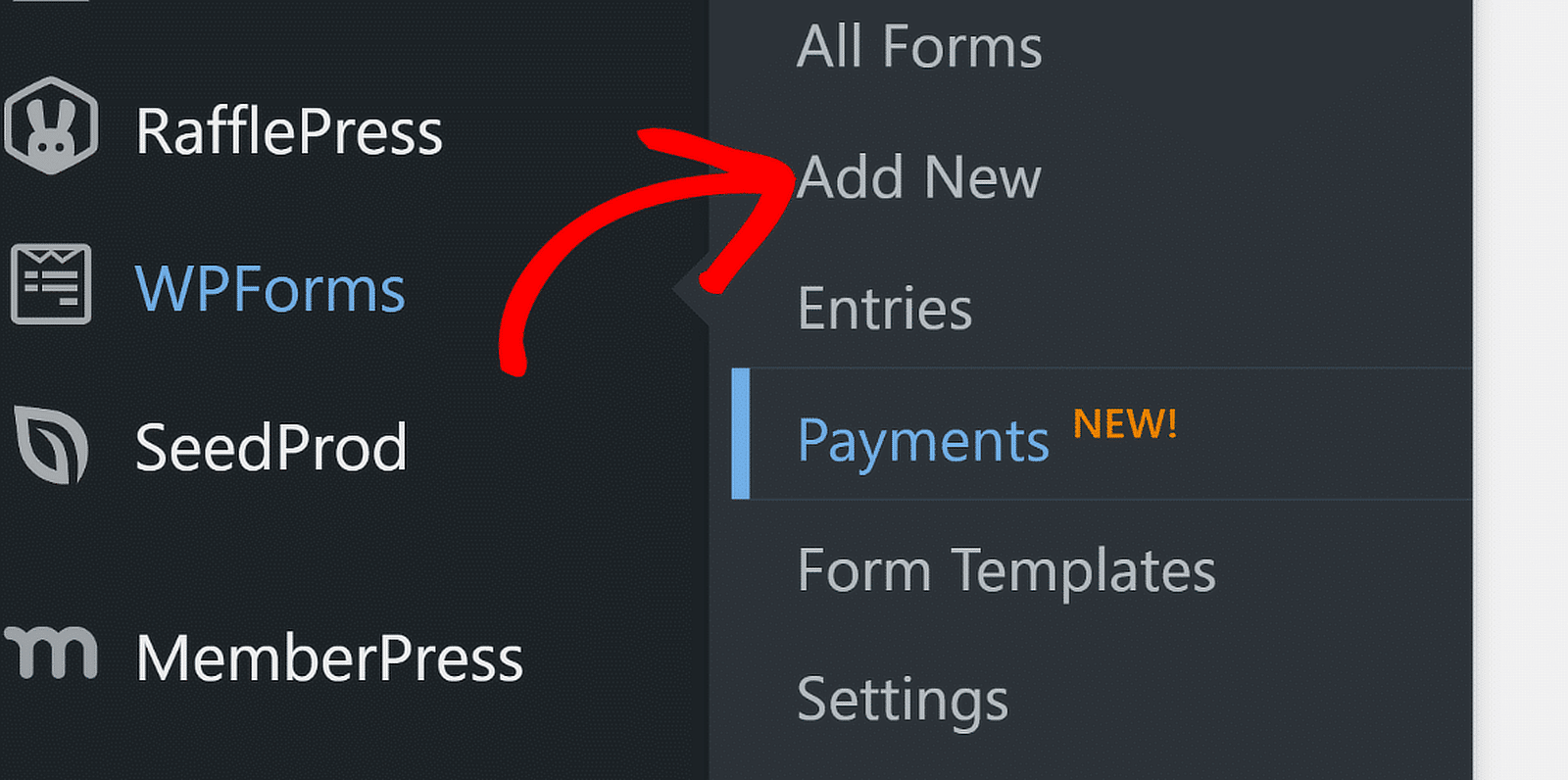
Successivamente, dai un nome al tuo modulo. Ad esempio, chiamerò semplicemente il mio "Modulo di registrazione del gruppo". Quindi, puoi scegliere di creare il modulo da zero o utilizzare un modello. WPForms viene fornito con oltre 1.800 modelli di moduli WordPress.
Poiché desidero mostrarti tutti i passaggi necessari per creare un modulo di registrazione di gruppo utilizzando il campo Ripetitore, inizierò con un modulo vuoto e poi lo costruirò da zero (ci vorranno appena pochi secondi!).
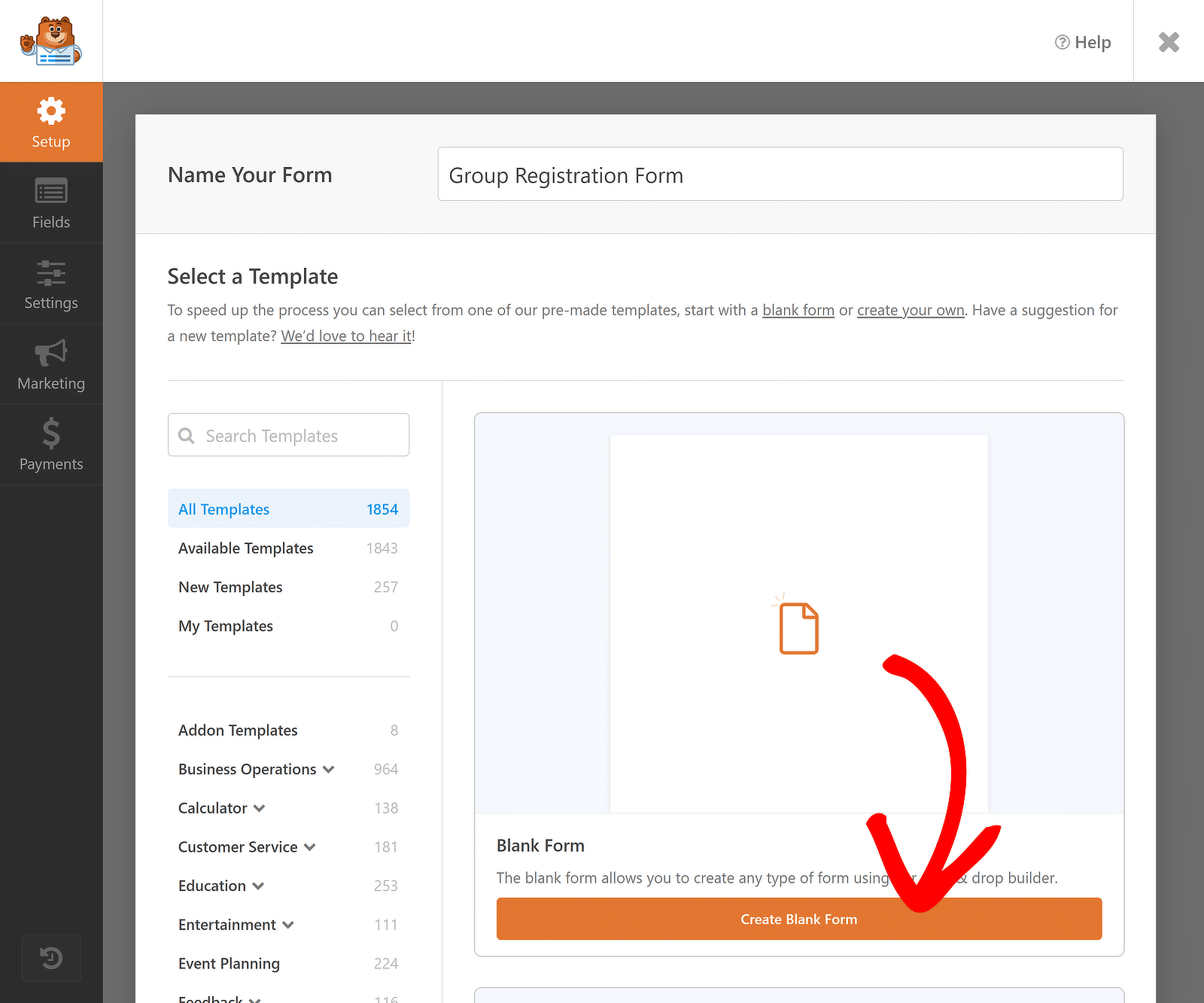
Dopo aver fatto clic sul pulsante Crea modulo vuoto , verrai reindirizzato al generatore di moduli, dove potrai creare il tuo modulo utilizzando la funzionalità di trascinamento della selezione. Per semplificare le cose, aggiungerò tre campi: Nome, Email e Dipartimento.
Tuttavia, poiché desidero che questi campi siano "ripetibili" per raccogliere dati da più registranti, inserirò prima il campo Ripetitore trascinandolo dal lato sinistro dello schermo a quello destro.
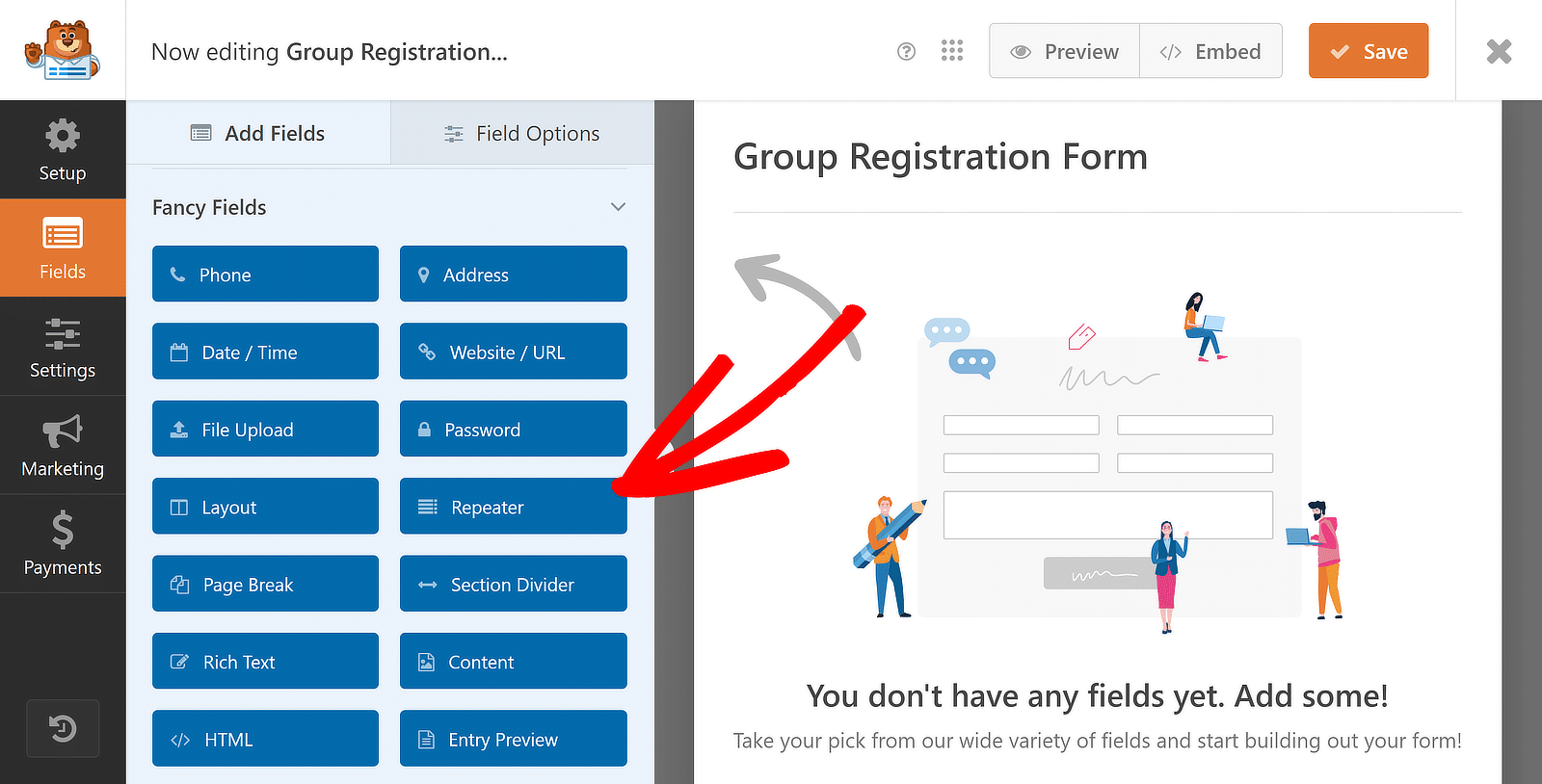
Stai facendo un ottimo lavoro finora! Ora, con il campo Ripetitore aggiunto, ti mostrerò i passaggi per personalizzarlo configurando Display , Layout e Stili pulsanti , insieme ad altre utili opzioni.
Passaggio 3: personalizzare il campo del ripetitore
Una volta inserito il campo Ripetitore , fare clic su di esso per visualizzare sulla sinistra le Opzioni campo associate. Lascerò l'impostazione Display predefinita perché funziona perfettamente nel mio caso.
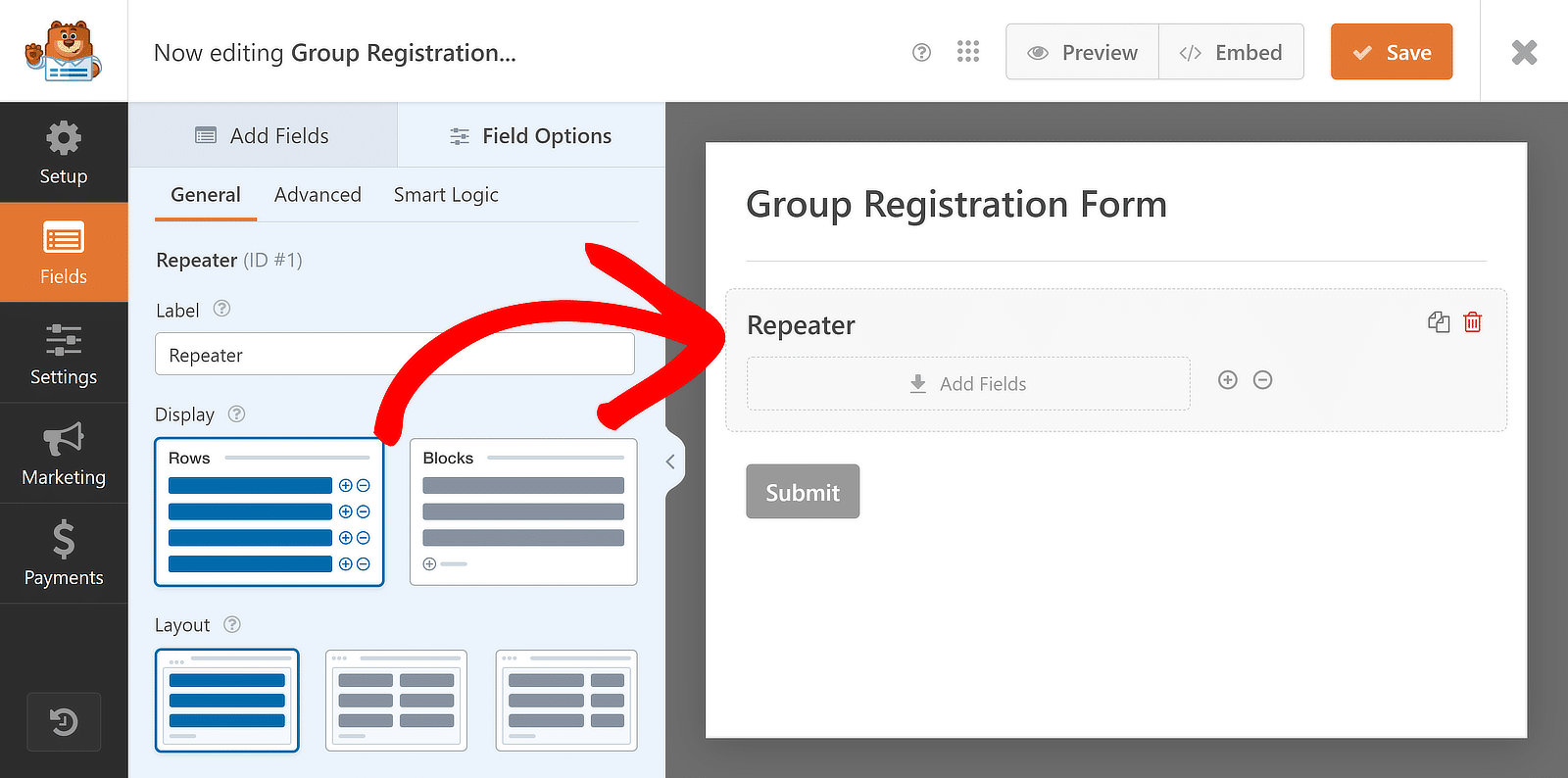
Per quanto riguarda il layout , selezionerò il layout a tre colonne , ma sei libero di scegliere quello che funziona meglio per te. Sono disponibili circa nove diverse preimpostazioni di layout per il campo Ripetitore.
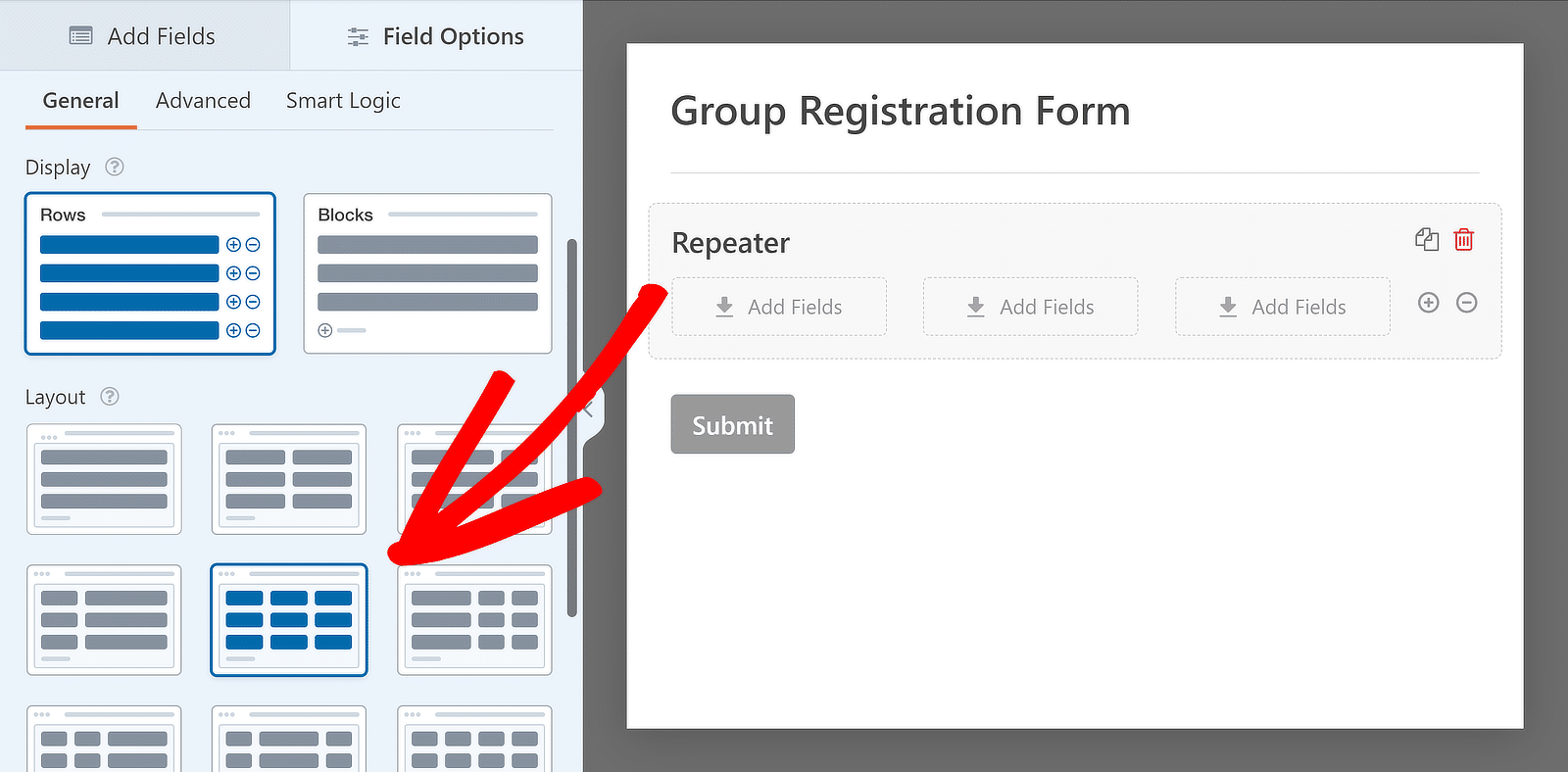
Quando selezioni il layout, l'anteprima a destra si aggiornerà immediatamente, con le zone di rilascio visualizzate in colonne. Queste sezioni ti consentono di aggiungere tutti i campi che desideri rendere ripetibili. Iniziamo con alcune personalizzazioni di base:
Modifica l'etichetta per il campo ripetitore
Etichettare i campi per aiutare le persone a sapere esattamente per cosa stai raccogliendo informazioni è sempre una buona idea. Per fare ciò, fai semplicemente clic sul campo Ripetitore e vai alle sue Opzioni campo , come abbiamo fatto prima.
Quindi, inserisci il testo per l' etichetta del campo Ripetitore. Queste etichette sono più simili a titoli; se necessario, puoi disabilitarli/nasconderli dal menu Avanzate . Tuttavia, utilizzerò la funzionalità disponibile e modificherò il testo dell'etichetta.
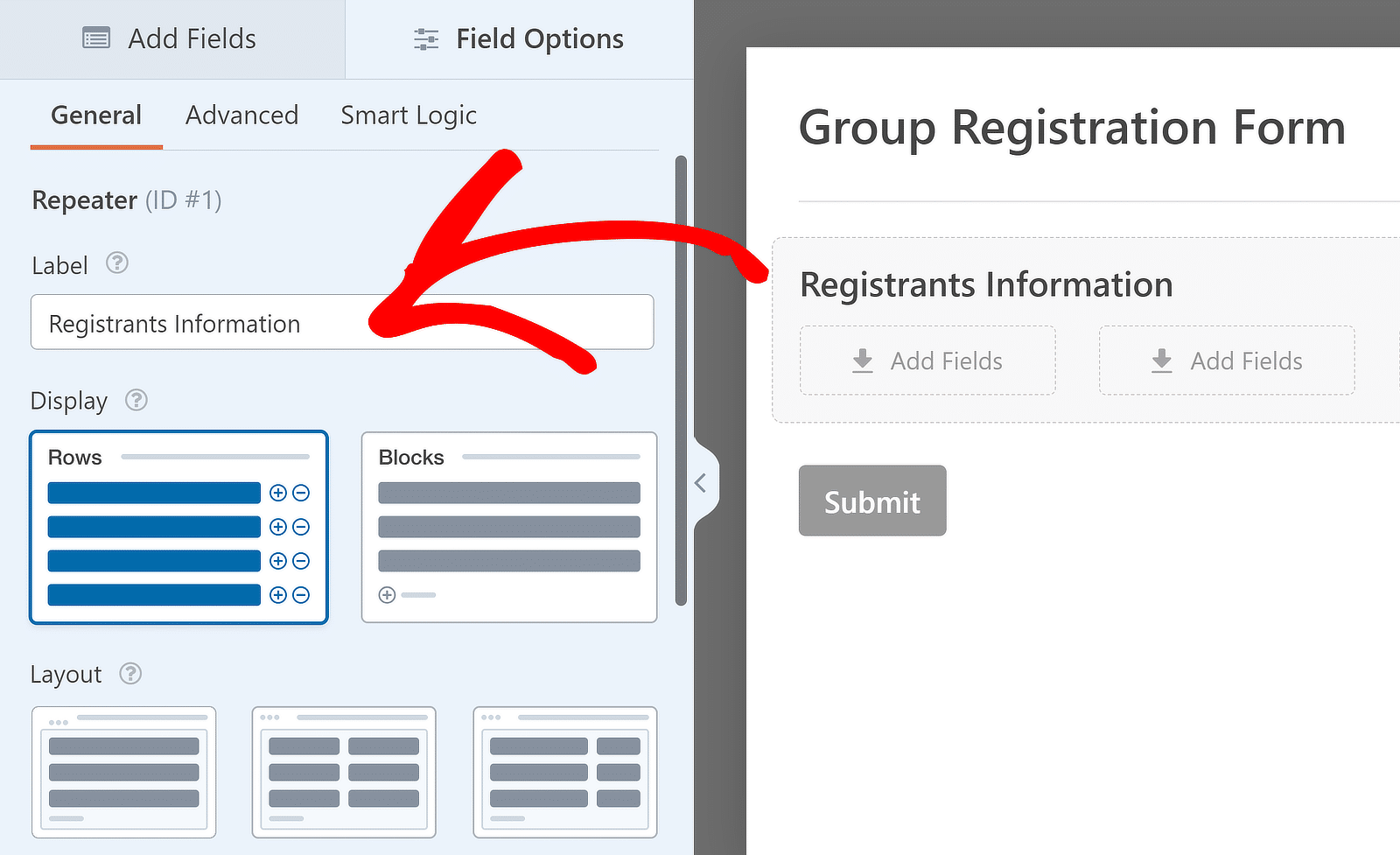
Aggiungi campi al campo ripetitore
Dopo aver scelto Visualizzazione e Layout e aver modificato l' Etichetta , puoi aggiungere campi alle colonne nel campo Ripetitore. Per aggiungere un campo a qualsiasi colonna del campo Ripetitore, fai clic e trascinalo dalla barra laterale alla colonna desiderata.
Per il caso d'uso su cui mi sto concentrando, trascinerò i campi Nome, Email e Elenco a discesa uno per uno nelle zone di rilascio del campo Ripetitore e aggiungerò alcune opzioni nel menu a discesa per completare il modulo. Ecco come appare:
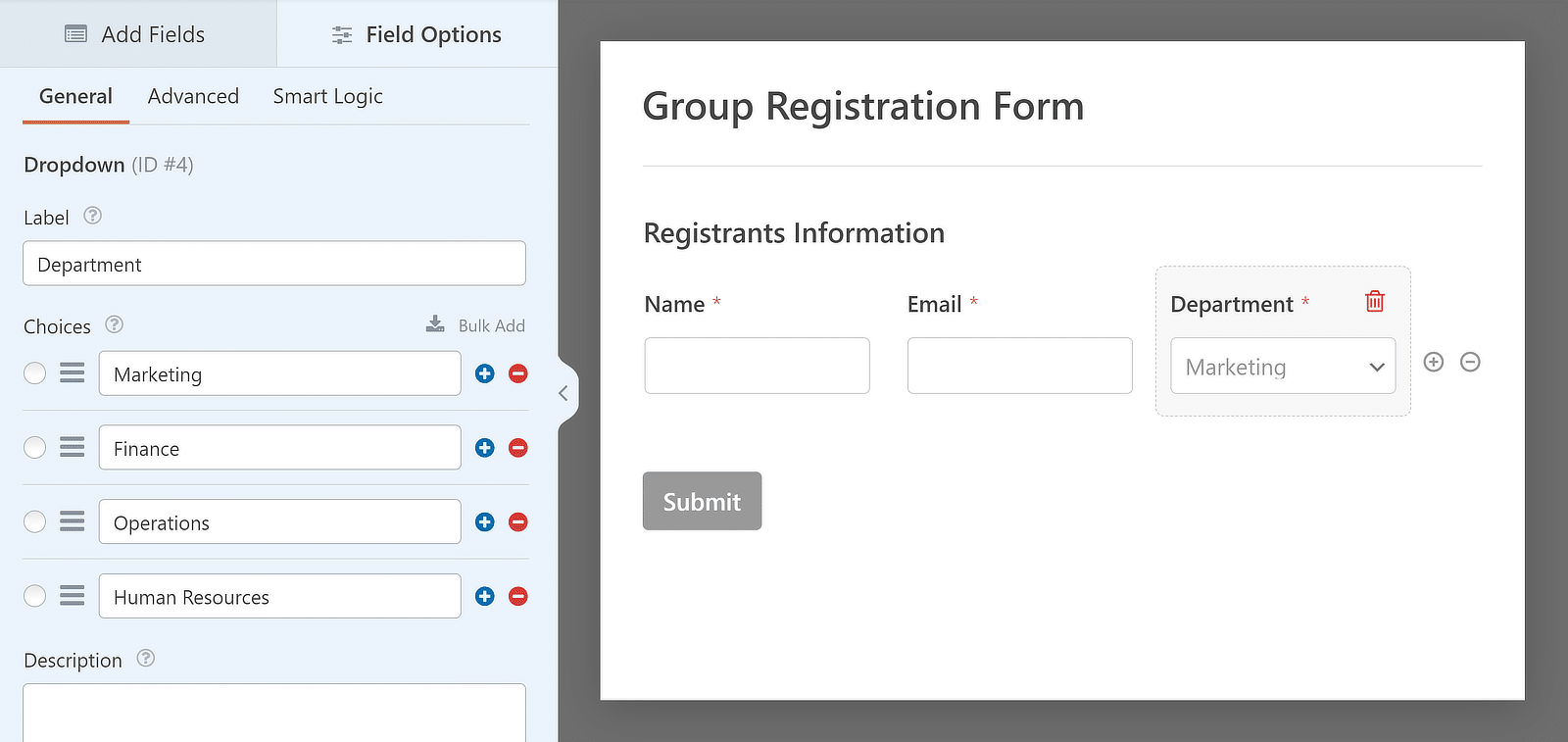
Imposta i limiti alle voci dei ripetitori
Puoi anche controllare quante volte un utente può ripetere un campo nell'invio di un modulo. Il minimo predefinito è 1 voce e il massimo è 10, ma puoi modificare questi numeri in base alle tue esigenze.
Per regolare i limiti, vai al pannello Opzioni campo per il campo Ripetitore e trova la sezione denominata Limite . Qui puoi impostare il numero minimo e massimo di volte in cui il campo può essere ripetuto.
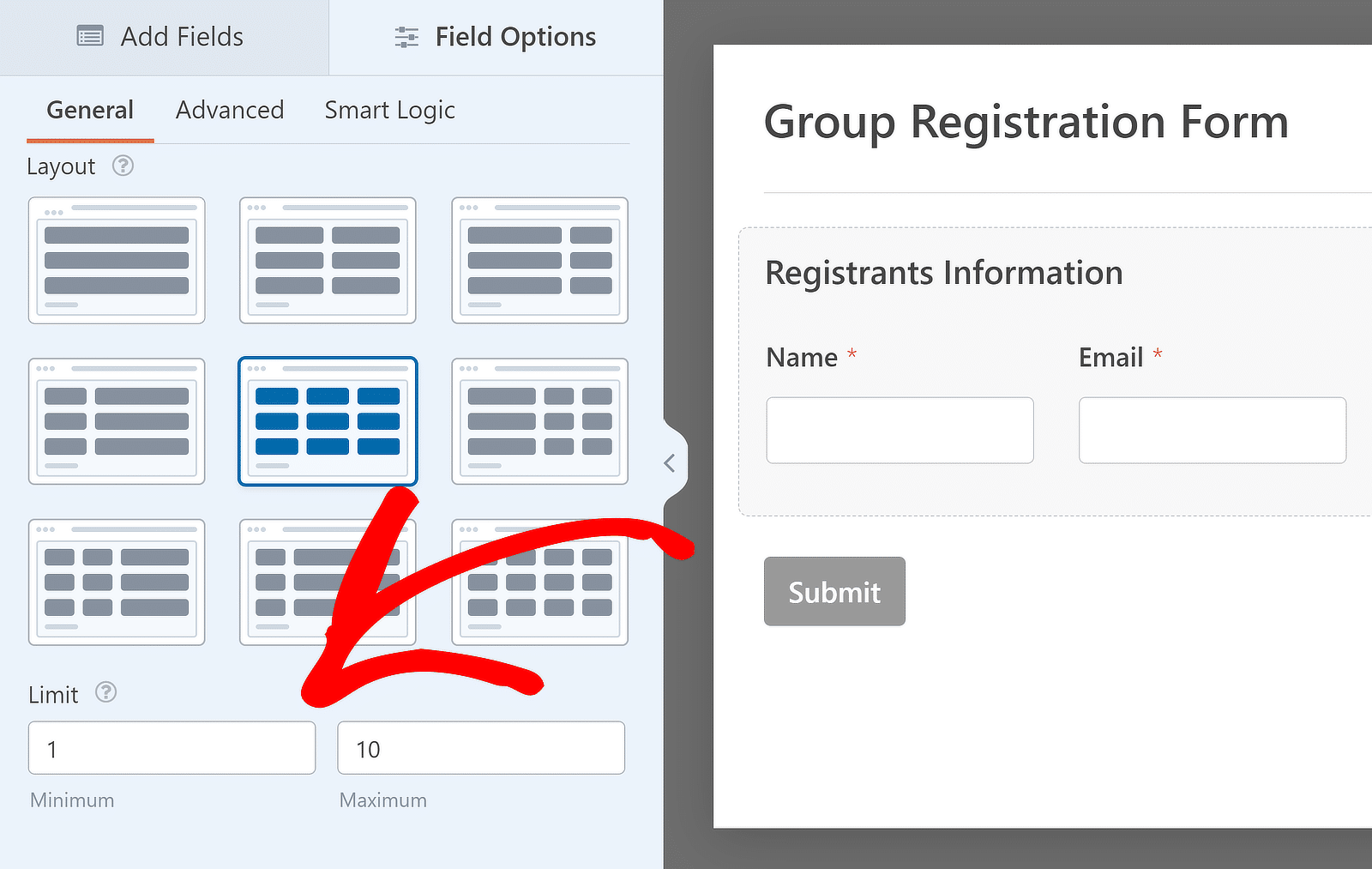

Personalizza i pulsanti Aggiungi e Rimuovi (facoltativo)
Per questo tutorial ho utilizzato l'opzione Righe per l'impostazione Visualizzazione del campo Ripetitore. Tuttavia, quando utilizzi l'opzione di visualizzazione Blocchi , puoi modificare l'aspetto dei pulsanti e il loro significato quando aggiungi e rimuovi set di campi.
Nel pannello Opzioni campo è presente un menu a discesa Tipo di pulsante in cui puoi scegliere diversi design per i pulsanti Aggiungi e Rimuovi. Le scelte includono Pulsanti con icone , Pulsanti , Icone con testo , Icone e Testo semplice .
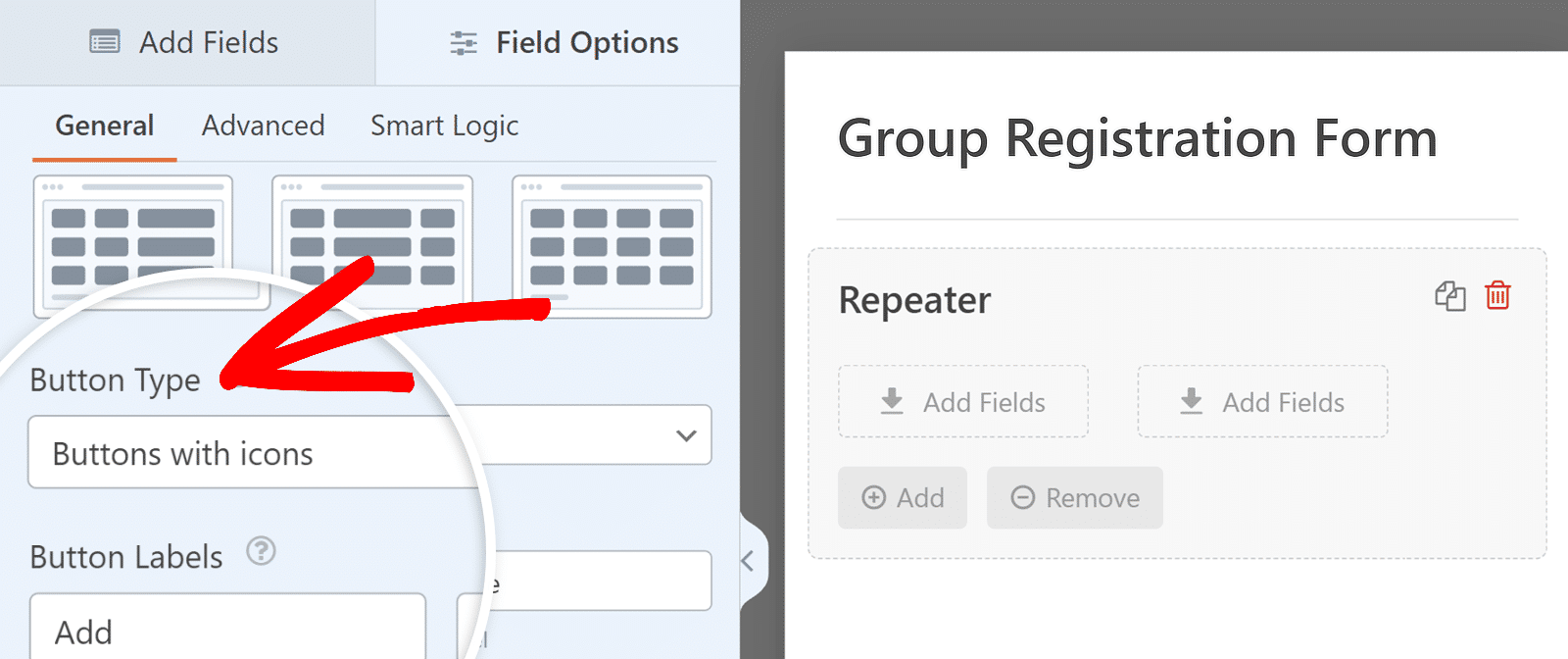
Puoi anche modificare le etichette di questi pulsanti. Nella sezione Etichette pulsanti , digita semplicemente il testo che desideri per i pulsanti Aggiungi e Rimuovi.
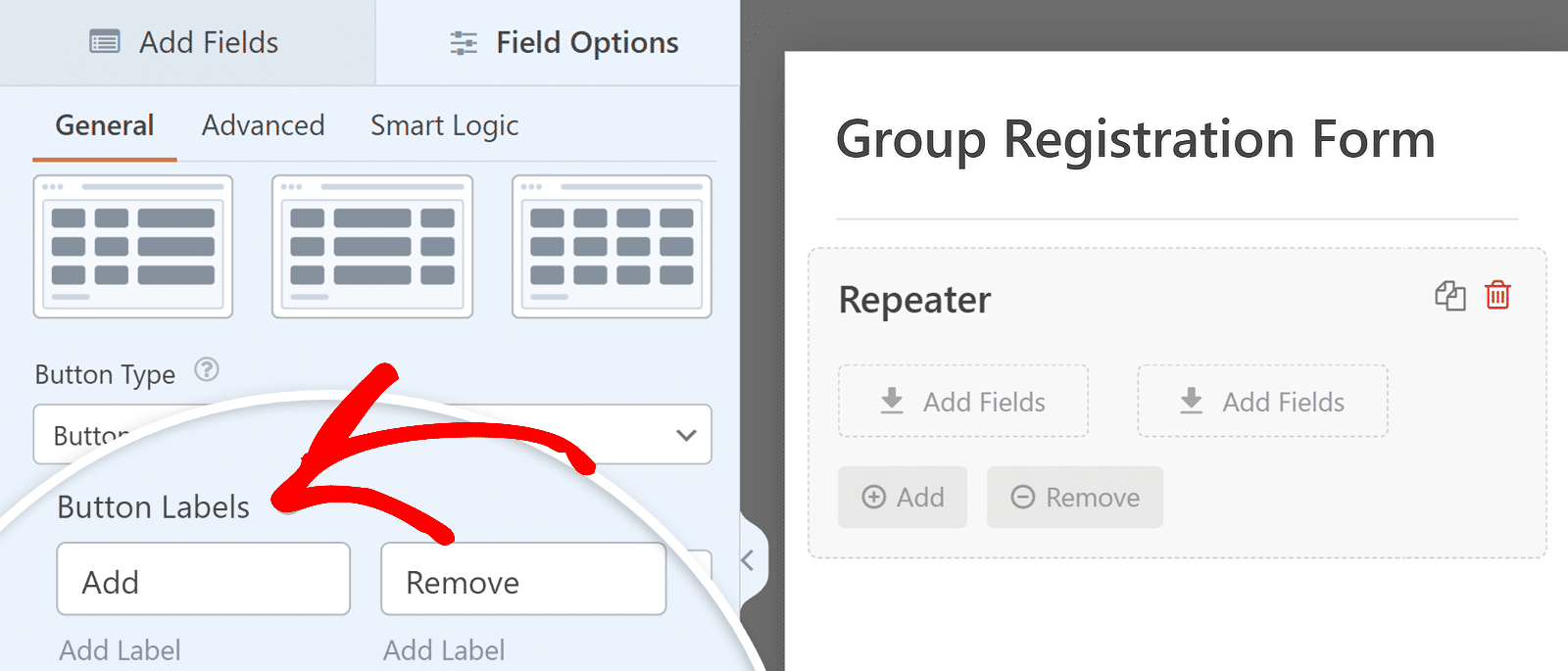
Passaggio 4: configura il messaggio di notifica e conferma
Ora che hai personalizzato il modulo, è importante restare informato su eventuali nuovi inserimenti. Per fare ciò, è necessario configurare le notifiche. Basta fare clic su Impostazioni e poi su Notifiche nel generatore di moduli.
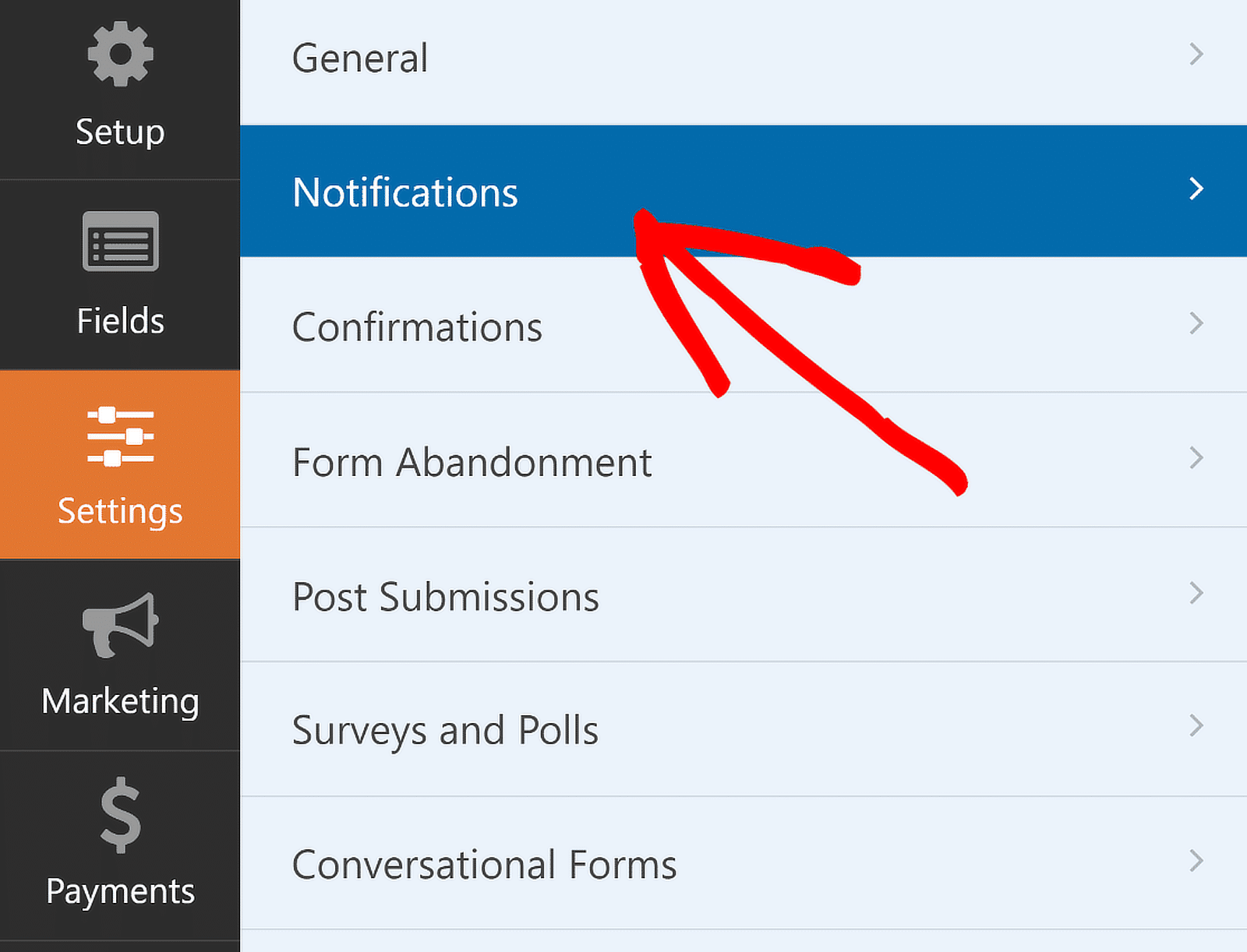
Qui posso modificare le impostazioni di notifica predefinite, come l'indirizzo email del destinatario o la riga dell'oggetto. Per ulteriori informazioni, consulta la nostra guida sulla configurazione delle notifiche dei moduli in WordPress.
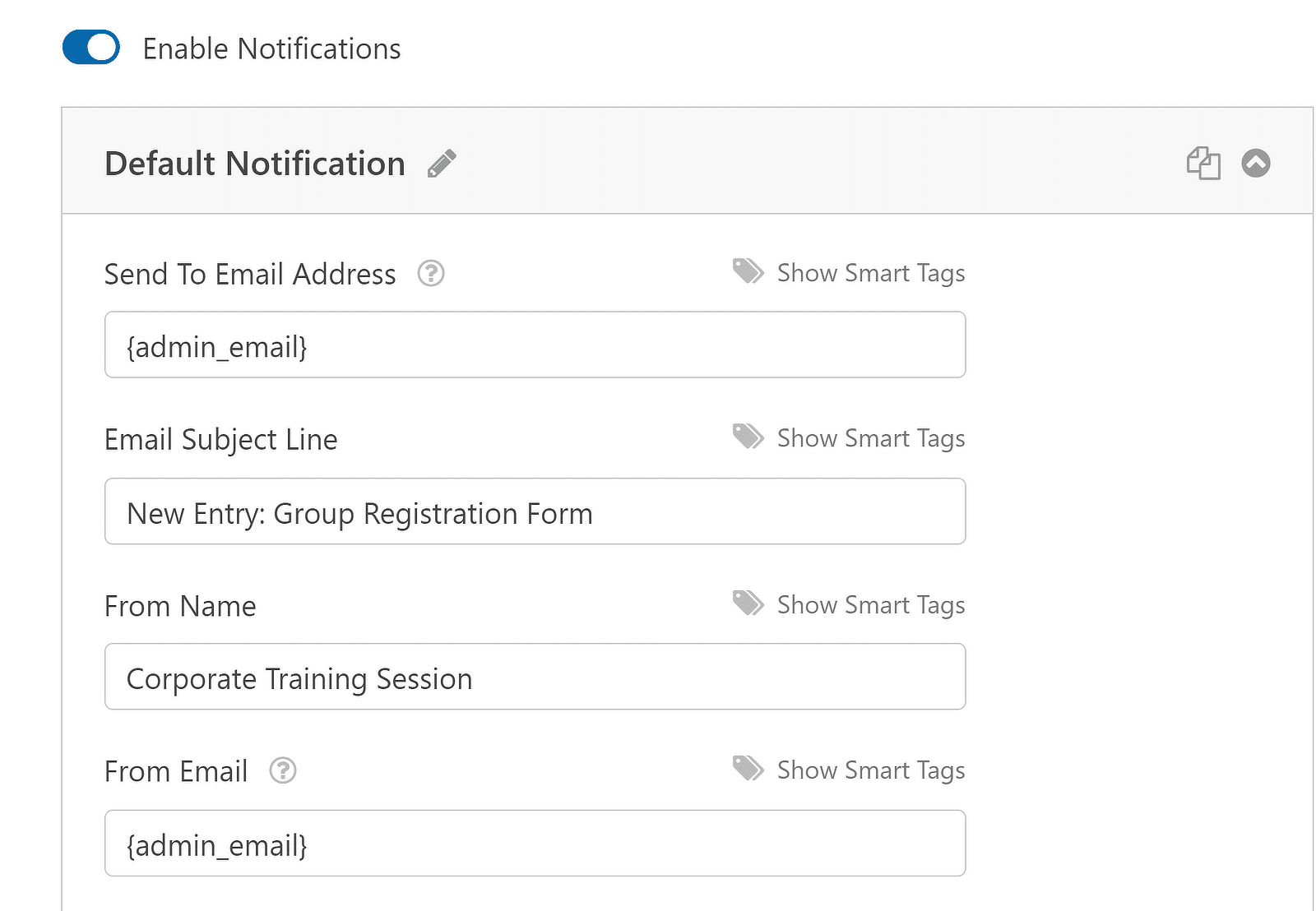
Successivamente, imposto le conferme selezionando Conferme nel menu Impostazioni . Ho scelto come volevo rispondere agli invii di moduli riusciti, sia che si trattasse di visualizzare un messaggio, mostrare una pagina o reindirizzare a un altro URL.
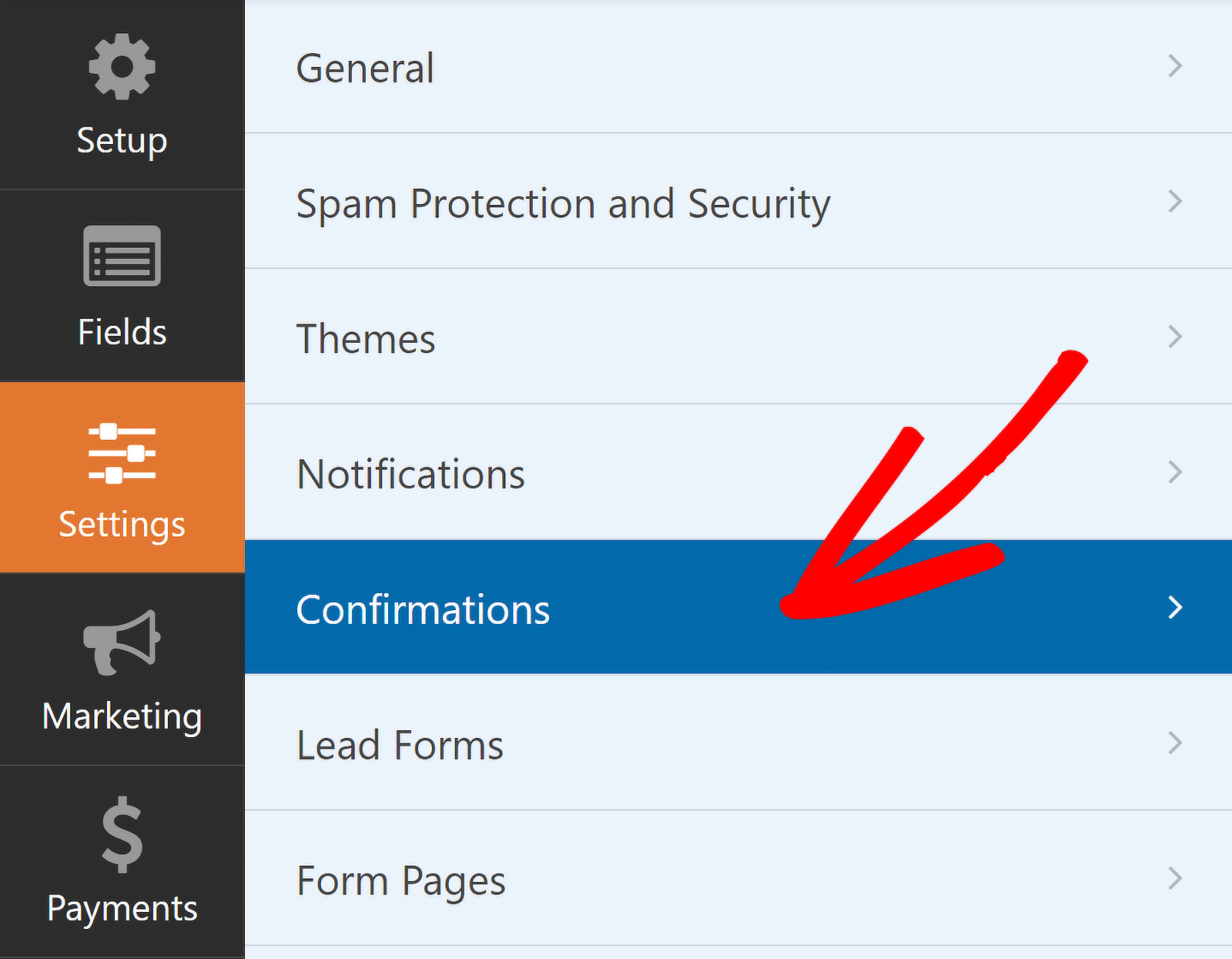
Ad esempio, se utilizzi il modulo di registrazione di gruppo per registrare i partecipanti a un evento aziendale all'interno della tua organizzazione, puoi reindirizzare gli utenti alla pagina di ringraziamento per la loro registrazione.
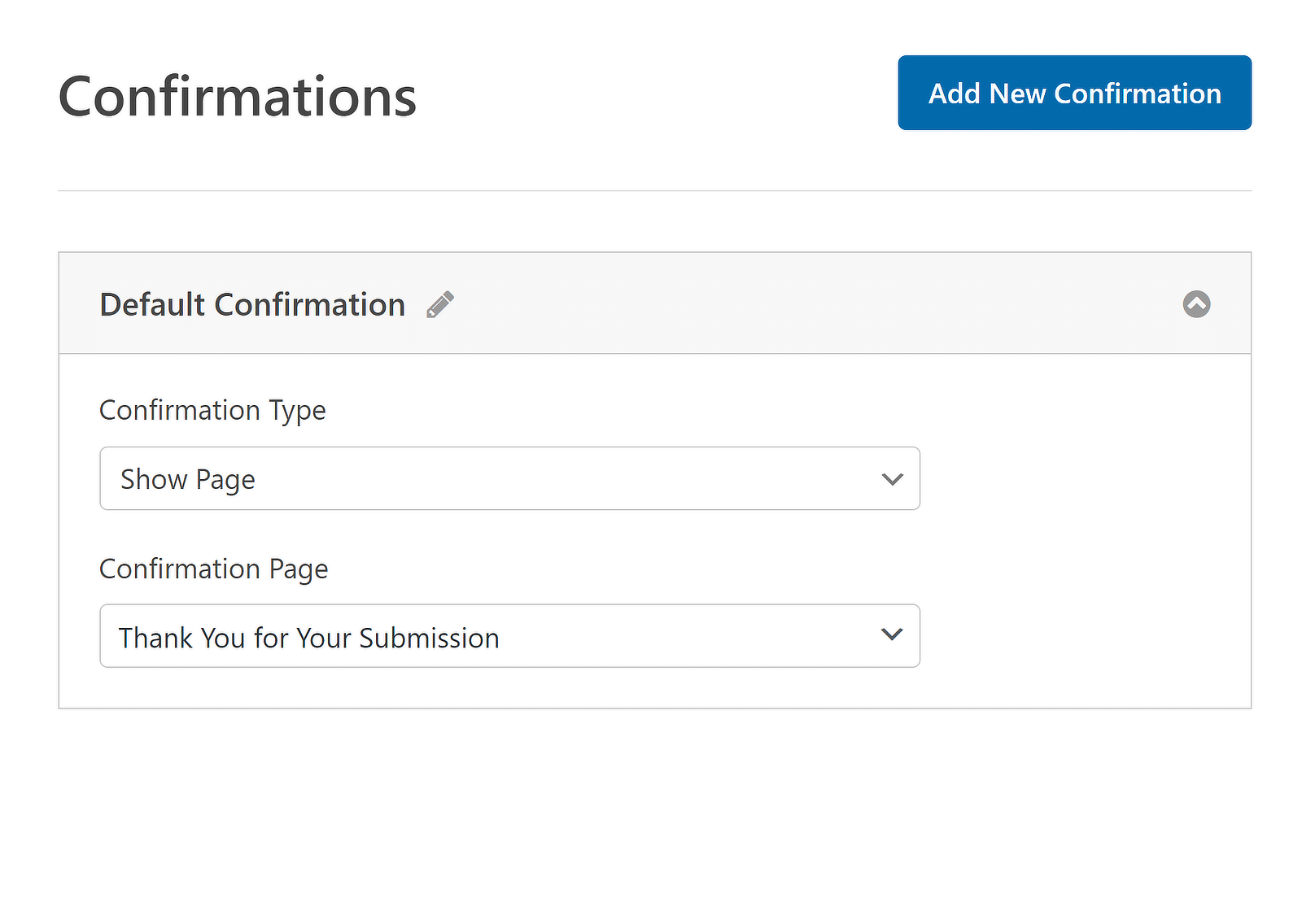
Con ciò, hai finito di personalizzare il modulo di registrazione del gruppo. Tuttavia, non dimenticare che devi salvare tutti i tuoi progressi. Pertanto, dopo aver apportato le modifiche, fai clic sul pulsante Salva per salvare tutte le modifiche al modulo.
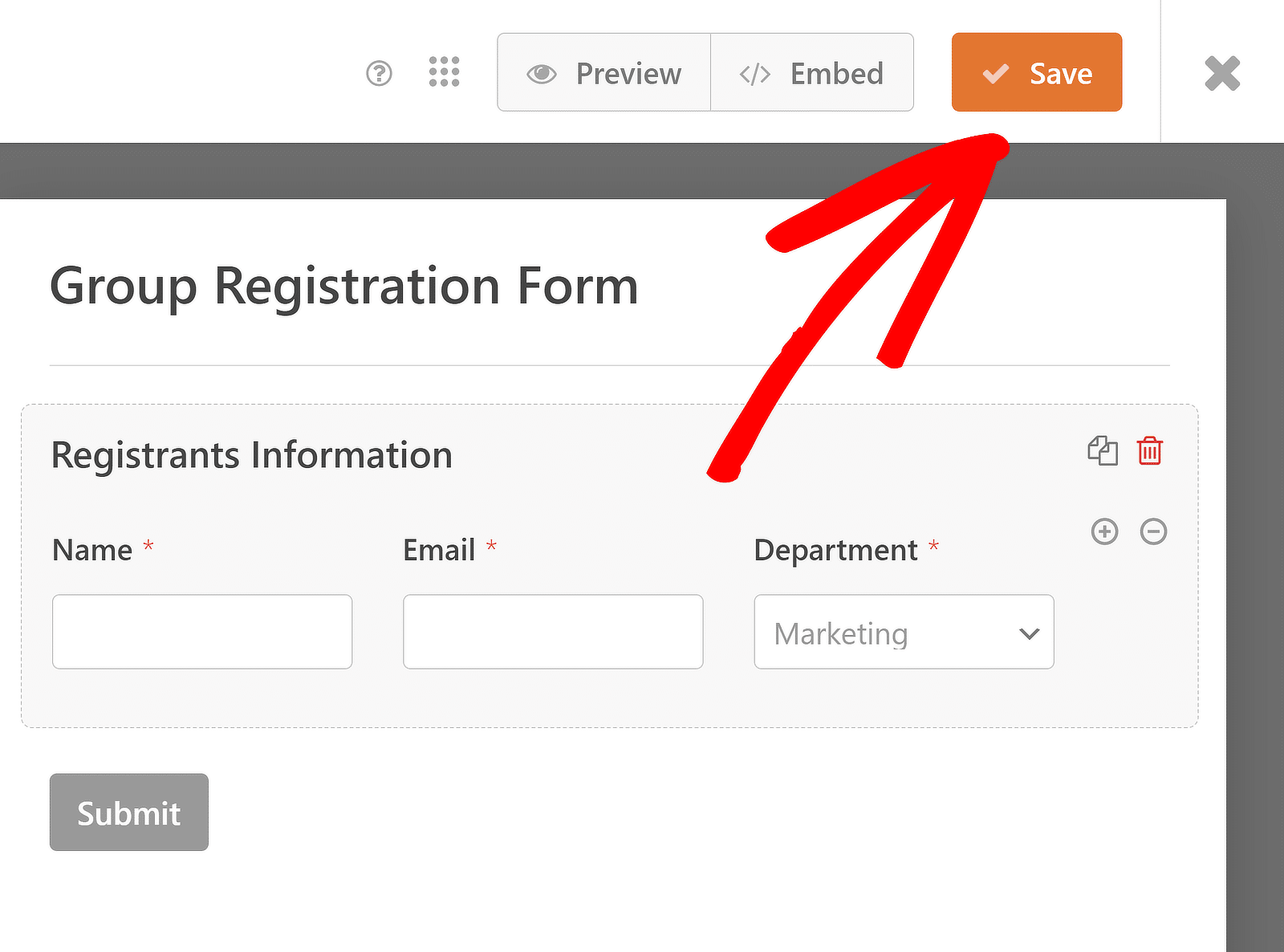
Passaggio 5: pubblica il modulo di registrazione del gruppo
Ora non ti resta che pubblicare il modulo di registrazione del tuo gruppo. Puoi farlo incorporandolo in una pagina esistente sul tuo sito web o creando una nuova pagina. Fai clic sull'opzione Incorpora nell'angolo in alto a destra del generatore di moduli.
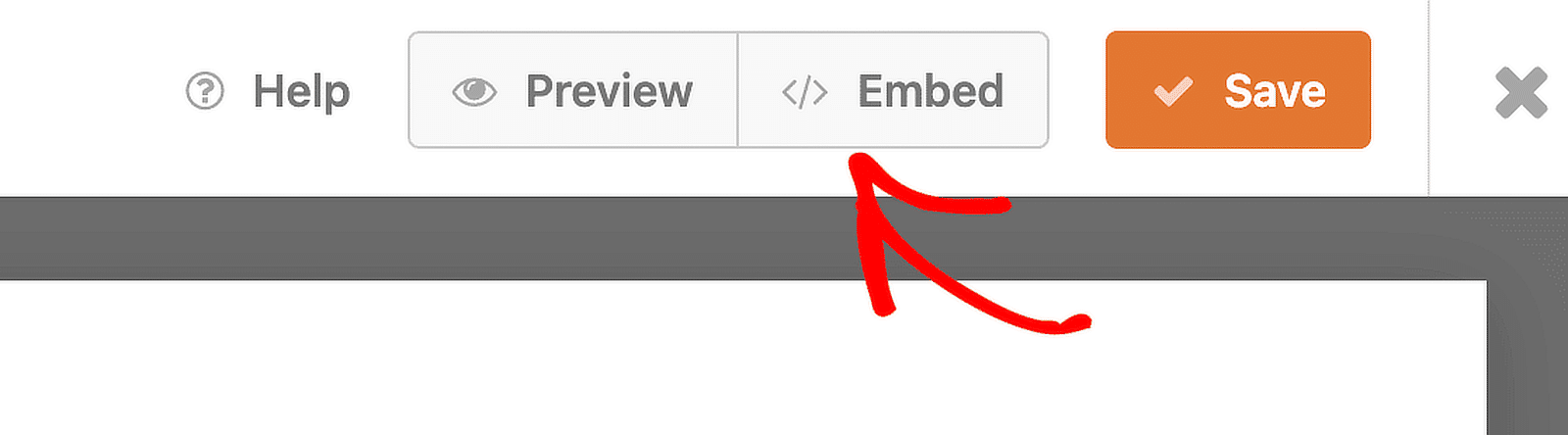
Se hai intenzione di aggiungere il modulo a una pagina esistente, fai clic sul pulsante Seleziona pagina esistente . Se desideri creare una nuova pagina per il tuo modulo, fai clic sul pulsante Crea nuova pagina e dagli un nome.
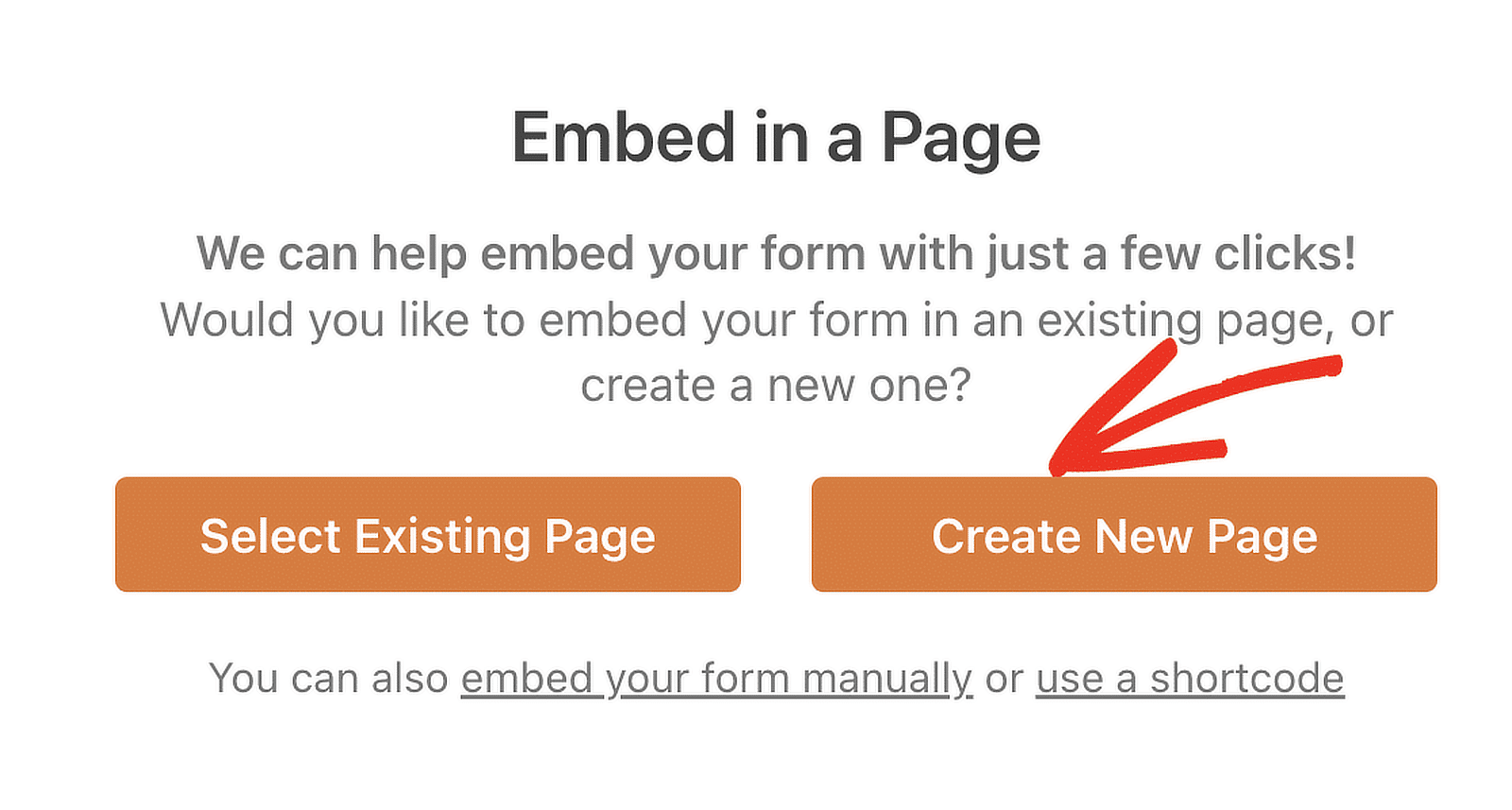
Successivamente si aprirà l’editor dei blocchi WordPress. Il modulo di registrazione del gruppo che hai preparato con il campo ripetitore dovrebbe essere già incorporato qui. Basta premere il pulsante Pubblica in alto per pubblicarlo!
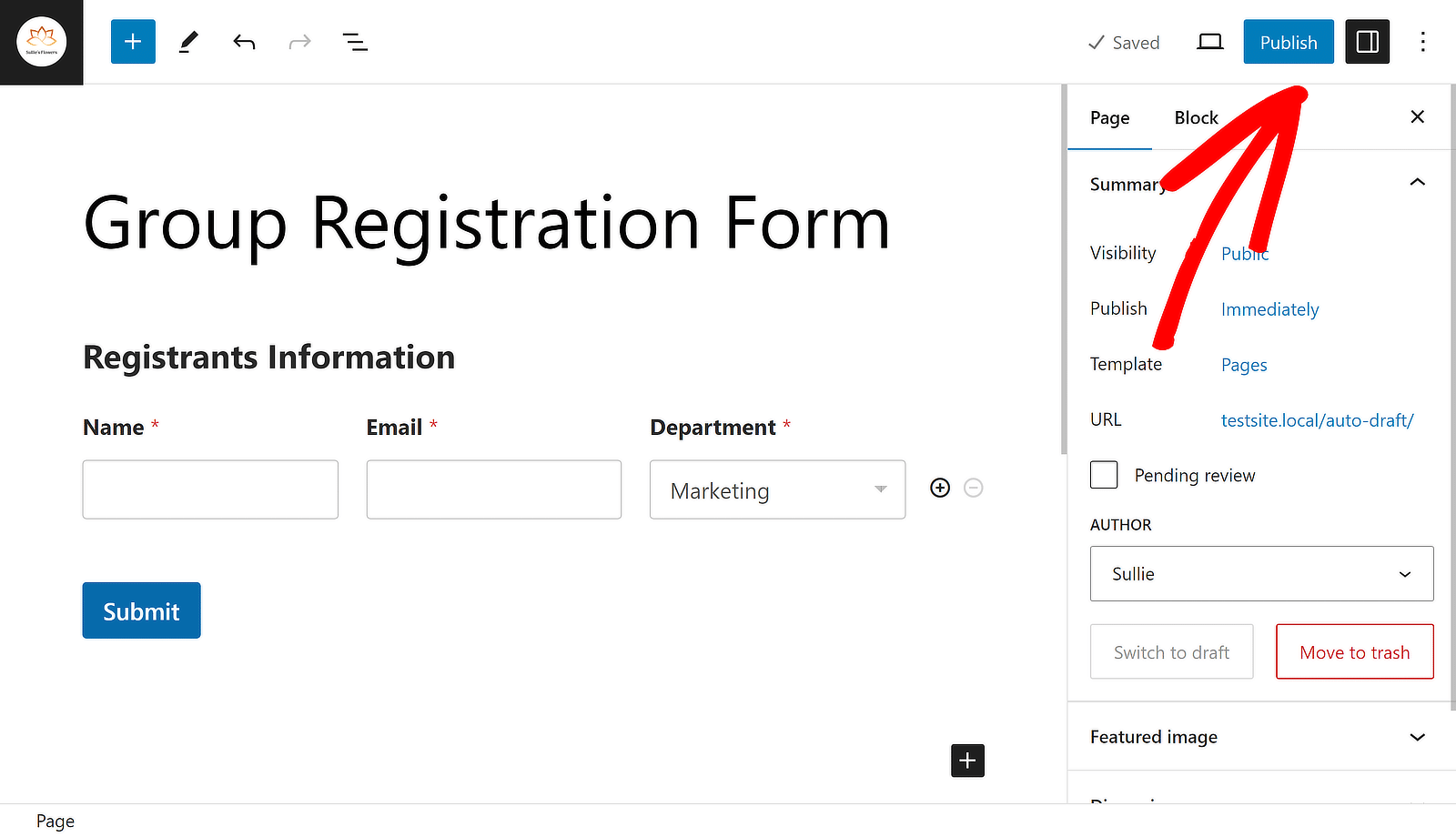
E questo è tutto! Ora capisci come sviluppare un modulo di registrazione di gruppo in WordPress. Utilizzando il generatore di moduli WPForms, puoi sempre tornare indietro e modificare il modulo per migliorare l'esperienza dell'utente.
Crea subito un modulo di registrazione di gruppo!
Ulteriori domande sui moduli di registrazione di gruppo
I moduli di registrazione di gruppo sono un argomento di interesse popolare tra i nostri lettori. Ecco alcune risposte rapide ad alcune delle domande più frequenti:
Cos'è un modulo di registrazione di gruppo?
Un modulo di registrazione di gruppo consente a più persone di registrarsi per un evento o un'attività contemporaneamente. Raccoglie tutte le informazioni necessarie per ciascun partecipante in un unico modulo di invio, semplificando la gestione delle iscrizioni ai gruppi.
Come posso registrare un gruppo online?
Per registrare un gruppo online, puoi utilizzare un modulo di registrazione del gruppo creato con la licenza WPForms Basic. Il campo Ripetitore ti consente di aggiungere le informazioni di più partecipanti all'interno di un singolo invio di modulo.
Come posso creare un semplice modulo di registrazione?
Creare un semplice modulo di registrazione è facile con WPForms. Dopo aver installato il plug-in WPForms, utilizza la licenza base per creare un nuovo modulo. Aggiungi i campi necessari come nome, email e qualsiasi altra informazione richiesta. Salva e pubblica il modulo sul tuo sito.
Posso creare un modulo di registrazione su Google?
Sì, puoi creare un modulo di registrazione utilizzando Google Forms, ma se utilizzi WordPress, ti consigliamo di utilizzare un plug-in come WPForms per creare un modulo di registrazione, poiché puoi sfruttare funzionalità ancora più avanzate.
Successivamente, scopri come progettare un modulo di fisarmonica con WPForms
L'aggiunta di un modulo a fisarmonica al tuo sito WordPress può migliorare l'usabilità e migliorare l'esperienza dell'utente. Consulta la nostra guida sul modo più semplice per creare un modulo a fisarmonica utilizzando WPForms per rendere il tuo sito web più user-friendly.
Crea ora il tuo modulo WordPress
Pronto a costruire il tuo modulo? Inizia oggi con il plug-in per la creazione di moduli WordPress più semplice. WPForms Pro include molti modelli gratuiti e offre una garanzia di rimborso di 14 giorni.
Se questo articolo ti ha aiutato, seguici su Facebook e Twitter per ulteriori tutorial e guide gratuiti su WordPress.
