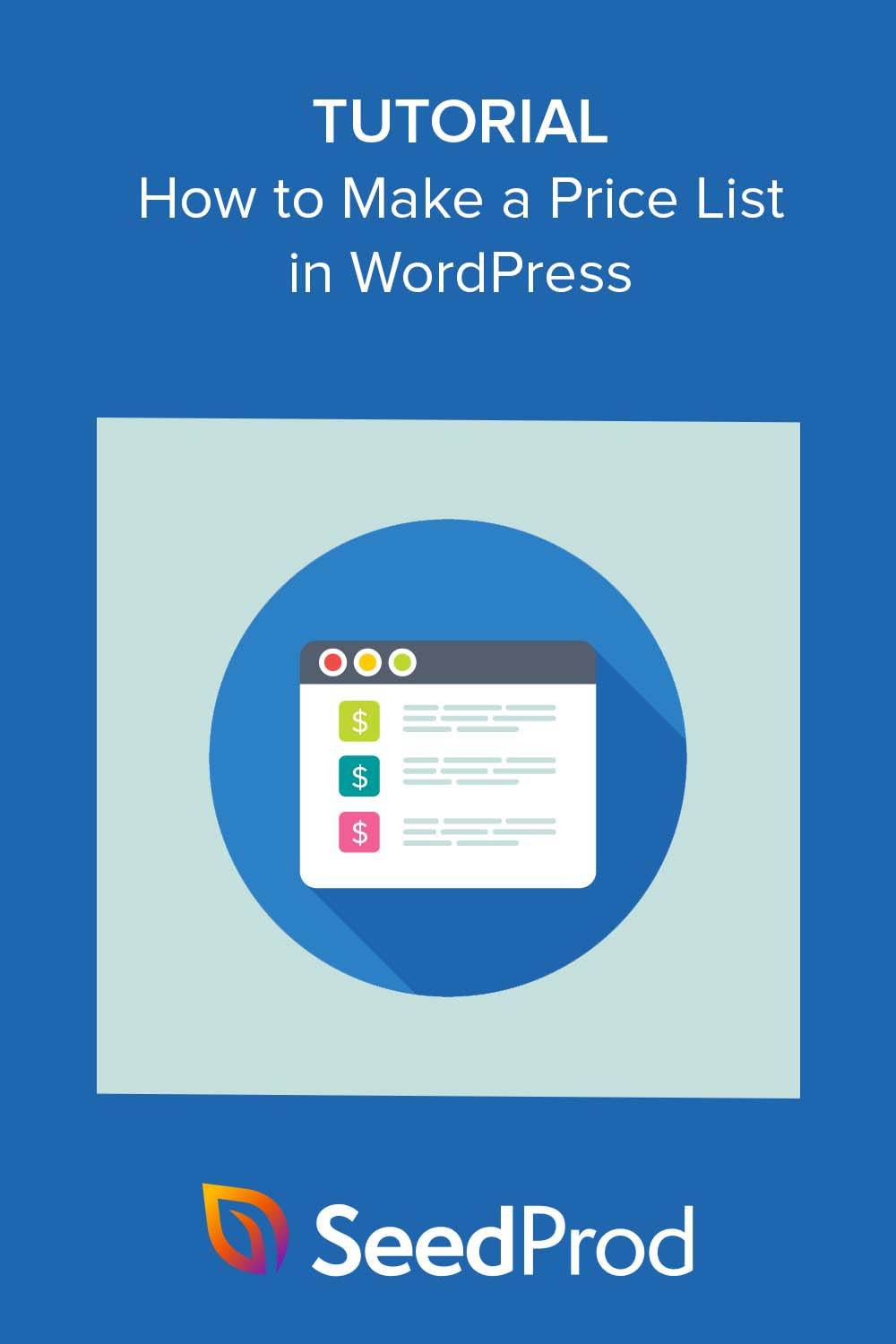Come creare un listino prezzi in WordPress (nessun codice richiesto)
Pubblicato: 2023-01-19Stai cercando un tutorial facile su come creare un listino prezzi in WordPress?
Mostrare prezzi chiari e concisi sul tuo sito Web WordPress aiuterà i visitatori a ricercare le tue tariffe e prendere facilmente decisioni di acquisto.
Esistono molti modi per visualizzare i prezzi di beni e servizi sul tuo sito WordPress. Puoi utilizzare codice personalizzato, plug-in di WordPress o un tema WordPress premium.
Ma in questo articolo ti mostreremo come creare un listino prezzi in WordPress senza toccare una singola riga di codice.
Perché il tuo sito web dovrebbe avere un listino prezzi?
La maggior parte degli acquirenti cercherà i prezzi prima ancora di avere un budget in atto. Quindi mostrare il tuo listino prezzi freelance, i costi del menu del ristorante o le tariffe del salone aiuterà i potenziali clienti a confrontare i costi prima di decidere la soluzione migliore.
Inoltre, elencare i prezzi delle piccole imprese è eccellente per l'esperienza del cliente.
Se gli utenti devono fare clic su innumerevoli pagine per trovare informazioni sui prezzi, c'è un'alta probabilità che si arrendano e se ne vadano. Tuttavia, se i tuoi prezzi sono facili da trovare, gli acquirenti possono prendere rapidamente decisioni di acquisto, evitando di perdere tempo e riducendo le frequenze di rimbalzo del tuo sito web.
Infine, se sei preoccupato che i concorrenti conoscano i tuoi dettagli sui prezzi, non c'è motivo di preoccuparsi. È probabile che conoscano già le tue tariffe. Inoltre, se i tuoi prodotti o servizi sono di alta qualità e soddisfano le esigenze del tuo pubblico di destinazione, attirerai comunque i clienti giusti.
Con questo in mente, come si crea esattamente un listino prezzi in WordPress? Ne parleremo dopo.
Come creare un listino prezzi su WordPress
Prima di iniziare, chiariamo la differenza tra un listino prezzi e una tabella dei prezzi.
Le tabelle dei prezzi sono un modo popolare per le aziende SaaS e attività simili per visualizzare diversi piani tariffari. Probabilmente hai familiarità con il loro aspetto:
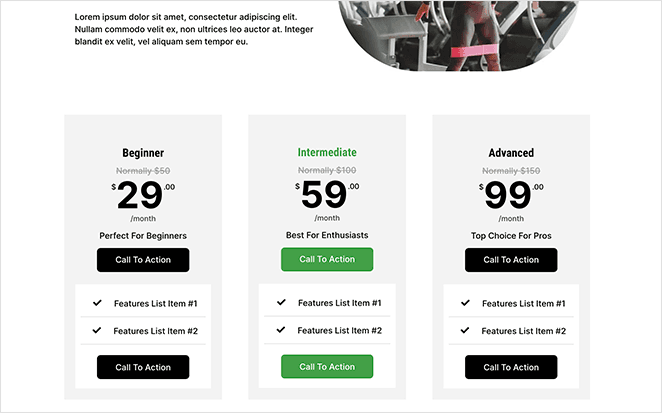
In genere, le tabelle dei prezzi hanno diverse colonne con diversi livelli di prezzo in modo che i clienti possano scegliere la soluzione migliore per i loro budget. Molte tabelle dei prezzi hanno pulsanti di invito all'azione che consentono agli acquirenti di "acquistare ora", rendendoli un modo efficace per aumentare le conversioni.
Puoi utilizzare un plug-in della tabella dei prezzi di WordPress come Easy Pricing Tables per questo, il cui generatore di tabelle ti consente di aggiungere facilmente stili e personalizzazioni della tabella.
Ecco una guida utile su come creare una tabella dei prezzi in WordPress.
In confronto, un listino prezzi è più simile a un chiaro elenco di opzioni di prezzo. Sono un'ottima soluzione per liberi professionisti, menu di bar, saloni e altri servizi professionali.
I listini prezzi occupano meno spazio sul tuo sito web, permettendoti di posizionarli dove preferisci. Invece di limitarli a una pagina dei prezzi, puoi aggiungere listini prezzi alla tua home page, pagine di informazioni o servizi o persino post di blog sui tuoi prodotti.
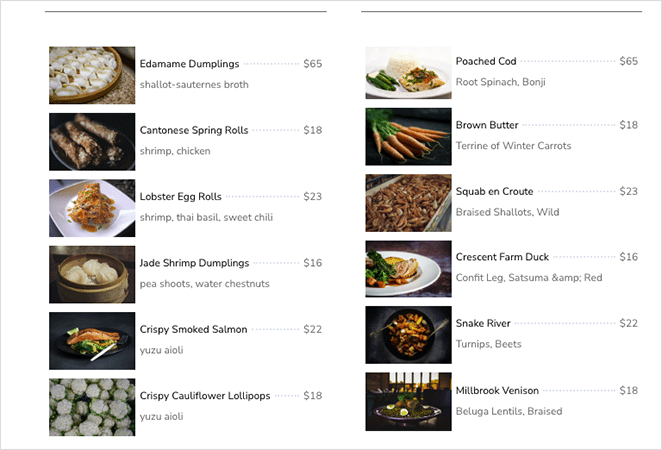
Esistono diversi modi per aggiungere un listino prezzi al tuo sito Web WordPress. Puoi assumere uno sviluppatore per crearne uno da zero, utilizzare un plug-in del listino prezzi con funzionalità integrate o provare un page builder di WordPress.
Per questa guida, utilizzeremo un builder drag-and-drop perché è il modo più semplice per ottenere il tuo listino prezzi nel modo desiderato e SeedProd è la migliore soluzione sul mercato.
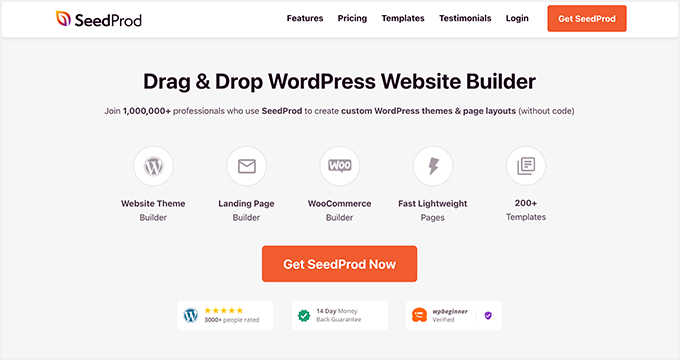
SeedProd è il plug-in per la creazione di pagine drag-and-drop più adatto ai principianti per WordPress. Semplifica la creazione di design e layout di pagine WordPress personalizzati con la sua intuitiva interfaccia drag-and-drop (non è necessaria alcuna codifica).
Con il suo builder interattivo basato su blocchi e modelli predefiniti, puoi aggiungere un elegante listino prezzi al tuo sito Web in pochi minuti.
SeedProd include anche le seguenti funzionalità:
- Costruttore di temi WordPress
- Supporto WooCommerce per il tuo negozio online
- Modelli di siti Web di e-commerce
- Prossimamente e modalità di manutenzione
- Dashboard di gestione degli abbonati
- Ampie possibilità di personalizzazione
- Integrazioni di email marketing
- Supporto plug-in SEO
- E altro ancora.
Segui i semplici passaggi di seguito per imparare a creare un listino prezzi in WordPress con SeedProd.
- Passo 1. Installa e attiva SeedProd
- Passo 2. Scegli The Theme o Landing Page Builder
- Passaggio 3. Seleziona un modello personalizzato
- Passaggio 4. Personalizza la pagina del listino prezzi
- Passaggio 5. Pubblica la pagina del tuo listino prezzi
Passo 1. Installa e attiva SeedProd
Il primo passo è andare sul sito web di SeedProd e scaricare il plugin. Puoi scegliere tra diversi piani tariffari per soddisfare il tuo budget, ma per questo tutorial utilizziamo la versione SeedProd Pro .
Successivamente, installa e attiva il file zip del plug-in sul tuo sito Web WordPress. Puoi seguire questo post su come installare un plugin per WordPress se è la prima volta che lo fai.
Dopo aver attivato il plug-in, vai alla pagina SeedProd »Impostazioni e incolla la tua chiave di licenza. Puoi trovare la chiave di licenza nel tuo account SeedProd nella sezione Download.
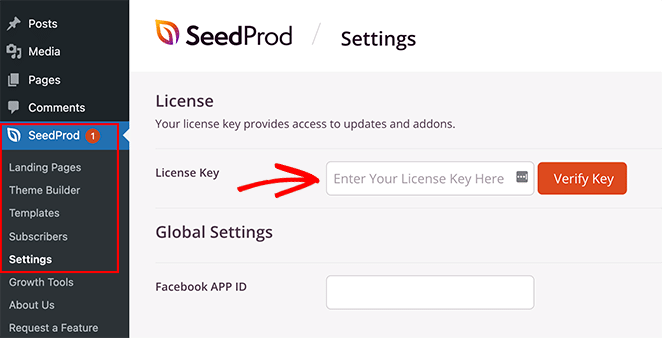
Ora vai avanti e fai clic sul pulsante Verifica chiave .
Passo 2. Scegli The Theme o Landing Page Builder
Esistono diversi modi per personalizzare il tuo sito WordPress con il plug-in page builder di SeedProd.
Puoi sostituire il design del tuo sito esistente con uno nuovo creando un tema WordPress personalizzato. Oppure puoi mantenere il tuo design attuale e creare una pagina di destinazione autonoma con Landing Page Builder.
Indipendentemente dalla soluzione scelta, puoi comunque utilizzare il blocco Listino prezzi di SeedProd per visualizzare listini prezzi personalizzati sul tuo sito Web poiché utilizza la stessa interfaccia del generatore di pagine.
Per questa guida, sceglieremo l'opzione Theme Builder, quindi vai a SeedProd »Theme Builder e fai clic sul pulsante Theme Template Kits .
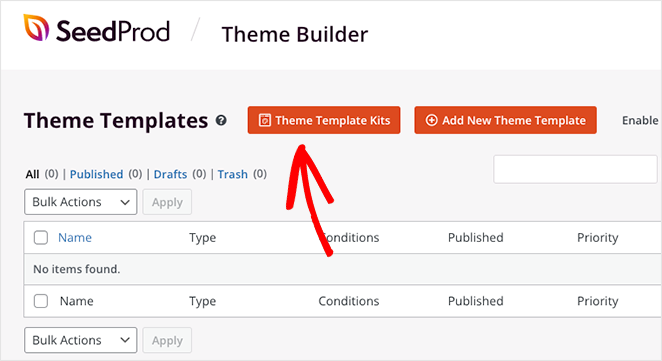
Passaggio 3. Seleziona un modello personalizzato
Nella schermata successiva, vedrai la libreria di modelli di siti Web predefiniti di SeedProd. Includono tutte le funzionalità e le pagine necessarie per creare un sito Web completo e un design professionale che puoi personalizzare facilmente.
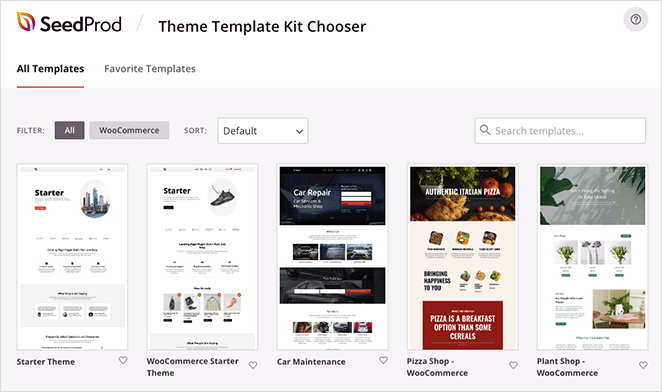
Fai clic sull'icona della lente di ingrandimento su qualsiasi modello per visualizzare in anteprima l'intero tema. Ad esempio, se visualizzi in anteprima il tema Andaman Budget Hotel, vedrai che la pagina Ristorazione ha già un semplice listino prezzi che puoi modificare.
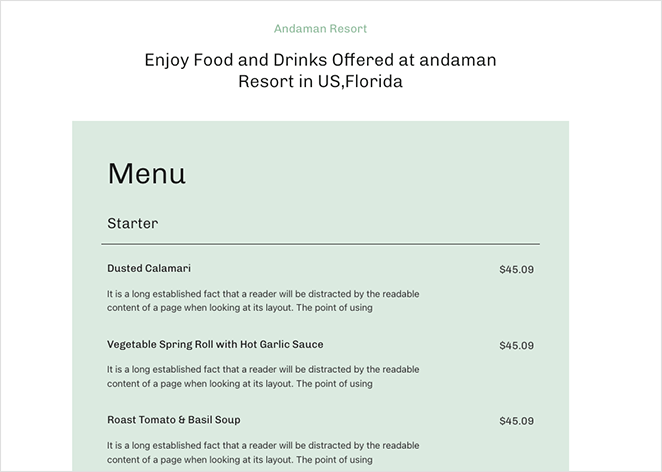
Puoi filtrare la libreria dei modelli per mostrare solo i temi WooCommerce o fare clic sul menu a discesa per mostrare prima i temi più recenti, meno recenti o più popolari.
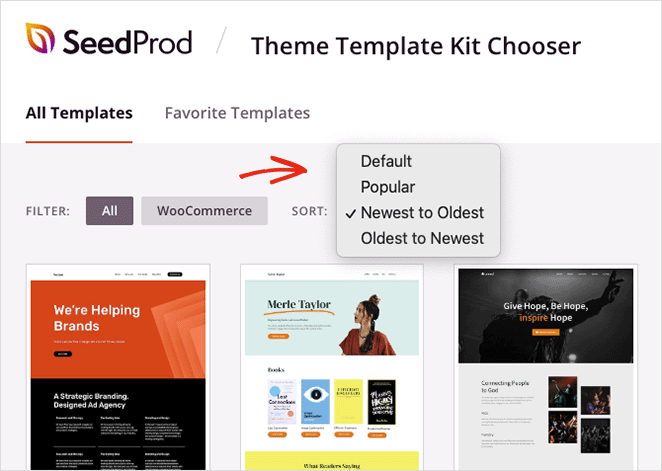
Una volta trovato un design che ti piace, fai clic sull'icona del segno di spunta per importarlo, operazione che dovrebbe richiedere solo pochi secondi.
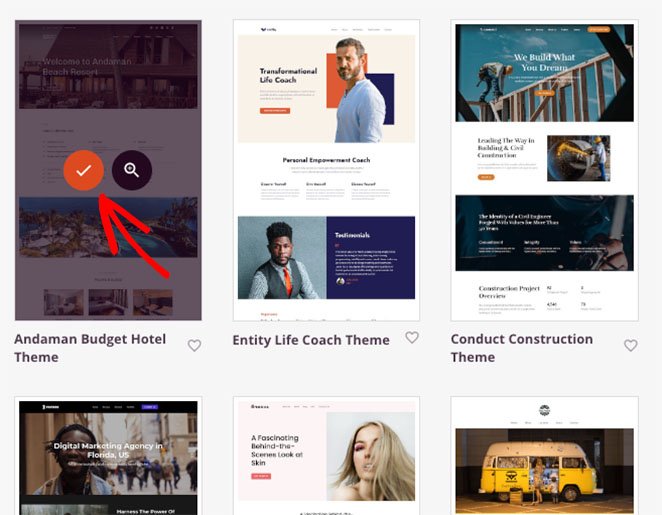
Ora vedrai le parti del tuo tema nella dashboard di Theme Builder. Puoi modificare qualsiasi modello passandoci sopra con il mouse e facendo clic sul collegamento Modifica design .

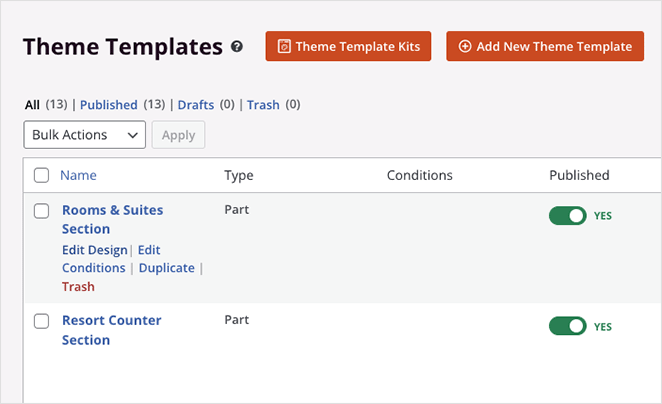
Consulta la nostra guida sulla creazione di un tema WordPress personalizzato per maggiori dettagli sulla personalizzazione delle parti del tema.
SeedProd creerà anche le pagine dalla demo del tema che potrai personalizzare con il suo generatore di pagine. Basta andare su Pagine »Tutte le pagine , e li vedrai nell'elenco con "SeedProd" accanto al titolo della pagina.
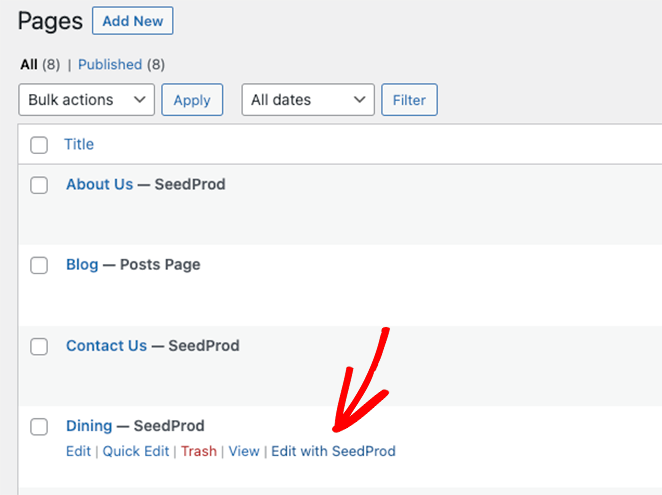
Personalizzeremo la pagina "Ristorazione" per mostrarti come utilizzare la funzione Listino prezzi di SeedProd. Passa il mouse sopra la pagina e fai clic sul link Modifica con SeedProd .
Passaggio 4. Personalizza la pagina del listino prezzi
Quando apri una pagina qualsiasi con SeedProd, vedrai un layout come questo:
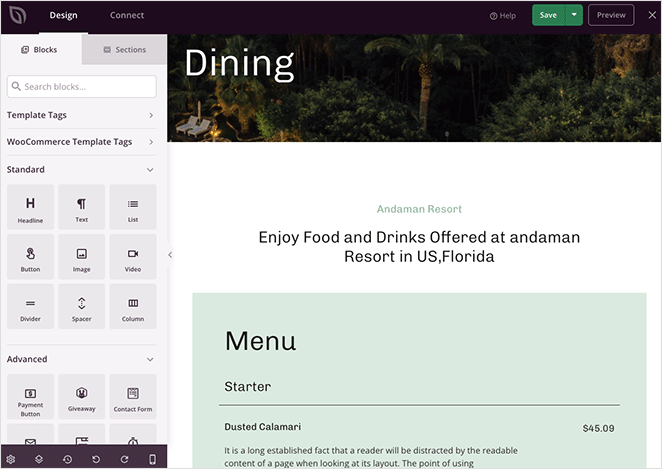
Il generatore di pagine ha i blocchi e le impostazioni di WordPress sulla sinistra e un'anteprima dal vivo del tuo design sulla destra. I blocchi funzionano in modo simile all'editor di blocchi di WordPress (Gutenberg), dove puoi trascinare e rilasciare nuovi blocchi sulla tua pagina e fare clic per modificare i contenuti in tempo reale.
Quando guardi il menu su questo design, vedrai che è composto da titoli e blocchi di testo.
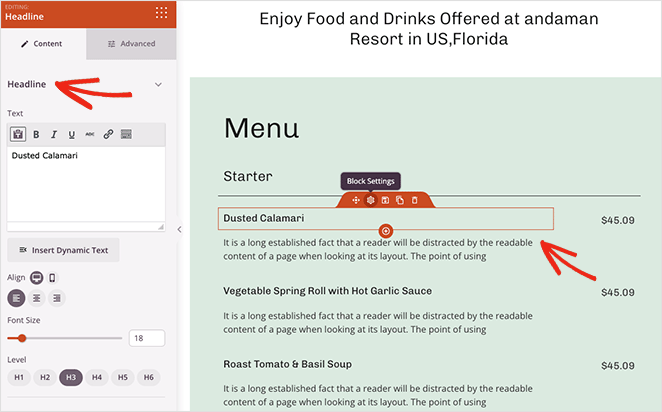
Un modo più semplice per visualizzare le voci del menu e il relativo prezzo è utilizzare il blocco Listino prezzi. Include automaticamente lo spazio per il tuo articolo, la descrizione, il prezzo e l'immagine e ha molte opzioni di personalizzazione.
Dal pannello di sinistra, scorri fino alla sezione Avanzate, trova il blocco Listino prezzi e trascinalo sulla tua pagina.
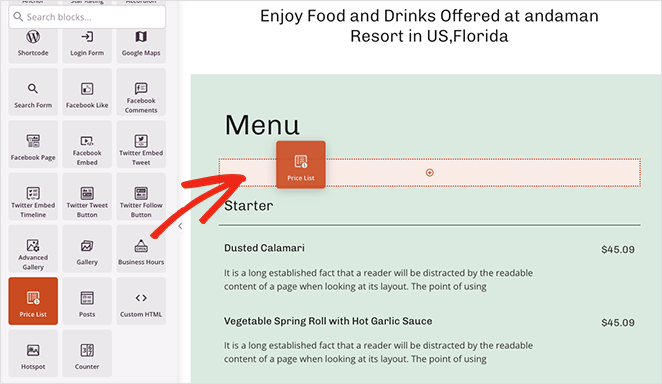
Il blocco aggiungerà alcuni contenuti di riempimento per darti un'idea di come appariranno le cose. Quindi andiamo avanti e aggiungiamo alcune voci del listino prezzi.
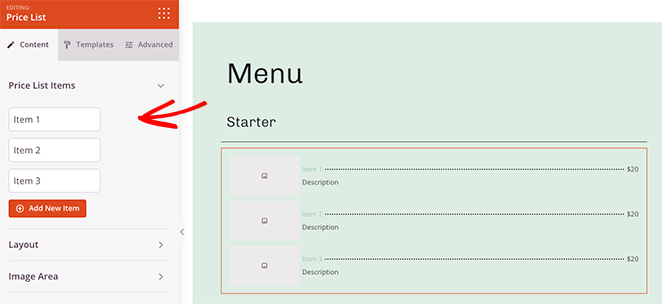
Per farlo, fai clic sull'intestazione "Elemento 1" per espanderla. All'interno puoi aggiungere un titolo, una descrizione e un prezzo, caricare una foto e persino aggiungere un collegamento alla pagina del singolo prodotto.
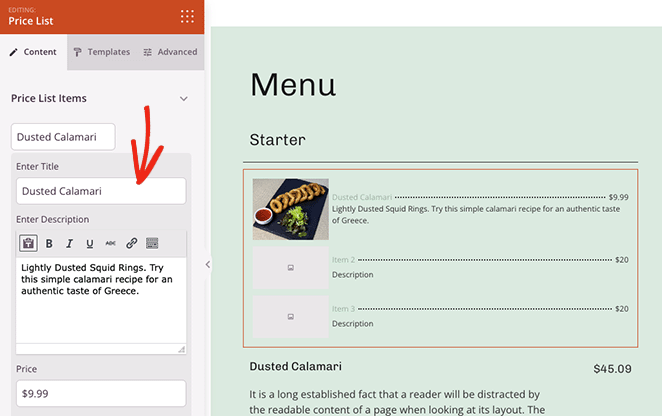
Ripeti questo passaggio per ogni articolo del tuo listino prezzi.
Dopo aver aggiunto gli articoli al tuo listino prezzi, puoi espandere le impostazioni del layout . In questo pannello, puoi modificare l'immagine e la posizione del prezzo, scegliere un diverso separatore di prezzo e regolare l'allineamento generale dell'elenco.
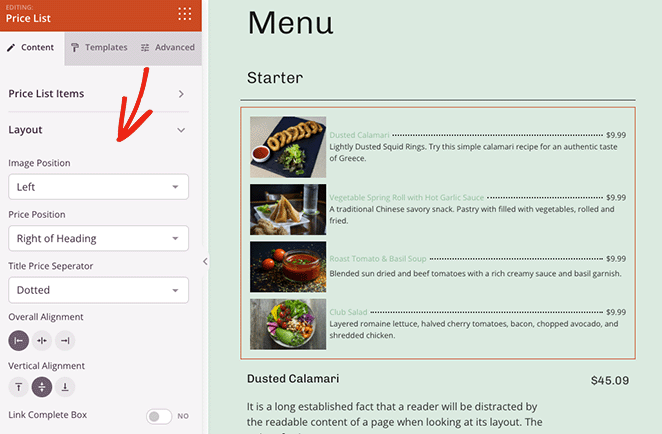
Puoi persino collegare la casella del prezzo intero alla pagina dei prezzi individuali. Basta fare clic sull'interruttore nella posizione Sì .
Nel pannello Area immagine , puoi controllare le dimensioni e la forma di qualsiasi immagine sul tuo listino prezzi. Le opzioni includono Predefinito, Arrotondato, Cerchio e Personalizzato, in cui è possibile definire il raggio del bordo dell'immagine.
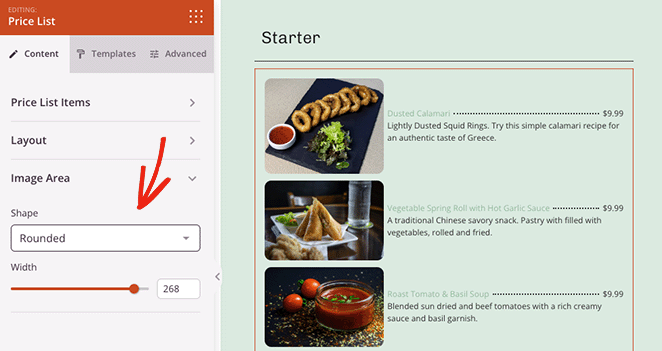
Ora fai clic sulla scheda Avanzate per vedere alcune opzioni di stile extra.
Come puoi vedere, questo pannello ti consente di controllare la tipografia, la dimensione del carattere e i colori dei singoli elementi del tuo elenco.
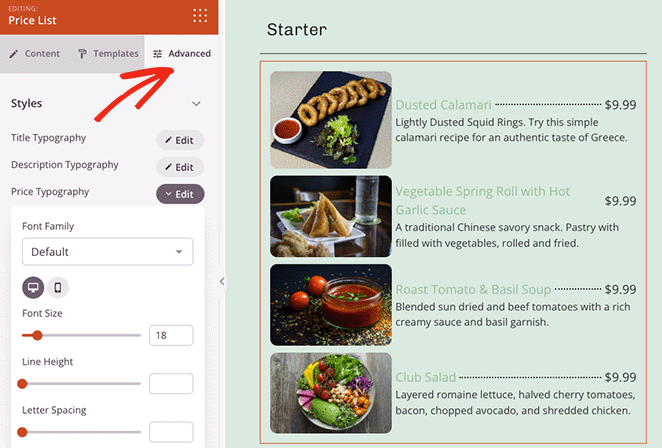
Puoi anche regolare la spaziatura, i bordi, i colori di sfondo e la visibilità su desktop e dispositivi mobili. E non avrai bisogno di scrivere CSS o HTML personalizzati.
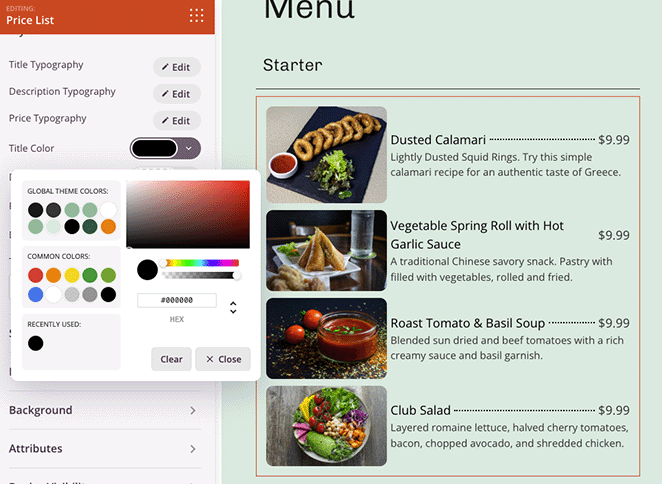
Basta puntare e fare clic per aggiungere un nuovo stile.
Una volta che sei soddisfatto del tuo listino prezzi, puoi rimuovere il vecchio contenuto di riempimento. Per farlo, passa con il mouse su ciascuna colonna finché non vedi un contorno blu e fai clic sull'icona del cestino.
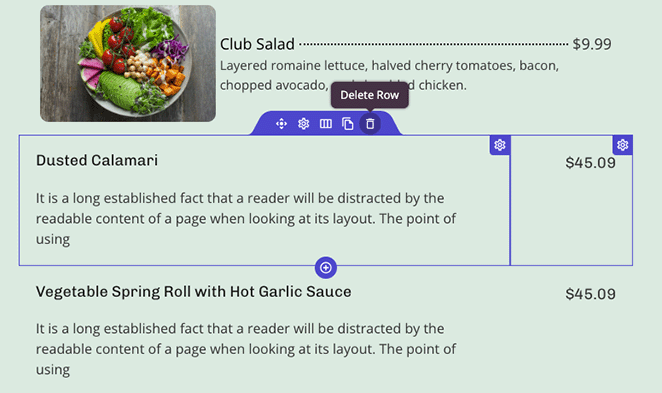
Fallo per ogni elemento della pagina che non ti serve più. Ora vai avanti e fai clic sul pulsante Salva nell'angolo in alto a destra dello schermo.
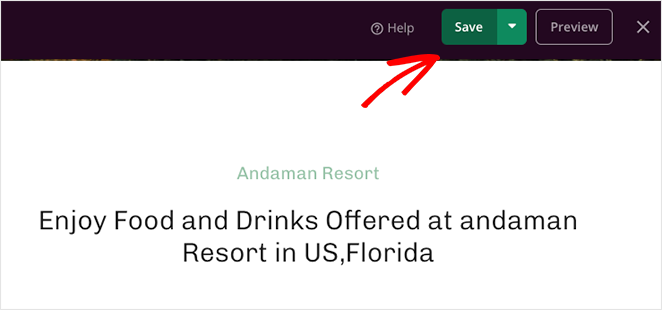
Ora che la tua pagina dei prezzi è completa, puoi modificare e personalizzare il resto del tuo tema WordPress.
Ecco alcune utili guide che possono aiutarti con le tue personalizzazioni:
- Come aggiungere un pulsante all'intestazione del tuo sito web
- Come aggiungere il tuo orario di lavoro al tuo sito web
- Come aggiungere icone social personalizzate al tuo sito web
Passaggio 5. Pubblica la pagina del tuo listino prezzi
Quando hai finito di personalizzare il tuo sito web, sei pronto per pubblicare le modifiche sul front-end.
Innanzitutto, assicurati di aver salvato le modifiche, quindi fai clic sull'icona X per uscire dal page builder e tornare alla pagina Theme Builder nella dashboard di WordPress.
Da lì, trova l'interruttore che dice "Abilita tema SeedProd" e ruotalo nella posizione Sì .
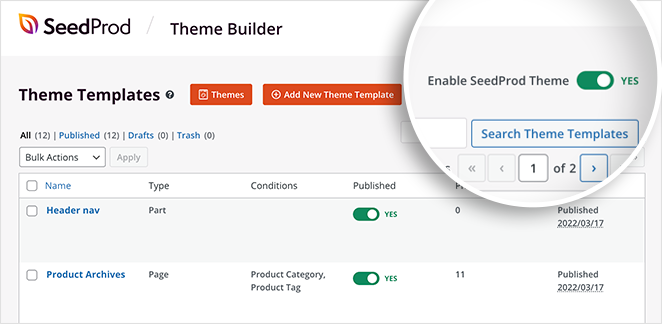
Ora puoi visitare il tuo sito Web live per vedere come appaiono le tue personalizzazioni. Ecco la pagina Ristorazione che abbiamo personalizzato con un nuovo listino prezzi in questo tutorial:
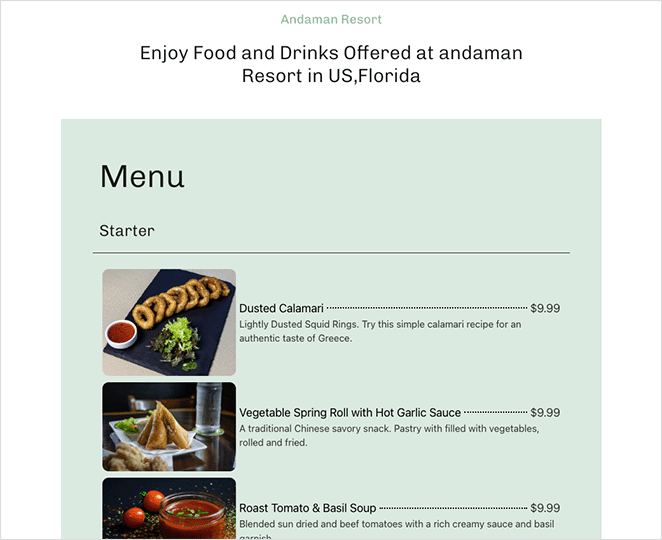
Questo è tutto!
Speriamo che questo articolo ti abbia aiutato a imparare come creare un listino prezzi in WordPress.
SeedProd è il miglior plugin WordPress per personalizzare il tuo sito web. Non avrai bisogno di codici brevi, widget o componenti aggiuntivi aggiuntivi, solo un generatore di pagine semplice e facile da usare che ti consentirà di essere subito operativo.
Pronto a creare un listino prezzi WordPress personalizzato?
Potrebbe piacerti anche questa recensione di Elementor vs WPBakery vs SeedProd, quindi guarda come si confrontano.
Grazie per aver letto. Seguici su YouTube, Twitter e Facebook per ulteriori contenuti utili per far crescere la tua attività.