Come creare un sito per attività di viaggio in WordPress (passo dopo passo)
Pubblicato: 2023-11-24Vuoi creare un sito aziendale di viaggi in WordPress?
Un sito di attività di viaggio ti consente di pubblicizzare i tuoi pacchetti turistici, accettare prenotazioni direttamente e comunicare con i tuoi utenti. Ciò ti consentirà di raggiungere più clienti, generare più contatti e vendite e persino migliorare il servizio clienti.
In questo articolo ti mostreremo come creare un sito per attività di viaggio in WordPress, passo dopo passo.
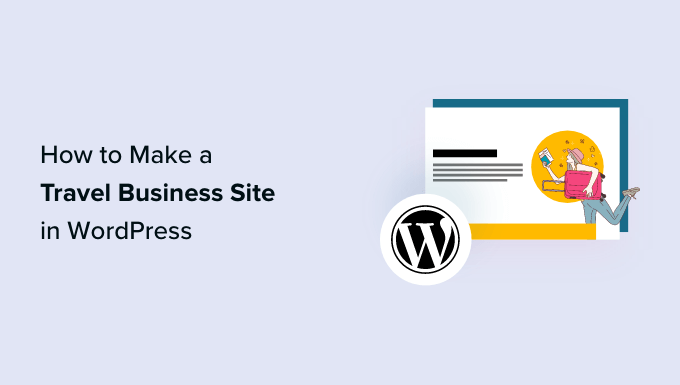
Qual è il miglior costruttore di siti web per creare un sito di viaggi d'affari?
Secondo la nostra opinione di esperti, WordPress è il miglior costruttore di siti Web per creare un sito di viaggi d'affari. Viene utilizzato da oltre il 43% dei siti Web su Internet ed è estremamente affidabile, sicuro, facile da usare e scalabile.
WordPress viene utilizzato da molti tipi diversi di aziende per vendere i propri servizi o prodotti e puoi facilmente creare un'agenzia di viaggi utilizzando un plug-in per la prenotazione di viaggi.
Tuttavia, dovresti sapere che esistono due tipi di WordPress sul mercato.
WordPress.com è una piattaforma di hosting di blog, mentre WordPress.org è un software open source e ospitato autonomamente. Per informazioni più dettagliate, potresti voler vedere il nostro confronto tra WordPress.com e WordPress.org.
Per un'agenzia di viaggi, consigliamo di utilizzare WordPress.org perché è completamente gratuito, ti dà il pieno controllo sul tuo sito web e può essere facilmente integrato con qualsiasi plugin di viaggio di terze parti.
Per maggiori dettagli, potresti voler vedere la nostra recensione completa di WordPress.
Detto questo, vediamo come realizzare facilmente un sito di viaggi d'affari in WordPress, passo dopo passo. Ecco una rapida panoramica dei passaggi che tratteremo:
- Passaggio 1: scegli un nome di dominio e un piano di hosting
- Passaggio 2: crea un nuovo sito Web WordPress
- Passaggio 3: scegli un tema per la tua attività di viaggio
- Passaggio 4: crea una home page e un menu di navigazione
- Passaggio 5: crea gallerie di immagini per la tua attività di viaggio
- Passaggio 6: installa e configura il plug-in WP Travel Engine
- Passaggio 7: crea un pacchetto di viaggio per la tua azienda
- Passaggio 8: aggiungi un modulo di contatto al sito della tua attività di viaggio
- Passaggio 9: aggiungi le recensioni dei clienti sul tuo sito web
- Passaggio 10: utilizza AIOSEO per migliorare il posizionamento nei motori di ricerca
- Strumenti bonus per aumentare le conversioni sul tuo sito di viaggi d'affari
Passaggio 1: scegli un nome di dominio e un piano di hosting
Per creare un sito WordPress, dovrai prima ottenere un nome di dominio e un web hosting.
Un nome di dominio è il nome del tuo sito web su Internet. Questo è ciò che i clienti dovranno digitare per visitare il tuo sito, ad esempio www.tourism.com o www.traveladventures.com .
Il web hosting è il luogo in cui il tuo sito web risiede su Internet. Per scegliere il piano di hosting perfetto per la tua attività di viaggio, potresti consultare il nostro elenco dei migliori servizi di hosting WordPress.
Noterai che anche se WordPress.org è gratuito, il nome di dominio e l'hosting web sono i costi che si sommeranno. Il costo medio per un nome di dominio è di $ 14,99 all'anno, mentre i costi di hosting partono da $ 7,99 al mese.
Questo può essere un po’ costoso se hai appena iniziato e hai un budget ridotto.
Per fortuna, Bluehost offre uno sconto ENORME ai lettori di WPBeginner insieme a un nome di dominio gratuito e un certificato SSL.
Bluehost è un servizio di hosting consigliato da WordPress e uno dei migliori del settore.
Per ottenere uno sconto su Bluehost, basta fare clic sul pulsante in basso.
Questo ti porterà al sito Web Bluehost, dove dovrai fare clic sul pulsante "Inizia ora".
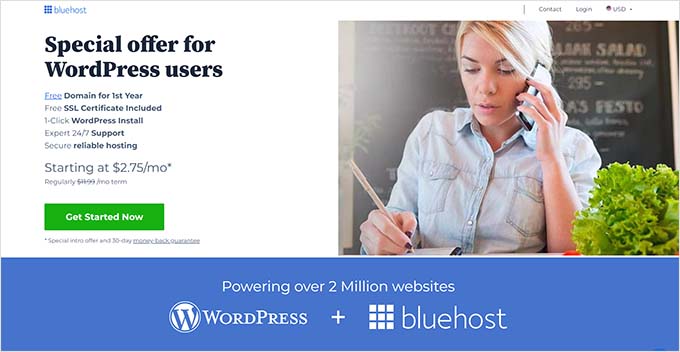
Verrai ora indirizzato alla pagina dei prezzi Bluehost, dove potrai selezionare un piano di hosting in base alle esigenze del tuo sito di viaggio.
Ti consigliamo di optare per il piano Basic o Choice Plus, poiché sono i piani di web hosting più popolari tra i nostri lettori.
Dopo aver effettuato la scelta, fai semplicemente clic sul pulsante "Seleziona" sotto un piano.
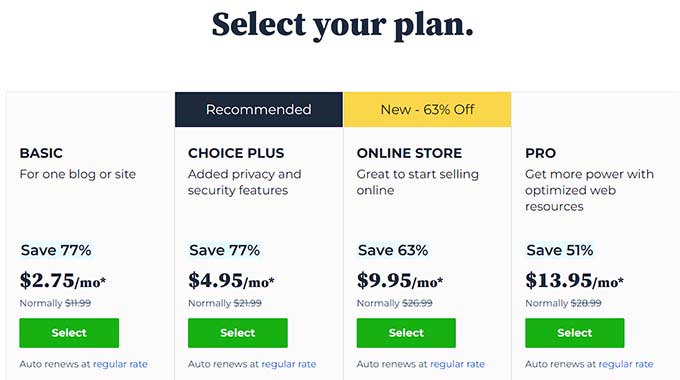
Questo ti indirizzerà a una nuova pagina in cui dovrai scegliere un nome di dominio per il sito della tua attività di viaggio.
Ti consigliamo di scegliere un nome correlato alla tua attività che sia facile da pronunciare, scrivere e ricordare.
L'opzione più semplice sarebbe scegliere il nome della tua attività di viaggio esistente. Tuttavia, tieni presente che questo nome di dominio potrebbe già essere utilizzato da qualche altro sito web.
In tal caso, puoi provare ad aggiungere alcune parole chiave extra o utilizzare la tua posizione per far risaltare il tuo nome di dominio. Per ulteriori idee, potresti consultare la nostra guida per principianti su come scegliere il miglior nome di dominio.
Se stai appena avviando la tua attività di viaggio e non hai ancora un nome, puoi anche provare il generatore di nomi aziendali gratuito di WPBeginner per trovare un nome interessante per la tua azienda.
Dopo aver scelto un nome, è sufficiente fare clic sul pulsante "Avanti" per continuare.
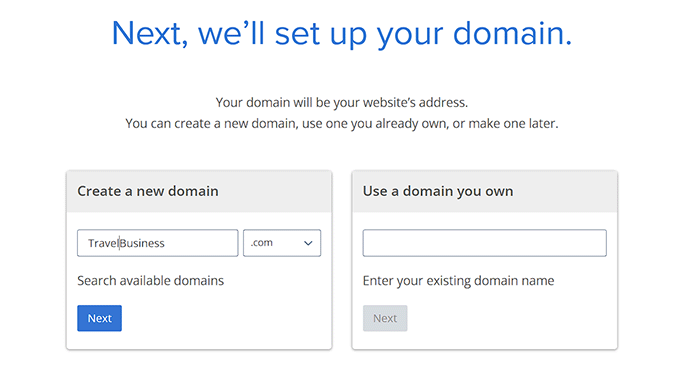
Questo ti porterà al passaggio successivo, dove ti verrà chiesto di fornire le informazioni del tuo account, l'indirizzo email aziendale, il nome, il paese, il numero di telefono e altro ancora.
Una volta forniti questi dettagli, vedrai anche gli extra opzionali che puoi acquistare.
In genere non consigliamo di acquistare subito questi extra, poiché puoi sempre aggiungerli in seguito se la tua azienda ne ha bisogno.
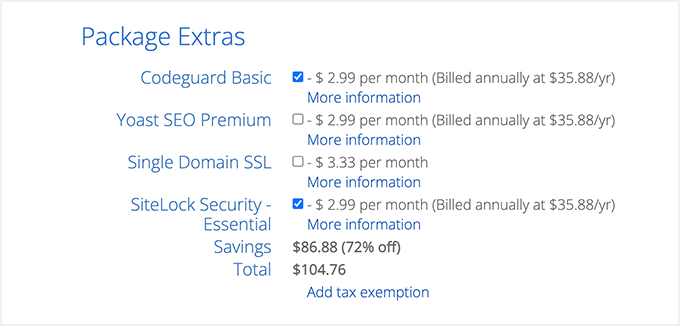
Successivamente, digita i dati di pagamento per completare l'acquisto.
Dopo averlo fatto, riceverai un'e-mail di conferma con i dettagli per accedere alla dashboard di Bluehost. Questo sarà il tuo pannello di controllo dove gestirai il sito della tua attività di viaggio.
Ora è il momento di installare WordPress.
Passaggio 2: crea un nuovo sito Web WordPress
Se ti sei registrato a Bluehost utilizzando il nostro collegamento sopra, Bluehost installerà automaticamente WordPress sul tuo nome di dominio per te.
Tuttavia, se desideri creare un sito WordPress diverso per la tua attività di viaggio, puoi farlo facendo clic sulla scheda "I miei siti" nella dashboard di Bluehost.
Dopo averlo fatto, fai clic sul pulsante "Aggiungi sito" e seleziona l'opzione "Crea nuovo sito".
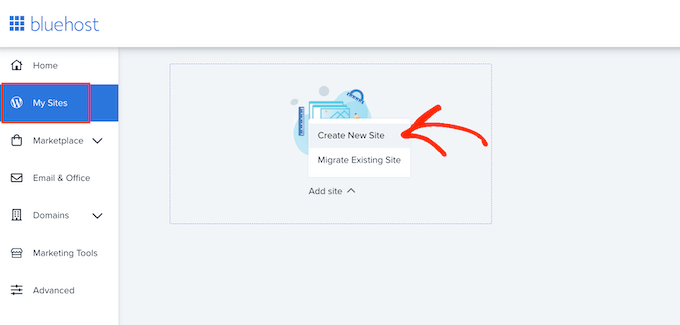
Questo aprirà la procedura guidata Bluehost sullo schermo, che ti guiderà attraverso l'intero processo di configurazione.
Puoi iniziare aggiungendo un titolo e uno slogan opzionale per il tuo sito web. Successivamente, fai semplicemente clic sul pulsante "Avanti" per continuare.
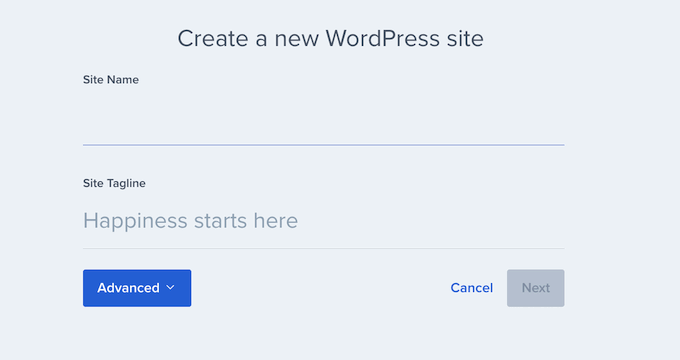
Ti verrà ora chiesto di scegliere un nome di dominio e un percorso per la tua attività di viaggio. Se hai già un nome di dominio, puoi selezionarlo dal menu a discesa sotto l'opzione "Dominio".
Tuttavia, se non hai ancora acquistato il dominio, puoi farlo visitando la pagina "Domini" sulla dashboard di Bluehost.
Una volta scelto un dominio, lascia vuoto il percorso della directory e lascia che Bluehost lo compili per te.
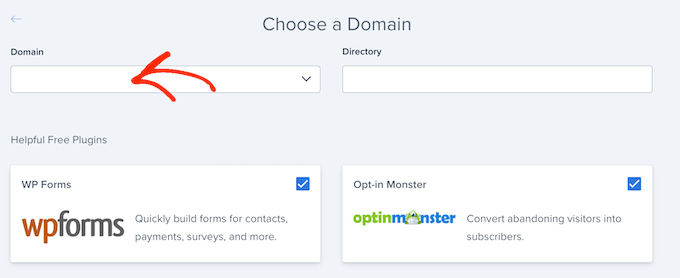
Ora, la procedura guidata di configurazione ti mostrerà un elenco di plugin WordPress opzionali che potresti voler installare sul tuo sito web, come WPForms e OptinMonster.
La maggior parte di questi strumenti sono plugin WordPress indispensabili che ti aiuteranno a migliorare la qualità complessiva del tuo sito. Per installare uno di questi plugin, seleziona la casella accanto al suo nome.
Successivamente, fai nuovamente clic sul pulsante "Avanti" per configurare il sito della tua attività di viaggio.
Ora vedrai sullo schermo il messaggio "WordPress installato con successo" con le informazioni sul tuo nuovo sito web. Da qui, fai clic sul pulsante "Accedi a WordPress" per accedere alla dashboard di amministrazione.
Se lo desideri, puoi anche accedere alla dashboard di WordPress andando su yoursite.com/wp-admin/ nel tuo browser web.
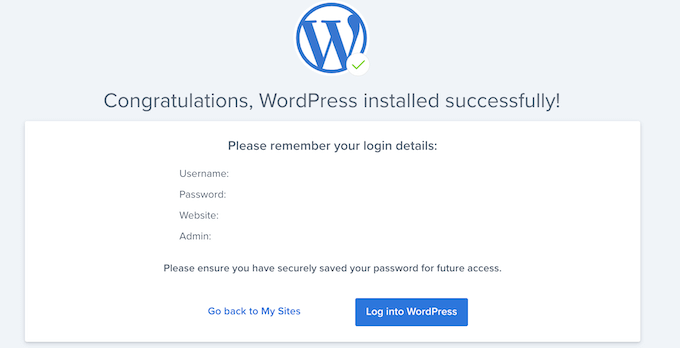
Nota: se hai selezionato un hosting web diverso per il sito della tua attività di viaggio, come WP Engine, HostGator, SiteGround o Hostinger, potresti voler consultare la nostra guida completa su come installare WordPress per istruzioni.
Passaggio 3: scegli un tema per la tua attività di viaggio
I temi WordPress sono modelli progettati professionalmente che controllano l'aspetto del tuo sito web sul front-end.
Visitando il tuo sito WordPress appena installato, noterai che attualmente ha attivato il tema predefinito, che sarà simile a questo:
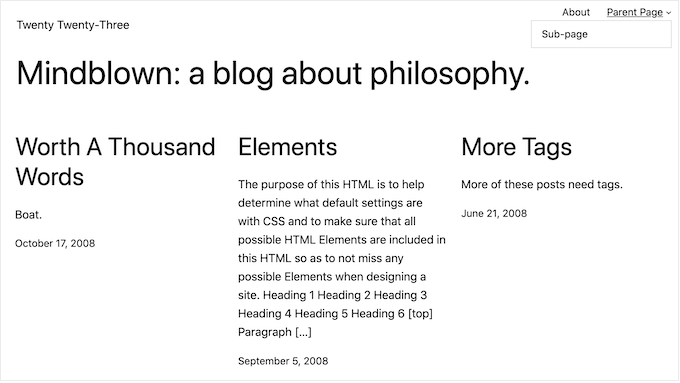
Se vuoi avere successo con la tua attività di viaggio, ottenere più contatti e impressionare i tuoi clienti, allora dovresti sostituire il tema predefinito con uno che corrisponda alla tua nicchia.
Puoi installare uno qualsiasi dei popolari temi WordPress sul tuo sito e personalizzarlo a tuo piacimento.
Puoi anche utilizzare temi appositamente progettati pensando alla nicchia dei viaggi. Per i dettagli, potresti voler consultare il nostro elenco dei migliori temi WordPress per blog di viaggio.
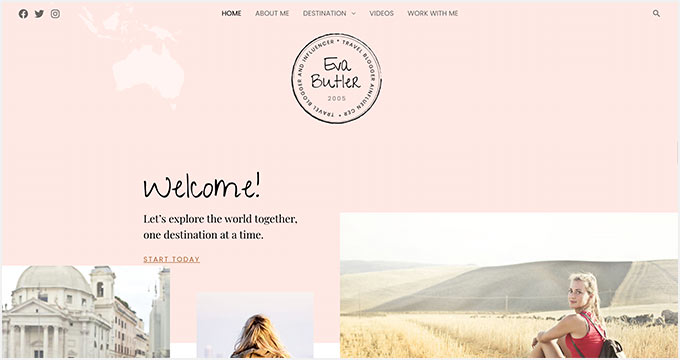
Tuttavia, se desideri personalizzare facilmente il sito della tua attività di viaggio in pochi clic, ti consigliamo di utilizzare SeedProd.
È il miglior page builder WordPress sul mercato che ti consente di creare pagine di destinazione e persino un intero tema senza utilizzare alcun codice.
Viene inoltre fornito con modelli relativi ai viaggi e blocchi avanzati che ti consentiranno di configurare il tuo sito di attività di viaggio in pochi minuti.
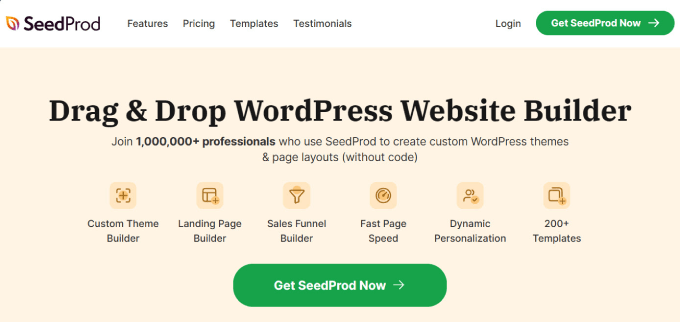
Innanzitutto, devi installare e attivare il plugin SeedProd. Per istruzioni dettagliate, consulta la nostra guida passo passo su come installare un plugin WordPress.
Dopo l'attivazione, visita la pagina SeedProd »Creatore di temi dalla dashboard di WordPress e fai clic sul pulsante "Kit di modelli di temi".
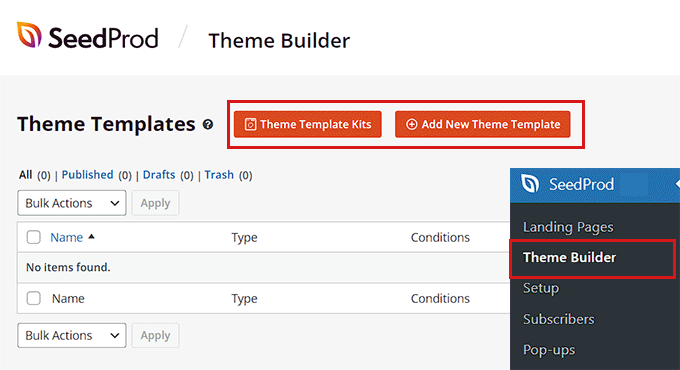
Questo ti porterà in una nuova schermata in cui vedrai un elenco di modelli predefiniti che puoi utilizzare sul tuo sito web.
Quando trovi il modello "Tema di viaggio" o "Blog di viaggio", fai clic su di esso per avviarlo nel generatore drag-and-drop.
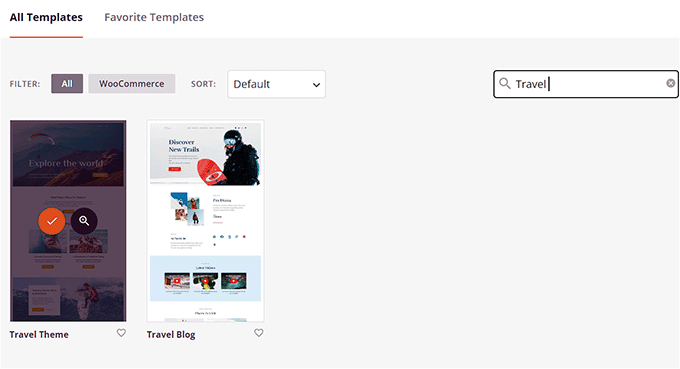
SeedProd ora creerà tutti i modelli di pagina di cui avrai bisogno per la tua attività di viaggio e avvierà la home page nel generatore di pagine.
Qui puoi trascinare e rilasciare qualsiasi blocco dalla colonna di sinistra nell'anteprima della pagina. Per istruzioni dettagliate, consulta la nostra guida per principianti su come creare un tema personalizzato in WordPress.
Una volta terminato, non dimenticare di fare clic sul pulsante "Salva" in alto.
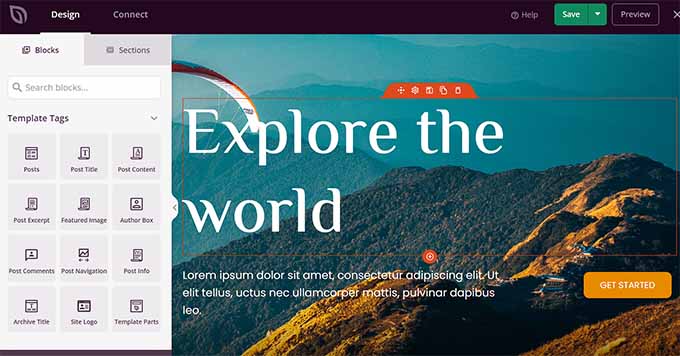
Se desideri utilizzare un altro tema specifico per i viaggi sul tuo sito web, potresti voler vedere il nostro tutorial su come installare un tema WordPress.
Dopo aver attivato il tema, visita la pagina Aspetto »Personalizza dalla barra laterale di amministrazione di WordPress. Qui puoi modificare l'aspetto del tema nel personalizzatore.
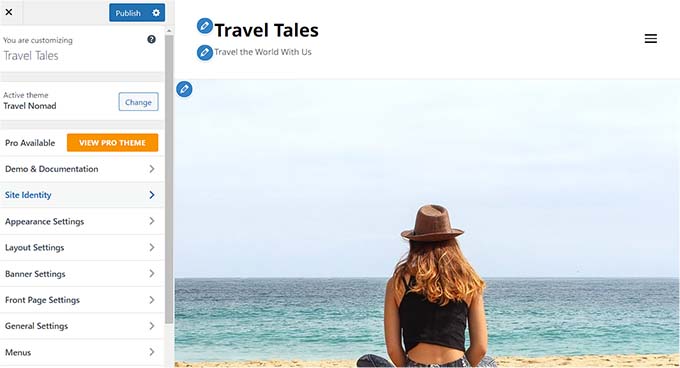
Se utilizzi un tema basato su blocchi, dovrai visitare la pagina Aspetto »Editor dalla dashboard di WordPress.
Si aprirà l'editor completo del sito, dove potrai trascinare e rilasciare i blocchi dalla colonna di sinistra per personalizzare il sito della tua attività di viaggio.
Una volta terminato, non dimenticare di fare clic sul pulsante "Salva" per memorizzare le impostazioni.
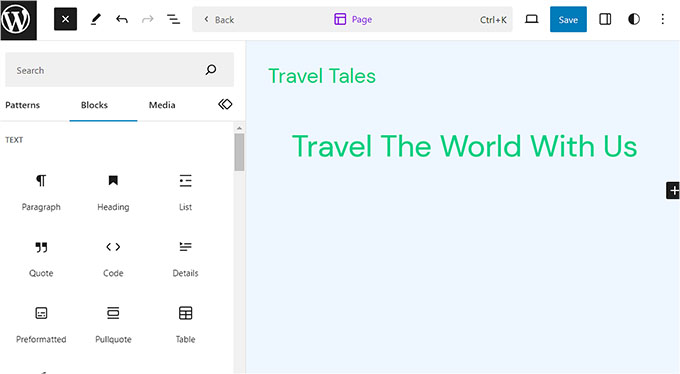
Passaggio 4: crea una home page e un menu di navigazione
WordPress utilizza due tipi di contenuto per impostazione predefinita, ovvero post e pagine.
Le pagine possono essere utilizzate per la home page, una pagina Contattaci o una pagina Chi siamo. D'altra parte, i post vengono utilizzati per creare articoli e post di blog per il tuo sito web.
Questi post vengono quindi visualizzati in ordine cronologico inverso sulla home page del tuo sito web.
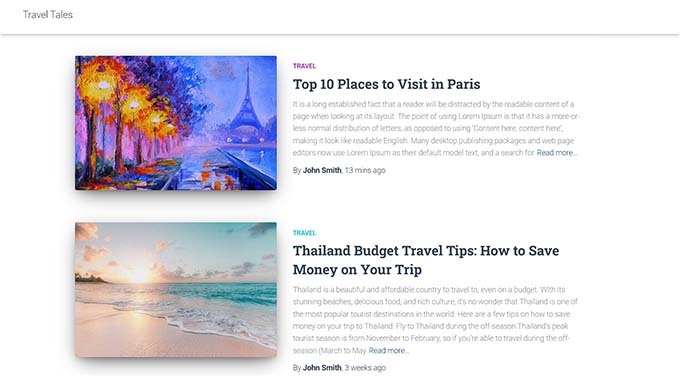
Per promuovere ulteriormente la tua attività di viaggio, è una buona idea avviare un blog di viaggio sul tuo sito web. Ciò ti aiuterà a migliorare il posizionamento nei motori di ricerca e ad acquisire più clienti.
Per istruzioni dettagliate, puoi consultare la nostra guida per principianti su come avviare un blog di viaggio in WordPress.
Tuttavia, anche se prevedi di scrivere post sul blog, ti consigliamo di creare una pagina diversa per i tuoi articoli e di non visualizzarli nella home page.
Puoi invece progettare una home page personalizzata per il tuo sito web che rappresenti la tua attività di viaggio in modo visivamente piacevole.
Per i dettagli, consulta il nostro tutorial su come creare una home page personalizzata in WordPress.
Una volta che hai finito di progettare la tua home page, devi visitare la pagina Impostazioni » Lettura nella dashboard di WordPress e scegliere l'opzione "Una pagina statica" nella sezione "Visualizza la tua home page".
Successivamente, apri il menu a discesa "Home page" e scegli la pagina che desideri utilizzare.
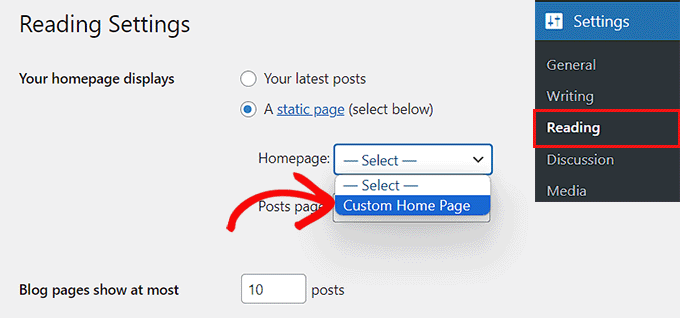
Se desideri creare una pagina separata per il blog di viaggio, puoi vedere il nostro tutorial su come creare una pagina blog separata. Infine, fai clic sul pulsante "Salva modifiche" per memorizzare le tue impostazioni.
Dopo aver aggiunto post e pagine diversi al sito della tua attività di viaggio, dovrai anche aggiungere un menu di navigazione in alto.
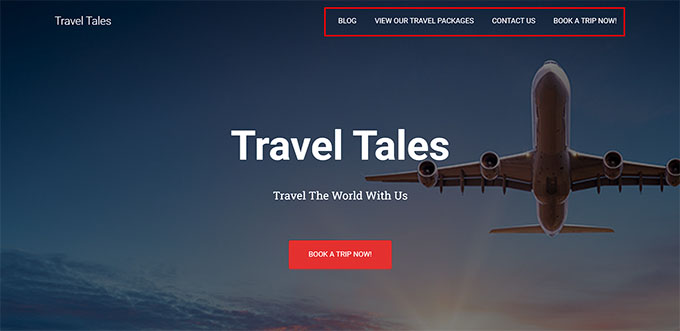
Questo menu di navigazione mostrerà una struttura organizzata del tuo sito e aiuterà i tuoi visitatori a navigare al suo interno.
Per creare un menu di navigazione per il tuo sito WordPress, consulta la nostra guida passo passo su come aggiungere un menu di navigazione in WordPress.
Passaggio 5: crea gallerie di immagini per la tua attività di viaggio
Mostrare gallerie di immagini è estremamente importante per i siti di attività di viaggio.
Questo perché queste gallerie possono mostrare immagini di alta qualità di paesaggi mozzafiato, attività entusiasmanti e sistemazioni confortevoli che possono aiutare a ispirare potenziali viaggiatori e convincerli a prenotare un viaggio con te.
Inoltre, queste gallerie di immagini possono essere utilizzate anche per promuovere pacchetti di viaggio specifici, raccontare una storia sulla tua compagnia di viaggi avventurosi, aumentare la notorietà del marchio e molto altro ancora.
Per creare gallerie di immagini in WordPress, ti consigliamo di utilizzare Envira Gallery. È il miglior plug-in per gallerie WordPress sul mercato dotato di funzionalità sorprendenti come lightbox, tag, filigrane e altro ancora.
Innanzitutto, devi installare e attivare il plug-in Envira Gallery. Per istruzioni dettagliate, consulta la nostra guida per principianti su come installare un plugin WordPress.
Dopo l'attivazione, visita la pagina Envira Gallery »Impostazioni e inserisci la chiave di licenza. Puoi trovare queste informazioni nell'area account di Envira Gallery.
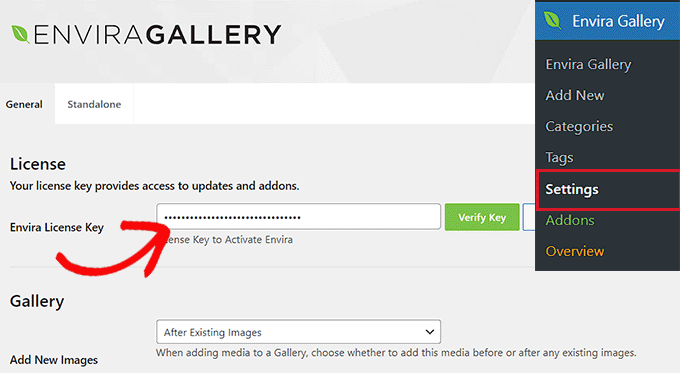
Successivamente, vai alla Galleria Envira »Aggiungi nuova pagina dalla dashboard di WordPress. Qui, fai clic sul pulsante "Seleziona file dal tuo computer" per caricare immagini dal computer.
Se desideri aggiungere immagini dal catalogo multimediale, fai clic sul pulsante "Seleziona file da altre fonti".
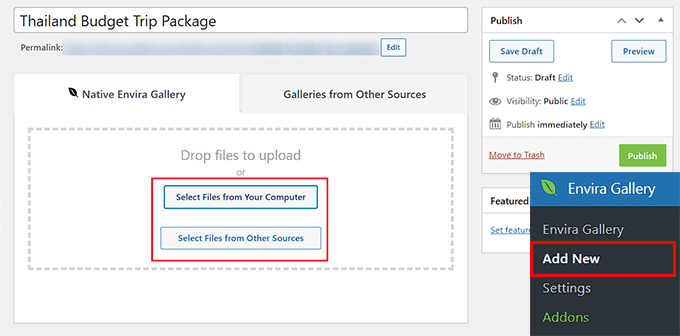
Dopo aver caricato le immagini per il tuo pacchetto di viaggio, scorri verso il basso fino alla sezione "Attualmente nella tua galleria".
Qui, fai clic sull'icona della matita sopra ciascuna immagine per aprire il messaggio "Modifica metadati".
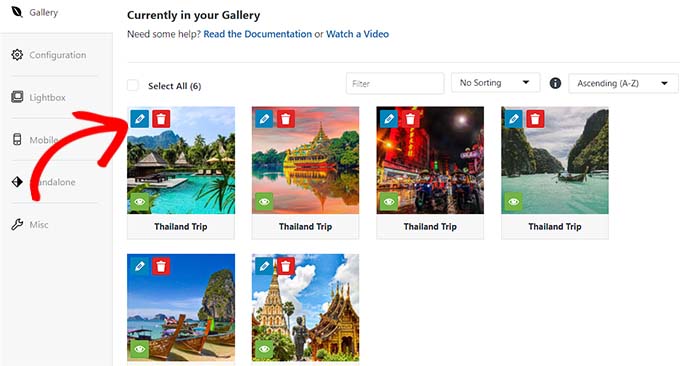
Una volta visualizzato il messaggio sullo schermo, puoi aggiungere titoli, descrizioni, tag e testo alternativo alle tue immagini.
Successivamente, fai clic sul pulsante "Salva metadati" per memorizzare le tue impostazioni.
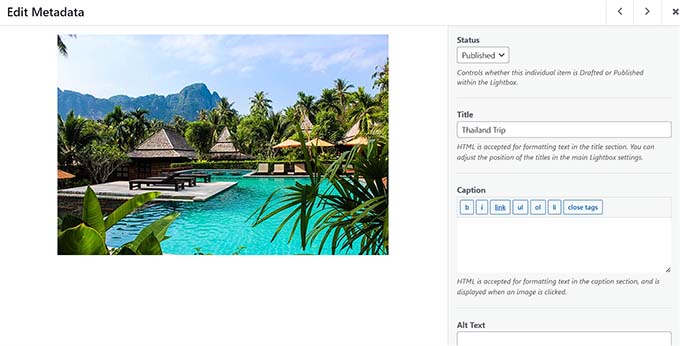
Successivamente, puoi configurare ulteriormente altre impostazioni della galleria in base ai tuoi gusti. Per istruzioni dettagliate, potresti consultare la nostra guida per principianti su come creare una galleria di immagini in WordPress.
Infine, fai clic sul pulsante "Pubblica" in alto per memorizzare le tue impostazioni.
Ora visita la pagina/post di WordPress in cui desideri aggiungere la galleria di immagini per il pacchetto di viaggio.
Qui, devi fare clic sul pulsante "Aggiungi blocco" (+) nell'angolo in alto a sinistra dello schermo per aprire il menu del blocco. Successivamente, aggiungi il blocco Envira Gallery alla pagina/post.
Successivamente, ti basterà scegliere la galleria di immagini che hai creato per il pacchetto di viaggio dal menu a tendina all'interno del blocco.
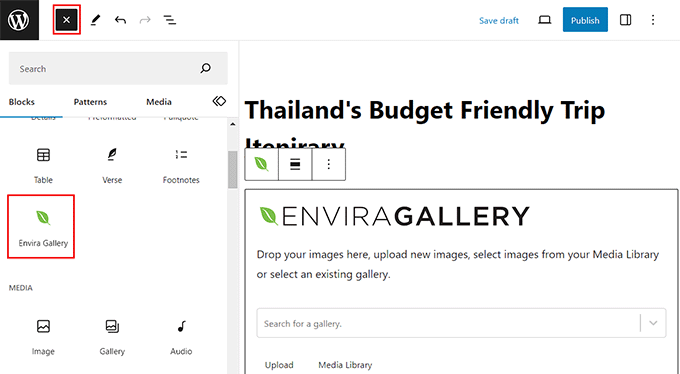
Infine, vai avanti e fai clic sul pulsante "Pubblica" o "Aggiorna" per memorizzare le tue impostazioni.

Ora puoi andare avanti e aggiungere più gallerie di immagini per mostrare i tuoi pacchetti di viaggio, diverse destinazioni e molto altro sul tuo sito WordPress per la tua attività di viaggio.
Passaggio 6: installa e configura il plug-in WP Travel Engine
Per impostazione predefinita, WordPress non include alcuna funzionalità integrata per le aziende di viaggio. Ecco perché dovrai utilizzare un plug-in di terze parti come WP Travel Engine per impostare viaggi e prenotazioni sul tuo sito.
WP Travel Engine è un popolare plugin gratuito per WordPress che ti consente di creare un sito di prenotazione di viaggi SEO-friendly in pochi minuti.
Nota: esiste anche una versione premium di WP Travel Engine. Questo plugin ti darà accesso a un generatore di itinerari avanzato, funzionalità di upsell e altro ancora. Tuttavia, utilizzeremo il plugin gratuito per questo tutorial.
Innanzitutto, devi installare e attivare il plugin WP Travel Engine. Per istruzioni dettagliate, consulta la nostra guida per principianti su come installare un plugin WordPress.
Dopo l'attivazione, il plug-in avvierà una procedura guidata di configurazione sullo schermo in cui dovrai fare clic sul pulsante "Iniziamo".
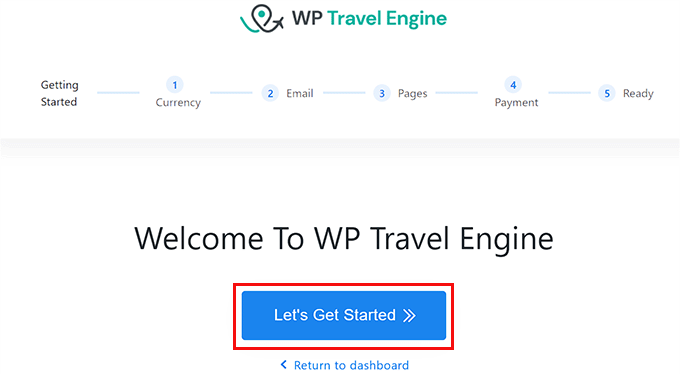
Verrai ora portato al passaggio "Impostazione valuta", dove dovrai scegliere la valuta di base del tuo sito web, il suo simbolo e il separatore delle migliaia.
Successivamente, fai clic sul pulsante "Continua" per andare avanti.
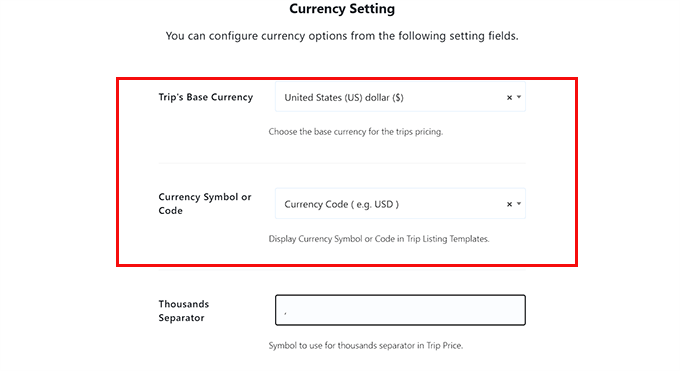
Nel passaggio successivo, è necessario configurare le impostazioni e-mail. Qui, digita l'indirizzo email dove desideri ricevere le notifiche quando un utente prenota un viaggio accanto all'opzione "E-mail di notifica sulle vendite".
Se non desideri ricevere alcuna notifica, attiva semplicemente l'interruttore in alto.
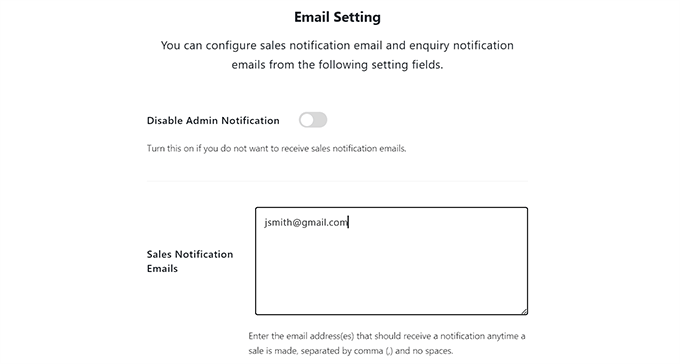
Successivamente, attiva l'opzione "Abilita e-mail di richiesta" se desideri essere in grado di inviare e-mail ai clienti che prenotano un viaggio utilizzando il tuo sito web.
Successivamente, digita l'indirizzo email che verrà utilizzato per inviare email ai clienti accanto all'opzione "Da email" e fai clic sul pulsante "Continua".
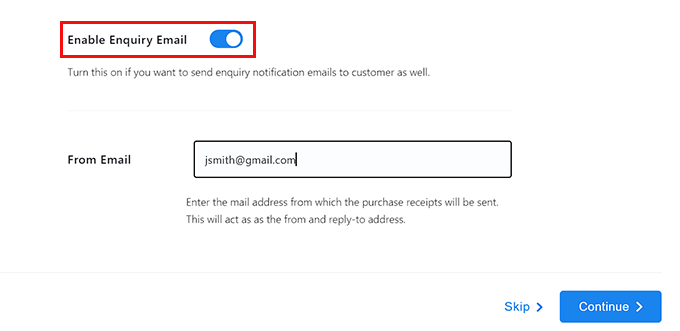
Suggerimento dell'esperto: le email inviate direttamente da WordPress a volte possono finire nella cartella spam. Ecco perché ti consigliamo di utilizzare un servizio come WP Mail SMTP per migliorare la consegna delle email. Per maggiori dettagli, puoi consultare la nostra guida su come risolvere il problema di WordPress che non invia e-mail.
Verrai ora indirizzato al passaggio "Impostazioni pagina", dove dovrai scegliere diverse pagine per il checkout, termini e condizioni, conferma della prenotazione e altre pagine.
Qui puoi selezionare una qualsiasi delle pagine che hai già pubblicato sul tuo sito web o scegliere una pagina creata dal plugin.
Ad esempio, se disponi di una pagina di pagamento esistente, puoi selezionarla dal menu a discesa. Se non ne hai uno, puoi lasciare l'impostazione così com'è e il plug-in creerà una pagina personalizzata per te.
Una volta terminato, fai clic sul pulsante "Continua".
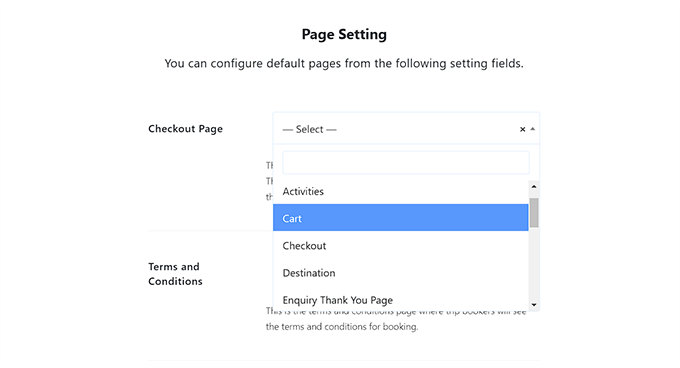
Nel passaggio "Impostazione gateway di pagamento", devi attivare gli interruttori per l'opzione "Prenota ora, paga più tardi" e l'opzione "PayPal".
Successivamente, aggiungi il tuo ID e-mail PayPal nel campo "E-mail/ID PayPal".
Questi gateway di pagamento verranno quindi aggiunti al sito della tua attività di viaggio. Successivamente, fai clic sul pulsante "Continua" per andare avanti.
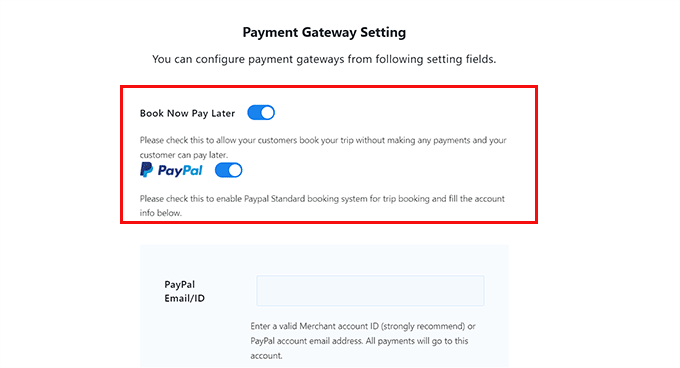
Ora hai configurato con successo il plugin WP Travel Engine.
Nell'ultimo passaggio, fai semplicemente clic sul pulsante "Vai alla dashboard" per uscire dalla procedura guidata di configurazione.
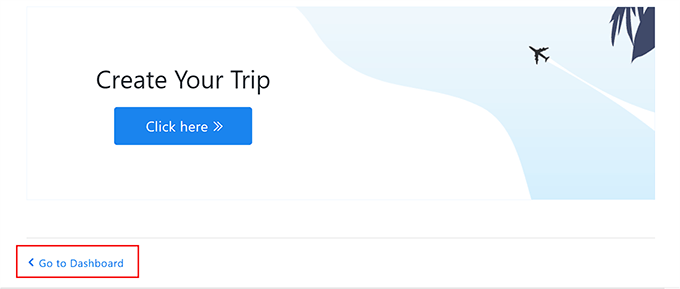
Passaggio 7: crea un pacchetto di viaggio per la tua azienda
Dopo aver configurato il plugin, è giunto il momento di creare un pacchetto di viaggio per il tuo sito web. Per fare ciò, visita la pagina Viaggi »Aggiungi nuovo dalla dashboard di amministrazione di WordPress.
Si aprirà l'editor dei blocchi, dove potrai iniziare aggiungendo un titolo e i dettagli per il tuo pacchetto di viaggio. Puoi anche fare clic sul pulsante "Aggiungi blocco" (+) in alto a sinistra per aggiungere un blocco Immagine, Intestazione o Citazione.
Puoi anche aggiungere la galleria di immagini che hai creato per il pacchetto di viaggio trascinando e rilasciando il blocco "Galleria Envira" dal menu del blocco.
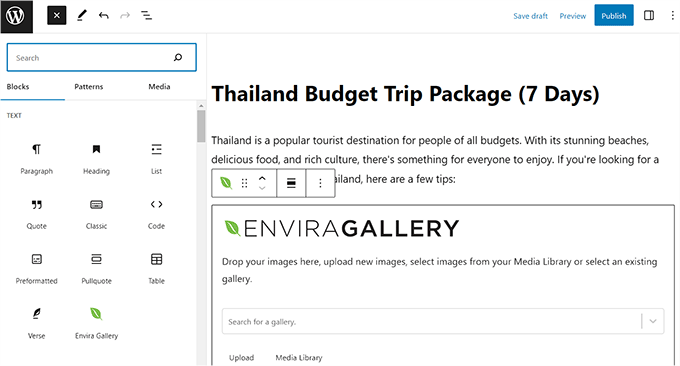
Dopo averlo fatto, espandi la scheda "Destinazioni" nel pannello a blocchi sulla destra e fai clic sul collegamento "Aggiungi nuove destinazioni".
Qui puoi aggiungere il nome del paese o della città per il pacchetto di viaggio che stai offrendo. Questa funzione ti aiuterà a organizzare i tuoi pacchetti di viaggio per diverse destinazioni.
Aiuterà anche i tuoi utenti se prevedi di offrire più pacchetti per la stessa destinazione.
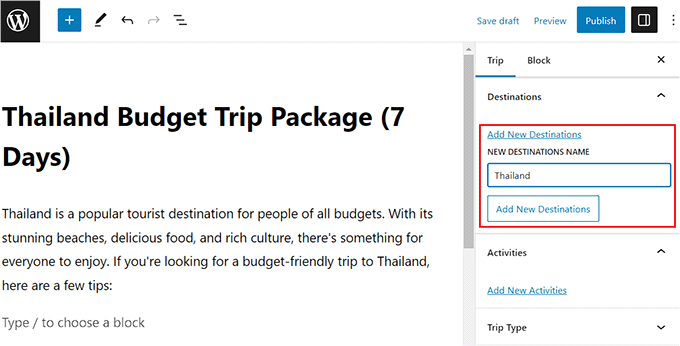
Successivamente, espandi la scheda "Attività" e fai clic sul collegamento "Aggiungi nuove attività". Qui puoi aggiungere tutte le attività che offrirai ai tuoi clienti durante questo viaggio, come snorkeling, escursioni, immersioni subacquee, visita di aree storiche e altro ancora.
Questa opzione può anche aiutarti a classificare ulteriormente il tuo viaggio. Ad esempio, se un utente che non ha in mente una destinazione specifica ma ama l'escursionismo digita questa parola chiave nella casella di ricerca, gli verranno mostrati tutti i pacchetti di viaggio che hanno l'escursionismo elencato come una delle attività.
Successivamente, puoi anche aggiungere un'immagine in primo piano, il tipo di viaggio (avventura, vacanza di piacere, viaggio d'affari) e tag per il tuo pacchetto dal pannello dei blocchi.
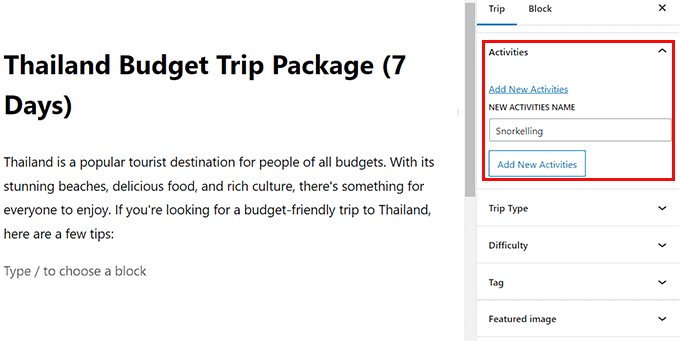
Ora è il momento di configurare le impostazioni di viaggio. Per farlo, scorri verso il basso fino alla sezione "WP Travel Engine - Impostazioni di viaggio".
Qui puoi inserire il codice del viaggio e la durata diurna e notturna del viaggio.
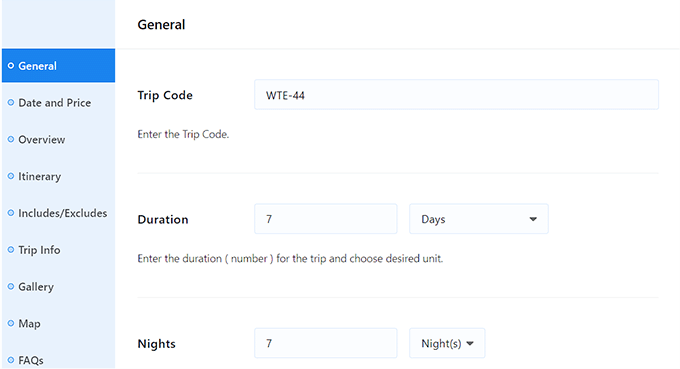
Puoi anche abilitare un orario ridotto per il pacchetto di viaggio. Ciò significa che gli utenti non potranno prenotare questo viaggio dopo una data specificata.
Successivamente, puoi anche impostare un'età minima e massima per il viaggio e il numero minimo o massimo di partecipanti al viaggio.
Una volta terminato, non dimenticare di fare clic sul pulsante "Salva e continua" per memorizzare le impostazioni.
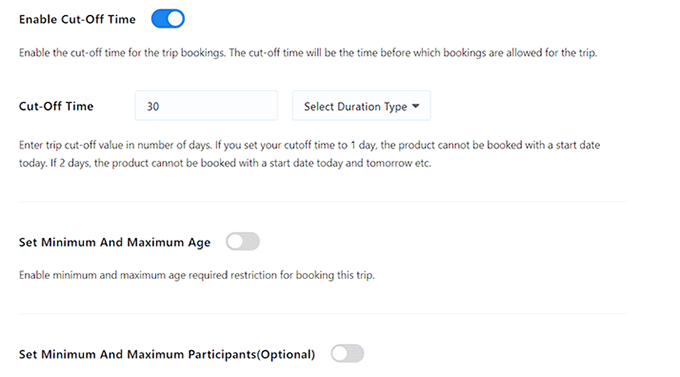
Questo ti porterà alla scheda "Data e prezzo", dove dovrai fare clic sul pulsante "Aggiungi un nuovo pacchetto".
Successivamente, dovrai aggiungere il nome del pacchetto e fare clic sul collegamento "Modifica prezzi e date".
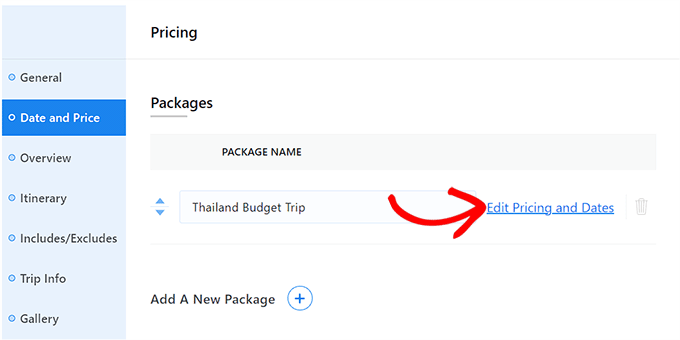
Si aprirà un messaggio sullo schermo in cui potrai espandere la scheda "Adulto" e quindi digitare il prezzo del viaggio. Puoi impostare il prezzo per persona o per gruppo.
Successivamente, puoi impostare una fascia di prezzo per i bambini e fare clic sul pulsante "Salva e chiudi" una volta terminato.
Successivamente, fai clic sul pulsante "Continua" per andare avanti.
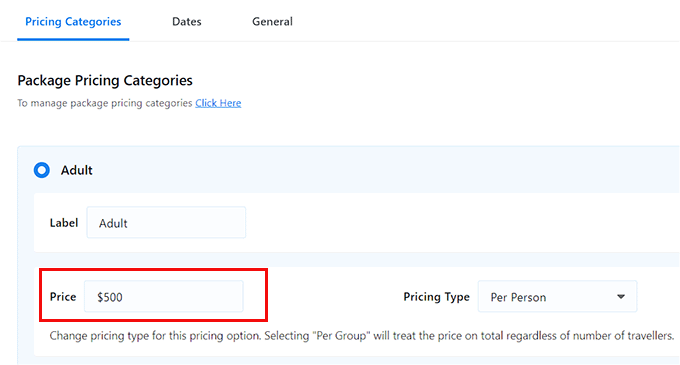
Verrai indirizzato alla sezione "Panoramica", dove potrai aggiungere un titolo e una descrizione per il tuo viaggio.
Puoi anche aggiungere momenti salienti del viaggio, come un'avventura di snorkeling, nella sezione "Viaggi in evidenza". Successivamente, fai clic sul pulsante "Salva e continua".
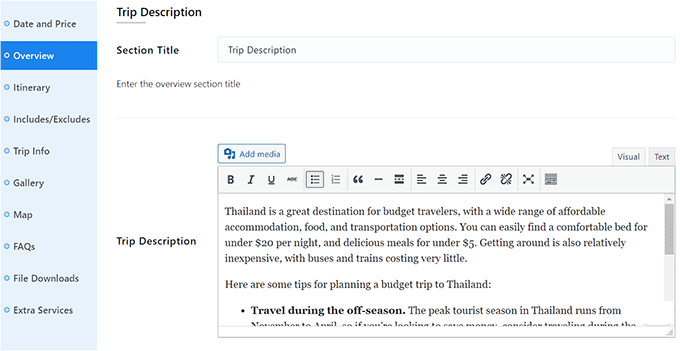
Verrai ora indirizzato alla sezione "Itinerario", dove potrai iniziare aggiungendo un titolo.
Successivamente, aggiungi un titolo per l'itinerario del primo giorno e scrivi tutte le attività che faranno parte del primo giorno del viaggio. Per aggiungere più giorni al viaggio, dovrai fare clic sul pulsante "Aggiungi itinerario".
Una volta terminato, fai clic sul pulsante "Salva e continua".
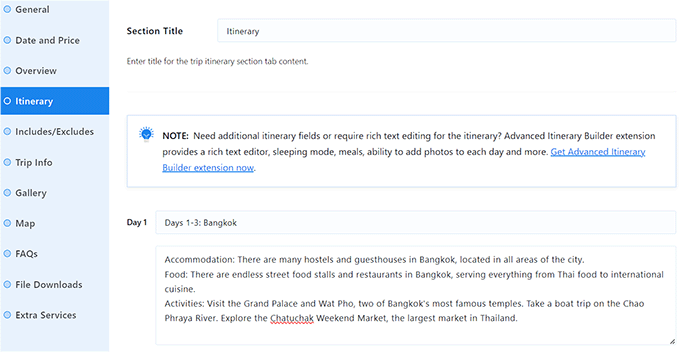
Nella sezione "Include/Esclude", dovrai aggiungere una sezione per tutte le cose incluse nel prezzo del viaggio, come la prenotazione dell'hotel, la colazione e altro.
Allo stesso modo, dovrai anche aggiungere una sezione per tutte le cose escluse dal prezzo del viaggio, come le tariffe per lo snorkeling, la cena e altro.
Fatto ciò, fai clic sul pulsante "Salva e continua".
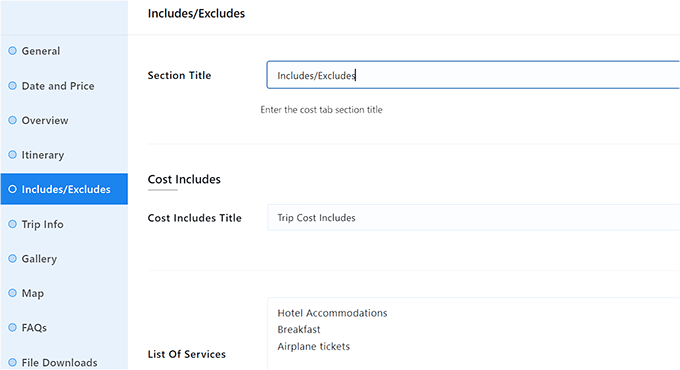
Verrai ora indirizzato alla sezione "Informazioni di viaggio", dove dovrai aggiungere un titolo e quindi scegliere le informazioni di viaggio che potrebbero non essere state aggiunte prima dal menu a discesa.
Ad esempio, se vuoi parlare dell'hotel in cui alloggeranno i tuoi clienti, puoi selezionare l'opzione "Alloggio" e fare clic sul pulsante "Aggiungi fatto".
Successivamente, puoi semplicemente aggiungere il nome dell'hotel e il collegamento accanto all'opzione "Alloggio".
Puoi anche aggiungere altri dettagli per il viaggio, come biglietti d'ingresso, città di arrivo, stagione migliore, informazioni sui metodi di pagamento, trasferimento in hotel, WiFi, pasti e altro ancora.
Una volta terminato, fai clic sul pulsante "Salva e continua".
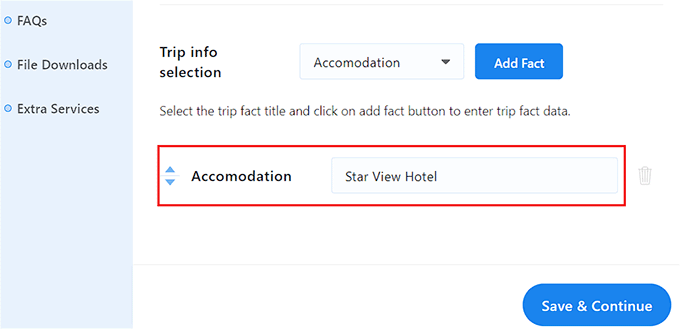
Verrai ora indirizzato alla sezione "Galleria", dove puoi attivare l'interruttore "Abilita Galleria immagini" se non hai già aggiunto una galleria con Envira.
Potrai quindi aggiungere immagini e la galleria verrà creata automaticamente per te. Puoi anche aggiungere una galleria video per il pacchetto attivando l'interruttore "Abilita Galleria video".
Successivamente, puoi aggiungere un video YouTube o Vimeo al tuo pacchetto. Fatto ciò, fai clic sul pulsante "Salva e continua" per andare avanti.
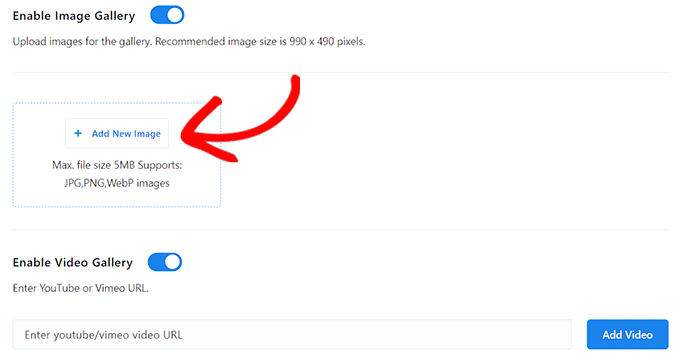
Questo ti porterà alla sezione "Mappa", dove puoi aggiungere un titolo, un'immagine della mappa e un codice iframe per l'hotel in cui alloggeranno i tuoi clienti o per la posizione generale del viaggio.
Quindi, fai clic sul pulsante "Salva e continua".
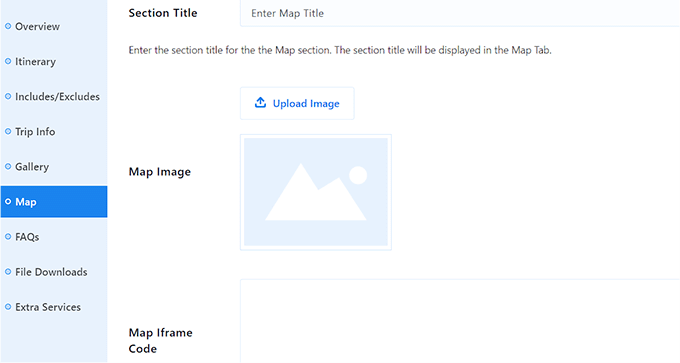
Nella sezione Domande frequenti, puoi fare clic sul pulsante "Aggiungi domande frequenti" e aggiungere le domande poste frequentemente dai tuoi utenti. Ciò ti aiuterà a rispondere alle domande dei clienti e persino a migliorare il posizionamento nei motori di ricerca.
Dopo aver aggiunto le domande frequenti, è sufficiente fare clic sul pulsante "Salva e continua".
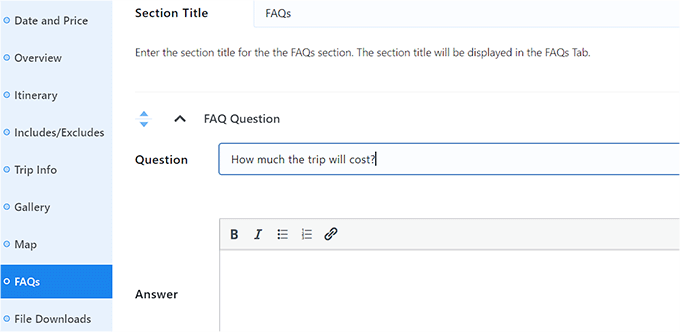
Ora torna all'inizio e fai clic sul pulsante "Pubblica" per pubblicare il tuo pacchetto di viaggio. Successivamente, puoi visitare il tuo sito Web WordPress per visualizzare il pacchetto in azione.
Ora puoi creare più pacchetti per il sito della tua attività di viaggio ripetendo la procedura.
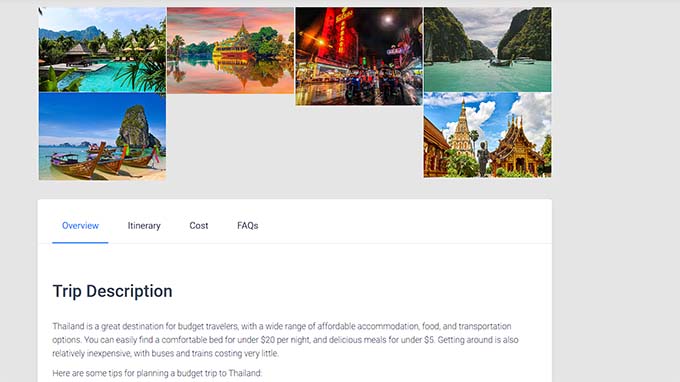
Passaggio 8: aggiungi un modulo di contatto al sito della tua attività di viaggio
Dopo aver creato più pacchetti di viaggio che prevedi di vendere sul tuo sito web, è una buona idea aggiungere anche un modulo di contatto.
Questo modulo consentirà ai clienti di contattarti in caso di domande, il che può contribuire a migliorare la soddisfazione del cliente. Inoltre, può anche aiutarti a creare un elenco di posta elettronica consentendoti di raccogliere informazioni sui clienti.
Ti consigliamo di utilizzare WPForms per aggiungere un modulo di contatto al tuo sito web.
È il miglior plug-in per moduli di contatto WordPress sul mercato che viene fornito con oltre 1000 modelli di moduli predefiniti, un generatore drag-and-drop, protezione dalle voci di spam e altro ancora.
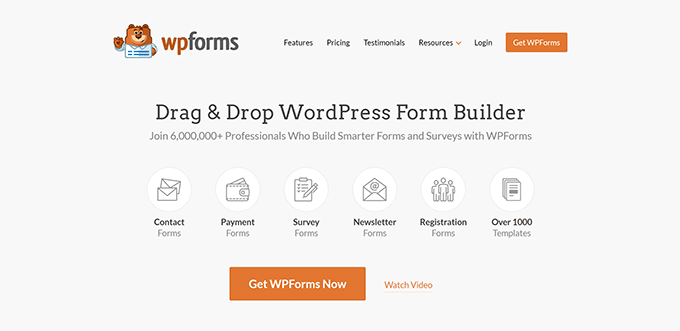
Innanzitutto, devi installare e attivare il plugin WPForms. Per istruzioni dettagliate, consulta il nostro tutorial su come installare un plugin WordPress.
Successivamente, tutto ciò che devi fare è utilizzare il modello "Modulo di contatto semplice" di WPForms e quindi aggiungerlo a qualsiasi pagina o post utilizzando il blocco WPForms.
Per istruzioni dettagliate, consulta il nostro tutorial su come creare un modulo di contatto in WordPress.
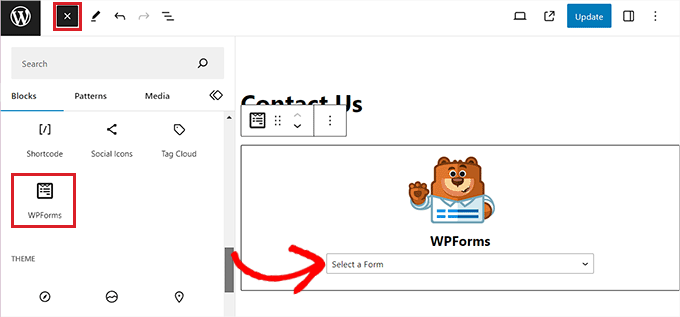
Oltre a un modulo di contatto, ti consigliamo anche di utilizzare un servizio telefonico professionale sul tuo sito di viaggi per consentire agli utenti di contattarti o effettuare prenotazioni tramite telefono più facilmente. Ciò può portare a più conversioni.
Puoi aggiungere facilmente un servizio telefonico per la tua attività di viaggio utilizzando Nextiva.
È il miglior servizio telefonico aziendale per le piccole imprese: è semplicissimo da usare, offre una configurazione semplice, ha molte funzionalità e ha prezzi ragionevoli.
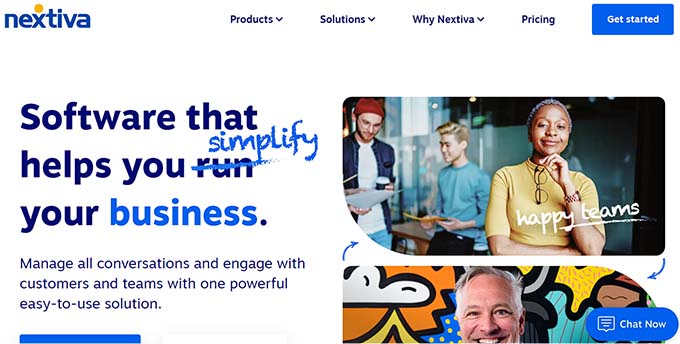
Inoltre, Nextiva include anche altre funzionalità come fax online, chat dal vivo, sondaggi online, CRM, analisi delle chiamate e altro ancora.
Per i dettagli, consulta il nostro tutorial su come configurare un sistema telefonico con assistente automatico per il tuo sito web.
Passaggio 9: aggiungi le recensioni dei clienti sul tuo sito web
Un altro modo per creare fiducia tra i potenziali clienti e aumentare le conversioni è aggiungere le recensioni dei clienti al sito della tua attività di viaggio.
Se hai già recensioni per i tuoi pacchetti di viaggio su Yelp, Facebook o Google, puoi aggiungerle facilmente al tuo sito web utilizzando il plugin Smash Balloon Reviews Feed Pro.
È il miglior plug-in per le recensioni dei clienti WordPress sul mercato che ti consente di aggiungere recensioni al tuo sito Web in un layout visivamente gradevole.
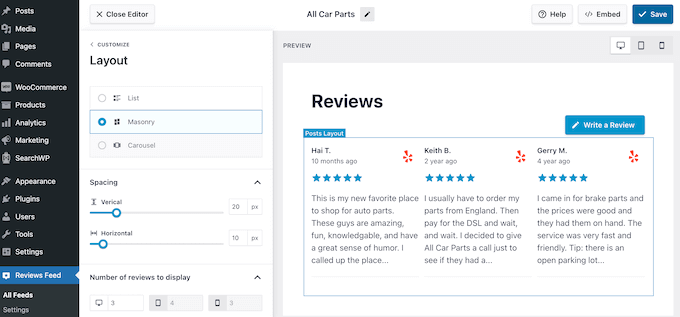
Per istruzioni più dettagliate, consulta il nostro tutorial su come mostrare le recensioni di Google, Facebook e Yelp in WordPress.
Passaggio 10: utilizza AIOSEO per migliorare il posizionamento nei motori di ricerca
Una volta che hai finito di realizzare il sito della tua attività di viaggio, è importante concentrarti sull'ottimizzazione dei motori di ricerca (SEO).
Questo può aiutarti a posizionarti più in alto e ottenere più traffico sul tuo sito web. A sua volta, ciò può portare a più conversioni e interesse per la tua attività di viaggio.
Ti consigliamo di utilizzare All in One SEO (AIOSEO) per ottimizzare il tuo sito WordPress.
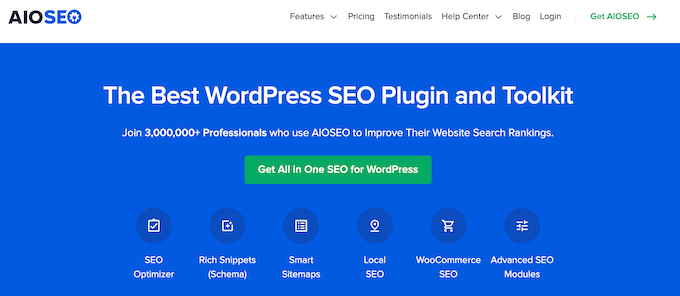
AIOSEO è dotato di una straordinaria procedura guidata di configurazione che ti aiuta automaticamente a scegliere le migliori impostazioni SEO per la tua attività. Inoltre, offre funzionalità come un elenco di controllo SEO sulla pagina, mappe del sito XML, un controllo dei collegamenti interrotti, un generatore di schemi e altro ancora.
Puoi anche aggiungere domande frequenti e il relativo schema, tenere traccia dei risultati delle singole parole chiave, eseguire la SEO delle immagini, utilizzare un assistente per i social media e utilizzare la funzione di assistente dei collegamenti per ottimizzare ulteriormente il tuo sito web.
Per maggiori dettagli, potresti consultare la nostra guida SEO completa per WordPress.
Strumenti bonus per aumentare le conversioni sul tuo sito di viaggi d'affari
A questo punto dovresti avere un sito funzionale per la tua attività di viaggio attivo e funzionante. Ecco alcuni plugin che puoi installare per migliorare il tuo business e ottenere più conversioni:
- OptinMonster: è il miglior strumento di ottimizzazione delle conversioni e di lead generation sul mercato. Può essere utilizzato per creare moduli di adesione che ti aiuteranno a creare una lista di posta elettronica.
- MonsterInsights: è la migliore soluzione di analisi per WordPress. Questo ti aiuterà a vedere da dove provengono i tuoi visitatori e a ottimizzare la tua strategia aziendale sulla base di dati reali.
- PushEngage: è il miglior software di notifica push che ti consente di inviare notifiche push web personalizzate ai tuoi clienti. Ad esempio, puoi far sapere agli utenti quando hai pubblicato un nuovo post sul blog o quando hai rilasciato un nuovo pacchetto di viaggio.
- SearchWP: è il miglior plugin di ricerca sul mercato che ti consente di creare un modulo di ricerca migliore per il tuo sito web. In questo modo, gli utenti possono trovare le offerte di viaggio che stanno cercando.
Ci auguriamo che questo articolo ti abbia aiutato a imparare come creare un sito per attività di viaggio in WordPress. Potresti anche voler consultare la nostra guida per principianti su come determinare la dimensione ideale di un server Web per il tuo sito Web e le nostre migliori scelte per i plugin WordPress indispensabili per far crescere il tuo sito Web aziendale.
Se ti è piaciuto questo articolo, iscriviti al nostro canale YouTube per i tutorial video di WordPress. Puoi trovarci anche su Twitter e Facebook.
