Come creare un modulo di registrazione WordPress da un modello
Pubblicato: 2022-01-17Vuoi creare un modulo di registrazione WordPress?
Un modulo di registrazione consente ai tuoi visitatori di registrarsi rapidamente e creare un account sul tuo sito.
In questo post, ti mostreremo come creare un modulo di registrazione utilizzando il nostro nuovo e migliorato componente aggiuntivo di registrazione utente per semplificare l'intero processo di registrazione per i tuoi visitatori.
Crea il tuo modulo di registrazione utente ora
Perché dovresti creare un modulo di registrazione WordPress da un modello?
WPForms ti dà la possibilità di creare il tuo modulo di registrazione personalizzato da zero o utilizzare il nostro modello predefinito. Abbiamo una vasta libreria di oltre 300 modelli predefiniti per semplificare la creazione di un modulo per tutti i tipi di scopi.
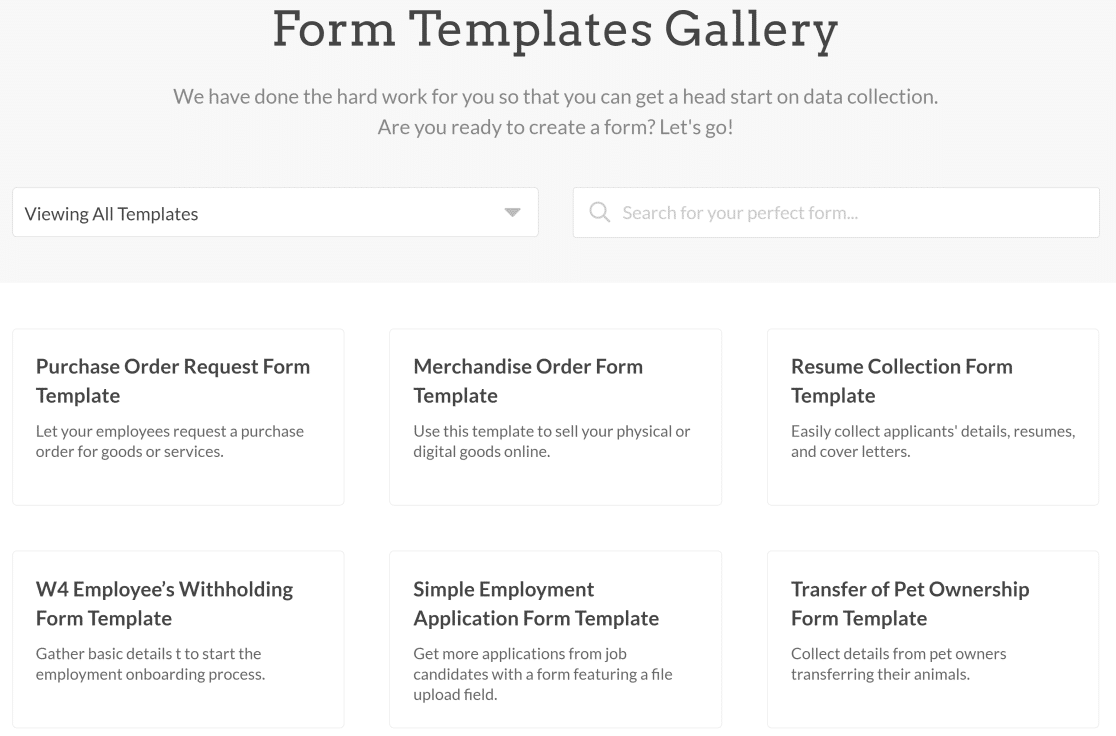
Abbiamo progettato il nostro modello di modulo di registrazione in modo che tu possa creare un nuovo modulo senza dover apportare modifiche da solo (sebbene tu possa personalizzare i campi, i layout e il design se lo desideri).
Quindi, se stai cercando una soluzione pronta e adatta ai principianti per creare moduli di registrazione sul tuo sito WordPress, WPForms ti copre!
Come creare un modulo utilizzando il modello di modulo di registrazione di WPForm
Di seguito sono riportati i passaggi per creare il modulo di registrazione utilizzando WPForms:
- Installa WPForms e il componente aggiuntivo per la registrazione dell'utente
- Crea un modulo utilizzando il modello di modulo di registrazione
- Personalizza le impostazioni di registrazione dell'utente
- Configura l'attivazione dell'utente e le impostazioni di accesso
- Configura le impostazioni di notifica della registrazione
- Imposta meta utente personalizzata (opzionale)
- Crea un modulo di accesso
- Crea un modulo per la reimpostazione della password
- Salva e incorpora i tuoi moduli
Saltiamoci dentro.
1. Installa WPForms e il componente aggiuntivo per la registrazione dell'utente
Per prima cosa, devi acquistare la licenza WPForms Pro per ottenere il componente aggiuntivo per la registrazione dell'utente. Dopo l'acquisto, installa e attiva il plugin sul tuo sito WordPress.
Ora dovrai installare il componente aggiuntivo Registrazione utente per sbloccare i modelli di modulo di registrazione e le impostazioni di registrazione.
Per fare ciò, apri la dashboard del tuo sito WordPress e vai su WPForms »Componenti aggiuntivi.
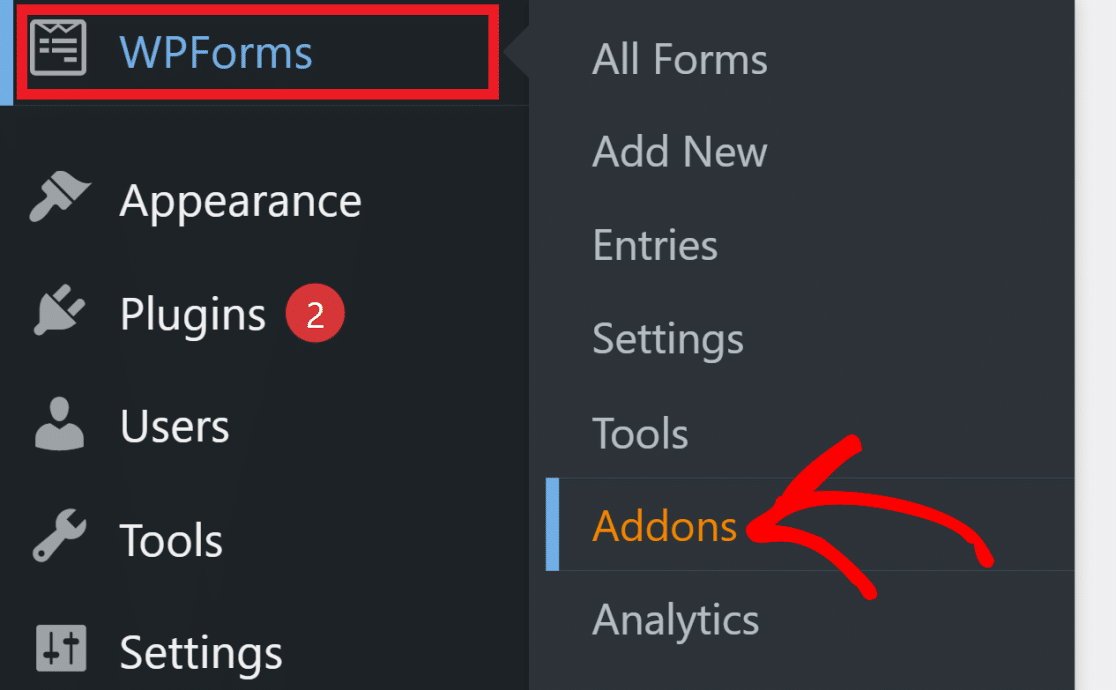
Quindi, digita "registrazione utente" nel campo di ricerca. Questo farà apparire sullo schermo il componente aggiuntivo per la registrazione dell'utente. Fare clic sul pulsante Installa componente aggiuntivo per aggiungere questo componente aggiuntivo all'installazione di WPForms.
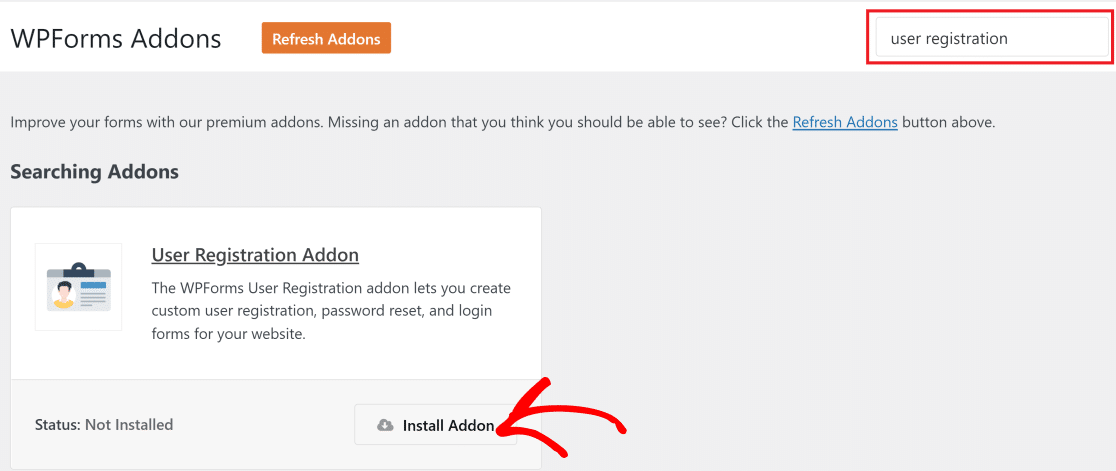
2. Creare un modulo utilizzando il modello di modulo di registrazione
Con il componente aggiuntivo Registrazione utente ora attivato, possiamo utilizzare il modello del modulo di registrazione per creare un nuovo modulo.
Nel menu a sinistra della dashboard di WordPress, trova e fai clic su WPForms »Aggiungi nuovo. Assegna un nome al tuo nuovo modulo digitando un titolo nel campo Nome tuo modulo .
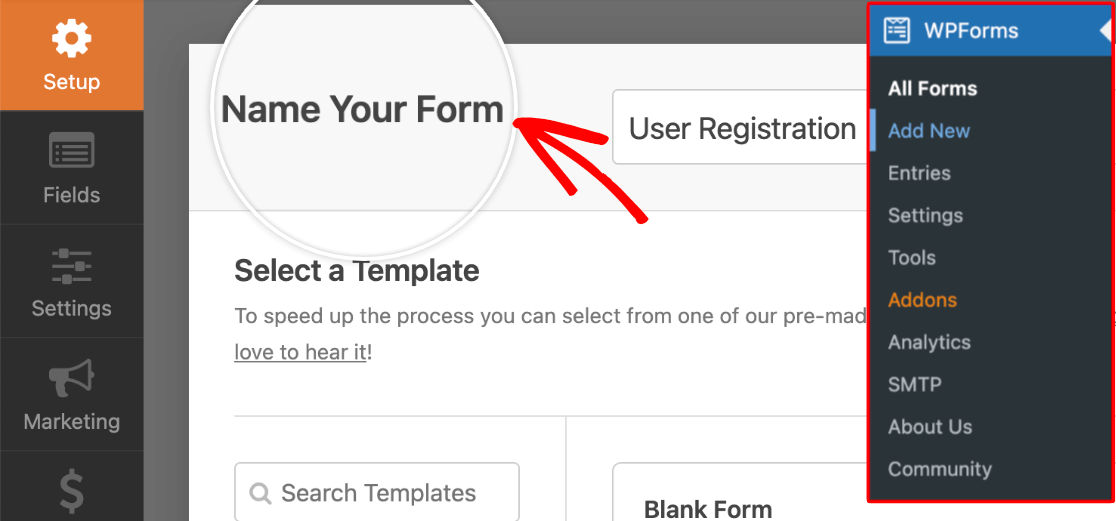
Ora scorri verso il basso fino alla sezione Seleziona un modello e fai clic sulla categoria Modelli aggiuntivi .
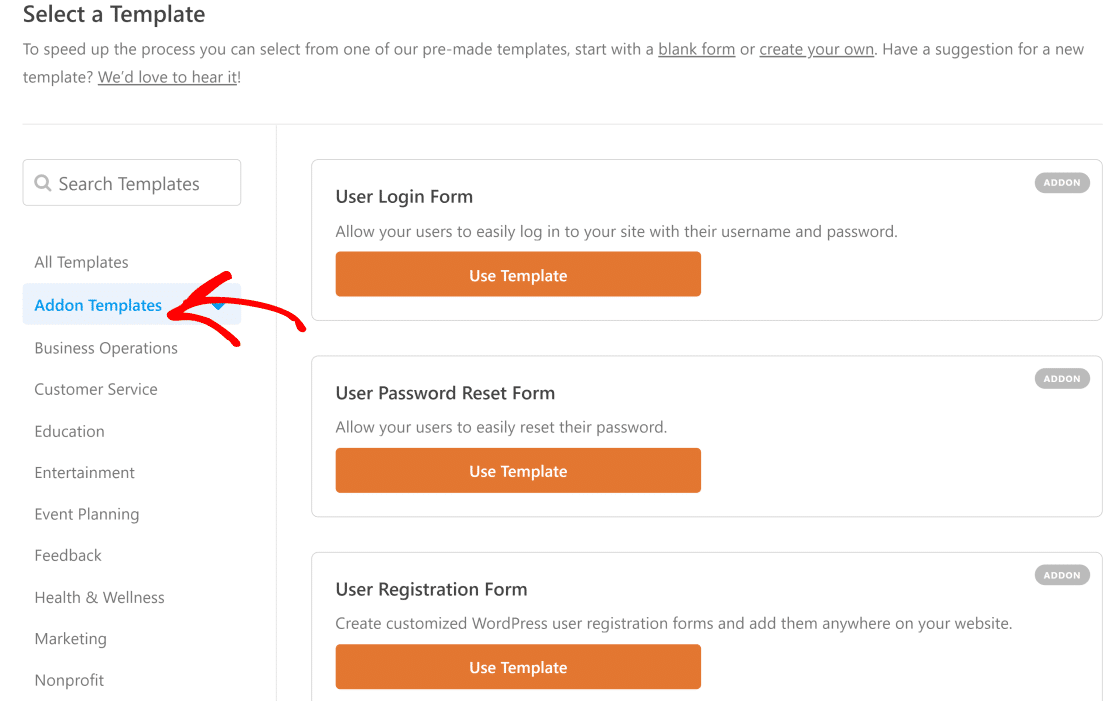
Qui troverai i nuovi modelli forniti con la registrazione utente e altri componenti aggiuntivi . Passa il cursore sul modulo di registrazione utente e fai clic su Usa modello .

Questo ti porterà al generatore di moduli. Troverai tutti i campi essenziali del modulo di registrazione già aggiunti in questo modello. Ma puoi modificare questi campi, aggiungerne di nuovi o rimuovere quelli esistenti per personalizzare il modulo nel modo che preferisci.
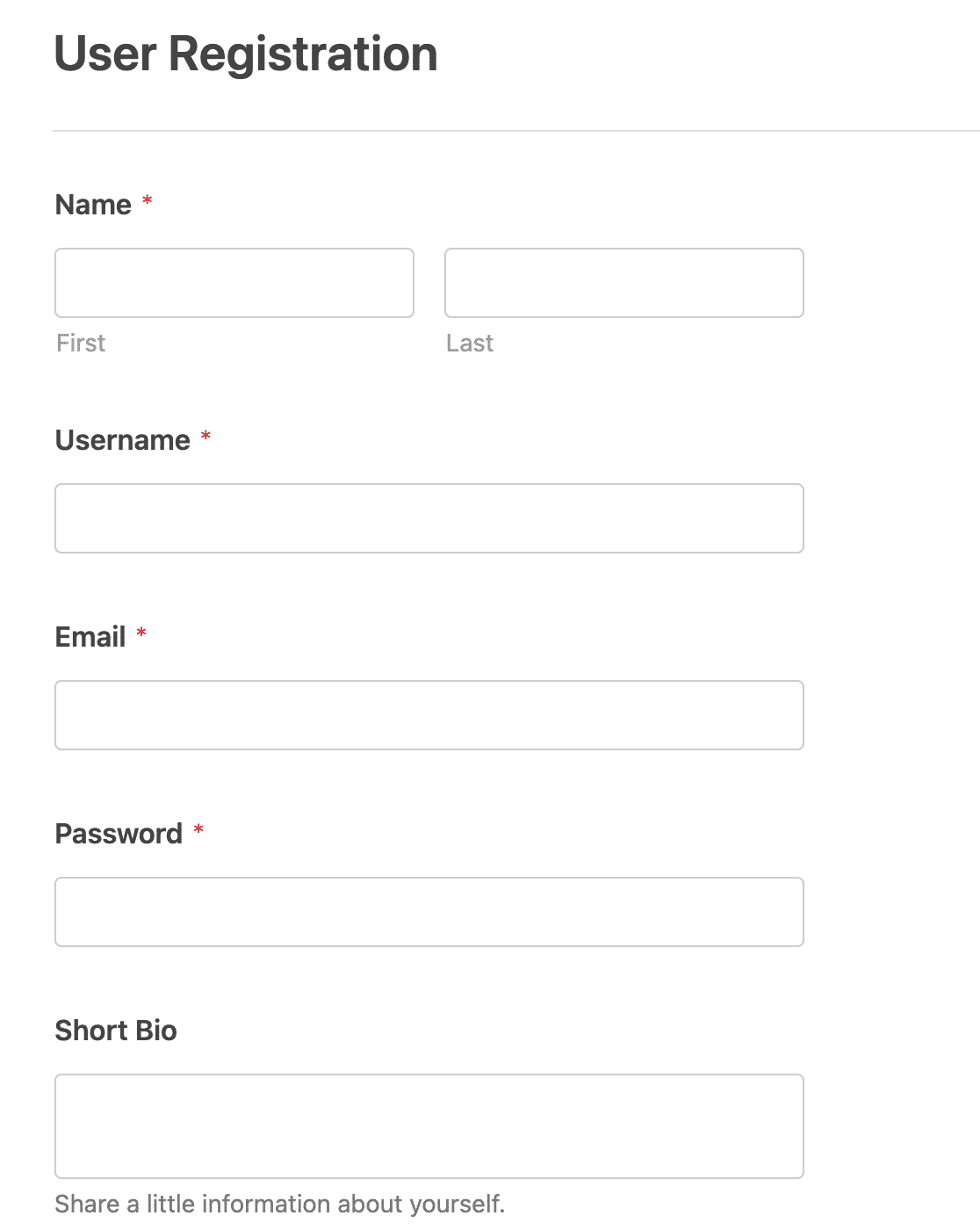
Ma ricorda che il campo email è necessario da includere perché non puoi creare un account WordPress senza fornire un indirizzo email valido.
Dopo aver impostato tutti i campi desiderati, è il momento di configurare le impostazioni di registrazione utente nel passaggio successivo.
3. Personalizza le impostazioni di registrazione dell'utente
Le impostazioni di registrazione utente sono già configurate per te quando utilizzi il modello di registrazione utente di WPForm . Ma ci sono ancora impostazioni aggiuntive qui che ti consentono di personalizzare il processo di registrazione dei tuoi visitatori.
Per configurare queste impostazioni, vai su Impostazioni »Registrazione utente.
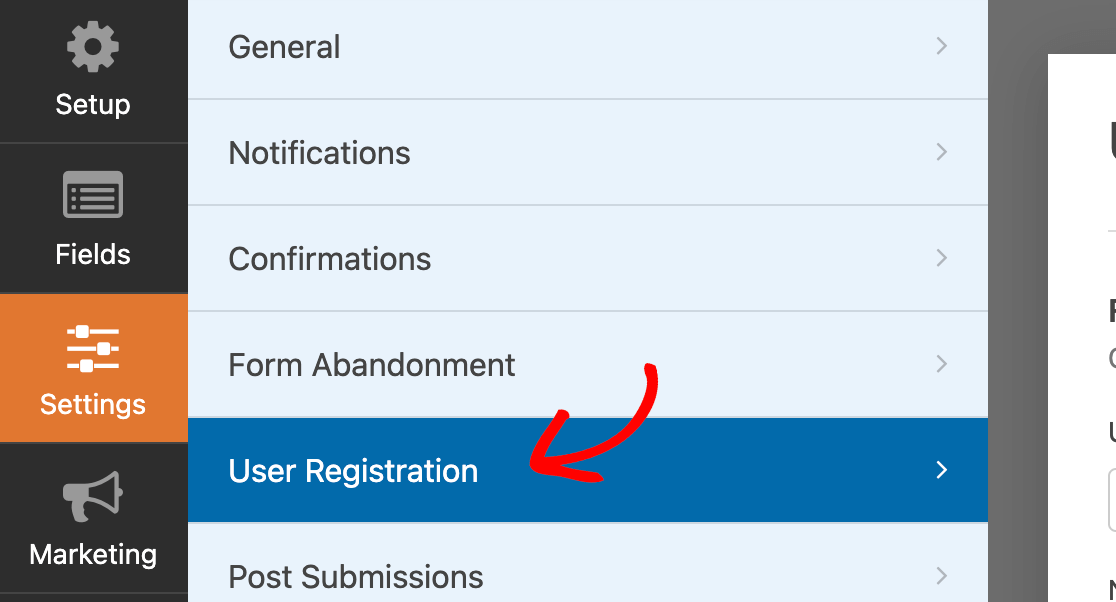
Una delle impostazioni qui è Field Mapping , che ti consente di collegare i dati inseriti dai visitatori nei campi del modulo ai campi corrispondenti nel loro account utente WordPress.
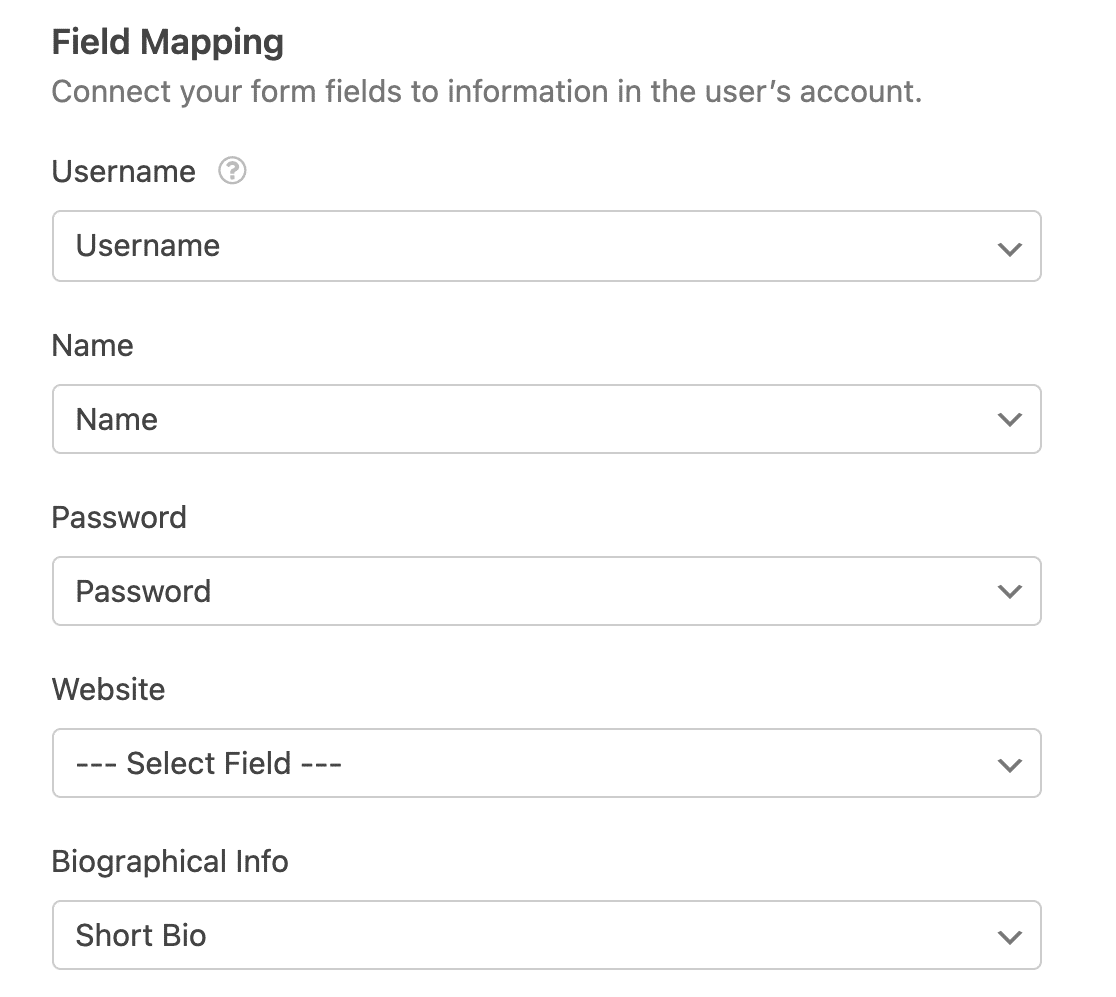
Puoi anche scegliere di generare automaticamente una password complessa durante la registrazione per i tuoi utenti qui. Basta fare clic sul menu a discesa Password e selezionare Genera automaticamente .
Un'altra impostazione molto utile qui è Ruoli utente. Puoi scegliere tra una varietà di opzioni di ruolo utente, tra cui:
- Autore
- Abbonato
- Amministratore.
Quindi, se stai creando un modulo di registrazione per i tuoi abbonati, fai semplicemente clic sul menu a discesa Ruoli utente e seleziona Abbonato .
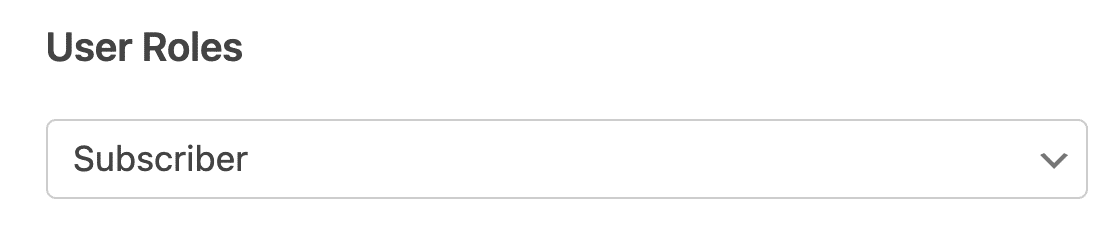
4. Configurare l'attivazione dell'utente e le impostazioni di accesso
Il componente aggiuntivo Registrazione utente ti dà la libertà di scegliere come un nuovo utente deve attivare il proprio account. Per accedere a queste impostazioni, fare clic sul pulsante Abilita attivazione utente .
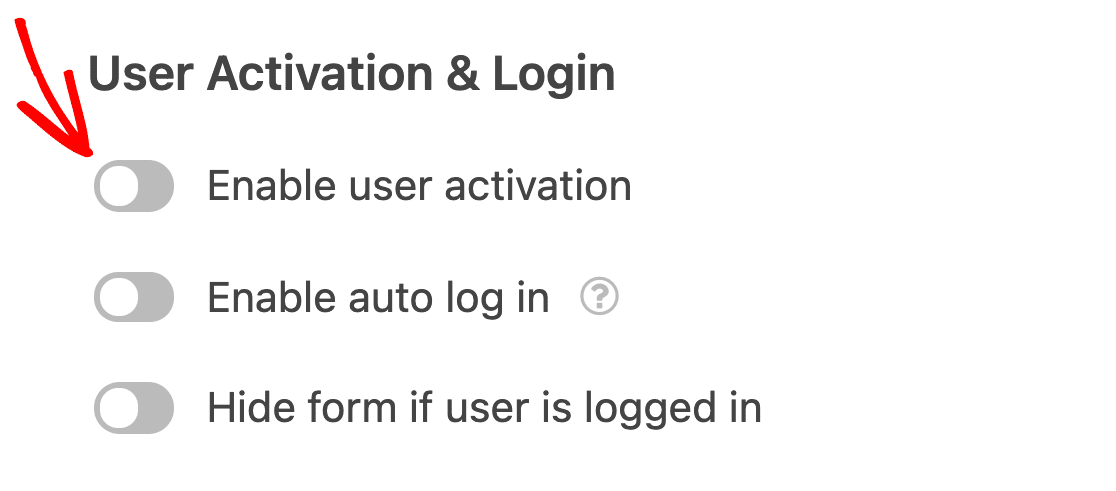
Qui puoi selezionare l' e-mail dell'utente come metodo di attivazione dell'account. Questo è un modo efficace per assicurarsi che l'utente sia una persona reale con credenziali autentiche e riduce il rischio di account spam.
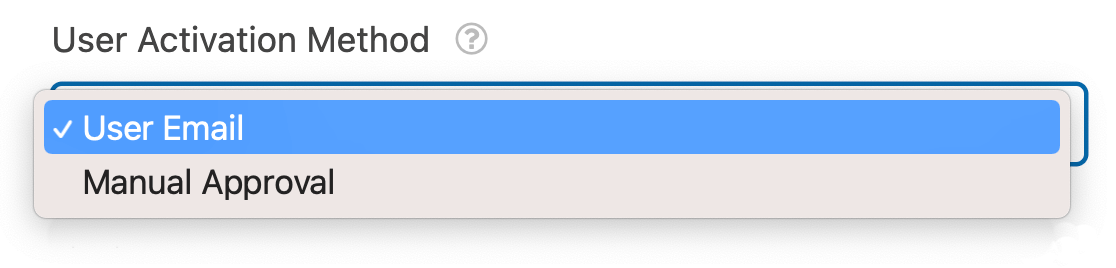
Puoi anche scegliere l' approvazione manuale come metodo di attivazione dell'account se desideri controllare e rivedere manualmente ogni account utente prima dell'approvazione. Tuttavia, questo può diventare piuttosto difficile da gestire se hai molti nuovi abbonati che si iscrivono ogni giorno.
Se hai scelto l' e-mail dell'utente come metodo di attivazione, puoi anche personalizzare la riga dell'oggetto e il messaggio dell'e-mail che verranno inviati al tuo utente al momento della registrazione.
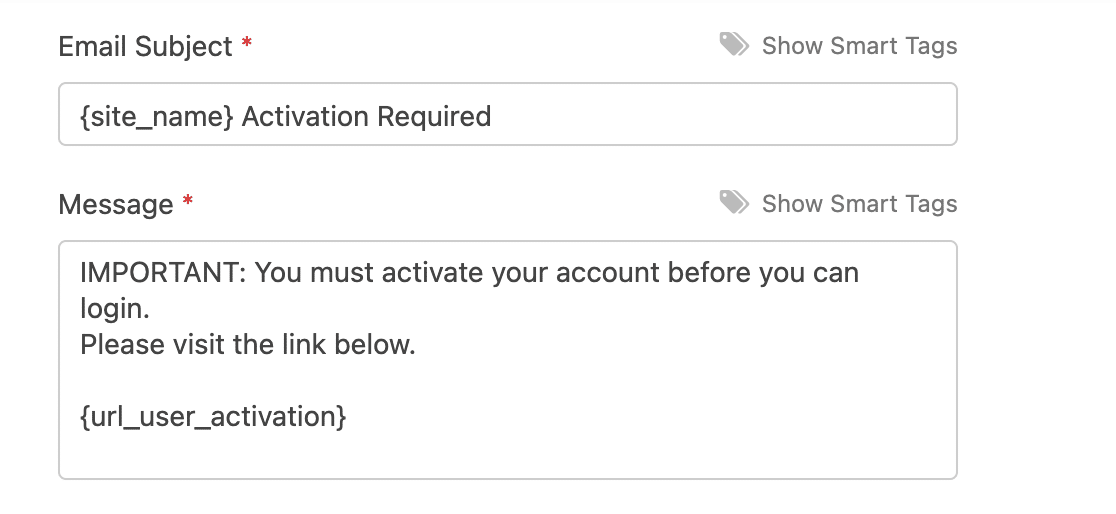
Una delle cose migliori del nostro nuovo e migliorato componente aggiuntivo per la registrazione degli utenti è che ora ti consente di utilizzare gli smart tag per personalizzare le notifiche di registrazione agli utenti.
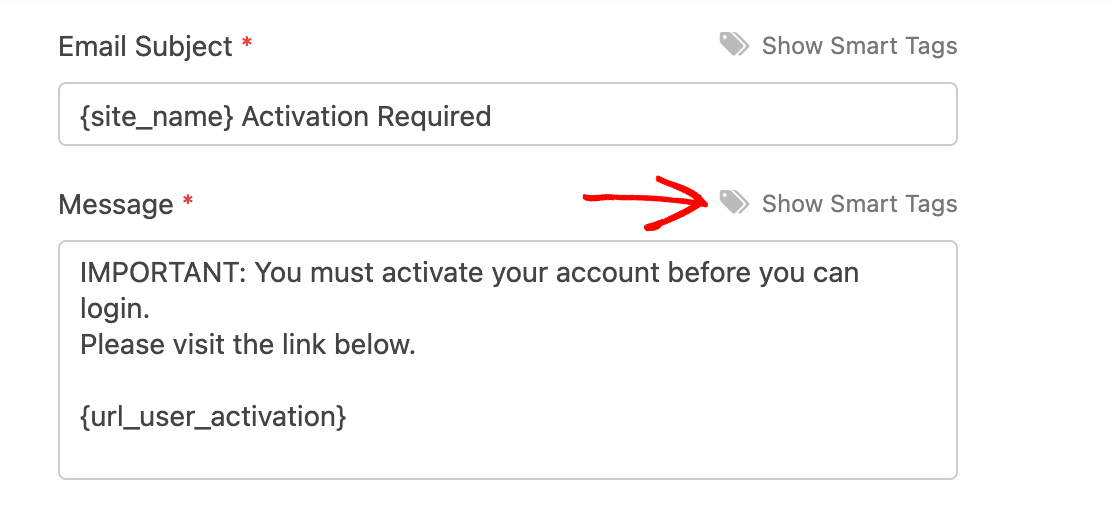
Quindi, puoi inserire il nome di un utente, il nome utente e altri dettagli all'interno del tuo messaggio per personalizzarlo. Nell'esempio seguente, abbiamo utilizzato lo smart tag {user_first_name} , che inserirà automaticamente il nome dell'utente nel messaggio:
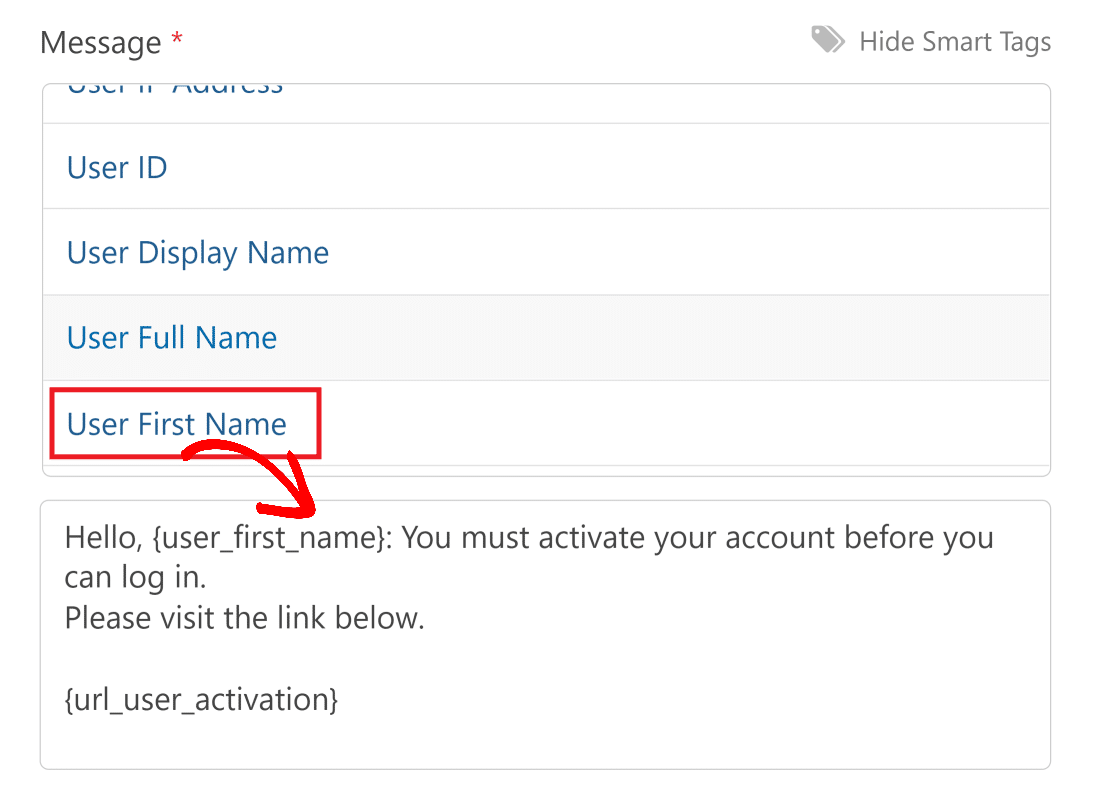
Nota: assicurati che il tuo messaggio includa lo smart tag {url_user_activation} perché questo inserisce il collegamento su cui gli utenti dovranno fare clic per l'attivazione dell'account.
Ora devi selezionare una pagina di conferma a cui gli utenti verranno automaticamente reindirizzati dopo aver attivato il proprio account. Fare clic sul menu a discesa Pagina di conferma attivazione utente e selezionare una pagina appropriata dal menu a discesa.

Il nostro componente aggiuntivo per la registrazione degli utenti aggiornato ti consente anche di inviare nuovamente manualmente il link di attivazione a un utente se non lo ha ricevuto la prima volta. Per questo, apri la dashboard di WordPress e fai clic sul menu Utenti nel pannello di sinistra.

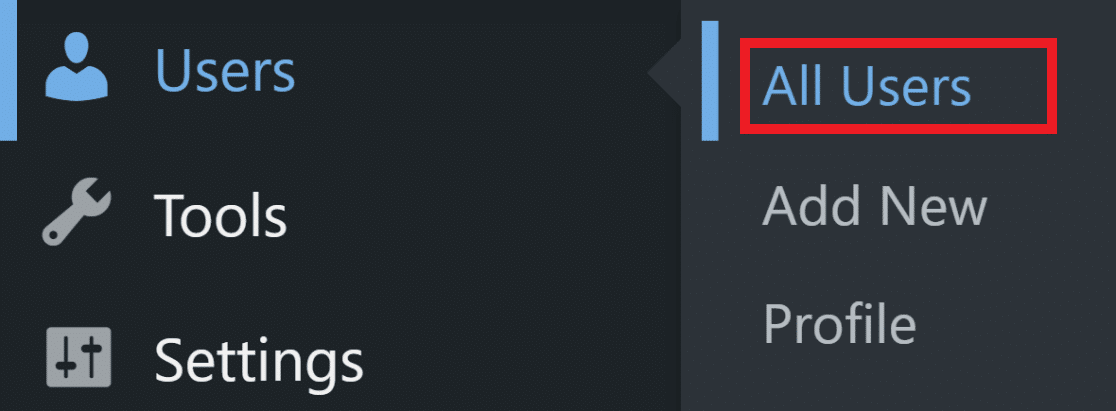
Ora, premi il pulsante Invia di nuovo e-mail di attivazione sotto l'utente in questione.

Se non desideri impostare l'attivazione dell'utente, puoi abilitare la funzione di accesso automatico che esegue automaticamente l'accesso di un utente dopo la creazione dell'account. Basta fare clic sul pulsante Abilita accesso automatico per attivare questa funzione.
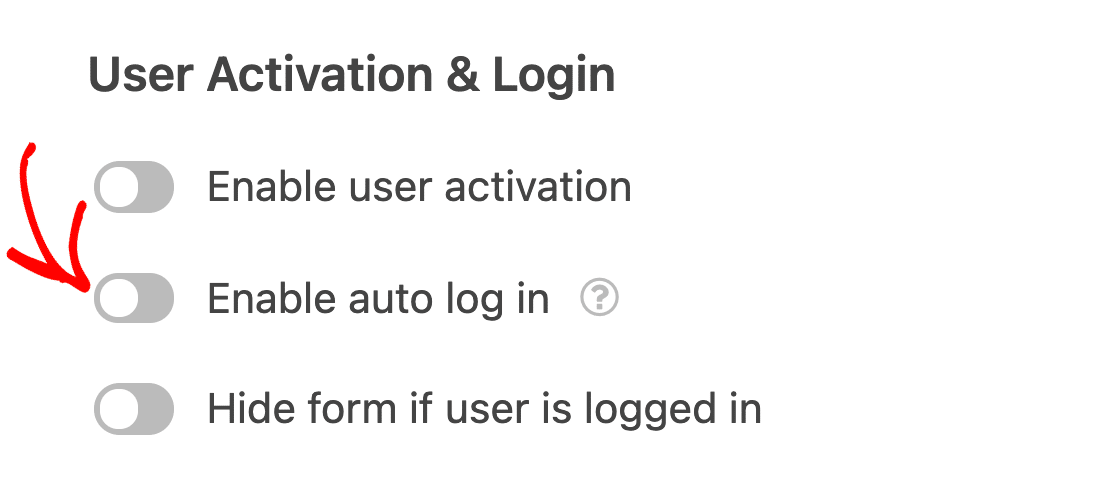
Se desideri nascondere il modulo di registrazione di WordPress agli utenti che hanno già effettuato l'accesso, puoi abilitare l'opzione Nascondi modulo se l'utente ha effettuato l'accesso .
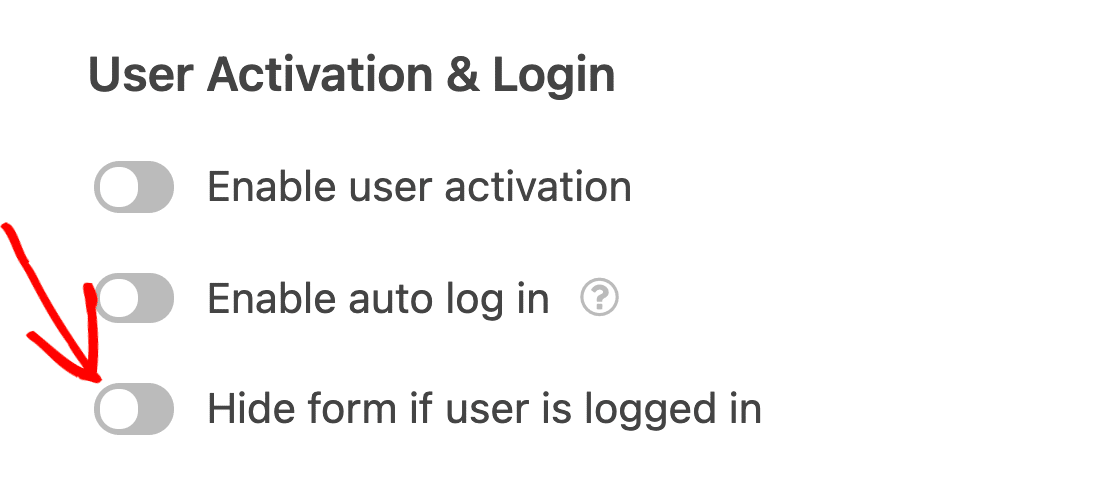
È inoltre possibile personalizzare il messaggio che apparirà quando un utente che ha effettuato l'accesso tenta di accedere al modulo di registrazione.

5. Configurare le impostazioni di notifica della registrazione
Il componente aggiuntivo Registrazione utente ti dà il controllo completo sulle e-mail che il tuo sito dovrebbe inviare quando viene creato un nuovo utente. Puoi scegliere se:
- l'amministratore dovrebbe ricevere un'e-mail quando viene creato un nuovo utente
- l'utente dovrebbe ricevere un'e-mail con i dettagli del proprio account
- l'utente dovrebbe ricevere un'e-mail quando il suo account è stato attivato
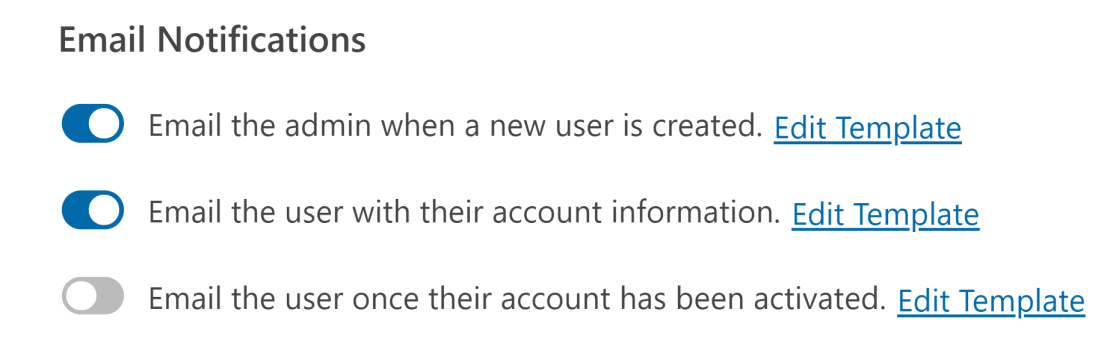
Come prima, puoi modificare e personalizzare i messaggi da inviare cliccando sul pulsante Modifica modello e. Utilizza gli smart tag per includere tutte le informazioni che desideri che i tuoi messaggi contengano.
6. Imposta meta utente personalizzata (opzionale)
Se il tuo sito ha metadati utente personalizzati, puoi mappare i dati del campo del modulo di registrazione ai metacampi personalizzati del tuo sito WordPress.
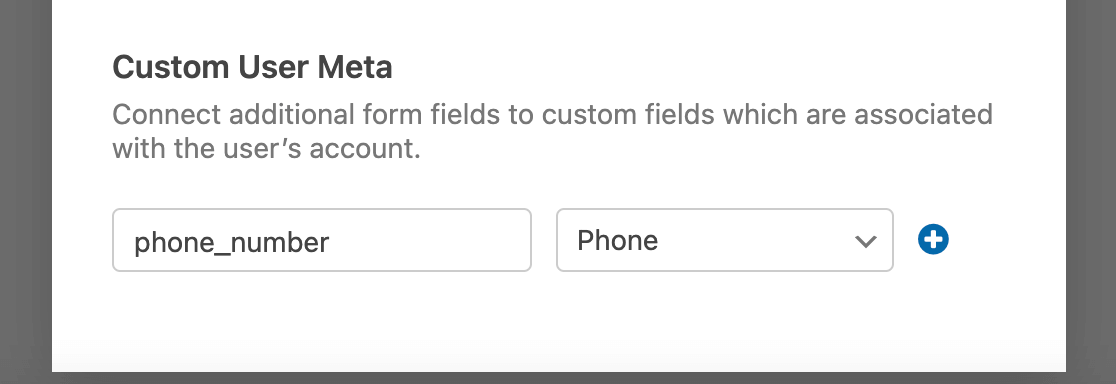
Per fare ciò, inserisci semplicemente la meta chiave per il campo personalizzato desiderato e seleziona il campo modulo corrispondente dal menu a discesa.
Assicurati di salvare il modulo dopo aver apportato tutte le modifiche.
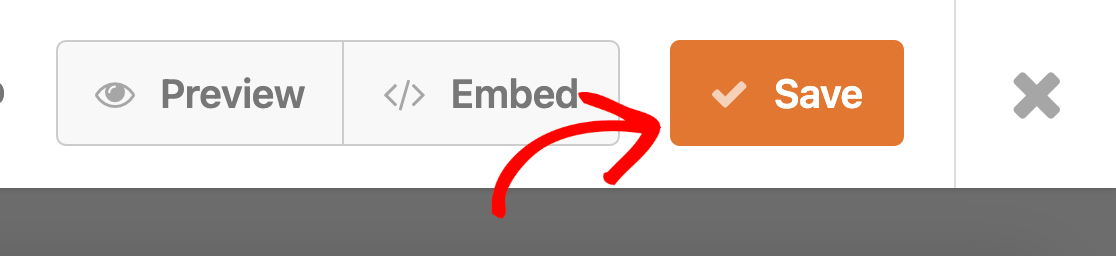
7. Crea un modulo di accesso
Dopo aver creato un modulo di registrazione per il tuo sito WordPress, i tuoi utenti avranno bisogno di un modulo di accesso in cui possano effettivamente accedere con il loro account registrato. Il componente aggiuntivo di registrazione utente di WPForm fornisce anche un modello di accesso utente per aiutarti a creare un modulo di accesso.
Seleziona il modello Modulo di accesso utente dalla categoria Modello aggiuntivo .

Raccomandiamo di mantenere questo modulo il più semplice possibile con i soli campi necessari di Username o Email e Password .
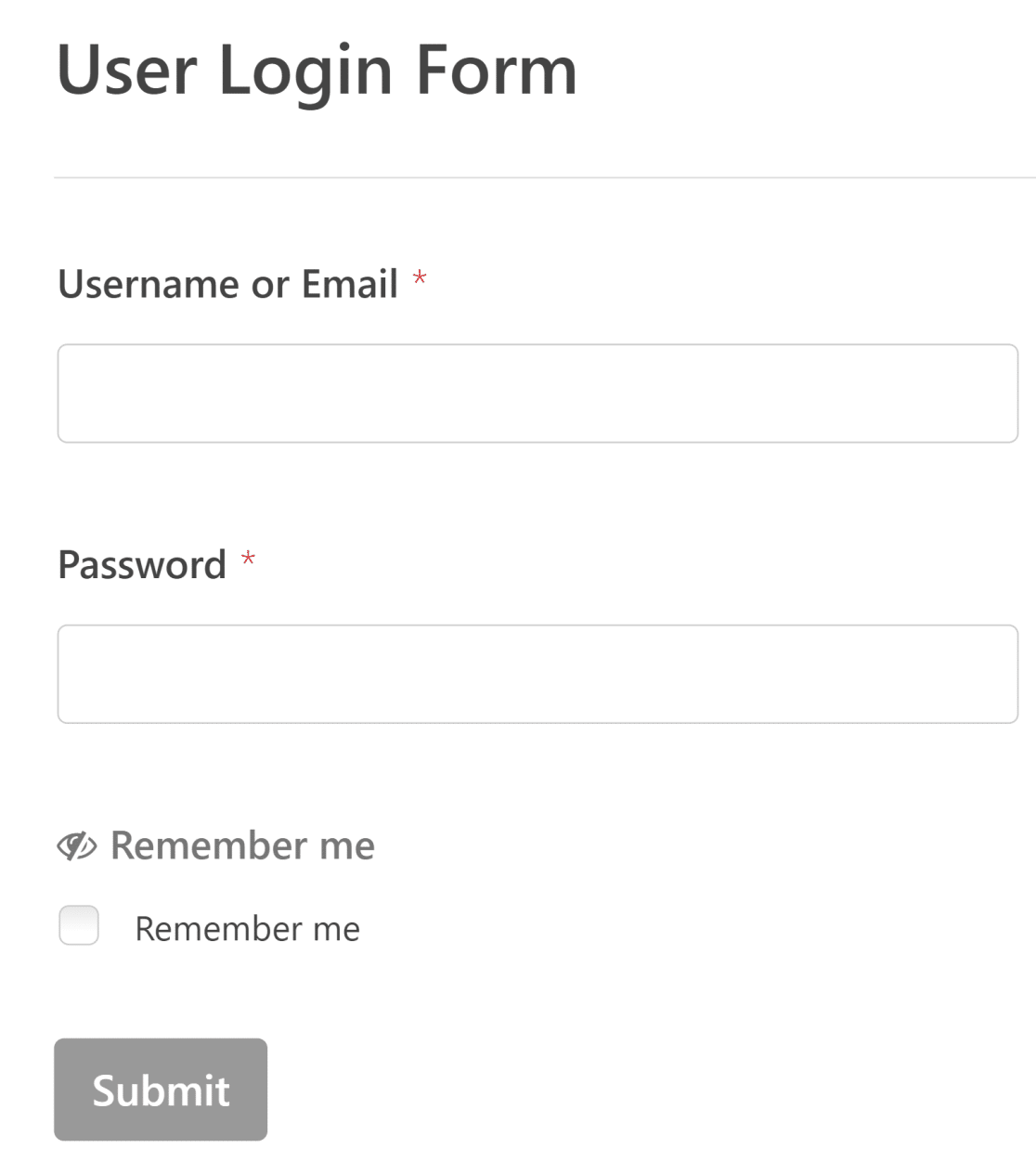
Il nostro addon 2.0 per la registrazione degli utenti aggiornato consente inoltre agli utenti di forzare i propri browser a ricordare i propri dati di accesso per accessi futuri più rapidi. Questa funzione viene aggiunta per impostazione predefinita se stai utilizzando il modello di modulo di accesso utente !
Puoi anche scegliere se desideri nascondere questo modulo agli utenti che hanno effettuato l'accesso navigando nelle impostazioni di registrazione utente e attivando o disattivando il pulsante Nascondi modulo se gli utenti hanno effettuato l'accesso . Anche il messaggio da mostrare agli utenti loggati è personalizzabile come prima.

Non dimenticare di salvare il modulo quando hai finito.
8. Creare un modulo di reimpostazione della password
È molto importante dare ai tuoi utenti la possibilità di reimpostare la password se l'hanno dimenticata. Questo è il motivo per cui abbiamo incluso anche un modello di modulo per la reimpostazione della password nel nostro ultimo aggiornamento del componente aggiuntivo per la registrazione dell'utente !

Troverai questo modello nella categoria Modelli di componenti aggiuntivi. Questo modulo non dovrebbe richiedere nient'altro che il tuo indirizzo email registrato e la nuova password da parte dell'utente.
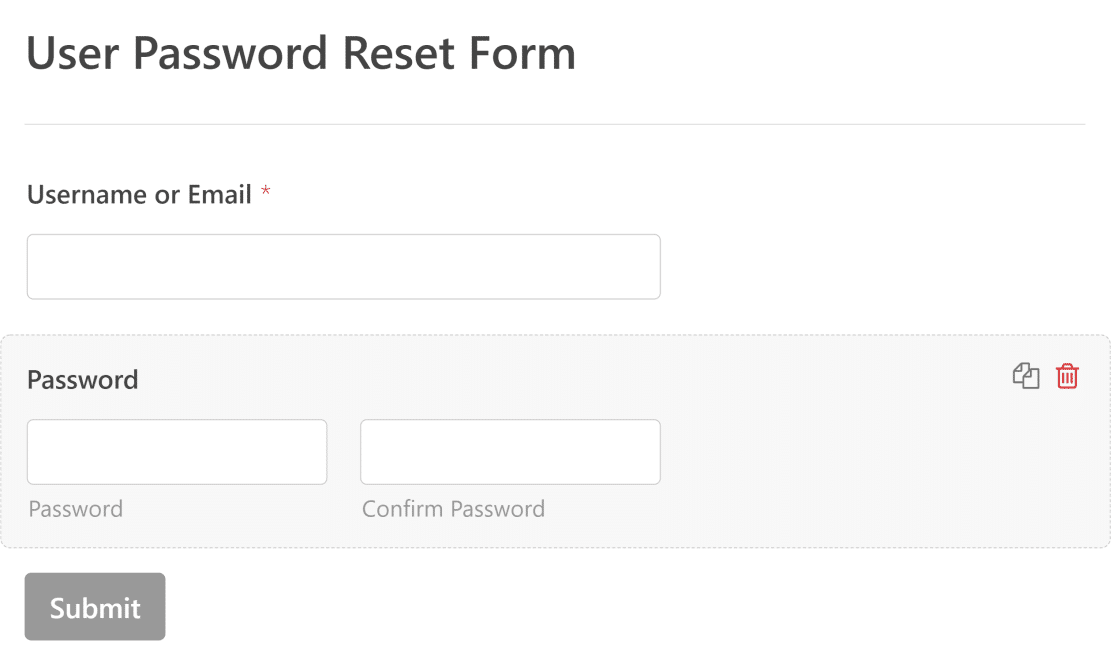
L'impostazione Registrazione utente per questo modulo consente di personalizzare l'e-mail di reimpostazione della password, che utilizza uno smart tag per includere il collegamento di reimpostazione.
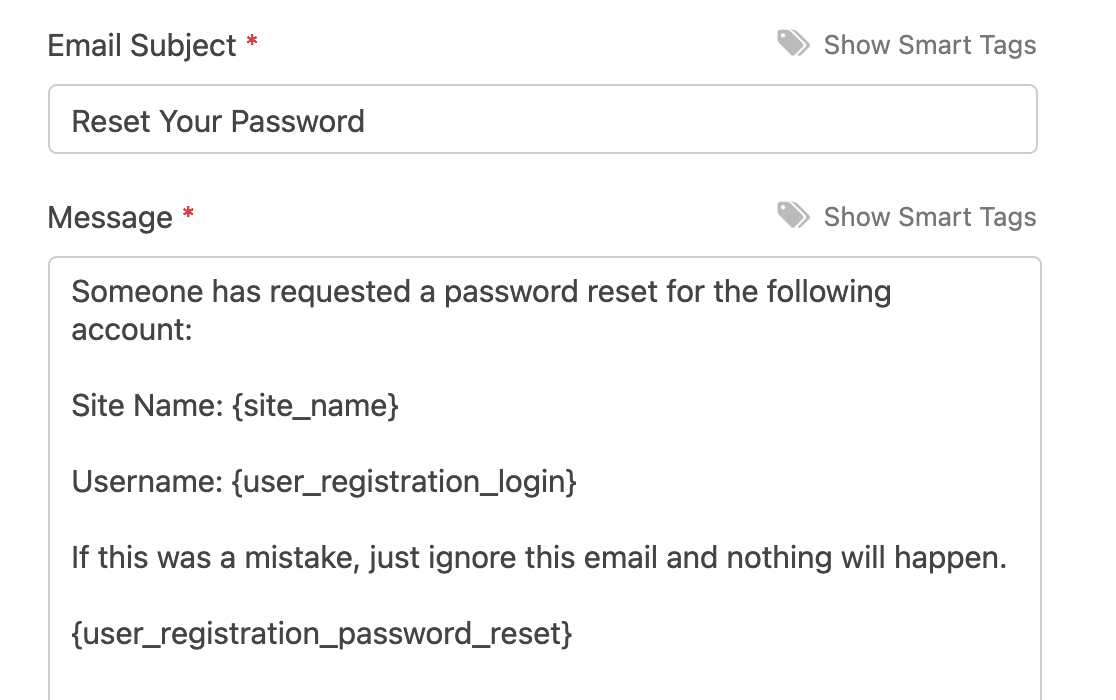
Come altri moduli, puoi scegliere di nascondere questo modulo agli utenti che hanno effettuato l'accesso e personalizzare un messaggio affermando lo stesso.

Assicurati di salvare il modulo quando sei pronto.
9. Salva e incorpora i tuoi moduli
Ci siamo quasi! Esamina rapidamente tutte le impostazioni e i campi in tutti e tre i moduli che hai creato. Puoi trovare tutti i moduli salvati visitando la dashboard di WordPress e facendo clic su WPForms »Tutti i moduli . Quindi, fai clic sul modulo che desideri aggiungere.
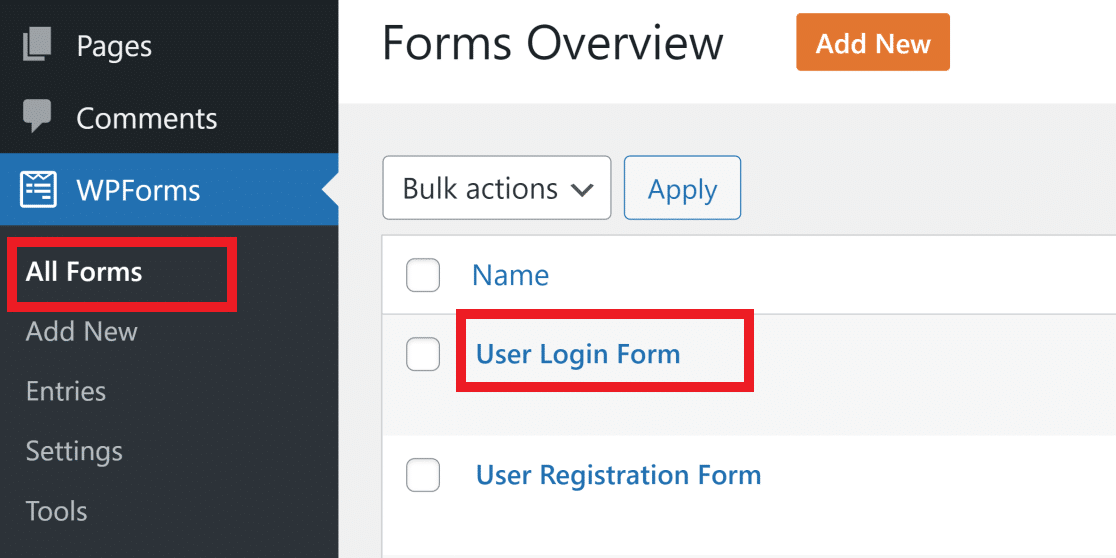
Quindi, fai clic su Incorpora e scegli da una pagina esistente a cui aggiungere il modulo o creare una nuova pagina.
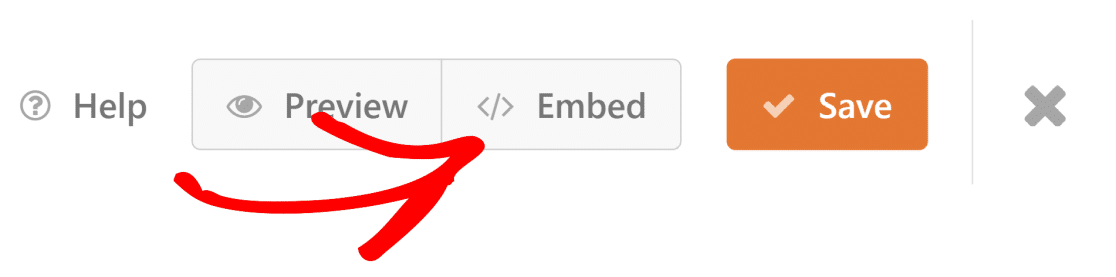
Fai clic su Crea nuova pagina per incorporare il tuo modulo in una nuova pagina di WordPress.
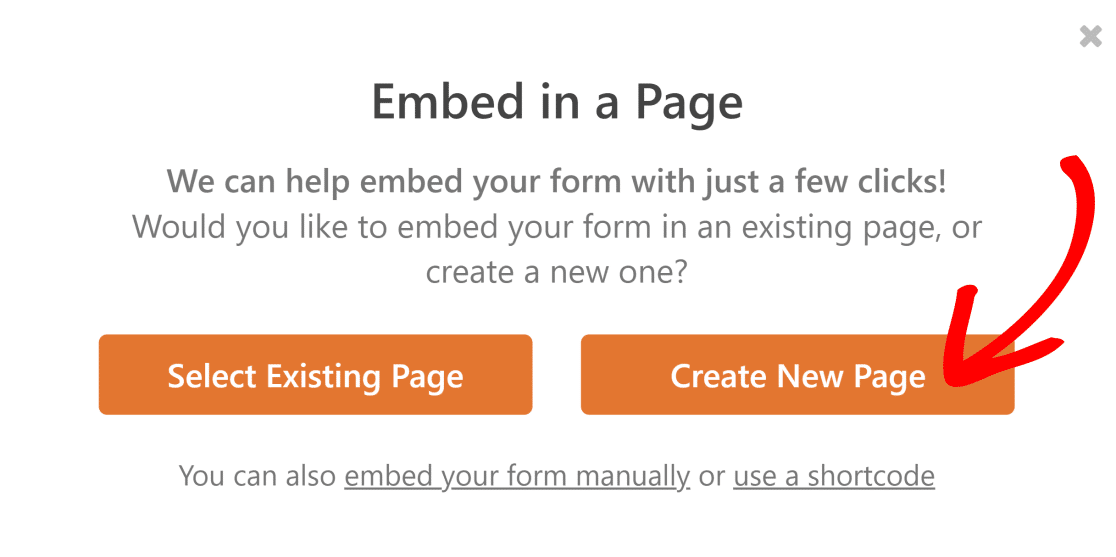
Verrai quindi reindirizzato alla pagina dell'editor di WordPress con il tuo modulo già incorporato se hai scelto di aggiungere una nuova pagina.
Se desideri aggiungere il modulo a una pagina esistente, fai clic sul pulsante + nell'editor di blocchi di WordPress e digita WPForms nel campo di ricerca. Quindi, fai clic sul widget WPForms per includerlo nella tua pagina.
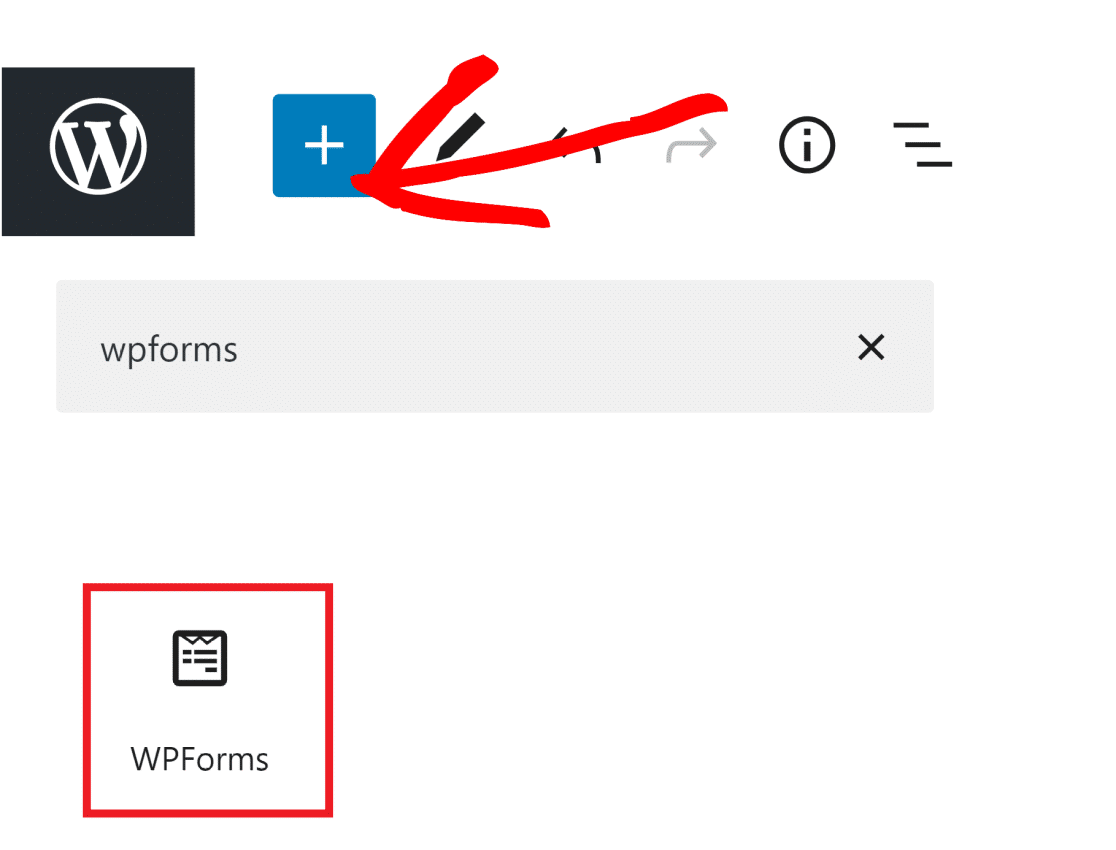
Fai clic sul widget WPForms e seleziona uno dei moduli appena creati.
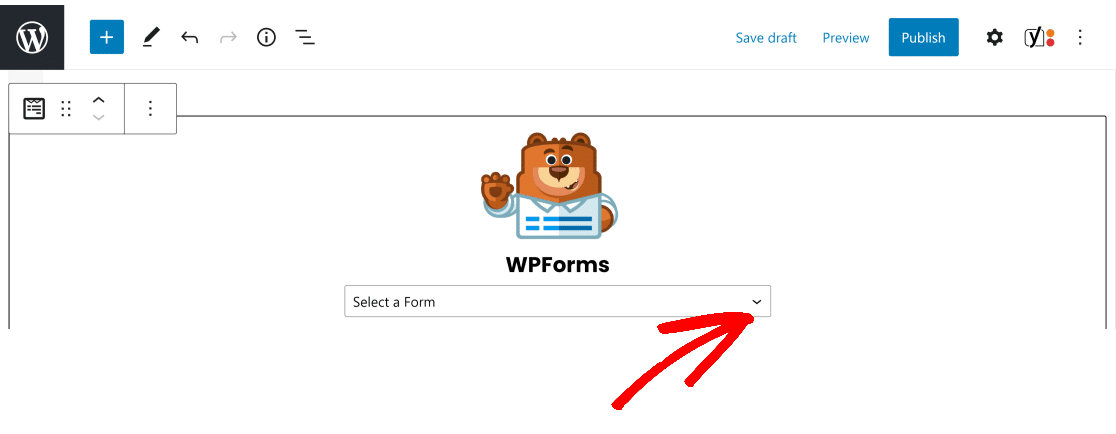
Infine, fai clic su Pubblica per creare la tua nuova pagina con il modulo incorporato.
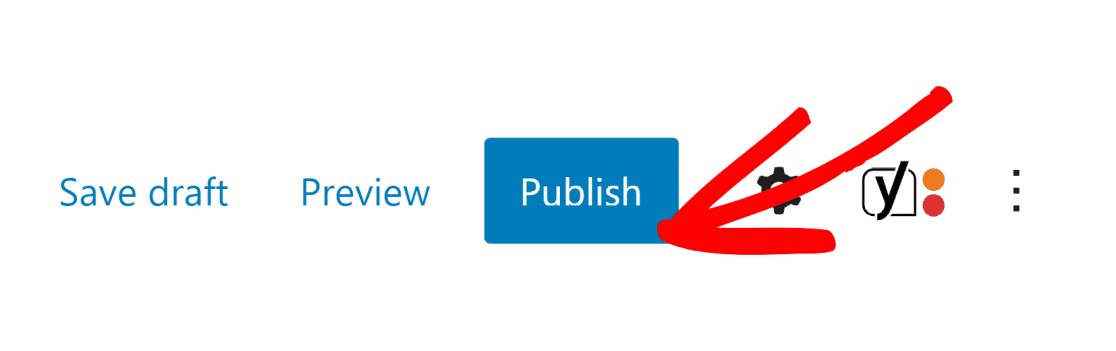
Ripetere questo processo anche per le altre due forme.
WPForms esegue la raccolta dei dati di WordPress in modo che tutti gli invii di moduli vengano automaticamente archiviati nel database del tuo sito se desideri visualizzarli in un secondo momento.
E questo è tutto! Hai creato con successo il tuo modulo di registrazione WordPress utilizzando i nostri modelli di componenti aggiuntivi per la registrazione degli utenti.
Quindi, Limita i moduli agli utenti che hanno effettuato l'accesso
Vuoi limitare i tuoi moduli ai soli utenti che hanno effettuato l'accesso? Questo è molto facile da fare con WPForms, come abbiamo spiegato in questo tutorial su come limitare i moduli di WordPress agli utenti che hanno effettuato l'accesso.
Se sei un negozio online, probabilmente avrai bisogno di alcuni plugin di eCommerce per far crescere il tuo sito più velocemente. Ecco un elenco dei migliori plugin eCommere di WordPress che possono aumentare le vendite e le conversioni.
Crea il tuo modulo di registrazione utente ora
Pronto a costruire il tuo modulo? Inizia oggi con il plug-in per la creazione di moduli di WordPress più semplice. WPForms Pro include molti modelli gratuiti e offre una garanzia di rimborso di 14 giorni.
Se questo articolo ti ha aiutato, seguici su Facebook e Twitter per ulteriori tutorial e guide WordPress gratuiti.
