Come creare un modulo di registrazione all'evento online (facilmente)
Pubblicato: 2018-09-03Vuoi creare un modulo di registrazione per eventi WordPress? Creare un modulo può aiutarti a vendere i biglietti per il tuo evento e far salire alle stelle le vendite e le presenze.
Quindi, in questo tutorial, ti guideremo attraverso come creare un modulo di registrazione per eventi online in WordPress in modo da poter sfruttare la potenza della pianificazione di eventi online.
Crea il tuo modulo di registrazione all'evento WordPress ora
Come posso creare un modulo evento in WordPress?
Il modo più semplice per creare un modulo evento è utilizzare il plug-in WPForms.
Certo, hai un calendario degli eventi nel tuo ufficio, ma avrai bisogno di un posto sul tuo sito Web WordPress per inserire il modulo dell'evento in modo che le persone possano accedervi online. Questa pagina all-in-one conterrà ulteriori informazioni sul tuo evento. Si spera che aiuti a vendere più biglietti e a condividere l'evento in primo piano anche sui social media.
Ricorda di condividere questi dettagli utili per ottenere i migliori risultati:
- Cosa c'è dentro per loro? Dai ai tuoi visitatori un buon motivo per partecipare al tuo evento.
- Ora e luogo. Metti queste informazioni in un'area ben visibile che i tuoi visitatori possono trovare facilmente.
- Come acquistare i biglietti. Indirizza le persone a utilizzare il modulo di registrazione online.
- Ottieni l'autorizzazione per aggiungerli alla tua lista di e-mail. Chiedere ai partecipanti all'evento di iscriversi alla tua newsletter mentre stanno compilando il modulo è un ottimo modo per migliorare il tuo gioco di email marketing.
Hai un calendario eventi sul tuo sito web e vuoi aggiungere nuovi eventi? Potresti anche voler imparare a usare il Calendario degli eventi per accettare gli eventi inviati dagli utenti.
Quindi ora, se ti stai ancora chiedendo come posso registrare un evento in WordPress, continua a leggere. Perché dopo aver aggiunto queste informazioni alle pagine degli eventi, è il momento di creare il modulo.
Come creare un modulo di registrazione a un evento WordPress
Pronto per iniziare? Abbiamo realizzato un video per mostrarti tutti i passaggi di questa guida.
Se preferisci leggere un tutorial, nessun problema. Dai un'occhiata a queste istruzioni passo passo per creare il modulo di registrazione all'evento online:
- Crea un modulo di registrazione all'evento WordPress
- Personalizza il tuo modulo di registrazione all'evento WordPress
- Configura le impostazioni del modulo
- Configura le notifiche del tuo modulo
- Imposta le conferme del modulo
- Configura le impostazioni di pagamento del tuo modulo
- Aggiungi il tuo modulo di registrazione all'evento WordPress al tuo sito
Iniziamo installando il plugin.
Passaggio 1: crea un modulo di registrazione all'evento WordPress
La prima cosa che devi fare prima di creare un evento e iniziare a vendere biglietti online è installare e attivare il plug-in WPForms.
WPForms è il miglior generatore di moduli per WordPress. Inoltre, semplifica la registrazione degli eventi di WordPress perché non è necessario installare un plug-in di e-commerce completo come WooCommerce.
E WPForms ha tonnellate di funzionalità, quindi puoi usarlo come plug-in per moduli di registrazione eventi WordPress per creare tutti i moduli del tuo sito Web e la pagina di registrazione dell'evento (su qualsiasi tema WordPress).
Per maggiori dettagli sulla configurazione del plug-in, consulta questa guida passo passo su come installare un plug-in WordPress. Dovrai scegliere la versione premium Pro o Elite se desideri accettare pagamenti.
Successivamente, dovrai installare e attivare il componente aggiuntivo del pacchetto di modelli di moduli.
Nell'area di amministrazione di WordPress, fai clic su WPForms » Componenti aggiuntivi.
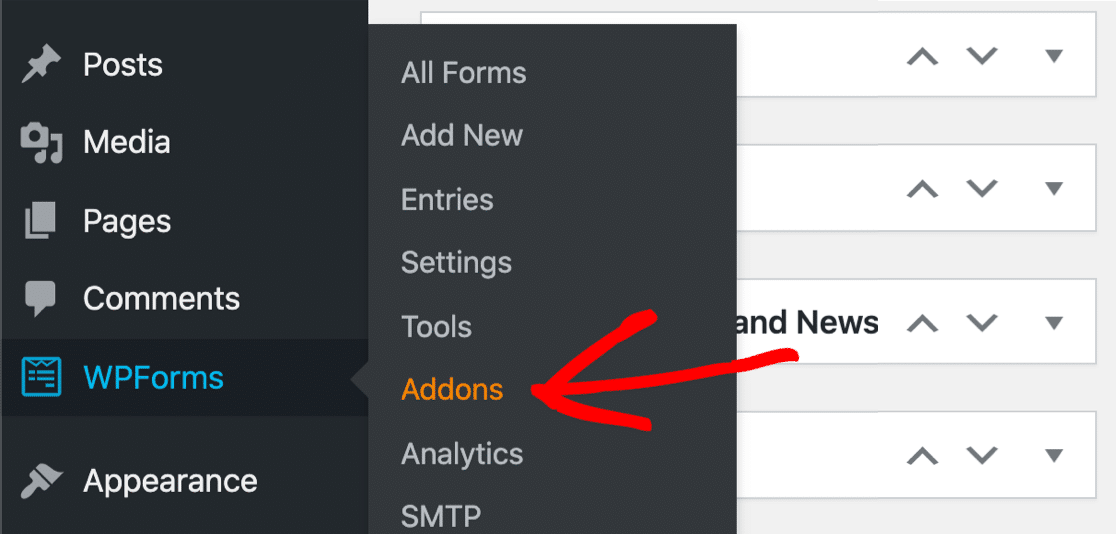
Scorri verso il basso fino a trovare il pacchetto di modelli di modulo. Quindi fare clic su Installa componente aggiuntivo e attiva .
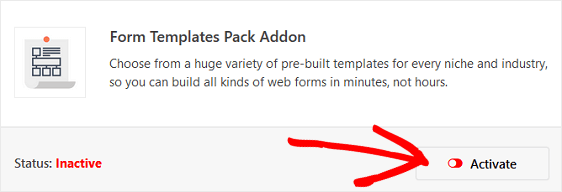
Con questo componente aggiuntivo, sarai in grado di accedere al modello di modulo di registrazione dell'evento online predefinito, nonché a tonnellate di altri modelli specifici di settore e di nicchia per la creazione di moduli personalizzati per il tuo sito. Ciò consente di risparmiare il tempo necessario per aggiungere manualmente i campi del modulo di registrazione dell'evento a un semplice modulo di contatto.
Quindi, vai su WPForms »Aggiungi nuovo per creare un nuovo modulo.
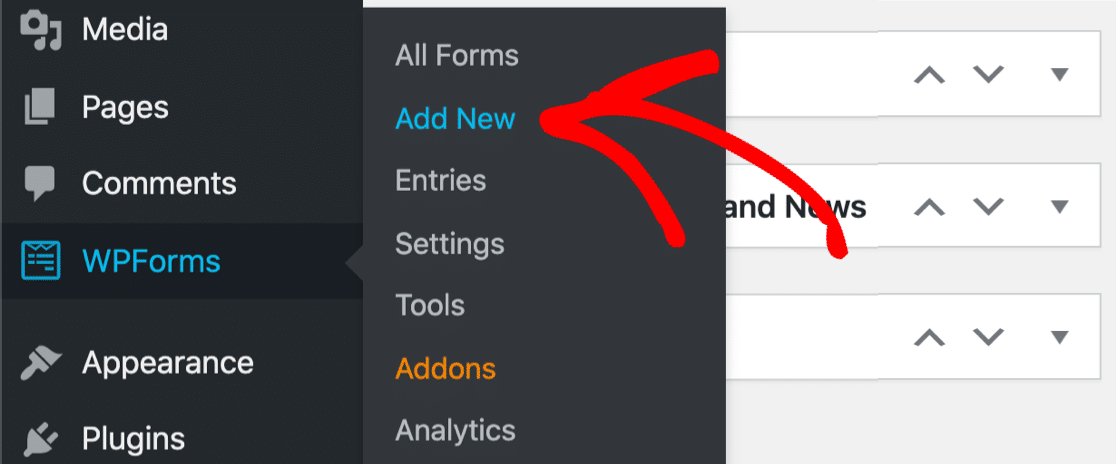
Nella schermata di configurazione, dai un nome al tuo modulo e scorri verso il basso fino alla fine della schermata dei modelli dove dice Modelli aggiuntivi . Digita "Registrazione evento" nella barra di ricerca e verrà visualizzato il modello di modulo di registrazione dell'evento online.
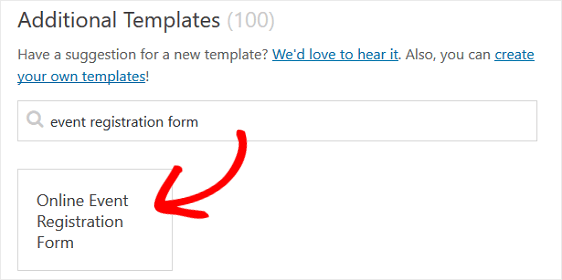
Fai clic sul modello e WPForms creerà un modulo di registrazione dell'evento per te.
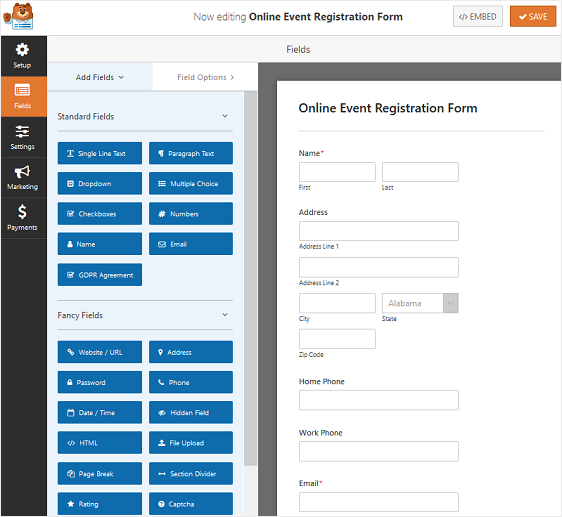
Ora personalizziamo il modulo che i nostri visitatori vedranno sul frontend.
Passaggio 2: personalizza il modulo di registrazione dell'evento WordPress
WPForms semplifica la personalizzazione dei moduli.
Vedrai i seguenti campi del modulo sul modulo di registrazione dell'evento online:
- Nome
- Indirizzo
- Telefono di casa
- Telefono del lavoro
- Scelta multipla
- Testo a riga singola
- Cadere in picchiata
Puoi aggiungere ulteriori campi modulo al modulo di registrazione dell'evento trascinandoli dal pannello di sinistra al pannello di destra. Puoi anche personalizzare i campi facendo clic sul campo.
Ad esempio, WPForms semplifica la raccolta dei pagamenti dai visitatori del tuo sito sui tuoi moduli. In effetti, WPForms è così flessibile che puoi riscuotere i pagamenti dagli utenti direttamente dai tuoi moduli o aspettare di riscuotere il pagamento in un secondo momento. Non è necessario utilizzare un plug-in di e-commerce o far effettuare il pagamento alle persone.
Se desideri riscuotere il pagamento per il tuo evento dai visitatori del sito nel modulo di registrazione dell'evento, dovrai personalizzare il campo del modulo del menu a discesa.
Per fare ciò, elimina il menu a discesa dal modulo nel pannello di destra dell'editor di moduli. Quindi, scorri verso il basso fino ai campi di pagamento e aggiungi un campo del modulo Elementi multipli al tuo modulo.
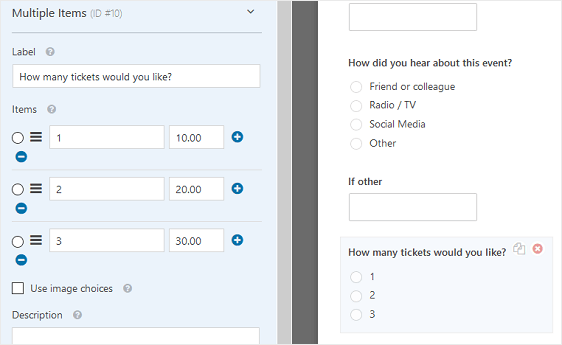
Personalizza il campo del modulo, assicurandoti di aggiungere gli importi del biglietto dell'evento. Se desideri aumentare le vendite dei biglietti, aggiungi l'opzione per consentire alle persone di acquistare più di 3 biglietti, fai semplicemente clic sul segno più (+) per aggiungere un'altra opzione.
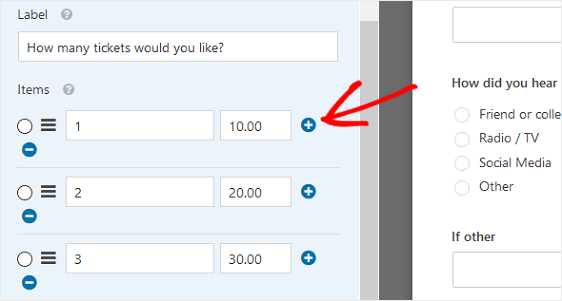
Ora, ogni volta che un visitatore del sito si registra per il tuo evento e sceglie il numero di biglietti che desidera acquistare, vedrà il totale.
Se desideri fatturare i tuoi partecipanti in un secondo momento, tieni semplicemente il menu a discesa, lascia che le persone scelgano il numero di biglietti che desiderano acquistare e invia loro una fattura dopo la registrazione al tuo evento.
Per assistenza con la fatturazione dei tuoi clienti, assicurati di dare un'occhiata alla nostra carrellata delle opzioni software di fatturazione più convenienti disponibili.
Quando hai finito di personalizzare i moduli di registrazione dell'evento, fai clic su Salva .
Passaggio 3: configura le impostazioni del modulo di registrazione dell'evento
Per iniziare, vai su Impostazioni » Generali .
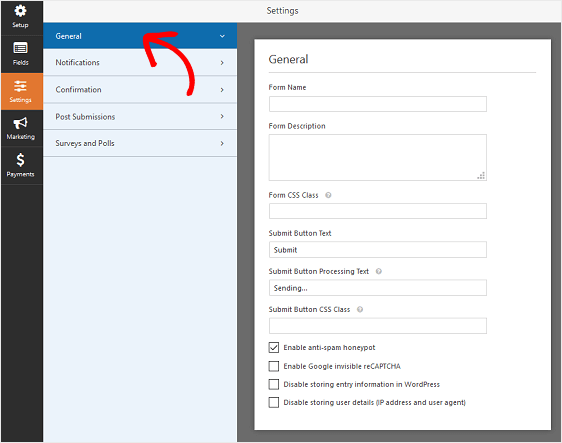
Qui puoi configurare quanto segue:
- Nome modulo : modifica qui il nome del modulo se lo desideri.
- Descrizione modulo: dai una descrizione al modulo.
- Testo del pulsante di invio : personalizza la copia sul pulsante di invio.
- Prevenzione dello spam: blocca lo spam dei moduli di contatto con la funzione anti-spam, hCaptcha o Google reCAPTCHA. La casella di controllo anti-spam viene abilitata automaticamente su tutti i nuovi moduli.
- Moduli AJAX: abilita le impostazioni AJAX senza ricaricare la pagina.
- Miglioramenti GDPR: è possibile disabilitare la memorizzazione delle informazioni di ingresso e dei dettagli utente, come indirizzi IP e agenti utente, nel tentativo di conformarsi ai requisiti GDPR. Consulta le nostre istruzioni dettagliate su come aggiungere un campo di accordo GDPR al modulo di registrazione dell'evento.
Al termine, fai clic su Salva .

Passaggio 4: configura le notifiche del modulo di registrazione dell'evento
Le notifiche sono un ottimo modo per inviare un'e-mail ogni volta che viene inviata una domanda sul tuo sito web.
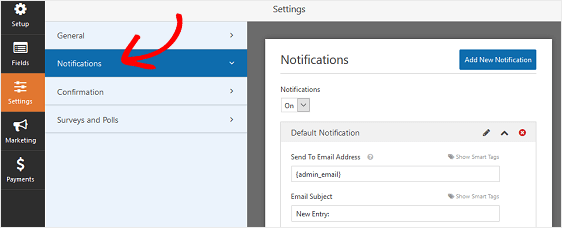
Infatti, a meno che non disabiliti questa funzione, ogni volta che qualcuno invia un modulo di registrazione a un evento sul tuo sito, riceverai una notifica a riguardo.
Ecco alcuni suggerimenti su come impostare il miglior modulo di evento WordPress:
- Se utilizzi gli smart tag, puoi anche inviare una notifica al visitatore del sito quando si registra al tuo evento, facendogli sapere che hai ricevuto la registrazione e l'acquisto del biglietto e che sarai contattato a breve. Questo assicura alle persone che la loro registrazione all'evento è andata a buon fine. Per assistenza con questo passaggio, consulta la nostra documentazione su come impostare le notifiche dei moduli in WordPress.
- Se hai bisogno di inviare e-mail di conferma extra, ad esempio a te stesso, a un coordinatore di eventi e al partecipante, dai un'occhiata al nostro tutorial passo passo su come inviare più notifiche di moduli in WordPress.
- E se vuoi mantenere coerente il marchio nelle tue e-mail, puoi consultare questa guida sull'aggiunta di un'intestazione personalizzata al tuo modello di e-mail.
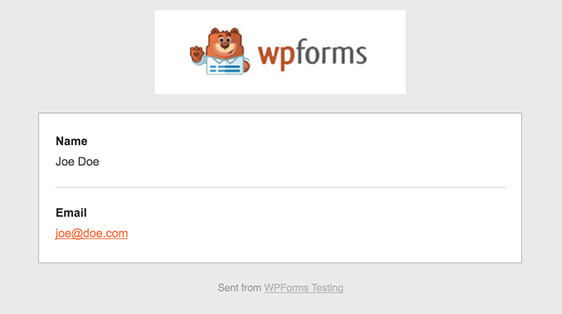
Passaggio 5: imposta le conferme del modulo
Le conferme del modulo sono messaggi che vengono visualizzati dai visitatori del sito una volta che hanno inviato un modulo di registrazione all'evento sul tuo sito web. Fanno sapere alle persone che il loro modulo è stato elaborato e ti offrono la possibilità di far loro sapere quali sono i passaggi successivi.
WPForms ha tre tipi di conferma:
- Messaggio. Questo è il tipo di conferma predefinito in WPForms. Quando un visitatore del sito invia un modulo di registrazione all'evento, verrà visualizzato un semplice messaggio di conferma per informarlo che la registrazione è stata elaborata. Cerca qui alcuni messaggi di grande successo per aumentare la felicità dei clienti.
- Mostra pagina. Questo tipo di conferma porterà i visitatori del sito a una pagina web specifica sul tuo sito ringraziandoli per la registrazione. Per aiuto in questa operazione, dai un'occhiata al nostro tutorial sul reindirizzamento dei clienti a una pagina di ringraziamento. Inoltre, assicurati di consultare il nostro articolo sulla creazione di pagine di ringraziamento efficaci per aumentare la fedeltà dei clienti.
- Vai a URL (Reindirizza). Questa opzione viene utilizzata quando si desidera indirizzare i visitatori del sito a un sito Web diverso.
Vediamo come impostare un semplice modulo di conferma in WPForms in modo da poter personalizzare il messaggio che i visitatori del sito vedranno quando si registrano per un evento sul tuo sito web.
Per iniziare, fai clic sulla scheda Conferma nell'editor dei moduli in Impostazioni .
Quindi, seleziona il tipo di tipo di conferma che desideri creare. Per questo esempio, selezioneremo Messaggio .
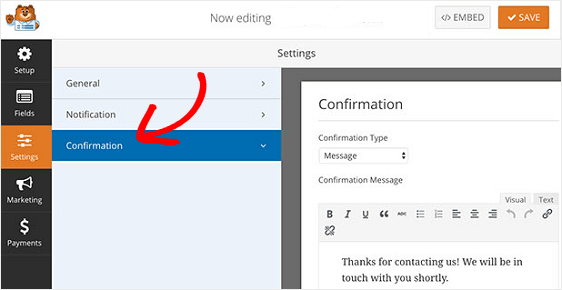
Vedrai un editor HTML intuitivo che ti consente di digitare il tuo messaggio. Puoi usarlo per aggiungere un link alla sede su Google Maps.
Quando hai personalizzato il messaggio di conferma a tuo piacimento, fai clic su Salva nella parte superiore del generatore di moduli.
Se desideri mostrare conferme diverse agli iscritti in base al loro comportamento, assicurati di leggere come creare le conferme condizionali del modulo.
Ciò sarebbe utile se volessi indirizzare i visitatori del sito che hanno prepagato i loro biglietti a una pagina di ringraziamento e visualizzare un messaggio di conferma a coloro che non hanno ancora pagato informandoli che sarai in contatto con i passaggi successivi.
Passaggio 6: configura le impostazioni di pagamento del modulo
Se riscuoti il pagamento dai visitatori del sito nel modulo di registrazione dell'evento, dovrai configurare le impostazioni di pagamento del modulo in modo che i pagamenti online vengano elaborati nel modo corretto.
Puoi saltare questa parte se stai raccogliendo un RSVP senza pagamento.
WPForms si integra con PayPal, Authorize.Net e Stripe per accettare pagamenti con carta di credito.
Per configurare le impostazioni di pagamento nel modulo di registrazione dell'evento, devi prima installare e attivare l'add-on di pagamento corretto.
Per semplici istruzioni passo passo, dai un'occhiata al nostro tutorial sull'installazione e l'utilizzo del componente aggiuntivo PayPal. Se desideri utilizzare Stripe, troverai istruzioni simili per l'installazione e l'utilizzo del componente aggiuntivo Stripe qui.
Dopo averlo fatto, fai clic sulla scheda Pagamenti nell'editor dei moduli.
Nel nostro esempio, imposteremo PayPal per elaborare gli ordini.
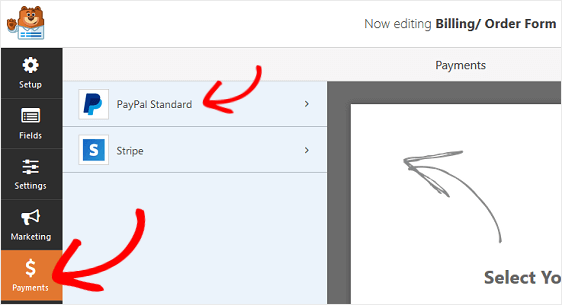
Qui dovrai inserire il tuo indirizzo email PayPal, selezionare la modalità Produzione , scegliere Prodotti e servizi e regolare altre impostazioni secondo necessità.
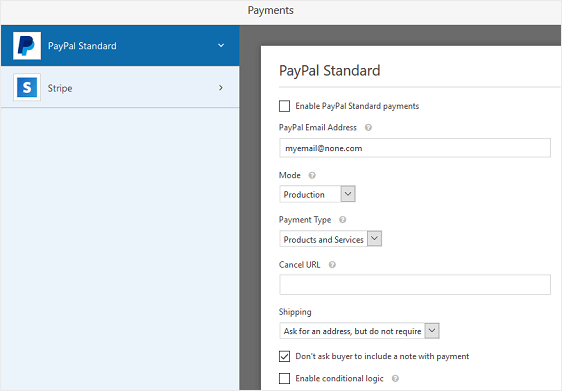
Dopo aver configurato le impostazioni di pagamento, fai clic su Salva per memorizzare le modifiche.
Assicurati di dare un'occhiata al nostro tutorial su come consentire ai clienti di scegliere il loro metodo di pagamento se desideri offrire diverse opzioni di pagamento.
Ora sei pronto per aggiungere il modulo di registrazione dell'evento online al tuo sito web.
Passaggio 7: aggiungi il modulo al tuo sito
Dopo aver impostato un modulo di registrazione all'evento, devi aggiungerlo al tuo sito WordPress.
A differenza di molti plug-in di gestione degli eventi, WPForms ti consente di aggiungere i tuoi moduli a molte posizioni sul tuo sito Web, inclusi i post del tuo blog, le pagine e persino i widget della barra laterale. Nessun shortcode richiesto nell'editor di blocchi!
Diamo un'occhiata all'opzione di posizionamento più comune: incorporamento di pagine/post.
Per iniziare, crea una nuova pagina o un post in WordPress o vai alle impostazioni di aggiornamento su uno esistente.
Successivamente, fai clic all'interno del primo blocco (l'area vuota sotto il titolo della pagina) e fai clic sull'icona Aggiungi WPForms.
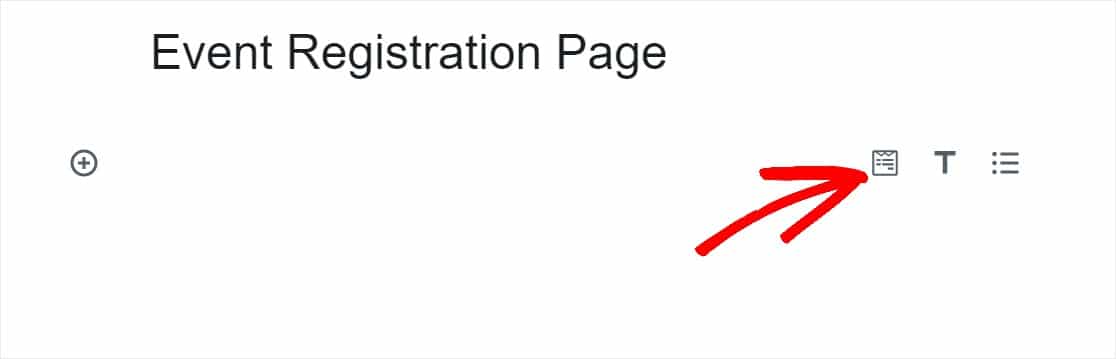
Il pratico widget WPForms apparirà all'interno del tuo blocco. Fai clic sul menu a discesa WPForms e scegli quale dei moduli che hai già creato desideri inserire nella tua pagina. Seleziona il modulo di registrazione dell'evento.
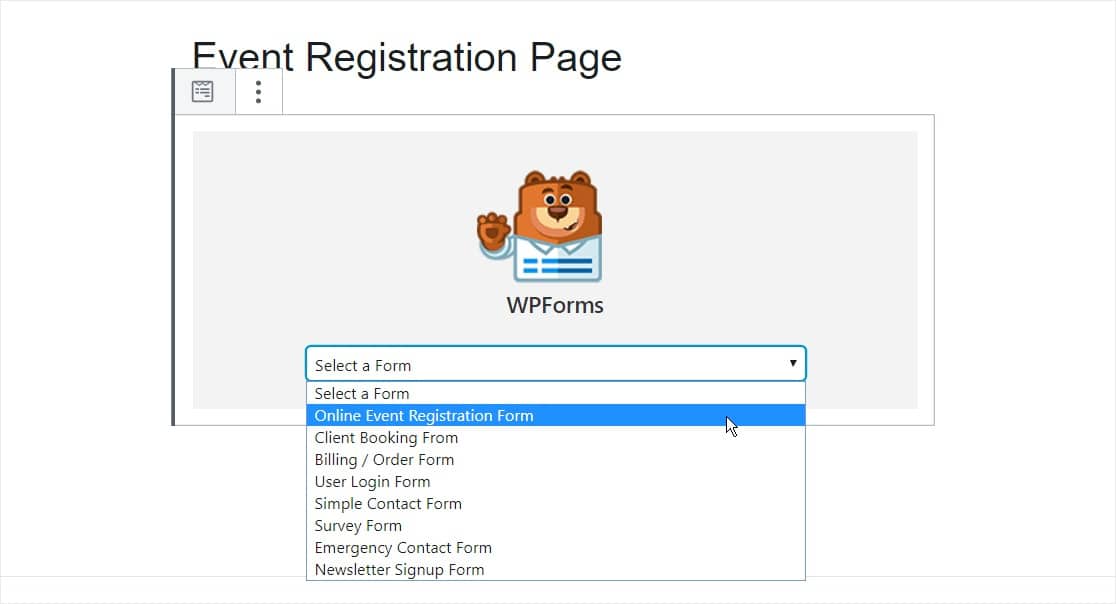
Ti consigliamo di aggiungere le informazioni sull'evento alla pagina qui. Potresti anche voler ottimizzare la tua pagina evento per la SEO per ottenere il massimo traffico.
Quindi, pubblica il tuo post o la tua pagina in modo che la registrazione all'evento online e il modulo di emissione dei biglietti appaiano sul tuo sito web.
Ti interessa come risparmiare tempo con la gestione di eventi online personalizzabili? WPForms è un ottimo strumento da utilizzare come gestore di eventi se hai eventi ricorrenti poiché i moduli sono così semplici e facili da configurare.
Puoi anche aggiungere più opzioni di prezzo che modificano il prezzo totale del tuo evento, se stai addebitando una quota di registrazione all'evento.
Crea il tuo modulo di registrazione all'evento WordPress ora
Ulteriori suggerimenti per i moduli di registrazione all'evento
E il gioco è fatto! Ora sai come creare un modulo di registrazione per eventi online e ora puoi iniziare a vendere biglietti e promuovere i tuoi eventi online. È facile da fare con WPForms come plug-in per la registrazione degli eventi di WordPress.
Se desideri aprire e chiudere automaticamente le registrazioni in una determinata data, consulta questa guida per impostare una data di scadenza del modulo.
E assicurati di dare un'occhiata al nostro tutorial su come inviare automaticamente una ricevuta e-mail di un modulo d'ordine WordPress in modo da poter fornire ai partecipanti che hanno pagato in anticipo per il tuo evento la prova che hanno pagato.
Allora, cosa stai aspettando? Inizia oggi stesso con il plug-in per moduli WordPress più potente. La versione WPForms Pro viene fornita con un modello di modulo di registrazione evento gratuito e offre una garanzia di rimborso di 14 giorni.
E non dimenticare, se ti piace questo articolo, seguici su Facebook e Twitter.
