Come ingrandire le immagini senza perdere la qualità: test reali!
Pubblicato: 2020-06-25Hai bisogno di un modo per ingrandire le immagini senza perdere la qualità?
Per fortuna, ci sono alcuni strumenti "intelligenti" che possono aiutarti a ingrandire facilmente le immagini senza i problemi di pixelizzazione che si verificano se provi ad aumentare le dimensioni di un'immagine con uno strumento di fotoritocco "stupido".
Tutto quello che fai è collegare la tua foto. Quindi, gli strumenti utilizzano algoritmi fantasiosi per generare una versione ingrandita che sembra sorprendentemente normale.
In questo post ho testato sei dei migliori strumenti di ingrandimento delle immagini e condividerò con te gli strumenti e i risultati dei test.
Gli strumenti per ingrandire le immagini senza perdere qualità
Ecco la gamma di strumenti che ho testato:
- Immagini di alto livello
- Il1
- Ingranditore immagini
- Divertente
- Riombreggiare
- GIMP
I migliori strumenti per ridimensionare e ingrandire le immagini senza perdere la qualità
Per aiutarti a capire come funzionano questi strumenti, ho eseguito i miei test utilizzando immagini di esempio.
Per mantenere la coerenza durante i test, ho utilizzato le due immagini seguenti durante l'esecuzione di tutti gli strumenti di ingrandimento delle immagini. Il punto è mostrare i risultati di un'immagine dettagliata e dimostrare che la qualità spesso risulta migliore se si inizia con un file più grande.
Ho anche eseguito due test per ciascuna immagine: 2 volte la dimensione originale e 8 volte la dimensione originale. Fare clic su una qualsiasi delle immagini di prova per vedere l'immagine a dimensione intera.
I migliori strumenti per ingrandire le immagini senza perdere la qualità
1. Immagini di alto livello
Upscalepics offre diversi elementi di alto livello di immagini gratuiti, insieme a piani tariffari convenienti. Il ridimensionatore online non richiede il download di software, ma si è rivelato uno degli strumenti più efficaci per espandere le dimensioni di un'immagine.
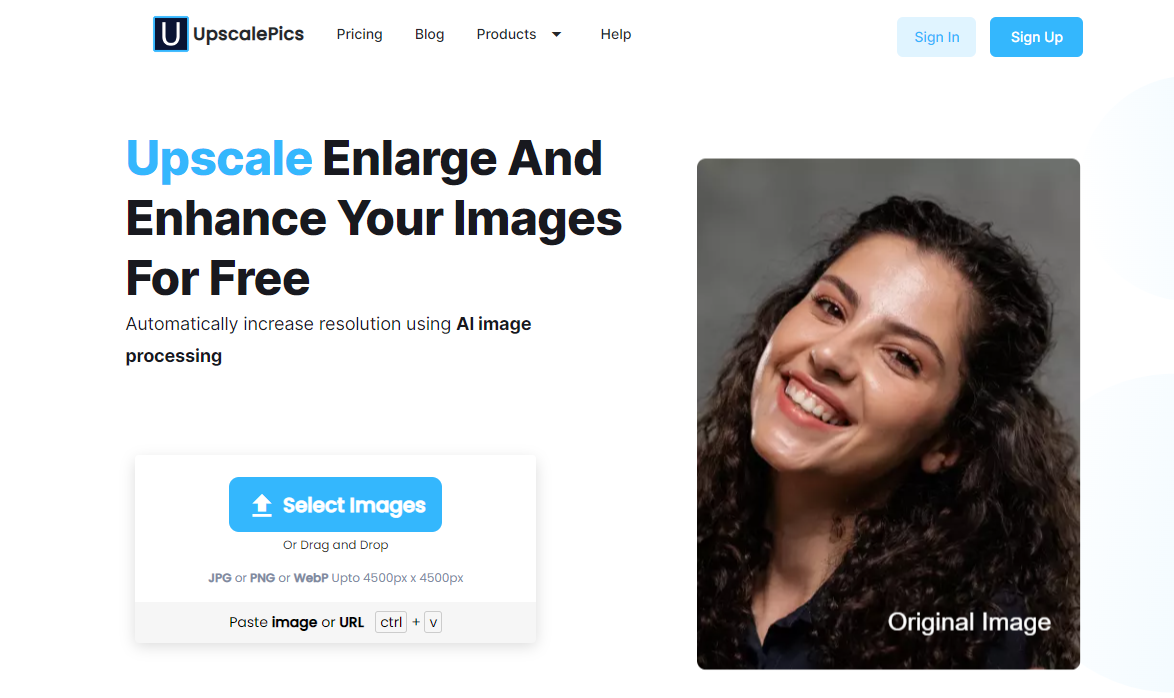
️ Caratteristiche principali:
- Basato su browser: nessun software da scaricare.
- Lo strumento utilizza l'intelligenza artificiale per aggiungere dati extra alla tua foto in base alle ottimizzazioni passate.
- Texture e toni migliorano durante il caricamento.
- Il rumore JPG viene rimosso dall'immagine durante il caricamento.
- È uno degli strumenti più semplici e veloci che abbiamo testato per espandere le dimensioni di un'immagine senza molta perdita di qualità.
- Puoi scaricare foto ingrandite come file JPG o PNG.
Prezzi
Upscalepics offre due piani:
Una volta superate le dimensioni gratuite, si applicano i seguenti prezzi:
- Gratuito : $ 0 per 5 ingrandimenti di immagini, oltre a modifica e compressione illimitate delle immagini.
- Upscalepics Plus : $ 3 al mese per utilizzo illimitato, upscaling fino a 8 volte, elaborazione in blocco, rimozione illimitata del rumore e assistenza clienti completa. C'è una garanzia di rimborso di 7 giorni e puoi annullare quando vuoi. Sono $ 3 al mese per un piano annuale prepagato e $ 5 al mese se scegli i pagamenti mensili.
Risultati del test
La dimensione effettiva del file delle foto è aumentata notevolmente rispetto ad altri strumenti. La nostra prima immagine (più grande) mostra dettagli eccellenti quando viene espansa in un file più grande. La seconda foto (file originale più piccolo) sembra a posto quando viene ridotta per questo post del blog, ma la vera dimensione originale presenta una notevole distorsione (fai clic sull'immagine per aprirla in una nuova scheda).
Risultati per l'immagine 1 :
- Aumentato 2x
- 1200 x 800 pixel
- 2,30 MB
- Guarda l'immagine ingrandita
- Aumentato 8x
- 4800 x 3200 pixel
- 29,4MB
- Guarda l'immagine ingrandita
Risultati per l'immagine 2 :
- Aumentato 2x
- 600x400px
- 639KB
- Guarda l'immagine ingrandita
- Aumentato 8x
- 2400 x 1600 pixel
- 7,82 MB
- Guarda l'immagine ingrandita
2. Ridimensiona su 1
On1 Resize è un software desktop premium con una miriade di funzionalità per espandere le dimensioni di un'immagine, creare grafica stampabile e simulare l'aspetto reale di una foto una volta stampata.
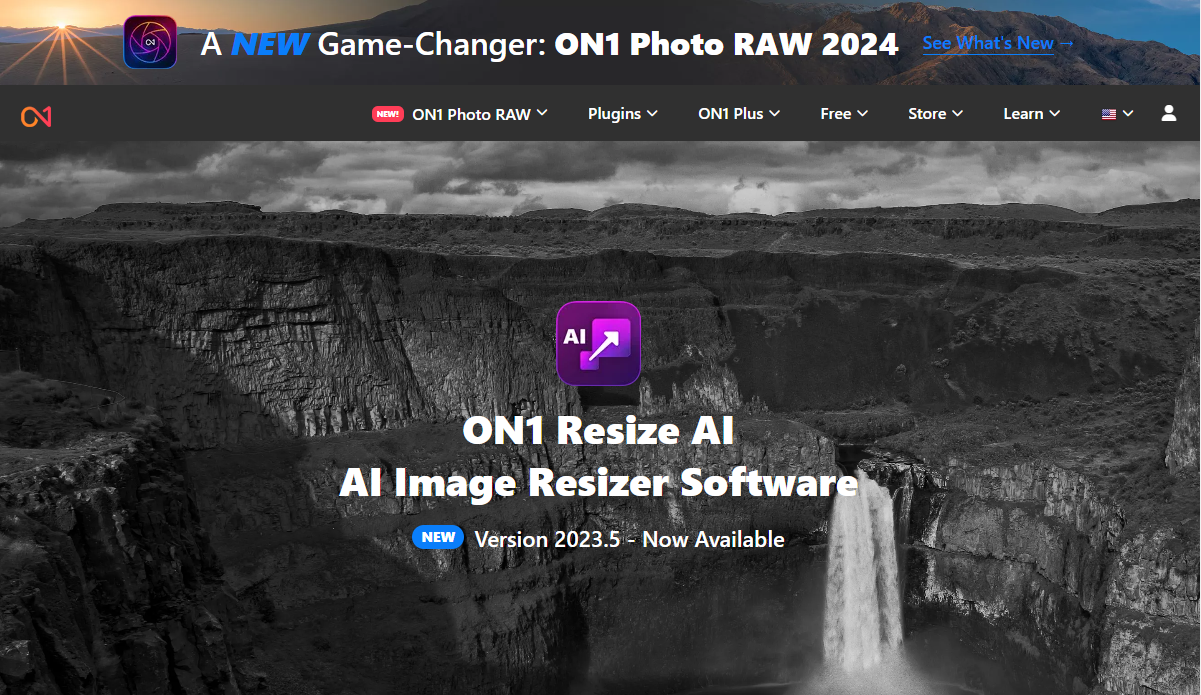
️ Caratteristiche principali:
- Opzioni per ridimensionare una foto fino al 1.000% della dimensione originale.
- È disponibile una funzione denominata soft proofing per simulare l'aspetto di una stampa reale sullo schermo di un computer.
- Utilizza gli strumenti di stampa per ottenere l'aspetto più elegante del mondo reale.
- Elaborazione in lotti.
- Modifica delle immagini RAW.
- Accedi alle integrazioni con altri software come Photoshop.
- Ha una soluzione di navigazione rapida per trovare rapidamente immagini in un elenco di migliaia.
- Accesso a molti altri strumenti di On1, come NoNoise AI, Portrait AI e uno strumento HDR.
Prezzi
On1 offre una prova gratuita per testare il software. Successivamente, il prezzo è simile al seguente:
- ON1 Resize: $ 69,99 per installare On1 Resize su cinque computer e ottenere le integrazioni Lightroom e Photoshop.
- Pacchetto plug-in On1 Professional: $ 149,99 per On1 Resize e un pacchetto di tutti gli altri plug-in On1 come HDR, Portrait AI, Resize, Effects e NoNoise AI.
Risultati del test
Naturalmente, le dimensioni dei file sono aumentate con tutti i test. Non sono diventati troppo grandi, e ogni espansione è correlata alle rispettive dimensioni. Il primo test per l'immagine 1 è di alta qualità ma con un aspetto più morbido. È interessante notare che la seconda conversione (più grande) per l'immagine 1 è risultata più chiara. È una bellissima trasformazione.
L'immagine 2 (il file originale più piccolo) ha risultati simili. Il primo test (2 volte la dimensione) ha presentato un'immagine più morbida, con il file più grande (8 volte la dimensione) che risultava un po' più bello. Non è così pulito come il test Immagine 1, ma non è male. È chiaro che i risultati dell'immagine 2 presentano distorsioni come sfocature.
Risultati per l'immagine 1 :
- Aumentato 2x
- 1200 x 800 pixel
- 622KB
- Guarda l'immagine ingrandita
- Aumentato 8x
- 4800 x 3200 pixel
- 7,56MB
- Guarda l'immagine ingrandita
Risultati per l'immagine 2 :
- Aumentato 2x
- 600x400px
- 186KB
- Guarda l'immagine ingrandita
- Aumentato 8x
- 2400 x 1600 pixel
- 2,10 MB
- Guarda l'immagine ingrandita
3. ImageEnlarger.com
ImageEnlarger.com vanta le interfacce più semplici. Ad alcuni potrebbe piacere, ma altri noteranno che sembra qualcosa di un'altra epoca.
Detto questo, non c'è niente di meglio della semplicità del processo. Carichi un'immagine, scegli un formato, quindi seleziona le dimensioni desiderate.
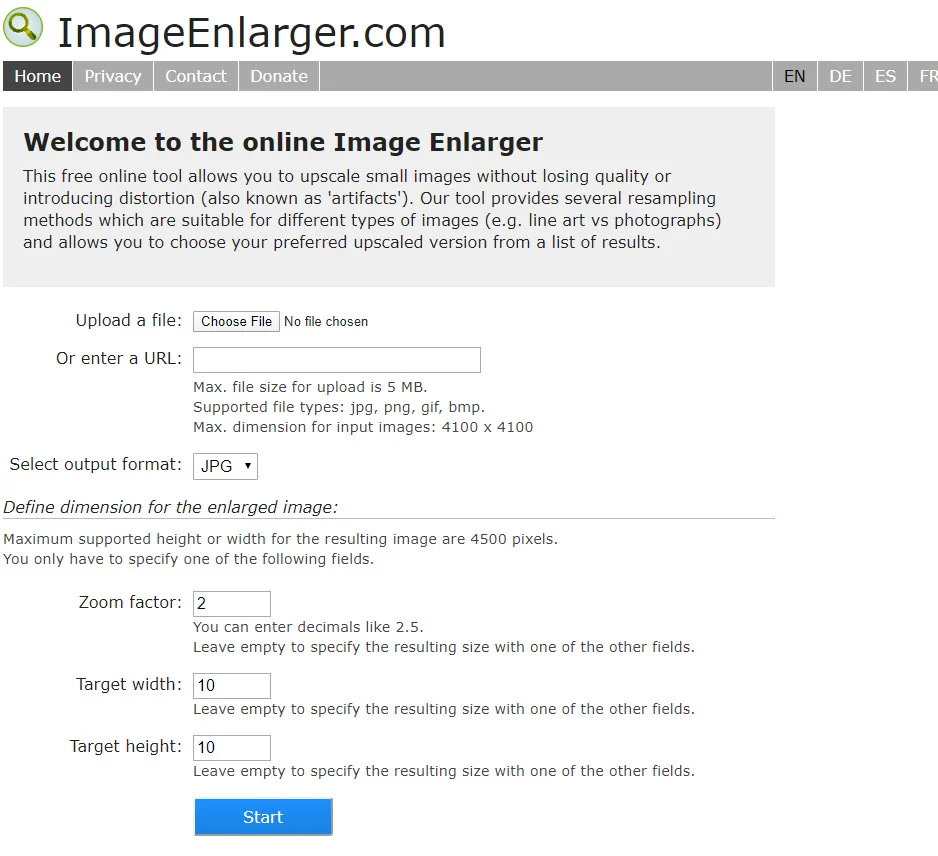
️ Caratteristiche principali:
- Carica un file in pochi secondi.
- L'interfaccia è online, senza software da scaricare.
- Puoi caricare e ridimensionare file JPG e PNG.
- Scegli di ingrandire un'immagine in base alla percentuale.
- Oppure scegli di selezionare una larghezza o un'altezza target.
- Il sito Web fornisce lo stesso strumento in più lingue.
Prezzi
Lo strumento ImageEnlarger.com è completamente gratuito, con un pulsante Fai una donazione per supportare gli sviluppatori.
Risultati del test
Tutti i test per ImageEnlarger.com hanno mantenuto le dimensioni dei file finali molto più piccole rispetto alla concorrenza.
Entrambi i test per l'immagine 1 sono risultati molto migliori di quanto mi aspettassi. Direi che la risoluzione di ogni foto ingrandita è di qualità superiore rispetto a ogni altro strumento presente in questo elenco, almeno senza dover toccare alcuna funzionalità di modifica.
I test Image 2 erano una storia diversa. Ognuno di essi presenta una notevole sfocatura e lievi cambiamenti di colore man mano che le immagini diventano sempre più grandi. Sembra che ImageEnlarger.com fornisca una foto ingrandita rapidamente e di qualità purché il file originale non sia troppo piccolo.
C'è anche una limitazione della larghezza massima, il che è un peccato quando si tenta di ingrandire le immagini senza perdere la qualità.
Risultati per l'immagine 1 :
- Aumentato 2x
- 1200 x 800 pixel
- 162KB
- Guarda l'immagine ingrandita
- Aumentato 8x
- 4500 x 3000 px (questa è la larghezza massima per questo strumento)
- 940KB
- Guarda l'immagine ingrandita
Risultati per l'immagine 2 :
- Aumentato 2x
- 600x400px
- 47,1KB
- Guarda l'immagine ingrandita
- Aumentato 8x
- 2400 x 1600 pixel
- 284KB
- Guarda l'immagine ingrandita
4. Divertente
Befunky funge da editor e potenziatore di immagini online con potenti opzioni per ridimensionare, apportare ritocchi e aggiungere effetti. Tuttavia, offre anche funzionalità uniche per incorporare trame creative e trasformare foto normali in opere d'arte, come se volessi far sembrare una delle tue foto un dipinto o un disegno.
Per ingrandire le immagini, Bufunky fornisce uno strumento di ridimensionamento rapido e gratuito per aumentare di una percentuale la larghezza, l'altezza e la dimensione complessiva delle tue foto. Troverai centinaia di funzioni di fotoritocco, ma dovresti andare su Modifica → Ridimensiona se vuoi ingrandire un'immagine.
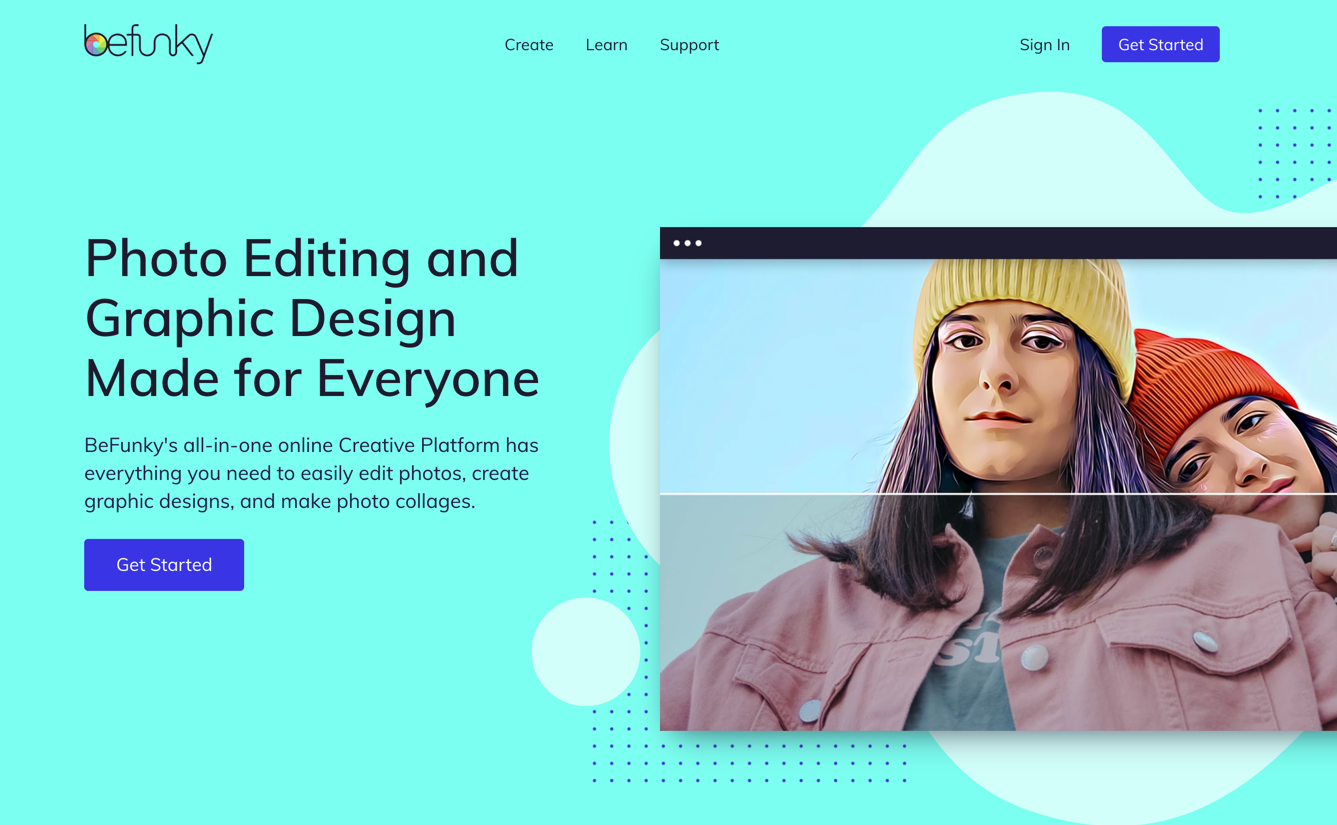
️ Caratteristiche principali:
- Aumenta le dimensioni dell'immagine regolando la larghezza e l'altezza.
- Oppure scegli di ingrandire la foto scegliendo gli aumenti percentuali per le scale X e Y.
- C'è un'opzione per bloccare le proporzioni, necessaria per ingrandire la grafica.
- Bufunky dispone di un modulo Image Manager per organizzare le foto e completare gli ingrandimenti in batch.
- È possibile ingrandire in batch in base alla scala, al lato più lungo, alla larghezza, all'altezza o alla dimensione esatta. Puoi anche aggiungere un colore di sfondo durante il ridimensionamento batch.
- Utilizza più opzioni di salvataggio come scaricare una foto ingrandita sul tuo computer, salvarla come progetto Befunky o inviarla ad app esterne come Google Drive, Google Foto, Facebook, Dropbox, Pinterest o Twitter.
- Salva le foto ridimensionate in formato JPG, PNG o PDF. Puoi anche regolare la qualità dell'immagine prima del download.
- Puoi utilizzare strumenti avanzati di fotoritocco sulla stessa schermata dopo aver ingrandito l'immagine. Ad esempio, potresti inviare il risultato a un ottimizzatore di immagini AI, a uno strumento di nitidezza o ad altre sezioni per aggiungere bordi, filtri o effetti di pittura.
Prezzi
Lo strumento Befunky Resize è gratuito e senza limitazioni.

Il piano Befunky Plus parte da $ 4,99 al mese per un piano annuale e $ 9,99 al mese se fatturato mensilmente. Ciò apre funzionalità come il potenziatore di immagini AI con un clic, strumenti di modifica più intelligenti, una rimozione dello sfondo, l'editor di immagini batch e molti altri filtri, effetti e opzioni di produttività.
Risultati del test
Aumentando le dimensioni dell'immagine 1 di 2 volte si sono prodotti risultati solidi, con una leggera sfocatura attorno ai bordi che si nota solo se esaminata mentre si ingrandisce. Befunky ha raggiunto il limite massimo con un aumento del 682% quando si bloccano le proporzioni per l'immagine 1. Sembra che la modifica batch consente incrementi maggiori e puoi andare oltre questo valore se non blocchi le proporzioni o usi immagini più piccole. In ogni caso, l'aumento massimo di 6,8x per l'immagine 1 ha mostrato risultati simili a quelli del test precedente: perdiamo qualità marginale rispetto all'originale, ma l'aumento di 6,8x appare piuttosto simile alla modifica a 2x.
L'immagine 2 era una storia diversa, poiché l'aumento di 2x mostra una discreta quantità di sfocatura e l'aumento di 8x sembra sciocco. Noterò che le immagini più piccole ti consentono di aumentare di percentuali più elevate in Befunky (potrei raggiungere 8x con l'immagine 2). Per non parlare del fatto che le dimensioni dei file rimangono gestibili.
Il test ha evidenziato evidenti punti di forza e di debolezza. Non puoi iniziare con una foto piccola e aspettarti risultati di qualità quando la ingrandisci con Befunky. Inoltre, non dovresti aspettarti una risoluzione degna di stampa. Tuttavia, ci piace perché è una delle migliori opzioni per caricare rapidamente un'immagine di dimensioni ragionevoli e riceverne una versione più grande che abbia un aspetto meraviglioso sui dispositivi digitali. Non avresti alcun problema a utilizzare i risultati dell'immagine 1 su un sito Web o un blog. È anche un enorme vantaggio che Befunky sia gratuito e così facile da usare. C'è anche lo strumento di nitidezza che potrebbe aiutare dopo il ridimensionamento.
Risultati per l'immagine 1 :
- Aumentato 2x
- 1200 x 800 pixel
- 868KB
- Guarda l'immagine ingrandita
- Aumentato 6,8x
- 4088 x 2728 pixel
- 6,1 MB
- Guarda l'immagine ingrandita
Risultati per l'immagine 2 :
- Aumentato 2x
- 600x400px
- 238KB
- Guarda l'immagine ingrandita
- Aumentato 8x
- 2400 x 1600 pixel
- 2,1 MB
- Guarda l'immagine ingrandita
5. Riombreggiatura
Reshade è un software desktop gratuito creato principalmente per aumentare le dimensioni delle foto delle immagini e migliorare tali foto nel processo. Mi piace il fatto che sia un software leggero senza un prezzo elevato. Per non parlare della possibilità di caricare in blocco le immagini.
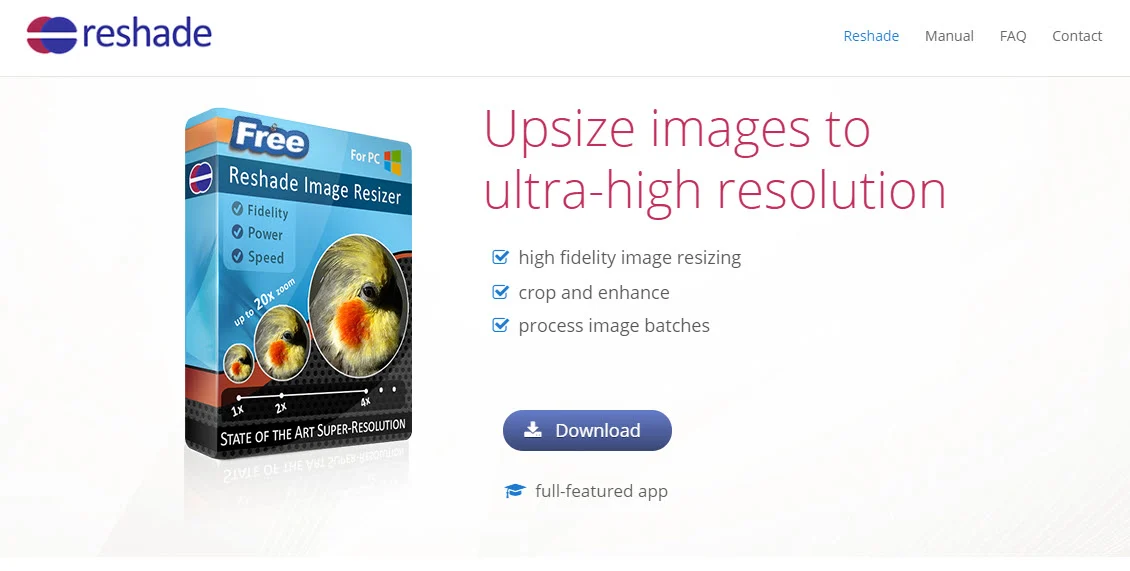
️ Caratteristiche principali:
- La caratteristica principale è aumentare le dimensioni di una foto senza diminuirne la qualità.
- Puoi ritagliare e migliorare le foto nell'editor.
- Fornisce l'elaborazione batch per raccolte più grandi.
- Puoi caricare e migliorare un'ampia gamma di formati come JPG, TIFF e PNG.
- Non sei bloccato con ciò che ti offre il software dopo un ridimensionamento. È possibile rimettere a fuoco e rendere più nitide le foto in seguito.
- Il software offre la rimozione del rumore.
- C'è una funzione per ingrandire, migliorare e preparare le immagini per la stampa.
Prezzi
Reshade è gratuito per PC Windows.
Risultati del test
Reshade ha fatto un lavoro incredibile nel mantenere le dimensioni dei file nella fascia bassa pur mantenendo la qualità di ciò che ci si aspetterebbe da una foto digitale.
Reshade sembra incorporare una strategia di ridimensionamento vettoriale, in cui ti consente di aggiungere elementi simili ad animazioni alle foto più grandi per riempire i dati. Finché non esageri con questo, le tue foto manterranno un aspetto nitido e colorato. Sembrano anche dei quadri se fatti bene.
I test dell'Immagine 1 sembrano entrambi bellissimi.
I test di Image 2 sono più sfocati, ma sono comunque superiori rispetto ad altri strumenti che abbiamo testato. Sono sicuro che avrei potuto migliorare i risultati con i semplici strumenti di post-elaborazione disponibili.
Nel complesso, direi che Reshade ha ottenuto i migliori risultati tra tutti gli strumenti presenti in questo elenco.
Risultati per l'immagine 1 :
- Aumentato 2x
- 1200 x 800 pixel
- 231KB
- Guarda l'immagine ingrandita
- Aumentato 8x
- 4800 x 3200
- 1,42MB
- Guarda l'immagine ingrandita
Risultati per l'immagine 2 :
- Aumentato 2x
- 600x400px
- 66,5KB
- Guarda l'immagine ingrandita
- Aumentato 8x
- 2400 x 1600 pixel
- 461KB
- Guarda l'immagine ingrandita
6. GIMP
GIMP è un'alternativa open source a Photoshop. È un popolare software di manipolazione fotografica che puoi scaricare sul tuo desktop. La parte migliore di GIMP è che ha un forte seguito per la ricerca di funzionalità e non c'è limite a ciò che puoi fare con il software. È molto più di un ingranditore di immagini.
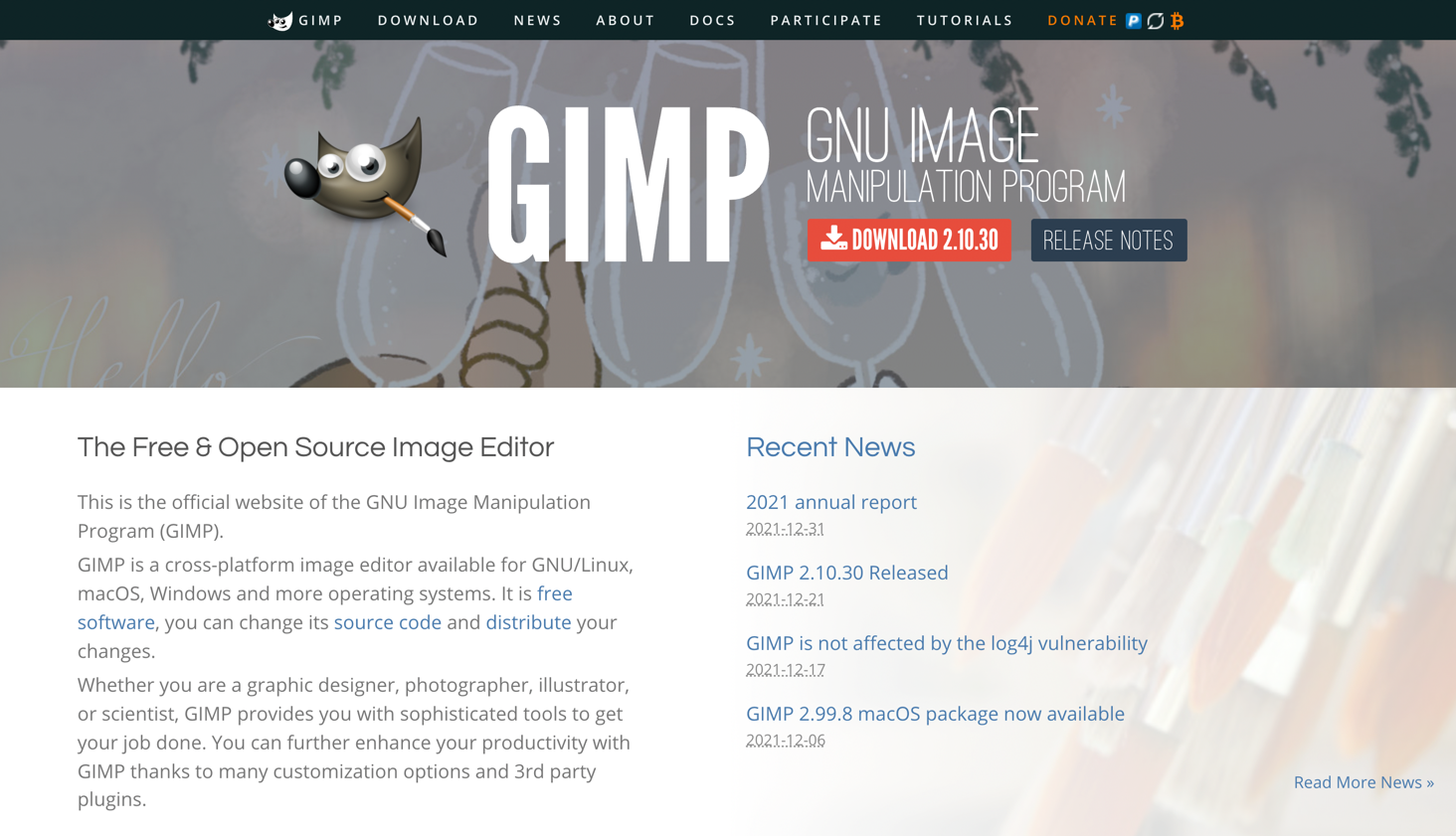
️ Caratteristiche principali:
- Ingrandisci le foto con un semplice clic e scegli tra una manciata di formati di ridimensionamento.
- Riceverai un'interfaccia desktop personalizzabile per la completa manipolazione delle foto.
- Migliora le foto e ritoccale digitalmente per la stampa.
- Modifica decine di formati di immagine.
- Scegli tra diversi metodi di interpolazione quando ingrandisci una foto.
- Esegui GIMP in una delle tante lingue fornite.
Prezzi
GIMP è gratuito.
Risultati del test
Ho scoperto che selezionando "Nessuno" per l'interpolazione della qualità si ottenevano i risultati migliori. Tuttavia, dipendeva dalle dimensioni dell'immagine, quindi sentiti libero di regolarle durante il ridimensionamento.
Le dimensioni dei file risultanti non erano correlate alle dimensioni, cosa che non capisco. Mi fa pensare che ci sia un'incoerenza con il ridimensionatore. Ad esempio, il file da 2400 x 1600 px è 167 KB, mentre il file da 600 x 400 px è 249 KB. Presumo che quelli sarebbero invertiti.
Ad ogni modo, entrambi i test per l'immagine 1 sono stati sorprendenti. Il dettaglio è rimasto, con piccoli cambiamenti di colore e una bella profondità.
GIMP ha avuto notevoli difficoltà con l'immagine 2. Non sono riuscito a farlo funzionare, il che mi porta a credere che sia necessario avere una foto originale leggermente più grande affinché GIMP possa fungere da soluzione praticabile per ingrandire le immagini senza perdere qualità.
Risultati per l'immagine 1 :
- Aumentato 2x
- 1200 x 800 pixel
- 650KB
- Guarda l'immagine ingrandita
- Aumentato 8x
- 4800 x 3200 pixel
- 4,60 MB
- Guarda l'immagine ingrandita
Risultati per l'immagine 2 :
- Aumentato 2x
- 600x400px
- 249KB
- Guarda l'immagine ingrandita
- Aumentato 8x
- 2400 x 1600 pixel
- 167KB
- Guarda l'immagine ingrandita
Quale ingranditore fotografico è il migliore per te?
Suggerisco di provarli tutti e potenzialmente di averne uno o due sul tuo computer. Il motivo è che tutte le foto vengono ridimensionate in modo diverso. Alcuni strumenti funzionano meglio con i disegni o con la grafica in stile vettoriale. Altri hanno funzionato benissimo per immagini paesaggistiche dettagliate, ma non per vettori o grafica basata su forme (come i loghi).
In base alla qualità dell'immagine e alle dimensioni del file, ecco la mia classifica finale:
- Riombreggiare
- GIMP
- Immagini di alto livello
- ImageEnlarger.com, On1Resize, Befunky
Una volta ridimensionata l'immagine, desideri comunque ottimizzarla in modo che l'immagine più grande non rallenti il tuo sito web. Per aiutarti a farlo, consulta alcune di queste guide:
- I migliori plugin per ottimizzare le immagini di WordPress
- I migliori strumenti di ottimizzazione delle immagini online
Hai ancora domande su come ingrandire le immagini senza perdere la qualità? Chiedicelo nei commenti!
Guida gratuita
4 passaggi essenziali per accelerare
Il tuo sito web WordPress
Segui i semplici passaggi della nostra mini serie in 4 parti
e riduci i tempi di caricamento del 50-80%.
Accesso libero Prova le immagini trovate su Visual Hunt.


