Come creare facilmente un modulo per il quiz di WordPress? (Guida per principianti 2022)
Pubblicato: 2022-09-12Ti chiedi come creare un modulo quiz WordPress per il tuo sito Web WordPress? Allora, questo articolo è proprio quello che fa per te.
In questo articolo, ti mostreremo come creare facilmente il tuo quiz online utilizzando Everest Forms senza toccare una riga di codice.
Ma prima, ti diremo perché è necessario creare un modulo per quiz WordPress per il tuo sito Web WordPress. Quindi, senza ulteriori indugi, iniziamo.
Perché creare un modulo per quiz WordPress?
I moduli del quiz contengono domande che possono essere ulteriormente utilizzate per conoscere i tuoi clienti o raccogliere informazioni. Inoltre sono sempre divertenti e coinvolgenti. I tuoi utenti li apprezzano e li trovano più gratificanti di altre forme.
Inoltre, i quiz fanno parte della strategia di content marketing. Ad esempio, se vuoi creare contenuti accattivanti per il tuo pubblico? Chiedi semplicemente al tuo pubblico con un quiz su WordPress.
Inoltre, ci sono vari altri vantaggi del modulo quiz di WordPress che sono:
- I quiz sono un modo divertente e coinvolgente per presentare contenuti ai tuoi utenti. Ti aiutano a valutare le esigenze dei clienti e a soddisfare le loro esigenze.
- I quiz ti aiutano a guadagnare più traffico e a ridurre le frequenze di rimbalzo sul tuo sito web.
- Puoi anche collegare il tuo quiz alla tua newsletter per creare un elenco di email marketing e ottenere più iscritti.
Quindi, che tu crei quiz per divertimento o per affari, possono essere un'arma potente per il tuo sito WordPress.
Scegli il miglior plug-in per creare un modulo per quiz WordPress
Ci sono molti plugin per quiz di WordPress disponibili sul mercato. Tuttavia, utilizzeremo Everest Forms, il plug-in per la creazione di moduli WordPress pulito e adatto ai principianti.
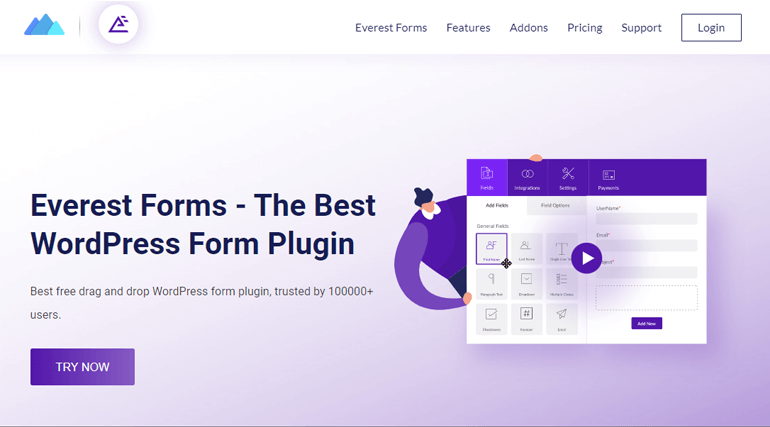
Oltre a un'interfaccia intuitiva, i moduli Everest hanno anche molte altre funzionalità di prim'ordine. Alcuni dei quali sono elencati di seguito:
- Possibilità di creare moduli illimitati
- Opzioni multiple di layout delle colonne
- Opzioni di personalizzazione del campo modulo
- Protezione da spam
- Logica condizionale intelligente
- Importazione ed esportazione di moduli e altro ancora
Detto questo, ora impariamo come creare moduli di quiz utilizzando Everest Forms.
Creazione di un modulo per quiz WordPress utilizzando i moduli Everest
Ora, per imparare a creare moduli di quiz sul tuo sito web, segui i semplici passaggi seguenti.
Passaggio 1: installa e attiva Everest Forms
Il primo passo sarebbe l'installazione e l'attivazione di Everest Forms dal tuo sito Web WordPress. Quindi, per quell'accesso alla dashboard di WordPress.
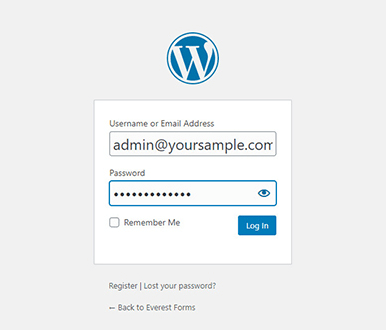
Successivamente, vai su Plugin >> Aggiungi nuovo dalla dashboard.
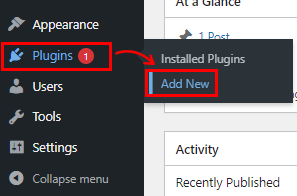
Ora digita Everest Forms nella barra di ricerca. Dopo aver visualizzato Everest Forms nel risultato della ricerca, fai clic sul pulsante Installa ora e attivalo .
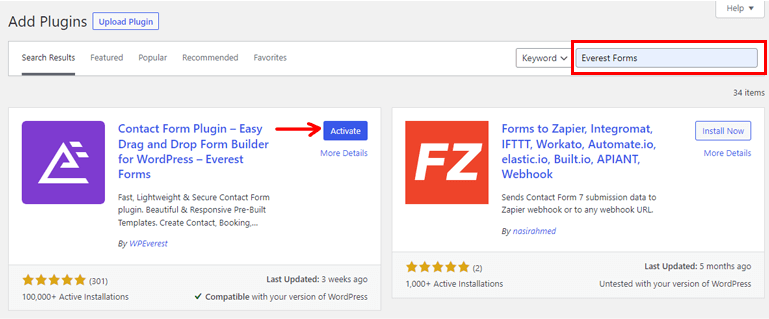
La versione gratuita di Everest Forms è ora installata correttamente.
I moduli Everest ti consentono di creare un modulo quiz anche con una versione gratuita. Tuttavia, con una versione premium di Everest Forms, hai accesso al componente aggiuntivo Sondaggio, Sondaggi e Quiz che offre molte altre funzionalità per il tuo modulo di quiz. Quindi, ti mostreremo anche come installare Everest Forms pro.
1.1 Installa e attiva Everest Forms Pro
Per installare e attivare la versione pro di Everest Forms, devi prima visitare il sito Web ufficiale di Everest Form.
Everest Forms offre quattro diversi piani premium. Quindi, scegli il piano che fa per te.
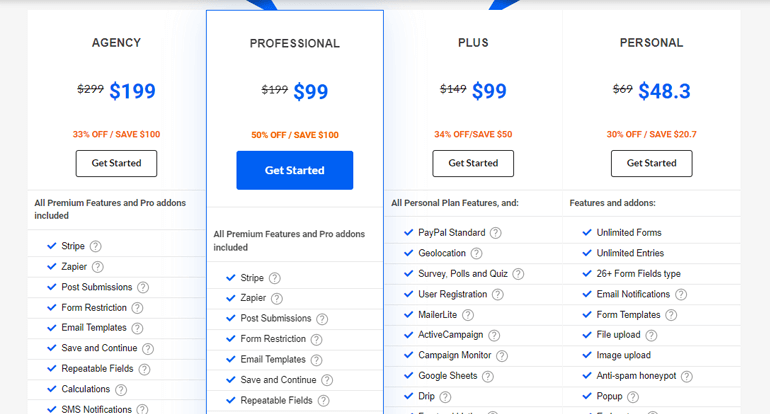
Una volta acquistato Everest Forms pro, riceverai un link alla tua email. Segui il link e accedi alla dashboard del tuo cliente WPEverest.
Ora, trova il file zip di Everest Forms pro nella scheda D ownload s e scaricalo sul tuo computer.
Successivamente, vai su Plugin >> Aggiungi nuovo . Fare clic sul pulsante Carica plug -in. Ora scegli il file zip di Everest Forms pro che hai scaricato in precedenza e premi Installa ora . Quindi, fai clic sul pulsante Attiva per attivare il plug-in sul tuo sito.
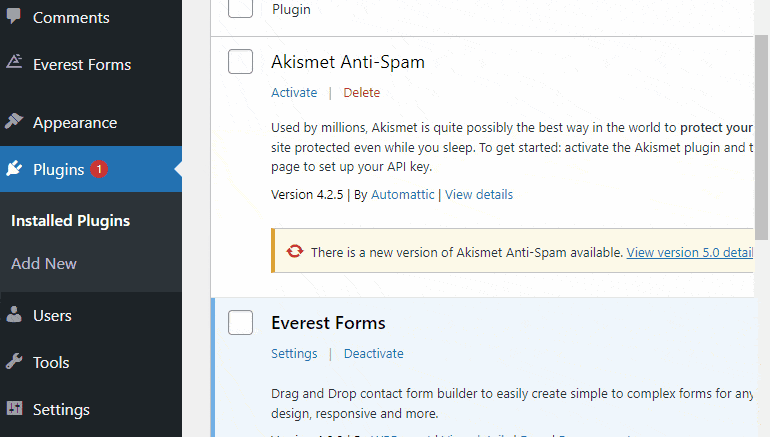
Una volta attivato il plug-in premium, ti verrà richiesta una chiave di licenza per Everest Forms Pro. Puoi trovare questa chiave nella dashboard di WPEverest nella scheda Chiavi di licenza . Quindi, copialo e incollalo semplicemente nel campo sotto Everest Forms Pro, quindi premi invio.
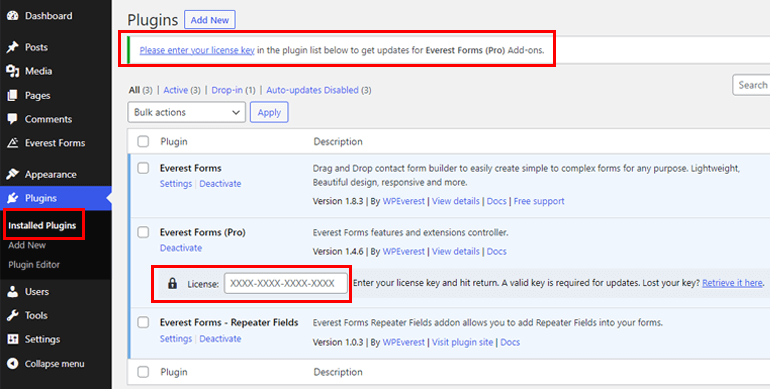
1.2 Installa e attiva il componente aggiuntivo Sondaggi e Quiz
Dato che hai la versione pro, ora puoi installare facilmente qualsiasi componente aggiuntivo di Everest Forms. Per questo vai a Everest Forms >> Add-on .
Successivamente, cerca Sondaggi e Componente aggiuntivo Quiz. Quindi implica , fai clic sul pulsante Installa componente aggiuntivo e premi Attiva come prima.

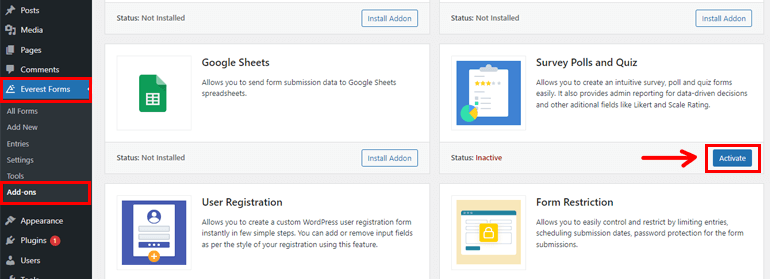
Saprai che il plug-in è attivo quando lo stato dice Attivato .
Passaggio 2: crea un nuovo modulo per il quiz
Dopo aver installato e attivato Survey Polls e Quiz Addon, vai su Everest Forms >> Aggiungi nuovo . Nella pagina Aggiungi nuovo modulo troverai una raccolta di modelli di modulo predefiniti. Tuttavia, puoi anche iniziare da zero.
In questo tutorial, ti mostreremo come creare un modulo da zero. Quindi, fai clic su Inizia da Graffio .
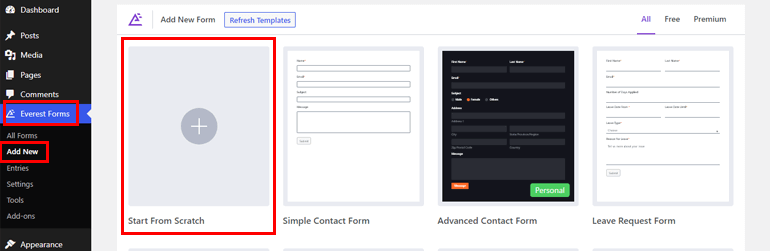
Ora si aprirà una finestra del generatore di moduli. Sul lato sinistro dello schermo, vedrai i campi del modulo che puoi aggiungere al tuo modulo. Puoi semplicemente trascinare e rilasciare i campi alla tua destra nell'area desiderata per creare il tuo quiz.
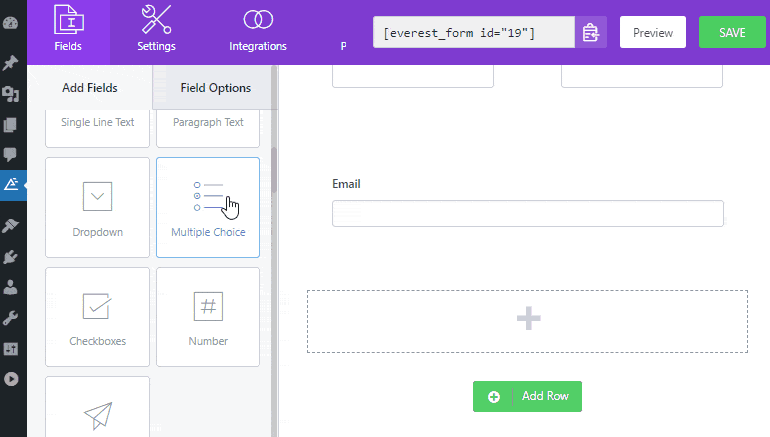
Passaggio 3: abilita le impostazioni del quiz per il modulo
La prima cosa che devi fare è abilitare l'impostazione del quiz, per questo vai alla scheda Impostazioni e fai clic su Sondaggio, Sondaggi e Quiz sul lato sinistro.
Quindi, seleziona l'opzione Abilita quiz , ora puoi utilizzare i campi del modulo per le domande del quiz. Qui puoi vedere due opzioni:
- Domande casuali: per mescolare i tuoi quiz e visualizzarli in modo casuale.
- Abilita segnalazione quiz: per inviare rapporti per il tuo quiz.
Se selezioni Abilita segnalazione quiz , mostra altre tre opzioni:
- Feedback dopo l'invio dei moduli: per inviare feedback all'utente dopo l'invio del modulo del quiz.
- Feedback immediato: per visualizzare il feedback immediatamente in primo piano quando l'utente seleziona la risposta.
- Feedback generale: per aggiungere feedback dopo il completamento del quiz in base ai punteggi.
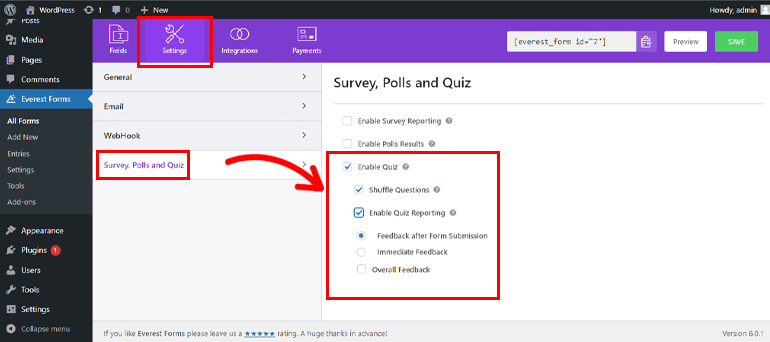
Passaggio 4: personalizza il quiz
Questa è la parte principale in cui crei il quiz vero e proprio in base alle tue preferenze.
4.1 Aggiunta di domande al quiz
Ancora una volta torna alla scheda Campi per aggiungere i campi essenziali al tuo modulo. Qui puoi trovare i campi per creare il tuo quiz come Testo a riga singola, Scelta multipla, Caselle di controllo, ecc.
Basta trascinare e rilasciare il campo adatto sul lato destro del generatore di moduli.
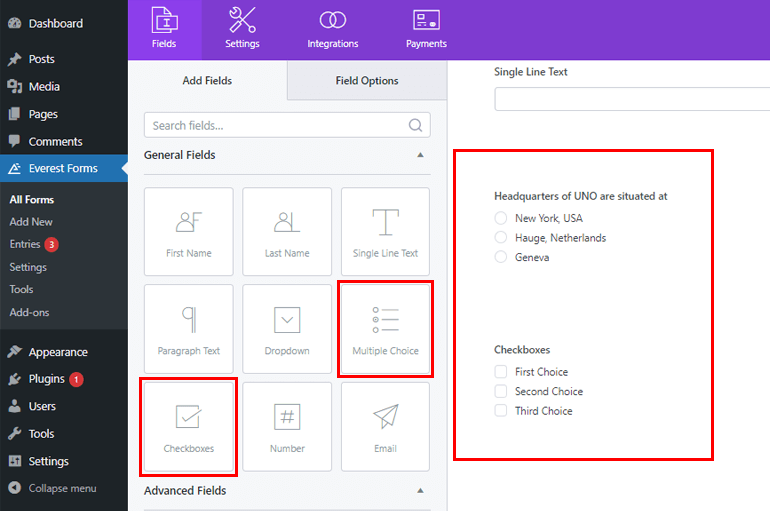
Inoltre, puoi anche personalizzare i campi del modulo dalla scheda Opzioni campo . Ad esempio, puoi modificare l' etichetta per le tue domande e aggiungere scelte dall'opzione Scelte facendo clic sui campi delle domande a scelta multipla.
Puoi anche aggiungere scelte predefinite o aggiungere la tua scelta in blocco dall'opzione Aggiungi in blocco e aggiungere immagini dall'opzione Scelte immagine .
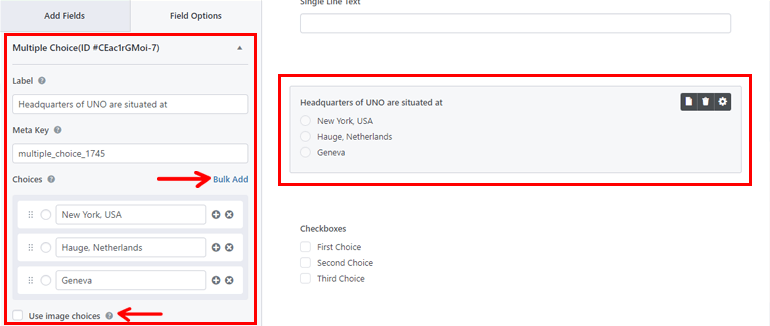
Puoi aggiungere più domande allo stesso modo.
4.2 Opzioni del campo del quiz
Il passaggio successivo consiste nell'aggiungere le opzioni del quiz per il campo. Per questo premi le Opzioni sondaggio e quiz nella scheda Opzioni campo .
Qui aggiungi le risposte corrette e aggiungi anche feedback sia per le risposte corrette che errate. Puoi anche assegnare punteggi alle domande.
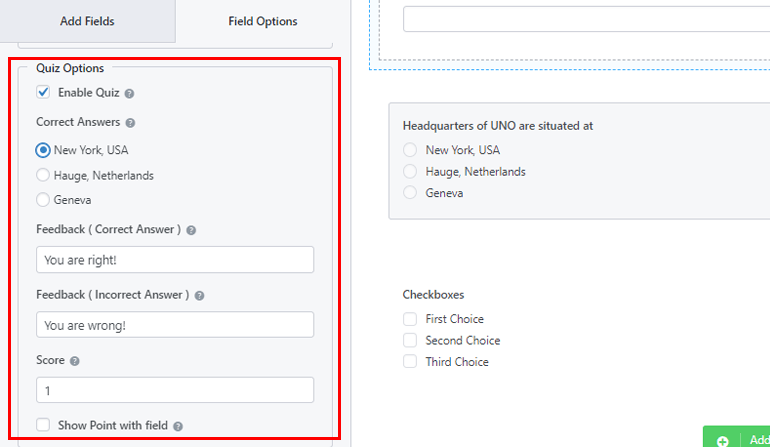
Passaggio 5: aggiungi quiz al tuo sito WordPress
Hai creato con successo un modulo quiz utilizzando Everest Forms. Tuttavia, non sarà visibile ai tuoi utenti a meno che tu non visualizzi il modulo del quiz sul tuo sito Web WordPress.
Quindi, per aggiungere quiz al tuo sito, puoi utilizzare due metodi, uno è l' utilizzo di shortcode .
Per questo vai a Everest Forms >> All Forms . Lì vedrai il modulo che hai creato insieme al suo shortcode. Ora copia lo shortcode del tuo modulo di quiz per visualizzarlo sul tuo sito
La prossima cosa che devi fare è creare una nuova pagina o un post, arriverai all'editor di Gutenberg. Qui premi sull'icona Aggiungi blocco e cerca il blocco Shortcode e fai clic su di esso per aggiungere un blocco. Ora incolla lo shortcode che hai appena copiato e fai clic sul pulsante Pubblica .
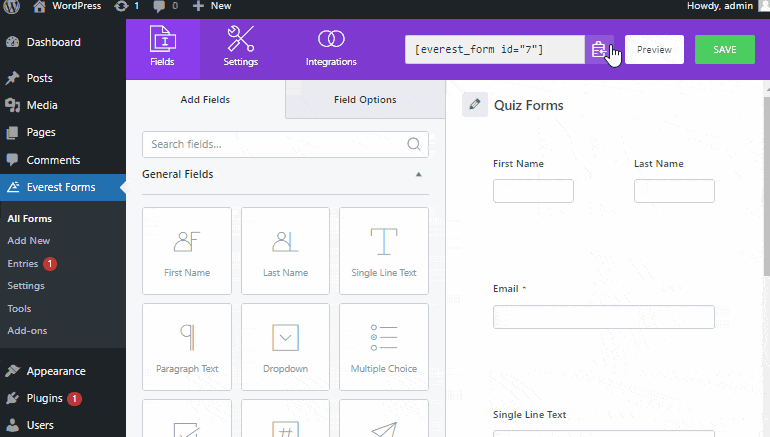
L'opzione successiva è utilizzare il blocco Everest Forms per quello. In alternativa, vai su Post/Pagine >> Aggiungi nuovo .
Quindi, fai clic sul pulsante Aggiungi blocco (+) e cerca il blocco Everest Forms e fai clic su di esso. Successivamente, seleziona il modulo del quiz di WordPress dai menu a discesa. Infine, puoi premere il pulsante Pubblica in alto.
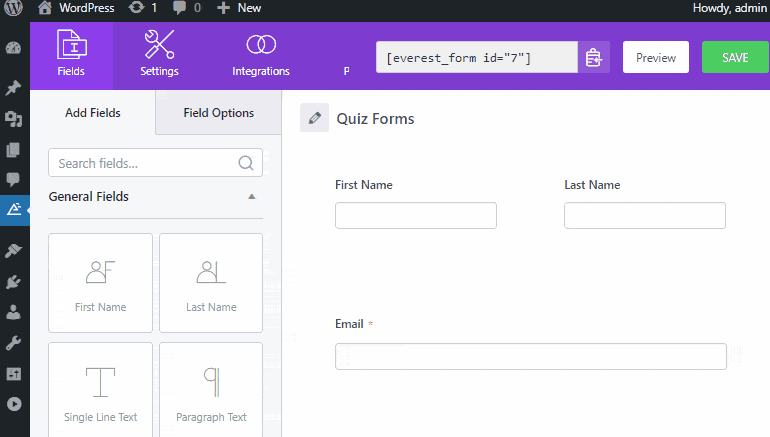
Passaggio 6: visualizza i risultati del tuo quiz
Con Everest Forms, puoi anche visualizzare i risultati del tuo quiz direttamente dalla dashboard di WordPress. Il plug-in ti fornisce anche una rappresentazione grafica dei risultati del tuo quiz.
Per questo, vai a Moduli Everest >> Voci e seleziona il tuo quiz per visualizzare i risultati.
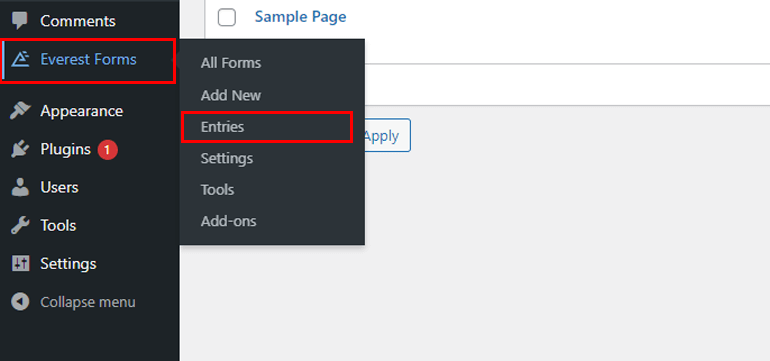
Qui troverai i rapporti di Invio totale, Invio completo, Invio incompleto, ecc.
Avvolgendolo!
Siamo giunti alla fine dell'articolo. Crediamo che tu abbia imparato a creare facilmente quiz in WordPress ormai.
Everest Forms è un plug-in ricco di funzionalità che ti aiuta ad aggiungere moduli di quiz al tuo sito senza problemi. Per saperne di più su questo plugin ricco di funzionalità, visita la recensione di Everest Forms.
Se sei interessato, dai un'occhiata anche al nostro articolo su come creare moduli a più colonne in WordPress. Infine, se ti piace questo blog, sentiti libero di condividerlo, seguici anche su Facebook e Twitter per futuri aggiornamenti.
