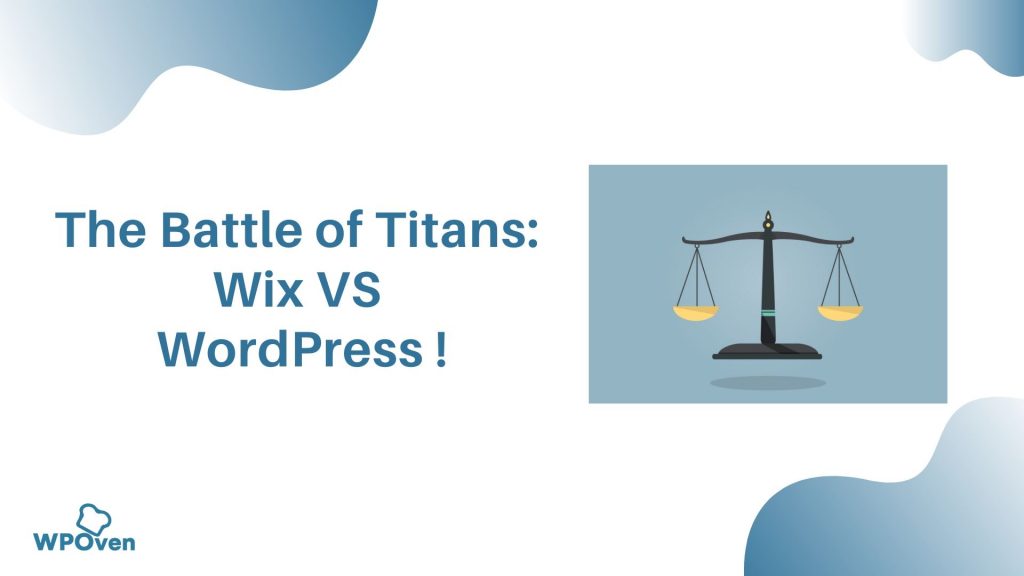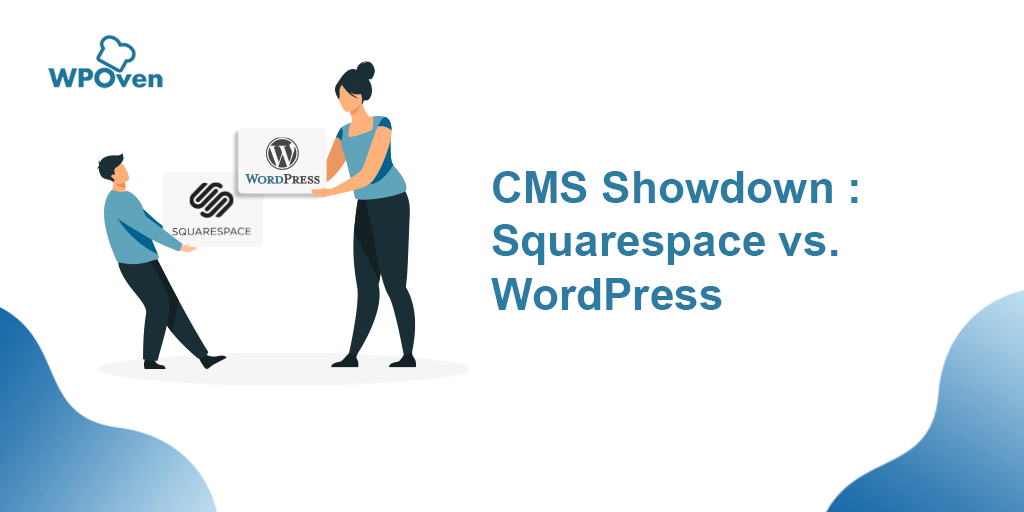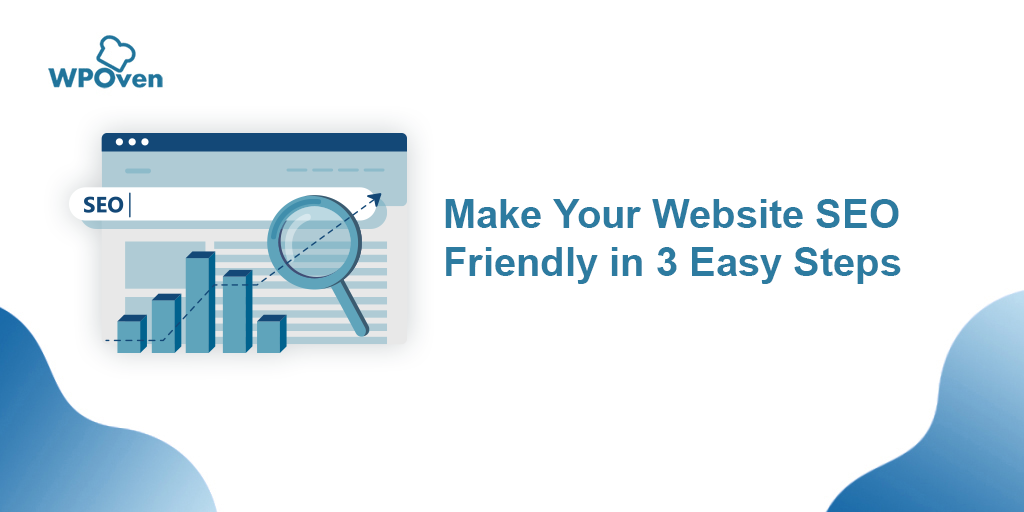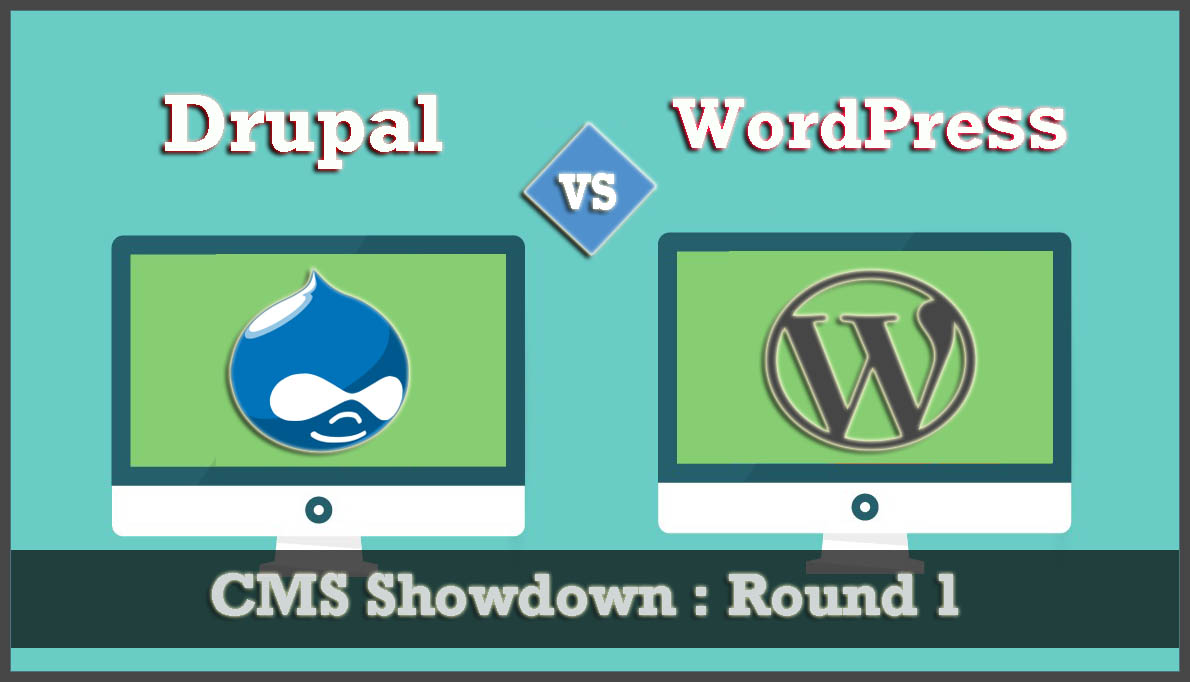Come rendere attivo un sito Web WordPress? (Una guida passo dopo passo)
Pubblicato: 2023-07-03Avviare o rendere attivo un sito Web può essere piuttosto intimidatorio, soprattutto per i principianti che non hanno idea dell'ABC dei siti Web. Fortunatamente, ci sono servizi di web hosting che forniscono piattaforme di staging, permettendoti di esercitarti su come realizzare un sito web su WordPress. Queste piattaforme offrono un ambiente sicuro per la sperimentazione e l'apprendimento.
Dal punto di vista del business online, il lancio di un sito Web e la garanzia della sua accessibilità al pubblico è fondamentale. Quando si tratta di scegliere un sistema di gestione dei contenuti (CMS), non esiste un'opzione migliore di WordPress. È una piattaforma molto popolare e facile da usare per la creazione di siti web.
In questa guida completa imparerai come creare un sito Web su WordPress da zero.
Leggi: Come creare gratuitamente un sito Web WordPress per principianti.
1. Preparazione per il lancio del sito web
Il primo e più importante passo è prepararsi per il lancio di un sito web. I primi passi consisterebbero principalmente in:
1.1 Scelta di un provider di hosting Web affidabile:
La scelta di un provider di hosting web affidabile è essenziale per il funzionamento ottimale del tuo sito web, soprattutto se utilizzi WordPress. Un host web è una società che fornisce l'infrastruttura e le risorse necessarie per rendere il tuo sito Web accessibile su Internet. Ogni sito Web ha bisogno di un host per lavorare per considerare i fattori quando si seleziona un provider di hosting ed esplorare le opzioni consigliate per i siti Web WordPress.
Un host web è necessario per archiviare e servire i file, i database e i contenuti del tuo sito web su un server connesso a Internet. Senza un provider di hosting, il tuo sito Web non sarà accessibile agli utenti.
Leggi: Come ospitare un sito Web come un professionista nel 2023?
1.2 Registrazione di un nome a dominio
La registrazione di un nome di dominio è un passo importante per stabilire la tua presenza online. Dà al tuo sito web un'identità unica e lo rende facilmente accessibile agli utenti. Ecco una breve nota sulla registrazione di un nome di dominio e sulla scelta di uno memorabile e pertinente:
Per registrare un nome di dominio, attenersi alla seguente procedura:
- Scegli un registrar di domini affidabile come GoDaddy o Namecheap.
- Cerca la disponibilità del dominio e seleziona un'estensione pertinente.
- Fornire informazioni di contatto accurate durante la registrazione.
- Completa il processo effettuando il pagamento necessario.
- Prendi in considerazione la registrazione pluriennale per la sicurezza a lungo termine.
Ecco alcuni suggerimenti per la scelta di un nome di dominio memorabile e pertinente:
- Rendilo semplice e facile da ricordare.
- Rendilo pertinente allo scopo o al settore del tuo sito web.
- Prendi in considerazione l'utilizzo di parole chiave o termini basati sulla posizione.
- Evita la violazione del marchio conducendo una ricerca.
- Scegli un nome brandizzabile per il riconoscimento e l'espansione futuri.
Prenditi il tuo tempo per selezionare un nome di dominio che rappresenti il tuo marchio in modo efficace e sia in linea con i tuoi obiettivi a lungo termine.
1.3 Installazione di WordPress sul tuo server di hosting
Se stai seguendo il modo più convenzionale per creare un sito Web, che prevede la progettazione del sito Web direttamente tramite il CMS WordPress su installazione di web hosting, il primo e più importante passo che devi compiere è installare il CMS WordPress sul tuo server di web hosting.
Puoi farlo facilmente tramite un'installazione con un clic o seguendo una guida all'installazione manuale. Una volta installato WordPress, accederai alla dashboard di WordPress, dove gestisci il tuo sito web.
Nota: alcuni fornitori di servizi di web hosting, come WPOven , forniscono WordPress preinstallato insieme alla loro configurazione di web hosting.
La dashboard di WordPress ha alcune caratteristiche chiave:
- Articoli e pagine: puoi creare e gestire i contenuti del tuo sito web.
- Temi : scegli un design per il tuo sito web tra una varietà di opzioni.
- Plugin: aggiungi funzionalità extra come moduli di contatto o integrazione con i social media.
- Personalizzazione: personalizza l'aspetto e il layout del tuo sito web.
- Impostazioni: configura vari aspetti come il titolo del sito e le impostazioni dei commenti.
Comprendere la dashboard di WordPress è importante per gestire e personalizzare in modo efficace il tuo sito web. Sia che tu scelga un'installazione con un clic o una configurazione manuale, l'installazione di WordPress e l'esplorazione della dashboard ti aiuteranno a creare e gestire facilmente il tuo sito web.
Ma prima di progettare il sito Web, suggerirei di installare un plug-in "In manutenzione" che metterà il tuo sito Web in modalità di manutenzione per i visitatori e scoraggerà i motori di ricerca dall'indicizzare il tuo sito Web.
Per scoraggiare i motori di ricerca dall'indicizzare il tuo sito web, puoi seguire questi passaggi:
- Regola le impostazioni di lettura : nella dashboard di WordPress, vai su "Impostazioni" e poi su "Lettura". Seleziona la casella che dice "Scoraggia i motori di ricerca dall'indicizzare questo sito". Questo aggiunge un tag "noindex" al tuo sito web, indicando ai motori di ricerca che preferisci non essere indicizzato.
- Utilizza un file robots.txt : crea un file robots.txt e posizionalo nella directory principale del tuo sito web. Il file robots.txt indica ai crawler dei motori di ricerca su quali pagine scansionare e quali escludere dall'indicizzazione. Includere la seguente direttiva per non consentire l'indicizzazione: "User-agent: * Disallow: /".
- Installa un plug-in SEO : installa un plug-in SEO come Yoast SEO o All in One SEO Pack. Questi plugin forniscono opzioni aggiuntive per controllare l'indicizzazione dei motori di ricerca. Nelle impostazioni del plug-in, cerca le opzioni relative all'indicizzazione e assicurati di impostarle per scoraggiare l'indicizzazione o aggiungere tag noindex a determinate pagine.
- Gestisci le impostazioni delle singole pagine : per pagine o post specifici che non desideri vengano indicizzati dai motori di ricerca, puoi modificare le impostazioni della pagina. All'interno dell'editor di WordPress, cerca opzioni come "Visibilità" o "Indicizzazione" e seleziona "noindex" per quelle pagine specifiche.
Leggi: Come costruire un sito Web con WordPress in 11 semplici passaggi?
2. Progettare il tuo sito web
Prima di procedere alla progettazione del tuo sito Web, se desideri progettare il tuo sito Web su una piattaforma di staging, controlla i collegamenti indicati di seguito:
- Come si crea un sito di staging/test?
- Sincronizza le modifiche del sito di staging di WordPress con il sito live
Ora, se sei in grado di creare un sito di staging o test, segui i passaggi indicati come indicato.
Se stai seguendo questo metodo, sarà molto facile per te rendere live il tuo sito web direttamente dalla dashboard. Tuttavia, se hai già creato o progettato un sito Web sul tuo computer su un server locale, ci sono alcuni metodi che devi seguire.
Perché hai bisogno di migrare il tuo sito web da un server locale a un sito web live?
Proprio come un ambiente di staging, la creazione di un sito Web WordPress o di un blog WordPress su un server locale offre gli stessi vantaggi. Puoi condurre esperimenti o test illimitati senza influire sui tuoi visitatori.
È anche una pratica comune lavorare privatamente sul tuo sito web.
Ma dopo il completamento, finalmente, devi farlo vivere sul server del fegato per i tuoi visitatori. Vediamo come spostare WordPress da un server locale a un sito Web live.
- Trasferisci manualmente il tuo sito web
- Utilizzo del plug-in duplicatore di WordPress
- Utilizzo della funzionalità di esportazione/importazione di WordPress
Come spostare WordPress dal server locale al sito Web live: metodo manuale
Supponi di aver completato tutti i preparativi per il lancio del tuo sito Web, come discusso nella sezione precedente. I passaggi aggiuntivi per trasferire manualmente il tuo sito web dall'host locale al server live sono i seguenti:
- Installa un client FTP sul tuo computer. Questo strumento ti consentirà di accedere ai file del tuo sito Web e di caricare il sito del tuo server locale sul server live.
- Assicurati di avere pieno accesso al tuo server locale.
Ora iniziamo il processo di migrazione.
Passaggio 1: scarica o esporta il tuo database locale
1. Esporta il tuo database WordPress locale. Per fare questo, useremo uno strumento chiamato phpMyAdmin. Se non lo conosci, puoi fare riferimento alla nostra guida sulla gestione dei database WordPress tramite phpMyAdmin.
2. Apri il tuo browser web e vai su http://localhost/phpmyadmin/. Questo ti porterà all'interfaccia phpMyAdmin.
3. Una volta che sei in phpMyAdmin, individua e fai clic sul tuo database WordPress dall'elenco.
4. Nella barra dei menu in alto, fare clic sul pulsante "Esporta".
5. Nella pagina di esportazione, vedrai un'opzione chiamata "Metodo di esportazione:". Puoi scegliere tra 'Veloce' o 'Personalizzato'. Per semplicità, si consiglia di selezionare "Veloce".
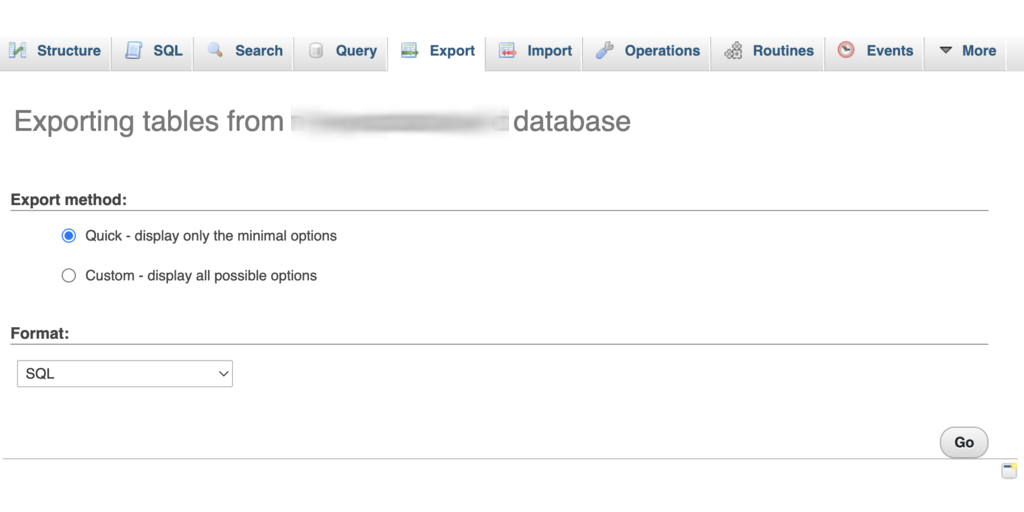
6. Dopo aver selezionato 'Veloce', fare clic sul pulsante 'Vai'. Questo avvierà il processo di esportazione e il tuo database verrà scaricato sul tuo computer.
Passaggio 2: carica i file WordPress sul server live
1. Per spostare i file del tuo sito Web WordPress sul sito live, avrai bisogno di un client FTP come FileZilla. Apri il tuo client FTP sul tuo computer.
2. Connettiti al tuo account di web hosting utilizzando il client FTP. Dovrai inserire le tue credenziali FTP, che di solito sono fornite dal tuo provider di hosting web.
3. Una volta connesso al tuo sito live tramite il client FTP, assicurati di caricare i file nella directory corretta. Ad esempio, se desideri che il tuo sito sia ospitato su "tuodominio.com", devi caricare i file nella directory "public_html".
4. Nel tuo client FTP, seleziona i file WordPress che hai sul tuo computer locale.
5. Carica i file selezionati sul tuo server live facendo clic sul pulsante appropriato nel client FTP. Questo avvierà il trasferimento dei tuoi file al server live.
Passaggio 3: crea un database MySQL sul tuo server live
Quando il tuo client FTP sta caricando i file WordPress, puoi iniziare a importare il tuo database sul server live.
Ora vai alla dashboard cPanel del tuo account di web hosting e cerca la sezione "Database".
Una volta individuata la sezione Database, fare clic sull'icona 'MySQL Database Wizard'.
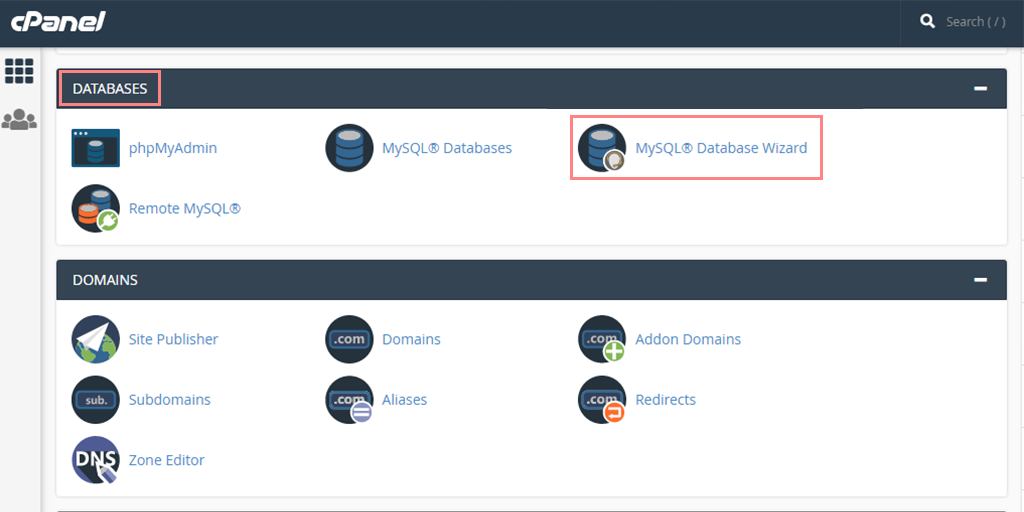
Selezionare l'opzione per la creazione di un nuovo database > Fornire un nome per il database e fare clic sul pulsante "Passaggio successivo".
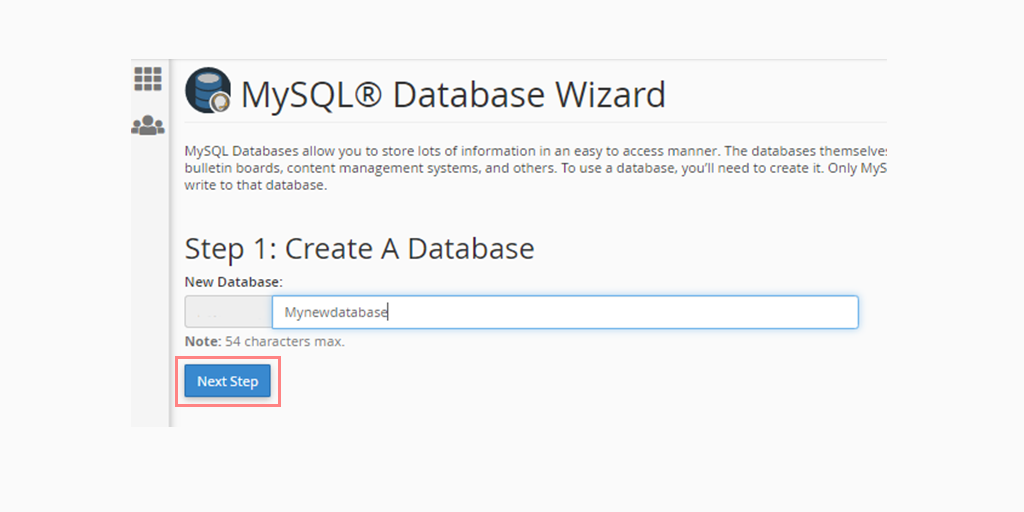
Attendi che cPanel crei automaticamente il nuovo database.
Ora inserisci un nome utente e una password per il nuovo utente e fai clic su "Crea utente".
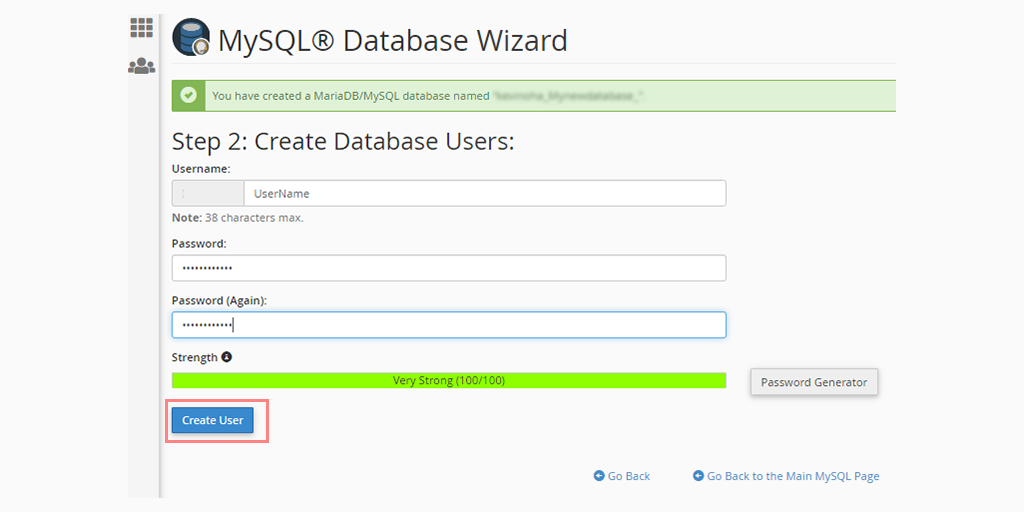
Aggiungere l'utente appena creato al database selezionando la casella di controllo "Tutti i privilegi".
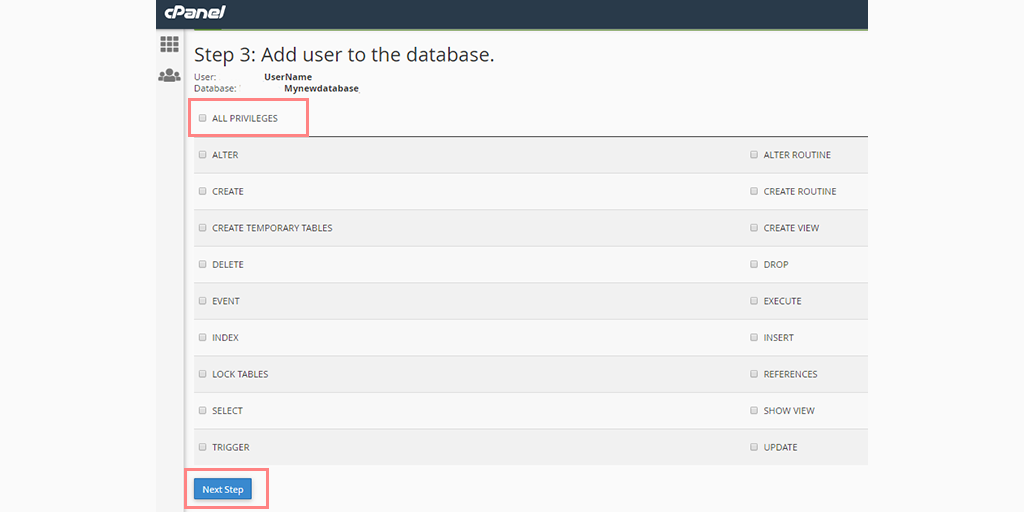
Scorri verso il basso e salva le modifiche facendo clic su "Apporta modifiche" e il gioco è fatto.
Passaggio 4: importare il database scaricato in precedenza sul server live
Accedi alla dashboard di cPanel e scorri verso il basso fino alla sezione "Database". Fare clic su " phpMyAdmin ".
Verrai reindirizzato a phpMyAdmin. Seleziona il database che hai creato in precedenza. Il database appena creato verrà visualizzato senza alcuna tabella.
Fai clic sulla scheda "Importa" situata nel menu in alto. Nella pagina di importazione, fai clic sul pulsante "Scegli file" e seleziona il file di database salvato dal tuo sito locale nel primo passaggio.
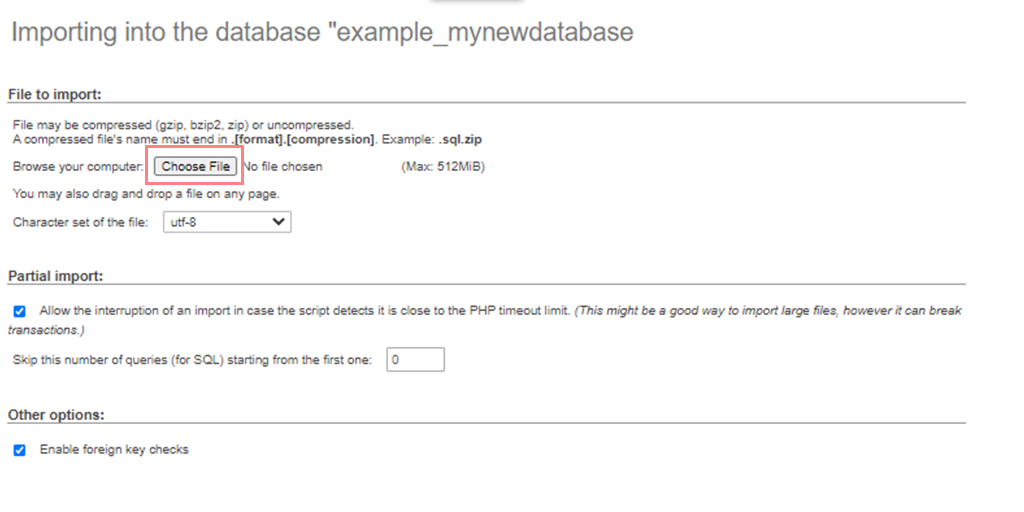
Dopo aver selezionato il file, fai clic sul pulsante "Vai" nella parte inferiore della pagina. Il tuo database verrà automaticamente importato in phpMyAdmin.
Passaggio 5: modifica l'URL del tuo sito web
Ora è il momento di modificare l'URL del sito nel tuo database per connetterti con il tuo sito WordPress live.
In phpMyAdmin, individua la tabella wp_options nel database che hai importato.
Nota: se hai modificato il prefisso del database, il nome della tabella potrebbe essere {nuovo_prefisso}_opzioni anziché wp_opzioni.
Fare clic sul pulsante "Sfoglia" accanto a wp_options o utilizzare il collegamento della barra laterale per accedere alla pagina che elenca i campi all'interno della tabella wp_options.
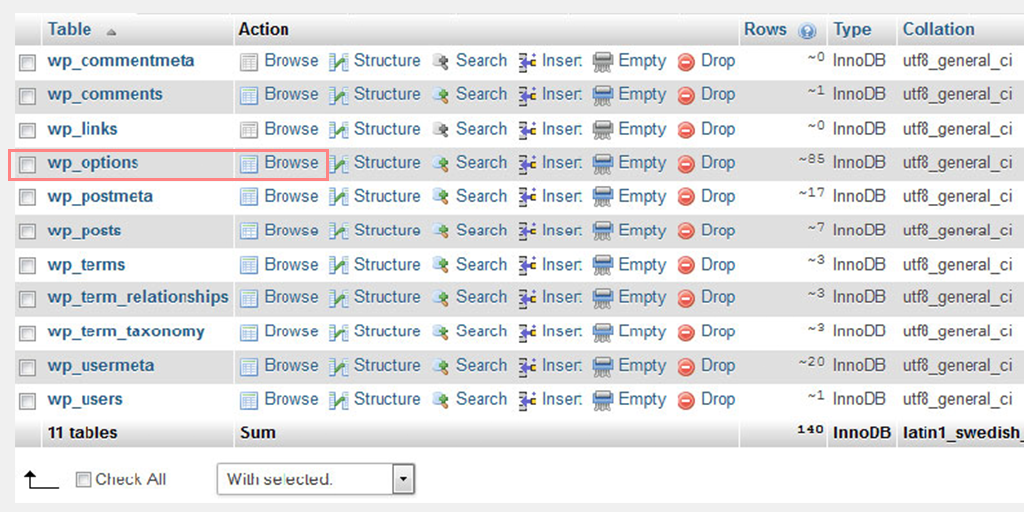
Cerca l'opzione denominata "siteurl" nella colonna options_name e fai clic sull'icona "Modifica" accanto ad essa.
Apparirà una finestra in cui è possibile modificare il campo. Nella casella di input per option_value, vedrai l'URL della tua installazione locale, in genere qualcosa come http://localhost/test.
Sostituisci l'URL esistente con l'URL del nuovo sito, ad esempio https://www.newurl.com.
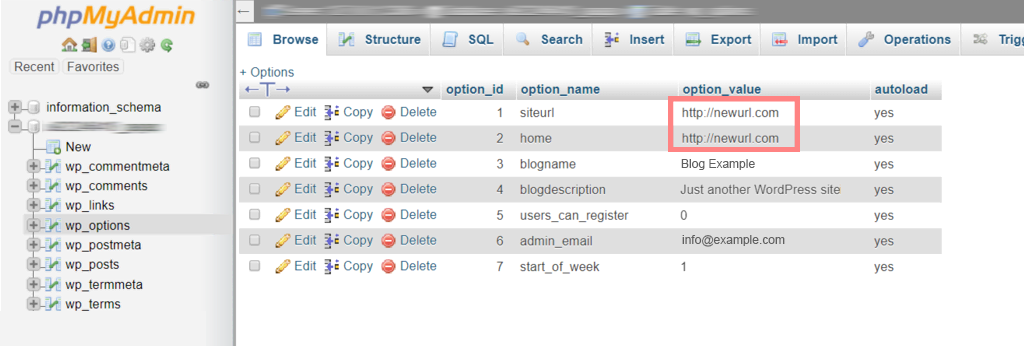
Salva il campo facendo clic sul pulsante "Vai".
Ripeti gli stessi passaggi di cui sopra per il nome dell'opzione 'home'. Poiché la tabella wp_options può avere più pagine, potrebbe essere necessario passare alla seconda pagina per trovare l'opzione 'home'.
Aggiorna l'URL "home" in modo che corrisponda all'URL del tuo sito live.
Seguendo questi passaggi, puoi importare correttamente il tuo database WordPress e modificare l'URL del sito per connetterti con il tuo sito live.
Si prega di notare che questa versione riformulata trasmette le stesse informazioni del testo originale in termini più semplici ed è priva di qualsiasi contenuto plagiato.
Passaggio 6: aggiornare i dettagli del database nel file Wp-config.php
Dopo aver importato il database e aver caricato i tuoi contenuti, potresti riscontrare un messaggio "Errore nello stabilire una connessione al database" sul tuo sito.
Per risolvere questo problema, connettiti al tuo sito Web utilizzando un client FTP e apri il file wp-config.php.
Cerca le seguenti righe di codice nel file wp-config.php:
// ** MySQL settings - You can get this info from your web host ** //
/** The name of the database for WordPress * /
define( 'DB_NAME', 'database_name_here' );
/ * MySQL database username * /
define( 'DB_USER', 'username_here' );
/ * MySQL database password * /
define( 'DB_PASSWORD', 'password_here' );
/ * MySQL hostname */
define( 'DB_HOST', 'localhost' );// ** MySQL settings - You can get this info from your web host ** //
/** The name of the database for WordPress * /
define( 'DB_NAME', 'database_name_here' );
/ * MySQL database username * /
define( 'DB_USER', 'username_here' );
/ * MySQL database password * /
define( 'DB_PASSWORD', 'password_here' );
/ * MySQL hostname */
define( 'DB_HOST', 'localhost' );// ** MySQL settings - You can get this info from your web host ** //
/** The name of the database for WordPress * /
define( 'DB_NAME', 'database_name_here' );
/ * MySQL database username * /
define( 'DB_USER', 'username_here' );
/ * MySQL database password * /
define( 'DB_PASSWORD', 'password_here' );
/ * MySQL hostname */
define( 'DB_HOST', 'localhost' );// ** MySQL settings - You can get this info from your web host ** //
/** The name of the database for WordPress * /
define( 'DB_NAME', 'database_name_here' );
/ * MySQL database username * /
define( 'DB_USER', 'username_here' );
/ * MySQL database password * /
define( 'DB_PASSWORD', 'password_here' );
/ * MySQL hostname */
define( 'DB_HOST', 'localhost' );// ** MySQL settings - You can get this info from your web host ** //
/** The name of the database for WordPress * /
define( 'DB_NAME', 'database_name_here' );
/ * MySQL database username * /
define( 'DB_USER', 'username_here' );
/ * MySQL database password * /
define( 'DB_PASSWORD', 'password_here' );
/ * MySQL hostname */
define( 'DB_HOST', 'localhost' );// ** MySQL settings - You can get this info from your web host ** //
/** The name of the database for WordPress * /
define( 'DB_NAME', 'database_name_here' );
/ * MySQL database username * /
define( 'DB_USER', 'username_here' );
/ * MySQL database password * /
define( 'DB_PASSWORD', 'password_here' );
/ * MySQL hostname */
define( 'DB_HOST', 'localhost' );// ** MySQL settings - You can get this info from your web host ** //
/** The name of the database for WordPress * /
define( 'DB_NAME', 'database_name_here' );
/ * MySQL database username * /
define( 'DB_USER', 'username_here' );
/ * MySQL database password * /
define( 'DB_PASSWORD', 'password_here' );
/ * MySQL hostname */
define( 'DB_HOST', 'localhost' );// ** MySQL settings - You can get this info from your web host ** //
/** The name of the database for WordPress * /
define( 'DB_NAME', 'database_name_here' );
/ * MySQL database username * /
define( 'DB_USER', 'username_here' );
/ * MySQL database password * /
define( 'DB_PASSWORD', 'password_here' );
/ * MySQL hostname */
define( 'DB_HOST', 'localhost' );// ** MySQL settings - You can get this info from your web host ** //
/** The name of the database for WordPress * /
define( 'DB_NAME', 'database_name_here' );
/ * MySQL database username * /
define( 'DB_USER', 'username_here' );
/ * MySQL database password * /
define( 'DB_PASSWORD', 'password_here' );
/ * MySQL hostname */
define( 'DB_HOST', 'localhost' );// ** MySQL settings - You can get this info from your web host ** //
/** The name of the database for WordPress * /
define( 'DB_NAME', 'database_name_here' );
/ * MySQL database username * /
define( 'DB_USER', 'username_here' );
/ * MySQL database password * /
define( 'DB_PASSWORD', 'password_here' );
/ * MySQL hostname */
define( 'DB_HOST', 'localhost' );

Sostituisci 'database_name_here' con il nome del tuo database, 'username_here' con il nome utente del database MySQL che hai creato in precedenza e 'password_here' con la password corrispondente.
Salva il file wp-config.php e caricalo nuovamente sul tuo server di hosting WordPress.
Dopo il caricamento, visita il tuo sito web. Ora dovrebbe essere attivo senza l'errore "Errore nello stabilire una connessione al database".
Accedi al tuo pannello di amministrazione di WordPress e vai su Impostazioni »Generale.
Senza apportare modifiche, scorrere fino alla fine della pagina e fare clic sul pulsante "Salva modifiche".
Questa azione garantisce che l'URL del tuo sito sia corretto in tutti i punti necessari.
Successivamente, vai su Impostazioni »Permalink. Scorri la pagina verso il basso e fai clic sul pulsante "Salva modifiche" per assicurarti che tutti i link dei post funzionino correttamente.
Passaggio 7: assicurarsi che i collegamenti interrotti siano corretti
Quando provi a migrare il tuo sito Web WordPress da un dominio a un altro o a spostarti dal server locale al sito live, c'è una maggiore possibilità di incontrare collegamenti interrotti.
Ciò potrebbe causare un errore 404, pertanto è necessario assicurarsi che tutti i collegamenti interrotti siano corretti e aggiornati.
Per fare ciò, vai alla dashboard di WordPress > Impostazioni > Generale.
Controlla e verifica che sia il tuo indirizzo WordPress che l'indirizzo del sito web puntino direttamente al tuo nome di dominio. Successivamente, fai clic sul pulsante "Salva modifiche".
Ora vai su Impostazioni > Permalink > Fai clic sul pulsante "Salva modifiche".
Passaggio 8: correggi immagini e collegamenti aggiornando i loro percorsi
A questo punto, il tuo sito Web WordPress sarà attivo, ma il processo non è ancora stato completato. I tuoi post e i link delle immagini potrebbero essere interrotti (come già menzionato nella sezione precedente) e non funzioneranno neanche.
Tuttavia, esiste una soluzione semplice per risolvere questo problema, tutto ciò che devi fare è semplicemente aggiungere una query SQL al tuo database.
Per fare ciò, vai su phpMyAdmin, seleziona e fai clic sul tuo nuovo database > e fai clic su SQL nella parte superiore della barra dei menu. E aggiungi la seguente query SQL:
UPDATE wp_posts SET post_content = REPLACE (post_content, 'localhost/test/', 'www.yourdomain.com/'); UPDATE wp_posts SET post_content = REPLACE (post_content, 'localhost/test/', 'www.yourdomain.com/'); UPDATE wp_posts SET post_content = REPLACE (post_content, 'localhost/test/', 'www.yourdomain.com/'); UPDATE wp_posts SET post_content = REPLACE (post_content, 'localhost/test/', 'www.yourdomain.com/'); UPDATE wp_posts SET post_content = REPLACE (post_content, 'localhost/test/', 'www.yourdomain.com/'); UPDATE wp_posts SET post_content = REPLACE (post_content, 'localhost/test/', 'www.yourdomain.com/');
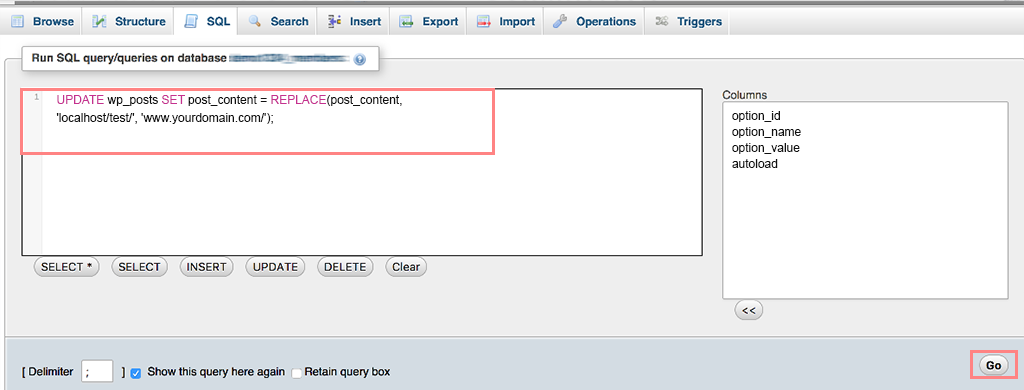
Nota: non dimenticare di sostituire "localhost/test/" e "www.tuodominio.com/" con i dettagli del tuo sito web.
Trasferimento del tuo sito Web utilizzando il plug-in WordPress Duplicator
Questo metodo è uno dei più semplici e adatti ai principianti. Non esiste un metodo di scorciatoia migliore che creare un clone completo del tuo sito web e renderlo attivo invece di passare dal server locale al sito live.
Per fare ciò, tutto ciò di cui hai bisogno è installare un semplice plugin per WordPress chiamato "Duplicator Plugin". È uno dei plugin più popolari e ampiamente utilizzati che ti aiuta a creare un clone completo del tuo sito Web e importarlo facilmente sul tuo hosting.
1. La prima cosa che devi fare è installare e attivare il plugin Duplicator direttamente dalla directory di WordPress.
2. Dopo l'attivazione, vai su Duplicator > Pacchetti e fai clic sul pulsante " Crea nuovo ".
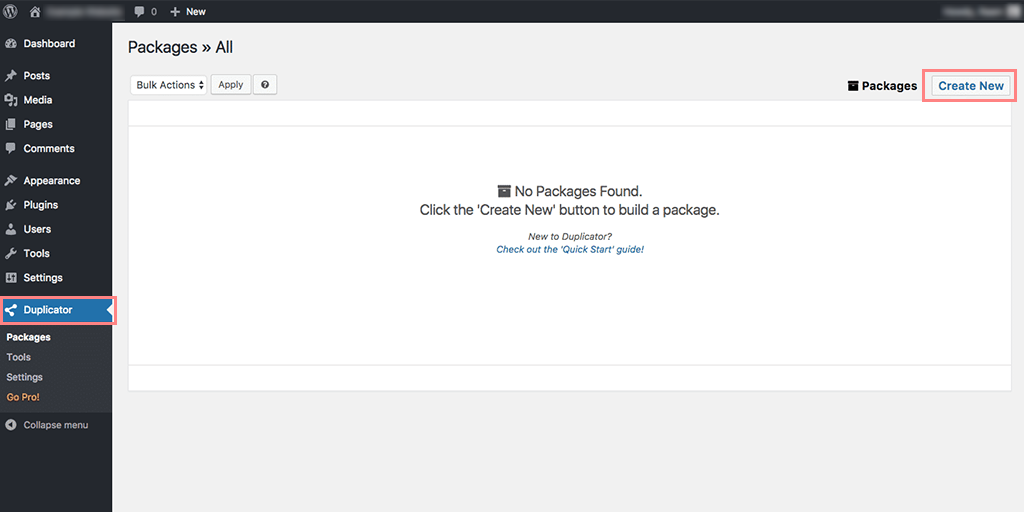
3. Apparirà una nuova pagina, in cui devi fornire il nome per il tuo backup, ad esempio " Live Site Backup " seguito facendo clic sul pulsante " Avanti ".
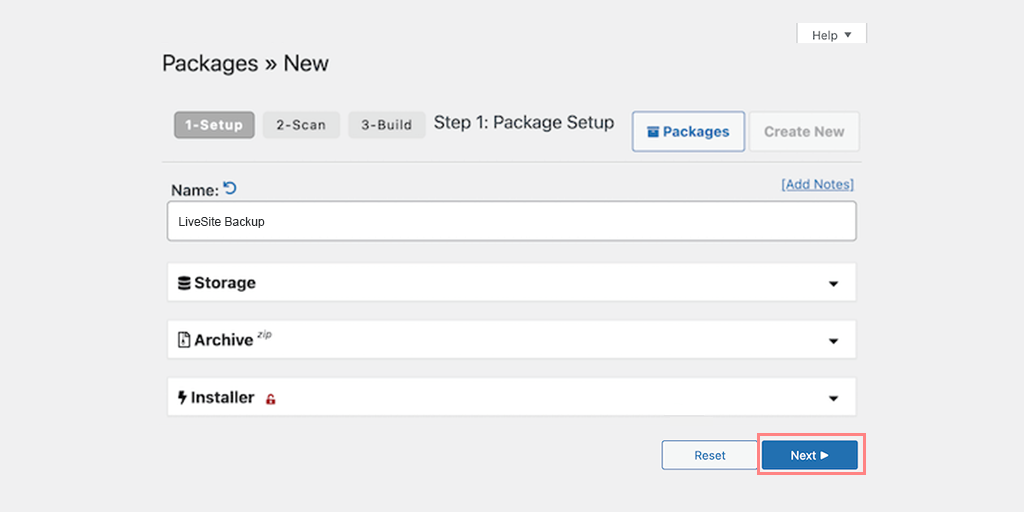
4. Ora, il plug-in Duplicator eseguirà una scansione per verificare se tutto è in ordine o meno.
5. Se i risultati della scansione sono corretti e tutti gli elementi sono contrassegnati come Buoni, procedere ulteriormente facendo clic sul pulsante "Costruisci".
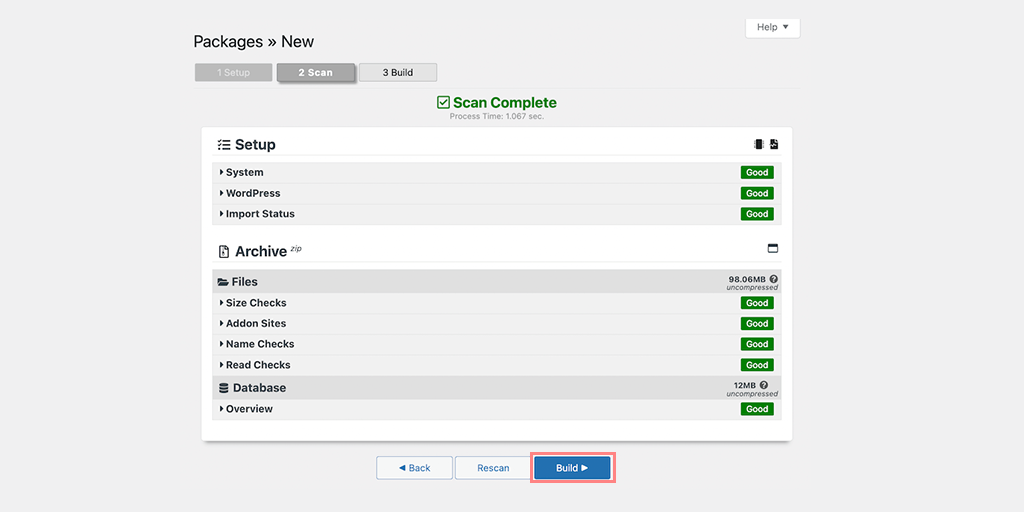
6. L'elaborazione potrebbe richiedere del tempo, a seconda delle dimensioni del tuo sito web. È meglio tenere aperta la scheda fino al termine del processo.
7. Al termine del processo, è necessario scaricare il programma di installazione e il file di archivio . Fai clic sul pulsante " Download con un clic " ed entrambi i file verranno scaricati automaticamente sul tuo computer.
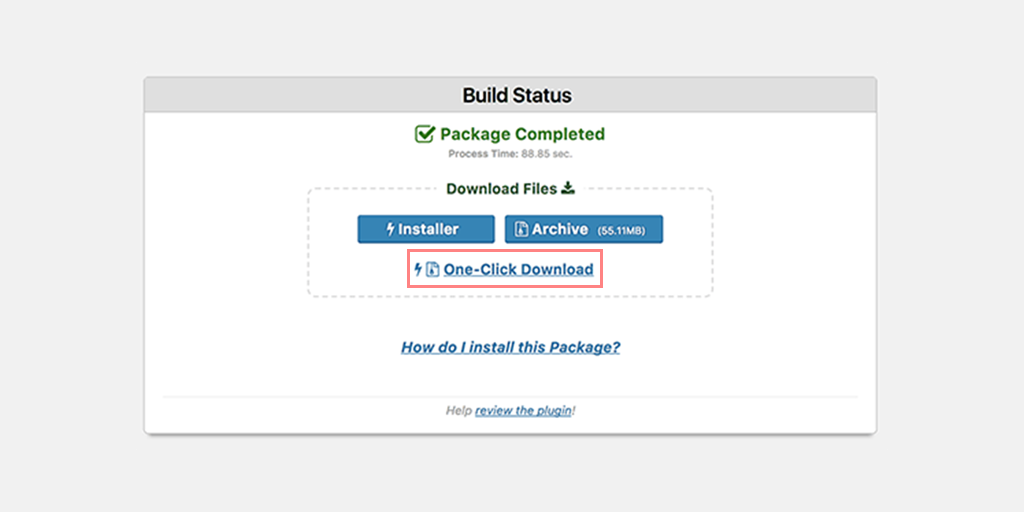
8. Prima di eseguire il programma di installazione Devi creare un database MySQL per il tuo sito web live.
Nota: l'intero processo di creazione di un nuovo database MySQL sarà simile a quello che abbiamo già menzionato nella sezione precedente.
9. Carica il pacchetto scaricato ei file del programma di installazione sull'account di hosting.
Per fare questo,
- Inizia collegandoti al tuo sito live utilizzando un client FTP.
- Una volta connesso, assicurati che la directory principale del tuo sito web sia completamente vuota.
- La directory principale si trova in genere nella cartella /home/public_html/ .
- Se la tua società di hosting WordPress ha installato WordPress automaticamente al momento dell'iscrizione, potresti trovare i file WordPress nella directory principale. In tal caso, è necessario eliminare quei file.
- Successivamente, carica i file archive.zip e installer.php da Duplicator nella directory principale vuota.
- Accedi allo script di installazione visitando tuodominio.com/installer.php.
- Controlla se tutti gli indicatori sono verdi, quindi fai clic su Avanti per procedere.
- Installa il database fornendo i dettagli del database (host, nome del database, nome utente e password). Puoi trovare questi dettagli nel menu Database MySQL. Usa "localhost" come host. Testare il database per assicurarsi che le credenziali siano corrette, quindi fare clic su Avanti.
- Aggiorna i tuoi dati inserendo il nome del dominio e il percorso della cartella di installazione di WordPress. Se entrambi sono corretti, fare clic su Avanti.
- Testa il tuo sito WordPress e fai clic su Accesso amministratore per accedere alla tua dashboard.
Checkout finali
Se hai iniziato a creare un nuovo sito Web da zero direttamente sul server live, ci sono alcuni checkout finali che devi esaminare prima di premere il pulsante "Live" .
1. Aggiornamento delle impostazioni DNS : scopri il DNS e il suo ruolo nell'indirizzare i visitatori al tuo sito web. Ottieni informazioni DNS dal tuo provider di hosting. Accedi alle impostazioni del registrar di domini per aggiornare i record DNS.
2. Puntare il tuo dominio al tuo server di hosting : configura le impostazioni del dominio per collegare il tuo dominio al tuo server di hosting. Aggiorna i server dei nomi o aggiungi record DNS per una corretta risoluzione del dominio. Verifica il processo di propagazione del dominio e assicurati l'accessibilità del sito web.
3. Verifiche finali del sito web: esegui una revisione finale del contenuto, del design e della funzionalità del tuo sito web. Testare l'accessibilità del sito Web da diversi dispositivi e browser. Risolvi eventuali problemi o errori dell'ultimo minuto prima di andare in diretta.
4. Annuncio del lancio del tuo sito web: Crea un annuncio coinvolgente o un post sul blog sul tuo nuovo sito web. Condividi le notizie sulle piattaforme dei social media e sulle comunità online pertinenti. Incoraggia i visitatori a esplorare e fornire feedback sul tuo sito Web live.
Esegui un test sul tuo sito live per gli errori
Qualunque sia il metodo scelto per rendere il sito Web attivo su WordPress, è necessario eseguire un test per assicurarsi che non siano presenti errori e che funzioni senza intoppi.
Qui, ti abbiamo fornito una lista di controllo dopo aver spostato il tuo sito web dal server locale al sito live.
Controlla la dashboard di WordPress
- Controlla se tutte le pagine di amministrazione si caricano senza problemi.
- Testa la capacità di aggiungere, modificare e gestire post, pagine e qualsiasi tipo di post personalizzato.
- Assicurati che il tuo sito web possa essere indicizzato dai motori di ricerca andando su Impostazioni → Lettura e assicurandoti che "Scoraggi i motori di ricerca dall'indicizzare questo sito" sia deselezionato.
- Verifica che le pagine del plug-in e del tema siano accessibili e funzionino correttamente.
- Verifica se puoi installare nuovi plugin senza complicazioni.
Controlla il front-end del tuo sito web
- Verifica che il front-end del tuo sito web appaia come previsto.
- Testare tutti i collegamenti per confermare che funzionino correttamente.
- Assicurati che gli elementi interattivi come cursori, fisarmoniche e pop-up funzionino senza problemi.
- Invia i moduli e conferma che sono stati ricevuti correttamente.
Stabilire backup regolari
Dopo che il tuo sito Web è attivo, la cosa più importante che non dovresti mai dimenticare di fare è stabilire backup regolari per proteggere il tuo sito Web da eventuali problemi che possono verificarsi a causa di attacchi di hacker, aggiornamenti recenti o determinate modifiche.
L'hosting WordPress gestito di WPOven offre backup automatici basati su Amazon S3, garantendo un'esperienza di totale tranquillità.
Controlla la velocità del tuo sito web
Poiché la velocità del sito Web è un altro fattore di ranking per i motori di ricerca, non dovresti mai darla per scontata. Anche se potresti non aver integrato un CDN o la memorizzazione nella cache sul tuo host locale, è essenziale considerare la loro implementazione una volta che il tuo sito è attivo.
Questi strumenti possono migliorare significativamente la velocità di caricamento del tuo sito web.
Conclusione
Ora abbiamo coperto tutti gli scenari su come realizzare un sito web su WordPress. Qualunque percorso tu scelga, ricordati di seguire sistematicamente i passaggi per evitare contrattempi o danni al tuo sito web.
Seguendo i passaggi menzionati, il tuo sito web dovrebbe funzionare senza problemi. Se riscontri errori, fai riferimento alla nostra guida definitiva su "Errori comuni di WordPress" per assistenza. Inoltre, dai la priorità alla manutenzione continua del sito web, agli aggiornamenti e all'ottimizzazione dei contenuti.
Festeggia il successo del lancio del tuo sito web e cogli le opportunità che offre. Ricorda, il lancio del tuo sito web è solo l'inizio. Monitora continuamente le sue prestazioni, interagisci con il tuo pubblico e apporta aggiornamenti regolari per garantire il successo online.
Se hai domande o non sei ancora sicuro di rendere attivo il tuo sito Web su WordPress, non esitare a commentare di seguito.
Domande frequenti
Come faccio a sapere se il mio sito WordPress è attivo?
Per verificare se il tuo sito WordPress è attivo, visita semplicemente il link “www.yourdomain.com/wp-admin“. Se vedi una pagina che ti chiede di inserire le tue credenziali di accesso a WordPress, significa che il tuo sito WordPress è attivo.
Quanto tempo ci vuole perché il sito WordPress sia attivo?
Dopo aver migrato con successo il tuo sito Web dal server locale al sito live, diventerà immediatamente live. Tuttavia, l'aggiornamento dei nameserver può richiedere fino a 48 ore.
I siti WordPress scadono?
I siti WordPress non hanno una data di scadenza per impostazione predefinita. Una volta configurato un sito WordPress, rimarrà attivo e accessibile a meno che tu non scelga di eliminarlo o disattivarlo. Tuttavia, è importante notare che i provider di hosting possono avere le proprie politiche relative alla conservazione del sito, quindi si consiglia di verificare con il proprio provider di hosting eventuali limitazioni specifiche o politiche di scadenza che potrebbero avere in atto.