Come eseguire manualmente il backup del tuo sito Web WordPress (una guida passo passo)
Pubblicato: 2021-06-29La manutenzione di un sito Web è importante quasi quanto la creazione di uno e il backup di un sito Web è il passaggio più cruciale nel processo di manutenzione. Se non conosci WordPress, il seguente post ti insegnerà come eseguire il backup manuale di un sito WordPress.
Mantenere una copia aggiornata del tuo sito web è importante. Il tuo sito potrebbe essere violato, potrebbe cadere vittima di un attacco o potresti commettere un errore sul sito; ad esempio, qualcosa potrebbe rompersi durante l'aggiornamento di un aspetto del tuo sito. Se hai accesso a un backup, sarai in grado di ripristinarlo, riportando il tuo sito web al suo stato normale.
Nel seguente post imparerai come eseguire manualmente il backup di un sito WordPress. Troverai istruzioni dettagliate dettagliate per esportare e salvare i file del sito del tuo sito Web e il database MySQL.
Esistono altri metodi più semplici per eseguire il backup di un sito WordPress, come l'utilizzo di un plug-in per i backup automatici, ma è sempre bene sapere come eseguire manualmente il backup di WordPress. Eseguire di tanto in tanto un backup completamente manuale è sempre una buona idea.
Preparazione al backup manuale di un sito WordPress
Il backup manuale di un sito Web richiederà l'accesso al server e l'esportazione dei due componenti principali, i file del sito e il database, da due posizioni diverse. I file del sito si troveranno all'interno della console File Manager del tuo server, mentre il tuo database sarà accessibile tramite phpMyAdmin.
Per la guida seguente, utilizzeremo cPanel come riferimento del server. Se nel caso in cui il tuo server sia configurato utilizzando una piattaforma diversa, cerca le aree uguali o con parole simili – File Manager e phpMyAdmin – nella dashboard dell'utente.
Prima di iniziare, una buona pratica per questo processo consiste nel creare una cartella sul tuo computer e rinominarla come nome dell'attività tuo o del tuo cliente e seguire il nome con la data del backup. All'interno di questa cartella, crea due sottocartelle denominate "File del sito" e "Database".
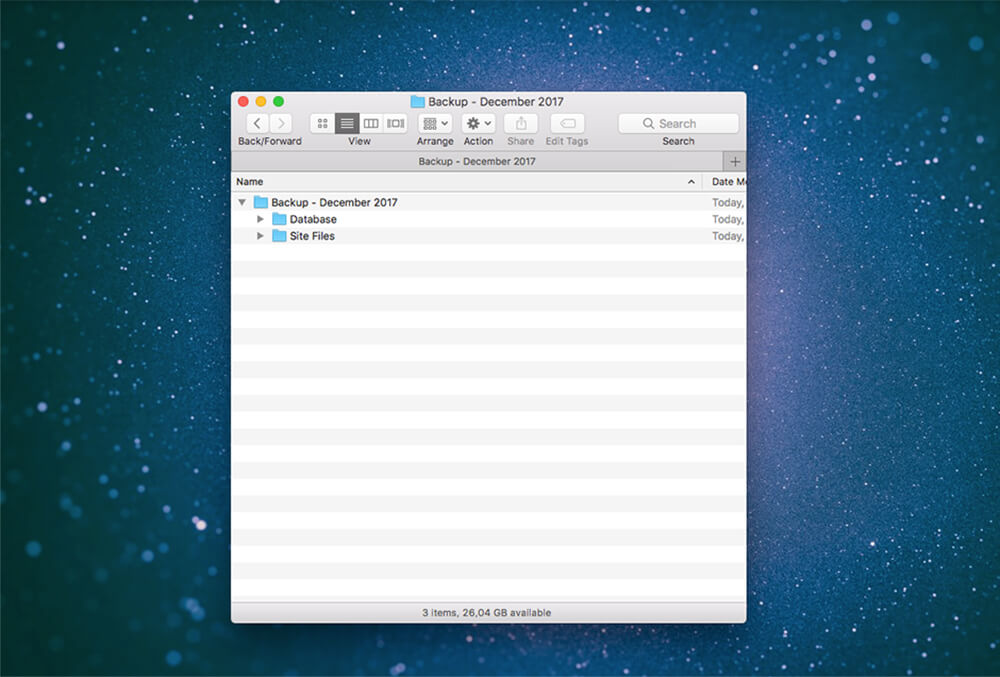
Crea una cartella sul tuo computer intitolata "Backup" e la data
Come esportare manualmente il database del tuo sito Web WordPress
Per iniziare, accedi all'interfaccia di amministrazione del cPanel del tuo sito Web utilizzando i dettagli di accesso scelti o quelli condivisi con te dal tuo cliente.
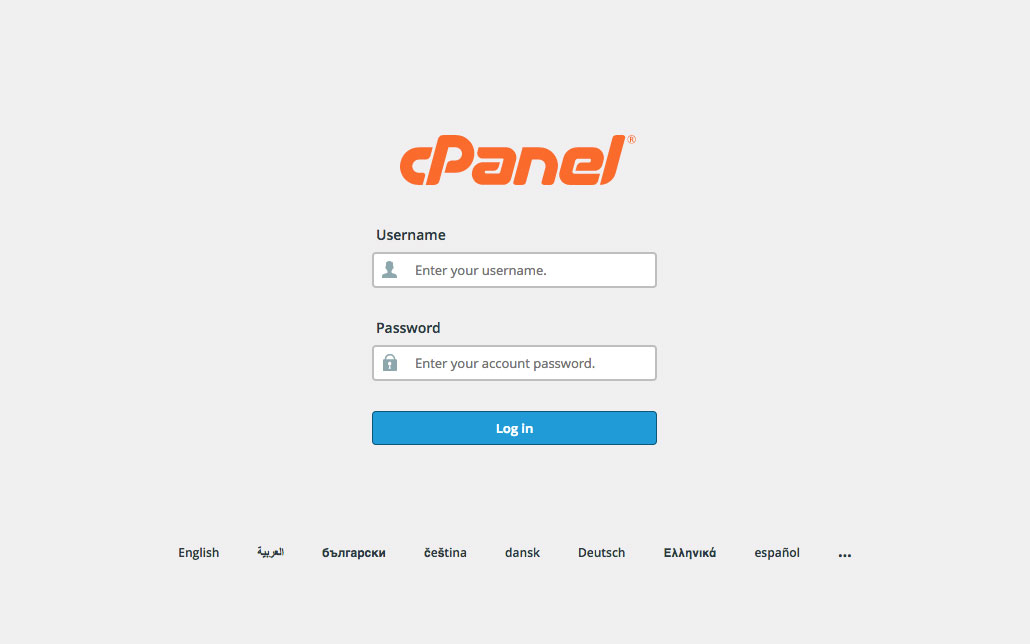
Accedi a cPanel
WordPress utilizza un sistema di database MySQL per funzionare. Gli sviluppatori Web possono interagire con il database del sito Web tramite la console phpMyAdmin. Il database memorizza una serie di indici, utenti, tabelle e altro, ognuno dei quali contiene vari sistemi e processi relativi al funzionamento del sito web.
Per esportare il database, fai clic sul menu a discesa Database e seleziona phpMyAdmin. Una volta selezionata, la console phpMyAdmin si aprirà in una nuova scheda del browser.
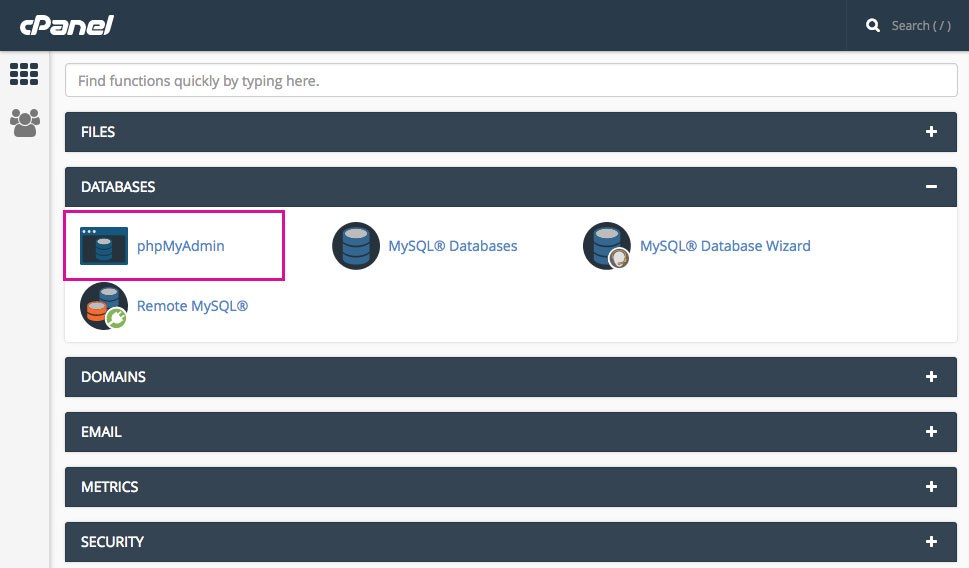
Fare clic sulla scheda phpMyAdmin
Una volta che sei all'interno di phpMyAdmin, guarda nel pannello di sinistra e seleziona il database del sito web. Se il server stesso ospita un certo numero di siti Web, vedrai un elenco di siti Web collegati disponibili. Una volta selezionato il database corretto, il pannello di destra visualizzerà tutte le tabelle associate al sito.
Ora, fai clic sulla scheda che dice "Esporta". Nota, in altri server potrebbe essere necessario scorrere fino alla fine dell'elenco delle tabelle e fare clic su una casella di controllo che dice "Seleziona tutto" prima di fare clic sulla scheda "Esporta".
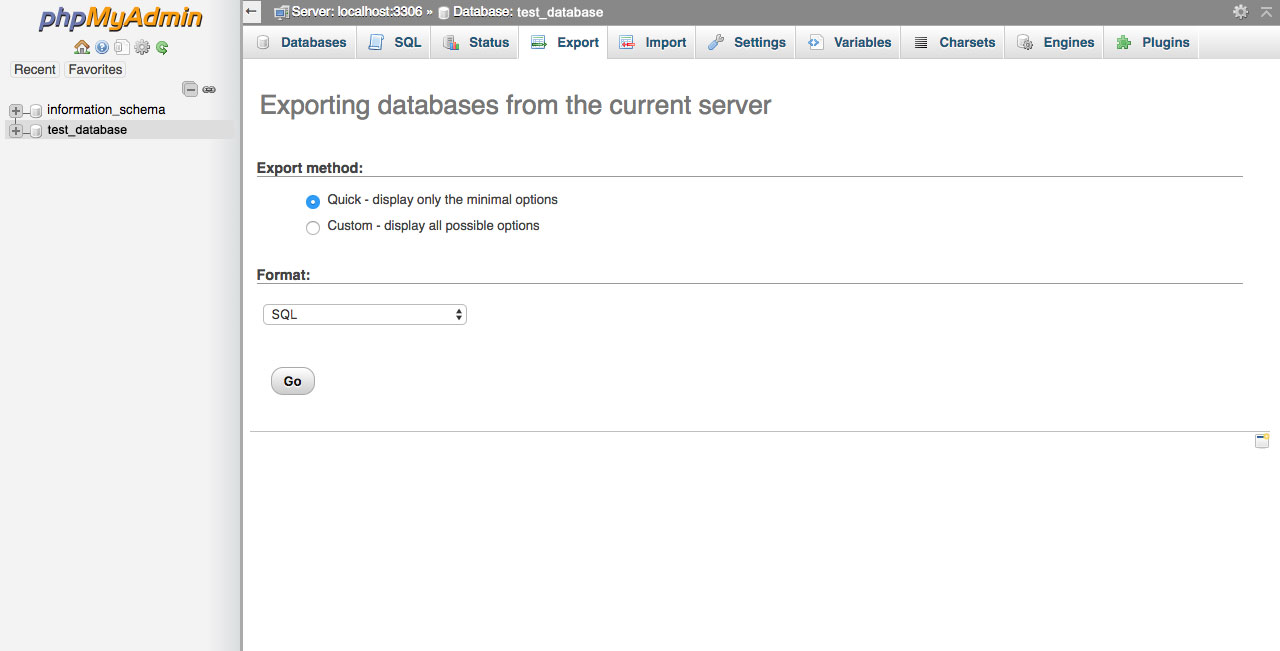
Seleziona "Fai clic" e fai clic su Vai
Una volta che sei nella console di esportazione, ti verranno presentate alcune opzioni di input:
- Seleziona Veloce come metodo di esportazione
- Seleziona SQL come l'opzione Formato
- Fare clic su Vai
Un file dovrebbe iniziare automaticamente il download e verrà salvato nella tua cartella Download o simile. Una volta completato il download dovresti vedere un file con il suffisso .sql salvato sul tuo computer. Sposta questo file nella sottocartella denominata "Database".
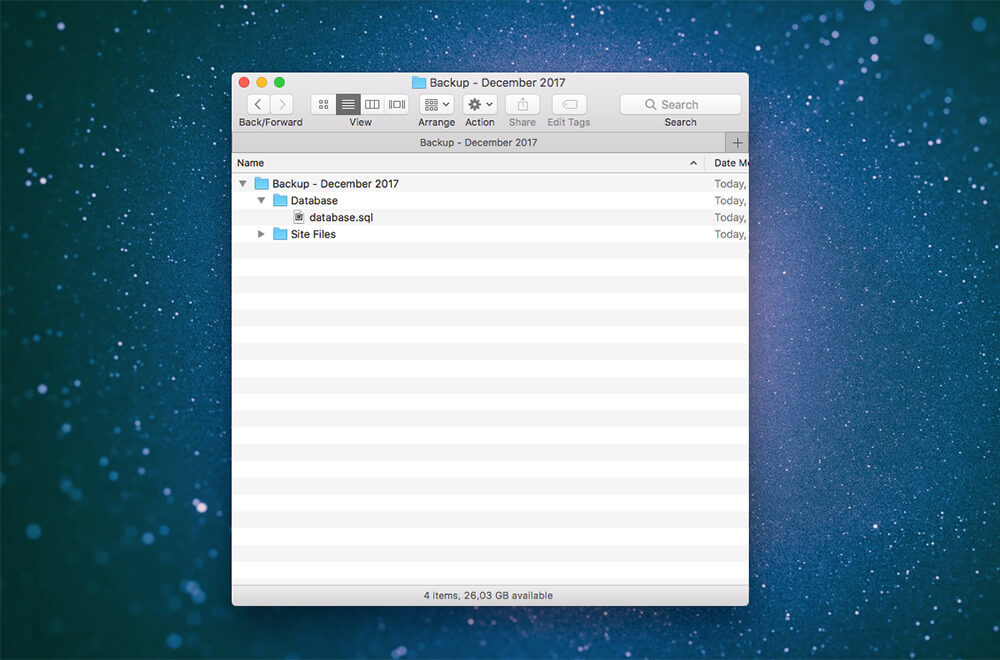
Sposta il file .sql nella cartella "Database".
Per qualsiasi motivo, se il database non viene scaricato automaticamente, potrebbe essere visualizzato direttamente nella tua console phpMyAdmin. Se ciò accade, copia semplicemente tutto nella casella di visualizzazione e incollalo in un nuovo file IDE (Sublime, Brackets o TextEdit predefinito del tuo computer). Una volta incollato, salva il file come db.sql, companyname.sql o simili e spostalo nella cartella pertinente.
Grande!
Hai esportato con successo il database del tuo sito web. Il passaggio successivo consiste nell'esportare i file del sito.
Come esportare manualmente i file del sito del tuo sito Web WordPress
Quando esporti i file del sito del tuo sito Web, il percorso più comune è semplicemente utilizzare CPanel stesso. In alcuni casi, gli utenti potrebbero dover esportare i file del sito tramite FTP.
Entrambi questi metodi sono spiegati di seguito.
Esportazione dei file del sito del tuo sito Web WordPress utilizzando CPanel
Dopo aver effettuato l'accesso a CPanel, vai alla dashboard e seleziona l'opzione File Manager.
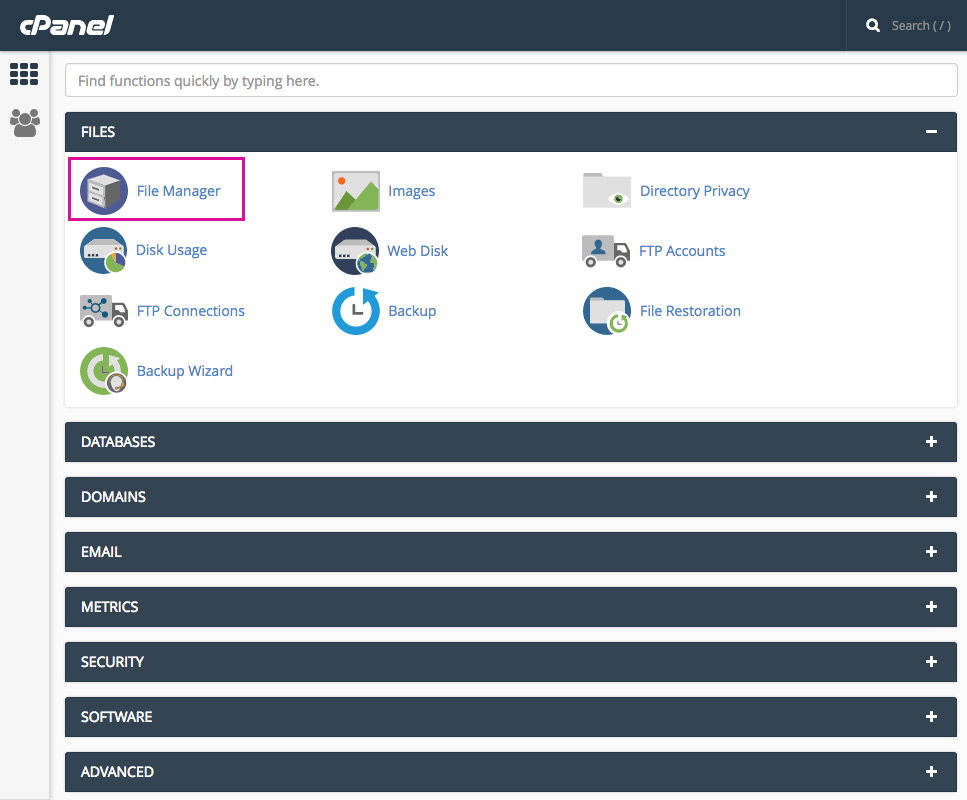
Fare clic sulla scheda File Manager
Nel File Manager, vai alla colonna di destra e seleziona la cartella denominata 'public_html'. Nota, potresti dover spostarti tra le cartelle. Dopo aver individuato public_html, fai clic sul nome della cartella (non facendo doppio clic su di essa poiché si aprirà la cartella) e fai clic su Comprimi.
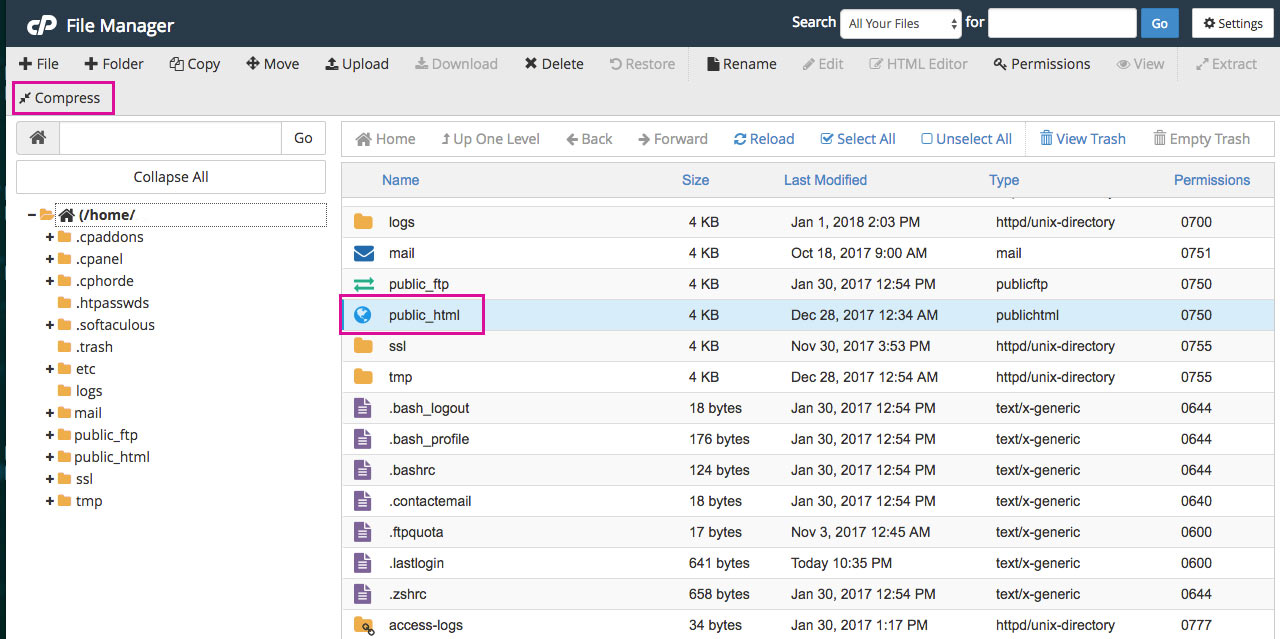
Comprimere la cartella public_html
Apparirà un pop up. Seleziona Archivio .zip, quindi fai clic su Comprimi file.
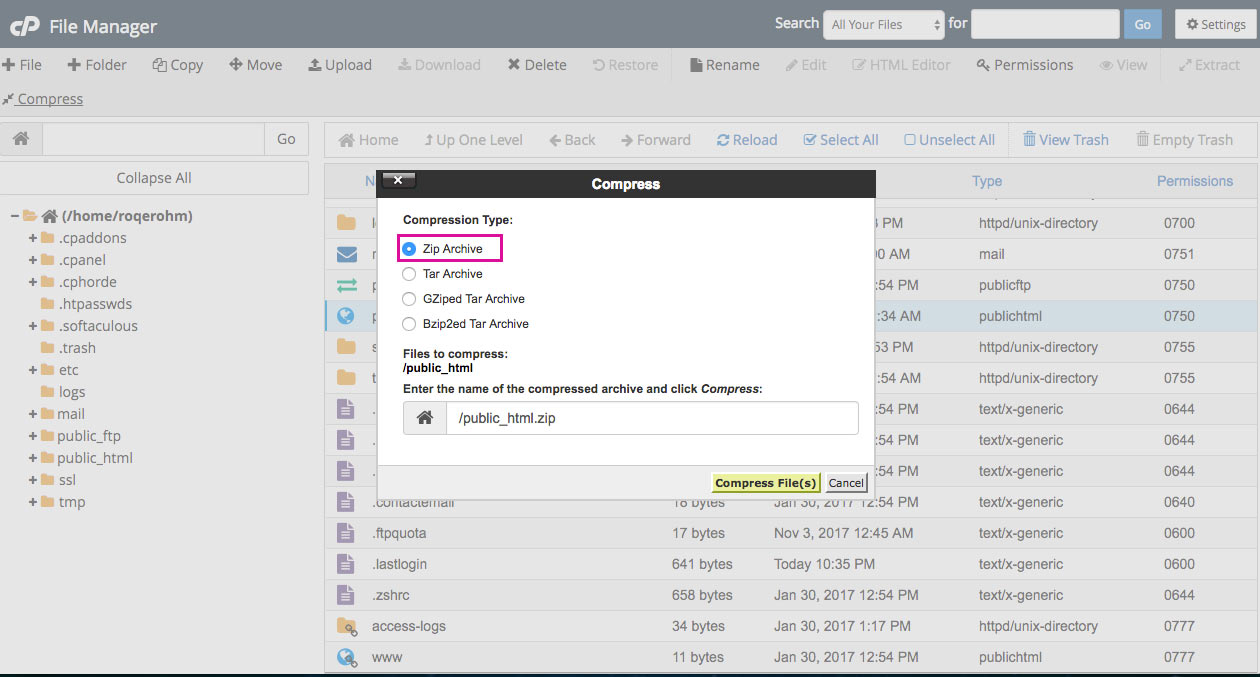
Seleziona "Archivio zip"
Una volta che i file sono stati compressi, fare clic sulla cartella 'public_html.zip' e fare clic su Download.
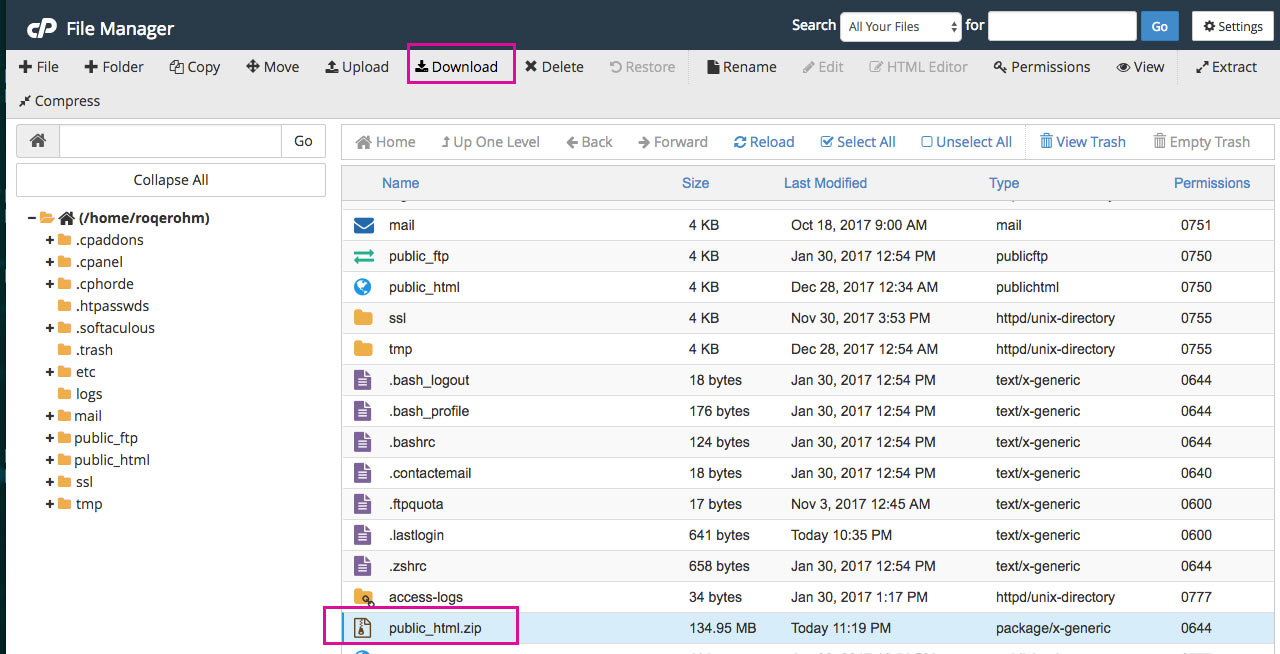
Fare clic su Scarica
Una volta completato il download, ricorda di eliminare il file .zip poiché occuperà spazio non necessario sul tuo server. Per fare ciò, fai clic sulla cartella 'public_html.zip' e fai clic su Elimina.
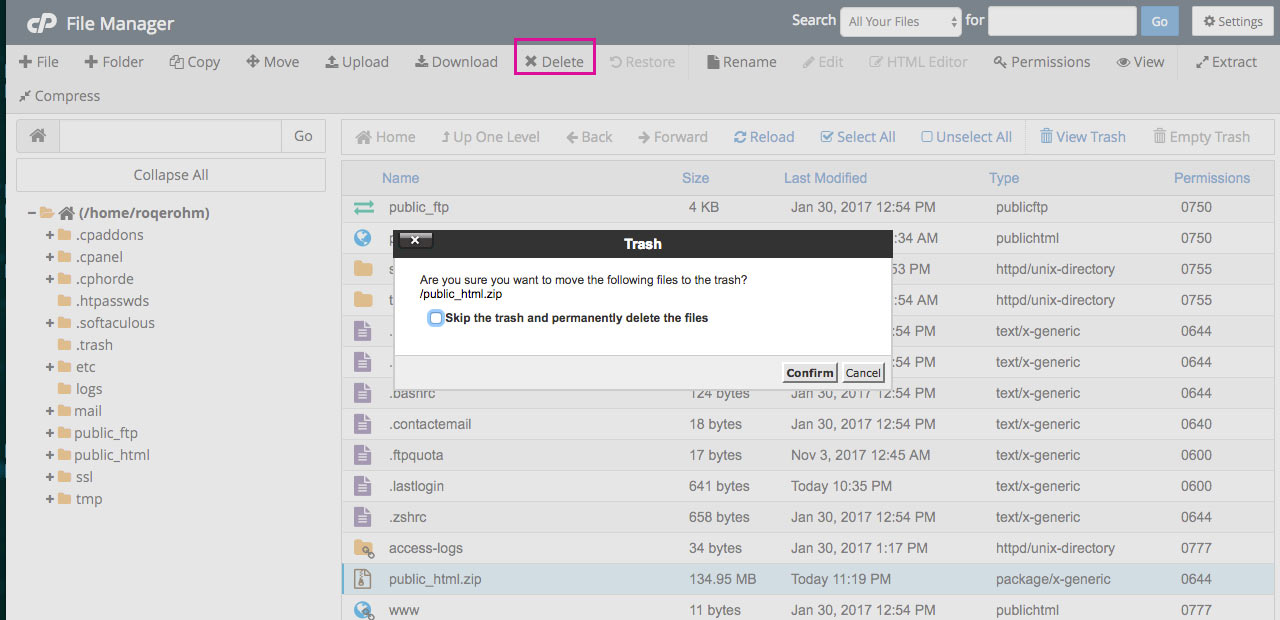
Elimina il file .zip
A questo punto, individua il file .zip e spostalo nella cartella File del sito.
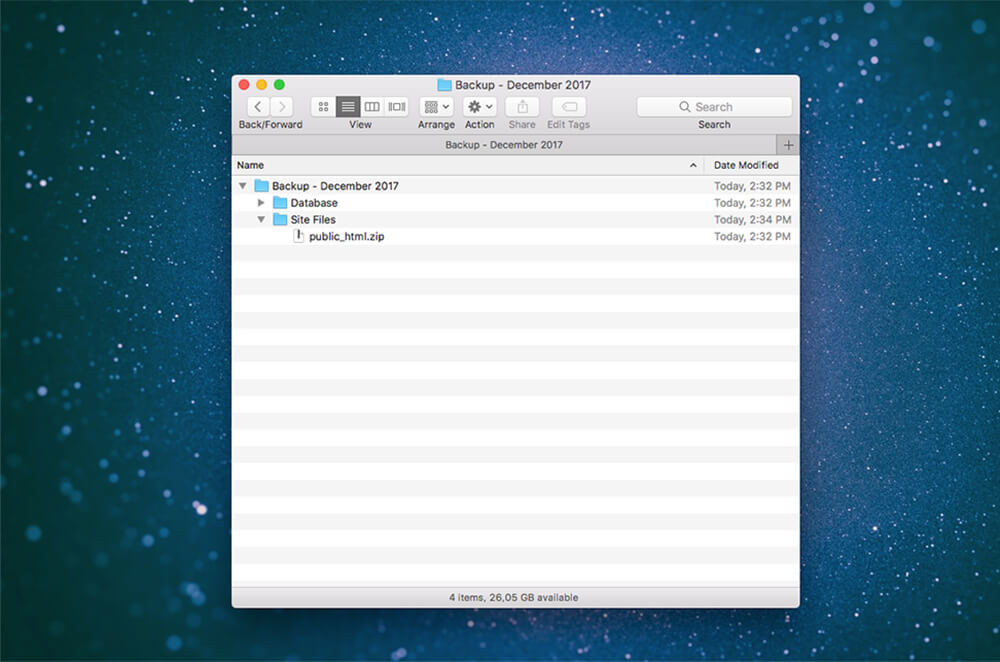
Sposta il file public_html.zip nella cartella File del sito
Grande! Hai esportato con successo i file del sito del tuo sito web!
Se non sei in grado di esportare i file del sito direttamente dal CPanel, dovrai utilizzare un client FTP per connetterti al server del tuo sito web.
Cos'è l'FTP?
FTP sta per File Transfer Protocol . Questo utile software ti consente di stabilire una connessione tra il server di un sito Web live e il tuo computer .

Con un client FTP , puoi accedere al server live, esportare e salvare i file del sito e/o spostare i file del sito Web sul desktop e viceversa. Un'interfaccia un po' confusa al primo contatto, l'utilizzo del client FTP diventerà una seconda natura con la pratica.
Due dei principali client FTP sono FileZilla e Cyberduck. È sufficiente visitare uno dei rispettivi siti Web, scaricare l'ultima versione del software e installarla sul dispositivo.
Una volta che il tuo client FTP è stato scaricato ed è attivo e funzionante, puoi connetterti al server del tuo sito web in pochi semplici passaggi. Per questa dimostrazione, useremo FileZilla.
Come utilizzare FTP per connettersi al server del tuo sito web
Per connetterti al server del tuo sito web, avrai bisogno delle credenziali di accesso FTP. Per individuare questi dettagli, accedi a cPanel, vai su File e fai clic su Account FTP.
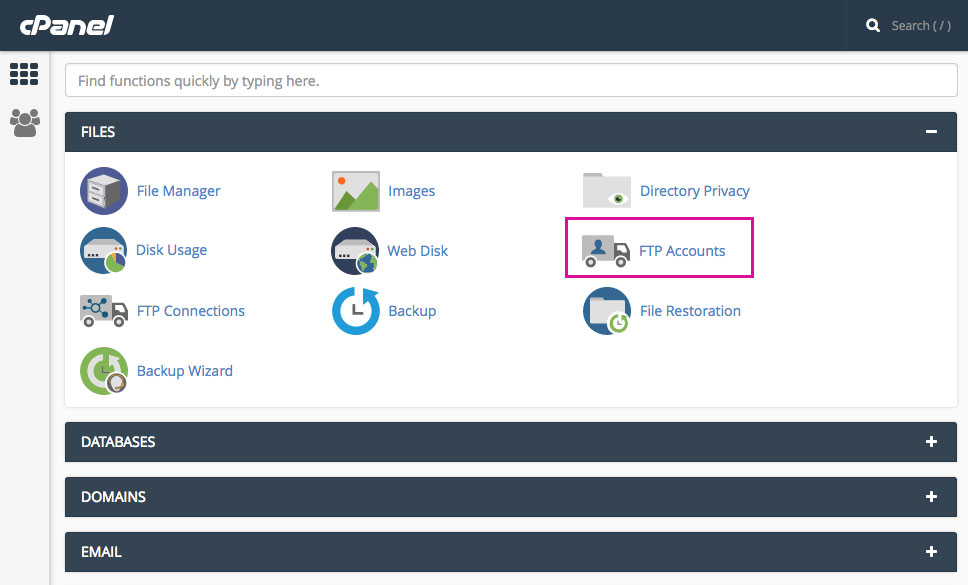
Fare clic sulla scheda Account FTP
Se non riesci a trovare i dettagli di accesso corretti, contatta il tuo fornitore di servizi di hosting.
Una volta aperto FileZilla, vedrai due pannelli:
- Il lato sinistro (il sito locale) è il tuo computer
- Il lato destro (il sito remoto) è il server a cui ti connetterai .
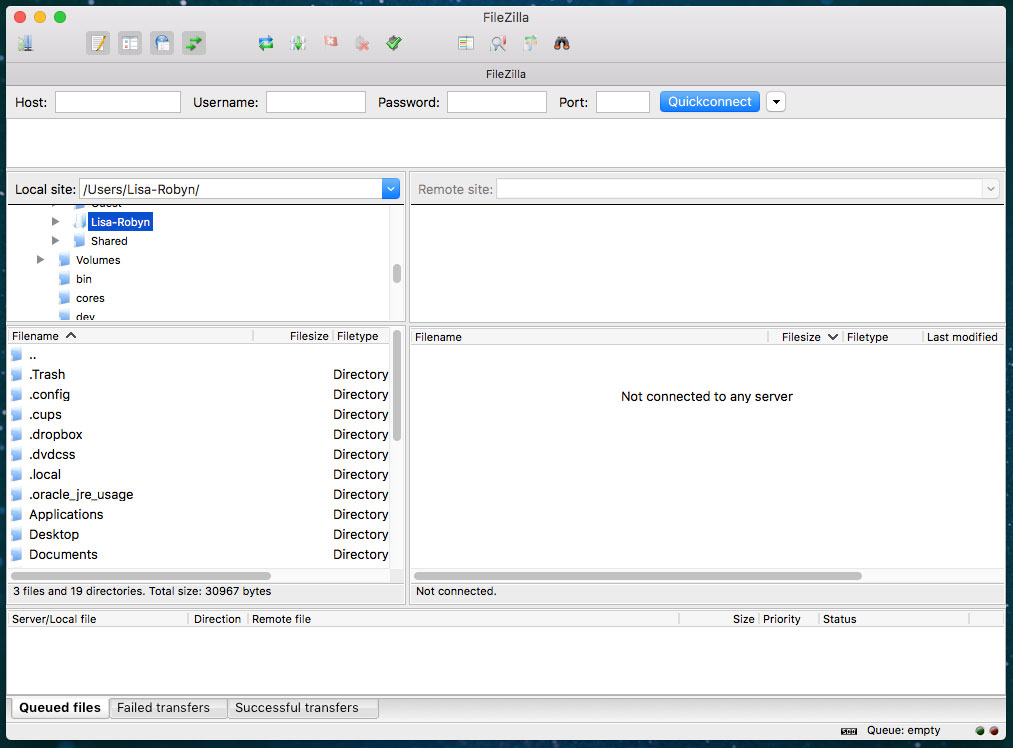
Collegati al tuo server usando FileZilla o un altro client FTP
Ora vai su File > Site Manager.
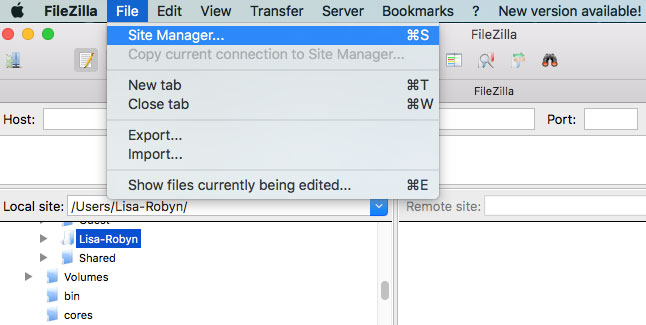
Fare clic su Gestione sito
Successivamente, verrà visualizzata una finestra. Fare clic su "Nuovo sito" e assegnare un nome al sito Web.
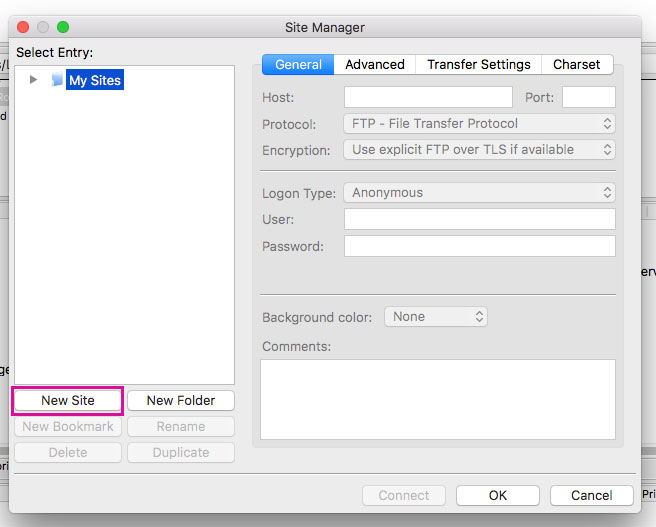
Fare clic su Nuovo sito
Nel pannello di destra, ti verrà chiesto di specificare una serie di dettagli:
- L'host è solitamente il nome di dominio del sito Web in questione
- Selezionare Normale come Tipo di accesso
- Immettere i dettagli relativi a Username e Password
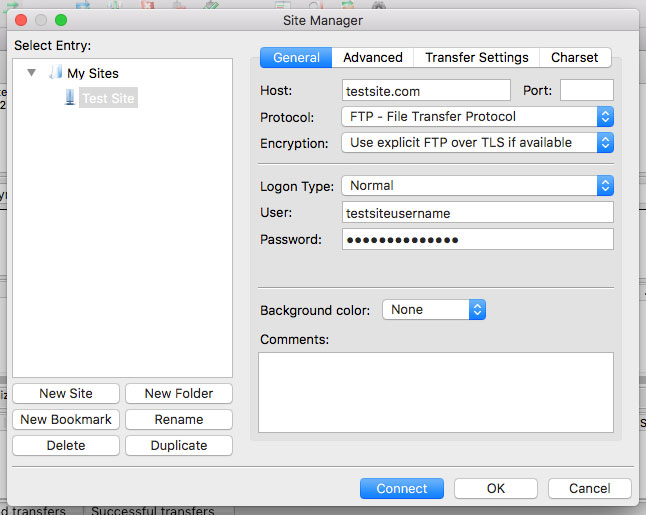
Connessione tramite FTP
Dopo aver inserito tutto quanto sopra, fai clic su Connetti. FileZilla salverà tutte queste impostazioni in modo da non dover reinserire tutte le informazioni la prossima volta che ti connetterai al server.
Una volta connesso al server, guarda sotto il pannello "Sito remoto" e vedrai un elenco di file e cartelle del tuo sito web. Fare clic sulla freccia a discesa e scorrere fino a visualizzare una cartella denominata "public_html". Questa cartella è anche chiamata cartella principale ed è l'intera raccolta dei file del sito del tuo sito web.
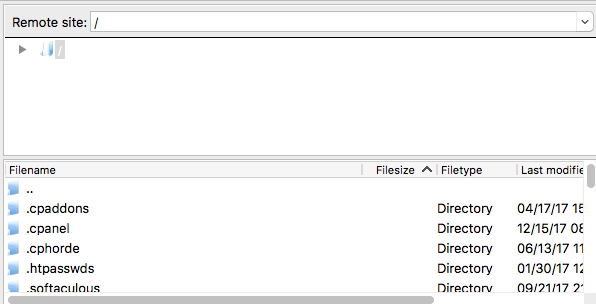
Visualizza tutto il file nel tuo sito web
Se in precedenza hai configurato siti locali o creato un tema figlio, vedrai che alcuni di questi file e cartelle sembrano abbastanza familiari.
Questa cartella, la cartella public_html, è ciò che esporteremo per il backup.
Come esportare manualmente i file del sito del tuo sito Web WordPress
Ricordi la cartella sul desktop chiamata "Nome sito web" con le sottocartelle "File sito" e "Database"? Bene, trasferiremo il contenuto della cartella public_html nella cartella File del sito
Nel client FTP, vai al pannello di sinistra e ordina il sito locale (il tuo computer) fino a trovare la cartella di backup.
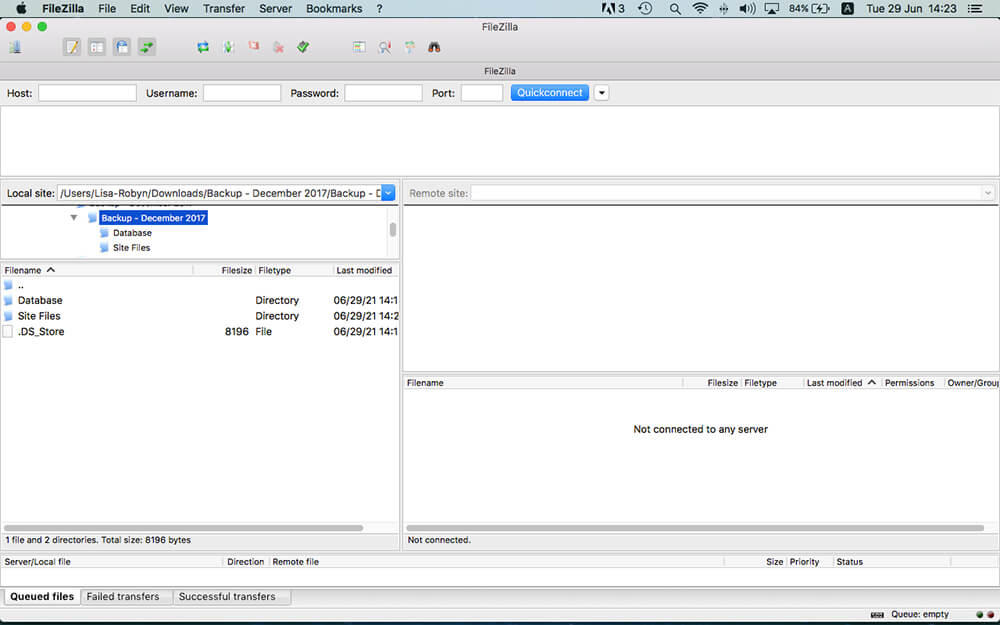
Seleziona la cartella File del sito
Quindi, vai al pannello di destra e individua la cartella public_html del sito Web di cui desideri eseguire il backup.
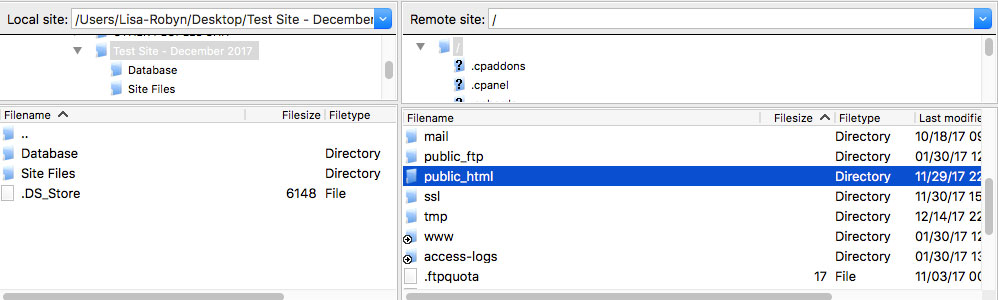
Seleziona il file public_html
Ora, fai clic e tieni premuta la cartella public_html nel pannello di destra e trascinala nella cartella File del sito nel pannello di sinistra.
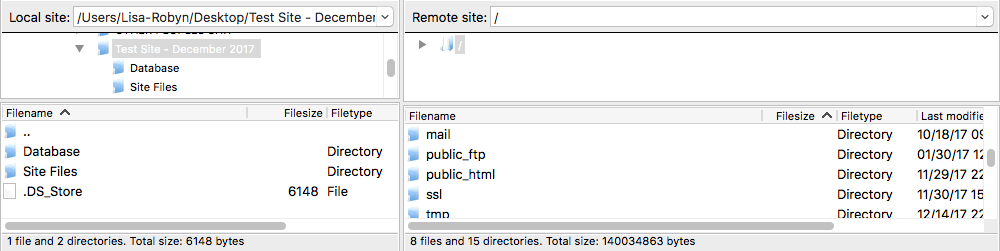
Estrai i file del sito dal tuo server nella cartella di backup sul tuo computer
Lascia che il processo di trasferimento/esportazione venga eseguito fino al completamento (la durata del processo dipende dalla velocità di Internet).
Infine, vai alla cartella "Nome sito Web + Data backup". Vedrai che l'intera cartella public_html è presente, così come il database SQL nella cartella Database.
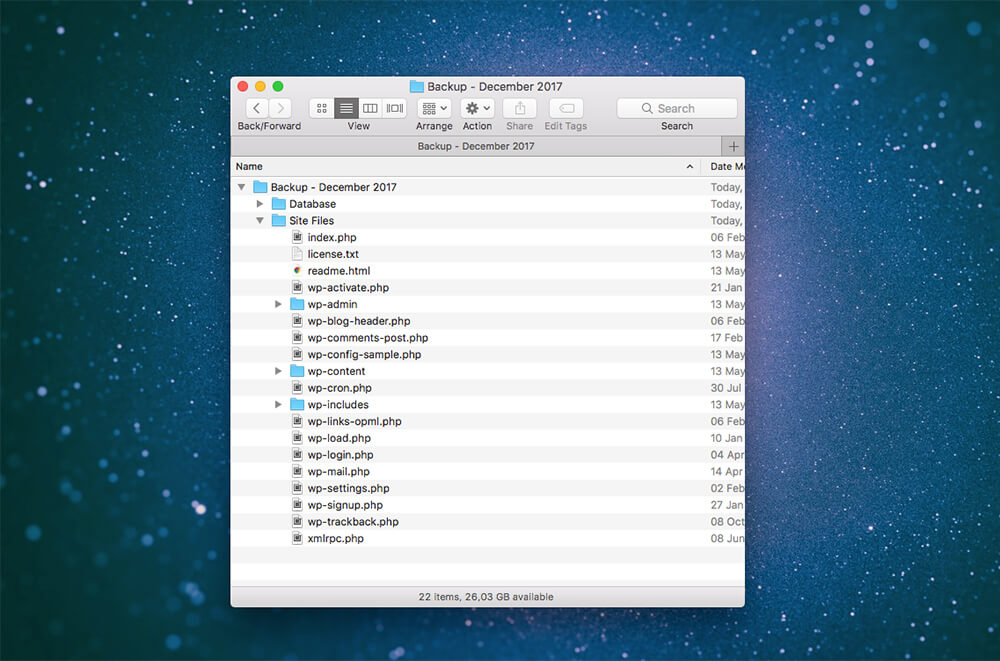
Apri la cartella sul tuo computer e vedrai che i file del sito sono stati copiati
Ora che hai eseguito il backup del database del sito Web e dei relativi file del sito, puoi stare tranquillo sapendo di aver salvaguardato te stesso e il sito Web del tuo cliente.
Come eseguire il backup di un sito WordPress utilizzando un plug-in
È un processo piuttosto lungo e indiretto per eseguire il backup manuale di un sito Web WordPress. Per fortuna, ci sono diversi plugin disponibili per aiutarti.
BackupBuddy e UpdraftPlus sono due plug-in di backup di prim'ordine che offrono backup automatici nell'archiviazione cloud. BackupBuddy è esclusivamente una soluzione a pagamento, mentre UpdraftPlus è disponibile in due versioni, gratuite con componenti aggiuntivi a pagamento. Puoi anche utilizzare un plug-in di migrazione come il plug-in di migrazione All-In-One-WP, poiché esporterà sia il database che i file del sito del tuo sito Web WordPress.
È bene sapere come eseguire il backup di WordPress manualmente, ma seguire la strada manuale ogni volta può far perdere tempo. Assicurati di avere un buon plug-in di backup automatico installato sul tuo sito.
In che modo l'hosting WordPress gestito aiuta con i backup
Se stai cercando una soluzione di backup ancora più pratica, prendi in considerazione l'acquisto di una soluzione di hosting gestito per il tuo sito web. L'hosting gestito di WordPress è un hosting Web specifico per i siti Web WordPress. I server sono stati progettati specificamente per adattarsi all'ambiente WordPress e, a un prezzo superiore rispetto alle soluzioni di hosting standard, il servizio include diverse funzionalità premium.
Uno dei quali include backup automatici. Ogni giorno, il tuo host WordPress gestito eseguirà un backup automatico del tuo sito web. Questi backup riposeranno all'interno della console di hosting stessa, quindi non è necessario dedicare spazio di archiviazione sul cloud o spazio sul computer per i file di backup.
Il nostro hosting WordPress gestito, Divi Space Hosting, offre backup giornalieri automatici del tuo sito. In caso di problemi con il tuo sito live, ad esempio, un aggiornamento del plug-in ha causato la modifica del tuo sito Web, puoi accedere rapidamente al tuo profilo Divi Space Hosting e ripristinare un backup con un semplice clic. Questo di solito richiede alcuni minuti, a seconda delle dimensioni del tuo sito web. Una volta completato il ripristino, il tuo sito tornerà alla versione precedente al momento del backup.
Pensieri finali
Sapere come eseguire un backup manuale completo del tuo sito Web WordPress è estremamente importante. Anche se hai un plug-in di backup in esecuzione in background o hai investito nell'hosting WordPress gestito, non sai mai quando dovrai passare al tuo server ed esportare i file e il database del sito.
Ci auguriamo che questo tutorial ti sia piaciuto e che ti abbia aiutato a eseguire il backup del tuo sito Web WordPress. Se hai domande o commenti, condividili di seguito: amiamo ricevere il tuo feedback!
Grazie per aver letto!
